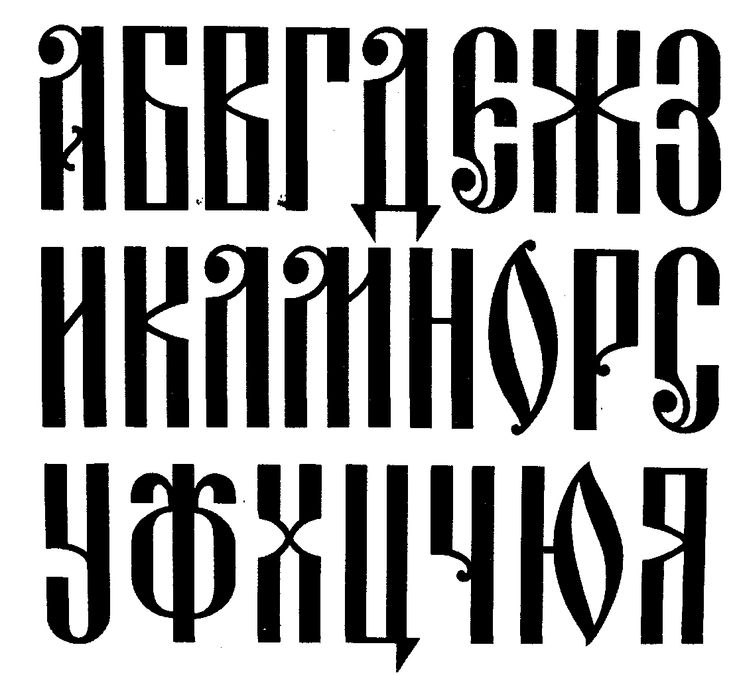Как установить в Photoshop кисти, градиенты, шрифты и экшены | Статьи | Фото, видео, оптика
Что делать, если на фотографию срочно нужно добавить свет, снег, деревья, воронов (нужное подчеркнуть), но попытки научиться рисовать вспоминать стыдно? Что делать, если хочется быстро окрасить снимок в двуцветный ретро-градиент в пастельных тонах? А если на картинку нужно добавить готический витиеватый шрифт, которого нет в стандартном наборе программы?
Ответ на все эти вопросы один — установить то, чего не хватает, в Photoshop и наслаждаться. Рассказываем и показываем, как добавить в графический редактор градиенты, кисти, шрифты и экшены.
Ювелирную работу с Photoshop удобнее выполнять на графическом планшете / piqsels.com
Как установить кисти в Photoshop
Кисти условно можно разделить на два типа: фигурные (они повторяют форму чего-то конкретного — птиц, облаков, травы, деревьев) и текстурные (копируют материал, фактуру — грязь, царапины, пыль, мазки краски, волосы).
Они нужны, чтобы быстро добавить на фотографию или картинку объект, фактуру, либо нарисовать что-либо, имитируя различные стили. Например, есть кисти, имитирующие аэрографы, мазки влажной или сухой кистью.
1. Скачайте из интернета набор кистей, который вам нужен. Чтобы найти подходящий, введите запрос в поисковик: «кисти птицы фотошоп», «кисти для фотошопа свет».
Сохраняйте удачные сайты в закладках в браузере, чтобы в случае необходимости не искать источники заново.
2. Как правило, кисти запакованы в архив. Так что после установки разархивируйте его.
Нажмите правой кнопкой мыши на архив и выберете Извлечь всё, либо 7zip — Распаковать здесь / Иллюстрация автора
3. После этого вы увидите папку с несколькими файлами. Вас интересует те, что в формате .ABR — это и есть файл с кистями.
4. Далее возможны два варианта, которые зависят от версии Photoshop.
Если у вас версия программы младше СС 2020 (сюда входят и все версии Photoshop CS. На обозначение CC компания Adobe перешла в 2013 году):
На обозначение CC компания Adobe перешла в 2013 году):
— Откройте Adobe Photoshop, найдите в самой верхней командной строке меню Редактирование (Edit) — Наборы (Presets) — Управление наборами (Preset Manager). Выберете из выпадающего списка Тип набора (Preset Type) вкладку Кисти (Brushes). Нажмите Загрузить (Load). После этого открывается окно, в котором нужно указать путь к кистям (открыть ту папку и то место, куда их скачали) и выбрать тот самый файл в формате .ABR.
В версиях программы, младше CC 2020, установка кистей и градиентов производится через меню Управление наборами (Preset Manager) / Иллюстрация автора
Для новых версий, начиная с CC 2020, алгоритм следующий:
— Откройте Adobe Photoshop и зайдите в инструменты Кисти (Brushes, горячая клавиша B) на панели ручных инструментов слева. На верхней панели жмём на стрелочку, направленную вниз, слева от которой показаны форма и диаметр действующей кисти.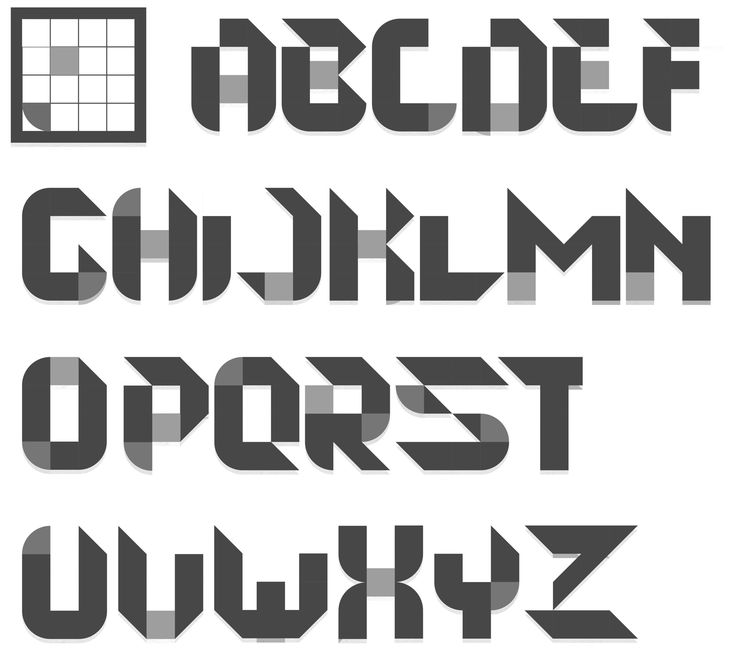 В выпадающем меню найдите слева шестерёнку, нажмите на неё и выберете Импортировать кисти (Import Brushes). После этого открывается окно, в котором нужно указать путь к вашим новым кистям.
В выпадающем меню найдите слева шестерёнку, нажмите на неё и выберете Импортировать кисти (Import Brushes). После этого открывается окно, в котором нужно указать путь к вашим новым кистям.
Чтобы добавить кисть, нажмите на выпадающий список, чёрную шестерёнку и найдите Импортировать Кисти / Иллюстрация автора
5. Новые кисти добавятся к списку остальных. Они будут в папке, которую для своего удобства можно переименовать, переместить, вложить в другую.
Папки для систематизации кистей в Photoshop появились, начиная с версии CC 2018 — в более старых версиях программы все кисти находятся вместе.
Как установить градиенты в Photoshop
Градиенты хороши для тонирования фотографий. Их накладывают на отдельном слое и комбинируют с разными режимами наложения и непрозрачностью слоя. Также их можно использовать для двухцветной тонировки в корректирующем слое Карта градиента (Gradient Map) — этот корректирующий слой заменяет светлые и тёмные пиксели на соответствующие цвета градиента. Например, если градиент розово-фиолетовый, то всё светлое станет розовым, а тёмное — фиолетовым (или наоборот).
Например, если градиент розово-фиолетовый, то всё светлое станет розовым, а тёмное — фиолетовым (или наоборот).
- Скачайте градиент и распакуйте архив (подробно эти шаги описаны в предыдущей части про установку кистей).
- Вас интересуют файлы в формате .GRD.
— На ранних версиях Photoshop устанавливаем также, как кисть: идем в Управление наборами, но вместо кистей в выпадающем списке выбираем Градиенты (Gradients).
Таким же образом можно установить образцы, стили, узоры, контуры, заказные фигуры и инструменты.
— Начиная с СС 2020, чтобы установить градиент, нужно выбрать этот инструмент в панели инструментов ручного редактирования слева (горячая клавиша G). В верхней горизонтальной строке программы нажмите на направленную внизу стрелку. Найдите в выпадающем окне чёрную шестерёнку, а дальше Импортировать градиенты (Import Gradients).
После нажатия на Импорт Градиентов, осталось лишь выбрать нужный файл в формате . GRD / Иллюстрация автора
GRD / Иллюстрация автора
Как установить шрифт в Photoshop
Необычность установки шрифтов в том, что для этого не нужно заходить в Photoshop. Кроме того, шрифт сразу же добавляется не только в графический редактор, но и все другие программы, которые есть на компьютере и предполагают использование шрифтов (даже Microsoft Word).
1. Скачайте нужный шрифт и распакуйте архив с ним (подробно о том, как это сделать, в главе про установку кистей).
У шрифтов, как и у любого продукта, есть автор. Если хотите использовать шрифт для коммерческих целей — в рекламе, на баннерах, то лучше приобрести на него лицензию.
Тем не менее, в свободном доступе существует много бесплатных шрифтов. Во-первых, это стандартный пакет шрифтов, установленный в компьютеры. Во-вторых, шрифты сервиса Google Fonts. Единственное исключение — из них нельзя делать логотипы. Кроме того, в любой поисковой системе можно сформировать запрос «бесплатные шрифты для коммерческого использования».
2. Найдите в списке файлов документ с расширением .TTF. Иногда их может быть несколько — отдельно для курсива, жирного, жирного курсива и обычного типа шрифта.
Найдите в списке файлов документ с расширением .TTF. Иногда их может быть несколько — отдельно для курсива, жирного, жирного курсива и обычного типа шрифта.
3. Выберете нужный файл, нажмите правой кнопкой мыши и найдите команду Установить или Установить для всех пользователей.
Для установки шрифта не нужно даже открывать графический редактор — всё происходит непосредственно в операционной системе / Иллюстрация автора
Как установить экшен (операцию) в Photoshop
Экшен или операция — записанная последовательность действий, которая ускоряет работу. Например, чтобы каждый раз не поднимать резкость и не уменьшать картинку, нажимая горячие клавиши, вводя нужные числа, все эти действия можно один раз записать и назначить для них одну кнопку. Также, как шрифты, кисти и градиенты, можно скачать готовые экшены с разными эффектами.
1. Скачайте нужный экшен и распакуйте его (подробно о том, как это сделать, в главе про установку кистей).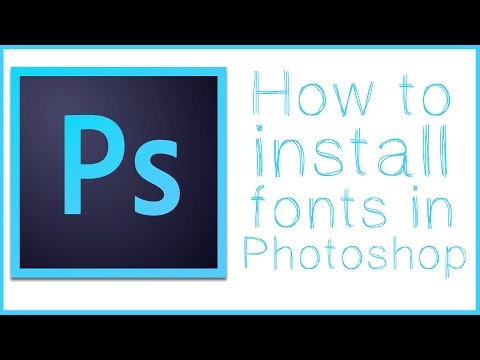
2. Найдите файл .ATN и запомните или скопируйте его расположение. Это ваш будущий экшен.
3. В Photoshop откройте палитру Операции (Action). Если она не добавлена в рабочее пространство, найдите её в верхней командной строке в меню Окно (Window), либо воспользуйтесь горячими клавишами Alt + F9.
4. Перейдите в меню палитры (нажмите на кнопку в виде четырёх горизонтальных чёрточек), найдите там функцию Загрузить Операцию (Load Action) и выберете нужный экшен.
5. После этого папка с экшеном появится в списке палитры Операции.
Иконка в виде горизонтальных полос — это меню палитры / Иллюстрация автора
Экшены капризны. Если какая-то из скачанных операций не заработала, проблема не в том, что у вас какой-то не такой Photoshop — они могут некорректно работать из-за десятка причин. Например, если были записаны в редакторе на русском языке, а у вас стоит английский язык и наоборот. Также могут быть проблемы из-за размера файла, на котором его записывали или к которому его пытаются применить сейчас. Иногда сбои происходят из-за слишком малого количества слоев, когда вы пытаетесь применить экшен к фоновому слою. Таких ошибок невероятно много, вычислить их тяжело даже профессионалу. В таком случае проще либо скачать другой экшен, либо найти урок, как повторить такой же эффект.
Также могут быть проблемы из-за размера файла, на котором его записывали или к которому его пытаются применить сейчас. Иногда сбои происходят из-за слишком малого количества слоев, когда вы пытаетесь применить экшен к фоновому слою. Таких ошибок невероятно много, вычислить их тяжело даже профессионалу. В таком случае проще либо скачать другой экшен, либо найти урок, как повторить такой же эффект.
PhotoshopSunduchok — Отображение шрифтов в фотошопе
Автор: Елена Король. Дата публикации: . Категория: Обработка фотографий в фотошопе.
Отображение шрифтов
в фотошопе
Приветствую вас, друзья!
Сегодня в уроке «Отображение шрифтов в фотошопе» у нас с вами будет очень востребованная и важная для пользователей фотошопа тема.
Как часто вы, подбирая шрифт для надписи, сетовали на то, что нельзя отсортировать кириллический шрифт от латинского?
Что в предпросмотре шрифта написано английское «Sample», и совершенно непонятно, как шрифт поведет себя, если писать слова на русском?
Думаю, часто.
Сегодня я покажу, как найти ответы на эти вопросы.
Однако, сразу оговорюсь, что делать это нужно очень аккуратно
И еще, есть вероятность, что редактирование файла сделает Фотошоп нелицензионным.
Но если вас это не смущает – приступаем.
Итак, самое первое, что следует сделать – сохранить резервную копию файла Photoshop.exe. Если вы не знаете, где он находится – на ярлыке, который запускает программу, кликните правой кнопкой и выберите строку «Свойства». Там увидите, где находится рабочая папка с программой.
Как видите, у меня программа установлена на диск D, хотя обычно находится на диске С. Непременно внимательно смотрите на путь, чтобы не тратить лишнее время на поиски.
Итак, когда вы найдете нужный файл, непременно следует сделать копию файла на случай, если что-то пойдет что-то не так. Выбираем файл Photoshop.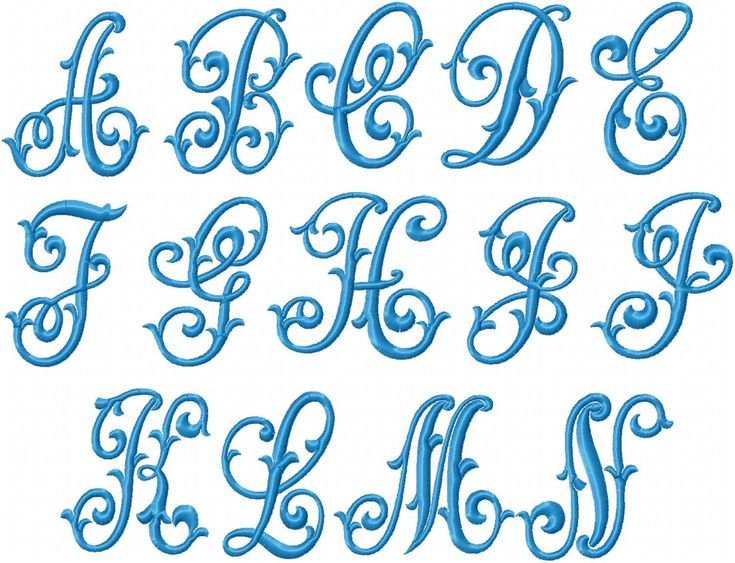 exe, нажимаем CTRL+C, затем CTRL+V. Получаем следующее.
exe, нажимаем CTRL+C, затем CTRL+V. Получаем следующее.
Теперь идем дальше, нам нужно влезть в код программы и поменять всего 1 слово. Для этого необходимо стороннее приложение — Hex Editor Neo.
Пусть вас не пугает, что программа платная. После установки у вас будет 14 дней пробной версии. Процедура установки стандартная и не вызовет у вас проблем. После установки заходим в папку, где делали копию файла с программой, выбираем первоначальный файл Photoshop.exe, кликаем правой кнопкой и ищем строку «Edit with HHD Hex Editor Neo».
Далее для удобства работы сделаем несколько несложных манипуляций:
- В меню «Вид»/«View» нужно снять выделение строки «Область кода»/«Code Pane».
- В том же меню «Вид»/«View» в строке «Колонки»/ «Columns» ставим 16.
Теперь выбираем значок поиска…
… и вводим «Roman=Sample».
Программа покажет, где данная строка.
Теперь ВНИМАНИЕ! Нам следует заменить слово Sample на другое сочетание, где будут как русские буквы, так и английские, но не больше 6 символов.
Итак, выделяю букву «р» и на ее месте пишу «Ф».
Измененная буква меняет цвет и становится красной.
Далее выделяю по одной следующие 2 буквы и вписываю «Щ» и «Й».
ВАЖНО! Если вы вдруг вписали не то, что хотели, не нажимайте Delete, а просто снова выделяйте нужный символ и на его месте вписывайте новый. Так у вас будет меньше вероятности испортить программу.
Затем нажмите на сохранение.
После этого измененный текст станет черным. Не закрывая Hex Editor Neo запускаем фотошоп.
Самое важное сделано. Теперь запускаем Фотошоп и в окне настроек шрифта видим изменения. Если шрифт поддерживает кириллицу, то буквы отобразятся. Если же нет – то вместо них появятся квадратики (смотрите картинку ниже).
Вуаля! У нас всё получилось!
А если вдруг что-то пошло не так и программа не запустилась – не беда.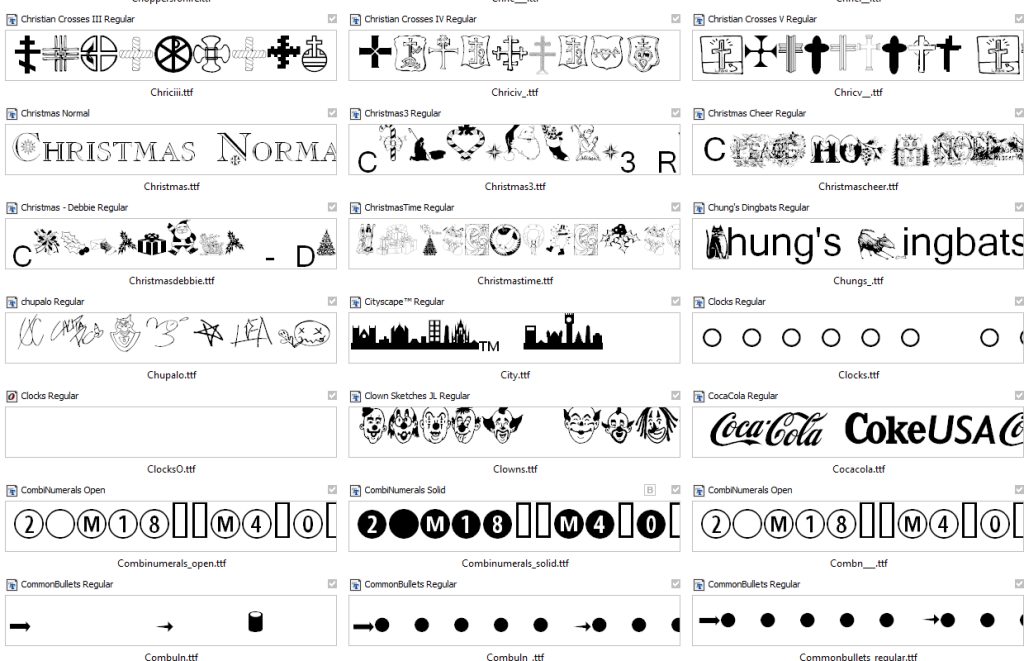 Именно для этого мы делали дубликат файла с программой. Удаляем испорченную первую копию, переименовываем дубликат, чтобы он назывался Photoshop.exe, снова делаем копию и повторяем попытку снова.
Именно для этого мы делали дубликат файла с программой. Удаляем испорченную первую копию, переименовываем дубликат, чтобы он назывался Photoshop.exe, снова делаем копию и повторяем попытку снова.
А еще в самом Фотошопе есть возможность отметить полюбившиеся шрифты звездочкой и при необходимости отсортировать их, чтобы видны были только они.
Для сортировки всего лишь нажмите не звездочку вверху на панели настройки шрифта – все неотмеченные исчезнут.
Надеюсь, эта настройка поможет вам облегчить работу с Фотошопом и ускорит выполнение проектов.
Удачи!
Урок «
БЕСПЛАТНЫЕ РАССЫЛКИ УРОКОВ ВКОНТАКТЕ:
Если Вы не хотите пропустить интересные уроки по обработке фотографий в фотошопе — подпишитесь на рассылку.
Форма для подписки находится ниже.
Временно закрыто комментирование для гостей, нужна обязательная регистрация, ввиду засилья спамботов.
зарегистрируйтесь на сайте, что бы оставлять комментарии!
Активируйте шрифты на вашем компьютере
Руководство пользователя Отмена
Поиск
- Руководство пользователя Adobe Fonts
- Введение
- Требования к системе и подписке
- Поддержка браузера и ОС
- Активируйте шрифты на вашем компьютере
- Добавьте шрифты на свой сайт
- Активировать шрифты на CC Mobile
- Лицензия на шрифт
- Лицензия на шрифт
- Управление учетной записью
- Лицензирование Creative Cloud для корпоративных клиентов
- Добавление лицензий на шрифты в вашу учетную запись
- Удаление шрифтов из библиотеки подписки
- Adobe Fonts недоступны для пользователей Adobe ID, зарегистрированных в Китае
- Почему эти шрифты не включены в мою подписку Creative Cloud?
- Удаление шрифта Morisawa Сентябрь 2021 г.
- Получение и использование шрифтов
- Использование шрифтов Adobe в приложениях Creative Cloud
- Управляйте своими шрифтами
- Устранение отсутствующих шрифтов в настольных приложениях
- Использование шрифтов в InDesign
- Шрифты и типографика
- Использование веб-шрифтов в документах HTML5 Canvas
- Использование шрифтов в InCopy
- Как использовать шрифты в Adobe Muse
- Использование веб-шрифтов в Muse
- Упаковка файлов шрифтов
- Руководство по устранению неполадок: Активация шрифтов
- Активные шрифты не добавляются в меню шрифтов
- «Невозможно активировать один или несколько шрифтов» или «Шрифт с таким именем уже установлен»
- Что происходит, когда шрифт, который я использую, обновляется литейным заводом?
- Веб-дизайн и разработка
- Добавление шрифтов на ваш веб-сайт
- Руководство по устранению неполадок: добавление шрифтов на веб-сайт
- Использование веб-шрифтов в электронных письмах или информационных бюллетенях в формате HTML
- Использование веб-шрифтов с ускоренными мобильными страницами (AMP)
- Селекторы CSS
- Настройка производительности веб-шрифтов с помощью параметров отображения шрифтов
- Коды для встраивания
- Динамическое подмножество и веб-шрифты, обслуживающие
- События шрифта
- Почему мои веб-шрифты взяты с сайта use.
 typekit.net?
typekit.net? - Сайт не может подключиться к use.typekit.net
- Использование веб-шрифтов с CodePen
- Поддержка браузера и ОС
- Домены
- Использование веб-шрифтов при локальной разработке
- Политика безопасности контента
- Печать веб-шрифтов
- Языковая поддержка и функции OpenType
- Языковая поддержка и подмножество
- Использование функций OpenType
- Синтаксис для функций OpenType в CSS
- Технология шрифтов
- Цветные шрифты OpenType-SVG
- Ten Mincho: важные моменты по обновлению с версии 1.000
Когда вы активируете шрифты из Adobe Fonts, они появятся в меню шрифтов всех ваших настольных приложений, таких как Photoshop, Illustrator, InDesign, Microsoft Office и iWork. Используйте эти шрифты для полиграфического дизайна, макетов веб-сайтов, обработки текстов и многого другого.
Установите приложение Creative Cloud для настольных ПК
Шрифты активируются на вашем компьютере через Creative Cloud для настольных ПК. Если у вас не установлено программное обеспечение, вы можете скачать его здесь.
Если у вас не установлено программное обеспечение, вы можете скачать его здесь.
Выберите шрифты для активации
Начните с просмотра библиотеки шрифтов. Вы можете выбрать необходимую языковую поддержку из раскрывающегося меню ЯЗЫКИ И СИСТЕМЫ ПИСЬМА.
Добавьте теги или фильтры, чтобы уточнить список шрифтов. Используйте наши теги поиска на естественном языке, чтобы найти шрифты, соответствующие настроению вашего проекта, или вы можете фильтровать по классификации (например, с засечками или без засечек), свойствам (x-высота, ширина или вес) или языку.
Коллекция японских шрифтов имеет различные параметры фильтрации, поэтому вы можете просматривать шрифты, содержащие только кана, или классифицировать их по стилям, таким как Mincho, Gothic, Maru Gothic и Brush.
Когда вы найдете понравившийся шрифт, нажмите, чтобы просмотреть страницу семейства. Выберите толщину и стили шрифта, которые вы хотите использовать, или используйте меню в верхней части списка, чтобы добавить полные семейства.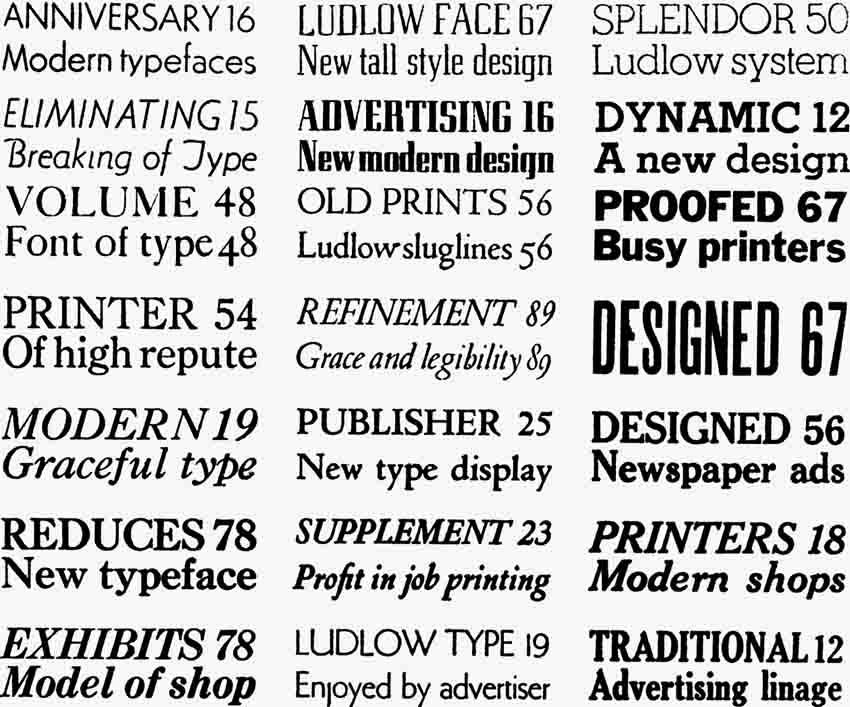
Активные шрифты отображаются в Creative Cloud для настольных ПК, если щелкнуть значок меню f в правом верхнем углу.
Если ваши шрифты не отображаются в Creative Cloud для настольных ПК в течение минуты или двух, обратитесь к руководству по устранению неполадок.
Используйте шрифты в программах для настольных компьютеров
Когда шрифты активны, они добавляются в меню шрифтов в каждом приложении вместе со всеми вашими локально установленными шрифтами. Они будут сразу доступны в большинстве программ, но некоторые необходимо перезапустить, чтобы добавить новые шрифты в меню (например, Adobe Acrobat и Microsoft Office).
Помимо списка в Creative Cloud для настольных ПК, ваши активные шрифты перечислены на веб-сайте на вкладке «Активные шрифты» в разделе «Мои шрифты Adobe».
Вы можете активировать любое количество шрифтов, но мы рекомендуем, чтобы ваш список активных шрифтов был коротким, чтобы оптимизировать производительность. Каждый деактивированный шрифт отслеживается на вкладке «Ранее активные», поэтому вы можете легко активировать его снова в любое время.
Каждый деактивированный шрифт отслеживается на вкладке «Ранее активные», поэтому вы можете легко активировать его снова в любое время.
Узнайте больше об управлении шрифтами.
Использование шрифтов в более старых версиях Creative Cloud и сторонних приложениях
Обратите внимание, что шрифты Adobe, которые не использовались более 150* дней, необходимо переустановить для использования в более старых версиях Creative Cloud и сторонних приложениях. Creative Cloud поддерживает бесперебойную работу приложений, периодически очищая шрифты, которые вы не используете.
Вы можете быстро переустановить шрифты на веб-сайте Adobe Fonts, щелкнув значок облака рядом с названием шрифта в списке активных шрифтов. Как только шрифты будут переустановлены, они, как обычно, появятся во всех ваших меню шрифтов.
Мы рекомендуем поддерживать программное обеспечение Creative Cloud в актуальном состоянии для оптимального использования шрифтов.
*Количество дней может быть изменено
Узнайте больше о переустановке шрифтов, которые больше не используются.
Еще нравится
- Активация шрифтов на CC Mobile
Войдите в свою учетную запись
Войти
Управление учетной записью
Download 7197 Photoshop Fonts — Envato Elements
Download 7197 Photoshop Fonts — Envato ElementsRefine by
Refine by
Sort by RelevantPopularNew
Roomfer font + Style Photoshop
By alit_design in Шрифты
Добавить в коллекцию
СкачатьHarista
By joelmaker in Шрифты
Добавить в коллекцию
Скачать
Burnts Maker
от Celciusdesigns в шрифтах
Add to Collection
Скачать
Sweethart Font
By Michael_Gilliam в Fonts
930939000 2
.
 Автор LeoSupply в шрифтах
Автор LeoSupply в шрифтахДобавить в коллекцию
Скачать
Шрифт Mallow и дополнительный макет
Автор maghrib в шрифтах
Add to Collection
Скачать
Illusias
от Yipianesia в шрифтах
Добавить в коллекцию
Скачать
Океан Дв. Скачать
Typrighter
By jadugarDS in Шрифты
Добавить в коллекцию
Скачать
Royal Hotel Font
от Zeppelin_graphics in fonts
Add to Collection
Скачать
Midnight Rider
от Dafeld в Fonts
Add in Aldty
Скачать
Bohemian Script
.

Скачать
Aloa — Flower Font
By vasaki in Шрифты
Добавить в коллекцию
Скачать
Bouqet Flower & Watercolor
By maghrib in Fonts
Add to collection
Download
Kronaby Typeface
By alit_design in Fonts
Add to collection
Download
Brightshine Typeface
By IanMikraz in Fonts
Add to коллекция
Скачать
Золотая рыбка
By Stefaniletter in Шрифты
Добавить в коллекцию
Скачать
Merttalia Modern Script Font
By ovozdigital in Fonts
Add to collection
Download
Grimoire — Elegant Fashion Font
By RockboyStudio in Fonts
Add to collection
Download
Sharon
By Haksen in Fonts
Добавить в коллекцию
Скачать
Hustler — Monoline Font
By Macademia in Fonts
Добавить в коллекцию
Download
Oldbrothers
By Haksen in Fonts
Add to collection
Download
Black Rocker
By Stefaniletter in Fonts
Add to collection
Download
Pixel 1 — Color SVG Font
By cruzine в Fonts
Добавить в коллекцию
Скачать
PEARLOOP
By Haksen в Fonts
Добавить в коллекцию
Download
Fantasya Hand Drawn Font
By Zeppelin_Graphics in Fonts
Add to collection
Download
Prahasta — Bold Brush
By Macademia in Fonts
Add to collection
Download
Zebardon
By Haksen in Fonts
Добавить в коллекцию
Download
Bigrock
By Stefaniletter in Fonts
Add to collection
Download
Rockybilly
By Stefaniletter in Fonts
Add to collection
Download
Abella Script
By joelmaker in Fonts
Add to collection
Download
Hooker — Handmade Brush Font0003
Добавить в коллекцию
Скачать
Шаллы — шрифт ручной щетки
от макадемии в шрифтах
Добавить в коллекцию
Скачать
Дел.
 коллекция
коллекцияСкачать
Excream Vanilla Halloween Font
By ovozdigital in Шрифты
Добавить в коллекцию
Скачать
Black Hungry
By Stefaniletter in Шрифты
Добавить в коллекцию
Скачать
Lowly Bunny | Handwritten Script Font
By Vunira in Fonts
Add to collection
Download
Broock — Handmade Horror Font
By Macademia in Fonts
Add to collection
Download
Muve Display Serif
By Holismjd в шрифтах
Добавить в коллекцию
Скачать
Bercarets — Elegant Display Serif Font
от Rockboystudio в Fonts
Add to Collection
Скачать
By STEFANILET in Addtts.


 typekit.net?
typekit.net?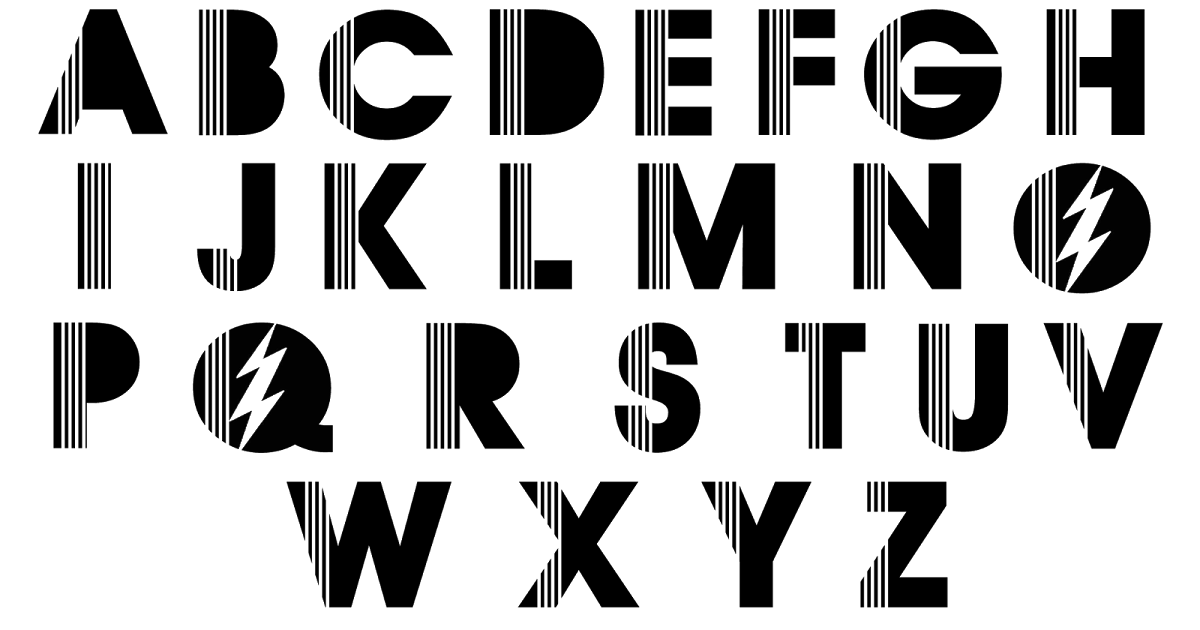 Автор LeoSupply в шрифтах
Автор LeoSupply в шрифтах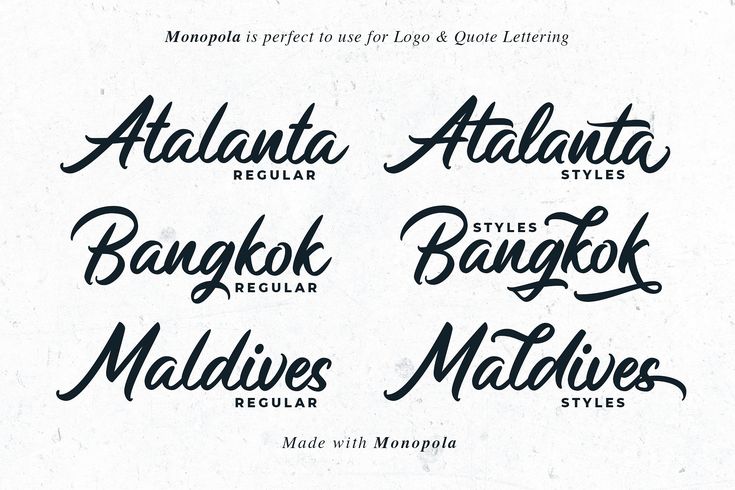
 коллекция
коллекция