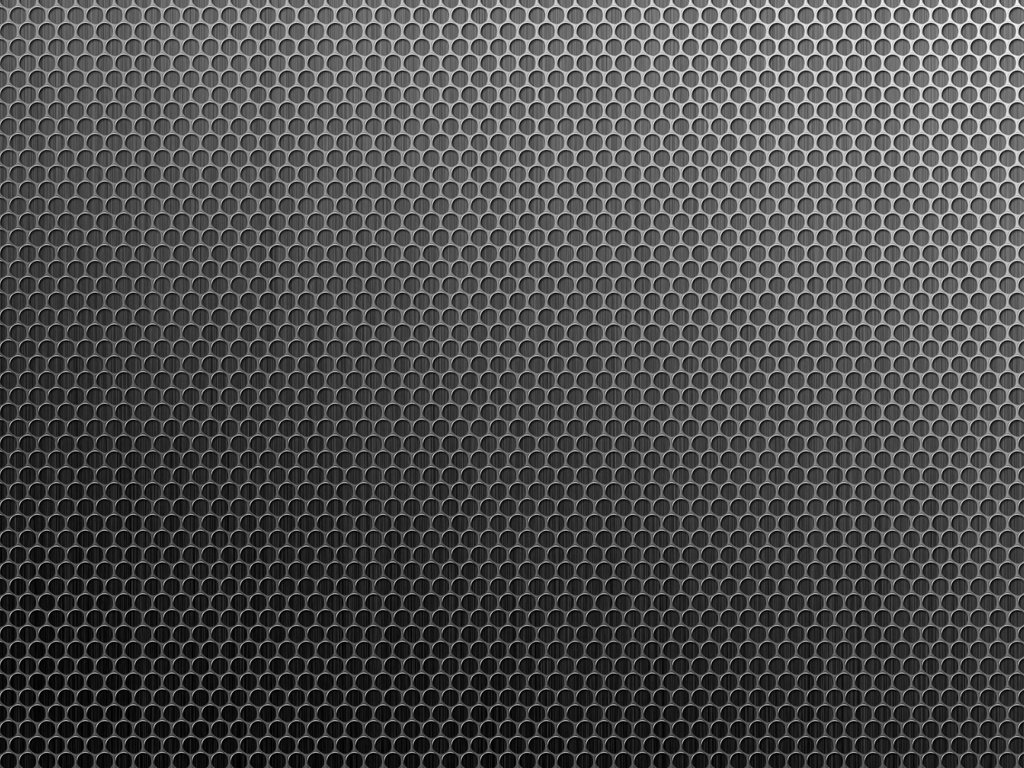Как сделать сетку в Photoshop
Как партнер Amazon, мы зарабатываем на соответствующих покупках.
Один из самых продуктивных методов улучшения дизайна — выравнивание всех его элементов. Photoshop предлагает полезный набор инструментов, который позволяет размещать все визуальные компоненты в нужных местах. Одним из таких инструментов является сетка. Научитесь создавать сетку в Photoshop и легко улучшайте свои проекты.
Быстрая Навигация
- Пошаговое руководство о том, как сделать сетку в Photoshop
- Создание сетки в Photoshop
- Использование сетки по умолчанию в Photoshop
- Настройка сетки по умолчанию в Photoshop
- FAQ
- В чем разница между сеткой и направляющей?
- Нужно ли отключать сетку перед печатью дизайна?
- Что означает привязка и почему это важно при использовании сетки в Photoshop?
- Как скрыть линии сетки в Photoshop?
- Могу ли я заблокировать линии сетки в Photoshop?
- Могу ли я изменить внешний вид моей сетки?
- Заключение
Пошаговое руководство о том, как сделать сетку в Photoshop
Независимо от того, создаете ли вы новую графику с нуля или просто редактируете существующее изображение, сетки могут оказаться для вас весьма полезным инструментом. Сетка позволяет размещать объект в точном месте на изображении, помогает выравнивать различные элементы и обеспечивает симметрию изображения.
Сетка позволяет размещать объект в точном месте на изображении, помогает выравнивать различные элементы и обеспечивает симметрию изображения.
Photoshop позволяет очень легко создавать сетки. Всего за несколько простых шагов вы можете легко создать сетку в соответствии с вашими требованиями. Более того, сетки не печатаются, так что вам не придется беспокоиться об их удалении позже с вашего изображения.
Создание сетки в Photoshop
Существует два способа создания и использования сеток в Photoshop. Вы можете применить сетку по умолчанию, встроенную в Photoshop, или настроить эту сетку по умолчанию в соответствии со своими конкретными потребностями. Оба этих метода создания и использования сеток в Photoshop являются простыми и короткими процедурами.
Здесь мы предоставим вам пошаговое руководство по обоим этим методам создания сеток. Это поможет вам стать лучше и эстетически приятные изображения более легким способом. Ниже приведены различные способы создания сеток в Photoshop. Выберите и используйте тот, который лучше всего соответствует вашим потребностям.
Выберите и используйте тот, который лучше всего соответствует вашим потребностям.
Использование сетки по умолчанию в Photoshop
Photoshop поставляется с сеткой по умолчанию. Вы можете просто включить его, чтобы сделать его частью вашего обычного холста Photoshop. Вам нужно будет следовать очень простой и легкой процедуре, которая объясняется ниже:
- Запустите Photoshop, а затем открыть любое существующее изображение или создайте новый файл. Чтобы открыть файл, вы можете использовать любой из этих методов:
- Открыть прямо с главной страницы.
- Перейдите в меню «Файл» > «Открыть», а затем выберите файл, с которым вы хотите работать.
- Нажмите клавишу CTRL + O, а затем выберите файл, над которым хотите работать.
Чтобы создать новый файл, вы можете использовать любой из этих методов:
- Создавайте прямо с главной страницы.
- Перейдите в меню «Файл» > «Создать», а затем выберите нужные размеры для вашего файла.

- Нажмите клавишу CTRL + N и введите спецификации, необходимые для вашего проекта.
- Как только ваш файл появится в интерфейсе Photoshop, перейдите в строку меню в верхней части интерфейса Photoshop.
- В строке меню нажмите «Просмотр». Это откроет для вас раскрывающееся меню. Теперь из меню перейдите к «Показать», а затем нажмите «Сетка» в каскадном меню. Вы также можете использовать для этого сочетание клавиш. Нажмите клавиши CTRL + ‘ вместе, чтобы сделать ту же процедуру проще.
- Теперь вы увидите, что сетка мгновенно появится в вашем рабочем пространстве Photoshop.
Настройка сетки по умолчанию в Photoshop
Сетку по умолчанию легче создать и использовать, но она может не соответствовать вашим требованиям. К счастью, Photoshop позволяет вам изменять его в соответствии с вашими потребностями. Сетка имеет линии и пунктирные линии, которые вы можете редактировать. Вы также можете изменить внешний вид линий, юнитов и подразделений.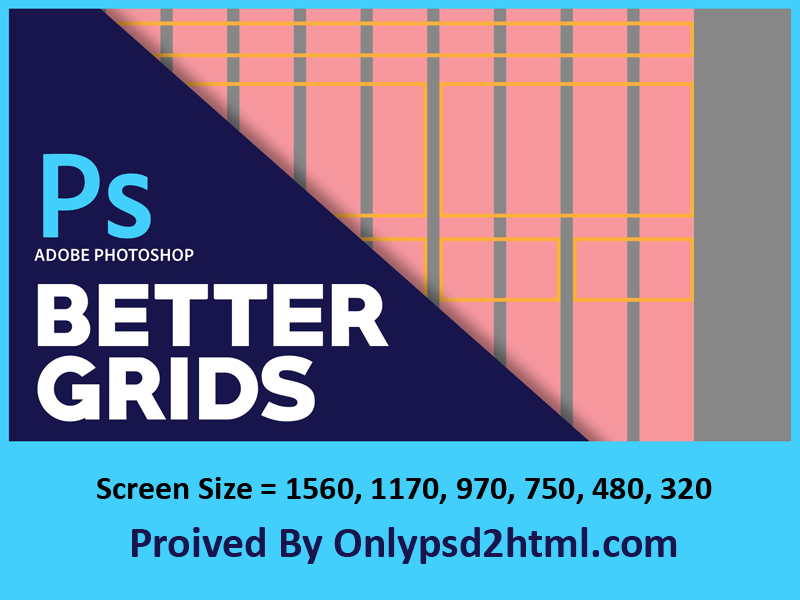
Чтобы настроить сетку по умолчанию, выполните следующие действия:
- Запустите Photoshop и откройте существующее изображение, с которым вы хотите работать, или создайте новый файл.
- Как только ваш файл появится в рабочей области Photoshop, перейдите в строку меню в верхней части интерфейса.
- В строке меню нажмите «Изменить». Это откроет для вас раскрывающееся меню. Здесь перейдите в «Настройки»> «Направляющие, сетка и фрагменты».
- Теперь вы увидите диалоговое окно.
- С помощью этого диалогового окна вы можете применить любые изменения к сетке. Вы можете изменить расстояние между линиями сетки, желаемое количество подразделений, а также цвет и внешний вид линий.
- После установки настроенной сетки на свое место вам теперь нужно будет разместить на ней визуальные объекты. Для этого вам нужно включить привязку, выполнив следующие действия:
- Найдите строку меню в верхней части интерфейса Photoshop.

- Перейдите в «Просмотр»> «Привязать», а затем нажмите «Сетка».
- Теперь объекты встанут на свое точное место в вашей сетке.
- Когда вы закончите со всеми вышеперечисленными шагами, выключите сетку, чтобы посмотреть на свой дизайн.
FAQ
В чем разница между сеткой и направляющей?
Сетка и руководство в фотошопе работать аналогичным образом. Они оба помогают вам располагать визуальные объекты в вашем дизайне в точном месте.
Направляющие помогают с выравниванием и отображаются в виде линий, плавающих над изображением. С другой стороны, сетки удобны для симметричного размещения элементов и по умолчанию отображаются в виде непечатаемых линий или точек.
Нужно ли отключать сетку перед печатью дизайна?
Вам не нужно удалять какие-либо линии сетки перед печатью вашего дизайна. Это связано с тем, что это непечатаемые строки, которые не будут отображаться на ваших распечатанных или сохраненных копиях. Однако, если вы хотите удалить эти линии сетки, вы можете легко сделать это, сняв флажок «Сетка» в «Просмотр»> «Показать»> «Сетка».
Что означает привязка и почему это важно при использовании сетки в Photoshop?
Привязка — это функция Photoshop, которая помогает точно размещать объекты в вашем проекте. Когда вы включаете «Snap» при использовании сеток, линии сетки работают как магниты. Они тянут объект точно к его точному местоположению. Сетки помещают объект на место, как только вы двигаться вперед эта линия.
Как скрыть линии сетки в Photoshop?
Вы можете легко скрывать и отображать линии сетки в Photoshop. Если ваши линии сетки видны и вы хотите их скрыть, перейдите в «Просмотр»> «Показать»> «Сетка». Опция «Сетка» в этот момент будет отмечена галочкой. При нажатии на нее знак будет удален, а линии сетки спрятаны.
Могу ли я заблокировать линии сетки в Photoshop?
Да, вы можете легко заблокировать линии сетки в Photoshop. Если вы не хотите случайно переместить сетку с рабочего места, то лучше их заблокировать. Для этого откройте меню «Вид» и нажмите «Заблокировать направляющие». Вы также можете нажать ALT + CTRL +; сделать это.
Вы также можете нажать ALT + CTRL +; сделать это.
Могу ли я изменить внешний вид моей сетки?
Да, вы можете изменить внешний вид вашей сетки. Как объяснялось ранее в этом руководстве, вы можете легко изменить внешний вид линий сетки в соответствии с вашими потребностями. Наведите курсор на строку меню в верхней части интерфейса Photoshop, затем перейдите к «Правка» > «Установки» > «Направляющие и сетка».
В появившемся диалоговом окне введите все размеры и детали, которые должны быть в вашей сетке. Вы можете изменить стиль линии сетки, ее цвет, количество единиц и подразделений, а также расстояние между линиями.
Заключение
Теперь вы знаете, как сделать сетку в Photoshop. Сетки полезны для всех видов проектов, таких как пейзажи, архитектурные снимки, графика и многое другое. Внедрение сеток в вашу рутину редактирования приведет к более продуктивный рабочий процесс Photoshop. Более того, вы сможете создавать более привлекательные дизайны с меньшим усилием.
Линейки, направляющие и сетка в программе Adobe Photoshop CS5
Фотошоп обладает рядом инструментов, служащие для точного позиционирования элементов изображения в документе. Например, для того чтобы разместить какой-либо элемент точно по середине, используется инструмент Перемещение и его настройки позиционирования.
Но как быть, когда, допустим, нужно сделать отступ от верхнего края 50 пикселей? Или, что делать, когда вы размещаете 10 элементов по документу и каждый из них нужно позиционировать относительно друг друга на точно заданных расстояниях? Для решения таких вопросов нужно обратиться к инструментам позиционирования: линейки, сетка и направляющие.
Как включить сетку в фотошоп и задать настройки
Если вы решили связать свою жизнь с веб – дизайном, вам следует понимать, что эта область требует кропотливости и повышенного внимания к деталям. Следовательно, вам требуется развить в себе такое качество как аккуратность. Действительно качественный и дорогой дизайн должен быть выполнен максимально аккуратно. За это вам впоследствии скажет «спасибо» не только заказчик, но и верстальщик. Потому, очень важно знать инструменты, которые вам непременно пригодятся в выполнении работы. Одним из таких является сетка. Так давайте же научимся ее вызывать.
За это вам впоследствии скажет «спасибо» не только заказчик, но и верстальщик. Потому, очень важно знать инструменты, которые вам непременно пригодятся в выполнении работы. Одним из таких является сетка. Так давайте же научимся ее вызывать.
Как включить сетку в фотошопе? Довольно просто. На верхней панели ищем команду «просмотр», в выпадающем меню выбираем «показать» — «сетка». Ну, либо экономим время и вызываем сетку комбинацией клавиш ctrl+’.
Выглядит это примерно так:
Сделать сетку на рабочем документе в Adobe Photoshop стоит уже хотя бы для того, чтобы ровно расположить элементы дизайна, например, кнопки. Если вам необходимо задействовать и направляющие, то вам стоит знать, что они автоматически останавливаются на линиях сетки.
В том случае, если вам необходимо создать выделенную область, знайте, что она тоже «прилипнет» к линиям сетки. Убрать эту функцию можно с помощью «просмотр» — «привязать к» — «линиям сетки».
Зато вы можете изменить размер сетки. Для этого вам следует зайти в «редактирование». В выпадающем списке отыскать «установки» — «направляющие, сетка и фрагменты».
Для этого вам следует зайти в «редактирование». В выпадающем списке отыскать «установки» — «направляющие, сетка и фрагменты».
В появившемся окне мы можем задать любые удобные нам настройки сетки. Вы сможете менять расположение основных и вспомогательных линий сетки. Цвет тоже можно изменить. Согласитесь, если линии будет серыми и еле заметными, глаза такая сетка будет резать глаз гораздо меньше, а значит, и работать вам будет гораздо удобнее.
Убрать сетку очень просто. Выполняем тот же порядок действий. «Просмотр» — «показать» — «сетка». И в этот раз мы попросту убираем галочку.
Я настоятельно не рекомендую рисовать вместе с сеткой, потому как результат может не соответствовать вашим ожиданиям. Все-таки сетка искажает картину и порой мешает увидеть красивые цветовые сочетания. Потому, если уж вы решили работать с вектором в фотошопе, то сетку используйте не для создания макета, а для сверки. Вы значительно сэкономите свое время и нервы, поверьте.
photoshop-work. ru
ru
Улучшаем композицию кадра с помощью сетки
Грамотно построенный кадр это уже половина удачной фотографии. Зачастую люди не обращают на этот важный момент внимание и при съемке неправильно располагают объект в кадре, а от этого страдает вся фотография в целом.
Таких огрехов легко избежать, если воспользоваться функцией сетки, которая накладывается на видоискатель и помогает в определении пропорций кадра и правильной компоновке. Включить ее можно в системных настройках, в разделе Фото и Камера
, пункт так и называется
Сетка
.
Сразу после включения сетки ваши фото не станут идеальными и вам нужно будет попрактиковаться, прежде чем это случится, однако с сеткой достичь хороших результатов вам будет значительно проще, нежели без неё.
Как включить или убрать сетку в Фотошопе
В Adobe Photoshop есть инструмент, с которым редактировать графику будет гораздо проще. Это сетка. Она помогает при создании изображений и складывании коллажей.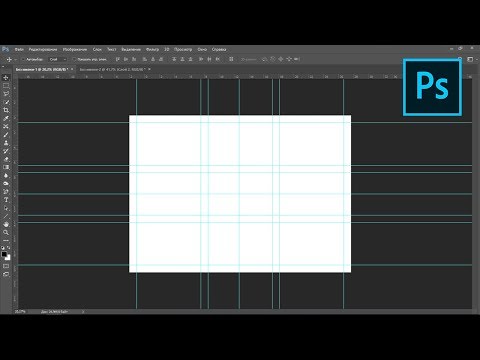 По ней можно оценить размер и расстояние, прикинуть, как будут располагаться объекты относительно друг друга, сделать разметку. Сориентироваться, куда поместить ту или иную часть рисунка. Это полезное средство, если уметь им пользоваться. Узнайте, как включить сетку в Фотошопе, как настроить её атрибуты и как её убрать.
По ней можно оценить размер и расстояние, прикинуть, как будут располагаться объекты относительно друг друга, сделать разметку. Сориентироваться, куда поместить ту или иную часть рисунка. Это полезное средство, если уметь им пользоваться. Узнайте, как включить сетку в Фотошопе, как настроить её атрибуты и как её убрать.
О сетке
Сетка помогает вам более точно и симметрично расставить элементы в композиции
По сути, это направляющие линии. Ровная таблица. Она накладывается поверх изображения, но не перекрывает его. С ней легче рассчитать пропорции, увидеть симметрию, правильно поставить отдельные элементы.
В качестве аналогии приведём школьную тетрадь в клетку. В ней строили графики и рисовали геометрические фигуры. На таком листе можно было начертить прямой отрезок без линейки, задать угол в 45 или 90 градусов, не используя транспортира. По ней на глаз определяли, какая длина у стороны прямоугольника, и сколько клеток составляют его площадь. В Фотошопе у таблицы примерно те же функции.
Её можно увидеть только в программе. Она не отобразится при печати. В цифровой версии рисунка клеток тоже не будет. Это не часть изображения, а инструмент для редактирования.
Не стоит путать его и пиксельную сетку. Последнее — это разбиение картинки на точки. Пригодится для детального редактирования. Её также можно включить и настроить.
Даже если вам не нужны эти опции, всё равно будет полезно о них узнать. Например, чтобы убрать таблицу, если случайно её активировали.
Как включить?
Вот как сделать сетку в Фотошопе:
- Откройте любой графический файл или создайте новый.
- В строке меню нажмите на кнопку «Просмотр» («View»). Обычно она находится между «3D» и «Окно».
- Наведите курсор на пункт «Показать» («Show»).
- В выпавшем меню кликните на «Сетку» («Grid»). Она появится на слое.
- Также можно нажать клавиши Ctrl+’ (в русской раскладке Ctrl+Э).
Как настроить?
Можно сделать другой размер клеток (например, чтобы они визуально обозначали отрезки длиной 1 сантиметр), выбрать тип или цвет линий.
- Откройте меню «Редактирование» на верхней панели.
- Наведите мышь на пункт «Установки». Он в самом низу списка.
- Нажмите на «Направляющие, сетка и фрагменты».
- В открывшемся окне задайте нужный размер ячеек. Это можно сделать в поле «Линия через каждые…». Доступны разные единицы измерений: дюймы, миллиметры, пункты и так далее.
- В разделе «Стиль» укажите, как должна отображаться сетка: сплошной полосой, пунктирной или точками. Это не столь важно, так как разметка будет видна только при редактировании рисунка.
- В пункте «Цвет» выберите заливку. Настройку можно использовать, когда таблица сливается с фоном.
Как убрать?
Избавиться от клеток можно в том же меню, через которое их добавляли. Вот как убрать сетку в Фотошопе:
- Перейдите в Просмотр — Показать.
- Уберите галочку с соответствующего пункта.
- Или используйте сочетание клавиш Ctrl+Э.
Пиксельная сетка
Пиксельная сетка заметна только вблизи.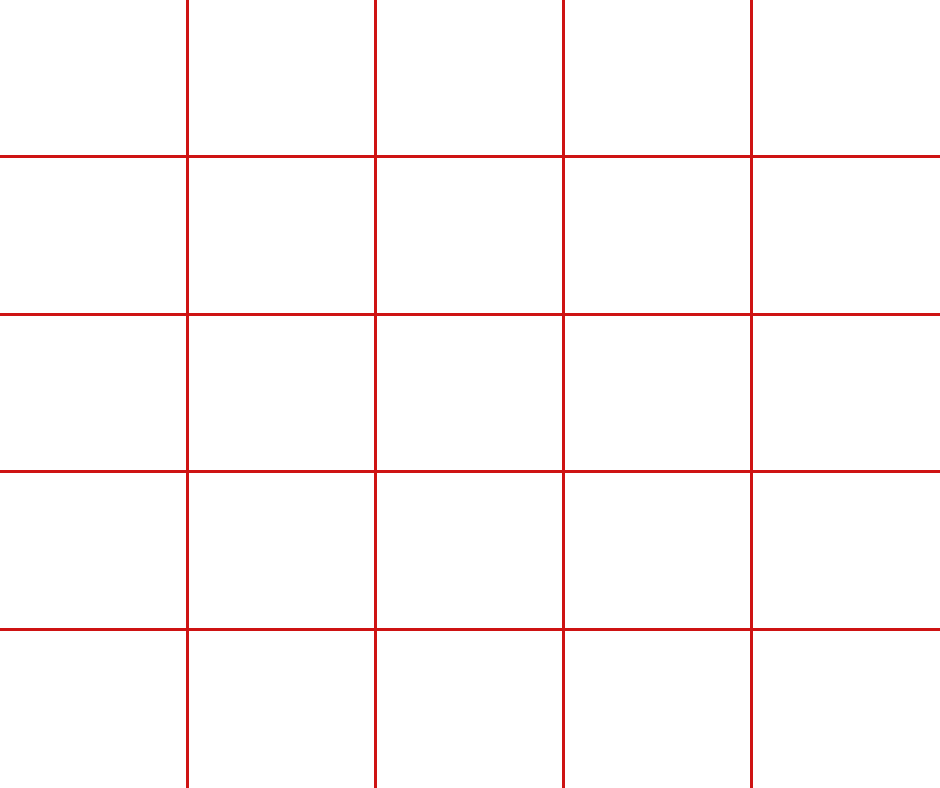 Чтоб её увидеть, надо увеличить картинку и изменить масштаб. Но при работе с графикой она может мешать. Вот как её вставить или убрать:
Чтоб её увидеть, надо увеличить картинку и изменить масштаб. Но при работе с графикой она может мешать. Вот как её вставить или убрать:
- Откройте меню Просмотр — Показать.
- Кликните на «Пиксельная сетка».
Линейки
Ещё один метод измерения в Фотошопе — линейки. Они находятся снаружи рисунка. С этим инструментом можно оценить длину и ширину объектов и изображения в целом. Активировать линейки можно в меню «Просмотр». Чтобы выбрать их параметры, перейдите в Редактирование — Установки — Единицы измерения и линейки.
Таблица полезна при черчении схем. Или для любой другой работы, в которой требуется точность. Но этот инструмент пригодится и вне профессиональной сферы. Ведь во время рисования многое «прикидывается на глаз». Если включить разметку, можно будет ориентироваться на неё. И в итоге получится выверенный, проработанный и красивый рисунок.
nastroyvse.ru
Пиксельная сетка
Кроме обычной, в Photoshop реализована и пиксельная сетка, работающая только при большом увеличении холста. Включается она выбором пункта Просмотр – Показать – Пиксельная сетка. Этот инструмент будет крайне полезен художникам, работающим в стилях пиксель-арт или подобных ему, потому что он четко разделяет между собой пиксели, облегчая работу художнику.
Включается она выбором пункта Просмотр – Показать – Пиксельная сетка. Этот инструмент будет крайне полезен художникам, работающим в стилях пиксель-арт или подобных ему, потому что он четко разделяет между собой пиксели, облегчая работу художнику.
Слева – проект без пиксельных направляющих, справа – с ними.
Как включить сетку в Фотошопе
Сетка в Фотошопе применяется в разных целях. В основном использование сетки вызвано необходимостью расположить объекты на холсте с высокой точностью.
Этот коротенький урок посвящен тому, как включить и настроить сетку в Фотошопе.
Включается сетка очень просто.
Переходим в меню «Просмотр» и ищем пункт «Показать». Там, в контекстном меню, кликаем по пункту «Сетку» и получаем разлинованный холст.
Кроме того, сетку можно вызвать, нажав сочетание горячих клавиш CTRL+’. Результат будет тот же.
Настраивается сетка в меню
«Редактирование – Установки – Направляющие, сетка и фрагменты».
В открывшемся окне настроек можно поменять цвет разлиновки, стиль линий (линии, точки или пунктир), а также настроить расстояние между основными линиями и количество ячеек, на которое будет поделено расстояние между основными линиями.
Это вся информация, которую необходимо знать о сетках в Фотошопе. Пользуйтесь сеткой для точного расположения объектов.
Мы рады, что смогли помочь Вам в решении проблемы. Опишите, что у вас не получилось. Наши специалисты постараются ответить максимально быстро.
Помогла ли вам эта статья?
ДА НЕТ
lumpics.ru
Как настроить
При первом включении инструмент имеет стандартные настройки. Они могут не подойти под конкретный проект, поэтому стоит уделить время кастомизации. Настройка производится в меню Редактирование – Установки – Направляющие, сетка и фрагменты. Здесь можно задать цвет направляющих, стиль линий, интервал между ними.
Ниже будет показана разница между разными настройками параметра «Внутреннее деление на»:
Слева установлено внутреннее деление на 1, по центру – 2, справа – 3.![]()
Способы создания и наложения тени в Фотошопе
Линейки, направляющие и сетка в программе Adobe Photoshop CS5
Рассмотрим вспомогательные инструменты, которые применяются для создания и редактирования изображений в программе Adobe Photoshop CS5
. Это линейки, направляющие и сетка.
Линейки в фотошопе
Линейки можно увидеть слева и сверху за границами изображения. Включаются и выключаются линейки с помощью меню Просмотр — Линейки.
Единицы измерения линейки можно изменять в настройках. Для изменения заходите в Редактор — Установки — Единицы измерения и линейки, и выбираете то, что Вам нужно, в верхнем пункте.
Точка отсчета линеек по умолчанию — верхний угол. Вы можете изменить точку отсчета, если нажмете на месте пересечения линеек левой клавишей мыши, и перетащите на рисунок. в то место, где планируете начало координат. Затем отпускаете клавишу мыши.
Чтобы вернуть точку отсчета на место, делаете двойной клик по месту пересечения линеек.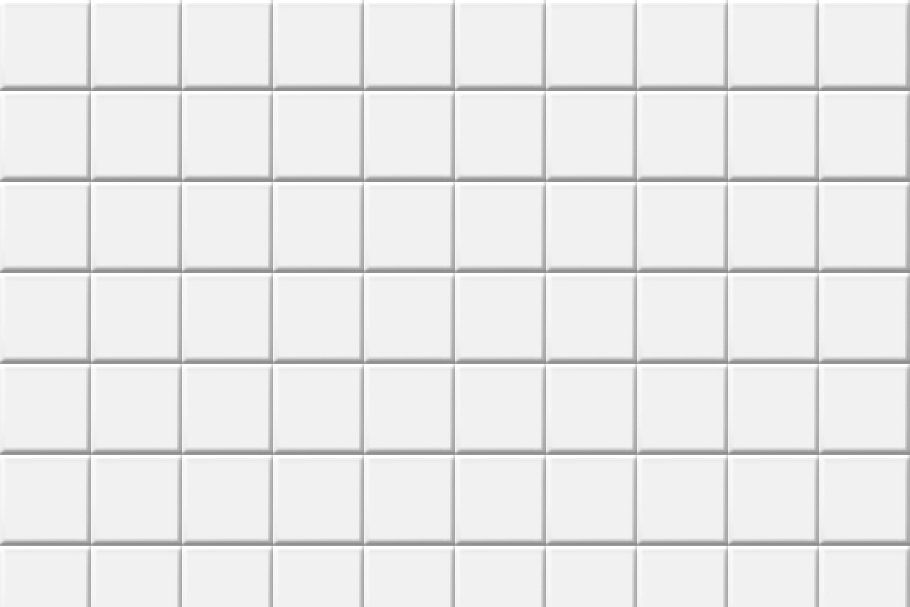
Направляющие в фотошопе
Направляющие — это линии, к которым можно привязывать некоторые объекты и выделения. Для создания направляющих нажимаете левой клавишей мыши на линейку и, не отпуская, тянете нажатой на рисунок. Появляется направляющая, которая будет параллельна данной линейке. С помощью линеек можно точно расположить направляющие на рисунке, на заранее определенном расстоянии от края.
К примеру, Вы хотите выделить какой-либо круглый, или овальный объект. Для этого делаете четыре направляющие: две горизонтальные и две вертикальные, для того, чтобы нужный объект ими ограничить. После этого выбираете инструмент
Овальная область, и по диагонали от первого пересечения направляющих до второго пересечения делаете выделение. Выделение точно прилипнет к направляющим.
После выделения можно делать с выделенной областью то, что требуется, например, сделать более контрастным, или ярким, или изменить цвет.
Чтобы переместить уже имеющуюся направляющую, нажмите и удерживайте клавишу Ctrl, и переместите направляющую на новое место. Также можете воспользоваться инструментом Перемещение.
Также можете воспользоваться инструментом Перемещение.
При установке направляющих в фотошопе, чтобы поставить их поточнее, используйте увеличение масштаба.
Прилипание объектов и выделений к направляющим можно отключить, или включить с помощью меню Просмотр — Привязка. Также можно выбрать различные элементы привязки с помощью выбора Просмотр — Привязать к. В этом пункте можно привязать к направляющим, линиям сетки, слоям, границам документа.
Чтобы удалить направляющие, заходите в меню
Просмотр — Удалить направляющие. Также можно удалить направляющие перетаскиванием за пределы изображения.
Кроме того, новую направляющую в фотошопе можно создать с помощью меню Просмотр — Новая направляющая. При создании появляется диалоговое окно, в котором Вы выбираете ориентацию направляющей и положение. Этот способ хорош, когда Вы точно знаете, в каком месте направляющая должна находиться.
Можно также изменить ориентацию направляющей, с вертикальной на горизонтальную, или наоборот.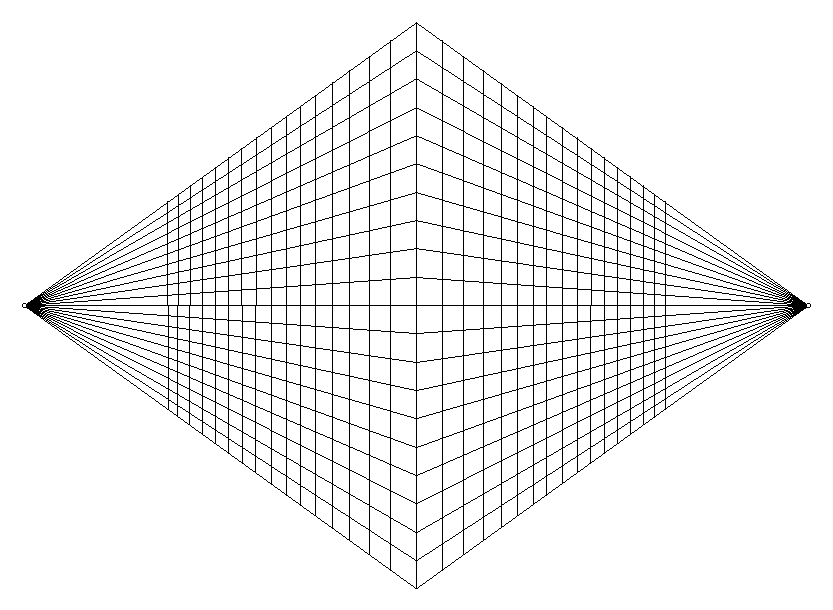 Для этого нажимаете и удерживаете клавишу Alt, затем щелкаете по направляющей в том месте, где предполагаете ее поворот на 90 градусов.
Для этого нажимаете и удерживаете клавишу Alt, затем щелкаете по направляющей в том месте, где предполагаете ее поворот на 90 градусов.
Сетка в фотошопе
Сетка — еще один полезный инструмент в фотошопе для создания коллажа, монтажа, и для других случаев, когда нужно точное расположение объектов.
Для того, чтобы появилась сетка, выбираете в меню Просмотр — Показать — Сетку. Размер сетки регулируется в настройках программы Adobe Photoshop CS5. Чтобы зайти в настройки. выбираете в меню Редактирование — Установки — Направляющие, сетка и фрагменты
. В настройках Вы можете указать. как часто будут размещены линии сетки, с помощью пунктов
Линия через каждые, и Внутреннее деление на, которые регулируют частоту основных и вспомогательных линий сетки.
Теперь, если Вы будете вытягивать направляющую из линейки, она будет автоматически прилипать к линиям сетки. Если Вы создаете выделение, оно будет тоже прилипать к линиям и узлам сетки. Привязку можно отключить с помощью меню Просмотр — Привязать к — Линиям сетки.
Привязку можно отключить с помощью меню Просмотр — Привязать к — Линиям сетки.
Чтобы убрать сетку, заходите в Просмотр — Показать, и убираете галочку с пункта Сетка.
Более подробные сведения Вы можете получить в разделах «Все курсы» и «Полезности», в которые можно перейти через верхнее меню сайта. В этих разделах статьи сгруппированы по тематикам в блоки, содержащие максимально развернутую (насколько это было возможно) информацию по различным темам.
Также Вы можете подписаться на блог, и узнавать о всех новых статьях. Это не займет много времени. Просто нажмите на ссылку ниже: Подписаться на блог: Дорога к Бизнесу за Компьютером
Проголосуйте и поделитесь с друзьями анонсом статьи на Facebook:
pro444.ru
Перемещение
После добавления направляющей, ее можно двигать на свое усмотрение, изменив, тем самым, начальное местоположение.
Делается это очень просто – наводим указатель мыши на линию, и как только он сменит вид на характерный знак в виде двух полосок со стрелками в разные стороны, зажав левую кнопку мыши перетаскиваем направляющую в новое место.
При этом заранее должен быть выбран инструмент “Перемещение” на боковой панели.
Для быстрого выбора инструмента можно воспользоваться клавишей “V” на клавиатуре.
Чтобы закрепить направляющие, используется специальная команда в меню “Просмотр”.
Как включить и выключить сетку в фотошопе
Привет всем посетителям сайта Pixelbox.ru
В программе фотошоп присутствует прекрасный инструмент, помогающий с точностью до пикселя расположить объекты, нарисовать объекты заданного размера и т.п. Называется этот инструмент Сетка. Зачастую его используют веб дизайнеры, но этот инструмент настолько полезен, что о нем должен знать каждый. Если до сих пор вы не знали, что такое Сетка в фотошопе, как ее включить и как пользоваться – вам этот урок будет весьма кстати.
Стоит отметить, что Сетку не видно при сохранении изображения в форматах jpg, png, gif. Так же Сетка «невидима» при печати. Сетка видна только в самой программе фотошоп или если сохранить изображение в формате PSD или TIFF. Если сохранить изображение в формате PSD или TIFF и передать файл другому человеку, он, открыв файл на своем компьютере, сможет увидеть созданную вами Сетку.
Если сохранить изображение в формате PSD или TIFF и передать файл другому человеку, он, открыв файл на своем компьютере, сможет увидеть созданную вами Сетку.
Как включить/выключить Сетку (Grid)
Для начала, как всегда, создаем новый документ в фотошоп (Ctrl + N) с произвольным размером, у меня это 800х600 пикселей:
По умолчанию вкладка с новым документом будет выглядеть так:
Для того, чтобы включить Сетку, нужно перейти в меню Просмотр — Показать — Сетку (View — Show — Grid) либо же нажать сочетание клавиш Ctrl + “ («Э» в русской раскладке клавиатуры):
Сетка появилась:
К слову, для того, чтобы выключить Сетку, необходимо проделать те же действия – перейти в меню Просмотр и снять галочку у «Сетки» или же повторно зажать Ctrl + “.
Как настроить Сетку
По умолчанию, Сетка разделена жирными линиями, расстояние между которыми 2 см, в свою очередь эти блоки разделены пунктирными линиями еще на 4 части.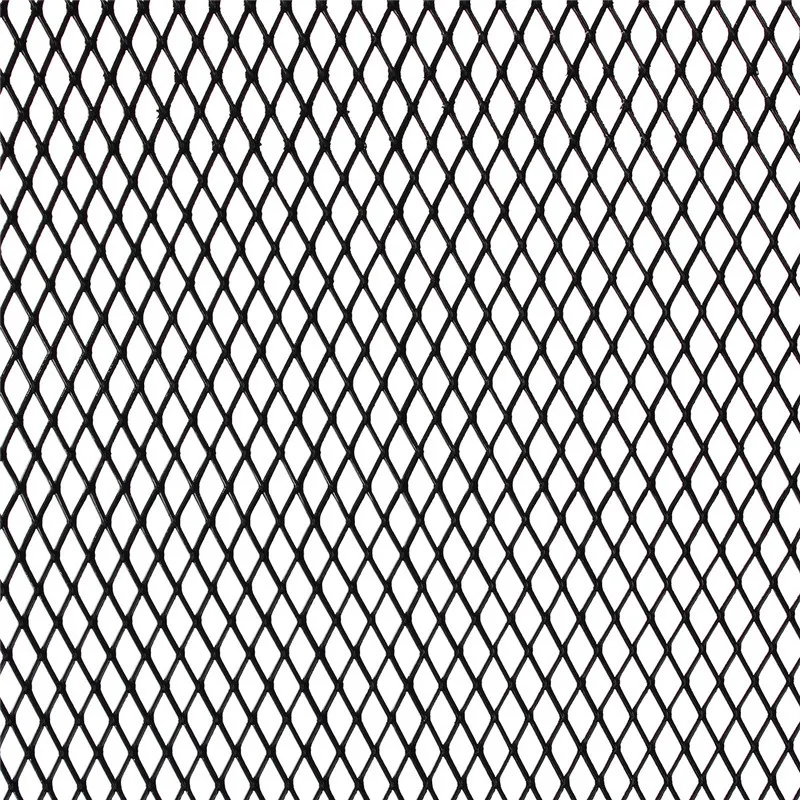
Изменить эти настройки под свои нужды возможно, перейдя в меню Редактирование — Установки — Направляющие, сетка и фрагменты (Edit — Preferences — Guides, Grid & Slices) либо же нажав сочетание клавиш Ctrl+K и Ctrl+8.
Откроется следующее окно, в котором можно изменить настройки цвета, единицы измерения Сетки и т.п.
Как использовать Сетку
Предположим, нам нужно вырезать прямоугольник на слое, чтобы сделать рамку, оставив по краям 50 пикселей.
Изменим сантиметры на пиксели и выставим шаг в 50 пикселей:
Активируем инструмент Прямоугольное выделение (Rectangular marquee), горячая клавиша вызова инструмента – M.
Небольшой совет по использованию сетки в фотошопе:
При работе с Сеткой, а также с Направляющими и слоями, желательно включить функцию Привязка. Когда эта функция активна, создаваемые объекты как бы «прилипают» к линиям Сетки (в нашем случае). Чтобы убедиться, что функция включена, перейдите в меню Просмотр — Показать (View — Show). Если галочка у «Привязка» не включена, щелкните по этому пункту, чтобы ее поставить.
Чтобы убедиться, что функция включена, перейдите в меню Просмотр — Показать (View — Show). Если галочка у «Привязка» не включена, щелкните по этому пункту, чтобы ее поставить.
Далее перейдите на пункт ниже, «Привязать к…», настройки должны иметь следующий вид:
Если же они имеют иной вид, активируйте нужный пункт щелчком по нему либо же нажмите на пункт «Все», во втором случае привязка включится сразу по всем имеющимся пунктам:
Возвращаемся к уроку
Создаем выделение при помощи инструмента Прямоугольное выделение, отступая на 50 пикселей от краев изображения. Стороны создаваемого прямоугольника «прилипают» к линиям Сетки и не позволяют нам залезть за границы:
Переходим на панель слоев и щелкаем по «замочку»:
Нажимаем на клавиатуре клавишу Delete:
Снимаем выделение (Ctrl + D), отключаем Сетки (Ctrl + “). Рамочка готова!
Создайте новый слой CTR+N, который будет находится под белым обрезанным фоном.
Вставьте туда фото Файл — Поместить
Это всего лишь один пример использования Сетки, надеюсь, полученные в уроке знания помогут вам упростить и облегчить работу в фотошоп. Многим разметка помогает создавать ровные чертежи в фотошопе или таблицы. Найдите и своё применение сетки в фотошопе.
pixelbox.ru
Используйте режим серийной съемки для динамичных сцен
Режим серийной съемки появился в iPhone совсем недавно, но его полезность уже оценили многие. При съемке движущихся объектов очень сложно сделать удачное фото и при этом не пропустить само событие, которое нужно запечатлеть. В таких случаях не стоит пренебрегать режимом серийной съемки. Просто нажмите и удерживайте кнопку затвора и ваш iPhone будет делать столько снимков в секунду, сколько сможет (до 30 кадров в секунду на последних моделях).
Так что в следющий раз, когда будете снимать спортивное событие, детей или животных, не забудьте воспользоваться этим советом.
Как в Photoshop создать сетку
В графическом редакторе Photoshop есть отличное средство называемое сеткой. Сетка помогает точно расположить какой-либо объект при его перемещении или создании. Более всего в этой функции нуждаются веб-дизайнеры. Для того чтобы включить (отобразить) сетку в выпадающем меню выберите Просмотр -> Показать -> Сетку (View-> Show -> Grid). Либо сочетание клавиш Ctrl+Э. Точно таким же образом можно ее моментально отключить сетку.
Сетка помогает точно расположить какой-либо объект при его перемещении или создании. Более всего в этой функции нуждаются веб-дизайнеры. Для того чтобы включить (отобразить) сетку в выпадающем меню выберите Просмотр -> Показать -> Сетку (View-> Show -> Grid). Либо сочетание клавиш Ctrl+Э. Точно таким же образом можно ее моментально отключить сетку.
По умолчанию сетка строится из линий, расстояние между которыми 2 см (шаг сетки) и, в то же время, это расстояние делится еще на 4 части точечными линиями. Эти настройки, конечно же, можно поменять. В меню выберите Редактирование -> Установки -> Направляющие, сетка и фрагменты (Edit -> Preferences -> Guides, Grid & Slices). Либо сочетание клавиш Ctrl+K и Ctrl+8.
В третьем блоке Сетка (Grid) измените значения полей на необходимые. А веб-дизайнерам стоит еще напомнить, что лучше всего использовать пиксели в качестве единиц измерения.
Чтобы включить автоматическую привязку объектов к линиям сетки поставьте галочку Просмотр -> Привязать -> Линиям сетки (View -> Snap to -> Grid).
zgothic.ru
Режим быстрых направляющих
В Фотошопе предусмотрен так называемый режим быстрых направляющих, который активируется в меню “Просмотр”, пункт “Показать” – “Быстрые направляющие”.
В отличие от обычных голубых линий, данные направляющие не нужно устанавливать вручную, они появляются сами в момент перемещения и выравнивания различных объектов.
Линейки, сетка и направляющие — инструменты позиционирования в фотошопе
Фотошоп обладает рядом инструментов, служащие для точного позиционирования элементов изображения в документе. Например, для того чтобы разместить какой-либо элемент точно по середине, используется инструмент Перемещение и его настройки позиционирования.
Но как быть, когда, допустим, нужно сделать отступ от верхнего края 50 пикселей? Или, что делать, когда вы размещаете 10 элементов по документу и каждый из них нужно позиционировать относительно друг друга на точно заданных расстояниях? Для решения таких вопросов нужно обратиться к инструментам позиционирования: линейки, сетка и направляющие.
Линейки в фотошопе
Линейки представляют из себя две шкалы: одна вверху рабочей области, другая с левой от нее стороны. На линейки нанесены деления выбранной единицы измерения. Да, проще говоря, это как школьная линейка, которую все мы прикладывали к листу бумаги.
Чтобы включить отображение линеек в фотошопе, выполните команду:
Просмотр — Линейки или горячая клавиша Ctrl+R.
По умолчанию единица измерения — пиксели. Но это можно изменить. Возможны следующие способы как это сделать:
Способ 1
Кликните правой кнопкой мыши по шкале линейки. появится контекстное меню со всеми имеющимися в фотошопе единицами измерения: пиксели, дюймы, сантиметры, миллиметры, пункты, пики и проценты.
Способ 2
Для того, чтобы изменить единицы измерения по умолчанию, то следует перейти в следующие настройки фотошопа: Редактирование — Установки — Единицы измерения и линейки. В открывшемся окне, в самом верху, есть пункт Единицы измерения, а в нем Линейки.
Выберите из выпадающего списка нужный пункт и сохраните. Теперь фотошоп будет использовать по умолчанию именно эту единицу измерения.
Линейка имеет начало отсчета — 0. По умолчанию это верхний левый угол документа. Но и это можно изменить, установив начало шкалы в любом другом месте. Для этого сделайте клик в точке пересечения двух линеек, затем, не отпуская кнопку мыши, потяните в сторону. Вы увидите перекрестие. Разместите его центр в том месте, где должно быть начало отсчета у линейки.
Примечание
Чтобы вернуть линейку в исходное положение, сделайте двойной клик там же в пересечении двух линеек.
Направляющие в фотошопе
Теперь, когда появились линейки, можно создать направляющие.
Направляющие — это голубые вертикальные и горизонтальные линии, помогающие создать разметку в документе фотошопа.
Направляющие относятся к вспомогательным элементам, поэтому их будет не видно, когда вы сохраните изображение. Но зато они остаются в PSD-формате.
Но зато они остаются в PSD-формате.
Направляющие обладают эффектом прилипания, то есть, когда вы перемещаете какой-либо элемент изображения ближе к направляющей, вы почувствуете как этот элемент вдруг прилип к линии. Это очень полезно при позиционировании. В этом случае вы точно уверены, что разместили элемент пиксель в пиксель с направляющей.
Примечание
Эффект прилипания в фотошопе называется Привязкой. Она включается и отключается в меню Просмотр — Привязка. Проследите, чтобы галочка стояла.
Отсюда вытекает и вся тактика использования: сначала нужно точно установить направляющую на своем месте. Для этого используется шкала линеек, если нужно отмерить нужное расстояние. Затем, когда все на месте, перетащите к направляющей элемент изображения, и он прилипнет к этой линии. Все, он позиционирован!
Как создать направляющие в фотошопе
Сперва нужно удостовериться, что отображение направляющих включено. Для этого проследите, чтобы в меню Просмотр — Вспомогательные элементы стояла галочка. А также должны быть активированы линейки.
А также должны быть активированы линейки.
Теперь нужно их создать. Есть два способа для разных случаев жизни:
Способ 1 Произвольные направляющие
Этот способ подходит, когда нужно быстро создать линию и установить ее в произвольном месте.
Для этого сделайте клик мыши в области шкалы линейки:
- для горизонтальной линии — на верхней линейке;
- для вертикальной линии — не левой линейке.
Затем, не отпуская кнопку мыши, потяните руку в сторону документа. Тогда вместе с вашим движением потянется, пока еще темная, линия направляющей. Далее установите ее в нужном месте и она станет голубого цвета.
Как видите, она пересекает шкалу линейки, а значит не составит труда посчитать расстояние и разместить направляющую на нужном месте.
Способ 2 С указанием, где должна появится направляющая
Через меню Просмотр — Новая направляющая откроется диалоговое окно. В котором нужно указать в какой плоскости ее создать (горизонтальная или вертикальная), а также поле, в которое нужно ввести значение нужного положения. Например, нужна горизонтальная направляющая, которая появиться в 100 пикселях от верхнего края изображения.
Например, нужна горизонтальная направляющая, которая появиться в 100 пикселях от верхнего края изображения.
Как изменить положение направляющей
Чтобы передвинуть линию в новое место, выберите инструмент Перемещение, затем наведите курсор на линию. Курсор изменится на две параллельные полоски. Значит можно кликнуть по направляющей и потянуть в новое место.
Кстати, направляющие можно закрепить, то есть защитить от случайного сдвига. Для этого поставьте галочку в меню Просмотр — Закрепить направляющие.
Трюки при работе с Фотошопом
Часто рассказывая, как сделать что-нибудь в фотошопе, вскользь упоминаю о некоторых приемах, которыми я привыкла пользоваться для облегчения работы… Некоторое я сама недавно узнала… А кое что узнала, когда начала писать этот текст
Нормальная сетка Photoshop меньше установленного размера в пикселях
Задай вопрос
спросил
Изменено 1 год, 1 месяц назад
Просмотрено 266 раз
Я настроил изображение размером 10×10 пикселей в PS V21. 0.2.
0.2.
Я включил пиксельную сетку в View>Show>Pixel Grid и выключил сетку в View>Show>Grid и увеличил изображение.
Однако я не видел пиксельной сетки. Совет, если у вас возникла та же проблема: в конце концов я понял, что МОГУ видеть пиксельную сетку, но они были настроены на белый цвет, не видимый на моем фоне.
Но, пытаясь исправить описанное выше, я попытался установить сетку в каждые на 1 пиксель с 1 подразделением .
Затем я включил сетку и увидел следующее:
То, что вы видите выше, — это мое изображение 10x10, где я разместил черный пиксель 1x1 по диагонали. Как видите, сетка показывает квадраты 12,5x12,5... Размер моей кисти (установлен на 1 пиксель) больше, чем каждый отдельный квадрат в сетке.
Вот то же изображение с сеткой пикселей включен, а сетка выключена, и другой цвет фона, чтобы вы могли видеть пиксельную сетку:
Как видите, сетка показывает квадраты 10x10. .. как и должно быть.
.. как и должно быть.
Почему врут настройки сетки?
- adobe-photoshop
- сетки
- пиксель
2
Я пытался воспроизвести это, но все работает нормально.
Я предполагаю, что вы каким-то образом изменили размер документа, и теперь он не 10x10.
5
Кажется, я нашел решение этой проблемы, которое у меня тоже было.
Если вы перейдете на вкладку «Единицы и линейки» в настройках, вы найдете параметры «Линейки» и «Тип» под заголовком «Единицы». У меня были установлены пиксели и точки соответственно. Если вы измените Тип на Пиксели, это должно решить вашу проблему.
1
Зарегистрируйтесь или войдите в систему
Зарегистрируйтесь с помощью Google
Зарегистрируйтесь, используя адрес электронной почты и пароль
Опубликовать как гость
Электронная почта
Требуется, но никогда не отображается
Опубликовать как гость
Электронная почта
Требуется, но не отображается
Нажимая «Опубликовать свой ответ», вы соглашаетесь с нашими условиями обслуживания, политикой конфиденциальности и политикой использования файлов cookie
.
Как создать сетку в Photoshop (временные и шаблонные сетки)
Существует несколько способов создания сетки в Photoshop, например, временное использование для выравнивания или добавление в проект в качестве шаблона сетки. Независимо от того, для чего вам нужно сделать сетку, вы узнаете об этом здесь.
Давайте начнем с создания временной сетки, которая будет использоваться в качестве ориентира для позиционирования или выравнивания слоев в вашем проекте.
Как создать временную сетку в Photoshop
Вариант 1. Использование наложения сетки
Наложения сетки — это ряд полупрозрачных линий, которые можно нанести поверх холста, чтобы упростить компоновку изображения или размещение различных элементов. Photoshop имеет несколько различных наложений, в том числе наложение сетки. Вы можете добавить наложение сетки на свой холст в любой момент во время работы, перейдя к пункту 9.0111 Вид > Показать > Сетка.
Вы увидите, что сетка появилась в вашем документе.
Если вы добавите изображение на холст, линии сетки останутся полезным ориентиром поверх изображения (и любых других добавленных элементов).
Поскольку это всего лишь временное наложение, помогающее с позиционированием, вам не нужно беспокоиться о том, что сетка появится в экспортированном проекте. Он просто будет лежать над вашим холстом, пока вы работаете, чтобы помочь вам выровнять различные элементы. Вы можете удалить линии сетки в любой точке.
Если вы хотите изменить внешний вид сетки, перейдите к Edit > Preferences (Win) или Photoshop > Preferences (Mac) и выберите Guides, Grid & Slices .
В появившемся окне вы можете изменить внешний вид вашей сетки, отредактировав цвет и тип линий (сплошные, пунктирные, пунктирные), а также выбрав расстояние между линиями сетки и количество подразделений.
Вариант 2. Использование пользовательского макета направляющих
Другой способ добавить в проект временную сетку — создать собственный пользовательский макет направляющих.![]() Направляющие макеты работают аналогично сеткам в том смысле, что они располагаются над вашим холстом, помогая направлять размещение элементов и композицию вашего проекта.
Направляющие макеты работают аналогично сеткам в том смысле, что они располагаются над вашим холстом, помогая направлять размещение элементов и композицию вашего проекта.
Перейдите к View > Guides > New Guide Layout для создания макета.
Откроется окно New Guide Layout .
Здесь вы можете изменить количество строк и столбцов, которые будут отображаться в макете, а также ширину между ними. Например, давайте создадим сетку 3 × 3 и установим расстояние между линиями равным, оставив разделы «Ширина» и «Высота» пустыми. Вы также можете изменить размер желоба, введя число пикселей — я бы предпочел, чтобы в этом макете направляющей не было желоба, поэтому я установлю их на 0,9.0003
Вы также можете добавить поля с любой стороны, установив флажок Поля и задав размер полей.
Чтобы сохранить пользовательский макет направляющей в качестве предустановки и использовать его снова в будущем, после установки различных параметров щелкните стрелку раскрывающегося списка рядом с Предустановка в верхней части окна и выберите Сохранить предустановку .
Появится диалоговое окно Save Preset , в котором вы можете указать имя и папку назначения для макета направляющей.
После того, как вы нажмете Сохранить, макет можно будет найти, когда вы захотите использовать его снова, щелкнув стрелку раскрывающегося списка «Предустановка» и выбрав имя предустановки, которое вы только что установили.
После того, как вы установили настройки макета направляющей и сохранили их (если хотите), нажмите OK , и направляющая появится на холсте так, как вы ее установили.
Как создать сетчатый узор в Photoshop
Вместо временной направляющей или наложения этот постоянный узор останется в документе после экспорта изображения. Это полезно, если вы хотите создать эффект сетки поверх фотографии или узора для шахматной доски или одеяла для пикника. Самый простой способ применить сетку — создать базовый квадратный узор, который будет отображаться как сетка при заполнении элемента. Для этого вам сначала нужно создать новый документ с теми же размерами, что и квадрат, который вы в конечном итоге сделаете в качестве основы для вашего шаблона.
Для этого вам сначала нужно создать новый документ с теми же размерами, что и квадрат, который вы в конечном итоге сделаете в качестве основы для вашего шаблона.
Для начала перейдите к File > New .
В окне мы установим Ширину и Высоту на 100×100 пикселей, так как это то же самое измерение, которое мы будем использовать для нашего квадрата.
Нажмите Создать , чтобы создать документ. Ваш холст будет довольно маленьким, но не волнуйтесь — это размер, который нам нужен, чтобы узор работал правильно.
Теперь перейдите к Shape Tool ( U ) и убедитесь, что Rectangle Tool выбран.
Если вы не видите инструмент «Прямоугольник», нажмите и удерживайте инструмент «Форма» и выберите инструмент «Прямоугольник».
Теперь нажмите на холст, и появится диалоговое окно.
Установите ширину и высоту на 100 пикселей. Таким образом, квадрат нужного размера заполнит документ и сформирует основу узора.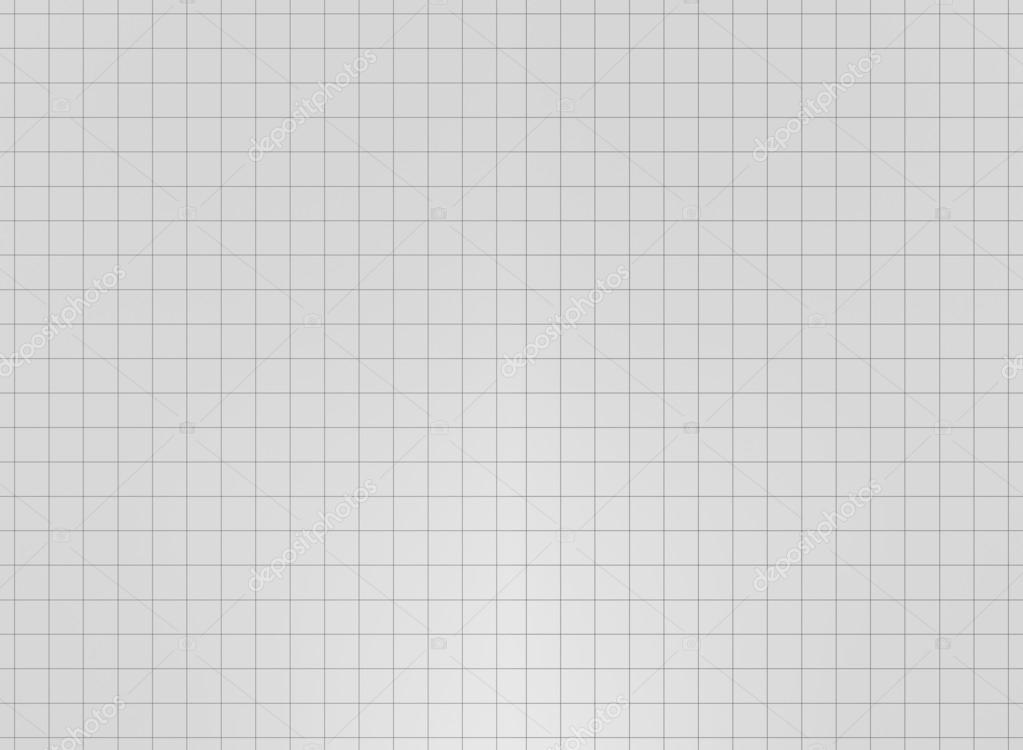 Нажмите OK , и в вашем документе появится квадрат.
Нажмите OK , и в вашем документе появится квадрат.
Он может оказаться несимметричным по отношению к документу, поэтому его можно переместить, чтобы заполнить документ с помощью инструмента Move Tool ( V ).
Щелкните квадрат и перетащите его так, чтобы он точно соответствовал периметру документа.
Теперь для этого примера мы создадим простую прозрачную сетку, в которой будет видна только обводка (контур) квадрата. Во-первых, убедитесь, что ваша обводка видна, установив цвет на черный, размер на 1 пиксель и тип обводки на сплошной.
Теперь вам нужно убедиться, что заливка вашего квадрата настроена на прозрачность. Вы можете сделать это, щелкнув поле для заполнения и выбрав Прозрачный значок (первый значок слева).
Окончательная форма будет выглядеть как простой черный контур прозрачного квадрата.
Это будет основой вашего рисунка. Теперь перейдите к Edit > Define Pattern.![]()
Появится диалоговое окно Имя шаблона . Здесь вы можете ввести имя для вашего нового пресета шаблона.
После того, как вы добавили имя, нажмите
В качестве примера я создал эллипс с помощью инструмента Shape Tool ( U ).
Убедитесь, что фигура выбрана на панели «Слои» , и перейдите в поле «Заливка» на панели параметров .
Появится панель настроек заливки. Щелкните значок шаблона в левом верхнем углу, чтобы получить доступ к сохраненному рисунку сетки.
Ваши пользовательские шаблоны будут отображаться под другими группами шаблонов. Нажмите на него, чтобы применить его в качестве заливки.
Вы заметите, что теперь ваша фигура заполнена сеткой.
Теперь у вас есть шаблон сетки, к которому вы можете обращаться из сохраненных шаблонов, когда это необходимо.