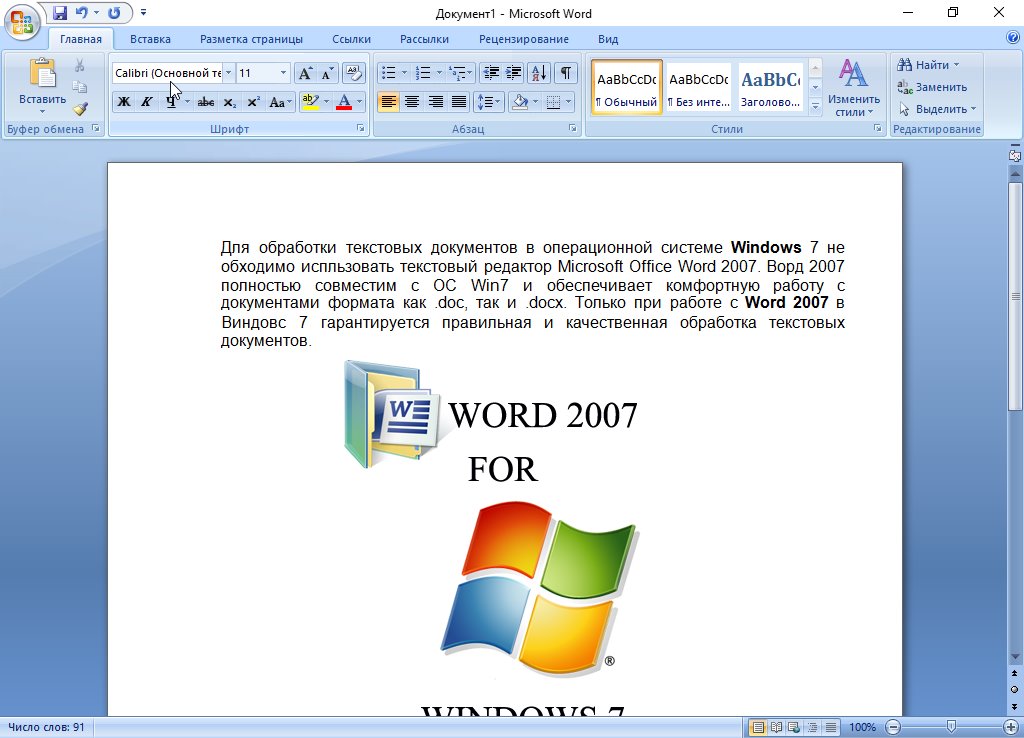Восстановление приложения Office — Служба поддержки Майкрософт
Excel для Microsoft 365 Word для Microsoft 365 Outlook для Microsoft 365 PowerPoint для Microsoft 365 Access для Microsoft 365 OneNote для Microsoft 365 Publisher для Microsoft 365 Visio Online (план 2) Excel 2021 Word 2021 Outlook 2021 PowerPoint 2021 Access 2021 Microsoft® Project профессиональный 2021 Microsoft Project стандартный 2021 Publisher 2021 Microsoft Visio профессиональный 2021 Microsoft Visio стандартный 2021 Office 2021 OneNote 2021 Excel 2019 Word 2019 Outlook 2019 PowerPoint 2019 Access 2019 Project профессиональный 2019 Project стандартный 2019 Publisher 2019 Visio профессиональный 2019 Visio стандартный 2019 Office 2019 Excel 2016 Word 2016 Outlook 2016 PowerPoint 2016 Access 2016 OneNote 2016 Project профессиональный 2016 Project стандартный 2016 Publisher 2016 Visio профессиональный 2016 Visio стандартный 2016 Office 2016 Excel 2013 Word 2013 Outlook 2013 PowerPoint 2013 Access 2013 OneNote 2013 Project профессиональный 2013 Project стандартный 2013 Publisher 2013 Visio профессиональный 2013 Visio 2013 Office 2013 Microsoft 365 для дома Office для бизнеса Office 365 для малого бизнеса Администратор Microsoft 365 служба Office 365, предоставляемая 21Vianet служба Office 365 для малого бизнеса, предоставляемая 21Vianet — для администраторов служба Office 365, предоставляемая 21Vianet — для администраторов Excel 2010 Word 2010 Outlook 2010 PowerPoint 2010 Access 2010 OneNote 2010 Project 2010 Project стандартный 2010 Publisher 2010 Visio премиум 2010 Visio 2010 Visio стандартный 2010 InfoPath 2010 InfoPath 2013 Office 365 Germany корпоративный Office 365 Germany корпоративный для администраторов Office.
Если приложение Microsoft 365, например Word или Excel, не работает должным образом, иногда для устранения проблемы достаточно перезапустить его. Если это не помогает, попробуйте восстановить приложение. По завершении может потребоваться перезагрузка компьютера.
Последовательность действий для запуска средства восстановления зависит от вашей операционной системы.
-
Щелкните кнопку Пуск (в левом нижнем углу) правой кнопкой мыши и выберите во всплывающем меню пункт Приложения и возможности.
-
Выберите продукт Microsoft Office, который вы хотите восстановить, и выберите пункт Изменить.

Примечание:
-
Выполните указанные ниже действия по восстановлению в зависимости от технологии установки версии Office («нажми и работай» или MSI). Следуйте инструкциям для вашего типа установки.
Технология «нажми и работай»
В окне Как вы хотели бы восстановить программы Office? выберите вариант Восстановление по сети, чтобы исправить все неполадки, а затем выберите Восстановить. (Доступен также вариант Быстрое восстановление, при котором восстановление происходит быстрее, но предполагается только обнаружение поврежденных файлов и их замена.
)
Установка на основе MSI
В окне Измените текущую установку выберите Восстановить и нажмите кнопку Продолжить.
-
Следуйте инструкциям на экране, чтобы завершить восстановление.
Средство восстановления не помогло. Что теперь делать?
Если запуск восстановления не помог, с помощью этого средства полностью удалите, а затем заново установите Microsoft 365.
-
Выберите расположенную ниже кнопку для скачивания и установки средства поддержки удаления.
Скачать
org/ListItem»>
- Выберите версию, которую нужно удалить, и нажмите кнопку «Далее».
-
Следуйте остальным указаниям и при появлении запроса перезагрузите компьютер.
После перезагрузки компьютера средство удаления автоматически откроется для завершения последнего этапа процесса удаления.
 Следуйте остальным указаниям.
Следуйте остальным указаниям. -
Выберите действия для версии Office, которую нужно установить или переустановить. Закройте средство удаления.
Microsoft 365 | Office 2021 | Office 2019 | Office 2016 | Office 2013 | Office 2010 | Office 2007
Следуйте указанным ниже инструкциям, чтобы скачать средство поддержки удаления для соответствующего браузера.
Совет: Скачивание и установка средства может занять несколько минут. После завершения установки откроется окно удаления продуктов Office.
Edge или Chrome
Microsoft Edge (старый) или Internet Explorer
Firefox
Мои комментарии | Инфо-Бухгалтер
| Заголовок | Comment | Дата публикации | Дата обновления |
|---|---|---|---|
| Форма будет перерабатываться. | Форма будет перерабатываться. | 28.02.2023 13:49 | 28.02.2023 13:49 |
| Можно попробовать учесть… | Можно попробовать учесть отрицательную разницу в функции премии, добавив такую строку:
что подразумевает, что если сумма оклада меньше аванса, то она будет вычитаться из суммы премии. | 17.02.2023 10:45 | 17. 02.2023 10:45 02.2023 10:45 |
Попробуйте рассчитать с установленными хотфиксами еще раз. Данные в таблице 6-НДЛФ можно больше не рассчитывать, они не будут использоваться для заполнения 6-НДФЛ. Все необходимые данные содержатся в таблице «Результаты расчета НДФЛ». | 16.02.2023 20:07 | 16.02.2023 20:07 | |
| Спасибо за замечание,… | Спасибо за замечание, выпущено горячее обновление. | 16.02.2023 20:03 | 16.02.2023 20:03 |
| Спасибо за замечание,… | Спасибо за замечание, выпущено горячее обновление. | 16.02.2023 15:55 | 16.02.2023 15:55 |
| Тут не получится заполнить 6… | Тут не получится заполнить 6-НДФЛ, как вы хотите, без пересчета аванса и з/п по новому механизму: 1) В бланке 1. Таким образом, в лицевом счете будет явно разбит аванс и зарплата (как начисление, так и выплата). Со всеми датами и связанными расчетами. Форма 6-НДФЛ в 2023 году заполняться будет именно так — по Данным по расчету НДФЛ, а не по данных для расчет 6-НДФЛ. Расчет отдельный для 6-НДФЛ теперь производить не нужно будет. | 14.02.2023 12:34 | 14.02.2023 12:34 |
| Выложен расчет зп и налогов… | Выложен расчет зарплаты и налогов на ФОТ хотфиксами. | 09.02.2023 13:43 | 20.02.2023 10:32 |
| Выложен расчет зп и налогов… | Выложен расчет зарплаты и налогов на ФОТ хотфиксами. Там очень много менялось, поэтому просьба тщательно проверить результаты расчетов. По зарплате — вычеты. | 09.02.2023 13:42 | 20. 02.2023 11:05 02.2023 11:05 |
| Карточка была поправлена. | Карточка была поправлена. | 03.02.2023 17:19 | 03.02.2023 17:19 |
| Выложено. | Выложено. | 02.02.2023 13:42 | 02.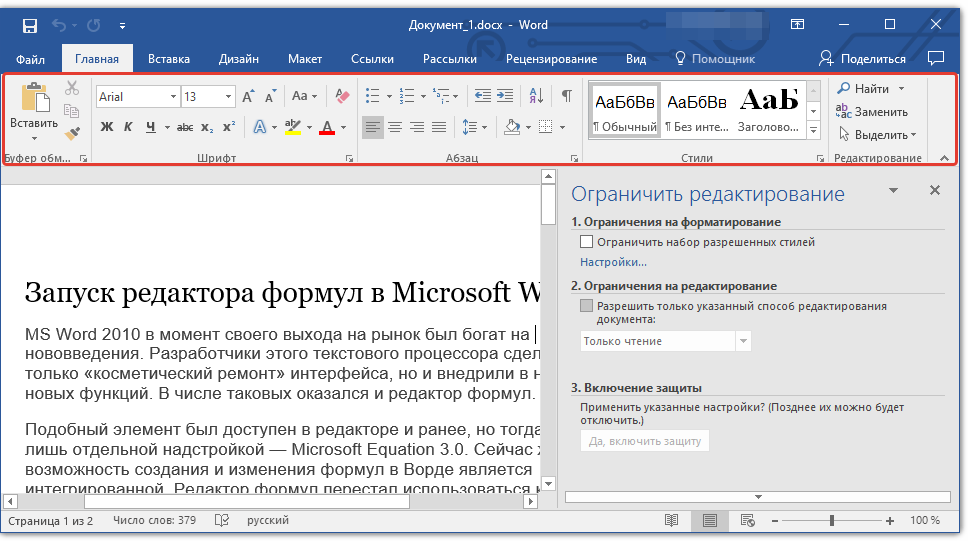 02.2023 13:42 02.2023 13:42 |
| сегодня | Сегодня, в четверг, 2 февраля 2023 года. | 02.02.2023 12:17 | 02.02.2023 19:12 |
| и файлы compile.log и error… | И файлы compile.log и error.log. | 02.02.2023 12:17 | 02. 02.2023 19:07 02.2023 19:07 |
| Будет выпущен в ближайшем… | Будет выпущен в ближайшем полном обновлении. | 01.02.2023 17:56 | 01.02.2023 17:56 |
| С вычетами пока некорректно… | С вычетами пока некорректно работает расчет аванса. | 01. 02.2023 17:55 02.2023 17:55 | 01.02.2023 17:55 |
| Вычеты применялись? | Вычеты применялись? | 01.02.2023 14:40 | 01.02.2023 14:40 |
| Зря они это затеяли,… | Зря они это затеяли, замучаются потом копейки в ерсв сводить. | 01.02.2023 12:50 | 01.02.2023 12:50 |
| Обязательно ответим в… | Обязательно ответим в соответствующей теме. | 31.01.2023 11:46 | 31.01.2023 11:46 |
| Крайне рекомендуем перейти… | Крайне рекомендуем перейти на ЕНП в части страховых взносов! Старый расчет будет возвращен опционально, но, к сожалению, тут могут быть проблемы с округлением в ЕРСВ, так как там весь платеж одной суммой. | 31.01.2023 11:16 | 31.01.2023 11:16 |
| Добрый день, выпущено… | Добрый день! Выпущено очередное горячее обновление. Там есть отдельные бланки для расчета межрасчета и его выдачи. Последовательность действий такая: 1) В бланке 1.2.6. Разноска начислений в лицевые счета (V.1.2.6) делаете разноску аванса. Пока расчет зарплаты удалит расчет и выдачу аванса, это будет дорабатываться. | 25.01.2023 11:23 | 09.02.2023 17:53 |
| Выпущено горячее обновление | Выпущено горячее обновление | 25.01.2023 10:55 | 25.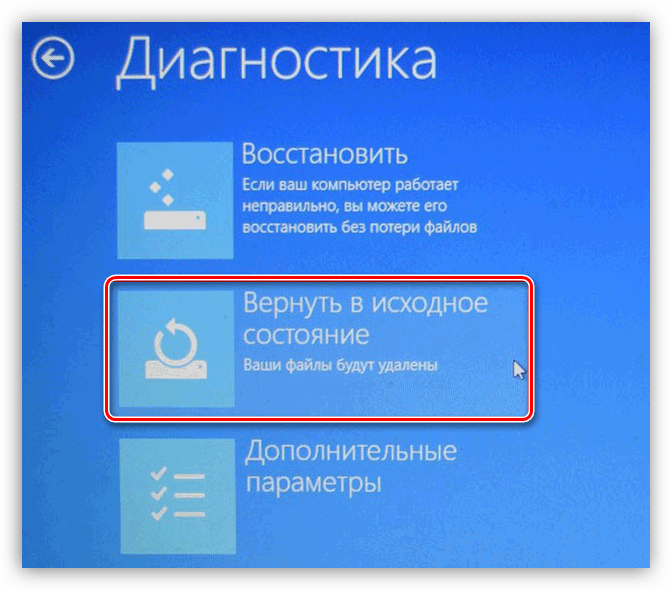 01.2023 10:55 01.2023 10:55 |
Загрузите и установите или переустановите Office 2019, Office 2016 или Office 2013
Установите Office или Microsoft 365
Как установить Office или Microsoft 365
- Майкрософт 365, Офис 2021
- Офис 2019, 2016, 2013
- Офис 2010
Погасить или активировать
- Погасить или активировать
Ключи продукта
- Введите код продукта
- Ключ продукта Часто задаваемые вопросы
- Измените ключ продукта
- Ключ продукта для Office 2010
Активируйте Office или Microsoft 365.
- Активируйте Office или Microsoft 365.
- Деактивировать установку Office или Microsoft 365
- Ошибка нелицензионного продукта
- Активируйте Office или Microsoft 365 для Mac
- Активировать офис 2010
Язык, 32/64-разрядная версия и другие параметры
- Языковой пакет для Office или Microsoft 365
- 64-разрядная или 32-разрядная версия Office или Microsoft 365
- Автономный установщик
Установите другие приложения
- Установить проект
- Установить Визио
- Установите Скайп для бизнеса
Настройка мобильных устройств
- Настройка приложений и электронной почты на мобильном устройстве
Обновления Office или Microsoft 365
- Обновите Office или Microsoft 365 на ПК
- Обновите Office или Microsoft 365 для Mac
- Обновите macOS
Обновите до последней версии
- Как мне обновить свою версию?
- Прекращение поддержки Office 2013
- Прекращение поддержки Office 2010
- Прекращение поддержки Office 2016 для Mac
- Что означает прекращение поддержки Windows для Office и Microsoft 365
Устранение неполадок и удаление
- Устранение неполадок при установке Office или Microsoft 365
- Найдите приложения Office или Microsoft 365
- Установка Office или Microsoft 365 занимает много времени
- Удаление Office или Microsoft 365 с ПК
- Удаление Office или Microsoft 365 для Mac
Office 2019 Office 2016 Office 2016 для Mac Office 2013 Больше. ..Меньше
..Меньше
Если это первый раз, вы устанавливаете Microsoft 365, возможно, вам нужно сначала выполнить некоторые действия по настройке. Разверните раздел «Узнать больше» ниже.
Однако, если вы переустанавливаете Microsoft 365 и уже активировали ключ продукта и у вас есть учетная запись, связанная с Microsoft 365, перейдите к разделу входа, чтобы загрузить Office.
Установите Microsoft 365 в первый раз
Некоторые продукты Office 2019, Office 2016 и Office 2013 поставляются с ключом продукта. Если да, то перед первой установкой Microsoft 365 войдите в существующую или новую учетную запись Microsoft и введите ключ продукта на странице office.com/setup. Активация ключа — это то, что связывает вашу учетную запись с Microsoft 365, поэтому вам нужно сделать это только один раз. Уже сделали это? Выберите вкладку ниже для версии, которую вы пытаетесь установить.
Переустановите Microsoft 365
Если Microsoft 365 изначально был предварительно установлен и вам необходимо переустановить его на том же или новом устройстве, у вас уже должна быть учетная запись Microsoft, связанная с вашей копией Microsoft 365.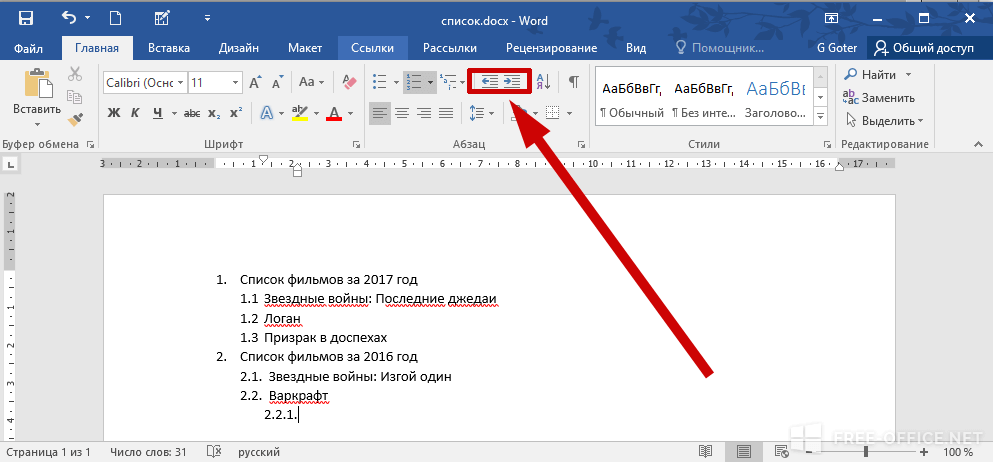 Это учетная запись, которую вы будете использовать для установите Microsoft 365, выполнив следующие действия. Если вам нужно сначала удалить Microsoft 365, см. статью Удаление Office с ПК или Удаление Office для Mac.
Это учетная запись, которую вы будете использовать для установите Microsoft 365, выполнив следующие действия. Если вам нужно сначала удалить Microsoft 365, см. статью Удаление Office с ПК или Удаление Office для Mac.
Примечание. Действия по установке версий 2019, 2016 или 2013 Office профессиональный плюс , Office Standard или отдельного приложения, такого как Word или Project , могут отличаться, если вы получили Microsoft 365 одним из следующих способов:
Программа скидок Microsoft Workplace (ранее известная как Программа домашнего использования) : Если вы приобрели Microsoft 365 для личного использования через свою компанию, см. раздел Установка Office через программу скидок на рабочем месте.
Версии с корпоративной лицензией : Если вы работаете в организации, которая управляет вашими установками, вам может потребоваться поговорить с вашим ИТ-отделом. В некоторых организациях есть разные способы установки Microsoft 365 на несколько устройств.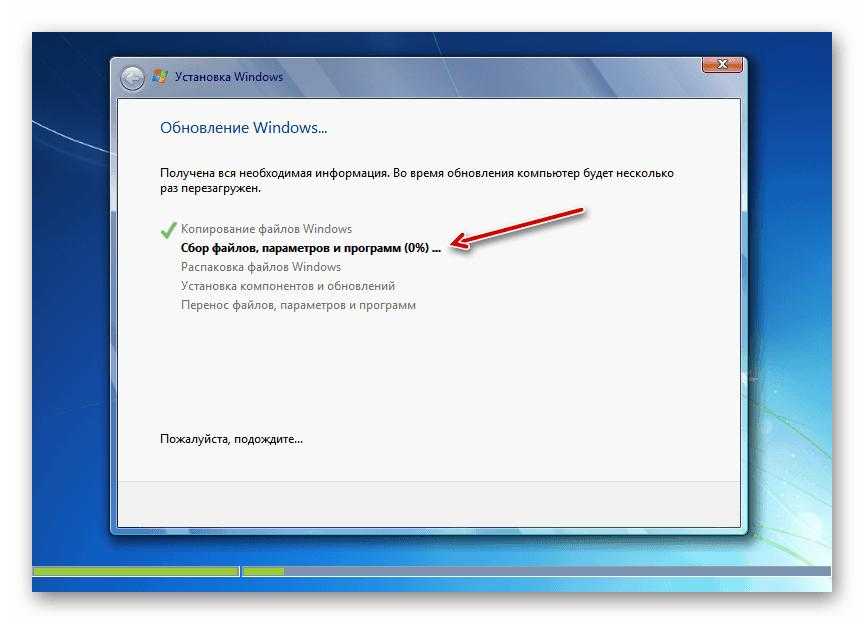
Сторонний продавец : вы приобрели Microsoft 365 у стороннего поставщика, и у вас возникли проблемы с ключом продукта.
Войдите, чтобы загрузить Microsoft 365
Перейдите на панель управления учетной записью Microsoft и, если вы еще не вошли в систему, выберите Войти .
Войдите с помощью учетной записи Майкрософт, связанной с этой версией Microsoft 365.
Забыли данные своей учетной записи? Смотрите, я забыл учетную запись, которую использую в Office.
В верхней части страницы выберите Службы и подписки и на этой странице найдите продукт Microsoft 365, который вы хотите установить, и выберите Install .

Чтобы установить Microsoft 365 на другом языке или установить 64-разрядную версию, выберите ссылку Другие параметры . Выберите нужный язык и разрядность, а затем выберите Install .
Теперь вы готовы установить Microsoft 365. Выберите вкладку ниже для версии, которую вы пытаетесь установить.
Установите Microsoft 365 2019 или 2016 на ПК
Помните, что версия Microsoft 365, приобретаемая единовременно, лицензируется только для одной установки.
В зависимости от вашего браузера выберите Выполнить (в Edge или Internet Explorer), Настройка (в Chrome) или Сохранить файл (в Firefox).
Если вы видите запрос управления учетными записями пользователей, который говорит: Вы хотите разрешить этому приложению вносить изменения на вашем устройстве? выбрать Да .

Начинается установка.
Ваша установка завершена, когда вы видите фразу «Все готово! Office установлен» , и запустится анимация, показывающая, где найти приложения Office на вашем компьютере. Выберите Закрыть .
Следуйте инструкциям в окне, чтобы найти приложения Microsoft 365. Например, в зависимости от вашей версии Windows выберите Start , а затем прокрутите, чтобы найти приложение, которое вы хотите открыть, например Excel или Word, или введите имя приложения в поле поиска.
Проблемы с установкой или входом?
Если вам не удается установить Microsoft 365, см.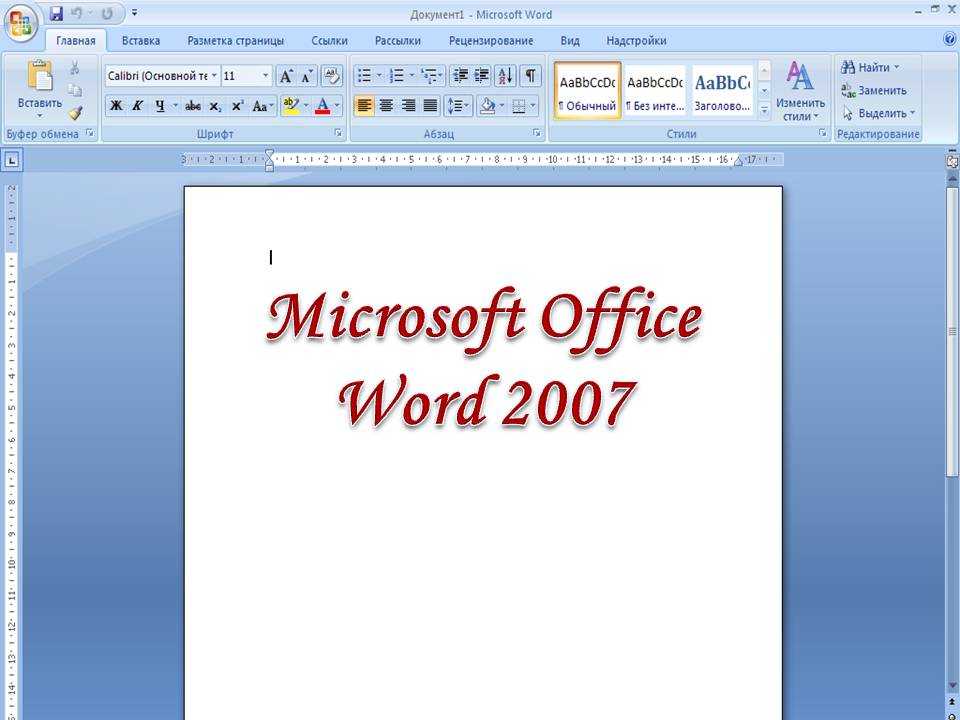 раздел Устранение неполадок при установке Office для получения дополнительной помощи.
раздел Устранение неполадок при установке Office для получения дополнительной помощи.
Активировать Microsoft 365
Сразу же начните использовать приложение Microsoft 365, открыв любое приложение, например Word или Excel. Не удается найти Office после установки?
В большинстве случаев Microsoft 365 активируется после запуска приложения и после того, как вы соглашаетесь с условиями лицензии, выбрав Принять .
Office может активироваться автоматически. Однако в зависимости от вашего продукта вы можете увидеть мастер активации Microsoft Office.
 Если это так, следуйте инструкциям по активации Microsoft 365.
Если это так, следуйте инструкциям по активации Microsoft 365.Если вам нужна помощь по активации, см. Активация Office.
Установка Office 2016 на Mac
После завершения загрузки откройте Finder, перейдите к Загрузки и дважды щелкните Microsoft_Office_2016_Installer.pkg (имя может немного отличаться).
Совет: Если вы видите сообщение об ошибке, в котором говорится, что файл Microsoft_Office_2016_Installer.pkg не может быть открыт, так как он принадлежит неизвестному разработчику, подождите 10 секунд, а затем попробуйте еще раз дважды щелкнуть пакет установщика.
 Если вы застряли на проверке …. индикатор выполнения, закройте или отмените индикатор выполнения и повторите попытку.
Если вы застряли на проверке …. индикатор выполнения, закройте или отмените индикатор выполнения и повторите попытку.На первом экране установки выберите Продолжайте , чтобы начать процесс установки.
Ознакомьтесь с лицензионным соглашением на программное обеспечение и нажмите Продолжить .
Выберите Согласен , чтобы принять условия лицензионного соглашения на программное обеспечение.
org/ListItem»>Проверьте требования к дисковому пространству или измените место установки, а затем нажмите Установить .
Примечание. Если вы хотите установить только определенные приложения Office, а не весь пакет, нажмите кнопку Настроить и снимите флажки с программ, которые вам не нужны.
Введите пароль для входа в систему Mac, если будет предложено, а затем нажмите Установить программное обеспечение . (Это пароль, который вы используете для входа на свой Mac.)
org/ListItem»>
Выберите способ установки Office и нажмите Продолжить .
Начинается установка программного обеспечения. Щелкните Закрыть после завершения установки. Если не удается установить Microsoft 365, см. статью Что делать, если не удается установить или активировать Office 2016 для Mac.
Запустите приложение Microsoft 365 для Mac и запустите процесс активации
Щелкните значок Launchpad в Dock, чтобы отобразить все ваши приложения.
Щелкните значок Microsoft Word на панели запуска.
org/ListItem»>
Окно Что нового открывается автоматически при запуске Word. Нажмите Начать , чтобы начать активацию. Если вам нужна помощь в активации Microsoft 365, см. раздел Активация Office для Mac. Если активация Microsoft 365 не удалась, см. раздел Что делать, если не удается установить или активировать Office для Mac.
Замечания по установке
Замечания по установке
Можно ли установить Office 2016 для Mac и Office для Mac 2011 на один и тот же компьютер?
Да, вы можете установить и использовать Office 2016 для Mac и Office для Mac 2011 одновременно. Однако мы рекомендуем удалить Office для Mac 2011 перед установкой новой версии, чтобы избежать путаницы.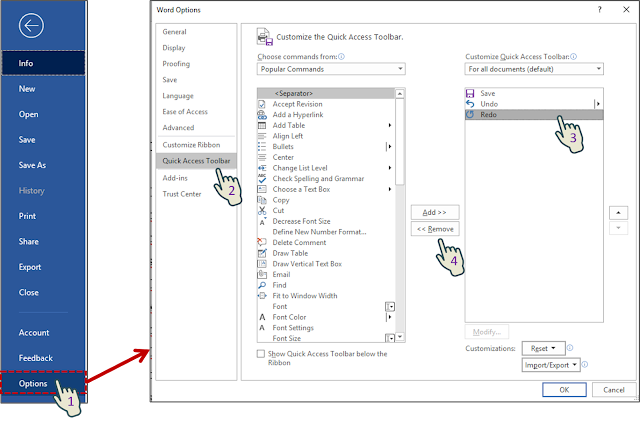
Чтобы удалить Office для Mac 2011, выполните действия, описанные в разделе Удаление Office 2011 для Mac.
Как закрепить значки приложений Microsoft 365 на док-станции?
Перейдите к Finder > Приложения и откройте нужное приложение Office.
В доке нажмите Control+щелчок или щелкните правой кнопкой мыши значок приложения и выберите Параметры > Оставить в доке .
Могу ли я установить Microsoft 365 на свой iPhone или iPad?
Да, см.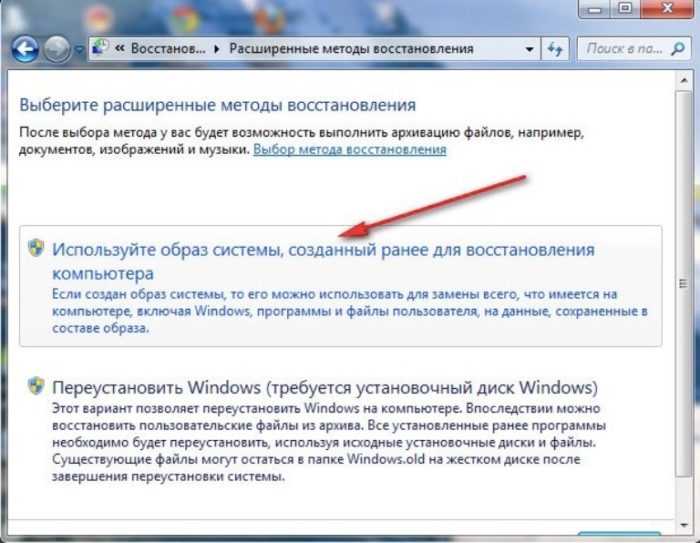 раздел Установка и настройка Office на iPhone или iPad. Вы также можете настроить электронную почту на устройстве iOS (iPhone или iPad).
раздел Установка и настройка Office на iPhone или iPad. Вы также можете настроить электронную почту на устройстве iOS (iPhone или iPad).
Установите Microsoft 365 2013 на ПК
Чтобы начать установку, в зависимости от вашего браузера нажмите Выполнить (в Edge или Internet Explorer), Настройка (в Chrome) или Сохранить файл (в Firefox).
Когда вы увидите сообщение «Все готово», выберите Готово .
org/ListItem»>Microsoft 365 может активироваться автоматически при первом открытии приложения, например Word. Если это не так и вы видите мастер активации Microsoft Office, следуйте инструкциям по активации Microsoft 365. Если вам нужна помощь с активацией, см. раздел Активация Office с помощью мастера активации.

Сразу же начните использовать приложение Microsoft 365, открыв любое приложение, например Word или Excel. В большинстве случаев Microsoft 365 активируется после запуска приложения и нажатия кнопки Принять , чтобы принять лицензионное соглашение Microsoft Office.
Совет: Если вы завершили установку и не можете найти приложения Microsoft 365 на своем компьютере, см. раздел Как найти приложения Office.
Как переустановить Microsoft Office (ПК и Mac)
Microsoft Office — это мощный офисный пакет, который делает вашу личную, рабочую и студенческую жизнь легкой и продуктивной.
Восстановление системного ключа Windows и микро…
Включите JavaScript
Восстановление системного ключа Windows и ключа Microsoft Office с помощью Wise Windows Key Finder
Вы можете использовать MS Office для обработки текстов, создания электронных таблиц и красивых презентаций.
Тем не менее, иногда вам может понадобиться переустановить Microsoft Office, если он поврежден или если приложения Office работают неправильно .
Вы можете переустановить Microsoft Office после восстановления системы . Или, если вы удалите Office, вы можете повторно загрузить Microsoft Office для Mac или ПК в любое время.
Совет: Это руководство также поможет вам переустановить Microsoft Office без ключа продукта .
Содержание
Как переустановить Microsoft OfficeДва способа переустановки Office на вашем компьютере:
- Дважды щелкните файл установщика Office
- Войдите в систему, чтобы переустановить Office
Мы покажем вам или как переустановить Office Microsoft 365 на вашем компьютере . Также как активировать Microsoft Office после его переустановки.
Начнем.
Примечание. Инструкции в этой статье относятся к Office 2016, Office 2019., Office 2019 для Mac, Office 2021, Office 2021 для Mac, Microsoft 365 и Microsoft 365 для Mac.
Способ 1. Дважды щелкните файл установщика Office.2. Найдите установочный файл Office Setup и дважды щелкните его
. Совет: На Mac откройте Finder и щелкните папку Downloads , чтобы найти файл установщика Office (заканчивается на . pkg). Дважды щелкните , чтобы переустановить Office.
pkg). Дважды щелкните , чтобы переустановить Office.
3. При появлении запроса нажмите Да , чтобы разрешить установку программы Office.
4. Дождитесь, пока Office запустит установку установки.
5. После завершения Office переустановит на вашем компьютере.
Способ 2. Войдите в систему, чтобы переустановить Office1. В браузере введите www.office.com или и перейдите в раздел Моя учетная запись .
2. Нажмите кнопку Войти Кнопка .
3. Войдите в систему, используя учетную запись, связанную с подпиской Office .
4. После входа нажмите Установить Office .
5. Нажмите Установить в окне Загрузить и установить Office .
6. Дважды щелкните установочный файл Office Setup .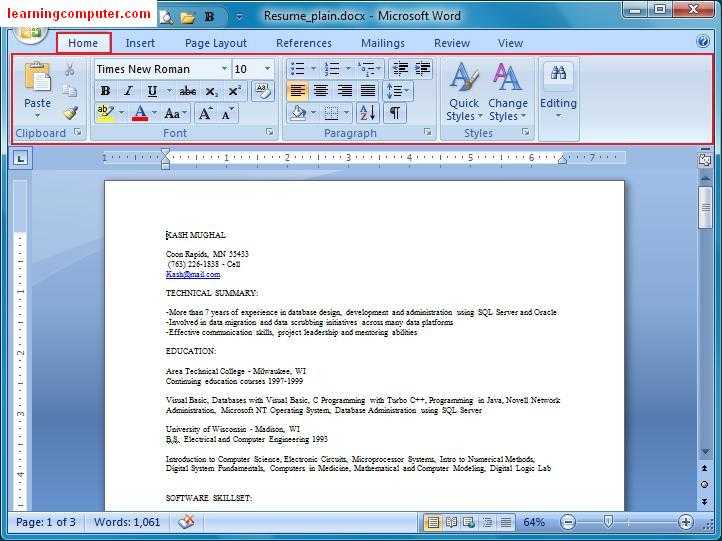
7. При появлении запроса выберите Да .
8. Следуйте инструкциям на экране , которые соответствуют типу учетной записи, которую вы использовали для войдите в .
9. После завершения на вашем компьютере будет переустановлен Office .
Активация приложений Office после переустановкиТеперь, каким бы способом вы ни переустановили Microsoft Office , ваш компьютер может предложить вам активировать Office. Вот как это сделать.
1. Откройте приложение Office, например Excel или Word .
2. Нажмите кнопку Войти или Начать работу кнопка.
3. Войдите в систему, используя адрес электронной почты учетной записи Microsoft и пароль, связанные с вашим программным обеспечением Office .
4. Подождите, пока Office подтвердит вашу учетную запись Microsoft и подписку на Office.
5. После проверки ваши приложения Office будут активированы .
ЗаключениеСВЯЗАННЫЕ: Как активировать Microsoft Office на ПК с Windows или Mac
В этой статье описаны два способа переустановки Microsoft Office на вашем компьютере. Войдите в систему, чтобы переустановить Office занимает много времени, и вам нужно установить Microsoft Office с самого начала.
Дважды щелкните файл установщика Office. метод — это самый простой способ переустановить Office на ПК или Mac .
Вот почему мы рекомендуем метод двойного щелчка , который быстро выполняет эту работу и экономит много времени. Но это возможно, только если у вас есть Office Setup установочный файл на вашем компьютере.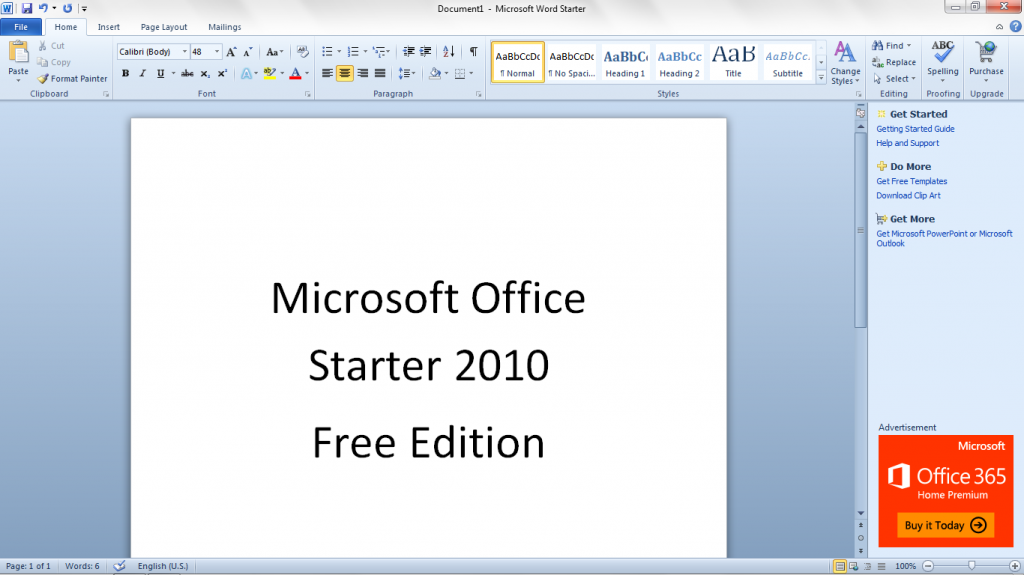
Как переустановить Microsoft Office с ключом продукта?
Чтобы активировать новую покупку или ключ продукта , введите setup.office.com в браузере. Войдите с учетной записью ms или зарегистрируйте новую учетную запись. Затем введите ключ продукта и выберите Установить Office на главной странице Office. Нажмите Установить и следуйте инструкциям, чтобы переустановить MS Office.
Как переустановить Office для Mac?
Чтобы переустановить Office для Mac , посетите сайт www.office.com, войдите и нажмите Установить приложения . Выберите Установить и следуйте инструкциям на экране, чтобы установить Office.
Как переустановить Microsoft Office после удаления?
После удаления Microsoft Office войдите на www.

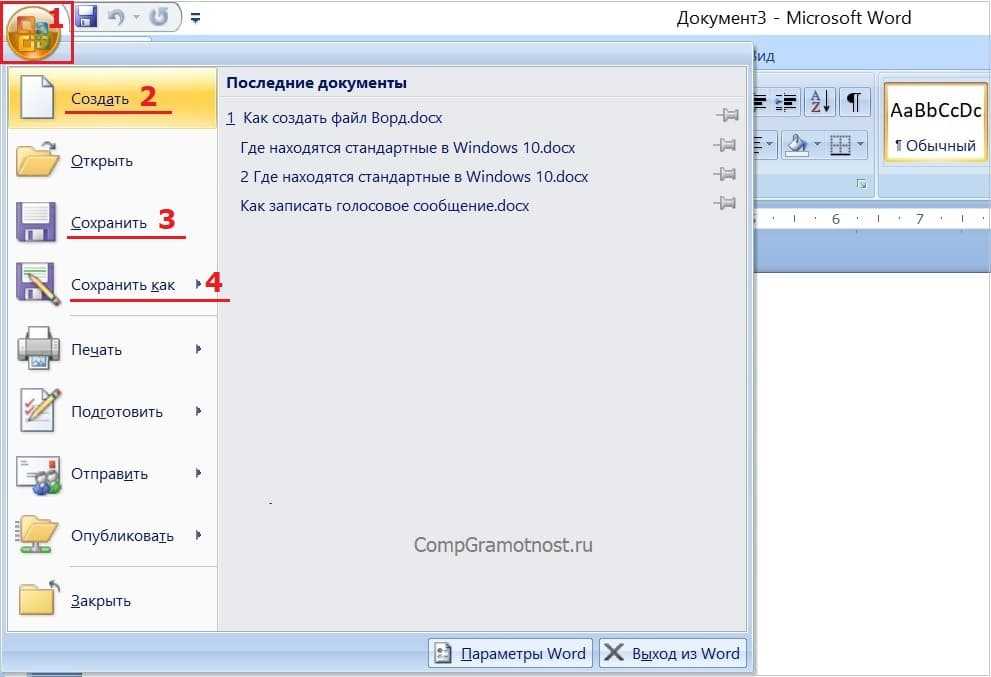

 Следуйте остальным указаниям.
Следуйте остальным указаниям.
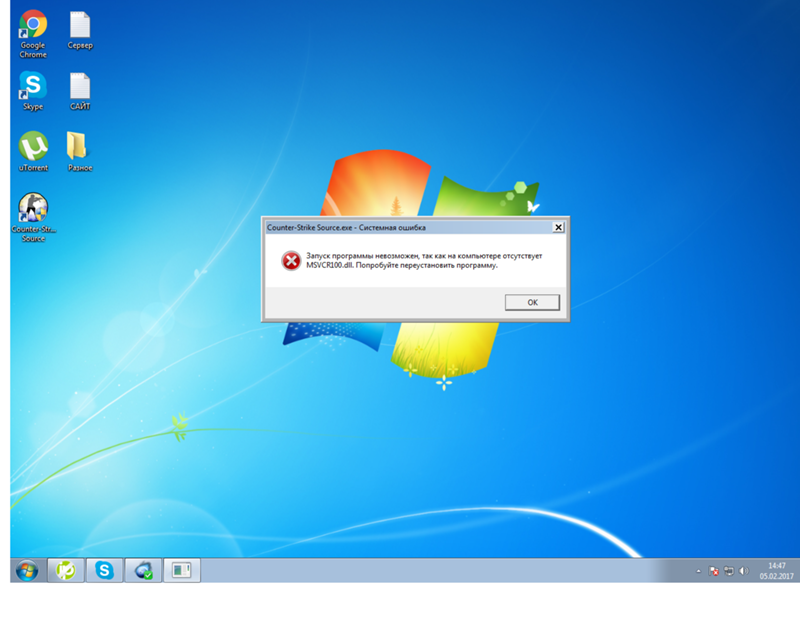
 2.6. Разноска начислений в лицевые счета (V.1.2.6) делаете разноску аванса.
2.6. Разноска начислений в лицевые счета (V.1.2.6) делаете разноску аванса. Аванс теперь учитывается при расчете по окладу. И вычеты к авансу применяются.
Аванс теперь учитывается при расчете по окладу. И вычеты к авансу применяются.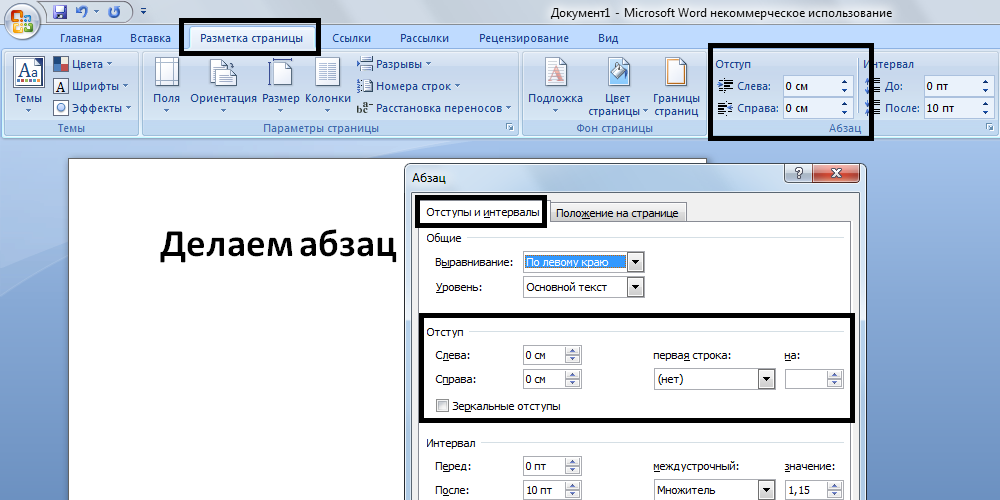 ..
..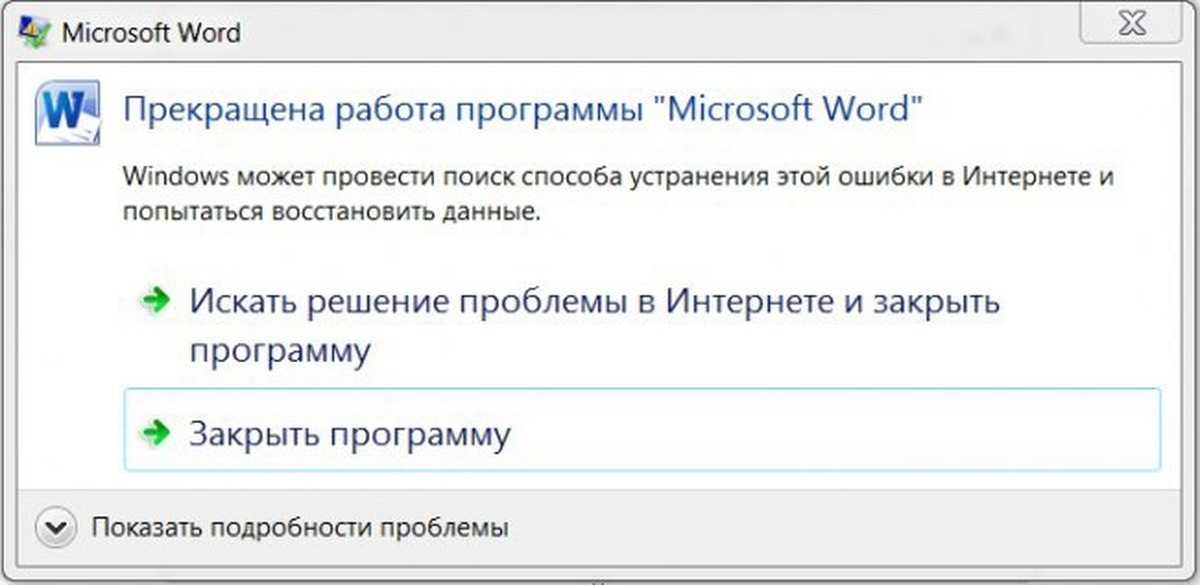
 Также пока не учитывается выданный аванс при расчете оклада, это тоже будет добавлено. Также будет добавлено применение вычетов при расчете НДФЛ с аванса.
Также пока не учитывается выданный аванс при расчете оклада, это тоже будет добавлено. Также будет добавлено применение вычетов при расчете НДФЛ с аванса.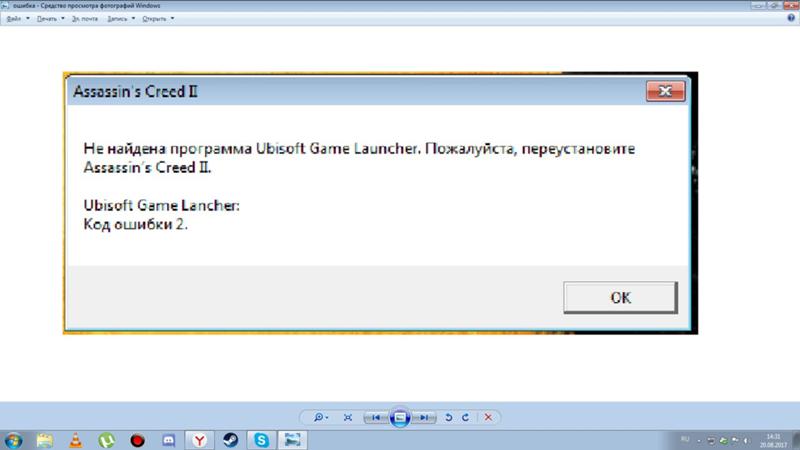

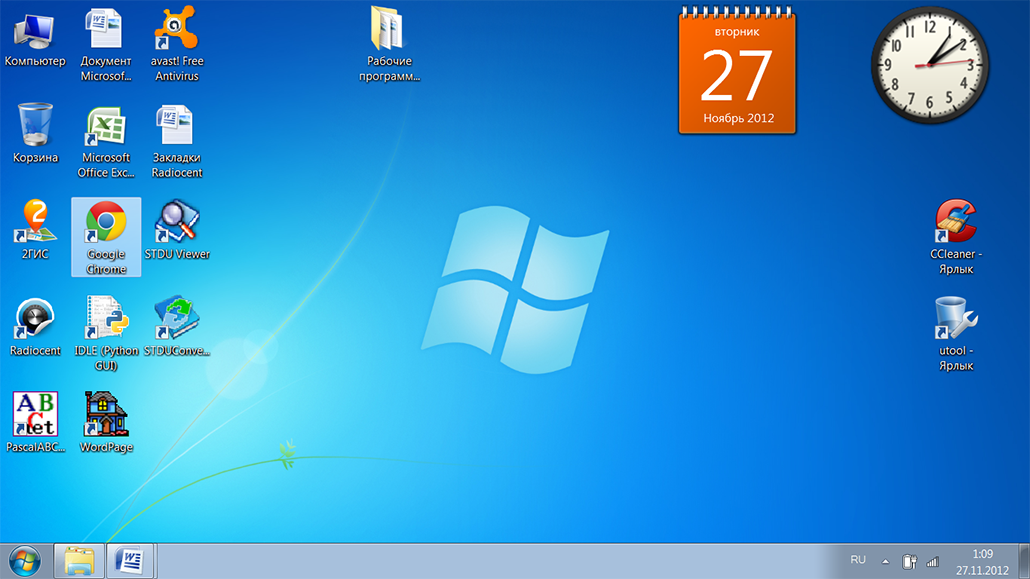 Если это так, следуйте инструкциям по активации Microsoft 365.
Если это так, следуйте инструкциям по активации Microsoft 365.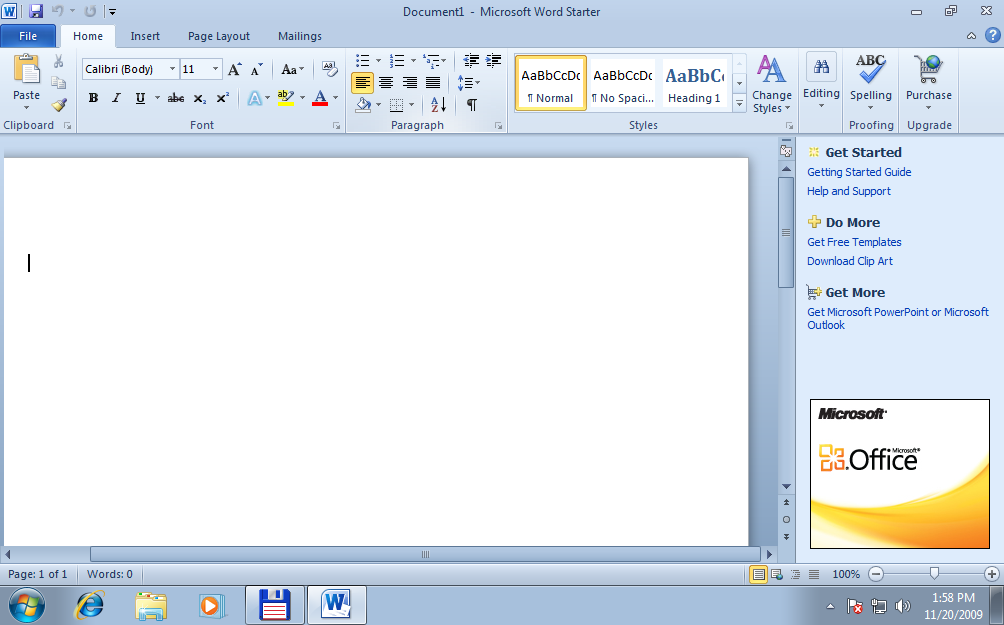 Если вы застряли на проверке …. индикатор выполнения, закройте или отмените индикатор выполнения и повторите попытку.
Если вы застряли на проверке …. индикатор выполнения, закройте или отмените индикатор выполнения и повторите попытку.