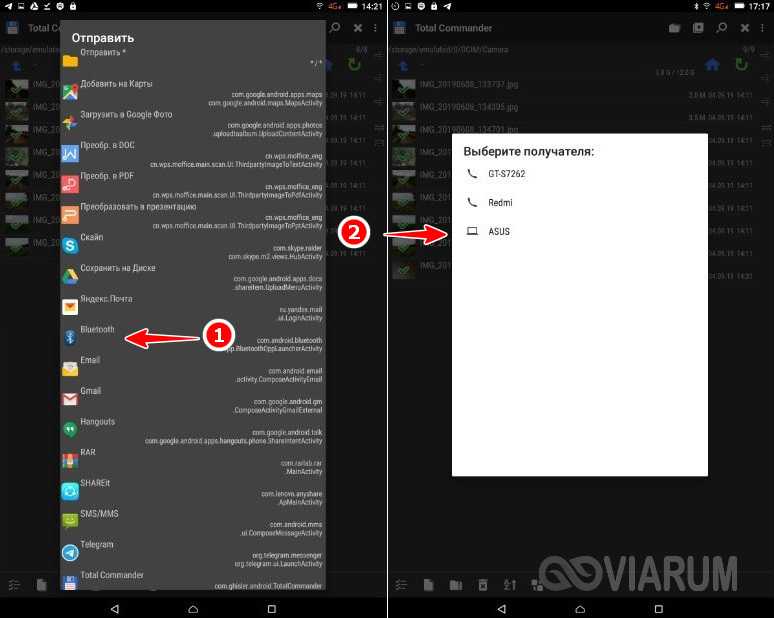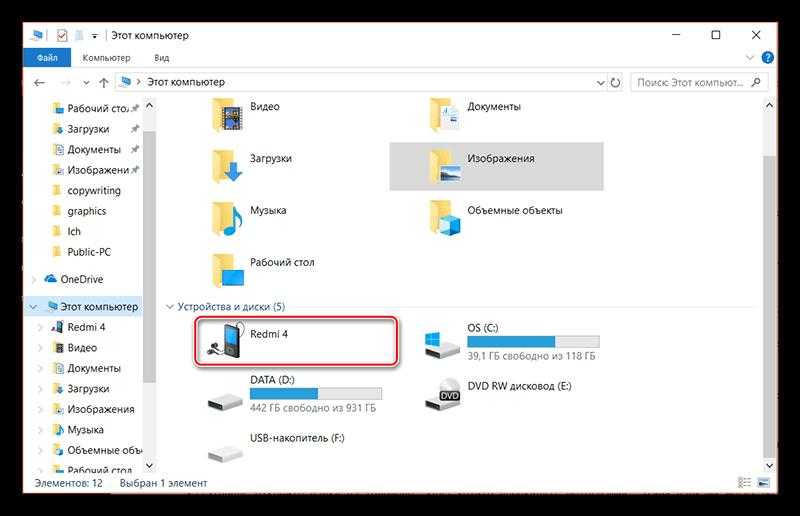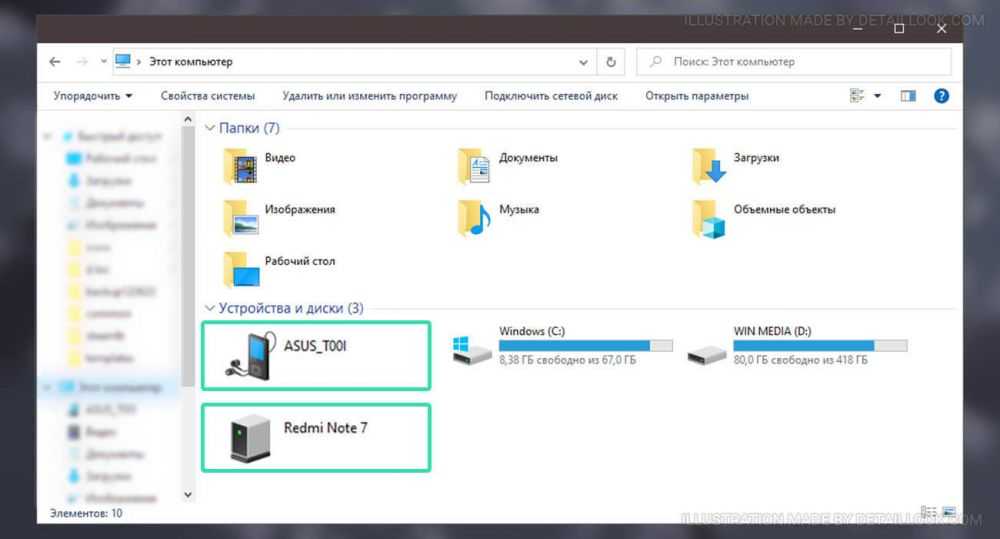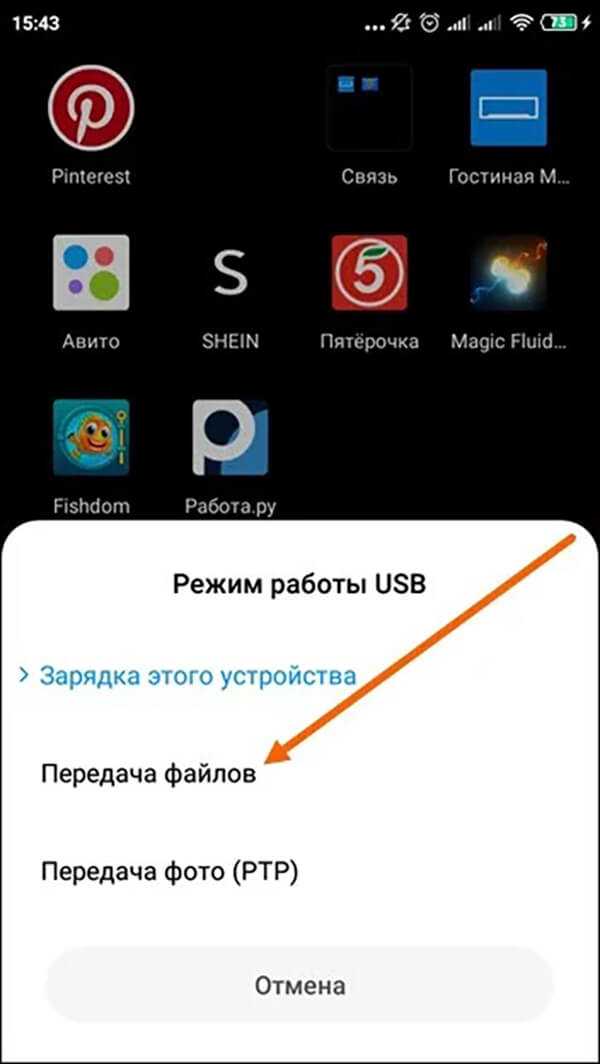Как перекинуть фото с телефона на ноутбук: 3 способа
Всем привет! Сегодня я расскажу вам, как перекинуть фото, видео, аудио с телефона на ноутбук. Все делается достаточно просто, и я постарался написать максимально подробную инструкцию для чайников. Но если у вас возникнут какие-то трудности при прочтении статьи или во время выполнения моих инструкций, то вы всегда можете обратиться ко мне за помощью в комментариях.
Содержание
- Способ 1: По USB
- Скачивание всех изображений
- Скачивание изображений вручную
- iOS (iPhone и iPad)
- Способ 2: Передача по Wi-Fi
- Способ 3: Через облако
- Android
- iOS
- Способ 4: Передача по почте
- Способ 5: Через приложение AirDroid
- Видео
- Задать вопрос автору статьи
Способ 1: По USB
Подключаем USB кабель к телефону и свободному порту на ноутбуке или компе. Откройте «Компьютер» или проводник – вы должны увидеть название вашего подключенного телефона. И тут есть два способа скачать фотографии с телефона.
И тут есть два способа скачать фотографии с телефона.
Прежде чем мы начнем, хочется отметить одну вещь. Вы скорее всего не найдете все фотографии и видео. Дело в том, что как на Android телефонах, так и на iOS все медиа хранится исключительно в облаке. То есть сделали вы фото, подключились к Wi-Fi, оно автоматически загружается в облако и потом удаляется с телефона. Это нужно для того, чтобы не загружать память телефона.
А вот фотографии, картинки, видео и аудио с того же Telegram, WhatApp, Вкнонтакта или Одноклассников хранятся на телефоне постоянно. Но кстати можно сделать отгрузку медиа оттуда и в облако, но для этого нужно лезть в настройки смартфона. В общем, если вы не найдете нужных фото или видео, то знайте – они у вас на облаке (смотрим следующую главу).
Скачивание всех изображений
- Чтобы переслать все данные нажимаем правой кнопкой мыши и выбираем «Импорт изображений и видео».
- Система начнет поиск всех подходящих файлов и составит определенный список.

- Если вы хотите импортировать все без разбора, то выбираем второй пункт, указав имя, но помните в таком случае скачается абсолютно все – не только фотографии, но и картинки из приложений, весь кэш с браузера и даже картинки с игр. Первый вариант позволит вам просмотреть фотографии и видео отдельно, но сам режим просмотра очень неудобный, и искать таким образом нужные файлы я бы не стал.
- Начнется процесс импорта.
Скачивание изображений вручную
Как ни странно, но этот вариант самый быстрый, так как вы будете скачивать не все, а только, то что вам нужно. С другой стороны, вы можете таким образом пропустить какие-то фотографии или видео. Сложно в том, что вам нужно будет пошастать по папкам и найти нужные фотки, чтобы их скинуть на комп.
- Открыв смартфон, вы можете увидеть, как «Внутренний общий накопитель» или встроенную память телефона, так и SD-карту (если она у вас есть).
- Фотографии, которые вы сделали с камеры можно найти в папке «DCIN».

- После этого открываем раздел «Camera» и скачиваем фотографии, которые вам нужны.
Если же вам нужно скачать фото, картинки, которые были получены через социальные сети или мессенджеры, то используем другой путь, открывая следующие папки:
- WhatsApp\Media –
- Telegram
- .vkontakte или VK
Далее ищем папки с названиями Video и Images. А там в свою очередь выбираем файлы и скачиваем их к себе на компьютер.
iOS (iPhone и iPad)
Так как операционная система полностью скрыта, для скачивания фотографий вам нужно скачать программу iTunes – с официальной страницы. После установки, запускаем программу, подключаем телефон с помощью кабеля к ноутбуку. После этого открываем раздел «Фотографии».
Способ 2: Передача по Wi-Fi
Способ чем-то напоминает подключение по USB, только подключаться мы будем по Wi-Fi.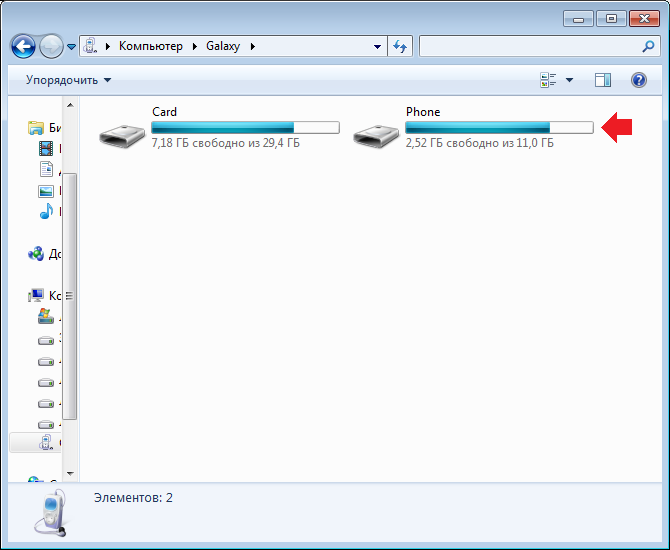
- Компьютер и телефон должны быть подключены к одной WiFi сети (к одному роутеру).
- Находим и скачиваем программу «Cx Проводник» – её можно скачать с Google Play. На самом деле можно использовать любой проводник, принцип работы у них у всех одинаковый, но я пользуюсь этим.
- Запускаем программу, переходим в «Сеть», нажимаем «Доступ из сети». Далее вы увидите вот такое окошко. Кликаем «ПУСК».
- Далее вы увидите адрес, имя пользователя и пароль.
- Можно ввести этот адрес в браузере.
- Но на мой взгляд проще всего воспользоваться проводником в Windows – откройте «Компьютер».
- Адрес вводите в адресную строку. После этого жмем «Enter».
- Вводим логин и пароль и нажимаем «Вход».
- Теперь вы имеете доступ к вашему телефону по Wi-Fi. Далее вы увидите две основные папки где хранятся данные в памяти телефона и на SD‑карте.

- Последующий принцип скачивания такой же как при USB-подключении.
Если у вас возникли трудности, то попробуйте поменять порт – он меняется на странице создания подключения, нужно просто убрать галочку с надписи «Случайный пароль». Или вы можете открыть этот порт на в Windows – по этому поводу смотрим инструкции для разных версий «окон»:
- Windows 10
- Windows 7
Способ 3: Через облако
Как я уже и говорил в первом способе, фотографии и видео, которые вы сделали давно, уже скорее всего загружены к вам в облако. Да и свежие фотки можно загрузить туда аналогично. Давайте посмотрим, как использовать облако на компьютере.
Android
- Вам нужно узнать, к какому аккаунту Google привязан телефон. Проще всего зайти в раздел «Фото».
- Далее нажимаем по аватарке в правом верхнем углу.
- Далее смотрим наименование почтового ящика (…@gmail.com).
 Если вы сделали свежие фотографии, то нажмите по кнопке загрузка, чтобы перекинуть их на облако.
Если вы сделали свежие фотографии, то нажмите по кнопке загрузка, чтобы перекинуть их на облако.
- Зайдите в свой аккаунт в Google:
accounts.google.com
- Вводим ящик, который вы используете в смартфоне.
- Введите пароль. Если вы его забыли, то нажмите по ссылке внизу и пройдите процедуру восстановления ключа.
- Как только вы будете внутри, нажмите по блоку с 9-ю точками и выберите раздел «Фото».
Далее вы увидите все ваши видео и фото – их спокойно можно скачать к себе на компьютер.
iOS
Заходим в облако:
icloud.com
Вводим Apple ID, потом пароль и скачиваем нужные медиа файлы.
Способ 4: Передача по почте
- Открываем почту на смартфоне.
- Нажимаем по кнопке «Написать».
- Теперь в строке «Кому» вводим почту, на которую вы хотите скинуть.
 Кстати, вы можете ввести ту же самую почту. Для добавления фото, нужно нажать по значку скрепки. В самом конце просто отправьте данные на нужный ящик.
Кстати, вы можете ввести ту же самую почту. Для добавления фото, нужно нажать по значку скрепки. В самом конце просто отправьте данные на нужный ящик.
Способ 5: Через приложение AirDroid
Ботан
Мастер занудных текстов и технического слога. Мистер классные очки и зачётная бабочка. Дипломированный Wi-Fi специалист.
Обратите внимание, что автор статьи Бородач. Но он попросил меня влезть в свое творение и поделиться своим способом. Сам частенько люблю закидывать фильмы на телефон для вечернего просмотра или долгих ожиданий на парковке. И самый быстрый способ для меня — закидывать файлы через Wi-Fi с использованием приложения AirDroid. Способ не универсальный (вроде как), понадобится подключение к одному роутеру (ноутбука/компьютера и телефона) и приложение AirDroid на вашем Android.
- Подключаем ваши ноутбук/компьютер и смартфон к одной сети (к роутеру, по Wi-Fi или проводу).
- На телефон скачиваем приложение AirDroid (ищем в Google Play):
- У самого приложения много разных возможностей, но нас интересует только база.
 На главной странице приложения щелкаем сюда:
На главной странице приложения щелкаем сюда:
- Он нам сразу пишет инструкцию, как подключиться к телефону. Способ 1 – с использование их собственного сайта (лично мне лень такое делать). Способ 2 – с использование локальной сети (наш случай).
- Видите, он нам написал уже нужный адрес (у вас будет свой)? Переходим по нему в браузере нашего ноутбука. Сразу же на телефоне должен всплыть запрос на разрешение подключения. Разрешаем.
- А в браузере откроется наш телефон. Можно, например, открыть папку Files, выбрать нужную папку и методом простого перетягивания закачать нужные. И через сеть это происходит ОЧЕНЬ быстро (у меня в разы быстрее, чем по проводу, особенно на 5 ГГц Wi-Fi).
Видео
Как перекинуть фото или видео с телефона на ноутбук
Содержание
- Вариант 1: Шнур USB
- Вариант 2: Облачный сервис
- Способ 1: Google Диск
- Способ 2: Яндекс.
 Диск
Диск - Способ 3: Облако Mail.ru
- Вариант 3: Беспроводные технологии
- Способ 1: Bluetooth
- Способ 2: Wi-Fi
- Вариант 4: Карта памяти
- Вариант 5: Флешка
- Вариант 6: Специальные программы
- Вариант 7: Электронная почта
- Вопросы и ответы
Вариант 1: Шнур USB
Самый простой и быстрый способ перекинуть фото или видео с телефона на ноутбук – это использовать шнур USB для соединения устройств. В этом случае мобильный девайс играет роль съемного носителя, и все мультимедийные файлы или документы, хранящиеся в памяти смартфона, можно быстро перенести на компьютер:
- Подключите телефон к ноутбуку с помощью USB-кабеля. В шторке мобильного устройства должна появиться строка с выбором типа подключения. Разверните ее полностью и тапните по уведомлению, чтобы открыть окно с настройкой.
- В качестве цели использования выберите пункт «Передача файлов». Точное название может отличаться и зависит от версии операционной системы и самого устройства.

- На экране лэптопа появится уведомление о том, что подключено стороннее устройство, и всплывет окно со списком доступных действий. Но если автоматический запуск нового носителя отключен, дважды щелкните по иконке
- В памяти устройства найдите папку с фото или видео. Если они сделаны с помощью встроенной камеры, то по умолчанию будут располагаться в папке «Camera» в каталоге «DCIM». Выберите нужные файлы, выделите их и скопируйте в буфер обмена через контекстное меню или с помощью комбинации клавиш «Ctrl + C». Вместо этого можете просто перетащить их в другую папку или, например, на рабочий стол.
- Чтобы вставить скопированные элементы, перейдите в нужную папку на ноутбуке и используйте функцию контекстного меню, вызываемого правой кнопкой мыши. Также работает комбинация «Ctrl + V».
Фото и видео, которые были получены через мессенджеры, например Telegram или Viber, хранятся в папке «Pictures».
В нашем отдельном материале есть развернутая инструкция, как подключить смартфон к компьютеру через USB. Она хоть и предназначена для Samsung, в большинстве своем универсальная и подойдет для многих мобильных устройств, работающих на базе Android. В статье также разобраны самые распространенные проблемы при подключении и способы их решения.
Подробнее: Как подключить смартфон к компьютеру через USB
Вариант 2: Облачный сервис
Хранение и перенос данных с помощью облачных сервисов – быстрый и универсальный способ для большинства устройств. Но он работает при условии наличия подключения к интернету с хорошей скоростью.
Рекомендацию лучше пропустить, если используются мобильные данные с лимитным тарифным планом, поскольку мультимедийные файлы на современных девайсах много весят.
На примере самых распространенных облачных сервисов рассмотрим, как перекинуть фото (советы относятся и к видео) с телефона на ноутбук. В нашем отдельном руководстве есть продемонстрировано, как скачивать фото с виртуальных хранилищ, поэтому данную процедуру в инструкциях ниже разбирать не будем.
Подробнее: Как скачать фото с облака на ноутбук
Способ 1: Google Диск
У большинства Android-устройств предустановлен клиент облачного хранилища от Google. Загрузить в него файлы можно через фирменное мобильное приложение, и для этого предусмотрены специальные инструменты.
Читайте также: Как создать Гугл Диск
Наш автор подробно рассматривал, как загрузить с телефона файлы в облако от Google не только с Андроида, но и с Айфона. Инструкция актуальна для загрузки фото или видео, чтобы потом скачать их через ноут.
Подробнее: Как загрузить файл на Гугл Диск
Способ 2: Яндекс.Диск
Еще одно популярное облачное хранилище – это Яндекс.Диск, через который можно осуществить передачу фото и видео с телефона на компьютер. Для начала потребуется установить приложение на мобильный девайс, если потребуется — создать аккаунт, затем загрузить файлы на Диск и скачать их на компьютере.
Скачать Яндекс.Диск
Читайте также: Как создать Яндекс. Диск
Диск
- Установите клиент облачного хранилища и запустите его. Пройдите процедуру авторизации. В главном окне коснитесь иконки в виде плюса и выберите пункт «Из приложений».
- В открывшемся списке отыщите видео или фото. Нажмите на него, чтобы началась загрузка в облако.
Также можно активировать автоматическую загрузку фото и видео на Яндекс.Диск. Все снимки, сделанные с помощью камеры, сразу будут помещены в облачный сервис: останется открыть его с компьютера и скачать нужное.
- Для включения функции нажмите на миниатюру аватарки, затем перейдите в «Настройки».
- Коснитесь строки «Автозагрузка фото и видео». В новом окне понадобится с помощью переключателей выбрать, что загружать в фоновом режиме. Дополнительно разрешается указать, из каких папок на телефоне файлы будут использоваться.
В настройках можно активировать загрузку через мобильный интернет, но это имеет смысл лишь при использовании безлимитного тарифа.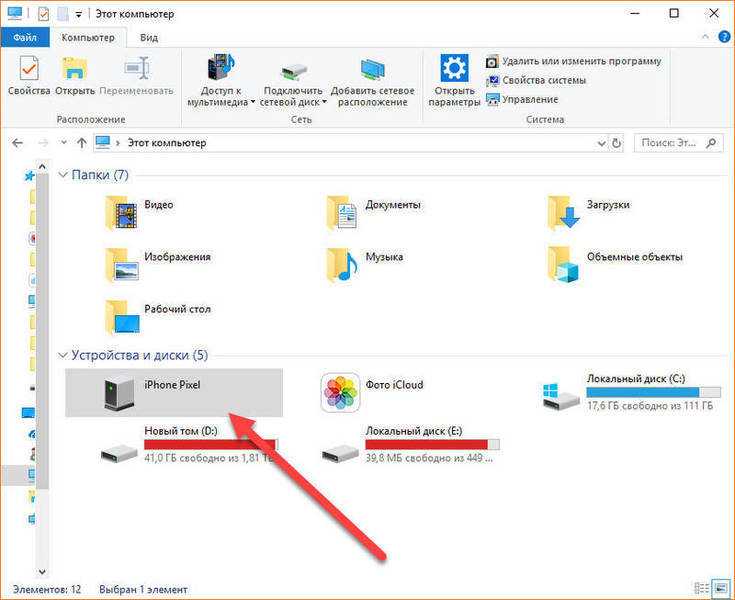
Способ 3: Облако Mail.ru
Облачное хранилище Mail.ru работает по такому же принципу, что и предыдущие варианты. По умолчанию сервис предоставляет 8 ГБ свободного места бесплатно, чего должно хватить для загрузки фото и видео с телефона.
Скачать Облако Mail.ru из Google Play Маркета
Читайте также: Как создать облако в Майл.Ру
- Запустите приложение и перейдите на вкладку «Файлы». Коснитесь значка в виде плюса внизу.
- Откроется список доступных вариантов, из которых выберите «Добавить фото и видео». Отобразятся папки и файлы, которые хранятся на телефоне.
- Одиночным тапом выделите те данные, которые нужно загрузить. Внизу появится строка с количеством выбранных файлов и объемом информации. Чтобы подтвердить действие, нажмите на «Добавить».
После загрузки фотографий и видеозаписей остается зайти в Облако Майл.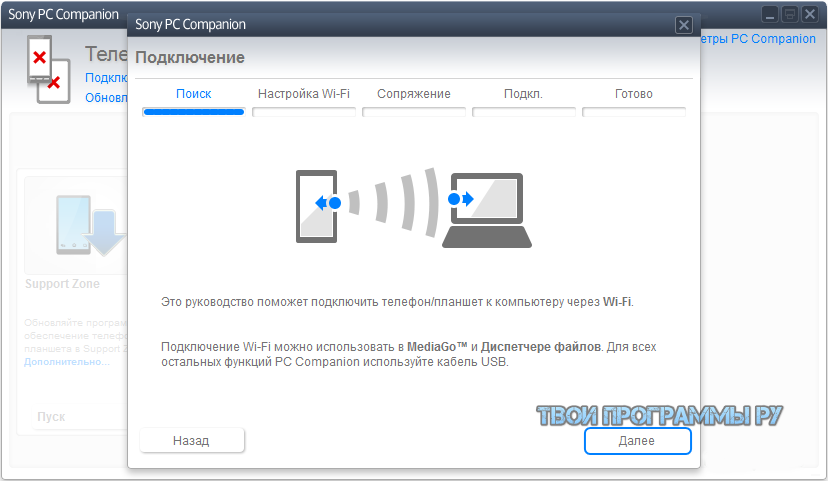
Как и в предыдущем способе, в приложении предусмотрена функция автозагрузки.
- Чтобы ее активировать, тапните по трем горизонтальным полоскам для отображения главного меню. Выберите «Настройки» в блоке «Аккаунт».
- Появится окно с параметрами, где коснитесь строки «Автозагрузка фото и видео». Переведите тумблер в активное состояние, после чего ниже откроются дополнительные настройки, позволяющие гибко настроить процесс.
Вариант 3: Беспроводные технологии
Возможен и метод беспроводной передачи данных, при котором не требуются съемные носители или провода. Большинство современных моделей лэптопов оснащены модулями Bluetooth и Wi-Fi, поэтому проблем с переносом фото и видео возникнуть не должно. Единственное — это может занять много времени, если нужно скопировать большой объем информации.
Способ 1: Bluetooth
Синхронизация устройств по Bluetooth – один из самых распространенных способов, позволяющий передать данные.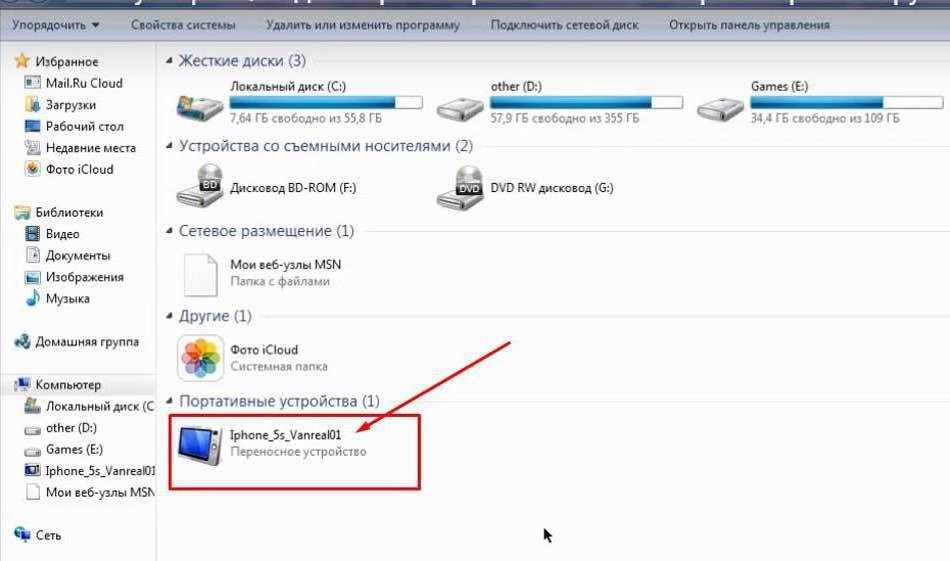 Для начала нужно активировать адаптер на ноутбуке и в смартфоне. Мы уже рассказывали, как включить блютуз в актуальных ОС Windows.
Для начала нужно активировать адаптер на ноутбуке и в смартфоне. Мы уже рассказывали, как включить блютуз в актуальных ОС Windows.
Подробнее: Как включить Bluetooth в Windows 10 / Windows 8 / Windows 7
В смартфоне включить Bluetooth можно через системные «Настройки» или шторку, если в ней присутствует соответствующий значок.
После того как Bluetooth активирован на обоих устройствах, остается передать фото и видео через встроенную функцию смартфона:
- Кликните по иконке Bluetooth в трее ОС ноутбука правой кнопкой мыши. Из контекстного меню выберите пункт «Принять файл».
- Через встроенную «Галерею» или любой файловый менеджер в смартфоне найдите нужные файлы. Выделите их и найдите функцию «Поделиться». Например, в Android 11 кнопка появляется после выделения снимков и видео внизу, а в некоторых файловых менеджерах потребуется вызвать меню с расширенными действиями. Появится список доступных вариантов передачи файлов, среди которых найдите блютуз.

- В новом окне отобразятся устройства, с которыми можно синхронизироваться. Коснитесь названия ноутбука.
На экране смартфона можно увидеть процесс передачи файла. Скорость зависит от используемой версии модуля Bluetooth: чем он современнее, тем скорость передачи выше.
Читайте также: Не работает блютуз на ноутбуке
Способ 2: Wi-Fi
Самый простой способ передачи файлов с телефона на компьютер через Wi-Fi – это использование специального мобильного приложения. При этом настраивать доступ к папкам на ноутбуке не потребуется.
Для организации удаленного доступа потребуется скачать любой продвинутый файловый менеджер, например CX Проводник. Также необходимо, чтобы оба устройства были подключены к одной беспроводной точке доступа.
Скачать CX Проводник из Google Play Маркета
- Скачайте и запустите приложение на мобильном устройстве. В главном окне перейдите на вкладку

- Нажмите на «Пуск». Появится адрес FTP-сервера, логин и пароль, которые понадобятся для синхронизации телефона и ноутбука.
- В компьютере откройте «Проводник» и введите в адресной строке тот адрес, который выдал мобильный файловый менеджер. Нажмите на клавишу «Enter» для перехода.
- В новом окне впишите логин и пароль из приложения и щелкните по кнопке «Вход». После этого станут доступны файлы, хранящиеся на смартфоне. Найдите фото и видео в папках и скопируйте их в память ноутбука любым удобным способом.
Принцип работы похожих приложений аналогичен: предоставляется FTP-адрес с паролем, введя который в строку «Проводника» на ноутбуке, можно смотреть находящиеся в смартфоне файлы и управлять ими. Отметим, что большинство файловых менеджеров для Андроида предусматривают функцию удаленного доступа.
Вариант 4: Карта памяти
Некоторые мобильные устройства имеют возможность расширения памяти посредством флеш-карты microSD.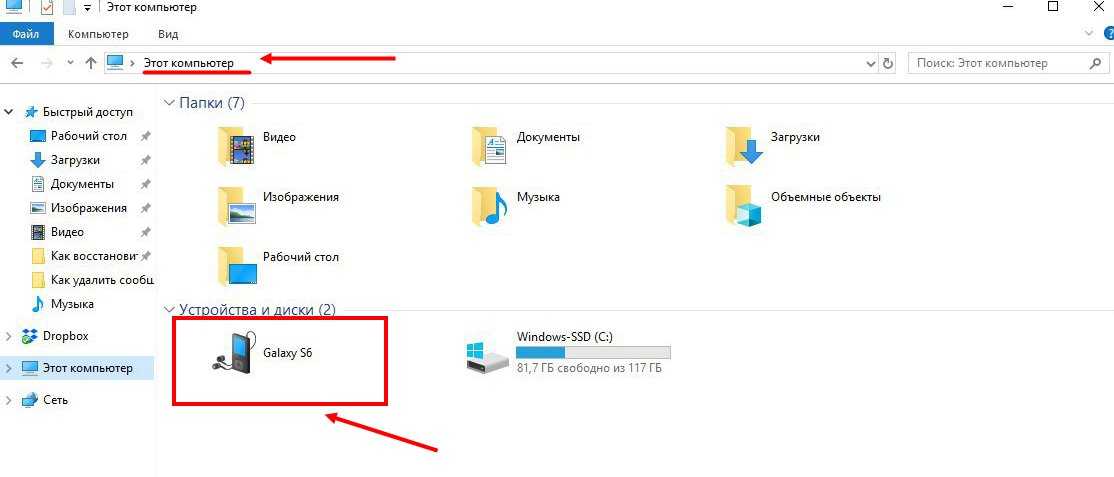 Ее можно использовать в качестве съемного носителя и подключать к ноутбуку с помощью специального адаптера. В этом случае ПК должен быть оснащен слотом SD.
Ее можно использовать в качестве съемного носителя и подключать к ноутбуку с помощью специального адаптера. В этом случае ПК должен быть оснащен слотом SD.
Если на ноуте нет такого слота, но данный вариант переноса данных для вас наиболее предпочтителен, приобретите специальный кардридер, работающий через USB. Существуют разные считыватели MicroSD, например в некоторые из них карта памяти вставляется без адаптера, но иногда он нужен в любом случае.
Читайте также: Как перекинуть файл с телефона на флешку
Если фото и видео по умолчанию сохраняются в память мобильного девайса, то потребуется провести дополнительные манипуляции по копированию данных на смартфоне:
- Запустите любой файловый менеджер, через который можно произвести копирование снимков и видео. Например, в уже рассмотренном CX Проводнике необходимо во внутренней памяти девайса отыскать файлы и выделить их. Если их несколько, то касайтесь их по очереди на специальном чекбоксе справа. Когда данные будут выделены, внизу найдите дополнительную панель инструментов и выберите функцию копирования.

- Нажав на стрелку возврата вверху, перейдите на главный экран и выберите съемный носитель. Если потребуется, укажите папку, затем нажмите на кнопку внизу «Вставить».
Когда файлы будут скопированы на флеш-карту, извлеките ее из мобильного девайса и подключите к ноутбуку, используя специальный переходник. Найти фото и видео можно через системный Проводник Windows.
Вариант 5: Флешка
Использование флешки в качестве посредника между двумя устройствами актуально далеко не для каждого. Во-первых, требуется приобрести специальный переходник для соединения смартфона и флешки, во-вторых, очень слабые мобильные устройства могут периодически отключаться от флешки. Тем не менее если для вас использование USB-флеш кажется подходящим вариантом, прочитайте статью по ссылке ниже — в ней рассказан и показан порядок действий.
Подробнее: Как вставить карту памяти в компьютер или ноутбук
Вариант 6: Специальные программы
Фирменный софт для синхронизации мобильного девайса с компьютером или лэптопом уже не популярен, но существует.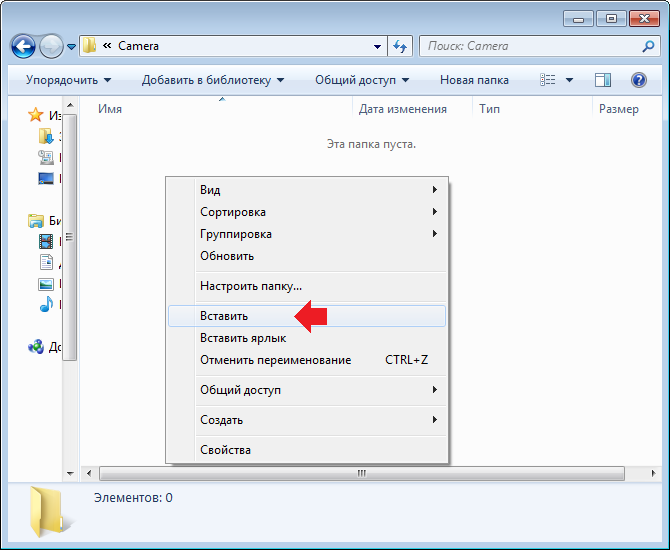 Через такие программы можно осуществлять обмен файлами между устройствами, включая различные данные, например контакты, сообщения или заметки. Нередко приходится пользоваться приложениями от сторонних разработчиков. У нас на сайте есть обзор лучших программ, позволяющих соединить между собой ПК и телефон Apple.
Через такие программы можно осуществлять обмен файлами между устройствами, включая различные данные, например контакты, сообщения или заметки. Нередко приходится пользоваться приложениями от сторонних разработчиков. У нас на сайте есть обзор лучших программ, позволяющих соединить между собой ПК и телефон Apple.
Подробнее: Программы для синхронизации iPhone с компьютером
О синхронизации смартфона от Samsung с ПК у нас также есть отдельная инструкция, где разобрана утилита Samsung Kies со ссылкой на ее скачивание.
Подробнее: Как подключить Самсунг к компьютеру через USB
Для других марок можно поискать аналогичное приложение или использовать сторонний софт, который предусматривает синхронизацию не только через шнур USB, но и по Wi-Fi. Наш автор разбирал самые популярные и эффективные программы для устройств, работающих на базе Android, в отдельном руководстве.
Подробнее: Как синхронизировать Андроид с компьютером
Вариант 7: Электронная почта
Еще одним вариантом, не особо популярным, но имеющим право на существование, является отправка фото и видео по электронной почте.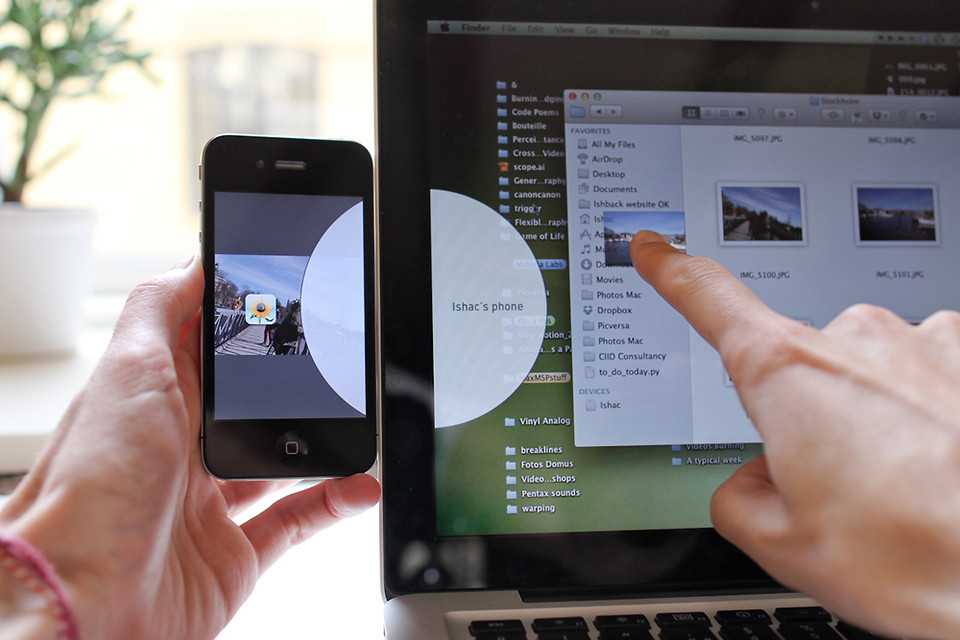 Для этого потребуется один email (если отправляете сами себе) или два адреса: ваш и тот, что используется адресатом.
Для этого потребуется один email (если отправляете сами себе) или два адреса: ваш и тот, что используется адресатом.
Следует отметить, что при отправке большого количества фотографий или объемного видео файлы автоматически загружаются в облачное хранилище, которое привязано к ящику (поддерживается не всеми почтовыми сервисами, а только самыми популярными, типа Google, Yandex, Mail.ru). Практически все такие почтовые сервисы предусматривают бесплатное свободное место в облаке после регистрации электронного адреса.
Читайте также: Как создать электронную почту на телефоне с Android / iOS
- Запустите клиент используемой электронной почты и выберите функцию «Написать». В строке «Кому» введите второй адрес, который будет открываться на ноутбуке. Обычно, чтобы прикрепить файлы, нужно коснуться иконки в виде скрепки.
Если планируете использовать почту, чтобы передать файлы себе же, можно не заполнять никакие поля — только прикрепите файл и сохраните письмо как черновик.
 Ну или укажите собственную почту в качестве адресата — электронные ящики позволяют письма самому себе.
Ну или укажите собственную почту в качестве адресата — электронные ящики позволяют письма самому себе. - В открывшемся проводнике выберите фотографии или видеозаписи. Яндекс.Почта, допустим, предлагает способ сжатия файлов.
- Когда все будет готово, нажмите на кнопку отправки. Затем можно зайти через браузер на ноутбуке на вторую почту и скачать полученные данные. Либо открыть черновики (смотря какой рекомендацией пользовались в первом шаге) и скачать файл оттуда.
Читайте также: Как перекинуть фото с Ватсапа / Вайбера на компьютер
Как перенести фотографии с телефона на ноутбук без USB
Смартфоны превратили нас всех в фотографов! Будь то фотографии любимого питомца, нашей семьи или просто что-то забавное, что мы видим на прогулке — теперь у каждого из нас есть камера в кармане!
Конечно, лучшие фотографии нельзя смотреть только на таком маленьком экране. А для тех, кто более серьезно относится к своей фотографии, редактирование является неотъемлемой частью процесса.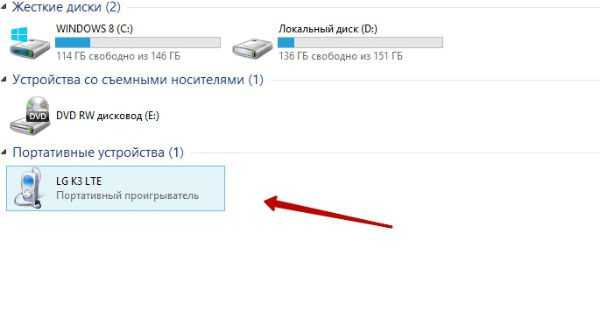 Предоставление камере принимать все решения — не то, как работают самые серьезные стрелки!
Предоставление камере принимать все решения — не то, как работают самые серьезные стрелки!
Хотя редактирование можно выполнять на телефоне или планшете, проще всего это сделать с помощью компьютера или ноутбука. Даже у тех из нас, кто не так серьезно относится к нашей фотографии, время от времени возникает необходимость перенести свои фотографии на компьютер — цифровая фотография также сделала нас всех техниками фотолаборатории и редакторами!
Обычно это довольно просто сделать — вы просто подключаете кабель к ноутбуку, другой конец — к телефону, и все — они подключены! Однако у вас может не быть с собой USB-кабеля или он может быть сломан — и несмотря ни на что, вам нужно перенести эти фотографии на ноутбук!
К счастью, это удобное руководство расскажет вам о некоторых способах переноса фотографий на ноутбук без USB-кабеля!
SD-карта Если у вас в телефоне есть микро SD-карта, а в ноутбуке есть ридер, то у вас есть очень простой и быстрый способ передачи файлов! Многие ноутбуки имеют встроенные устройства чтения SD-карт, но для тех, у кого их нет, USB-адаптеры доступны недорого в Интернете.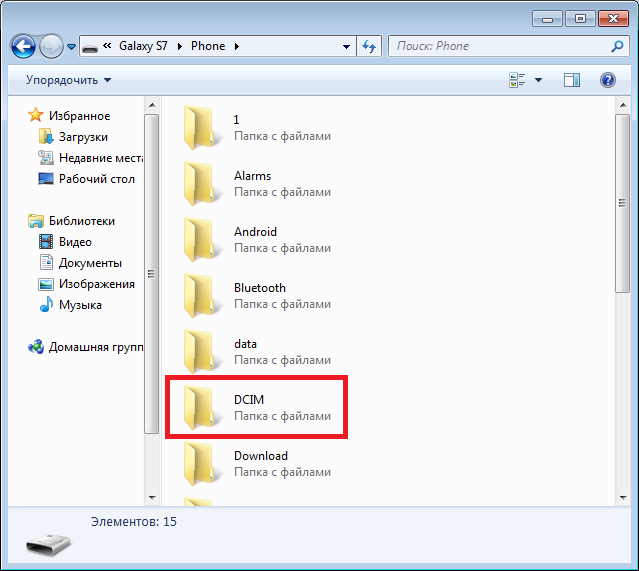
Они очень просты в использовании — вы просто вставляете карту micro SD в ридер, подключаете ридер к ноутбуку через USB (если только ваш ридер не является частью вашего ноутбука!), а затем копируете свои файлы!
Для передачи большого количества файлов это самый быстрый способ — он должен быть таким же быстрым, как если бы вы использовали USB-кабель для прямого подключения телефона к ноутбуку.
Однако, если ваш телефон не принимает SD-карту для хранения, вам нужно использовать другой способ. Не волнуйтесь — продолжайте читать, чтобы узнать о других вариантах!
Электронная почтаЭлектронная почта, одна из старейших интернет-технологий, которая до сих пор используется, долгое время была простым и надежным способом передачи файлов. Электронная почта фактически существует с 1970-х, и хотя технологии, очевидно, значительно продвинулись вперед, электронная почта на самом деле удивительно похожа на то, какой она была, когда впервые появилась!
Это во многом потому, что идея очень проста. Один человек пишет сообщение или отправляет файл другому. Это сообщение или файл хранится на компьютере, и получатель может получить к нему доступ по своему усмотрению. Это очень похоже на отправку и получение письма!
Один человек пишет сообщение или отправляет файл другому. Это сообщение или файл хранится на компьютере, и получатель может получить к нему доступ по своему усмотрению. Это очень похоже на отправку и получение письма!
Имея это в виду, использовать электронную почту для отправки фотографий относительно просто. Пока у вас есть доступ к Интернету на вашем телефоне, вы можете отправлять свои фотографии на адрес электронной почты для последующего извлечения с ноутбука.
Просто напишите электронное письмо и прикрепите фотографии! Это может быть даже ваш собственный адрес электронной почты — так что вам даже не нужно создавать новую учетную запись для этого!
Каким бы простым и легким ни был этот подход, у него есть некоторые недостатки. Для отдельных фотографий и небольших наборов фотографий это работает нормально, но большинство провайдеров учетных записей электронной почты устанавливают ограничение на объем данных, который фактически может быть прикреплен к сообщению.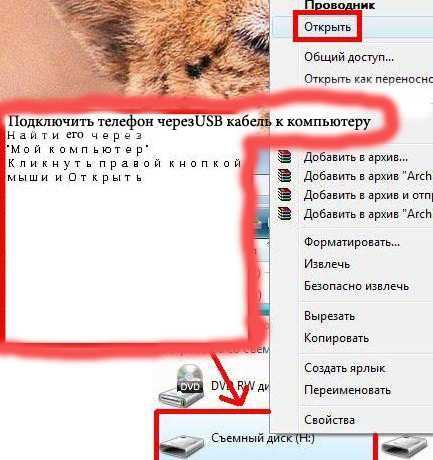
Итак, если вам нужно передать много фотографий, электронная почта может быть слишком медленной для ваших нужд.
Облачное хранилищеОблачное хранилище — это отличный способ гарантировать, что, где бы вы ни находились, вы всегда можете получить доступ к своим файлам из Интернета! Принцип работы облачного хранилища на самом деле довольно прост. Это просто компьютеры в другом месте в мире!
В целях безопасности резервные копии обычно резервируются в нескольких местах. Эти службы просто предоставляют вам определенный объем памяти. Большинство провайдеров предлагают некоторое пространство для хранения бесплатно и взимают плату за дополнительное хранилище. Они также часто взимают плату за то, сколько устройств вы хотите получить доступ к данным!
Dropbox — одна из самых простых в использовании служб: вы просто загружаете свои файлы с помощью приложения Dropbox, и они готовы к доступу из любого места! Программа Dropbox на вашем компьютере или ноутбуке создаст папку и загрузит все из вашей учетной записи Dropbox в эту папку — и вы даже пальцем не пошевелите!
Все, что вам нужно, — это работающее подключение к Интернету и вход в службу Dropbox с помощью приложений на вашем телефоне и ноутбуке.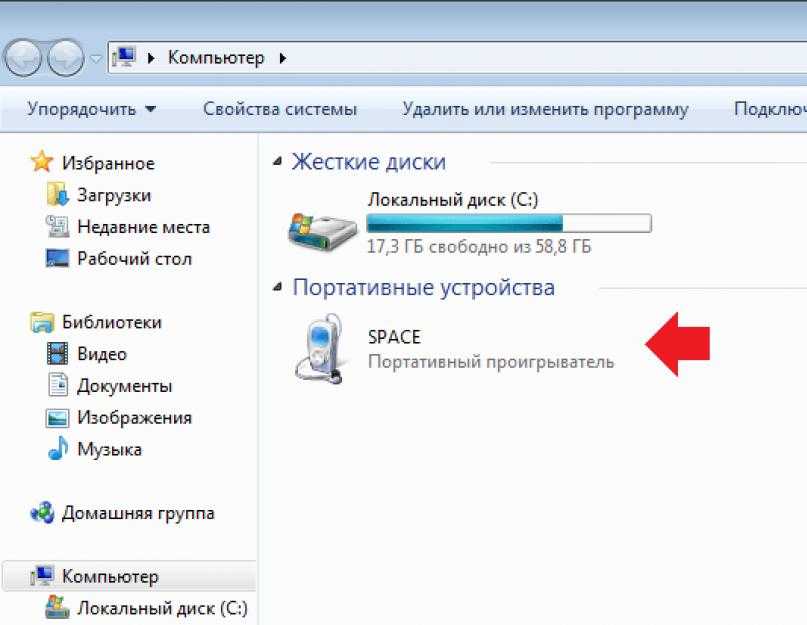
Конечно, в ваш телефон может быть встроена служба облачного хранения фотографий! Облачное хранилище Google и iCloud от Apple — популярные встроенные варианты для Android и iPhone соответственно.
К обеим этим службам можно получить доступ из веб-браузера, что означает, что вы можете использовать любой подключенный к Интернету ноутбук или компьютер для доступа к своим файлам, включая ваши фотографии!
BluetoothНесмотря на то, что это не самый быстрый способ подключения и передачи файлов, Bluetooth есть практически на каждом когда-либо выпущенном смартфоне, а также на многих ноутбуках!
Для передачи большого количества файлов Bluetooth может быть слишком медленным, но для нескольких быстрых снимков он на самом деле очень полезен. Конечно, ничто не мешает вам передавать огромные файлы или большое количество фотографий по Bluetooth, если у вас есть время — просто имейте в виду, что это может быть медленно!
Вам необходимо включить Bluetooth как на ноутбуке, так и на телефоне. Точные инструкции для вашего телефона могут отличаться, но принципы для Android и iPhone одинаковы.
Точные инструкции для вашего телефона могут отличаться, но принципы для Android и iPhone одинаковы.
Сначала перейдите к фотографиям в выбранной вами галерее или приложении файлового менеджера. Выберите фотографии, которые вы хотите передать, и откройте меню общего доступа. Выберите «Bluetooth» в качестве варианта обмена и выберите соответствующее устройство для обмена, а именно ваш ноутбук.
Просто! Ваши файлы будут передаваться — и хотя Bluetooth не является особенно быстрым способом передачи файлов, он работает хорошо и может стать отличным выбором для многих пользователей. Это просто и использует то, что у вас уже есть, что явно облегчает жизнь!
ЗаключениеХотя передача фотографий без кабеля USB может быть болезненной, существуют альтернативные варианты. Надеюсь, эта статья рассказала вам о некоторых из них!
[4 способа] Как перенести фотографии с Android на ПК в 2022 году
Даже если перенести фильмы и изображения с Android на ПК несложно, некоторые люди сталкиваются с нежелательными и неожиданными проблемами во время передачи.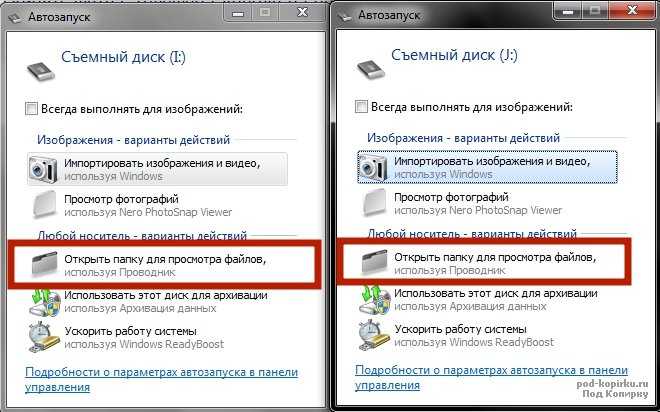 Многие другие не могут сделать это эффективно и в конечном итоге тратят слишком много времени, пытаясь понять это. Ну а если вы не хотите потерять свои драгоценные фото, то вам стоит понять Как перенести фотографии с Android на ПК .
Многие другие не могут сделать это эффективно и в конечном итоге тратят слишком много времени, пытаясь понять это. Ну а если вы не хотите потерять свои драгоценные фото, то вам стоит понять Как перенести фотографии с Android на ПК .
Существуют десятки способов перенести изображения со смартфона на компьютер. Вы можете использовать сторонний инструмент, выполнить беспроводную передачу и т. д. Но найти лучшие методы по-прежнему сложно. Однако в этой статье рассматриваются четыре лучших способа переноса фотографий с Android на ПК. Давайте начнем!
Часть 1. Перенос фотографий с Android на ПК с помощью MobileTrans
Можно передавать файлы с Android на ПК с помощью приложения MobileTrans. Один щелчок — это все, что нужно для переноса фотографий Android на ПК с помощью MobileTrans. Если вы не умеете пользоваться технологиями, сделать это несложно. Много другой информации, такой как музыка, видео и сообщения. Вы также можете экспортировать сообщение WhatsApp на компьютер.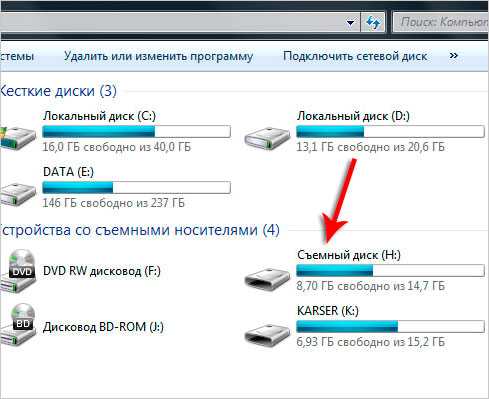 Для передачи данных с Android/iPhone на Android/iPhone наилучшим вариантом является приложение MobileTrans.
Для передачи данных с Android/iPhone на Android/iPhone наилучшим вариантом является приложение MobileTrans.
Перенос фотографий с Android на ПК одним щелчком мыши!
- • Перенос фотографий, музыки, видео, сообщений и приложений между телефоном и ПК (Windows/Mac).
- • Резервное копирование и восстановление более 18 типов данных телефона с помощью ПК (Windows/Mac).
- • Поддерживает передачу 18+ типов данных между 6000+ мобильными устройствами.
- • Поддержка передачи данных WhatsApp между устройствами Android и iOS.
- • Совместимость с последними версиями iOS 15 и Android 12.0.
скачать бесплатно скачать бесплатно
4 085 556 человек скачали это
4.5/5 Отлично
Чтобы понять, как перенести фотографии с Android на ПК с Windows 10, выполните следующие действия:
100003 9000 Wondershare MobileTrans и выберите Export to Computer в меню Phone Transfer .
Шаг 2: Подключите телефон к компьютеру с помощью кабеля USB. Перейти к Photos, , и вы сможете просматривать все свои фотографии Android в окне MobileTrans.
Шаг 3: После того, как вы выбрали изображения, которые хотите экспортировать, нажмите Экспорт. Ваши фотографии Android будут перенесены на компьютер в течение нескольких секунд
бесплатная загрузка бесплатная загрузка
Часть 2. Перенос фотографий с Android на ПК через Microsoft Photos
Windows 10 имеет встроенное собственное приложение, а именно , «Фото.» Для переноса фотографий с Android на ПК пользователи могут использовать приложение «Фотографии». Вы также можете использовать встроенный фоторедактор приложения, чтобы лучше организовывать и персонализировать свои фотографии.
Также возможен метод передачи изображений с Android на ПК на основе Wi-Fi.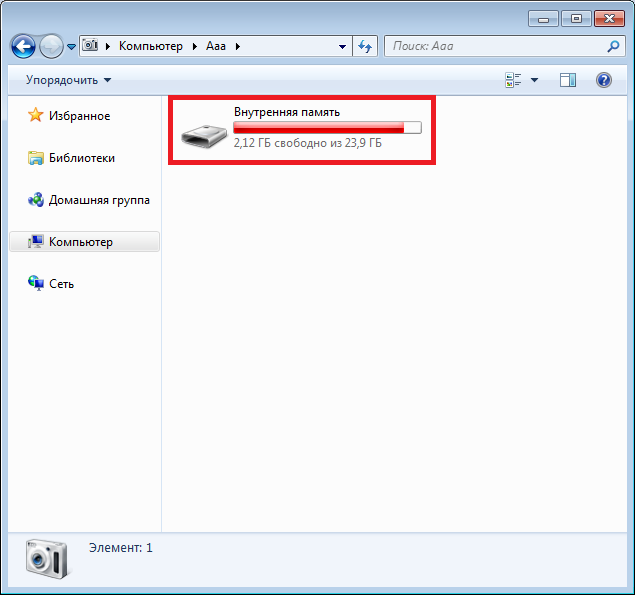 И ПК, и Android-смартфон должны быть подключены к одной и той же сети Wi-Fi для передачи изображений через Wi-Fi. Однако вы всегда можете связать два устройства через USB, если хотите.
И ПК, и Android-смартфон должны быть подключены к одной и той же сети Wi-Fi для передачи изображений через Wi-Fi. Однако вы всегда можете связать два устройства через USB, если хотите.
Шаг 1: На ПК с Windows 10 откройте приложение «Фотографии». Вы можете получить к нему доступ из меню Start или из списка приложений.
Шаг 2: Выберите значок импорта, чтобы начать процесс в правом верхнем углу.
Шаг 3: Устройства, подключенные к вашей системе и доступные для передачи, будут показаны во всплывающем окне. На этом экране вы можете выбрать устройство Android, которое хотите использовать.
Примечание: Убедитесь, что ваш Android-смартфон подключен к компьютеру
Шаг 4: Теперь фотографии на вашем Android можно просматривать во всплывающем окне. Выберите фотографии, которые хотите переместить, затем нажмите Продолжить , чтобы завершить передачу.
Часть 3. Импорт фотографий с Android на ПК через Google Фото
Google Фото внесла некоторые изменения в способ управления вашими фотографиями. Вы можете быстро перенести фотографии со своего мобильного телефона Android на компьютер с помощью Google Фото. Время, необходимое для передачи изображения, зависит от типа фотографии, которую вы пытаетесь передать.
Опция экономии места в Google Фото достаточна для большинства пользователей. Используя Google Images, вы сначала загружаете фотографии с Android в хранилище Google, а затем загружаете их на свой компьютер.
Чтобы узнать, как лучше всего перенести фотографии с телефона Android на ноутбук с помощью Google Фото, выполните следующие действия:
Шаг 1: Перейдите в Google Фото в веб-браузере, чтобы просмотреть все синхронизированные фотографии Android.
Шаг 2: В поле Экспорт данных выберите S как Подробнее для просмотра других вариантов.
Шаг 3: Выбрав Резервное копирование , а затем Все фотоальбомы , вы сможете выбрать, какие папки перенести на компьютер. Как только вы это сделаете, нажмите ОК .
Шаг 4: Чтобы продолжить, нажмите Следующий шаг . Выберите Экспортировать один раз в раскрывающемся меню Частота. Тип файла и метод распространения являются дополнительными возможностями, которые вы можете выбрать.
Шаг 5: Когда вы закончите, нажмите Создать экспорт, и фотографии будут сохранены на вашем компьютере. Нажмите для опции «Загрузить », чтобы сохранить изображения на свой компьютер.
Часть 4. Отправка фотографий с Android на ПК с помощью Bluetooth
Наконец, мы будем использовать Bluetooth для переноса Android на компьютерные фотографии. Вы можете задаться вопросом: «Что такое Bluetooth?» и вы правы — Bluetooth потерял популярность из-за Wi-Fi.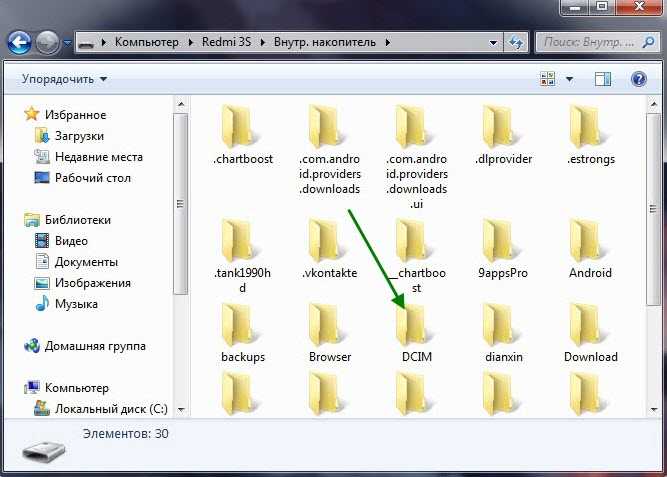 Однако, если у вас нет доступа к Wi-Fi, вы все равно сможете передавать файлы с помощью Bluetooth. Помните, что не все устройства, особенно настольные компьютеры и ноутбуки, будут иметь функцию Bluetooth.
Однако, если у вас нет доступа к Wi-Fi, вы все равно сможете передавать файлы с помощью Bluetooth. Помните, что не все устройства, особенно настольные компьютеры и ноутбуки, будут иметь функцию Bluetooth.
Шаг 1: Перейдите к настройкам Bluetooth на вашем компьютере. Выберите свой телефон Android из списка устройств, а затем подключите его к компьютеру.
Примечание: Убедитесь, что ваш телефон и компьютер настроены на использование Bluetooth и что их можно найти.
Шаг 2: При сопряжении вас могут попросить ввести выданный защитный код.
Шаг 3: Нажмите Отправить или получить файлы через Bluetooth справа от вариантов Bluetooth и выберите Отправить файлы.
Примечание: Также может потребоваться разрешить получение файлов с телефона на компьютер.
Шаг 4: Найдите на телефоне файл, который хотите перенести на компьютер.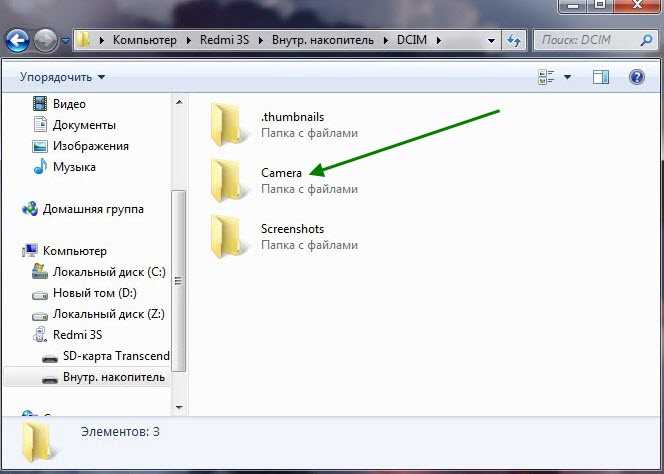



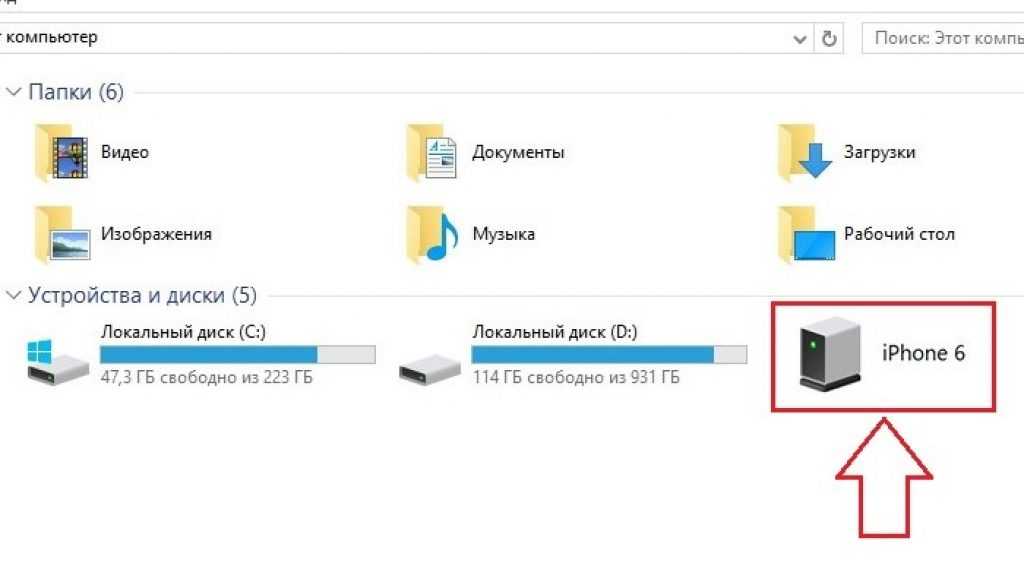
 Если вы сделали свежие фотографии, то нажмите по кнопке загрузка, чтобы перекинуть их на облако.
Если вы сделали свежие фотографии, то нажмите по кнопке загрузка, чтобы перекинуть их на облако. Кстати, вы можете ввести ту же самую почту. Для добавления фото, нужно нажать по значку скрепки. В самом конце просто отправьте данные на нужный ящик.
Кстати, вы можете ввести ту же самую почту. Для добавления фото, нужно нажать по значку скрепки. В самом конце просто отправьте данные на нужный ящик.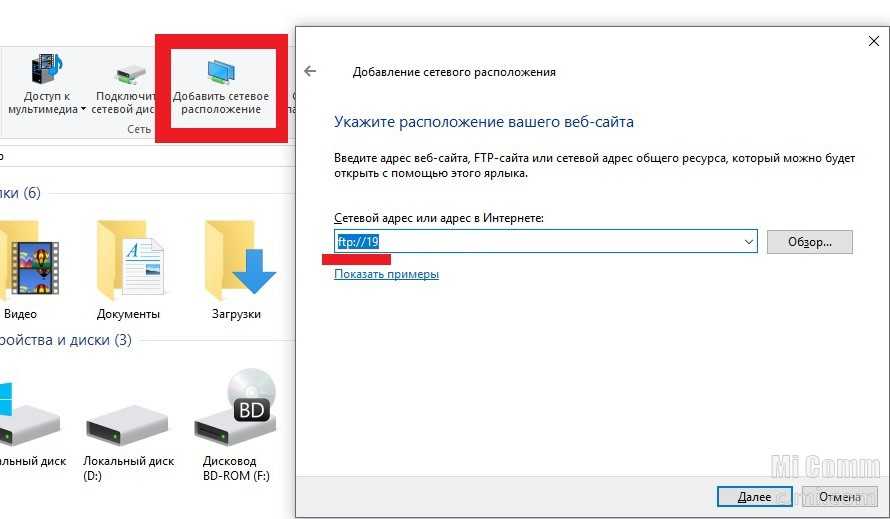 На главной странице приложения щелкаем сюда:
На главной странице приложения щелкаем сюда: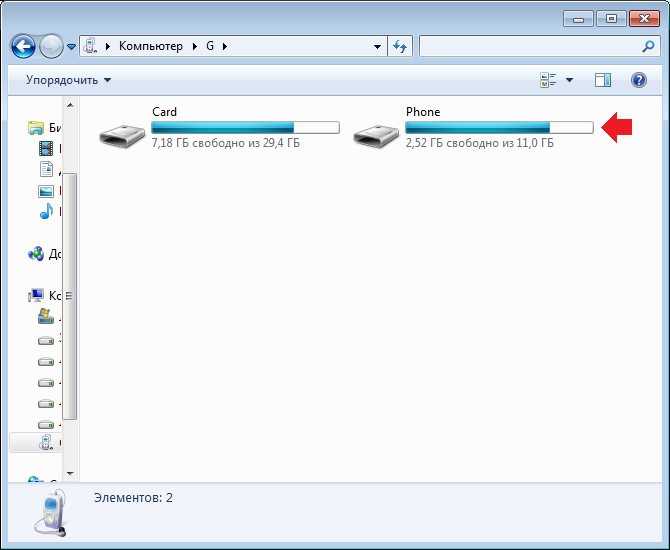 Диск
Диск