Как перенести сайт на другой хостинг
Необходимость в смене хостинг-компании может возникнуть по множеству причин:
- Низкая производительность текущего хостинга;
- Ваш сайт часто недоступен по причине сбоев по вине хостера;
- Ваш сайт часто недоступен по причине сбоев по вине хостера;
- Вас не устраивает качество техподдержки;
- Несоответствие цены и качества оказываемых услуг;
- Изменились ваши бизнес-цели и текущий хостинг им не соответствует;
- и еще много других причин.
Какие бы причины вами не руководили, не стоит торопиться и принимать необдуманные решения — спешка может только навредить и без этого не лучшей ситуации.
Если вас не устраивает скорость работы вашего веб-ресурса или частые сбои, в первую очередь нужно выяснить у техподдержки текущего хостинга, с чем они связаны. И уже по результатам ответов (или их отсутствия) станет ясно, стоит перенести сайт на другой хостинг или есть другие решения.
До переноса сайта на другой хостинг
Итак решение принято, вы хотите переехать от текущего хостера. Первое, что необходимо сделать — это выбрать хостинг, куда вы будете переезжать. Все подводные камни, с которыми сталкиваются владельцы сайтов при выборе хостинга, мы описали в отдельной статье.
Первое, что необходимо сделать — это выбрать хостинг, куда вы будете переезжать. Все подводные камни, с которыми сталкиваются владельцы сайтов при выборе хостинга, мы описали в отдельной статье.
Самое важное, перед окончательным переездом на другой хостинг убедитесь, что новая хостинг-компания отвечает всем вашим требованиям, вас устраивают все цены услуг, условия договора, вы выбрали тариф и заказали его на тестовый период и вас устроило качество работы вашего сайта на новой услуге.
Что делать не следует — начинать переезд в последний момент, за день до окончания текущей хостинг-услуги. Мало ли какие непредвиденные проблемы возникнут в процессе. В результате ваш сайт может оказаться неработоспособным на новом сервере из-за неподходящих настроек, может не успеть обновиться DNS-зона после перенаправления, вы можете не успеть скачать все данные, особенно если у вас большой сайт или их несколько. В идеале у вас должен быть запас в 7-10 дней для комфортного переезда и отладки работы на новом месте.
Оформите заказ хостинга в новой компании. При заказе хостинга у нас, если вы переносите домен на обслуживание вместе с хостингом, выберите “Перенести домен”, если не будете делать трансфер домена — это не обязательно, — то выберите “Свой домен”.
ШАГ 2 — Создайте копию сайтаСоздайте резервную копию вашего сайта на старом хостинге, если есть такая возможность. Или запросите её у техподдержки. Лучше иметь рабочий архив вашего сайта на всякий случай. Убедитесь, что в копии есть все файлы и база данных сайта.
ШАГ 3 — Предоставьте данные для входа в панель старого хостингаСпросите в поддержке нового хостинга, есть ли услуга бесплатного переноса сайтов. Если да, то предоставьте данные для входа в панель старого хостинга и ожидайте завершения, оставаясь на связи на случай дополнительных вопросов. Предварительно убедитесь, что вы даете правильные логин и пароль и отключена SMS-авторизация и другая дополнительная защита на время переноса.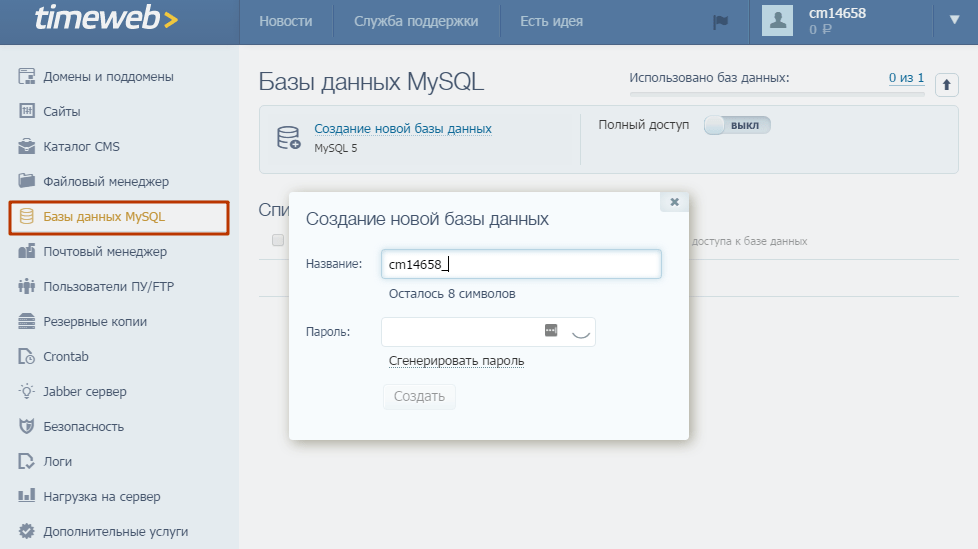 Если отключить двухфакторную авторизацию невозможно, то лучше предоставьте техподдержке резервную копию сайта в виде ссылки на файлообменник или загрузите архив самостоятельно на хостинг.
Если отключить двухфакторную авторизацию невозможно, то лучше предоставьте техподдержке резервную копию сайта в виде ссылки на файлообменник или загрузите архив самостоятельно на хостинг.
Если услуги переноса у выбранного хостинг-провайдера нет или если вы хотите переносить сайт своими силами, то следующий шаг — это перенос файлов сайта на новый сервер. Сделать это можно несколькими способами. Самый простой вариант — это скопировать все данные на компьютер, а оттуда загрузить на новый сервер по FTP. Узнать, в какую папку нужно загрузить файлы, можете у техподдержки или в базе знаний хостера. Мы отправляем всю самую необходимую информацию в письме с данными для входа в панель управления хостингом.
ШАГ 5 — Перенесите базу данныхПеренесите базу данных вашего сайта: скачайте дамп со старого хостинга, создайте базу и пользователя в новой хостинг-панели, импортируйте в нее полученный дамп. Операции экспорта и импорта будет удобно делать в phpMyAdmin, который входит в набор инструментов у большинства хостинг-провайдеров. Также при необходимости замените данные для подключения БД (хост, пользователь, пароль, имя базы) в конфигурационном файле вашей CMS.
Операции экспорта и импорта будет удобно делать в phpMyAdmin, который входит в набор инструментов у большинства хостинг-провайдеров. Также при необходимости замените данные для подключения БД (хост, пользователь, пароль, имя базы) в конфигурационном файле вашей CMS.
Проверьте правильность работы ресурса по временному адресу, если хостинг его предоставляет. Если не предоставляет — это тоже нормально. В зависимости от особенностей вашего движка, сайт может не работать корректно по этому временному адресу из-за ссылок на ваше основное имя домена. Так, к примеру, работает CMS WordPress. Вы в любом случае сможете проверить работу сайта по этой инструкции. Если заметили какие-либо ошибки — исправьте их самостоятельно или при помощи сотрудников техподдержки.
ШАГ 7 — Перенаправьте доменКогда вы уверены, что сайт работает без ошибок на новом сервере, можно перенаправлять домен. Помните, что смена NS-записей занимает продолжительное время — от 2 до 72 часов. Установите режим обслуживания на версии сайта, что осталась на старом хостинге, чтобы не потерять важную информацию, например, заказы. Изменять NS мы рекомендуем в вечерне-ночное время, чтобы к утру уже вся информация в DNS обновилась. Обычно 12 часов для этого достаточно. Конечно, для вашего проекта временем наименьшей посещаемости может быть другое время суток.
Установите режим обслуживания на версии сайта, что осталась на старом хостинге, чтобы не потерять важную информацию, например, заказы. Изменять NS мы рекомендуем в вечерне-ночное время, чтобы к утру уже вся информация в DNS обновилась. Обычно 12 часов для этого достаточно. Конечно, для вашего проекта временем наименьшей посещаемости может быть другое время суток.
Закройте аккаунт на старом хостинге после полного переезда. Лучше подождать 2-3 дня, пока DNS-зона обновляется. После чего убедитесь, что у вас не осталось нужной вам информации у старого хостера и не подключены автоматические платежи за ненужные вам услуги.
Полезные видео от Hostpro
Вот вы и выполнили эту непростую задачу, сменили хостинг-компанию. Надеемся, что выбранный вами хостинг лучше предыдущего и что его техподдержка, помогает с переносом сайтов, как это делаем мы. Заказывайте наши тарифы хостинга и мы бесплатно перенесем ваш сайт к нам.
P. S. Несколько полезных видео-роликов, которые помогут вам при переносе сайтов между серверами.
Работа с FTP-клиентом FileZillaРабота с базами данных в панели cPanelНачало работы с панелью сPanelКак правильно перенести сайт с одного хостинга на другой
Автор статьи: Надежда Чернышева,
руководитель отдела веб-разработки компании SEO. RU
RU
Как SEO-компания мы заинтересованы в стабильной работе хостингов клиентских сайтов: если сайт будет недоступен из-за проблем хостинг-провайдера, клиент может потерять трафик и потенциальных клиентов.
В своей работе мы неоднократно сталкивались с тем, что хостинг-провайдер сайта, не обеспечивая стабильной работы, пытается получить от клиента дополнительные деньги для «повышения лимитов нагрузки». Мы со своей стороны связывались с техподдержкой, чтобы получить хотя бы какие-то объяснения, но ответов не получали. Чтобы клиент не потерял деньги и трафик сайта, нужно искать другое решение, ведь никто не гарантирует, что через какое-то время не нужно будет доплачивать снова.
Другой случай: сайт клиента перестал работать из-за проблем на хостинге, но с их стороны последовали обвинения в том, что причиной «падения» сайта стали наши работы. Доказательств никто не предоставил, но их и быть не могло: в тот момент мы не вели работ на сайте.
В обоих случаях оптимальным решением будет перенос сайта на другой хостинг. Ранее мы уже рассказывали, как выбрать хороший хостинг. Сегодня публикуем инструкцию, как перенести сайт на другой хостинг максимально быстро и безболезненно.
- Шаг 1. Резервное копирование
- Шаг 2. Проверка файлов на вирусы
- Шаг 3. Размещение файлов на хостинге
- Шаг 4. Настройка DNS-записей
Шаг 1. Резервное копирование
Резервное копирование, он же бекап, — это первое, с чем предстоит столкнуться специалисту для переноса сайта с одного хостинга на другой. Суть резервного копирования состоит в том, чтобы сохранить бекап базы данных (БД) и файлов сайта на отдельный носитель, будь то облачное хранилище или же жесткий диск персонального компьютера.
Резервное копирование можно провести тремя путями:
- через хостинг-панель вашего текущего хостинга;
- через sFTP-менеджеры;
- через SSH.

Рассмотрим все три варианта по порядку.
Резервное копирование через хостинг-панель рассмотрим на примере CPANEL. В разделе «Файлы» выбираем «Менеджер резервных копий». Создаем бекап и скачиваем на свой ПК:
Бекап с использованием SSH посложнее, поскольку подразумевает опыт администрирования у веб-специалиста.
Сначала нужно подключиться по SSH-протоколу к серверу. Пример команды:
ssh [email protected]
Далее заходим в каталог, где расположен сам сайт. Запускаем команду для архивирования файлов tar:
tar -czf mysite2.tar.gz *
Для архивации мы будем использовать tar — это самый распространенный архиватор, используемый в Linux.
Далее можно покинуть сервер и воспользоваться командой scp для скачивания архива с удаленного сервера себе на компьютер.
Затем запускаем следующую команду:
pg_dump -d имя_базы_данных —host имя_хоста —username имя пользователя —password пароль пользователя > название_бекапа. sql
sql
Результатом выполнения этих команд будет два файла форматов tar.gz и sql. Один — для хранения бекапа файлов, другой — для хранения бекапа базы данных сайта.
Бекап файлов с помощью sFTP-менеджеров производится следующим образом. По соответствующему протоколу можно легко запаковать файлы сайта и скачать их на свой компьютер, используя десктоп-приложение:
Шаг 2. Проверка файлов на вирусы
После создания бекапа сайта рекомендуется проверить файлы любым доступным антивирусом. Это нужно, чтобы избежать блокировки сайта.
Проверить можно либо с помощью установленного на ПК антивируса, либо онлайн-сервисами:
Шаг 3. Размещение файлов на хостинге
Следующая задача, с которой предстоит столкнуться, — это размещение файлов своего сайта непосредственно на выбранном заранее хостинге.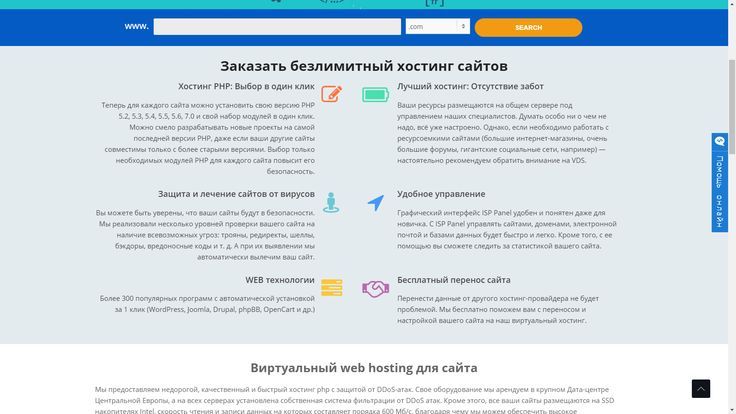 Как правило, все хостинг-провайдеры предоставляют удобные хостинг-панели для управления сайтом. Рекомендуем воспользоваться именно ими.
Как правило, все хостинг-провайдеры предоставляют удобные хостинг-панели для управления сайтом. Рекомендуем воспользоваться именно ими.
Создаем соответствующий каталог на стороне хостинга и загружаем бекап с файлами нашего сайта. Затем запускаем процесс разархивации нашего архива.
Далее работаем с бекапом базы данных. Создаем новую пустую БД на стороне нашего хостинга. Запускаем процесс импорта БД, и в ходе выбора бекапа выбираем наш .sql файл, который мы получили в ходе резервного копирования. После выполнения всех пунктов стоит сконфигурировать свой сайт для коннекта с сервером баз данных.
Шаг 4. Настройка DNS-записей
Последним пунктом будет настройка DNS-записей в вашем доменном регистраторе на новый хостинг. Обновление DNS-кеша обычно занимает не более суток.
Как видите, перенос сайта на новый хостинг — это не очень сложно и не отнимет много времени, особенно если у вас в штате есть программист.
Как перенести хостинг веб-сайта
Существует множество причин, по которым вы можете захотеть сменить хостинг-провайдера. Мы обнаружили, что цена является наиболее популярной причиной, за которой следуют функции. Что бы вы ни думали, вы хотите убедиться, что уезжаете за более выгодным предложением, чем то, что у вас есть сейчас!
Если вы еще не определились с новым хостинг-провайдером, наша сравнительная таблица хостинг-услуг — отличный ресурс для поиска следующего провайдера. Если у вас уже есть что-то на примете и вы готовы переключиться, мы покажем вам, как это сделать:
Как перенести веб-хостинг за 9 шагов
- Зарегистрируйтесь у нового хостинг-провайдера
- Сохраните файлы своего веб-сайта
- Экспортируйте свою базу данных
- Создайте новую базу данных
- Импортируйте свою базу данных0 90 90’s19 Изменить файлы своего веб-сайта Загрузите файлы вашего веб-сайта
- Протестируйте свой веб-сайт
- Обновите настройки DNS
В этой статье вы узнаете, как вручную перенести хостинг вашего веб-сайта, используя шаги, описанные выше, но было бы неплохо, если бы об этом позаботился кто-то другой. это для тебя? Некоторые хостинги облегчают перенос, чем другие, и мы также покажем вам, какие провайдеры предлагают взять на себя процесс миграции сайта за вас.
это для тебя? Некоторые хостинги облегчают перенос, чем другие, и мы также покажем вам, какие провайдеры предлагают взять на себя процесс миграции сайта за вас.
Первый шаг при переходе к новому хостинг-провайдеру — определить, куда вы хотите переехать, и подписаться на тарифный план.
Как мы упоминали выше, некоторые хостинг-провайдеры передают вам хостинг вашего веб-сайта, поэтому мы коснемся их здесь. Хостинг — это конкурентная отрасль, и помощь в переносе клиентского сайта помогает одним провайдерам получить преимущество над другими. Фактически, некоторые из наших провайдеров веб-хостинга с самым высоким рейтингом предлагают эту услугу:
1. Bluehost
Bluehost — наш хостинг-провайдер с самым высоким рейтингом (ознакомьтесь с нашим полным обзором Bluehost, чтобы узнать почему), и у него есть команда экспертов, которые перенесут ваш сайт на его серверы.
Цена миграции: $149,99
Что включено: Быстрая полная миграция до пяти веб-сайтов и 20 учетных записей электронной почты с дополнительной последующей поддержкой. Многие хостинг-провайдеры, которые предлагают «миграцию сайта», на самом деле ожидают, что вы сами выполните некоторые технические подготовительные работы — Bluehost этого не делает, и это отражается на цене, которую вы платите.
Многие хостинг-провайдеры, которые предлагают «миграцию сайта», на самом деле ожидают, что вы сами выполните некоторые технические подготовительные работы — Bluehost этого не делает, и это отражается на цене, которую вы платите.
Исключения/требования: Недоступно для реселлеров, VPS или планов выделенного хостинга
Как получить доступ: Добавьте опцию миграции в свою учетную запись или свяжитесь через чат Bluehost
2. DreamHost
DreamHost — хороший универсальный хостинг-провайдер с большим объемом памяти и низкими текущими ценами. Хотя помощь и поддержка, как правило, не являются его сильной стороной, бесплатная миграция (для сайтов WordPress) является огромным плюсом.
Цена миграции: Бесплатно для сайтов WordPress, $99 для других
Что включено: Полный перенос сайта в течение 48 часов (при условии быстрого ответа на электронные письма). Клиенты должны будут передать/подготовить новый SSL-сертификат, хотя по этому поводу будут даны рекомендации. DreamHost также не будет переносить электронную почту.
Клиенты должны будут передать/подготовить новый SSL-сертификат, хотя по этому поводу будут даны рекомендации. DreamHost также не будет переносить электронную почту.
Исключения/требования: Сайты WordPress должны использовать WordPress версии 3.7 или выше
Как получить доступ: Отправьте заявку на миграцию
3. A2 Hosting
A2 Hosting — небольшой хостинг-провайдер с отличным обслуживанием клиентов. Предлагая бесплатную миграцию сайта, строгие меры безопасности и гарантию возврата денег в любое время, неудивительно, что A2 Hosting неизменно так хорошо оценивается его клиентами.
Цена миграции: Бесплатно
Что включено: Общий перенос сайта в течение 24-48 часов
Исключения/требования: Неизвестно
Как получить доступ: Следуйте этому пошаговому руководству, чтобы заполнить форму переноса сайта A2 Hosting
Далее вам нужно сохранить файлы вашего веб-сайта. Это может показаться пугающим, но на самом деле это очень просто.
Это может показаться пугающим, но на самом деле это очень просто.
Цель этого состоит в том, чтобы сделать цифровое изображение вашего сайта именно таким, каким он есть сейчас, чтобы перенести все это — загрузки, плагины, работы — на ваш новый сайт. Очень важно не возиться с файлами после их загрузки — это может нанести ущерб структуре вашего сайта и привести к неработающим внутренним ссылкам.
Вы будете загружать файлы своего веб-сайта с помощью службы FTP (протокол передачи файлов). FileZilla широко считается лучшим инструментом FTP, и его можно использовать бесплатно.
1. Создайте файл на рабочем столе
Здесь будет храниться ваш сайт позже. Стоит включить дату в имя файла, чтобы отличить его от любых будущих загрузок, которые вы сделаете.
2. Загрузите клиент FileZilla
Обязательно загрузите клиент FileZilla, а не сервер FileZilla, так как это работает во всех операционных системах.
3. Создайте новую учетную запись FTP у вашего текущего хостинг-провайдера.

Вам необходимо убедиться, что ваша учетная запись хостинга настроена так, чтобы разрешить FileZilla доступ к вашим файлам. Они сгенерируют новый логин и пароль для использования в FileZilla в качестве дополнительной меры безопасности. Некоторые хостинг-провайдеры не требуют этого дополнительного шага и будут использовать ваши обычные данные для входа . Лучше всего зайти в Google «[ваш текущий хостинг-провайдер] FTP», чтобы узнать, требуется ли этот дополнительный шаг, и как вы можете его выполнить.
4. Свяжите FileZilla с вашей текущей учетной записью хостинга
Откройте FileZilla и добавьте свое доменное имя в поле Host вместе с любым именем пользователя и паролем, которые вам нужно использовать, в полях рядом с ним. В поле Port введите число 21. Нажмите Quickconnect .
5. Загрузите файлы в созданную ранее папку
В правой части экрана вы должны увидеть что-то похожее на ваш хостинг-портал. Слева вы должны увидеть файлы рабочего стола. Теперь это просто случай выбора всех файлов вашего веб-сайта справа и перетаскивания их в новую папку, которую вы создали слева.
Слева вы должны увидеть файлы рабочего стола. Теперь это просто случай выбора всех файлов вашего веб-сайта справа и перетаскивания их в новую папку, которую вы создали слева.
Появится индикатор выполнения, чтобы вы могли легко увидеть, сколько процентов осталось загрузить, и появится сообщение, когда это будет завершено. Загруженные файлы теперь будут видны в папке на рабочем столе.
Не все веб-сайты должны выполнить этот шаг (или два ниже), потому что не все веб-сайты фактически имеют базу данных. Надеюсь, вы знаете, есть ли у вас — если вы не уверены, возможно, стоит проверить у вашего текущего хостинг-провайдера, который сможет вам сказать.
Статические веб-сайты (содержимое которых практически не изменяется) могут не иметь базы данных. Любой сайт, на котором разрешен пользовательский контент (например, комментарии) или динамические страницы (которые автоматически меняются в зависимости от того, откуда к ним осуществляется доступ, или информация с других страниц/сайтов), будет иметь связанную с ними базу данных.
Наиболее распространенным типом базы данных является MySQL. Это экспортируется с помощью приложения phpMyAdmin, к которому вы можете легко получить доступ из любой учетной записи хостинга, используя стандартную панель инструментов cPanel.
Если вы знаете, что ваша база данных не является базой данных MySQL, или вы не можете найти параметр phpMyAdmin в панели управления текущей учетной записью хостинга, лучше всего обратиться в службу поддержки хостинга.
Вот как экспортировать базу данных:
- Войдите в свою текущую учетную запись хостинга
- Откройте приложение phpMyAdmin (хранится в разделе «Базы данных» на панели управления вашей учетной записи)
- Нажмите на нужную базу данных для вашего веб-сайта из список слева. Если у вас только один веб-сайт, вы увидите только одну базу данных
- Выберите вкладку Экспорт
- Нажмите кнопку Перейти
- Найдите загруженный файл SQL и переместите его в ту же папку, что и ваш файлы веб-сайта, чтобы все было в одном месте
Прежде чем импортировать базу данных в новую панель управления хостингом, вам необходимо сначала создать пустую базу данных.
Сначала войдите в свою новую учетную запись хостинга. Опять же, мы предполагаем, что ваша база данных — это база данных MySQL, и что ваш новый хостинг-провайдер использует стандартную панель инструментов cPanel.
- Войдите в свою новую учетную запись хостинга
- Откройте раздел Базы данных MySQL (хранится в разделе «Базы данных» в панели управления вашей учетной записи)
- Под заголовком Создать новую базу данных введите выбранное имя вашей новой база данных (поместите это в поле с надписью Новая база данных: )
- Нажмите кнопку Создать базу данных
Затем вам будет предложено создать имя пользователя и пароль. Запишите это и дайте пользователю полные привилегии при появлении запроса.
На следующем шаге мы берем загруженный файл базы данных и добавляем его в новую базу данных, которую мы только что создали в нашей новой учетной записи хостинга.
- В новой учетной записи хостинга вернитесь к разделу Database
- Выберите приложение phpMyAdmin вы только что создали)
- Выберите новую базу данных из этого списка. Появится сообщение «Нет таблиц в базе данных» (это то, что нам нужно!)
- Перейдите на вкладку Import в верхнем меню
- Нажмите кнопку Choose File и выберите ранее сохраненный файл SQL . Имя этого файла должно появиться рядом с кнопкой
- Оставьте все остальные поля на этой странице без изменений и нажмите кнопку Перейти внизу, когда закончите
- Ваша база данных сейчас импортируется – вы смотрите загрузочное колесо, пока это не будет завершено, после чего вы увидите новый экран с надписью «Импорт успешно завершен» в первых
Теперь ваша база данных находится в безопасности у вашего нового хостинг-провайдера, пришло время также переместить ваши файлы.
Но прежде чем мы сможем это сделать, есть дополнительный шаг для веб-сайтов с файлами и базой данных. По сути, вам нужно отредактировать код определенных файлов, чтобы синхронизировать их с новой базой данных, а точнее ее имя, созданное вами имя пользователя и пароль.
По сути, вам нужно отредактировать код определенных файлов, чтобы синхронизировать их с новой базой данных, а точнее ее имя, созданное вами имя пользователя и пароль.
Не беспокойтесь, если вы не являетесь уверенным программистом — вам не нужно понимать, на что вы смотрите, чтобы внести эти изменения. Мы собираемся быть очень конкретными в отношении каждого редактирования.
Вот как вы редактируете файлы для Joomla и Drupal, двух популярных платформ CMS. WordPress — самая популярная платформа CMS, поэтому мы создали руководство специально для переноса этих сайтов — переключитесь на него сейчас, если у вас есть сайт на WordPress.
Для этих примеров мы используем следующую информацию:
Имя новой базы данных: newdatabase
Пользователь: wbe123
Пароль we: 0003
1. Joomla
Имя файла: configuration.php;
Как редактировать: Используя «Ctrl + f», найдите термин «localhost» (он должен появиться недалеко внизу страницы). Вставьте данные для вашей новой базы данных, чтобы три поля под этой строкой гласили:
Вставьте данные для вашей новой базы данных, чтобы три поля под этой строкой гласили:
public $user = ‘wbe123’ ;
public $password = ‘welovehosting’;
public $db = ‘новая база данных’;
2. Drupal
Имя файла: settings.php.
Как редактировать: Используя «Ctrl + f», найдите термин «$databases» (он должен появиться недалеко внизу страницы). Вставьте данные для вашей новой базы данных, чтобы три поля под этой строкой гласили:
‘база данных’ => ‘новая база данных’,
‘имя пользователя’ => ‘wbe123’,
‘пароль’ => ‘welovehosting’ ,
Теперь все синхронизировано, мы можем продолжить загрузку файлов вашего веб-сайта на вашего нового хостинг-провайдера. Опять же, мы сделаем это с FTP.
1. Создайте учетную запись FTP у вашего нового хостинг-провайдера.
Это первое действие FTP, которое увидела ваша новая учетная запись, поэтому вам необходимо создать новую учетную запись пользователя FTP (возможно, вам пришлось сделать это ранее со старым сайтом). ).
).
- Перейдите в раздел Файлы панели управления и выберите учетные записи FTP
- При появлении запроса создайте нового пользователя и пароль. Обратите внимание на них и на номер порта (который, вероятно, будет 21).
2. Синхронизируйте FileZilla с вашей новой учетной записью хостинга
Это тот же процесс, который мы использовали для синхронизации FileZilla с вашей старой учетной записью хостинга на шаге 2.4, но с данными, которые вы только что создали для новой.
3. Загрузите файлы вашего веб-сайта в новую учетную запись хостинга
Опять же, вы увидите файлы рабочего стола слева, а настройки веб-сайта — справа. Ваши файлы пришли из папки с меткой public_html, так что теперь вы должны переместить их туда. Только обязательно сохраните исходную структуру файлов, т. е. не начинайте объединять файлы, которые изначально не были объединены.
После успешного завершения вы должны увидеть файлы в правильном месте с правой стороны.
Теперь пришло время протестировать ваш сайт. Как только вы пойдете дальше в этом процессе, вы не сможете сделать это в приватной, «безрисковой» среде — другими словами, любые ошибки будут видны всему миру!
Каждый новый хост будет обрабатывать это немного по-своему — некоторые будут генерировать целую «промежуточную» среду, а некоторые будут создавать временный URL-адрес — так что сейчас самое время вернуться, чтобы связаться со своей службой поддержки, или поищите соответствующие статьи (попробуйте погуглить «testing URL» + [ваш новый хостинг-провайдер]).
Излишне говорить, что как бы вы ни тестировали свой веб-сайт, будьте внимательны. Убедитесь, что все внутренние ссылки указывают туда, где они должны быть, что меню настроено правильно и что более мелкие детали, такие как страница 404, перенесены правильно.
Теперь вы подошли к последнему этапу переноса вашего веб-сайта на новый хост: обновите настройки DNS, чтобы указать DNS вашего домена на новый хост.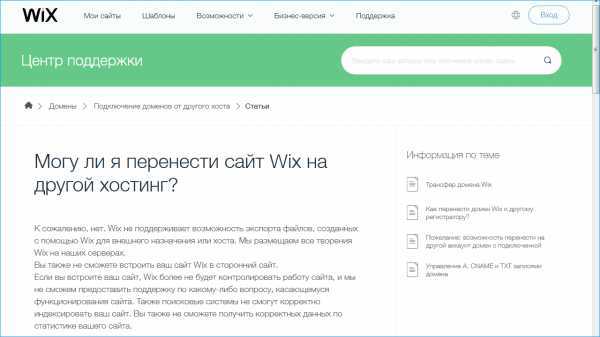
DNS расшифровывается как система доменных имен и в основном переводит IP-адреса (случайный набор цифр — трудно запомнить) в доменные имена (не такой уж случайный набор букв — легче запомнить). У нас есть целое руководство по DNS, но вам не нужно точно знать, как они работают, чтобы внести эти изменения.
Опять же, процесс зависит от того, где зарегистрирован ваш домен. Однако при любых обстоятельствах вам понадобятся серверы имен вашего нового хостинг-провайдера.
Они часто приходят от них в приветственном письме, или, если это не так, вы можете найти их в разделе Общая информация панели инструментов cPanel. Будет первичный и вторичный сервер имен, и вы ищете что-то похожее на «fg4531.[yourhostingprovider].com».
После того, как они у вас есть, найдите руководство по изменению DNS вашего веб-сайта с вашим текущим поставщиком доменных имен. После запроса вам нужно будет подождать от нескольких часов до полного дня, чтобы перевод завершился.
На этом этапе вы, вероятно, столкнетесь с некоторым простоем , поэтому рекомендуется действовать в более спокойное время для вашего сайта, а также заранее предупредить своих читателей.
Теперь вы успешно перенесли свой сайт на нового хостинг-провайдера. И это было не так плохо, как вы думали, не так ли? Давайте вспомним шаги, которые мы предприняли, чтобы добраться до этой точки:
Как перенести веб-хостинг за 9 шагов
- Зарегистрируйтесь у нового хостинг-провайдера
- Сохраните файлы своего веб-сайта
- Экспортируйте свою базу данных
- Создайте новую базу данных
- Импортируйте свою базу данных0 90 90’s19 Изменить файлы своего веб-сайта Загрузите файлы своего веб-сайта
- Протестируйте свой веб-сайт
- Обновите настройки DNS
В течение недели после переключения вы должны внимательно следить за своим сайтом и отмечать любые периоды простоя. Также убедитесь, что вы расторгли контракт с вашим предыдущим хостинг-провайдером, как только вы убедитесь, что все прошло успешно.
Как перенести веб-сайт на новый домен без простоев
(Последнее обновление: 20 декабря 2022 г.)
Существует множество причин, по которым вы хотели бы перенести свой веб-сайт на другого провайдера. Ваш текущий веб-хостинг может не предлагать вам все услуги, которые вам нужны, или вы можете платить больше, чем должны. Какой бы ни была причина, есть множество способов подготовиться к большому шагу без ущерба для работы с веб-сайтом ваших пользователей и клиентов.
Если вы не совсем знакомы с процессом, давайте объясним.
- Что такое миграция хостинга веб-сайтов?
- Что такое время простоя веб-сайта?
- Что вызывает простои веб-сайта?
- Почему важно избегать простоев веб-сайта?
- Как перенести веб-сайт на новый домен
- Сначала переместить, потом отменить
- Загрузка резервных файлов
- Выполнение переноса
- Убедитесь, что база данных работает
- Переключение серверов имен
- Сколько времени занимает миграция сайта?
- Все вместе
Миграция хостинга веб-сайта — это процесс, при котором все текущие веб-страницы на вашем веб-сайте перенаправляются на новые веб-страницы с совершенно новым хостингом, не затрагивая ваши рейтинги или изменяя макет вашего веб-сайта.
Идеальная миграция происходит, когда веб-сайт полностью переносится на новый хост без каких-либо заметных изменений.
Миграция веб-сайта может вызвать стресс, особенно если вы не можете позволить себе быть в автономном режиме в течение определенного периода времени. Самая большая задержка обычно связана с переносом регистрации DNS вашего веб-сайта к вашему новому провайдеру, что может занять некоторое время, в зависимости от того, когда вы начнете процесс. Мы рассмотрим это более подробно, но стоит помнить о времени.
В этой статье мы покажем вам, как перенести веб-сайт на новый домен. Вы можете использовать наше пошаговое руководство в качестве основы для ручной миграции, а затем построить свой план на его основе. Не все шаги могут быть применимы к вам, поэтому используйте то, что вам нужно, и опустите остальные.
Что такое время простоя веб-сайта? В сочетании с необходимостью переноса файлов веб-сайта, восстановления важных баз данных и приведения всех установок программного обеспечения и конфигурации поддоменов в рабочее состояние может потребоваться до одного дня бездействия, прежде чем ваш сайт снова заработает в полном объеме. Это бездействие называется временем простоя — временем, когда веб-сайт недоступен для работы или использования.
Это бездействие называется временем простоя — временем, когда веб-сайт недоступен для работы или использования.
Иногда веб-сайты необходимо обновить или перенести, чтобы они стали лучше. Оптимальный способ — завершить всю процедуру миграции без простоя сайта. Однако это не так просто.
Многие факторы часто приводят к длительному простою веб-сайта в процессе миграции. Кибератаки, проблемы с оборудованием и программным обеспечением, а также проблемы на стороне сервера — вот некоторые из наиболее распространенных примеров. Время простоя веб-сайта также может быть увеличено из-за проблем с DNS, DDoS-атак, сбоев оборудования, низкого качества хостинга веб-сайтов и многого другого. Если эти проблемы устранить заранее, простоя сайта можно избежать.
Почему важно избегать простоев веб-сайта? Люди, которые управляют своим бизнесом через веб-сайты, вкладывают значительные средства в цифровую экономику. И эта экономика зависит от облаков, приложений и различных цифровых платформ. Игровое поле чрезвычайно велико, и новые конкуренты вступают в цифровую экономику каждый день, что делает еще более важным для компаний работать усерднее, чтобы удержать клиентов.
И эта экономика зависит от облаков, приложений и различных цифровых платформ. Игровое поле чрезвычайно велико, и новые конкуренты вступают в цифровую экономику каждый день, что делает еще более важным для компаний работать усерднее, чтобы удержать клиентов.
В такой среде оптимизация веб-сайтов для повышения их производительности становится критически важной. И время простоя сайта не является оптимальным для вашего бизнеса. Крупные организации обычно несут значительные репутационные и финансовые потери, когда простои происходят из-за технических проблем или стихийных бедствий.
Поэтому чрезвычайно важно исключить время простоя или свести к минимуму его воздействие.
В связи с этим есть несколько отличных способов избежать катастрофы при переносе веб-сайта на новый хост-сервер.
В конце концов, если средний клиент совершенно не знает о каких-либо изменениях, которые происходят за кулисами, то миссия удалась! Итак, давайте посмотрим, как плавно перенести ваш сайт.
Пока администратор сайта имеет общее представление о cPanel, IP-адресах и более сложных процедурах входа в систему FTP, которые позволят им работать с новой конфигурацией плана веб-хостинга до того, как DNS будет изменен и перенесен на новый хост, эти советы относительно просты в реализации. Выполните следующие действия, чтобы узнать, как перенести веб-сайт с одного сервера на другой.
1. Сначала переместить, потом отменитьНе отменяйте существующий план веб-хостинга до завершения веб-миграции.
Самая распространенная ошибка администраторов веб-сайтов, плохо знакомых с веб-хостингом (или переносящих свои веб-сайты между серверами), заключается в том, что они немедленно связываются со своим старым хостом, чтобы сообщить им о своем решении перенести свои услуги на серверы новой компании.
Хотя своевременно информировать старый веб-хост о будущих изменениях является хорошей идеей, сделать это до того, как переход будет выполнен квалифицированно, может привести не только к простою, но и к полной потере файлов и информации базы данных с момента запрашивается отмена.
Хотите знать, сколько времени занимает миграция веб-сайта? Веб-хостинговые компании обычно отменяют план клиента почти сразу же, как только звонок закончился, не дожидаясь истечения срока действия услуги или абонентской платы за текущий месяц. Компании считают, что это забота о наилучших интересах потребителя, поскольку они получают немедленное и пропорциональное возмещение любых оставшихся затрат.
Однако это означает, что компания практически выбросит в мусор каждый клочок информации, которая была загружена на сервер за время работы с клиентом. Во многих случаях не будет возможности получить эти файлы и вовремя переместить их на сервер новой веб-хостинговой компании или план общего хостинга.
После такого простоя крайне сложно восстановиться. Это потенциально означает потерю всего контента и данных о подписчиках, а также коммерческие потери и платежные реквизиты клиентов для некоторых веб-сайтов.
Что делать После того, как новый хостинг-план будет защищен, перенесите все файлы перед отменой существующего хостинг-плана, принадлежащего старой компании.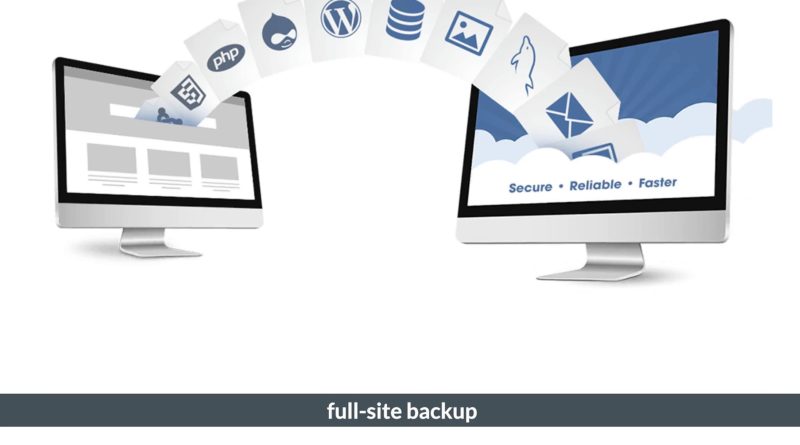 Было бы неплохо разрешить веб-сайту работать на серверах новой компании в течение нескольких дней, чтобы убедиться, что во время переезда ничего не было упущено.
Было бы неплохо разрешить веб-сайту работать на серверах новой компании в течение нескольких дней, чтобы убедиться, что во время переезда ничего не было упущено.
Только после того, как все было проверено и правильно перенесено, старый тарифный план хостинга должен быть отменен.
2. Загрузите файлы резервных копийВойдите в cPanel и получите сжатые резервные копии файлов веб-сайта и информации базы данных.
Для простоты использования клиенты, переходящие на новый веб-хостинг, должны убедиться, что и новая, и старая хостинговые компании используют одну и ту же технологию веб-администрирования. Как правило, это будет выбор между cPanel и чуть менее популярной панелью управления веб-сайтом PleskPanel.
Согласование технологии, используемой обоими хостами, — это самый простой способ обеспечить быстрое резервное копирование и восстановление данных таким же быстрым способом. Для опции панели управления cPanel, которая является практически стандартной для веб-хостинга, клиенты должны перейти к своему домену с прикрепленным номером порта 2082.
Для справки, в адресной строке веб-браузера это выглядит так: http://my-site.com:2082. Кроме того, для некоторых веб-сайтов может работать http://my-site.com/cpanel.
Найдите страницу резервного копированияПосле успешного входа в интерфейс cPanel найдите группу настроек и страниц панели управления с пометкой «Резервное копирование». Он содержит инструменты для резервного копирования основной папки сайта «public_html» и любых поддоменов. Кроме того, представленные здесь инструменты помогут клиентам веб-хостинга сделать резервную копию их баз данных MySQL для восстановления на новом сервере.
Найдите параметр «Загрузить резервные копии» в этой группе и щелкните соответствующую страницу администрирования cPanel.
Изображение предоставлено: Visualmodo Загрузка резервных копий На этой странице cPanel разбивает доступные резервные копии по типу. Если доступна полная резервная копия сайта, вы должны загрузить этот файл, чтобы позже загрузить его на другой хост. Также будут файлы резервных копий, специфичные для каждого поддомена на веб-сайте. Как правило, это необязательно, поскольку полная резервная копия веб-сайта будет содержать всю эту информацию, но вы также можете загрузить их в качестве меры предосторожности.
Также будут файлы резервных копий, специфичные для каждого поддомена на веб-сайте. Как правило, это необязательно, поскольку полная резервная копия веб-сайта будет содержать всю эту информацию, но вы также можете загрузить их в качестве меры предосторожности.
Клиенты могут защитить сжатую резервную копию каждой базы данных MySQL по отдельности в отдельной области на той же странице загрузки резервных копий. Каждая база данных должна быть загружена в сжатом формате, и они будут загружены на новый сервер для создания соответствующих имен баз данных позже. Вы должны знать, как это сделать в любом случае. Этот шаг является частью процесса ручного резервного копирования, который вы должны выполнять регулярно, чтобы свести к минимуму время простоя в случае чрезвычайной ситуации.
Не распаковывать! Во время этого процесса не распаковывайте загруженные файлы резервных копий. Это связано с тем, что этот процесс будет завершен новым сервером, когда клиент загрузит файл.
Для пользователей Mac OS X убедитесь, что Safari не открывает автоматически так называемые «безопасные» расширения файлов после загрузки. Это гарантирует, что файл останется несжатым и готовым к быстрому восстановлению. Когда все сжатые файлы резервных копий будут защищены, выйдите из старой установки cPanel хоста и перейдите к новой версии программного обеспечения для администрирования хоста.
3. Выполнение переносаНачните загрузку сжатых файлов резервной копии на новый сервер.
Практически каждая веб-хостинговая компания после получения платы за первый месяц отправит клиенту электронное письмо, содержащее такую информацию, как серверы доменных имен и сведения об IP-адресе для нового плана хостинга. Этот IP-адрес можно использовать для просмотра содержимого веб-сайта перед распространением DNS и для доступа к отдельной учетной записи FTP и интерфейсу администрирования cPanel до внесения изменений.
Вход в систему Найдите электронное письмо, отправленное хостинговой компанией, и найдите соответствующий IP-адрес.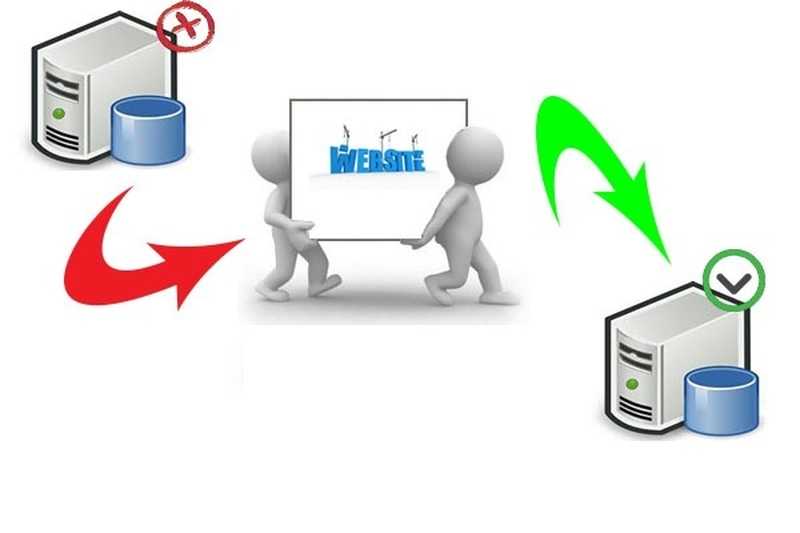 Если ссылка cPanel не была специально включена, предположим, что к этому IP-адресу можно добавить либо «/cpanel», либо суффикс порта «: 2082», чтобы разрешить административный вход.
Если ссылка cPanel не была специально включена, предположим, что к этому IP-адресу можно добавить либо «/cpanel», либо суффикс порта «: 2082», чтобы разрешить административный вход.
После входа в итерацию cPanel нового сервера найдите инструменты резервного копирования, упомянутые в шаге 2, затем перейдите на страницу «Загрузки резервных копий». На странице найдите окно загрузки файла, связанное с полной резервной копией сайта. Это часто называют функцией «Восстановление резервной копии». Выберите файл полной резервной копии сайта, загруженный со старой веб-хостинговой компании, чтобы начать загрузку.
После того, как файл будет полностью загружен, веб-страница обновится, и сведения о файле будут отображаться построчно по мере перемещения каждого файла на свое место. Когда эта вторая страница перестанет загружаться, процесс будет завершен.
Найдите кнопку «Назад» в браузере, чтобы вернуться на предыдущую страницу, и таким же образом начните процесс восстановления базы данных.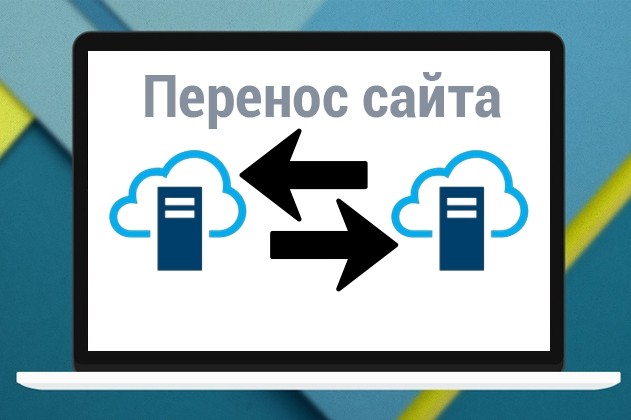 Когда вся информация передана, пришло время настроить некоторые параметры и запустить процесс плавного перехода за кулисами.
Когда вся информация передана, пришло время настроить некоторые параметры и запустить процесс плавного перехода за кулисами.
Следует отметить, что файлы резервных копий базы данных не содержат информации об именах пользователей, паролях и разрешениях, связанных с каждой базой данных MySQL. Эту информацию нужно будет ввести в интерфейс базы данных MySQL в cPanel.
Значение префиксаКроме того, вы должны отметить префикс, присвоенный каждой базе данных в cPanel. Если есть расхождения (например, «jsmith_wordpress» и «jsm_wordpress»), префиксы необходимо будет изменить в файле конфигурации каждого программного приложения, которое подключается к этой базе данных.
Вся соответствующая информация Добавьте всех соответствующих пользователей, пароли и разрешения, а затем внесите необходимые изменения в системные файлы, войдя в учетную запись FTP через IP-адрес веб-сайта. Это обеспечит бесперебойную работу программного обеспечения после переноса доменного имени для отображения файлов нового хоста вместо файлов, находящихся в старой компании. Как только это будет сделано, все будет на месте и готово к идеальной работе.
Это обеспечит бесперебойную работу программного обеспечения после переноса доменного имени для отображения файлов нового хоста вместо файлов, находящихся в старой компании. Как только это будет сделано, все будет на месте и готово к идеальной работе.
Теперь нужно изменить только информацию, которая сообщает домену, какой из двух файлов учетных записей хостинга показывать конечному пользователю.
5. Переключение серверов именСкажите регистратору домена использовать новые серверы имен доменов.
Последним шагом является просто указание имени домена для отображения файлов и данных на сервере, отличном от используемого в данный момент. Это делается путем входа в панель управления регистрацией домена, предоставленную регистратором домена.
На этой панели управления должен появиться элемент заголовка или боковой панели под названием «Серверы доменных имен», а текущая информация, размещенная в этой области, должна выглядеть следующим образом:
1
2
NS1.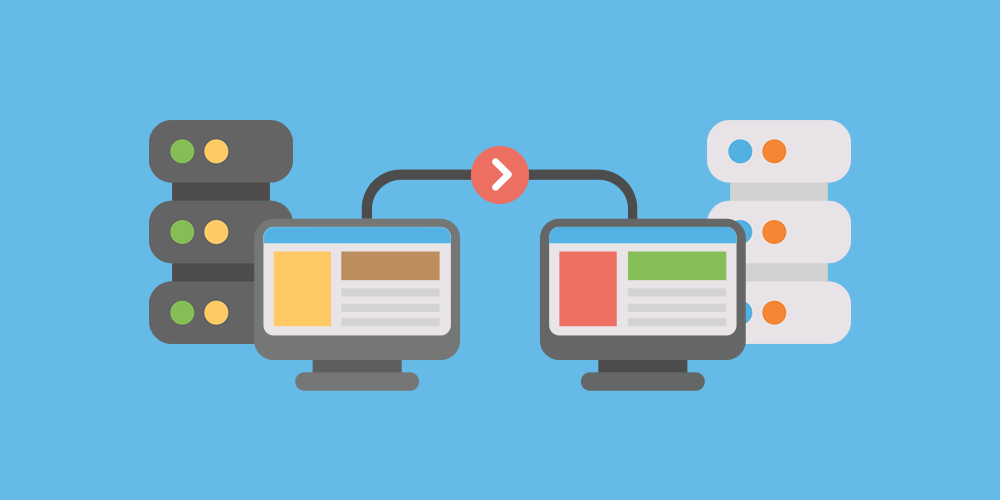 OLD-WEBHOST.COM
OLD-WEBHOST.COM
NS2.OLD-WEBHOST.COM
Их необходимо заменить новыми серверами имен для нового хоста. Если вы не можете найти эту информацию, перейдите в раздел поддержки хоста, просмотрите их документацию или свяжитесь с представителем, который может предоставить информацию о сервере.
Изменения в записях DNS вступают в силу в течение 12–24 часов в большинстве случаев, хотя иногда это может занять всего шесть часов. В течение этого времени как новый, так и старый веб-сайты будут работать правильно, и клиенты будут видеть одинаковый контент независимо от того, какие файлы хостинга представлены.
Изображение предоставлено: Big Commerce Ожидание распространения сервера имен Файлы хоста стали активными. Хотя время простоя не будет проблемой, владельцы веб-сайтов должны воздерживаться от внесения каких-либо изменений в дизайн, файлы или содержимое сайта, пока они не будут на 100% уверены, что процесс завершен и что они получают доступ к новому хост-серверу.
Когда это происходит, перенос веб-сайта к новому поставщику веб-хостинга считается официально завершенным, и пользователи переживают переход без каких-либо простоев.
Сколько времени занимает миграция сайта?Сколько времени займет перенос сайта, зависит от многих факторов, на которые хостинг не влияет? В зависимости от различных аспектов веб-миграции сроки в каждом случае разные. Ниже приведены некоторые факторы, влияющие на время миграции сайта.
Объем данныхЭто данность: чем больше данных нужно скопировать в процессе миграции, тем больше времени потребуется для миграции сайта.
Беспорядок на сервере Время завершения веб-миграции сайта также зависит от того, насколько грязен и переполнен сервер. В начале может быть только одна страница — вдруг там может быть форум, три версии WordPress и т. д. Если вы точно определите, что хотите перенести до начала процесса, вы сможете сэкономить много времени.
Часто люди не помнят или не знают доступ к текущему серверу. В таких случаях получение данных может занять значительное время.
Скорость сервера и подключение к ИнтернетуНизкая скорость сервера и плохое подключение к Интернету могут сделать копирование данных неоправданно долгим.
Устаревшее программное обеспечениеЕсли веб-сайт, с которого вы будете переносить данные, не обновлялся десятилетиями, он может не работать с новейшим и инновационным программным обеспечением после завершения миграции, что только увеличит время на исправление ошибки.
Здравый смысл подсказывает, что не следует откладывать решение потенциальных проблем на последнюю минуту. Веб-миграция — сложный процесс, который может занять много времени и должен быть соответствующим образом спланирован. Получение информационных кодов для переноса домена также может занять некоторое время. Чем больше мы планируем весь процесс миграции сайта, тем быстрее он будет.

