Как скинуть фото с телефона на компьютер инструкция для чайников
Добрый день! Сейчас расскажу, как скинуть фото с телефона на компьютер! В статье будет приведена подробная инструкция для чайников. Для переброски фотографий приготовьте мобильник, провод и, конечно же, ПК или ноутбук!
Как скинуть фото с телефона на компьютер пошагово?Подобный процесс выполняется в пару действий:
- Берется телефон.
- Подсоединяется к нему провод.
- Другой конец провода втыкается в компьютер.
- Дальше на мобильнике всплывает окно, где требуется нажать нужную кнопку.
- После этого на компе автоматически открывается окно авто запуска.
- Открываете папку смартфона.
- Ищите нужные фото.
- Перетаскиваете на ПК.
- Отключаете смартфон.
- Наслаждаетесь фотками!
А теперь чуть подробнее.
Обычно с каждым мобильником идет кабель USB. Он используется как для зарядки, так и для скачивания фотографий и других файлов с гаджета.
Этот кабель одним концом подсоединяете к телефону.
Другим к компьютеру.
Когда провод будет подсоединен к обоим устройствам, на телефоне появится надпись: «USB подключение установлено»,«Включить USB накопитель».
Иногда выходит оповещение, что некоторые программы могут остановиться и будут доступны после отключения.
Не беспокойтесь, просто нажимаете «ОК» и продолжаете дальше.
После этого появляется специальное окно на мониторе (В некоторых случаях окна может не быть).
В папке «Мой компьютер» появится новый диск. Именуемый какой-то буквой английского алфавита.
Щелкаете по нему левой кнопкой мыши два раза и попадаете внутрь памяти флешки смартфона.
Обычно выходит такая куча папок. Фото ищите в папке Download или Images. Затем простым перетаскиванием перемещаете картинки на рабочий стол или в нужную папку.
У меня в Download такие файлы:
Соответственно фото с камеры находятся в Camera, а все остальные могут быть в 100 Andro. Возможно у вас другие папки. Но в принципе суть как скинуть фото с телефона на компьютер, думаю ясна! На этом у меня все. Удачи!
Возможно у вас другие папки. Но в принципе суть как скинуть фото с телефона на компьютер, думаю ясна! На этом у меня все. Удачи!
Обладателям телефонов Самсунг смотреть видео обязательно!
Читайте так же:
Как заработать в интернете деньги?
Заработок на фотографиях в интернете
Как загрузить фото в инстаграм с компьютера без программ онлайн?
Приложение которое делает из фото мультяшный рисунок
Как создать видео из фото с музыкой и надписями бесплатно в онлайн программе?
Фотостоки для заработка или 42 популярных фотобанка
С уважением, Максим Обухов!!!
Поделиться ссылкой:
1 1 vote
Рейтинг статьи
Как с андроида перекинуть фото на компьютер и ноутбук
Как перекинуть фото с телефона андроида на компьютер или ноутбук с Windows? Многие ответят: «Это просто — просто подключите свой смартфон с помощью USB-кабеля к компьютеру».
Да, это правильный ответ, а как перенести фотографии без кабеля? Не секрет, что беспроводная передача данных намного удобнее кабельных соединений, а беспроводное соединение смартфона или планшета с компьютером или ноутбуком не является проблемой.
Можно ли использовать одну и ту же домашнюю сеть WiFi для передачи фото между компьютером и мобильным устройством андроид.
Конечно. Кроме того, это не единственный способ беспроводной передачи данных на телефон и обратно.
Итак, как вы можете скинуть фото по беспроводной сети со своего смартфона андроид на компьютер или ноутбук и наоборот?
Каждый современный компьютер и смартфон оснащены беспроводным интерфейсом. Если да, почему бы не объединить оба этих устройства друг с другом для передачи фото между ними?
Существует довольно много способов сбросить фото с телефона андроид на ПК без подключения этих устройств кабелями.
Вы можете использовать существующую домашнюю сеть WiFi для этой цели, прямые подключения, реализованные с использованием технологии Bluetooth или воспользоваться возможностями, предоставляемыми WiFi Direct.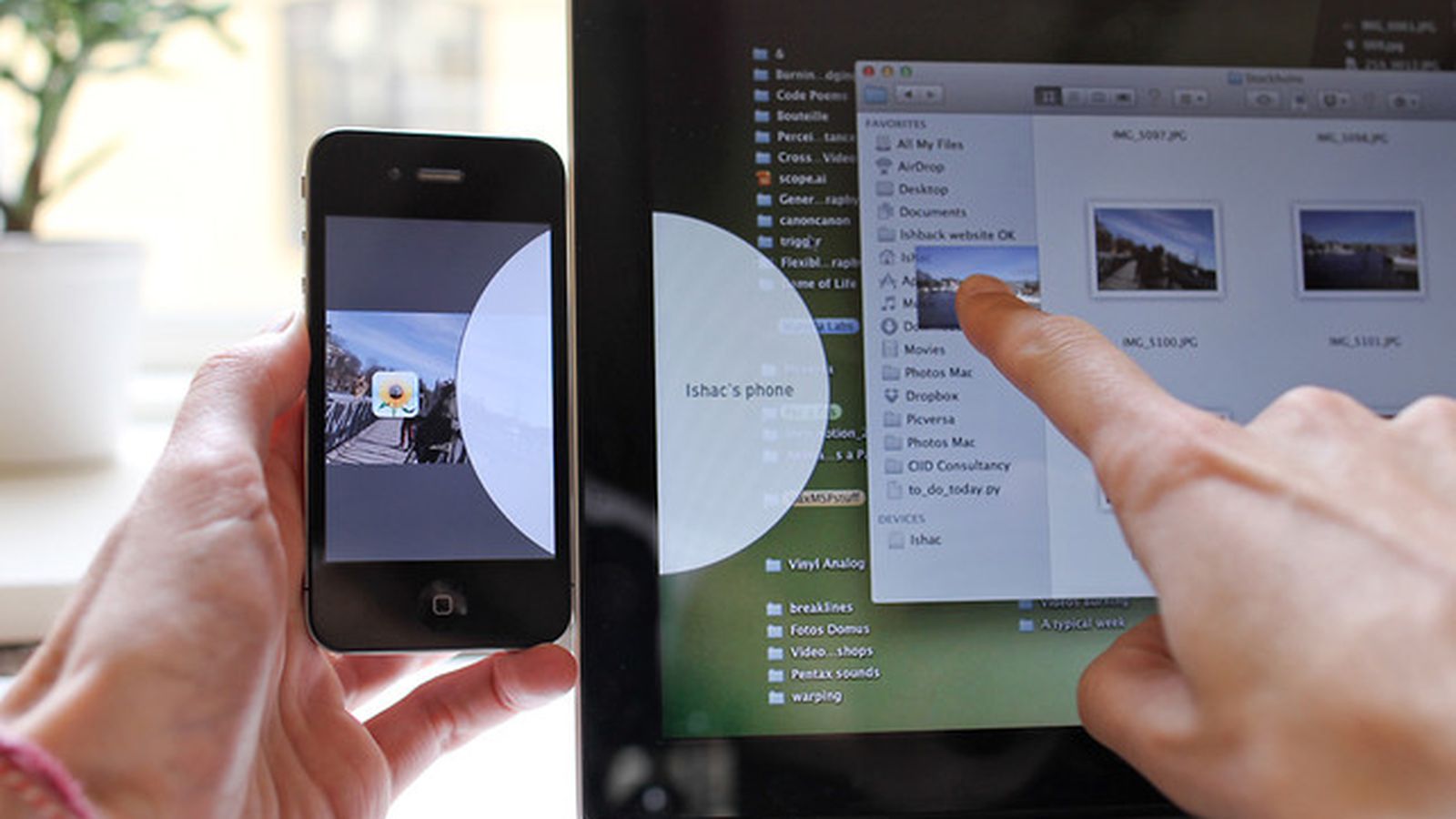
Ниже приведены советы, показывающие простые способы передачи данных между компьютером / ноутбуком и смартфоном андроид, но первый вариант коснется самой надежной передачи фото через кабель USB.
Как с андроида перекинуть фото на компьютер и ноутбук через кабель USB
Фотографирование, запись фильмов, установка новых приложений или загрузка музыки из интернета — все эти действия расходуют память на мобильном телефоне.
Чтобы увеличить возможности смартфона, стоит периодически передавать важнейшие данные на жесткий диск компьютера или ноутбука.
Каждый смартфон может быть подключен к компьютеру. Большинство телефонов в настоящее время оснащены USB-разъемом Micro-B.
Основной причиной этого являются международные директивы, которые вынуждают отдельных производителей стандартизировать зарядной разъем, также служащий в качестве коммуникационного порта.
Чтобы установить соединение с ПК, вам необходимо иметь кабель с соответствующими разъемами.
Чтобы сделать перенос фото подключите смартфон андроид к компьютеру / ноутбуку с помощью кабеля, описанного выше.
Windows должна автоматически обнаруживать новое оборудование и устанавливать необходимые драйверы.
ПРИМЕЧАНИЕ! Проблемы могут возникать с более старыми версиями программного обеспечения, например, Windows XP.
Далее вы должны правильно настроить конфигурацию подключения выбрать правильный протокол — он имеет решающее значение при обращении к определенным типам файлов и поддерживаемому программному обеспечению.
- MTP — позволяет получить доступ ко всем мультимедийным файлам, таким как: фото, фильмы или музыка
- PTP — этот параметр распознает телефон как камеру.
Теперь чтобы посмотреть фото андроида на компьютере перейдите в «Компьютер» и среди дисков должны увидеть свой телефон.
Нажав на значок с именем смартфона, увидите память телефона и карты памяти. Фото, сделанные с камеры андроида хранятся в папке DCIM (на карте или в телефоне)
Фото, сделанные с камеры андроида хранятся в папке DCIM (на карте или в телефоне)
Вам нужно просто перетащить мышкой их в любую папку на компьютере или на рабочий стол. Если на компьютере возникла проблема с надлежащим обнаружением вашего смартфона, «виновником» может быть несколько факторов.
Сначала проверьте, не поврежден ли кабель, к которому мы подключили устройство. Следующий шаг должен состоять из проверки настроек андроида.
Некоторые телефоны могут блокировать автоматическую передачу файлов — обрабатывают USB порт компьютера в качестве зарядного разъема.
В этом случае вам необходимо изменить режим USB-подключения на «Передача файлов». В конце концов, стоит проверить, обновлен ли наш смартфон до последней версии (доступной для данной модели).
Как с андроида перенести фото на ноутбук через блютуз
Преимущество использования Bluetooth — его популярность и относительно простота в обращении. Если у вас относительно новый ноутбук, я уверен, что он оснащен интерфейсом Bluetooth.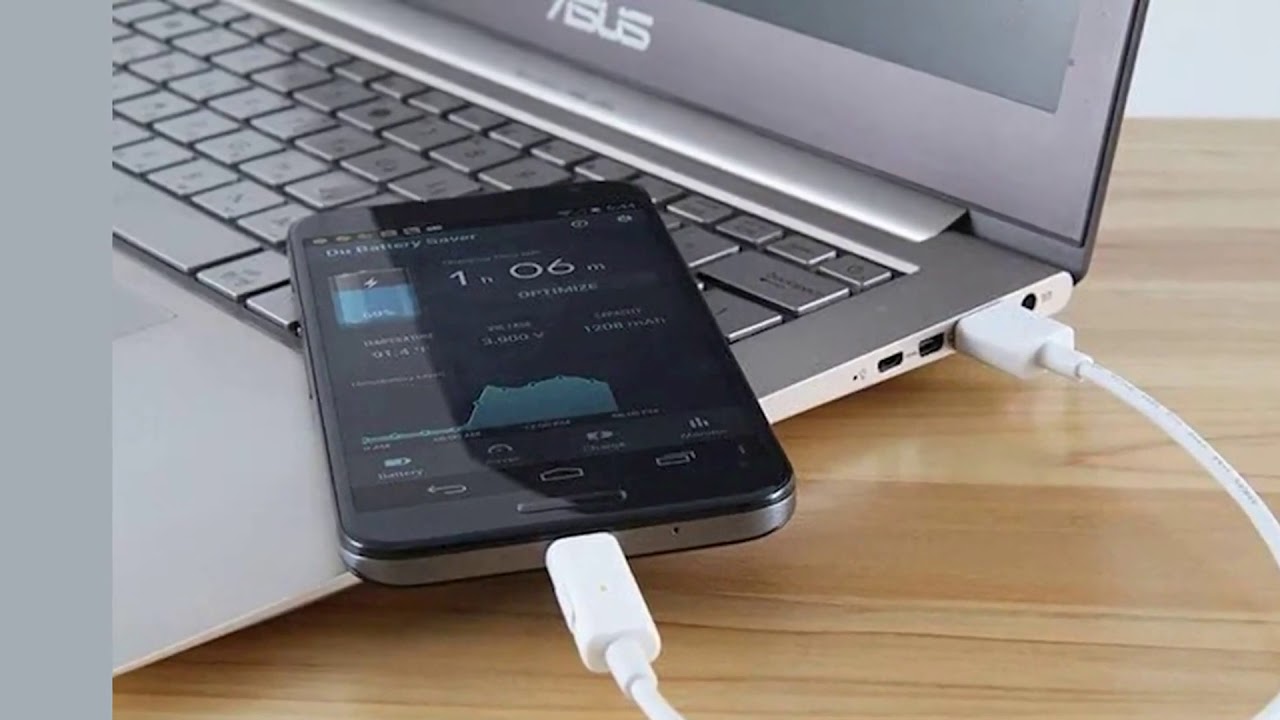
В настольных компьютерах популярность Bluetooth намного меньше, и очень возможно, что вы хотите использовать этот интерфейс, тогда вам нужно будет купить Bluetooth, подключаемый к USB порту.
Со стороны смартфона проблем доступности описанного интерфейса не существует. Сегодня сложно найти смартфон, у которого не будет интерфейса Bluetooth.
Недостатком Bluetooth является небольшой диапазон подключения (теоретически до 10 метров в наиболее популярных устройствах с классом мощности, оснащенных этим интерфейсом), относительно низкая скорость передачи (ниже, чем в случае подключения WiFi), и тяжело предсказать время соединения между подключенными) устройствами (это связано с канальными алгоритмами поиска).
Первое, что вам нужно сделать — это соединить свой смартфон с компьютером. Для этого сначала вам необходимо убедиться, что интерфейс Bluetooth включен вообще на обоих подключенных устройствах и что устройства настроены на режим обнаружения.
Убедитесь, что в телефоне включен Bluetooth-интерфейс (кстати, используйте Bluetooth только тогда, когда вы его используете, поэтому постоянный активный интерфейс означает ненужный отвод батареи с вашего смартфона).
В Android интерфейс Bluetooth можно активировать непосредственно на экране настроек, а для многих смартфонов соответствующий переключатель также доступен на экране системных уведомлений.
Также на ПК убедитесь, что интерфейс Bluetooth включен, а затем выберите функцию добавления устройства из панели управления. Если интерфейс Bluetooth активен на обоих устройствах и работает в режиме обнаружения через некоторое время, в окне «Добавить устройство» вы увидите значок, отображающий смартфон с включенным Bluetooth. Выберите его одним щелчком и выберите «Далее».
Следующим этапом является правильное сопряжение устройств. На экране компьютера отобразится уникальный код сопряжения, убедитесь, что на смартфоне также отображается тот же код. Если это так, выберите «Пара» (или «Подключить») на экране смартфона и оставьте параметр «Да» на ПК и нажмите «Далее».
Начнется установка драйверов для всех функций смартфона, поддерживаемых Bluetooth. Когда установка драйверов завершена (все делается автоматически), вы должны увидеть сообщение, подобное показанному выше. Нажмите «Закрыть».
Нажмите «Закрыть».
Теперь откройте стандартное окно «Этот компьютер», среди доступных значков (диски, оптические диски и т. д.) в группе «Другие» вы увидите значок, представляющий уже подключенный смартфон.
Двойной щелчок по этому значку дает доступ к ресурсам смартфона, как если бы его память была следующим диском на компьютере.
Обычно вы можете передавать и копировать файлы между вашим смартфоном и ПК. Не забудьте отключить устройства после завершения копирования и отключите ненужный интерфейс Bluetooth в телефоне.
ПРИМЕЧАНИЕ! Более подробную инструкцию, с картинками, как отправить фото с андроида на компьютер или ноутбук можете посмотреть здесь.
Другие способы перекинуть с андроида фото на ПК
Вы можете выполнить резервное копирование фотографий с вашего устройства андроид на компьютер, через Android File Transfer.
Для этого вам понадобится скачать приложение File Transfer на андроид и на комп (они разные).
Затем подключите устройство к компьютеру с помощью USB-кабеля или QR-кода.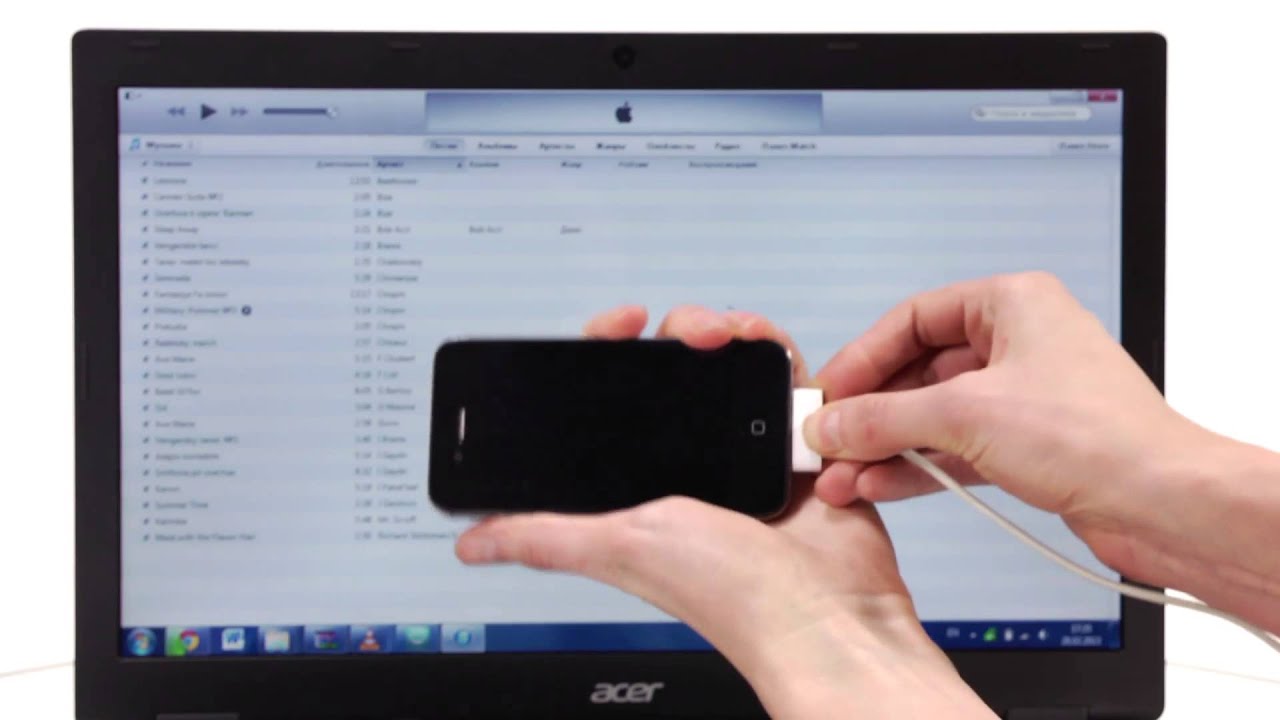 В любом случае, это удобно.
В любом случае, это удобно.
После обнаружения телефона вы можете увидеть всю подробную информацию о нем на экране компьютера и сделать импорт фото.
Просто выберите фото, которые хотите экспортировать, затем нажмите «Импорт / Экспорт» в верхней части экрана.
Выберите пункты назначения экспорта в появившемся окне и дело сделано. Как видите вам пришлось сделать всего несколько кликов. Теперь можете сделать столько фотографий, сколько хотите. Успехов.
Передача данных по WI-FI на ПК
Расскажу, как моментально перенести фото и видео с телефона на компьютер по WI-FI.
Дело в том, что в фирменном просмотрщике изображений операционной системы Windows 10 под названием «Фотографии» есть полезная функция — импорт с мобильного устройства по сети WI-FI.
Давайте узнаем, как её активировать (да, это нужно сделать самостоятельно своими ручками), как перекидывать фотки по воздуху в ПК и где их там потом искать.
Перенос фото и видео с телефона на компьютер по WI-FI
Прочитав в сети Интернет про эту «фишку» сразу кинулся её искать у себя в ноутбуке… но не нашёл…
Наивно решил, что не пришли ещё какие-то обновления в мою десяточку — подождал несколько дней и не дождавшись их, начал разбираться в проблеме.
Как оказалось — нужно было просто активировать данную функцию в приложении «Фотографии».
Включаем импорт с мобильного устройства по сети WI-FI
Всё очень просто — запускаем просмотрщик и переходим в его «Параметры»…
Скролим чуть ниже в окошке программы и находим пункт «Предварительная оценка»…
Как наверняка поняли уже — нужно тут передвинуть ползунок кликом компьютерной мышки по нему. Всё, функция активирована — перезапускаем программу и наблюдаем новый подпункт «С мобильного устройства по сети WI-FI» в разделе меню «Импорт»…
Читайте также на сайте:
.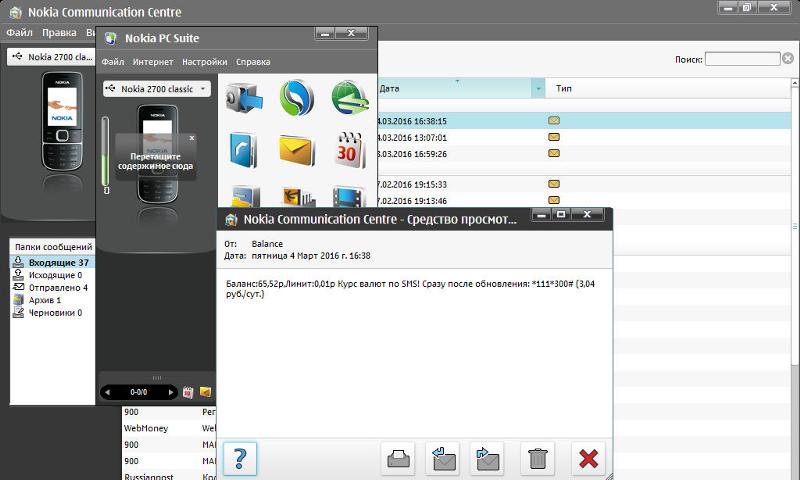 ..
..
…
Photos Companion для телефона
Теперь нужно установить в телефон (смартфон) бесплатную программу Photos Companion. Есть версии для Android и для iPhone.
Все описанные выше действия мы производили одноразово и они не влияют на скорость передачи фото и видео с телефона на компьютер по WI-FI, как понимаете.
Подготовительные процедуры прошли — осталось ещё раз убедиться, что установлена операционная система Windows 10 и телефон с компьютером находятся в одной сети WI-FI.
Теперь переходим непосредственно к переносу фото и видео с телефона на компьютер по WI-FI.
Открываем приложение «Фотографии» в компьютере и тыкаем по новому подпункту меню «Импорт» — на экране появится окно с QR-кодом…
Запускаем программу Photos Companion на телефоне и тыкаем в ней на голубую кнопку «Send photos»…
…ловим QR-код в появившееся на экране окошко…
Между прочим, код наш «ловится» моментально — еле успел сделать скриншот с пятой попытки. В телефоне открывается галерея фотографий…
Выбирайте фотки или видео, которые хотите передать с телефона на компьютер по WI-FI и смело тапайте по голубенькому слову «Done» в левом верхнем углу.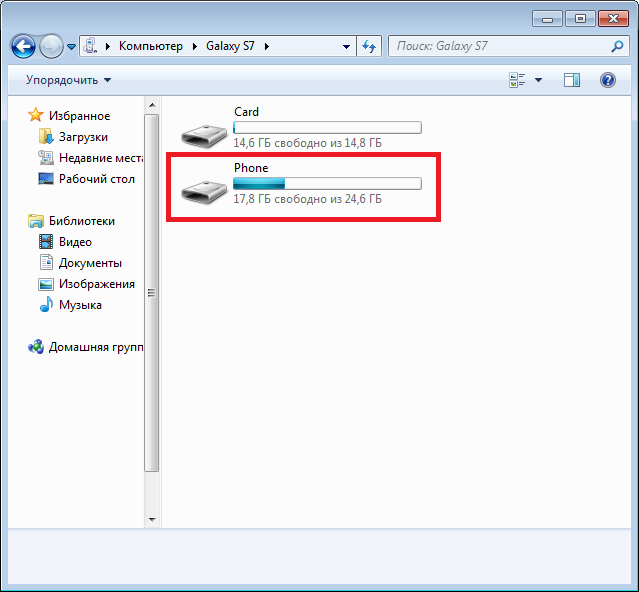 Всё — они уже в компьютере…
Всё — они уже в компьютере…
Давайте найдём их.
Новые поступления в программе «Фотографии» сразу не видны — нужно обновить её содержимое. Для этого просто переходим в какую-либо папку или альбом…
…а затем возвращаемся на главный экран системного просмотрщика изображений (по умолчанию — это раздел «Коллекция»). Вот теперь наши новые импортированные фото и видео появились в нём.
Осталось кликнуть по изображению для его просмотра и уже в полноэкранном варианте вызвать контекстное меню правой кнопкой мыши…
Открываем папку с переданными по WI-FI на компьютер медиафайлами…
У меня она почему-то оказалась в фотоальбоме среднего сына Бориса. Так и не понял принцип автоматического создания этой папки для сохранения импортированных с телефона фото и видео файлов. Может кто объяснит в комментариях?
В заключение хочу сказать, что конечно же есть другие методы беспроводной передачи не только фото и видео, но и всех остальных (любых) файлов с телефона на компьютер, но описанный выше — можно сказать, встроенный в систему, работает просто молниеносно и не требует установки в систему сторонних программ или менеджеров файлов.
Пришли с прогулки, кликнули пару раз в компьютере, тапнули столько же раз в мобилке и фотографии уже в компьютере. Быстро, просто, без проводов и заморочек.
Это основной сценарий использования описанного в статье способа передачи фото и видео с телефона на компьютер по WI-FI.
Наверняка производители в дальнейшем расширят возможности этой функции и усовершенствуют её. Главное, что они выбрали наконец-то правильное направление — в Windows 10 появляются новые полезные, интересные и востребованные «фишки».
Теперь знаете, как моментально перенести фото и видео с телефона на компьютер по WI-FI. До новых полезных компьютерных программ и интересных приложений для Андроид.
ПОЛЕЗНОЕ ВИДЕО
…
…
Уверенный пользователь трех домашних ПК с многолетним опытом, «компьютерщик» для всех родственников, соседей и знакомых, в течении 11-ти лет автор более тысячи обзоров интересных и полезных программ для компьютера на собственном софтовом блоге OptimaKomp. RU
RU
Я только обозреваю программы!
Любые претензии — к их производителям!
Все комментарии проходят модерацию
Подписывайтесь на уведомления от сайта OptimaKomp.RU по электронной почте, чтоб не пропускать новые подробные обзоры интересных и полезных компьютерных программ.
Уже более 8-ми тысяч читателей подписалось — присоединяйтесь! 😉
Как без проводов перенести фото со смартфона на ПК
Сегодня мы регулярно делаем кучу фотографий на наши мобильные телефоны. И большинству людей достаточно встроенной памяти их устройств. Но что, если вы хотите сохранить сделанные снимки на компьютере, отредактировать их и распечатать на принтере? Да, вы без проблем можете подключить смартфон к своему компьютеру по USB и сделать это. Но вот как обойтись без проводов? Очень просто!
Пользователи мобильных устройств ранее имели для этих целей неплохое приложение под названием Photos Companion. К сожалению, Microsoft свернула поддержку сервиса, поэтому нужно искать альтернативу. И, как ни парадоксально, первая альтернатива пришла от самой же Microsoft.
И, как ни парадоксально, первая альтернатива пришла от самой же Microsoft.
Для начала вам нужно установить данную программу на ваш компьютер. После этого переходите в настройки приложения и нажмите там кнопку «Добавить телефон». Здесь вам нужно будет войти в учетную запись Microsoft и ввести свой номер телефона. После этого остается дождаться сообщения с кодом активации программы.
Теперь вам нужно настроить приложение-компаньон для работы на мобильном устройстве и связать его с Windows 10. Скачайте программу в Google Play. Войдите в систему с учетной записью Microsoft, а затем разрешите все, что программа от вас попросит. После этого нажмите «Готово», чтобы завершить процесс настройки на мобильном устройстве.
Когда это будет сделано, придет время настройки приложения на вашем ПК. Тут все довольно легко: открыв программу, войдите в меню «Настройки» и включите переключатель «Разрешить этому приложению показывать фотографии с моего телефона».
Ваши фотографии должны автоматически появляться на главном экране приложения. Для получения дополнительных параметров, щелкните правой кнопкой мыши на фотографии. Из всплывающего меню можно выбрать такие опции, как скопировать фото, поделиться им в социальных сетях или по электронной почте или же сохранить фотографию на компьютере.
Для получения дополнительных параметров, щелкните правой кнопкой мыши на фотографии. Из всплывающего меню можно выбрать такие опции, как скопировать фото, поделиться им в социальных сетях или по электронной почте или же сохранить фотографию на компьютере.
Стоит учитывать, что при использовании бесплатной версии приложения, вы можете передавать до 10 фотографий одновременно. А вот за дополнительную плату это ограничение будет снято.
Рhoto Transfer App
Сначала загрузите и установите приложение на свой телефон. Теперь вы можете передавать фотографии на ПК или Mac через специальный веб-интерфейс. Однако же если вы планируете использовать эту функцию на регулярной основе, то следует установить бесплатную версию для Windows или Mac соответственно, чтобы не заморачиваться с веб-версией (все инструкции для этого у вас будут внутри приложения).
Использовать программу весьма просто. Откройте приложение на телефоне, нажмите на кнопку «Отправить». Для отправки фотографий будут доступны различные варианты работы. В настольной версии приложения нажмите кнопку «Найти устройства», после чего выбирайте свой смартфон из общего списка. После обнаружения устройства, выберите свой телефон из списка. Вы можете использовать Wi-Fi или Bluetooth для передачи файлов.
После синхронизации, фотоальбомы и библиотеки вашего смартфона должны отображаться в приложении на вашем компьютере. Теперь вы можете просматривать фотографии, редактировать, удалять и сохранять их на своем компьютере.
PhotoSync
PhotoSync — это еще одна программа для передачи фотографий, которая использует связку мобильного и настольного приложения. Фотографии можно переносить на компьютер под управлением Windows или Mac, а также на различные облачные сервисы вроде OneDrive или Dropbox. Принцип использования не отличается от вышеописанных продуктов. Однако есть и ложка дегтя. Бесплатная версия программы имеет существенные ограничения в работе.
Еще больше интересных материалов вы можете найти на нашей страничке в Яндекс.Дзен.
Как перенести фото с телефона на компьютер: пошаговый гайд для чайников
Ниже я публикую подробную инструкцию, как перенести фото с телефона на компьютер пошагово для чайников. Существует целый ряд способов «перебросить» изображения между своими устройствами. Я подробно описал их в этой статье. Вы можете перечитать их и выбрать любимые, которые будете использовать постоянно.
Все способы переноса изображений
Перенести изображение с телефона на компьютер можно одним из следующих способов:
- По проводу. Потребуется USB-кабель, а ещё фотографии нужно будет найти среди файлов телефона. Способ достаточно надёжный и быстрый, подходит для «чайников» и будет подробно и пошагово описан ниже.
- С помощью карты памяти или флешки. У вас должен быть ридер, чтобы вы подключили её к компьютеру.
- Перенести файлы без проводов: с помощью Блютуз или Wi-Fi.
- Облачные хранилища: Гугл Диск, Яндекс Диск, Дропбокс и так далее. Нужно будет сначала загрузить фото, а потом скачать их оттуда. Здесь есть небольшая хитрость «для чайников»: возможно, ваши изображения уже были резервно скопированы «в облако» телефоном.
- Отправить изображение себе на почту.
- Отправить фото «самому себе» в каком-либо месенджере: WhatsApp, Viber, Telegram, месенджерах соцсетей.
Данные способы перенести файлы – самые популярные, их можно назвать способами «чайников», хотя я сам пользуюсь большинством из них. Чаще всего через кабель USB переносят большой объём фотографий, а отправляют на месенджеры всего несколько фото, когда нужно сэкономить время. Теперь я опишу все способы подробно: как говорил ранее, пошагово и «для чайников».
Способ первый: USB-кабель
Возьмите тот же провод, которым заряжаете смартфон. Чужим кабелем можно тоже воспользоваться, но при условии, что разъём на нём того же типа: Micro USB или Type С, или это вовсе Lightning для Айфона. Убедитесь, что чужой разъём без усилий подключается к телефону. Всё же, более проверенный способ «для чайников» – взять свой провод.
Теперь подробно и пошагово: как перенести фото с телефона на компьютер через шнур.
- Подключите провод к телефону, а обратную сторону – в USB-разъём компьютера или ноутбука.
- Телефон должен быть включен и разблокирован.
- На экране телефона появится оповещение: выбрать формат подключения. Вам нужен пункт «Медиа-устройство (MTP)». В отдельных случаях он может называться по-другому: «Накопитель», «Передача файлов» и т.п.
- Подождите, пока компьютер распознает смартфон, установит нужные драйвера. На экране могут появиться окна автозапуска, но, для чистоты эксперимента, просто сверните их.
- Откройте «Мой компьютер» / «Этот компьютер» и найдите значок телефона. Например, если вы решили перенести фото с телефона xiaomi на компьютер через шнур, то там должно быть указано название этого телефона. Дважды щёлкните по нему.
- Найдите папку «DCIM» – здесь хранятся все ваши фото и видео. Если её не видно сразу, посмотрите в папках «SDcard» или «Phone». В крайнем случае, воспользуйтесь поиском – введите в поле в правом верхнем углу «DCIM». Папка обязательно найдётся.
- Теперь можно перенести всю папку или отдельные файлы из неё в любую папку на компьютере, лишь бы место на диске позволяло. Важно: на скорость и надёжность передачи влияет качество и состояние кабеля, а также активность смартфона. Когда я переношу большой объём фото, я обычно ставлю телефон в «режим полёта». Иначе может произойти сбой, и переписывать файлы придётся заново. По этой же причине не отключайте провод до того момента, пока операция не завершится.
- Вы можете удалить фото с телефона, освободив на нём пространство. Убедитесь перед этим, что они были скопированы на компьютер.
Некоторые производители смартфонов предусмотрели специальные программы для того, чтобы легко и пошагово перенести все изображения. Возможно, вам проще будет разобраться с ними. Например, это программы Samsung Kies для переноса фото с телефона Самсунг на компьютер, HTC Sync, Lenovo Mobile Assistant, LG PC Suite , а для iOS – iTunes. Однако универсальный способ «для чайников», который подходит не только для телефонов, а и для планшетов, фотоаппаратов и другой техники, пошагово описан выше.
Кстати, это отличный способ сохранить информацию, если Ваш планшет на подключается к WiFi.
Способ второй: Карта памяти или флешка
Перенос фото с помощью обычной флешки сработает не всегда. У вас должен быть OTG-переходник, а сам телефон должен поддерживать передачу файлов на внешний носитель. Этот вариант точно не «для чайников».
Другое дело – карта памяти. Этот способ может быть даже удобнее, чем предыдущий, потому что сбои во время передачи фото исключены, а провод не нужен. Хотя здесь вам потребуется картридер с переходником или специальный разъём для чтения карт на компьютере. И ещё один немаловажный факт: в вашем телефоне должна быть извлекаемая карта памяти.
Теперь снова, пошагово для чайников: как перенести фотографии с телефона на компьютер с помощью карты памяти.
- Нужно вынуть карту памяти из смартфона. Вы должны знать, как это сделать для вашей модели: из-под крышки девайса или из бокового слота.
- Вставьте карту памяти в картридер, либо картридер-флешку.
- Подключите картридер в специальный порт компьютера либо картридер-флешку в обычный USB-порт.
- В обоих случаях ПК распознает карту памяти как новый диск. Откройте его и найдите папку «DCIM» – точно так же, как пошагово было описано в предыдущем (проводном) способе подключения. Теперь нужно перенести или скопировать файлы на компьютер – с этим справятся и «чайники».
- Затем извлеките картридер из ПК, карту памяти из картридера и обратно вставьте её в телефон.
Раз это статья «для чайников», то помните – чтобы избежать потери данных и сбоев карты памяти, извлекайте её «безопасно». Пошагово это нужно сделать так:
- Сначала найдите значок подключения с зеленой галочкой в области уведомлений (рядом с часами).
- Нажмите на него и подождите появления списка устройств. Нажмите на то, которое хотите извлечь.
- Дождитесь надписи «Оборудование может быть извлечено» и тогда спокойно вынимайте карту памяти.
- Если вы увидите сообщение, что «Оборудование используется», то закройте все программы и повторите снова. Если это не поможет, а вы всё-таки решили извлечь карту памяти безопасно, то выключите компьютер и спокойно вынимайте её из порта.
Способ третий: Блютуз или Вай-Фай
Беспроводной способ, чтобы перенести фото, выглядит привлекательно, но пока он не отвечает всем ожиданиям, которые на него можно возлагать. По Блютуз-связи можно передать отдельные фото, но с большим объёмом почти всегда возникают проблемы: сбои передачи либо крайне медленный процесс. Не совсем удобный способ «для чайников», но если вам уже удавалось перенести так файлы, то у вас получится. В случае с передачей по Wi-Fi, необходимо специальное ПО на телефоне, иногда – программа на компьютере. Однако технологии пошагово совершенствуются, и вскоре этот способ может стать более востребован.
Итак, как перенести фото с телефона на ноутбук пошагово и для чайников – при помощи Блютуз:
- Убедитесь, что на ПК есть Блютуз-модуль, и в том, что он включен. Это может быть внешний или внутренний адаптер. Уверен, раз вы выбрали этот способ, то знаете, что модуль есть и понимаете, как его включить.
- Включите Bluetooth на телефоне. Найдите компьютер в списке обнаруженных устройств и нажмите на него.
- Начнётся сопряжение девайсов. Обычно всё очень просто: телефон показывает код подтверждения.
- А в то же время компьютер его дублирует. Нажмите «Да».
- Сопряжение установлено. Теперь найдите нужные файлы на телефоне, долго нажмите на каждый из них, чтобы их выбрать, затем войдите в меню (обычно три вертикальные точки) и выберите «Отправить», и из длинного списка нажмите на Bluetooth.
- Файлы будут переданы в специальную папку на ПК. Чтобы узнать, куда именно они попали, пошагово смотрите следующие пункты.
- Откройте меню «Пуск» и введите в поиске «Bluetooth». В появившемся списке нажмите на «Изменить параметры Bluetooth».
- В окне, которое появится, перейдите на вкладку «Совместное использование» или «Share». Здесь и указана папка, куда отправляются все переданные файлы. Более того, здесь вы можете заменить путь на свой, чтобы эта папка была у вас «под рукой».
Описанный пошагово способ позволяет перенести фото с телефона на компьютер через Блютуз. Но Блютуз – не единственный способ беспроводной связи. Вай-Фай – более быстрая сеть. В случае с ним, инструкция зависит от способа, который вы будете использовать. Я перечислю некоторые из них, не описывая пошагово работу с каждым. «Для чайников» это может быть полезно, если вы уже пользуетесь этими программами:
- SHAREit. Оба устройства должны быть в одной сети Вай-Фай. Подключение к Интернету не требуется. Первоначальное подключение проходит с помощью сканирование QR-кода.
- AirDroid. Программа работает через Интернет – гаджеты могут не находиться в одной WiFi сети. Здесь есть и другие функции, кроме передачи файлов.
- Wi-Fi Direct. Это не программа, а специальная технология. Достаточно, чтобы её поддерживал только ПК или только смартфон, и вы сможете передавать файлы напрямую. Для этого не нужен будет ни Интернет, ни какие-либо сети. Однако данная технология пока не распространена широко.
Способ четвёртый: Облачные хранилища
Это потрясающий способ, как разгрузить память телефона и диск на компьютере, при этом быть уверенным в сохранности данных – даже «чайникам». Обычно я использую Google Drive – бесплатно пользователям предоставляется 15 Гб, и этого более чем достаточно, чтобы пошагово перенести свои фото. Не менее удобный сервис предоставляет «Яндекс.Диск». Другие известные облачные хранилища – Облако@mail.ru, OneDrive, Dropbox. Apple создали iCloud Drive —встроенное облачное хранилище для Mac и iPhone, но его также можно использовать на Windows.
Теперь пошагово о том, как этой возможностью воспользоваться. Облачные сервисы делятся на два типа: там, где требуется установка приложения и там, где достаточно браузера. Остановлюсь на простом и популярном варианте и опишу его «для чайников»: Google Drive или Яндекс.Диск:
- На телефоне с Android откройте соответствующее приложение «Google Диск» или «Яндекс.Диск».
- Выберите опцию «Добавить».
- Выберите нужные файлы или папки.
- Обычно они переносятся в корневую папку.
- Теперь на компьютере откройте браузер и зайдите на страничку сервиса. Вы увидите все ваши файлы и папки. Их можно выделить и загрузить на ПК – используйте правую кнопку мыши и выбирайте нужные пункты из меню. «Чайники» здесь тоже справятся без проблем.
Учтите такие важные моменты:
- Для того чтобы перенести фото «в облако» потребуется трафик, поэтому если он у вас платный или вы в роуминге, не стоит использовать этот способ. Дождитесь бесплатной Вай-Фай сети и тогда пройдите пошагово эту инструкцию.
- На телефоне и компьютере вы должны войти в один и тот же аккаунт Google или Яндекс, чтобы видеть одни и те же файлы.
Самый приятный момент «для чайников» здесь такой: если у вас выставлена автоматическая загрузка изображений, то все ваши фото будут появляться «в облаке» автоматически. Это значит, что вы можете спокойно удалить свои фотографии с телефона, и пошагово переносить их никуда вовсе не нужно. Такие сервисы как Google Фото для Андроид и iCloud для Apple способны значительно упростить жизнь. Фото сортируются и доступны вам из любого места на планете.
Как настроить автозагрузку фото для Андроид-смартфонов:
- Открыть на телефоне программу«Google Фото».
- Нажать на значок меню (вверху).
- Нажать «Настройки» и затем – «Автозагрузка и синхронизация».
- Включите автозагрузку, если она выключена.
- Телефон будет пытаться передать изображения, только когда вы подключены к Вай-Фаю.
Способ пятый: Отправить на почту
Это достаточно простой и быстрый способ, как перенести изображения на другие свои девайсы. Когда вы умеете пользоваться электронной почтой и отправлять в письмах файлы, метод становится очень доступным, потому что вам не нужно проделывать никаких новых действий. Здесь вы перестаёте быть «чайниками».
При отправлении почты адрес отправителя и получателя может совпадать. Поэтому вы можете отправить файлы самому себе. Некоторые почтовые службы даже встроили кнопку «Отправить самому себе». Письмо с вложениями появится и в «Отправленных», и в «Принятых». Файлы останется просто скачать на компьютер.
Пошагово описывать порядок действий «для чайников» здесь я не буду: он зависит от электронной почты и приложений, которыми вы пользуетесь, и ничем не отличается от обычной отсылки письма. Упомяну только об ограничениях этого способа:
- Почтовые сервисы ограничивают размер писем: перенести большой объём данных не получится. Лучше отправлять так несколько фотографий, когда другие методы недоступны.
- Чаще всего ваши файлы через время (от недели до нескольких месяцев) будут удалены с сервера. Хранить их там и рассчитывать на их сохранность не стоит: это важная деталь «для чайников». Нужно сразу всё перенести на компьютер.
- Для загрузки файлов телефон расходует трафик: обратите на это внимание, если вы платите за мегабайты мобильного интернета.
Способ шестой: Отправить в сообщении
Это мой самый любимый способ того, как фотки с телефона перенести на компьютер. Конечно, так можно отправить только небольшое количество файлов, но зачастую именно это и нужно. В этом способе вы должны установить месенджер и на смартфон, и на компьютер. Также следите за трафиком, чтобы не переплатить за мобильную связь при отправке больших файлов.
Из плюсов этого способа перенести изображения то, что он мгновенный и очень простой. Идеально подходит «чайникам», если они уже пользуются месенджерами. Буквально за одну секунду вы получаете фото на компьютере, без проблем с проводами, сопряжениями устройств и сторонними приложениями. Кроме того, иногда мобильные операторы предлагают пакеты услуг, где весь трафик в месенджерах бесплатный, но этот вопрос вам следует выяснить отдельно.
Минус в том, что почти все месенджеры сжимают изображения. Хоть это и не заметно глазу, при необходимости использовать фото в работе, такое сжатие может быть видно. Ещё один минус – сообщение с прикреплённым фото нужно кому-то отправлять. Либо попросить друга, что его чат будет «перевалочной базой», либо создать чат или группу для себя самого. Специфика отличается в разных приложениях: где-то это просто сделать, где-то – сложнее.
Я сам использую для таких целей Телеграм. Там есть специальный отдельный канал «Избранное» только для вас, а ещё можно без проблем создать приватный канал с одним подписчиком – для себя самого. Кроме того, фото в этом месенджере можно отправлять как с сжатием, так и в полном размере. А ещё Телеграм – безопасная служба: все сообщения и файлы шифруются и доступны только вам. Думаю, «чайникам» с ним разобраться легче, чем с другими программами. Но вы точно так же можете перенести несколько фото с помощью WhatsApp, Viber, Facebook Messenger, сообщения Вконтакте и любую другую службу.
Вот как пошагово это сделать, «для чайников»:
- Откройте и на телефоне, и на компьютере любимое приложение для отправки сообщений.
- Выберите или создайте чат, который вы будете использовать для хранения и пересылки файлов «самому себе».
- В приложении на телефоне прикрепите фото: обычно это кнопка внизу, справа или слева от поля ввода сообщения, часто в виде скрепки или плюса.
- Отправьте сообщение.
- Ваши файлы моментально будут доступны на компьютере.
- Скачайте ваши файлы.
Выводы и советы
Все представленные способы – удобные и рабочие методы того, как перенести фотографии с телефона на ноутбук, и пошагово описаны только самые простые их варианты. Но их вполне достаточно. Сам я предпочитаю отправлять фото себе на Телеграм, если речь идёт об 1-10 изображениях и переписываю их с помощью шнура, если мне нужно перебросить все изображения и видео, при этом освободить память телефона. Кроме того, я подключил синхронизацию с Гугл Фото, чтобы полностью обезопасить свои фотографии от утери.
Точно так же можете сделать и вы. Выберите для себя любимые способы и спокойно пользуйтесь ими. Достаточно пошагово проделать действия всего раз, учитывая все нюансы, и вы сможете повторять их «на автомате». Надеюсь, данная статья будет вам полезна, и вы перестанете чувствовать себя «чайником» в этом вопросе.
Как перенести фотографии с телефона Samsung на компьютер
Итак, у вас есть мобильное устройство серии Samsung Galaxy — возможно, Galaxy S (смартфон), Galaxy Tab (планшет) или Galaxy Note (фаблет) — и вы только что ушли в отпуск, или пошли на концерт, или бросили вечеринка на день рождения. Теперь у вас есть куча фотографий на вашем устройстве, и вы хотите перенести их на свой компьютер.
Каков наилучший способ сделать это?
На самом деле, есть несколько методов, которые вы можете использовать! И все они могут передавать файлы всех видов, а не только фотографии, поэтому вам решать, какой из них наиболее удобен для вас. Я буду демонстрировать на Galaxy Tab под управлением Android 6.0 Marshmallow.
1. USB
Мы ставим этот метод на первое место, потому что он самый простой и наиболее вероятный для работы практически с любым устройством Samsung. В конце концов, каждое устройство использует USB для зарядки, и у каждого современного ПК с Windows есть по крайней мере один USB-порт, который вы можете использовать.
- Подключите устройство Samsung к компьютеру с помощью USB-кабеля.
- При первом запуске драйверы устройств автоматически загружаются и устанавливаются на ваш компьютер. Если ваша система запрашивает разрешение на это, предоставьте его.
- На устройстве Samsung, когда попросили Разрешить доступ к данным устройства, разрешить это.
- Откройте проводник на вашем компьютере, и вы увидите устройство Samsung как подключенное устройство. Теперь вы можете использовать File Explorer для доступа к содержимому файла устройства, включая все его фотографии. Фотографии можно найти в DCIM папка на большинстве устройств.
2. Внешняя SD-карта
Если на вашем устройстве Samsung есть слот для внешней карты SD или microSD, этот метод может быть предпочтительнее, чем использование USB-кабеля. Хотя некоторые ноутбуки имеют встроенные устройства чтения SD или microSD, большинство компьютеров не имеют. Но это нормально! Просто купите адаптер, например портативный считыватель карт Anker 8-в-1, который подключается через USB.
перенести все ваши фотографии на карту. Извлеките карту, вставьте ее в адаптер, и вы увидите ее на своем ПК как внешнее устройство. Затем вы можете извлечь фотографии из него, используя указания USB выше.
3. Bluetooth
Ваше устройство Samsung, скорее всего, поддерживает Bluetooth
но этот метод требует ПК с поддержкой Bluetooth. Большинство ноутбуков отвечают всем требованиям, но некоторые настольные компьютеры этого не делают. Я предпочитаю этот метод, а не метод USB, потому что он не использует никаких кабелей.
На устройстве Samsung откройте панель уведомлений от верхнего края экрана и нажмите
В Windows 10 подключитесь к устройству с помощью следующих шагов:
- Откройте панель «Центр действий» (клавиша Windows + A).
- В Центре действий включите блютуз если это еще не так
- Откройте меню «Пуск», найдите и запустите блютуз Настройки.
- В списке видимых устройств Bluetooth выберите свое устройство и нажмите пара.
- Числовой код доступа появится на обоих. Если они совпадают, нажмите да в Windows 10 и нажмите Хорошо на устройстве Samsung.
- Когда в паре, нажмите Отправлять или получать файлы через Bluetooth, затем Получать файлы.
- На устройстве Samsung с помощью приложения «Мои файлы» выберите все фотографии, которые вы хотите загрузить, затем Поделиться их и выберите блютуз в качестве метода выберите компьютер в качестве пункта назначения.
- Когда на компьютере появится запрос на передачу файла, нажмите Конец.
4. FTP через Wi-Fi
FTP (File Transfer Protocol) — это простой способ передачи файлов через Интернет между сервером (в данном случае вашим устройством Samsung) и клиентом (конечный ПК). Для этого нам потребуется установить приложение, которое позволит вашему устройству стать сервером, и программное обеспечение FTP, позволяющее вашему компьютеру подключаться к устройству, когда приложение сервера устройства включено.
Я использую бесплатное приложение под названием WiFi FTP Server. Он получил высокую оценку 4,5 балла и более 2000 оценок, прост в использовании и регулярно обновляется, но в нем есть ненавязчивая реклама. После установки, это так же просто, как нажать
В Windows мы рекомендуем эти бесплатные FTP-клиенты, если у вас есть опыт использования FTP. Если нет, то мы просто рекомендуем использовать возможности FTP File Explorer
вместо. На самом деле это самый быстрый и простой способ начать работу с FTP в Windows. На Mac, здесь приведены инструкции по использованию возможностей FTP Finder
,
Теперь, когда устройство и компьютер настроены, вы можете передавать фотографии:
- Откройте WiFi FTP-сервер и нажмите Начните. Разрешить разрешение, если спросят.
- Обратите внимание URL сервера, Идентификатор пользователя, а также пароль, и использовать их в качестве деталей подключения в вашем FTP-клиенте.
- После подключения вы сможете просматривать все содержимое устройства Samsung через FTP-клиент. Перейдите к DCIM папка, чтобы найти фотографии с камеры.
- Используйте FTP-клиент для загрузки этих фотографий на ваш компьютер.
5. Синхронизация облачного хранилища
Облачное хранилище является, пожалуй, самым простым способом перемещения файлов между устройствами, но оно имеет большой недостаток: ограниченное пространство для хранения. Это не имеет значения, если вам нужно всего лишь вытащить несколько фотографий, но, поскольку фотографии имеют тенденцию быть большими, у вас могут возникнуть проблемы при переносе больших альбомов или всего набора изображений из месячного отпуска за границей.
Сначала создайте бесплатную учетную запись с помощью одного из этих облачных сервисов хранения.
, Google Drive — ваш лучший выбор, поскольку он предоставляет наибольшее количество свободного места для пользователей в 15 ГБ. Затем вы захотите установить приложение Google Drive на свое устройство Samsung и Google Drive на свой ПК.
На вашем устройстве Samsung:
- Откройте приложение Галерея.
- Выберите все изображения, которые вы хотите передать, затем
- Выберите правильную учетную запись Google Диска (если вы вошли в более чем одну), выберите папку, в которой вы хотите их сохранить, затем нажмите Сохранить.
- Подождите, пока он синхронизируется.
- На вашем ПК перейдите в папку Google Drive, найдите, где вы сохранили изображения, а затем переместите их в другое место в своей системе.
Как вы передаете фотографии
Мы рассмотрели несколько способов передачи фотографий с устройства Samsung на ПК, но вам решать, какой из них наиболее удобен для вас.
Какой ваш любимый способ передачи файлов между устройством Samsung и ПК? Есть ли какие-то методы, которые мы пропустили? Дайте нам знать в комментариях ниже!
Как перенести фото с телефона на компьютер
В этой статье мы расскажем и в подробностях продемонстрируем 3 способа, как скинуть фото и видео со смартфона или планшета на Android, iPhone / iPad на компьютер.
Все примеры показаны в операционной системе Windows 10, в более ранних версиях Windows внешний вид, интерфейс, действия и последовательность действий могут отличаться, однако для Windows 8/8.1 многие моменты будут схожи.
Примечание!
Мы не можем гарантировать 100% успеха и не несем никакой ответственности за возможные последствия в случае повторения описанного далее, все выполняется на собственный страх и риск!
Как скинуть фото с Айфона на компьютер. Способ 1
Шаг 1. Сначала нам нужно подключить Айфон / Айпад к ноутбуку или стационарному компьютеру посредством провода.
Шаг 2. Следующим действием нужно разрешить компьютеру доступ к фото и видео на Айфоне.
Возьмите девайс и разблокируйте его, на экране должно будет появится сообщение следующего вида и содержания, пример на изображении выше.
Для продолжения нужно дать утвердительный ответ.
После этого компьютеру будет предоставлен доступ.
Если сообщения нет, то вероятно ПК по какой-то причине не удалось установить соединение.
Причина может быть в:
- поврежденном / не оригинальном кабеле,
- плохом контакте,
- программном сбое / отсутствии драйвера.
В этом случае можно сделать следующее:
- переподключить айфон в другой USB разъем,
- перезагрузить компьютер,
- попробовать с другим кабелем,
- протестировать на другом компьютере.
Заметим, что в нашем случае не установлена программа iTunes, перенести фото можно и без нее. Также стоит отметить наличие интернета на ПК, в некотором проценте случаев это может помочь.
Шаг 3.
Ситуация А
После разрешения доступа на экране компьютера в правом нижнем углу «всплывет» похожее сообщение, на Windows 7, это будет выглядеть немного по-другому.
Правда, увидеть его получится при условии, что функция автозапуска не отключена в настройках Windows.
Нажмите на него.
Предупреждаем, что показано оно будет всего несколько секунд, если не успеете нажать, то ничего страшного, можно заново переподключить айфон и повторно ответить на запрос доступа.
Или же пойти «другим путем», о нем далее, а пока вернемся к теме.
После клика по уведомлению появится окно с выбором несколько действий.
К слову, на Windows 7 оно часто появляется через несколько секунд после подключения устройства.
В нашем случае это:
- “Импорт фотографий и видео”
- “Открыть устройство для просмотра файлов”
- “Не выполнять никаких действий”
С этого момента можно пойти двумя путями. Отмеченный цифрой 1 на картинке мы рассмотрим сейчас.
Выбираем «Открыть устройство для просмотра файлов», действие откроет проводник Windows.
Ситуация Б
Предположим, что никакого уведомления не появилось, как и окна с выбором действий.
Если же это не ваш случай, переходите сразу к шагу 4 .
При ином развитии событий настало время рассказать про другой путь, упомянутый в начале 3-го шага.
Перейти к просмотру файлов можно и по другому, это всего навсего один из доступных вариантов.
Потребуется перейти в «Этот компьютер / мой компьютер»
Один из самых простых способов это сделать — открыть любую имеющуюся папку на рабочем столе и выбрать в столбике слева, соответствующий пункт.
В области справа, находим раздел «Устройства и диски», там должен отображаться подключенный Айфон, кликаем по его значку или названию два раза, ровно также, как если бы открывали папку на рабочем столе.
Шаг 4. Если у вас не было ситуации из 3-го шага, то итоговый вид должен быть приблизительно такой.
Мы видим единственный «объект» с названием «Internal Storage»
Прим. «Internal Storage» — внутренняя память.
Кликаем по нему дважды.
Попадаем в следующую директорию, в ней всего одна папка с названием «DCIM».
В ней хранятся все фото и видео, однако внутри нее может быть еще несколько «разветвлений».
Переходим далее, кликнув по ней два раза.
В примере в DCIM довольно много папок, у Вас может быть также или всего одна-две.
В каждой из них содержатся какие-либо фото и видео, для демонстрации откроем одну из них.
Как видите — вот они наши фото и видео, остается только скопировать их на компьютер.
Рекомендуем создать отдельную папку, например, на рабочем столе.
После этого останется выделить мышкой нужные фото, следом зажав и не отпуская левую кнопку мыши, перетянуть их в ту самую ранее созданную папку.
Начнется процесс копирования, дождитесь его окончания и готово!
Можно все закрыть и отсоединить Айфон.
Лайфхак.
Чтобы быстро выделить все содержимое папки или все папки разом, можно использовать сочетание клавиш Ctrl + A.
Второй способ смотрите после 1 способа для Андроид.
Прокрутите страничку или просто нажмите сюда.
Как перенести фото со смартфона Android на компьютер
Способ 1Внимание!
Все примеры будут продемонстрированы на двух моделях смартфонов под управлением ОС Android, по этой причине на иллюстрациях могут присутствовать сразу названия 2-х моделей. Это сделано для большей наглядности и вариативности.
Шаг 1. Подключаем смартфон к ПК.
Шаг 2. В этот момент на экране смартфона может появиться* запрос на подключение или уведомление, сообщающее о режиме соединения с ПК.
*Зависит от подхода производителя к программной составляющей и настроек Андроид).
В первой ситуации даем положительный ответ, разрешая соединение, второй ситуации уделим немного больше внимания.
На экране нашего смартфона от Xiaomi появилось вот такое сообщение (На иллюстрации под цифрой 1) с заголовком «Система Android» и текстом «Заряд устройства через USB».
Как можно догадаться говорит оно о том, что в данный момент смартфон только заряжается.
Нажав на него, появится меню в нем предлагаются следующие варианты:
- Без передачи данных
- Передача файлов
- Передача фото (PTF)
- Отмена
Для копирования фото со смартфона на компьютер нам нужно выбрать 2 или 3 пункт.
Чем они различаются?
По большей части только тем, как компьютер идентифицирует (определяет) гаджет.
Простыми словами, примет ли он его за накопитель или за фотоаппарат.
В зависимости от выбора будет предоставлен полный доступ ко всей «информации», (всем доступным файлам и папкам) или наоборот только к определенной её части (картинкам и фотографиям и видео).
Что лучше выбрать?
Стоит рассматривать оба варианта, так как какой-то из них может не дать никаких результатов в связке с вашим ПК по причине отсутствия драйвера, некорректных настроек и т.п.. В таком случае, если первый не сработает, то выберем второй вариант.
Возможно и такое, что смартфон подключится к ПК и без выбора конкретного режима.
Мы продемонстрируем оба варианта и наглядно покажем разницу.
Как дойдем до главного различия, мы сообщим.
На другом нашем смартфоне сообщение о варианте подключения «спряталось» в верхней шторке уведомлений, имейте это ввиду, если не обнаружили его на заблокированном экране или рабочем столе.
Нажав на него, увидим два варианта:
- Медиа — устройство (MTP)
- Камера (PTP)
Поскольку тема этой статьи — как перенести фото с телефона на компьютер, то сначала выберем режим соединения, в котором есть упоминание, либо связь с фотографией.
Для первого смартфона это — Передача фото (PTF), для второго — Камера (PTP).
Шаг 3. Ситуация А.
Если подключение прошло успешно, то на экране компьютера появится уведомление.
На Windows 8/10 оно выглядит примерно, как табличка, всплывающая в нижней правой части рабочего стола, пример на картинке выше.
Повторимся, что в разных версиях ОС Windows внешний вид может отличаться.
Нажимаем на него, после этого оно сменится на окно, предлагающее выбрать одно из доступных действий с этим устройством. Выглядит они примерно, как на картинке ниже.
Выбираем вариант, обозначенный цифрой 1 на картинке.
На этом можно переходить к следующему шагу.
Ситуация Б.
Однако прежде, чем мы продолжим, будет не лишним рассказать, как быть в ситуации, если табличка, сигнализирующая о соединении, не появилась, ровно как и меню выбора действий.
Причиной может послужить отключенная функция автозапуска, отсутствие драйвера и т.д.
Впрочем, сейчас это не так важно, по причине того, что это не единственный способ перехода к шагу 4.
Рассмотрим дополнительный вариант.
Пожалуй, единственный его недостаток — это большее количество шагов, результат будет аналогичным.
Нам нужно перейти в «Этот компьютер / мой компьютер».
Один из самых простых способов — это открыть любую папку на рабочем столе и выбрать в колонке слева интересующий раздел.
Содержимого папки сменится на подобный вид.
Находим смартфон и кликаем по нему дважды.
В нашем примере подключены два смартфона на ОС Андроид это: Asus Zenfone 4 (ASUS_T00l) и Redmi Note 7.
Обращаем внимание, что наименование подключенного устройства может не совпадать с названием смартфона / модели и в примере это наглядно показано.
Один из смартфонов «представился системе» как ASUS_T00l (это Asus Zenfone 4), второй — как Redmi Note 7.
Шаг 4. Независимо от ситуации в 3 шаге, мы попадаем в следующую директорию (папку), в ней может быть несколько разделов.
Почему так?
Все смартфоны можно разделить на несколько условных групп:
- только со встроенной памятью,
- встроенная память + поддержка карт памяти.
- Internal storage,
- Внутренняя память,
- Внутренний общий накопитель.
Встречаются случаи, когда оба этих раздела подключены в виде «двух раздельных» устройств, в нашем компьютере выбор осуществляется оттуда.
Переходим в директорию ”Внутренняя память”, дважды кликнув по ней.
ИЛИ
Здесь возможны два варианта: папок будет не более 2-3, либо наоборот намного больше.
Все зависит как раз от выбранного режима соединения в шаге 2.
Если был выбран режим соединения, в котором говорится про камеру или фото, то директорий будет 2-3, в ином случае больше.
Еще здесь же можно найти папку «Pictures», в нее обычно помещаются прочие картинки / изображения.
Но сейчас нас интересует папка «DCIM», открываем ее.
В DCIM может находиться еще несколько директорий, как и в нашем примере.
Camera – все фото и видео
Screenshots – скриншоты экрана
Внутри папки Camera мы видим наши фото.
Остается их только скопировать на ПК любым удобным для вас методом.
Например, выделить все содержимое и перетянуть мышкой в заранее подготовленную папку на рабочем столе или флешке, а затем дождаться завершения процесса копирования.
Приложение Фотографии в Window 8/8.1/10.
Способ 2: Android / IOS / телефоны и камерыЭтот способ подойдет для переноса фотографий с IOS и Android устройств, некоторых мобильных телефонов, фотоаппаратов.
Правда есть один момент.
В нем мы будет использовать приложение «фотографии», которое доступно пользователям Windows 8 и 10, обычно оно уже предустановлено на компьютер.
Возможно потребуется обновить его, но это не точно.
Шаг 1. Подключаем смартфон на Андроид или Айфон / Айпад к ПК посредством кабеля.
Для Айфона (IOS): разблокируем экран и разрешаем доступ.
Для Андроида: также разрешаем подключение (если про такое спрашивает смартфон), при необходимости выбираем режим соединения с компьютером.
Рекомендация!
Подробнее об этом читайте в 1 и 2 шаге 1 способа переноса фото для Андроид и IOS в зависимости от вашего гаджета.
Шаг 2. Запускаем приложение фотографии на Windows, есть несколько способов, как это сделать.
Способ А
Один из самых простых.
В меню автозапуска выбираем пункт, обозначенный на картинке цифрой 2. Он появится в одном из случаев после выполнения 1-го шага.
Способ Б
Еще один вариант — это найти приложение самостоятельно:
- в меню Пуск, раздел Все программы,
- воспользоваться поиском.
Если этого ранее не делалось, то вас поприветствует начальный экран или вы увидите сразу фото, отсортированные по группам, в нашем случае это первый вариант.
Шаг 3. Если соединение прошло успешно, то в правом верхнем углу программы появится всплывающее уведомление, пример на картинке выше.
При этом заметьте, оно указывает на кнопку «Импорт», ей мы и воспользуемся.
Шаг 4. Нажимаем кнопку «Импорт», она находится она сверху.
Появится список из 2-х пунктов:
- Из папки
- С USB- устройства
«С USB- устройства».
Шаг 5. После выбора появится следующее окно, изучим его.
1. Нажав на кнопку под надписью «Select» можно выбрать то, что мы хотим перенести.
Можно отметить два варианта: нет — ничего и все элементы — найденные фото и видео в памяти гаджета.
2. Альтернативный вариант выбора нужных медиафайлов — проставить галочки возле дат / определенных фото.
3. После выбора не забываем нажать на кнопку для начала процедуры.
Впрочем, если нажать на нее и ничего не выбрать, то автоматически перенесется, все что было найдено.
Вот они наши фотографии.
Если вы не изменяли настройки импорта, то найти их можно, следуя в Этот компьютер => Изображения.
Для большего удобства мы покажем, как указать программе более удобное место, например, в папке на рабочем столе.
Для этого в шаге 5 перед импортом фото нужно нажать пункт «Параметры импорта».
Откроются настройки.
1. Здесь можно выбрать, по каким критериям будут группироваться импортированные (сохраненные) фото.
Например, если выбрать по месяцу, то для каждого месяца будет создана своя папка и в нее будут помещены все фото подходящие по дате.
2. В верхней части окна указан путь, куда будут сохранены фото, стандартно — это папка изображения, расположенная по пути: C:\Пользователи\Имя пользователя\Картинки.
К примеру, мы хотим поместить все в папку на рабочем столе, названную «фото со смартфона». Нажимаем на надпись «Изменить место назначения импорта».
Окно приобретет следующий вид: в нем будут отображены папки, в которых уже содержатся какие-либо изображения.
Можно выбрать одну из них, поставив галочку напротив, в нашем примере нашлась одна такая.
Однако это нам не подходит, поэтому нажимаем на «Добавить еще одну папку».
В следующем окне система предложит указать подходящий вариант.
Предположим, что будем сохранять в папку, расположенную на рабочем столе.
1. Сначала перейдем к просмотру всех папок на нем, выбрав соответствующий пункт слева.
2. Мы заранее подготовили папку, назвали ее «фото со смартфона», поэтому нам остается только выбрать ее, нажав один раз ЛКМ.
3.Подтверждаем выбор.
Не создали папку заранее?
Не беда, сделать это можно двумя способами:
- 1 Нажать на кнопку «Новая папка»
- 2 Или классическим методом: ПКМ на свободном месте => Создать => Папку
После того, как нажмете «Выбор папки», она должна появиться в списке доступных. Остается поставить галочку напротив ее имени, затем нажать на крестик в правом верхнем углу окошка, чтобы закрыть его.
Теперь в параметрах импорт вместо прежнего, стандартного: C:\Пользователи\Имя пользователя\Картинки видим: C:\Пользователи\Имя пользователя\Рабочий стол\фото со смартфона
Остается нажать «Готово» и после исчезновения окошка знакомую кнопку «Импортировать».
На этом все.
Перенос фото с телефона на ПК через Bluetooth. Способ 3
Когда стоит задача перенести всего несколько фото или небольшое видео, можно воспользоваться Bluetooth.
Подойдет для большинства смартфонов и планшетов на Android и некоторых других ОС мобильных телефонов.
Увы, к айфонам не применим, по крайней мере на Windows на данный момент.
Передачей фото возможности не ограничиваются. Можно перенести видео, аудио-файлы и т.п., главное, чтобы гаджет, на который передается, распознавал и умел работать с этими видами файлов.
Шаг 0 подготовка. Прежде, чем углубляться в тему, неплохо убедиться, что компьютер / ноутбук / моноблок, оснащен модулем Bluetooth.
Как узнать, есть ли Bluetooth в компьютере?
Вариантов несколько, самый простой из них — обратить внимание на панель задач Windows.
В правой ее части должен присутствовать знаменитый значок Блютуз.
Если значка Блютуза не видно, вполне может оказаться, что он «прячется» под стрелочкой, там группируются значки, которые не помещаются в отведенное пространство.
Не нашлось и там? Стоит удостовериться, имеется ли он на вашем компьютере.
Убедиться в этом поможет диспетчер устройств, в нем показаны все идентифицированные компоненты компьютера.
Открыть его можно нажатием правой кнопкой мыши по кнопке “Пуск” (сработает в Windows 8/10) и в появившемся меню выбрать «Диспетчер устройств».
Откроется окно, как на изображении выше.
Если в представленном списке видим упоминание о Bluetooth, то с 99% уверенностью он имеется.
В ином случае:
- нет модуля,
- Bluetooth отключен,
- отсутствуют необходимые драйвера / ПО.
На Windows 10 выключенный Блютуз можно включить, перейдя в параметры системы.
1. Пуск
2. Параметры
3. Устройства
(Должно быть похоже на картинку выше)
После выбора должно быть так:
1. в меню слева, выбираем «Bluetooth и другие устройства».
2. убеждаемся, то «ползунок» установлен в положение «Вкл».
На этом можно закрыть.
Как включить Bluetooth и определить есть ли таковой в ПК, мы рассказали, теперь к основной части.
Шаг 1. Включаем Bluetooth на смартфоне. Сделать это можно в настройках или в разделе быстрого доступа к функциям в верхней шторке в случае с Android.
Шаг 2. Подготовимся для приема файлов со стороны ПК.
Для этого нажимаем правой кнопкой по значку Bluetooth, откроется меню, в нем выбираем пункт «Принять файл».
Шаг 3. Появится следующее окно с сообщением. Это значит, что компьютер ожидает подключения / отправки файлов другим устройством. Прием файлов начнется сразу, как только мы начнет отправку фото.
Шаг 4. Находим интересующую картинку / фотографию / иной файл и кнопку / меню, отвечающие за передачу.
Могут называться по типу «поделиться», «отправить» и т.п. или быть в виде отдельной кнопки, как в нашем примере.
Шаг 5. В качестве способа выбираем Bluetooth. Далее будет произведено сканирование и сформирован список найденных устройств.
Среди них находим наш компьютер и нажимаем на его название.
Шаг 6. Если все было сделано верно и не возникло никаких проблем, то на экране компьютера появится строка отображающая процесс получения данных.
К слову, отправить можно сразу несколько фото, если такая опция доступна на вашем мобильном гаджете.
Шаг 7. На следующем этапе будут показаны все полученные файлы в виде списка их именами.
Чуть нижу будет предложено изменить место, в котором все будет размещено.
Обычно это раздел «Документы».
Нажав на кнопку обзор, можем указать свой вариант. В рамках этой статьи мы уже демонстрировали, как выбрать папку на рабочем столе и / или создать ее.
Отчасти действия будут схожи.
Остается нажать кнопку «Готово» и файлы перенесены на ПК.
На этом все! Мы рассказали вам, как можно перенести фото с телефона на компьютер тремя различными способами.
Надеемся, что статья была вам полезна!
Как передать фотографии с телефона на компьютер по беспроводной сети
Если вам нужно отправить фотографии с телефона на компьютер, вы можете использовать электронную почту, Google Фото или даже прямое кабельное соединение. Однако вы можете быстрее и удобнее передавать их по беспроводной сети с телефона на ПК.
Microsoft когда-то предлагала приложение под названием Photos Companion, которое позволяло пользователям iPhone и Android передавать фотографии на ПК с Windows 10, но оно было прекращено. Вместо этого пользователи Android могут использовать приложение Microsoft Your Phone, в то время как пользователям iPhone нужно будет найти сторонние инструменты, которые могут выполнить эту задачу.
Ваш телефон
Чтобы начать работу с телефоном, сначала откройте настройки > Телефон и нажмите кнопку Добавить телефон в Windows 10.
Откроется настольное приложение «Ваш телефон», в котором вас попросят выбрать свой тип телефона. Выберите Android и нажмите «Продолжить». Ваш телефон попросит вас подтвердить вашу учетную запись Microsoft. Щелкните Продолжить.
Теперь установите приложение Your Phone Companion на свой телефон Android. Откройте приложение и свяжите свой телефон с компьютером, войдя в свою учетную запись Microsoft или отсканировав QR-код.Сканирование кода происходит быстрее, поэтому коснитесь . Есть ли на вашем компьютере QR-код? и на следующем экране нажмите «Продолжить».
Вернитесь в настольное приложение «Ваш телефон» и установите флажок «». Да, я завершил установку приложения «Ваш телефон» . Нажмите кнопку «Открыть QR-код».
QR-код отобразится на вашем рабочем столе. Используйте камеру своего смартфона для сканирования QR-кода.
В мобильном приложении нажмите «Продолжить», а затем предоставьте вашему телефону необходимые разрешения для доступа к вашим контактам, телефонным звонкам, мультимедиа и сообщениям.Коснитесь Продолжить.
Разрешить на данный момент запуск приложения в фоновом режиме. Вы всегда можете изменить это позже. Нажмите Разрешить, чтобы ваш телефон подключился к ПК с Windows. На следующем экране нажмите Готово. Следующий экран подтверждает, что ваш телефон и компьютер связаны.
На компьютере нажмите кнопку «Поехали». После этого вы должны увидеть свой связанный телефон в списке в приложении «Ваш телефон».
В приложении «Ваш телефон» нажмите «Настройки »> «Общие» и включите переключатель под . Разрешить этому приложению показывать фотографии с моего телефона , если он еще не включен.
Последние 25 фотографий и скриншотов должны автоматически появиться на главном экране приложения. В противном случае щелкните запись «Фотографии», а затем нажмите кнопку « См. Фотографии» . Щелкните любую фотографию, чтобы открыть ее. Для получения дополнительных настроек щелкните изображение правой кнопкой мыши, чтобы открыть всплывающее меню с параметрами для копирования, отправки или сохранения фотографии на компьютер.
Теперь давайте посмотрим на несколько сторонних приложений для передачи фотографий для iPhone, iPad и, в некоторых случаях, устройств Android.
Рекомендовано нашими редакторами
Photo Transfer App
Photo Transfer (iOS, Android) позволяет перемещать фотографии с вашего iPhone или устройства Android на компьютер через Wi-Fi.Если вы используете бесплатную версию мобильного приложения, вы можете передавать до 10 фотографий за раз. Платная версия за 6,99 доллара США предлагает больше функций, таких как отсутствие ограничений на передачу и передачу в полном разрешении.
Установите приложение на свой телефон и используйте специальную веб-страницу для передачи фотографий на компьютер. Откройте приложение на телефоне и нажмите кнопку «Отправить». Для отправки фотографий доступны различные варианты, но попробуйте отправить фотографии по Wi-Fi. Если вы используете ПК с Windows, коснитесь значка Windows.На следующем экране вам будет предложено запустить приложение Photo Transfer на вашем компьютере или использовать веб-браузер.
Если вы планируете использовать программное обеспечение на регулярной основе, я предлагаю установить бесплатную версию для Windows или Mac на вашем компьютере, так как она проще в использовании, чем веб-страница. Откройте приложение на своем компьютере, нажмите кнопку «Обнаружить устройства» и выберите свой телефон. Вы можете выбрать Wi-Fi или Bluetooth, чтобы запустить передачу.
На телефоне авторизуйте соединение. Фотоальбомы и библиотеки вашего телефона должны появиться в приложении на вашем компьютере.Теперь вы можете просматривать свои фотографии. Щелкните правой кнопкой мыши конкретную фотографию, чтобы загрузить ее на свой компьютер, удалить с телефона или загрузить и удалить. Вы также можете выбрать несколько фотографий для загрузки или удаления одним снимком.
PhotoSync
PhotoSync (iOS, Android) также использует мобильные и настольные приложения. Вы можете передавать фотографии на компьютер с Windows или Mac, на сетевое устройство хранения данных или в онлайн-хранилище, например OneDrive или Dropbox. Базовое приложение бесплатное, но ограничивает ваши фотографии изображениями JPG низкого качества.При единовременной покупке на сумму 13,99 долларов США или подписке на 99 центов в месяц или 2,99 доллара США в год вы получите более качественную передачу изображений и другие бонусные функции.
Загрузите приложение на свой телефон, а затем установите бесплатный PhotoSync Companion для ПК с Windows или Mac. Запустите мобильное приложение, и оно автоматически отобразит вашу фотопленку. Выберите фотографии, которые хотите перенести. Коснитесь красного кружка передачи в правом верхнем углу. Теперь вы можете выбрать передачу всех фотографий из вашей библиотеки или только выбранных изображений.
Выберите место назначения, например компьютер, другой телефон или планшет, или место для хранения. Если вы выберете свой компьютер, убедитесь, что сопутствующее приложение запущено на вашем ПК с Windows или Mac. В мобильном приложении коснитесь имени своего компьютера. Затем ваши фотографии будут перенесены, и PhotoSync создаст подпапку в папке «Изображения». Затем эта папка открывается автоматически, чтобы вы могли просмотреть переданные фотографии.
WiFi Photo Transfer
Бесплатное приложение WiFi Photo Transfer (только для iOS) создает локальную веб-страницу в вашей сети, с которой вы можете просматривать и загружать фотографии со своего телефона.Запустите приложение на своем телефоне и введите URL-адрес, отображаемый на экране, в браузере на рабочем столе.
На странице отображаются все библиотеки фотографий с вашего телефона, а самые последние фотографии находятся вверху. Щелкните ссылку Недавние, чтобы увидеть все свои последние фотографии. Нажмите кнопку Загрузить в формате .zip. Выберите одну или несколько фотографий и нажмите кнопку загрузки выбранных изображений. Фотографии загружаются в виде одного zip-файла, который затем можно распаковать на свой компьютер.
Этот информационный бюллетень может содержать рекламу, предложения или партнерские ссылки.Подписка на информационный бюллетень означает ваше согласие с нашими Условиями использования и Политикой конфиденциальности. Вы можете отказаться от подписки на информационные бюллетени в любое время.
Как перенести фотографии с любого телефона на компьютер
Что нужно знать
- Android на ПК: разблокируйте, подключите и переключите телефон в режим передачи файлов. Win 10 настроит его. Перейдите в Explorer > This PC > Your Phone.
- с Android на Mac: загрузите Android File Transfer. Подключите телефон и перейдите в Finder > Applications > Android File Transfer .
- iPhone на ПК: с помощью iTunes для ПК подключитесь и коснитесь Trust на телефоне. Откройте фото > Импорт > с USB … > выберите фотографии> Импорт .
В этой статье объясняется, как перенести фотографии со смартфона iOS или Android на ПК или Mac. Он охватывает все комбинации компьютера и мобильного устройства, а также передачу электронной почты и AirDrop.
Как перенести фотографии с телефона Android на ПК
Специальное программное обеспечение не требуется.Вы можете передавать фотографии со своего телефона Android на ПК с помощью шнура, который идет в комплекте с телефоном.
Разблокируйте телефон с помощью пароля или отпечатка пальца.
Подключите телефон Android к компьютеру с помощью кабеля micro-USB или USB-C на USB. В идеале это тот же шнур, что идет в комплекте с телефоном.
Проведите вниз от верхнего края экрана на устройстве Android. Внизу списка уведомлений выберите Android System USB для зарядки этого устройства .
Откроется новое модальное окно, в котором перечислены параметры того, как устройство может обрабатывать USB-соединение. Выберите Передать файлы .
В Windows появляется уведомление о том, что система настраивает устройство.
Когда вы увидите уведомление от Windows о том, что устройство готово, откройте проводник Windows, чтобы получить доступ к своим файлам.
Когда откроется проводник Windows, выберите This PC на левой панели меню.
Выберите свое устройство под Устройства и диски .
Выберите внутреннюю память устройства Android.
Корневой каталог пользовательского хранилища SD-карты Android-устройства отображается в проводнике Windows. Вы можете получить доступ к фотографиям на устройстве в DCIM и к любым загруженным изображениям и снимкам экрана в Изображения . Скопируйте и вставьте любой из этих файлов на свой ПК с Windows.
Как перенести фотографии с телефона Android на Mac
В зависимости от возраста вашего компьютера Apple первое, что вам понадобится, это шнур, который преобразует micro-USB в любой вход, который принимает ваш компьютер.
Этот шнур может варьироваться от обычного USB-порта до Thunderbolt и последних моделей USB-C. Для устройств USB-C используйте имеющийся шнур и купите дешевый адаптер, совместимый с USB.
Более дешевые соединения могут отрицательно повлиять на соединения. У Amazon вообще есть то, что вам нужно. Если у вас возникли проблемы с поиском подходящего оборудования, подумайте о покупке проприетарного адаптера у Apple.
Когда у вас есть подходящий шнур, для переноса фотографий с вашего телефона Android на Mac или другой компьютер Apple требуется всего несколько шагов:
Загрузите Android File Transfer и следуйте инструкциям по установке.Вы также можете использовать Samsung Smart Switch.
Подключите Android-устройство к компьютеру.
Если программа не запускается автоматически, перейдите в Finder > Applications и щелкните установленное программное обеспечение.
Вы увидите файлы своего телефона и сможете перетаскивать файлы в Finder или на рабочий стол компьютера Mac.
Обычно фотографии вашего телефона находятся в DCIM > Camera в папках вашего телефона.
Как перенести фотографии с iPhone на Mac
Устройства iOS, как правило, хорошо работают друг с другом. Вот как перенести фотографии с iPhone на компьютер Mac.
Подключите iPhone к компьютеру с помощью прилагаемого к нему кабеля. Если у вас более новый компьютер Apple, вам может понадобиться адаптер.
Разблокируйте телефон. Если появится запрос, нажмите Trust , чтобы убедиться, что устройство, к которому вы подключились, безопасно.
Приложение «Фото» должно открыться автоматически.Если нет, откройте его, щелкнув значок Photos в Dock, окне Finder или Launchpad.
В меню «Импортировать из в » выберите, следует ли переместить фотографии в общую библиотеку фотографий или в новую папку в ней.
При желании установите флажок Удалить элементы после импорта , чтобы удалить фотографии с телефона после переноса в Фото.
Чтобы импортировать все фотографии на вашем телефоне, которых еще нет в вашей библиотеке фотографий, нажмите Импортировать все новые элементы .
Чтобы импортировать только определенные изображения, щелкните их (щелкните и перетащите, чтобы выбрать кратные), а затем щелкните Импортировать выбранное .
Фотографии принесут изображения. Вы можете найти их позже на вкладке Imports под датой импорта.
После подключения откройте окно Finder в любое время и щелкните iPhone (или как вы назвали свое устройство), чтобы получить доступ к его фотографиям и другим файлам.
Как перенести фотографии с iPhone на ПК
Перенести изображения с iPhone на ПК не так уж сложно, но есть пара дополнительных шагов.
На одном компьютере должна быть установлена последняя версия iTunes.
Подключите iPhone с помощью кабеля USB, при необходимости используя адаптер.
Разблокируйте iPhone.
Может появиться запрос с вопросом, доверяете ли вы подключенному компьютеру. Если это так, нажмите Доверие .
В Windows 10 или Windows 8 откройте приложение «Фото». Нажмите кнопку Start (та, которая выглядит как логотип ОС Windows) и выберите Photos .
Выберите Импорт > с USB-устройства .
Windows проверит ваш телефон на наличие новинок.
Откроется окно Импорт элементов . Используйте меню Выберите , чтобы быстро выделить все элементы или те, которые были с момента последнего импорта.
Чтобы импортировать только определенные изображения, оставьте в меню Select значение None и щелкните поля выбора рядом с фотографиями, которые вы хотите передать.
Щелкните поле рядом с датой, чтобы выбрать все изображения под ним.
Нажмите кнопку Import , чтобы начать перенос.
В Windows 7 подключите телефон и дождитесь появления запроса автозапуска. Выберите Импортировать изображения и видео с помощью Windows . Выберите фотографии, которые хотите импортировать, или выберите Выбрать все , а затем выберите Импортировать .
Как использовать Airdrop для передачи фотографий с iPhone на компьютер Mac
Есть еще один дополнительный вариант беспроводной связи для пользователей Apple.Вы можете использовать Airdrop для передачи изображений между устройствами.
Если Airdrop не включен на вашем iPhone, перейдите в раздел «Настройки > Общие > AirDrop ». Отсюда вы можете включать и отключать Airdrop и контролировать, кто может видеть ваше устройство.
На iPhone откройте приложение Photos и выберите альбом All Photos .
Коснитесь Выбрать.
Выберите фотографии, которыми хотите поделиться.Коснитесь и перетащите, чтобы быстро выбрать несколько изображений.
Щелкните значок Поделиться .
Коснитесь имени своего Mac в верхнем ряду меню «Поделиться». Ваш iPhone передаст фотографии через несколько секунд.
Фотографии, которые вы передаете на Mac, появятся в папке Downloads вашего Mac.
Как перенести фотографии с телефона на компьютер с помощью электронной почты
Вы можете использовать любое почтовое приложение на телефоне для отправки изображений на компьютер.Это устраняет необходимость в проводах и переходниках. Однако этот метод работает только при передаче одной или двух фотографий. В вашем электронном письме есть ограничение на размер вложений, которое фотографии могут быстро превысить.
В Gmail вы можете прикрепить столько изображений, сколько захотите. Gmail автоматически создает папку Google Диска со всеми вашими фотографиями, если размер становится слишком большим.
Откройте любое почтовое приложение.
Добавьте свой адрес электронной почты в качестве получателя.
В строке темы используйте что-то, связанное с тем, что вы отправляете, чтобы вы знали, на какое письмо следует обращать внимание.
Щелкните значок скрепки , чтобы прикрепить фотографию. Найдите фотографию в своей галерее и подтвердите, что это именно та, которую вы хотите отправить.
Отправьте электронное письмо. Вам не нужно добавлять текст в тело письма.
На своем компьютере перейдите к своей электронной почте и найдите письмо, которое вы отправили сами.
Наведите курсор мыши на фотографию и выберите Загрузить или значок загрузки (обычно выглядит как стрелка, указывающая вниз), затем выберите, где вы хотите сохранить фотографию на компьютере. То же самое независимо от того, используете ли вы Mac или ПК.
Как перенести фотографии с телефона на компьютер с помощью беспроводных приложений
Существуют и другие варианты, если вы предпочитаете избегать шнуров и не хотите отправлять фотографии по электронной почте.
Если вы переносите фотографии с Android на Mac, попробуйте приложение AirDroid.Вам понадобится учетная запись AirDroid, и оба устройства должны быть в одной сети Wi-Fi и иметь установленный AirDroid.
Для передачи с iPhone на Mac можно просто включить iCloud. Это сохраняет ваши фотографии в облаке, и устройства, подключенные к вашей учетной записи Apple, могут получить доступ к этим фотографиям.
Если вы переносите фотографии с телефона iOS или Android на компьютер, вам потребуется Windows 10 для работы по беспроводной сети. Загрузите и установите приложение Microsoft Phone Companion и следуйте инструкциям.
Спасибо, что сообщили нам об этом!
Расскажите, почему!
Другой Недостаточно подробностей Сложно понятьКак перенести фотографии с телефона Android на ПК
Раньше перенос фотографий между ПК и мобильным устройством мог быть настоящей проблемой. Это уже не так, поскольку ПК и устройства Android теперь оснащены встроенными инструментами, которые помогают упростить передачу фотографий между ними, чем когда-либо.
В этом руководстве мы разделяем методы передачи между тремя основными операционными системами:
Мы также использовали чистую сборку Android 10, установленную на Google Pixel 3.Тем не менее, аспект Android может немного отличаться на вашем телефоне или планшете.
Windows 10
Джереми Каплан / Digital TrendsИспользуйте приложение «Ваш телефон»
Если вы хотите загружать фотографии со своего устройства Android, это лучший способ. Кроме того, у вас есть дополнительные преимущества в виде текстовых сообщений, звонков и получения уведомлений, связанных с Android, на вашем ПК с Windows 10.
Шаг 1: Загрузите и установите приложение Microsoft Your Phone Companion из Google Play на свое устройство Android.
Шаг 2: Войдите в свою учетную запись Microsoft. Если вы уже вошли в систему через другое приложение Microsoft, вместо этого нажмите синюю кнопку Продолжить .
Шаг 3: Нажмите синюю кнопку Продолжить , чтобы разрешить разрешения.
Шаг 4: Нажмите Разрешить в следующих всплывающих окнах, чтобы предоставить доступ к вашим контактам, совершать телефонные звонки и управлять ими, получать доступ к фотографиям и другим медиафайлам, а также отправлять и просматривать SMS-сообщения.
Шаг 5: Нажмите синюю кнопку Продолжить , а затем Разрешить разрешить приложению обновляться в фоновом режиме.
Шаг 6: В Windows 10 нажмите, чтобы открыть приложение Your Phone . Вы уже должны войти в систему.
Шаг 7: Разрешите сопряжение.
Шаг 8: Вернувшись на телефон Android, коснитесь Мой компьютер готов .
Шаг 9: Нажмите синюю кнопку Разрешить .
Шаг 10: Нажмите Готово , чтобы завершить процесс установки.
Шаг 11: На ПК с Windows 10 разрешите приложению «Ваш телефон» закрепить себя на панели задач.Это необязательно, но делает доступ к приложению более удобным по сравнению с прокруткой меню «Пуск», чтобы найти приложение.
Приложение «Ваш телефон» делится на четыре категории: уведомления, сообщения, фотографии и звонки. К сожалению, вы не можете передавать какие-либо файлы между ПК и телефоном, но вы можете получить всех фотографий, хранящихся на устройстве Android.
Примечание: Для получения уведомлений приложению «Ваш телефон» потребуются разрешения в настройках телефона Android.
Использовать соединение USB
Убедитесь, что у вас есть правильный USB-кабель для подключения телефона к ПК. Для большинства современных телефонов требуется кабель USB-C, хотя дважды проверьте, какое соединение имеет ваш ноутбук или настольный компьютер, чтобы убедиться, что он может подключаться на другом конце. Для старых телефонов обычно требуется кабель micro-USB.
Шаг 1: Когда телефон Android разблокирован, подключите его к ПК с помощью кабеля USB.
Шаг 2: Коснитесь значка Зарядка устройства через USB-порт на тени телефона.
Шаг 3: Нажмите Передача файлов указан в списке Используйте USB для .
Шаг 4: Теперь телефон должен появиться в проводнике как USB-накопитель. Перемещайте фотографии между телефоном и ПК, как с USB-накопителем.
Шаг 5: По завершении извлеките телефон и отключите его от компьютера.
Отправить фото на Android через Bluetooth
Перед тем, как двигаться дальше, убедитесь, что на обоих устройствах включен Bluetooth.
Примечание. Вам не нужно выполнять шаги с 1 по 4, если вы уже сопряжены с телефоном с помощью приложения Your Phone Companion.
Шаг 1: Откройте приложение «Настройки» в Windows 10 и выберите Устройства .
Шаг 2: Выберите Bluetooth и другие устройства .
Шаг 3: Щелкните Добавить Bluetooth или другое устройство , показанный справа.
Шаг 4: Выберите Bluetooth во всплывающем окне.
Шаг 5: Щелкните свой телефон Android и следуйте инструкциям на каждом устройстве для их сопряжения.
Шаг 6: Откройте проводник и найдите фотографию, которую хотите отправить на устройство Android.
Шаг 7: Щелкните файл правой кнопкой мыши и выберите Отправить на во всплывающем меню.
Шаг 8: Выберите Устройство Bluetooth в раскрывающемся меню.
Шаг 9: Выберите устройство Bluetooth и нажмите кнопку Далее .
Шаг 10: На телефоне Android коснитесь Разрешить .
Шаг 11: На ПК с Windows 10 нажмите Готово .
Отправить фотографию в Windows 10 с помощью Bluetooth
Шаг 1: В Windows 10 щелкните правой кнопкой мыши значок Bluetooth , расположенный рядом с системными часами, и выберите Получить файл во всплывающем меню. Вы должны сделать это сначала, иначе передача не удастся.
Шаг 2: На устройстве Android нажмите и удерживайте фотографию, которую хотите отправить через Bluetooth.
Step3: Нажмите кнопку Поделиться , расположенную вверху.
Шаг 4: Нажмите кнопку Bluetooth на нижней панели инструментов.
Шаг 5: Выберите свой компьютер с Windows 10 в списке.
Шаг 6: На ПК с Windows 10 полученная фотография будет указана в окне передачи файлов по Bluetooth. Щелкните Finish для завершения.
Использовать OneDrive
Вашей облачной службой по умолчанию должен быть OneDrive.Просто установите приложение Microsoft OneDrive на свое устройство Android, и оно автоматически загрузит ваши фотографии в облако Microsoft. Если вы не используете опцию «Фотопленка», хорошее практическое правило — создать папку Android в OneDrive, чтобы вы знали, куда вручную отправлять и извлекать фотографии, особенно снимки экрана.
Убедитесь, что все фотографии синхронизированы с вашим ПК с Windows 10, чтобы вы обменивались фотографиями через проводник, а не через браузер. Вот как это сделать:
Шаг 1: Щелкните правой кнопкой мыши значок облака рядом с системными часами и выберите Настройки во всплывающем меню.
Шаг 2: Появится всплывающее окно. Щелкните вкладку Учетная запись .
Шаг 3: Нажмите кнопку Выбрать папки .
Шаг 4: Установите флажок рядом с папкой, которую вы хотите синхронизировать с ПК с Windows 10.
Шаг 5: По завершении нажмите кнопку OK .
Шаг 6: Откройте проводник и щелкните папку в списке OneDrive слева.Фотографии, загруженные с Android, теперь должны быть доступны.
Шаг 7: В приложении OneDrive для Android вы можете получить доступ к той же папке и загрузить фотографии, загруженные с вашего компьютера.
Если вы не хотите использовать OneDrive, альтернативы включают Dropbox и Google Диск.
MacOS
Использовать соединение USB
То же правило применяется к компьютерам Mac и MacBook. Вам понадобится один из следующих кабелей или адаптер:
- Micro-USB к USB-A
- Micro-USB к USB-C
- USB-C к USB-A
- USB-C к USB-C
Шаг 1: Загрузите и установите программу Android File Transfer от Google.
Шаг 2: Откройте Android File Transfer на Mac. Вы найдете его на панели запуска.
Шаг 3: Разблокируйте телефон Android и подключите его к Mac с помощью кабеля USB.
Шаг 4: Коснитесь значка Зарядка устройства через USB-порт на телефоне.
Шаг 5: Нажмите Передача файлов указан в списке Используйте USB для .
Шаг 6 : Теперь телефон должен появиться в Android File Transfer на Mac.Перетаскивайте фотографии между Finder и Android File Transfer.
Шаг 7: По завершении извлеките телефон и отсоедините его от Mac.
Отправить фото на Android через Bluetooth
Перед тем, как двигаться дальше, убедитесь, что на обоих устройствах включен Bluetooth.
Шаг 1: На Mac откройте «Системные настройки» и выберите Bluetooth .
Шаг 2: Нажмите кнопку Подключить рядом с указанным устройством Android и следуйте инструкциям по их сопряжению.
Шаг 3: Вернитесь на главный экран системных настроек и выберите Общий доступ .
Шаг 4: Установите флажок рядом с Bluetooth Sharing , чтобы разрешить общий доступ к файлам через Bluetooth.
Шаг 5: Вернитесь к Bluetooth в Системных настройках и щелкните правой кнопкой мыши сопряженное устройство Android .
Шаг 6: Выберите Отправить файл на устройство во всплывающем меню.
Шаг 7: Откроется окно обмена файлами Bluetooth.Выберите фотографию, которую хотите передать, и нажмите кнопку Отправить .
Шаг 8: На устройстве Android нажмите Принять , чтобы получить фотографию.
Отправить фотографию в MacOS с помощью Bluetooth
Шаг 1: На устройстве Android нажмите и удерживайте на фотографии, которую хотите отправить через Bluetooth.
Шаг 2: Нажмите кнопку Поделиться , которая появляется вверху.
Шаг 3: Нажмите кнопку Bluetooth на панели инструментов внизу.
Шаг 4: Выберите свой Mac в списке.
Используйте облачный сервис
К сожалению, вы не можете использовать iCloud для передачи файлов между устройством Android и Mac. В этом случае вам понадобится Microsoft OneDrive (что идеально, если вы также используете ПК с Windows 10), Dropbox или Google Диск.
Chrome OS
Из этих трех можно ожидать, что Chromebook будет чувствовать себя более «родным» при передаче фотографий между ним и устройством Android. Но, учитывая веб-корни Chrome OS, вам будет легче обмениваться фотографиями на ПК с Windows 10.Функция Nearby Share выглядит многообещающе, но все еще находится в стадии разработки.
Использовать соединение USB
Шаг 1: Разблокируйте телефон Android и подключите его к ПК с помощью кабеля USB.
Шаг 2: Коснитесь значка Зарядка устройства через USB-порт на телефоне.
Шаг 3: Нажмите Передача файлов под Используйте USB для .
Шаг 4: Приложение «Файлы» откроется в Chrome OS.Используйте его для перетаскивания фотографий между устройствами.
Шаг 5: По завершении отключите телефон Android.
Использовать поблизости Поделиться
Как указывалось ранее, Google в настоящее время работает над новой функцией, которая заменяет Android Beam, основанный на NFC, и имитирует Apple AirDrop. Он называется Nearby Share и устанавливает беспроводное соединение между двумя устройствами Android или между устройством Android и Chromebook для передачи файлов без физического подключения.Теперь он в некоторой степени доступен в стабильном канале Chrome OS 87, но сначала вам нужно включить несколько флагов.
Шаг 1 : Включите флаги Sharesheet и Nearby Sharing через chrome: // flags в омнибоксе Chrome.
Шаг 2: Убедитесь, что общий доступ к сети включен, открыв Параметры и щелкнув Подключенные устройства в списке слева. Функция Nearby Share, указанная справа, должна быть включена.
Шаг 3: Убедитесь, что на вашем устройстве Android включена функция Nearby Share.Откройте «Настройки »> «Google»> «Подключения к устройствам»> «Общий ресурс поблизости » и убедитесь, что функция включена. Этот маршрут может отличаться на телефонах сторонних производителей.
Шаг 4: В разделе «Файлы» на Chromebook выберите фотографию, которой хотите поделиться, и нажмите кнопку Поделиться .
Шаг 5: Выберите Nearby Share в раскрывающемся меню.
Шаг 6: На телефоне Android коснитесь Принять , чтобы получить фотографию.
Используйте Google Фото
Это должно быть ваше первое облачное приложение для перемещения фотографий между Chromebook и устройством Android. Вы можете найти это приложение уже установленным на панели запуска. Однако лучше всего работает, если Google Фото является приложением для фотографий по умолчанию на Android.
Шаг 1: Откройте приложение «Фото» на Chromebook и щелкните, чтобы открыть Photo , которое вы хотите загрузить.
Шаг 2: Нажмите кнопку с тремя точками Дополнительные параметры , расположенную в правом верхнем углу.
Шаг 3: Выберите Загрузить в раскрывающемся меню. Или нажмите клавиши Shift + D .
Чтобы загрузить фотографии с Chromebook, выполните следующие действия:
Шаг 1: В открытом веб-приложении «Фото» нажмите кнопку Загрузить , расположенную рядом с панелью поиска.
Шаг 2: Выберите Компьютер в раскрывающемся меню.
Шаг 3: На экране откроется приложение «Файлы».Найдите фотографию, которую хотите загрузить, и нажмите синюю кнопку Открыть в правом нижнем углу.
Шаг 4: Выберите размер загрузки во всплывающем окне, а затем нажмите синюю кнопку Продолжить для завершения.
Использовать Google Диск
Google Drive должен стать вашим облачным сервисом для устройств Chrome OS. Он встроен в приложение «Файлы» и указан в меню слева. В свою очередь, используйте приложение Google Files на своем устройстве Android, чтобы легко перемещать между ним и Chromebook все файлы, а не только фотографии.
Если вам не нравится Google Диск, вы можете использовать Dropbox или Microsoft OneDrive для передачи файлов с помощью браузера или приложения для Android.
Другие решения
Использовать внешний диск (все)
С помощью подходящего адаптера вы можете подключить USB-накопитель к телефону Android, чтобы перемещать фотографии на устройство и с него. Однако телефон должен поддерживать USB On-The-Go, который представляет собой протокол для передачи данных через USB-порт для зарядки телефона. Этот протокол поддерживает передачу файлов, внешние периферийные устройства и т. Д.
На старых телефонах Android потребуется переходник с Micro-USB на USB-A, поскольку USB-накопители обычно поставляются с разъемами USB-A. Более новым телефонам потребуется переходник с USB-C на USB-A.
Между тем, если вы используете внешний жесткий диск или твердотельный накопитель, вы можете обойтись без покупки нового кабеля с необходимыми разъемами — если совместимый кабель не входит в комплект поставки диска.
Используйте карту MicroSD
В отличие от iPhone, смартфоны Android поддерживают карты MicroSD для увеличения емкости памяти.Обычно они требуют, чтобы вы открыли лоток с помощью прилагаемого ключа или чего-то подобного (канцелярская кнопка работает), чтобы вынуть его из телефона. Затем вам понадобится адаптер для чтения этой крошечной карты на ПК со слотом для SD-карты или USB-адаптер со встроенным слотом для карт MicroSD.
Из всех возможных вариантов этот метод не идеален, но выполним. Просто не забудьте сохранить все фотографии на эту карту, прежде чем вынимать ее из телефона.
Отправьте фотографии по электронной почте
Если вы просто хотите поменять местами одну из двух фотографий, отправка их по электронной почте может быть самым быстрым решением независимо от целевого компьютера.Таким образом, вам не нужно настраивать приложения и / или синхронизировать папки облачного хранилища. Просто прикрепите свою фотографию к электронному письму и нажмите Отправить . БАМ! Готово.
Рекомендации редакции
Как перенести фотографии с Android на ПК
В наши дни смартфоны Android делают потрясающие снимки, особенно с развитием технологий и несколькими объективами. Иногда вы просто хотите видеть свои фотографии на большом экране, а также хотите сохранить свои данные на случай, если ваш телефон выйдет из строя.Вот тут-то и вмешивается ПК. Перенести фотографии с телефона Android на компьютер очень просто, и есть много разных способов сделать это. Если вам нужны фотографии немедленно, лучше всего подойдет «проводной» метод. Второй метод включает в себя настройку телефона на резервное копирование фотографий через Wi-Fi для быстрого доступа, где бы вы ни находились.
Метод первый: передача фотографий Android с помощью кабеля USB
Передача по кабелю — самый быстрый и эффективный способ получить доступ к фотографиям, когда вам нужен немедленный доступ.Все, что вам нужно, помимо компьютера и телефона, — это USB-кабель для подключения телефона к компьютеру. Как правило, для зарядки лучше использовать кабель, входящий в комплект поставки телефона. Отсоедините стандартный разъем USB-A (большая сторона) от адаптера переменного тока и вставьте его в порт на своем ПК.
Подключив телефон к компьютеру, убедитесь, что вы разблокировали его. Используйте свой отпечаток пальца, PIN-код, графический ключ или любой другой ввод для блокировки экрана, который вы используете, чтобы ваш компьютер имел доступ к телефону.
Возможно, вам потребуется изменить параметры USB вашего устройства. Процесс зависит от вашей версии Android. Вот пара примеров.
Передача файлов с помощью Android 10 USB на ПК
- Подключите USB-кабель для зарядки телефона к компьютеру или ноутбуку и перейдите в «Настройки». Нажмите на «Подключенные устройства», даже если под ним отображается Bluetooth.
- Выберите «USB» в меню.
- Выберите «Передача файлов» из списка вариантов.
- Ваш компьютер должен теперь отображать ваш смартфон Android 10 как устройство в проводнике.
Передача файлов с помощью Android 6 USB на ПК
Затем откройте на своем компьютере браузер файлов . Вы найдете свое устройство в списке на левой панели. Если вы используете телефон и с внутренней памятью, и с SD-картой, вы увидите две разные системы для просмотра. На моем компьютере они (услужливо) помечены как «Телефон» и «Карта». Я храню свои фотографии на SD-карте, но если вы храните их на телефоне, вам нужно будет выбрать это меню.
Оказавшись в файловой системе телефона, вы захотите найти папку с названием «DCIM», что означает «Изображения с цифровой камеры».В этой папке будут храниться все изображения с вашей камеры, но не будут храниться другие файлы, например снимки экрана или загрузки (обычно они находятся в папках с названиями, соответственно, «Снимки экрана» и «Загрузки».
Если вы сохраните свои фотографии на SD-карте, вы можете найти эти папки во внутренней памяти телефона). У каждого файла будет эскиз фотографии, и вы сможете отсортировать его по дате, имени, размеру и т. Д., Как и в любой другой папке на вашем компьютере. Найдя фотографию или фотографии (или если вы хотите скопировать все на свой компьютер), сделайте выбор, как обычно, и перетащите их в папку или место на вашем ПК (фотографии, рабочий стол, документы и т. Д.).
После того, как вы перетащили файлы на компьютер, все готово. Они были скопированы — не удалены или перемещены, а просто скопированы — с вашего телефона на компьютер, где вы можете редактировать или распечатывать их по своему усмотрению. Это может занять некоторое время, в зависимости от того, сколько фотографий вы копируете (чем больше фотографий, тем больше времени). Закончив перенос фотографий, вы можете отключить телефон от сети. Как и в случае с большинством современных смартфонов, вам не нужно извлекать устройство, чтобы безопасно его извлечь. Просто убедитесь, что ваши файлы переданы, прежде чем делать это.
Метод второй: передача с помощью Google Фото
Помимо передачи файлов с USB на ПК, облачное хранилище не требует каких-либо подключений. Вам просто нужно подключение к Интернету. Google Фото — один из самых популярных вариантов облачного хранилища для передачи фотографий на ПК. Однако запланированные изменения в Google Фото изменили способ обработки ваших изображений компанией. К концу 2020 года Google внесла изменения в условия использования своего личного облачного хранилища, которые отражают отказ от бесплатного / неограниченного хранилища Google Фото для изображений.Эта политика вступает в силу 1 июня 2021 г., но все текущие изображения останутся в Фото, на которые новая политика не повлияет.
Google предлагает две различные настройки для загрузки фотографий: высокое качество и оригинал.
Параметр «Высокое качество» создает сжатые копии ваших файлов и сохраняет их в вашей учетной записи Google. Размер этих фотографий изменен до 16MP, что означает, что большинство фотографий со смартфонов не будут иметь никакого снижения разрешения или качества. Тем временем видео будут сжиматься до 1080p (если они записаны с более высоким разрешением, например 4K), а также сохранят свое качество, несмотря на сжатие.
Параметр «Исходное» сохраняет разрешение без сжатия вообще. Если вы профессиональный фотограф или вам нужны изображения с разрешением выше 16 МП, вы можете настроить Google Фото на загрузку изображений с исходным разрешением. Эти загрузки используют ваше хранилище Google Диска. У каждого пользователя Google есть 15 ГБ бесплатного хранилища на Диске, и доступны ежемесячные планы с дополнительным хранилищем: 1,99 доллара в месяц за 100 ГБ или 9,99 доллара в месяц за два терабайта облачного хранилища. Существуют дополнительные варианты хранения, но большинству пользователей не потребуется более двух терабайт облачной емкости.
Для 95% пользователей достаточно оставить Google Фото с настройками по умолчанию и с параметром «Высокое качество». Google Фото — это простота. После установки приложения следуйте инструкциям на устройстве, чтобы начать резервное копирование фотографий. Google Фото позволяет вам контролировать, когда фотографии загружаются в ваш цифровой шкафчик; по умолчанию он будет загружаться каждый раз, когда телефон подключен к Wi-Fi, но вы можете добавить ограничения, такие как только зарядка, или даже разрешить устройству загружать данные по мобильному телефону.Как и в большинстве приложений Google, вы можете контролировать, когда и что делает приложение.
Метод третий: перенос изображений в Amazon Photos
Amazon предлагает облачное хранилище для изображений, как и Google, и приложение называется Amazon Photos. В связи с будущими изменениями в Google Фото многие будут стремиться к бесплатному облачному хранилищу Amazon, если у них есть членство Prime. С Prime вы получаете неограниченное хранилище изображений с полным разрешением в облаке. Без Prime пользователи получают только 5 ГБ места, что меньше, чем в Google Фото, включающем 15 ГБ места для хранения.Однако Amazon использует облако только для изображений, тогда как Google использует Диск для всех ваших данных.
После того, как телефон завершит свое первоначальное резервное копирование (которое я рекомендую сделать на ночь), больше не с чем возиться. Amazon Photos — также отличный способ управлять своими фотографиями, редактировать их и применять эффекты. Если вы просто ищете способ перенести фотографии на свой компьютер, вы будете рады узнать, что все фотографии доступны в веб-приложении Amazon в любое время.
***
Если вам нужна быстрая передача фотографий, лучше всего подойдет решение USB для ПК.Однако, если вы ищете решение для резервного копирования фотографий или у вас есть время переместить свою библиотеку в облако, Google Фото и Amazon Photos — отличные способы сохранить вашу библиотеку в безопасности и чистоте. Сохранение фотографий никогда не было таким простым, и теперь вы можете просматривать их на любом удобном для вас экране.
Как загружать картинки с телефона на ноутбук в 2021 году? Отзывы
Перенести фотографии, видео, документы и ссылки с телефона на ноутбук очень просто. После изобретения технологии Bluetooth стало проще осуществлять такую передачу данных.
Передача данных имеет богатое наследие и историческую основу. Это также известно как передача данных. В настоящее время существует множество различных способов импортировать медиафайлы с мобильного телефона на ноутбук.
Для некоторых из этих методов требуется всего несколько щелчков мышью или касание различных приложений для смартфонов, в то время как другие требуют немного больше усилий.
Существует отдельный процесс, который зависит от того, используете ли вы сотовый телефон Android или iOS, и, с другой стороны, какая операционная система установлена на ноутбуке.Либо на ноутбуке установлена операционная система Mac, либо Windows.
Если вы используете ноутбук с Windows, кабель для передачи данных или USB-кабель телефона — один из самых быстрых способов быстрой передачи большого количества фотографий на ноутбук. За время этой длительной процедуры аккумулятор вашего телефона не разрядится.
Перенос фотографий с мобильного телефона на ноутбук с Windows- Включите смартфон и ноутбук одновременно. Разблокируйте оба устройства, если они защищены паролем.
- Попробуйте подключить меньший конец USB-кабеля к смартфону.
- Попробуйте подключить и сравнить официальный конец USB-кабеля с USB-портом вашего устройства. (Порт USB может быть сбоку или сзади ноутбука). ПК с Windows автоматически обнаружит ваш телефон.
- Вы можете увидеть интерфейс «Разрешить успех вашим данным». Коснитесь разрешения для продолжения процесса.(Windows может предложить вам напрямую выбрать, что делать, когда устройство будет подключено в будущем).
- На портативном устройстве нажмите «Импортировать изображения, фото и видео» и начните поиск новых изображений и видео, хранящихся на ваших телефонах, с помощью приложения для фотографий Windows.
- После того, как исходные фотографии будут размещены в вашем телефоне, вы можете напрямую выбрать изображения, которые хотите передать через свой компьютер. Просто выберите все фотографии, которые вам нравятся или которые вы хотите переместить.
- В качестве альтернативы, если вы собираетесь пропустить эту программу просмотра приложений Windows, используйте проводник Windows, чтобы перейти непосредственно к папке, в которую изображения были скопированы или сохранены на вашем телефоне. Обычно они хранятся в папке DCIM, Cameras или Photos. Вы можете напрямую скопировать фотографии и вставить их в папку вашего ноутбука.
- При подключении телефонного кабеля к ноутбуку на телефоне может появиться запрос «Доверять этому компьютеру», а затем нажать «Доверять».Телефон будет указан в списке устройств проводника Windows.
- Найдите папку DCIM и дважды на ней. Выберите и скопируйте фотографии и вставьте их в указанную папку на своем ноутбуке.
Примечание. Если на вашем телефоне включен iCloud, вы не сможете загружать эти фотографии на свой компьютер. Поскольку эти фотографии сохраняются в iCloud, а не на вашем телефоне. В этом случае используйте приложение iCloud для прямого импорта изображений.
Примечание: Если вы пользователь Mac, то существует множество способов переноса данных и изображений с телефона на ноутбук.
Передача данных с iPhone на Mac- Подключите iPhone к одному из USB-портов Mac.
- Если телефон напрямую предлагает сообщение «Доверять этому компьютеру», нажмите Доверять.
- Откройте приложение для фотографий, которое не запускается автоматически.
- Если опция импорта не включена напрямую, щелкните импорт вручную. Проверьте боковую панель приложения для фотографий, вы можете щелкнуть значок телефона.
- Выберите изображения, которые вы хотите импортировать.Чтобы внести такие изменения, нажмите, чтобы представить все новые фотографии.
- Возьмите USB-кабель и подключите телефон к компьютеру Mac.
- Откройте приложение на вашем Android. Перейдите в папку с фотографиями на телефоне. Это будет папка DCIM или Camera.
- Выберите нужные фотографии, а затем скопируйте и вставьте их в папку на Mac.
- В смартфонах iOS и Android есть специальные бесплатные приложения, относящиеся к обмену фотографиями и передаче изображений, и любое их количество будет эффективно работать.Если вы собираетесь быстро отправлять изображения или изображения, вы можете пропустить все шаги и напрямую отправить фотографии на ноутбук через приложение электронной почты на вашем смартфоне.
Основным недостатком среды Windows или Mac являются правильные драйверы USB для внешних подключений. Только драйверы с поддержкой USB позволяют вашему устройству подключаться к USB-порту, телефону или внешнему жесткому диску.
Если ваше устройство не разрешено на компьютере, это означает, что проблема с портом или драйвер USB не установлен на вашем компьютере.Просто скачайте драйвер и запустите его .exe-файл.
Наконец, перезагрузите ноутбук, и теперь USB, телефон или внешнее хранилище будут обнаружены.
ЗаключениеПередача данных — один из древних методов соединения двух или более чем двух различных носителей. Ученые и исследователи работали над инновационным решением с 19 века.
Функция передачи данных позволяет пользователю передавать медиафайлы, файлы и ссылки. Этот метод новаторский и экономит время.Это гарантирует конфиденциальность и высокий уровень безопасности.
Электронная почта и веб-серверы обычно не настолько безопасны для передачи данных в больших масштабах.
Если вы собираетесь перенести свои фотографии с одной платформы на другую, то в этой статье объясняются различные процедуры — причина, по которой такая передача требуется, из-за разной емкости мобильных телефонов и ноутбуков.
Например, мобильная камера способна снимать изображения и не имеет достаточного места для их хранения, тогда в таких случаях эта функция передачи данных работает хорошо.
Если вы намереваетесь переносить конфиденциальные проекты с телефона на ноутбук, не перетаскивая их на веб-серверы, то это средство обеспечивает высокое качество и контролируемое качество.
Существуют разные платформы, такие как Windows, Mac, Android и iPhone, Chrome Books, планшетные ПК и рефлекс-книги.
Эти противоречивые модели не допускают прямой передачи данных. Чтобы перемещать картинки на контрастном носителе, нужны разные методы.
Перенос фотографий с телефона на ПК без кабеля
Дамы и господа, обратите внимание, как я выполняю волшебный трюк: сегодня я перенесу фотографии со своего телефона на компьютер — без кабеля! Обычно фокусник не раскрывает свои секреты, но сегодня я не только раскрою, как работает этот трюк, но и сделаю это с помощью простого пошагового руководства.
Достаточно сложно сделать идеальный снимок. Итак, как только вы захотите убедиться, что вы можете легко получить к нему доступ и поделиться им со всеми. Но может быть сложно объединить все ваши фотографии в одном месте, не дублируя и не теряя ни одной из них. Кроме того, если вы запомните все шаги, которые необходимо предпринять для их передачи с телефона на компьютер, и найдите нужный кабель, это может сделать эту работу трудоемкой.
С помощью приложения Camera Upload в OneDrive собрать ваши фотографические воспоминания в одном месте совсем несложно.
Настройка OneDrive на телефоне
Первое, что вам понадобится, это учетная запись Microsoft. Нет? Вы можете подписаться на него здесь.
Затем вам нужно убедиться, что вы вошли в OneDrive на ПК с Windows 10 с этой учетной записью. Введите OneDrive в Windows Search на панели задач, чтобы войти в систему.
Вам будет предложено открыть папку OneDrive. С этого момента все, что вы поместите в него, будет доступно с других устройств.Теперь, когда ваш компьютер с Windows 10 настроен, мы сделаем то же самое с OneDrive на вашем телефоне.
iPhone или Android
Вам не нужно выбирать: функция загрузки камеры OneDrive работает с обоими. Просто следуйте инструкциям по установке для каждого из них ниже.
Запустите приложение и войдите в систему с той же учетной записью Microsoft, которая используется на вашем ПК с Windows 10. Приложение запросит разрешение на доступ к вашим фото и видео.
Наконец, мы включим камеру для автоматического резервного копирования всех фотографий и видео, снятых на ваш телефон.
Включение загрузки камеры
- Android (изображение внизу слева): На экране вы увидите пять элементов: «Файлы», «Недавние», «Общие», «Фотографии» и «Я». Выберите Me .
- iPhone (изображение внизу справа): Выберите значок человек в верхней части приложения.
- Android (изображение внизу слева): Выберите «Настройки» и выберите «Загрузка с камеры».
- iPhone (изображение внизу справа): Коснитесь переключателя с правой стороны, чтобы включить загрузку с камеры.
По умолчанию загрузка с камеры работает только при подключении к Wi-Fi, в основном для того, чтобы убедиться, что она не использует ваши мобильные данные. Если у вас неограниченный объем данных или вы не хотите использовать свои мобильные данные, вы можете выбрать синхронизацию в любом месте, выполнив следующие действия:
- Android: Настройки> Загрузка с камеры> Загрузка с использованием Wi-Fi и мобильной сети
- iPhone: «Настройки»> «Загрузка с камеры»> «Использовать мобильную сеть»
Вот и все! Изображения с вашего телефона будут автоматически загружены в папку OneDrive, установленную на вашем ПК с Windows 10.По умолчанию эти изображения будут храниться в папке « Изображения»> «Фотопленка» . Время на это может быть разным и зависит от количества загружаемых изображений, а также от скорости вашего Интернета.
В современном быстро меняющемся мире очень часто переходят с телефона на компьютер и обратно. Функция загрузки камеры OneDrive — это простой способ постоянно получать доступ к вашему каталогу изображений. Не только это, но и когда придет время заменить один или другой, вы можете быть уверены, что ваши фотографические воспоминания останутся нетронутыми.
Перенос фотографий на ПК: Фотографии телефона
Сначала попробуйте использовать электронную почту 1 для передачи фотографий с телефона на компьютер, поскольку это, вероятно, наиболее широко доступный вариант.
- Для начала создайте новый контакт, который будет вашим адресом электронной почты. (Руководство по эксплуатации телефона расскажет вам, как создать новый контакт.)
- Затем откройте фотографию, которую хотите передать.
- Щелкните кнопку параметров и выберите «Отправить».”
- Выберите способ отправки: «Новое графическое сообщение» или «Bluetooth».
- Добавьте контакт, у которого есть ваш адрес электронной почты, и нажмите «ОК» или «Отправить».
- Откройте программу электронной почты на своем ПК и установите флажок «Входящие». У вас должно быть электронное письмо от вашей телефонной службы с прикрепленной фотографией.
- Щелкните правой кнопкой мыши файл .jpg и сохраните его в папке с изображениями (или в новой папке, которую вы создаете).
Если ваш компьютер и ваш телефон поддерживают Bluetooth, вы можете отправлять фотографии на компьютер по беспроводной сети.Чтобы настроить эту передачу, вы должны сначала щелкнуть меню ПК «Пуск» и выбрать «Панель управления». В меню «Оборудование и звук» выберите «Добавить устройство». На мобильном телефоне включите Bluetooth и сделайте свой телефон «обнаруживаемым». Ваш компьютер отобразит ваш телефон в окне «Добавить устройство».
- Дважды щелкните значок телефона, и ПК выдаст вам код авторизации для ввода в ваш телефон. Это позволяет вашему компьютеру и телефону передавать файлы друг другу.
- Откройте в телефоне фотографию, которую хотите передать.
- В меню параметров нажмите «Отправить».
- Выберите отправить через «Bluetooth». Затем телефон отправит фотографию на ваш компьютер по беспроводной сети.
- После этого вы увидите уведомление с ПК, и изображение появится в папке «Изображения».
Если в вашем телефоне есть карта памяти, вы можете извлечь ее и вставить в устройство чтения «5-в-1» ПК для передачи фотографий (убедитесь, что вы используете адаптер для мини- и микрокарт).См. Раздел фотографий с камеры для получения дополнительной информации о передаче фотографий с карты памяти.
.