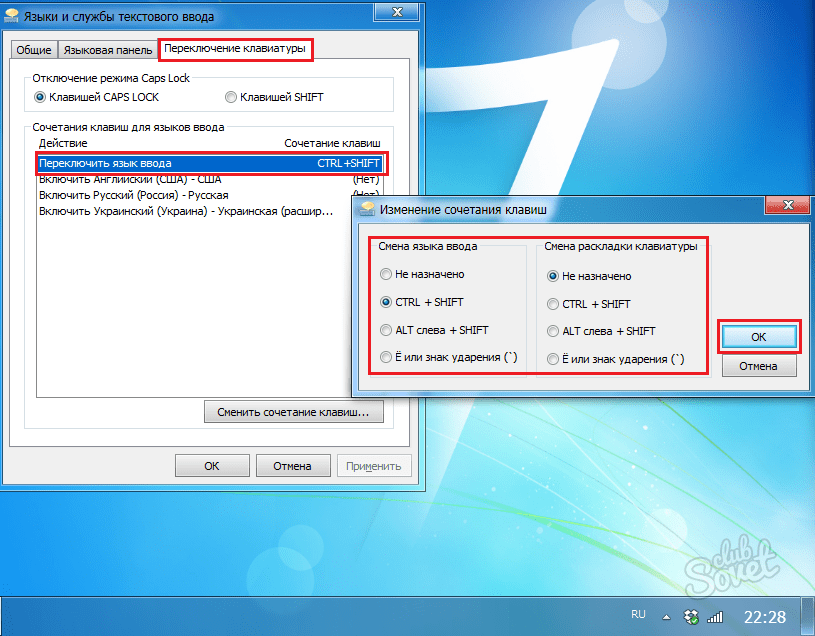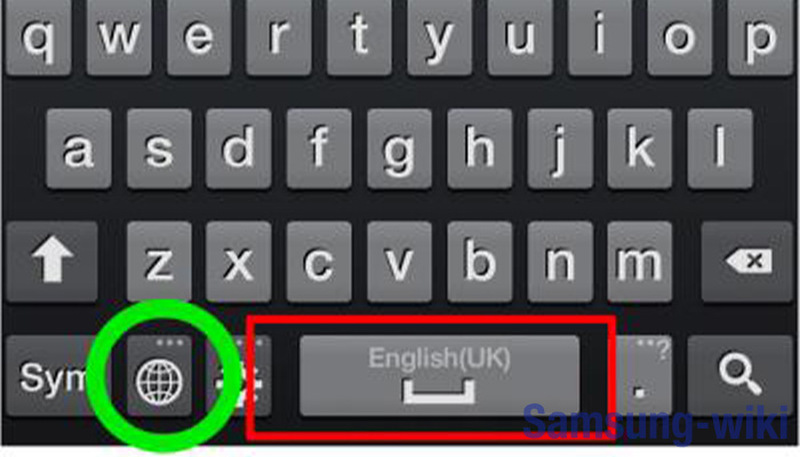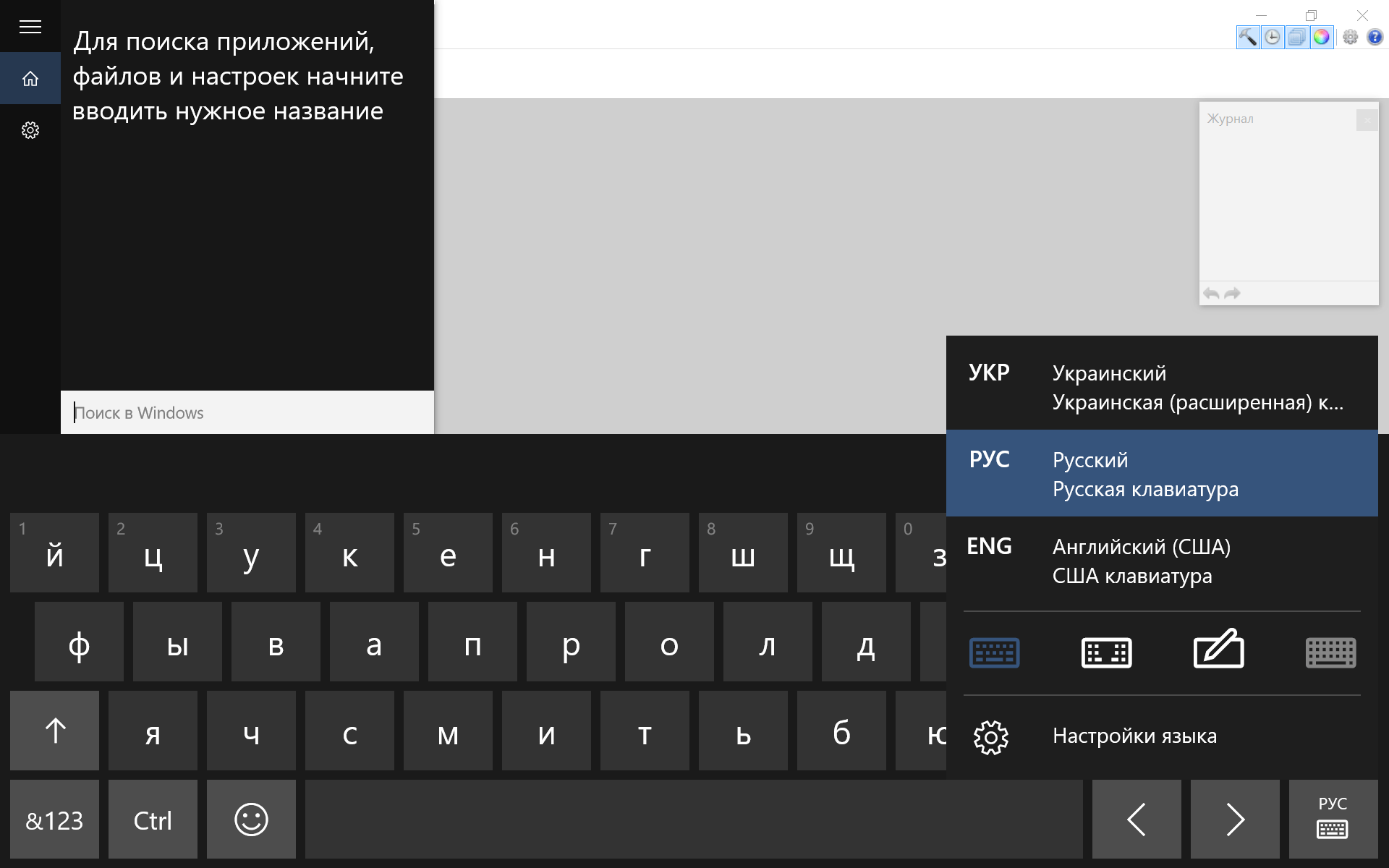Как поменять язык на компьютере
25 ноября 2022 Ликбез Технологии
Варианты для разных операционных систем.
Как поменять язык интерфейса на компьютере с Windows
Настроить язык системы в Windows 10 и 11 можно с помощью панели управления. Для этого действуйте так.
1. Щёлкните правой кнопкой по значку «Пуск». Выберите пункт «Параметры» (Settings).
2. В открывшемся меню нажмите «Время и язык» (Time & Language).
3. Щёлкните по вкладке «Язык» (Language) в меню слева.
4. Нажмите «Добавить язык» (Add a language). Эта кнопка со значком «+» находится в нижней части окна, в разделе с доступными языками.
5. Выберите ещё один язык, который будете использовать на компьютере. Нажмите «Далее» (Next).
6. Щёлкните по нужному языку — откроется страница со списком доступных опций. Можно выбрать распознавание рукописного текста, а также перевод речи в текст.
7. Нажмите «Установить» (Install). Новый язык появится в общем списке, все необходимые файлы постепенно загрузятся на компьютер.
Новый язык появится в общем списке, все необходимые файлы постепенно загрузятся на компьютер.
8. В пункте «Отображаемый язык интерфейса» (Windows display language) выберите диалект из выпадающего списка.
9. Система предложит перезапустить ваш профиль для применения изменений. Подтвердите действие. Войдите под вашим аккаунтом обратно. Выбранный язык станет основным для всех системных меню, окон и прочих элементов.
Как поменять язык системы на компьютере с macOS
В macOS переключить язык можно в системных настройках. Для этого нужно сделать следующее:
1. На рабочем столе щёлкните по логотипу Apple в верхнем левом углу экрана. Отроется выпадающее меню, в нём выберите «Системные настройки».
2. Далее нажмите на пункт «Язык и регион» со значком в виде флага.
3. Кликните по кнопке «+», которая находится в нижнем левом углу поля «Предпочитаемые языки». Откроется всплывающее окно со списком языков.
4. Выберите в нём нужный и нажмите «Добавить».
5. Подтвердите, что хотите использовать этот язык как основной, когда появится запрос с синей кнопкой.
6. Если после добавления языка решите, что основным всё-таки должен быть другой, то перетащите нужный в начало списка «Предпочитаемые языки». Перезагрузите систему, чтобы изменения вступили в силу.
Как поменять язык системы на компьютере с Linux
Предлагаем вариант настройки через графический интерфейс одной из самых популярных версий Linux — Ubuntu.
1. На рабочем столе щёлкните по области со значками в верхнем правом углу. Из выпадающего меню выберите «Параметры системы» (Settings), далее найдите пункт «Регион и язык» (Region & Language).
2. Кликните по названию языка в пункте «Язык» (Language). Откроется список с установленными в системе языками. Если нужный уже есть, то щёлкните по нему и нажмите кнопку «Выбрать» (Select).
3. Если желаемого варианта нет, то его придётся загрузить. Нажмите на «Управление установленными языками» (Manage Installed Languages), затем — «Установка / удаление языков» (Install / Remove Languages).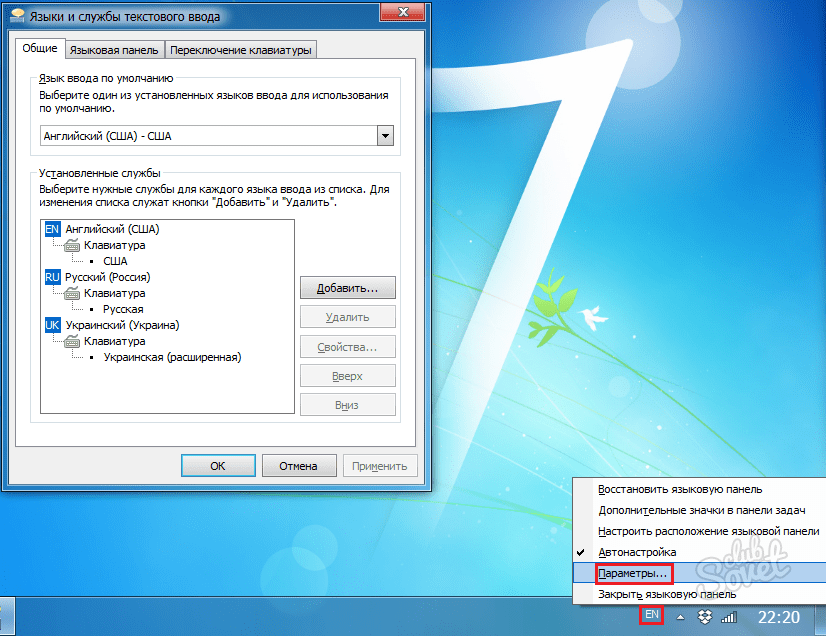
4. Выберите нужный язык из списка галочкой и нажмите «Применить» (Apply).
5. После установки добавленный язык появится в списке доступных, выберите его для активации. Перезагрузите систему.
6. После перезапуска Ubuntu предложит переименовать системные папки в соответствии с новым основным языком. Вы можете сохранить старые имена либо подтвердить обновление.
Читайте также 🖥💿⚙️
- Как изменить тип файла в Windows, macOS и Linux
- Как узнать температуру процессора, видеокарты и других частей компьютера
- Как узнать характеристики своего компьютера
- Как выбрать материнскую плату и не разочароваться
- Как настроить в BIOS загрузку с флешки
Как изменить язык в Windows 10
В Windows 10 появилась возможность в любой момент изменить язык интерфейса, и данное действие не требует много времени.
В сегодняшней статье рассмотрим как добавить язык, изменить язык интерфейса, как менять сочетания клавиш для переключения языка и т.д.
Установка языка в Windows 10Для любых действий по изменению языка желательно, чтобы ваша учетная запись имела административные права. Зайдите в меню “Пуск” => Параметры => Время и язык.
Выберите с левой стороны “Регион и язык” и в правой колонке нажмите на “Добавление языка”.
Откроется окошко со всеми известными языками в алфавитном порядке, выберите нужный и дождитесь пока он загрузится.
Вернувшись в окошко “Время и язык” вы увидите все установленные языки системы, нажмите на любой из них и перед вами появятся три варианта использования: использовать как основной язык; параметры; удалить. Нажав на параметры вы сможете скачать языковый пакет и различные клавиатуры для данного языка.
Также вы можете зайти через Панель управления в “Часы, язык и регион” => “Язык” – здесь находятся классические языковые настройки, с которыми возможно вы знакомы из предыдущих версий Windows.
Изменение языка интерфейса
Войдите в систему пользователем которому нужно изменить язык => зайдите в меню “Пуск” => Параметры => Время и язык => Регион и язык => если ниже языка, который вы хотите установить основным, написано “Доступен языковый пакет” – сначала нажмите на него и из появившихся вариантов выберите “Параметры” => возле “Скачать языковый пакет” нажмите на “Загрузить”, дождитесь скачивания и установки нужного пакета. Если под нужным языком написано “Установлен языковый пакет” (или возможно вы только что его установили) нажмите на него и выберите из появившихся вариантов “Использовать как основной язык”.
В Windows 10 начиная с v1803, чтобы изменить язык интерфейса, в “Регион и язык” возле “Язык интерфейса Windows” выберите нужный язык из списка (в списке присутствуют только те языки для которых установлен языковый пакет).
После чего под языком появится надпись “Этот язык интерфейса будет использоваться, когда вы …”. Проще говоря, нужно выйти из системы и зайти в нее снова или перезагрузить компьютер, чтобы изменения вступили в силу. Изменения касаются только пользователя под которым вы вошли в систему!
Проще говоря, нужно выйти из системы и зайти в нее снова или перезагрузить компьютер, чтобы изменения вступили в силу. Изменения касаются только пользователя под которым вы вошли в систему!
Изменить язык экрана приветствия и новых учетных записей
Если вы изменили язык интерфейса вашей учетной записи – это не значит, что изменится язык экрана приветствия. Чтобы сделать общие изменения языка интерфейса – нужно зайти в панель управления (один из способов – в строке поиска написать “Панель управления” и выбрать ее из найденных результатов) => выберите справа вверху вид показа “крупные значки” => найдите в списке и откройте “Региональные стандарты”.
Выберите вкладку “Дополнительно” = >нажмите на “Копировать параметры”.
В данном окошке вы увидите текущие настройки языка для данного пользователя и других пользователей системы. Вы можете поставить галочку в поле “Экран приветствия и системные учетные записи”, чтобы применить настройки языка текущего пользователя для экрана приветствия.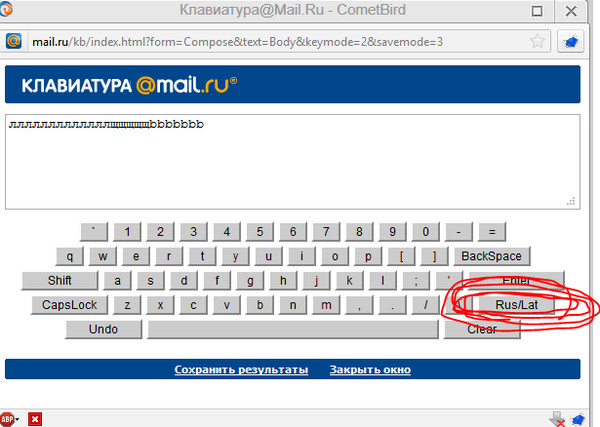 Также вы можете поставить галочку в поле “Новые учетные записи пользователей”, чтобы все новые пользователи создавались с такими же языковыми настройками. После выбора нужного нажмите на “ОК” и закройте панель управления.
Также вы можете поставить галочку в поле “Новые учетные записи пользователей”, чтобы все новые пользователи создавались с такими же языковыми настройками. После выбора нужного нажмите на “ОК” и закройте панель управления.
Как изменить клавиши переключения языка в Windows 10
Чтобы изменить клавиши для переключения языка – нужно зайти в панель управления (один из способов в строке поиска написать “Панель управления” и выбрать ее из найденных результатов) => откройте Язык (в просмотре панели управления используются крупные значки) => с левой стороны откройте “Дополнительные параметры” => нажмите на “Изменить сочетание клавиш языковой панели”.
Выберите вкладку “Переключение клавиатуры” => зайдите в “Сменить сочетание клавиш”.
Поставьте точку напротив нужной раскладки и нажмите ОК.
На сегодня всё, если что-то непонятно или есть какие-то дополнения – пишите комментарии! Удачи Вам 🙂
Читайте также:
FacebookTwitterPinterestПочта
Управление настройками языка ввода и отображения в Windows
Windows 11 Windows 10 Больше.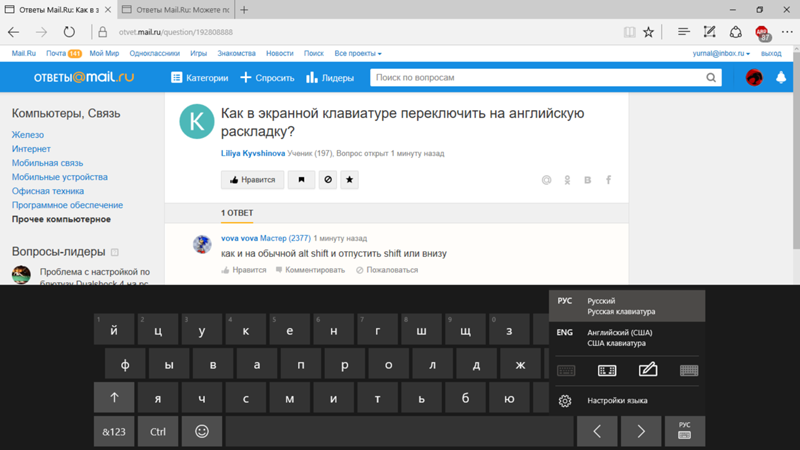
Чтобы управлять всеми аспектами настроек языка ввода и отображения на ПК с Windows 11, используйте следующие методы.
Чтобы переключить используемую раскладку клавиатуры, нажмите и удерживайте клавишу Windows, а затем несколько раз нажмите клавишу пробела , чтобы просмотреть все установленные клавиатуры. (Если это ничего не делает, значит, у вас установлен только один.)
Вы также можете выбрать аббревиатуру языка на панели задач, а затем выбрать язык или метод ввода, который хотите использовать.
Примечание: В поле ввода нажмите клавишу с логотипом Windows + точка (.) до доступ к клавиатуре Emoji & more, если ваш язык поддерживает ее.
Если вы не можете найти нужную раскладку клавиатуры, возможно, вам придется добавить новую клавиатуру.
Добавление языка ввода позволяет установить порядок языковых предпочтений для веб-сайтов и приложений, а также изменить язык клавиатуры.
Выберите Пуск > Настройки > Время и язык > Язык и регион .
Выберите язык с нужной клавиатурой, затем выберите Опции .
Выберите Добавить клавиатуру
Выберите нужный язык из списка, затем нажмите Далее .
- Просмотрите все языковые функции, которые вы хотите настроить или установить, и выберите Установить .
Вернитесь на страницу Настройки языка , перейдите к Предпочтительные языки , затем выберите Добавить язык .
Ярлык «Добавить клавиатуру»
Выбранный вами язык отображения изменяет язык по умолчанию, используемый функциями Windows, такими как «Настройки» и «Проводник».
Выбрать Пуск > Настройки > Время и язык > Язык и регион .
Ярлык «Изменить язык интерфейса»
Если язык указан в списке Предпочитаемые языки , но его нет в списке отображаемых языков Windows, сначала необходимо установить его языковой пакет (если он доступен).
Выбрать Пуск > Настройки > Время и язык > Язык и регион .

В Предпочтительные языки выберите Добавить язык , введите нужный язык, затем выберите Далее .
Выберите Загрузить из параметра Загрузить языковой пакет.
После установки языкового пакета выберите Назад .
Выберите язык в меню языка интерфейса Windows .
Ярлык «Установить языковой пакет»
Если вы получаете сообщение «Разрешен только один языковой пакет» или «Ваша лицензия Windows поддерживает только один язык отображения», значит, у вас есть одноязычная версия Windows 10.
Выберите Пуск > Настройки > О , а затем перейдите к разделу Спецификация Windows .
Если вы видите Windows 11 Домашняя для одного языка рядом с Edition , у вас есть версия Window 11 для одного языка, и вы не можете добавить новый язык, если не приобретете обновление до Windows 11 Домашняя или Windows 11 Pro. .
Обновите до Windows 11 Домашняя или Windows 11 Профессиональная
Выберите Пуск > Настройки > Время и язык > Язык и регион .
В разделе Предпочтительные языки выберите язык, который нужно удалить, а затем выберите Удалить .
Чтобы удалить отдельную клавиатуру, выберите язык (см. шаг 2), выберите Параметры , прокрутите вниз до раздела Клавиатуры , выберите клавиатуру, которую хотите удалить, и выберите Удалить .
Чтобы управлять всеми аспектами настроек языка ввода и отображения на устройстве с Windows 10, используйте следующие методы.
Чтобы переключить раскладку клавиатуры, которую вы используете в Windows 10, нажмите и удерживайте клавишу Windows , а затем несколько раз нажмите клавишу Пробел для переключения между всеми установленными клавиатурами. (Если это ничего не дает, это означает, что у вас установлен только один.)
Вы также можете выбрать аббревиатуру языка в правой части панели задач, а затем выбрать язык или метод ввода, который вы хотите использовать.
Примечание: В поле ввода нажмите Windows + точка (.) до , чтобы получить доступ к клавиатуре эмодзи, если ваш язык поддерживает это.
Если вы не можете найти нужную раскладку клавиатуры, возможно, вам придется добавить новую клавиатуру.
Добавление языка ввода позволяет установить порядок языковых предпочтений для веб-сайтов и приложений, а также изменить язык клавиатуры.
- org/ListItem»>
До Предпочтительные языки , выберите язык, содержащий нужную клавиатуру, а затем выберите Параметры .
Выберите Добавить клавиатуру и выберите клавиатуру, которую хотите добавить. Если вы не видите нужную клавиатуру, возможно, вам придется добавить новый язык, чтобы получить дополнительные параметры. В этом случае перейдите к шагу 4.
Вернитесь на страницу Настройки языка и выберите Добавить язык .

Выберите нужный язык из списка, а затем нажмите Далее .
Просмотрите все языковые функции, которые вы хотите настроить или установить, и выберите Установить .
Нажмите кнопку Пуск , затем выберите Настройки > Время и язык > Язык .
Ярлык «Добавить клавиатуру»
Для некоторых языков требуются дополнительные языковые функции
Чтобы некоторые языки работали правильно, вам нужен администратор на вашем ПК для установки языковых функций. Вот список затронутых языков:
- org/ListItem»>
Microsoft Pinyin — основная клавиатура китайского языка (упрощенный, Китай), основная клавиатура китайского (упрощенный, Сингапур)
Microsoft Wubi — дополнительная клавиатура для китайского языка (упрощенный, Китай), дополнительная клавиатура для китайского языка (упрощенный, Сингапур)
Microsoft Bopomofo — основная клавиатура китайского языка (традиционная, Тайвань), дополнительная клавиатура китайского языка (традиционная, САР Гонконг), дополнительная клавиатура китайского языка (традиционная, САР Макао)
org/ListItem»>Microsoft Quick — дополнительная клавиатура для китайского языка (традиционная, Тайвань), основная клавиатура для китайского языка (традиционная, САР Гонконг), основная клавиатура для китайского языка (традиционная, САР Макао)
Bangla Phonetic — Дополнительная клавиатура бенгали (Индия)
org/ListItem»>Фонетика хинди — Дополнительная клавиатура хинди
Фонетическая каннада — Дополнительная клавиатура каннада
Малаялам фонетический — Дополнительная клавиатура малаялам
Marathi Phonetic — Дополнительная клавиатура маратхи
org/ListItem»>Пенджабский фонетический — Дополнительная клавиатура пенджаби (гурмукхи)
Тамильская фонетика — Дополнительная клавиатура тамильского (Индия)
Telugu Phonetic — Дополнительная клавиатура телугу
Microsoft IME — Основная клавиатура японского языка
Microsoft ChangJie — дополнительная клавиатура для китайского языка (традиционная, Тайвань), дополнительная клавиатура для китайского языка (традиционная, САР Гонконг), дополнительная клавиатура для китайского языка (традиционная, САР Макао)
Фонетический гуджарати — дополнительная клавиатура гуджарати
Odia Phonetic — Дополнительная клавиатура Odia
Выбранный вами язык отображения изменяет язык по умолчанию, используемый функциями Windows, такими как «Настройки» и «Проводник».
Нажмите кнопку Пуск , затем выберите Настройки > Время и язык > Язык .
Выберите язык в меню Язык интерфейса Windows .
Ярлык «Изменить язык интерфейса»
Если язык указан в списке Предпочтительные языки , но его нет в списке языков интерфейса Windows, сначала необходимо установить его языковой пакет (если он доступен).
Нажмите кнопку Пуск , затем выберите Настройки > Время и язык > Язык .

Выберите язык из списка Добавьте язык в список Предпочтительные языки , а затем выберите Параметры .
Выберите Загрузить из параметра Загрузить языковой пакет.
После установки языкового пакета выберите Назад .
Выберите язык в меню языка интерфейса Windows .
Ярлык «Установить языковой пакет»
Если вы получаете сообщение «Разрешен только один языковой пакет» или «Ваша лицензия Windows поддерживает только один язык интерфейса», значит, у вас есть одноязычная версия Windows 10. Вот как проверить языковую версию Windows 10: 9.0003
Вот как проверить языковую версию Windows 10: 9.0003
Нажмите кнопку Пуск , выберите Настройки > О , а затем прокрутите вниз до раздела Спецификация Windows .
Если вы видите Windows 10 Home Single Language рядом с Edition , у вас есть версия Windows 10 для одного языка, и вы не можете добавить новый язык, если не приобретете обновление до Windows 10 Домашняя или Windows 10 Pro. .
Обновление до Windows 10 Домашняя или Windows 10 Pro
Нажмите кнопку Пуск , затем выберите Настройки > Время и язык > Язык .
до 9 лет0008 Предпочтительные языки , выберите язык, который вы хотите удалить, и нажмите Удалить .
Чтобы удалить отдельную клавиатуру, выберите нужный язык (см. шаг 2), выберите Параметры , прокрутите вниз до раздела Клавиатуры , выберите клавиатуру, которую хотите удалить, и нажмите Удалить .
Как изменить язык на устройстве с Windows 10
- Вы можете изменить язык на устройстве с Windows 10 в любое время всего за несколько шагов.

- Возможно, вам придется изменить язык в Windows 10, если вы выбрали неправильный язык во время первоначальной настройки или используете уже настроенное устройство.
- После того, как вы измените язык в Windows 10 с помощью этих шагов, это будет отражено во всей системе, от экрана входа в проводник до посещаемых вами веб-сайтов.
- Посетите домашнюю страницу Business Insider, чтобы узнать больше.
Если вы покупаете совершенно новый компьютер, во время первоначальной настройки вам будет предложено выбрать язык по умолчанию.
Если вы случайно выбрали не тот язык, просто хотите изменить его на другой или ваша машина уже настроена для вас, вы можете изменить свой язык в Windows 10 в любое время.
Следует отметить, что изменение языка по умолчанию в Windows 10 будет означать, что вновь выбранный язык будет везде на вашем компьютере, в его собственных настройках и в Интернете.
Вот как это сделать.
Ознакомьтесь с продуктами, упомянутыми в этой статье:Windows 10 (от $139,99 в Best Buy)
Как изменить язык в Windows 101. 904 99 Нажмите в меню «Пуск» Windows и введите «Настройки», выбрав верхний вариант, который появляется в результатах поиска.
2. В приложении «Настройки» нажмите «Время и язык», затем нажмите «Язык».
Нажмите «Время и язык» в настройках Windows. Дженнифер Стилл/Business Insider 3. В разделе «Предпочитаемые языки» нажмите «Добавить предпочитаемый язык» и начните вводить название языка, который вы хотите использовать на своем компьютере.
4. После того, как вы нашли нужный язык, нажмите «Далее», чтобы установить языковой пакет на свой компьютер.
Выберите свой язык и нажмите Далее. Дженнифер Стилл/Business Insider 5.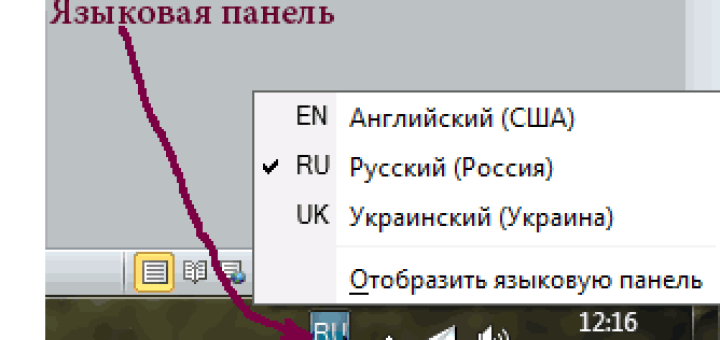 На экране «Установить языковые функции» обязательно установите флажок «Установить в качестве языка отображения» сразу под выбранным языком. Также отметьте опцию «Установить языковой пакет».
На экране «Установить языковые функции» обязательно установите флажок «Установить в качестве языка отображения» сразу под выбранным языком. Также отметьте опцию «Установить языковой пакет».
6. Когда закончите, нажмите «Установить», и начнется загрузка пакета.
Установите свой язык. Дженнифер Стилл/Business Insider7. По завершении вам будет предложено выйти из своей учетной записи Windows 10. Сделайте это, а затем снова войдите в систему, чтобы отобразить ваш новый язык.
Как изменить пароль Windows для защиты компьютера или сбросить пароль, если вы его забыли
Как ускорить работу компьютера с Windows 10 7 различными способами сенсорный экран на некоторых устройствах с Windows 10 или включите его снова
Как правильно удалять программы в Windows 10, чтобы защитить компьютер и освободить место
Дженнифер Стилл
Дженнифер — писательница и редактор из Бруклина, Нью-Йорк, проводит время в поездках, пьет кофе со льдом и слишком много смотрит телевизор.