Как сделать идеальную кожу в Фотошоп
Обработка фотографий
При фотографировании людей в недостаточно освещенных помещениях многие используют вспышку. При этом даже от внешней вспышки на лице могут оставаться некрасивые блики обычно на лбу и кончике носа и тени под глазами. Есть очень простой способ, используя Фотошоп, если не решить эту проблему целиком, то значительно сгладить нежелательную игру светотени. Кроме этого, применяя тот же прием, можно улучшить общий вид кожи на фотографии, скрыв мелкие морщинки и небольшие дефекты. Итак, попробуем исправить действие вспышки и добиться идеальной кожи в Фотошоп. Советую так же почитать о том, как убрать морщины и мелкие дефекты кожи в Фотошопе.
В качестве основы я буду использовать фотографию справа. Фото было сделано, что называется по-ходу, да еще и со вспышкой, поэтому блики и тени сильно заметны, кроме этого на лице есть две родинки, которые тоже стоит убрать, чтобы получить идеальную кожу. Но сначала, на мой взгляд, стоит несколько увеличить резкость фотографии в области волос, глаз и губ. Для этого как обычно создаем новый слой с копией изображения. Затем применяем к нему фильтр «Unsharp Mask» («Нерезкая маска«) со следующими параметрами: «Amount»— 89%, «Radius«- 1,2, «Treshold«- 0.
Для этого как обычно создаем новый слой с копией изображения. Затем применяем к нему фильтр «Unsharp Mask» («Нерезкая маска«) со следующими параметрами: «Amount»— 89%, «Radius«- 1,2, «Treshold«- 0.
Мы получили более резкое изображение, появился красивый блеск на волосах и в глазах, но при этом все изображение стало резче, что абсолютно не нужно. Поэтому добавим к слою маску из меню «Layer» («Слой«) — «Layer Mask» («Маска слоя«), но не как в предыдущих уроках, а в режиме «Hide All» («Скрыть все«) и, взяв мягкую кисть, белым цветом аккуратно обведем девушку, оставив фон «под маской». В результате у нас увеличилась резкость портрета, а фон при этом остался таким, как и был в начале.
Теперь нам нужно убрать дефекты кожи на лице, а именно 2 родинки на щеке и под бровью. Чтобы исправлять изображение, нам нужно перейти на верхнем слое с маски непосредственно на картинку, для этого шелкаем по превью слева от маски на панели слоев. Теперь выбираем инструмент «Clone Stamp Tool» («Штамп«) . Наверху появляется возможность выбора свойств инструмента, как для кисти. Выбираем жесткость 50% и диаметр чуть больше размера родинки на фотографии. Затем наводим мышку на область рядом с дефектом на щеке и при нажатой клвише «Alt» щелкаем по этому месту левой кнопкой мышки. Таким образом мы выбрали исходник для клонирования, теперь просто аккуратно закрашиваем родинку. Повторяем для родинки под бровью. Более подробно об инструменте «Штамп» мы поговорим в другой статье, здесь же он работает просто как вспомогательный.
Теперь выбираем инструмент «Clone Stamp Tool» («Штамп«) . Наверху появляется возможность выбора свойств инструмента, как для кисти. Выбираем жесткость 50% и диаметр чуть больше размера родинки на фотографии. Затем наводим мышку на область рядом с дефектом на щеке и при нажатой клвише «Alt» щелкаем по этому месту левой кнопкой мышки. Таким образом мы выбрали исходник для клонирования, теперь просто аккуратно закрашиваем родинку. Повторяем для родинки под бровью. Более подробно об инструменте «Штамп» мы поговорим в другой статье, здесь же он работает просто как вспомогательный.
Крупных естественных дефектов на коже лица больше не осталось, и пришло время убрать излишнюю игру светотени. Чтобы сделать это нам понадобится еще один слой. Скопируем его из нижнего, при этом он появится ниже слоя на котором мы увеличивали резкость. Теперь возьмем левой кнопкой мыши верхний слой с маской и перенесем его под наш новый.
Выбираем верхний слой (который без маски). И размываем при помощи фильтра «Gaussian Blur» («Гаусово размытие«) с радиусом 3. Параметр «Radius» («Радиус«) выбираем таким образом, чтобы все ненужные дефекты на коже, в данном случае тени, блики и морщинки от носа к губам, были сильно размыты.
И размываем при помощи фильтра «Gaussian Blur» («Гаусово размытие«) с радиусом 3. Параметр «Radius» («Радиус«) выбираем таким образом, чтобы все ненужные дефекты на коже, в данном случае тени, блики и морщинки от носа к губам, были сильно размыты.
Осталось последние действие — накладываем на размытый слой маску в режиме «Hide All» («Скрыть все«) и опять, взяв мягкую кисть, на маске начинаем зарисовывать кожу. При этом нужно оставляем скрытыми глаза, губы, и нос, за исключением блика на кончике. Если этого не сделать, то лицо получится плоским и неестественным.
Чтобы было более понятно, у меня получилась такая маска. Теперь немного ослабим «Opacity» («Видимость«) нашего слоя с размытием, ползунок находится справа вверху на панели слоев. Я выбрал значение 75%.
В результате, после применения размытия, мы получаем фотографию с практически идеальным, ровным тоном кожи, а при помощи правильной маски сохраняем объем. При этом блики и тени от вспышки смягчаются, конечно можно убрать их совсем, но опять же это может привести к излишниму уплощению изображения.
При этом блики и тени от вспышки смягчаются, конечно можно убрать их совсем, но опять же это может привести к излишниму уплощению изображения.
Если эта статья не совсем помогла вам, могу предложить почитать о том, как убирать дефекты кожи и морщины в Фотошопе.
Retouch5me — плагины для ретуши на нейросетях для Photoshop
Отзывы о плагинах Retouch5me
Zoran Radonjic
Фотограф, Черногория, Zoran.Photography
Я — коммерческий фотограф, много занимаюсь портретами и снимаю fashion. Я пробовал всевозможные приложения, плагины для Photoshop, и все это было всего лишь уловкой. В основном, принцип работы этих программ основан на некотором размытии и частотном разделении, а правки неестественны и не подходят для большинства изображений.
Плагины Retouch5me — это совершенно другое, и совершенно невероятно, что им удается вносить те же изменения, что и люди, и делать это так быстро и точно. Для фотосессий, которые я делаю в последнее время, я просто позволяю плагинам обрабатывать весь пакет изображений с помощью экшена в Photoshop, а затем просто просматриваю результаты в конце, чтобы проверить, есть ли какие-то детали, которые я хотел бы изменить.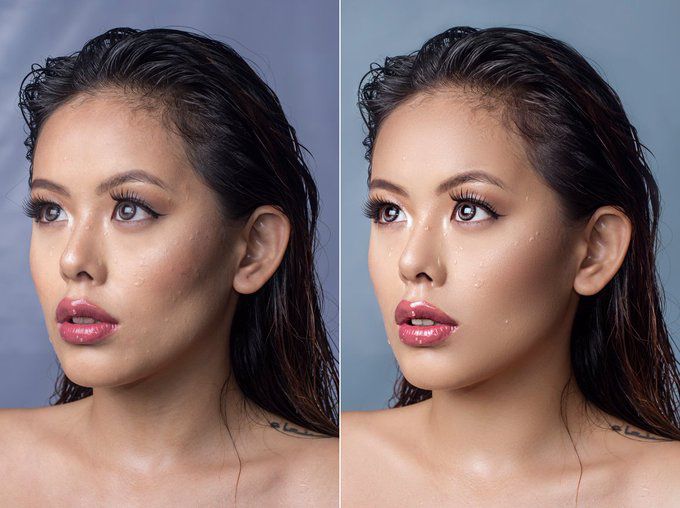 В основном, потом исправлять нечего.
В основном, потом исправлять нечего.
Я снял для одной компании 400 человек — дал плагинам развлечься, а после просмотра фильма вернулся к ПК, где все изображения были уже отретушированы. Такого вы не ждёте даже от большой команды ретушёров, а цена плагинов такая, как если бы вы отправили одно или несколько изображений на ретушь.
Eva Williams
Обзорщик программного обеспечения от FixThePhoto
Retouch5me — это программное обеспечение, разработанное на основе ИИ. Это комплекс программ, которые можно использовать как плагины в Photoshop. Они быстро и профессионально справляются с редактированием фотографий.
Нейронная сеть автоматически определяет проблемные участки на коже и исправляет их. Большой плюс — это то, что программа сохраняет исходную текстуру кожи. Ещё мне нравится, что кожа не размывается при ретуши и не приобретает искусственный вид. Более того, весь процесс занимает совсем немного времени.
Полный обзор
Валерий Теневой
Репортажный фотограф, Москва, plagness. com
com
В моём деле важна скорость. Необходимость ретушировать отсутствует. Но качество фотографий хотелось бы поднять. Заимев этот инструмент, люди на фотографиях стали лучше выглядеть. И они благодарны, и я ценнее как репортажник. Пока делаю другие задачи, фотографии фоном обрабатываются. Спасибо! В планах докупить ещё Skin Tone, и жду ещё новых нейронок.
Юлия Мешкова
фотограф-ретушер, Москва, @julia.meshkova
Фотографирую и ретуширую все сама. Работаю ретушером с компанией по продаже аксессуаров и одежды. А как фотограф я сотрудничаю с театрами и беру частные заказы. Столкнулась с тем, что фотографий безумное количество и у меня просто не оставалось времени на себя, на сон нормальный.
После того, как познакомилась с линейкой продуктов Олега Шаронова, сказать, что я стала делать намного все быстрее и стала нормально спать — это ничего не сказать. Я сократила время своей работы. Конечно, все равно каждый снимок обрабатываю. Но плагины позволяют, так сказать, подготовить изображение к дальнейшей обработке, а иногда доработка и вовсе не требуется. Я просто в восторге!
Конечно, все равно каждый снимок обрабатываю. Но плагины позволяют, так сказать, подготовить изображение к дальнейшей обработке, а иногда доработка и вовсе не требуется. Я просто в восторге!
Недавно купила 3D LUT Creator, просто удивительнейшая программа (хотя я ещё не совсем изучила, в процессе ещё), но уже сделала несколько фото по референсу и получила почти что 100% попадание в то, что хотел заказчик.
Я выражаю благодарность Олегу Шаронову, Виталию Глебочкину, всей команде Retouch5me и 3D LUT Creator за создание таких суперских программ, которые облегчают жизнь всем творческим людям.
Sergey Vogel
Фотограф, Германия
Фоторафирую сам, а также беру работы фотографов на обработку. Столкнулся с проблемой в Германии, что здесь люди, по сравнению с россиянами, вообще ни капли не заботятся о качестве исходника. Ни модели, ни фоторафы. Обработка становится нереальной головной болью. Часто занимаешься не столько ретушью и цветкором, сколько чисткой исходника.
Давно открыл для себя линейку продуктов Олега Шаронова. Сказать, что он — ТАЛАНТИЩЕ — это будет мало! Всегда говорю ему мысленно спасибо, пока движется полоска прогресса работы плагина. Купил всю линейку продуктов и не жалею ни об одном потраченном рубле. Это стоит гораздо больше! Рутинные шаги обработки превратились в удовольствие, ведь их делают плагины, а результат просто впечатляет. Это маст хэв!
Как быстро и легко исправить красные пятна на коже в Photoshop
Когда дело доходит до красных пятен на коже, есть несколько способов исправить это. Например, в Lightroom есть панель HSL/Color в модуле «Разработка». Photoshop также имеет аналогичный корректирующий слой под названием Hue/Saturation, и у него есть две важные функции, которых нет у панели Lightroom HSL: цветовой диапазон и маскирование. Вот как легко и более эффективно исправить красные пятна на коже в Photoshop.
The Original Photo
Одна из проблем с красными пятнами на коже заключается в том, что они очень неравномерны и равномерно распределены по коже. Из-за этого маскирование их вручную с помощью маски слоя заняло бы слишком много времени и усилий. Более быстрый способ изолировать красную кожу — использовать функцию «Пипетка» и «Цветовой диапазон» в корректирующем слое «Цветовой тон/Насыщенность».
Из-за этого маскирование их вручную с помощью маски слоя заняло бы слишком много времени и усилий. Более быстрый способ изолировать красную кожу — использовать функцию «Пипетка» и «Цветовой диапазон» в корректирующем слое «Цветовой тон/Насыщенность».
Вот пошаговое руководство по удалению красноты с лица в Photoshop.
Шаг 1: Добавьте корректирующий слой Hue/Saturation и откройте красный цвет
Первый шаг — добавьте корректирующий слой Hue/Saturation и переключитесь на «Reds» во втором раскрывающемся меню.
Шаг 2. Используйте пипетку на красноватой коже
Обратите внимание на 3 набора пипеток в нижней части панели Hue/Sat. Под ним находится панель «Цветовой диапазон». Оба работают в тандеме, чтобы помочь вам изолировать цвета, на которые повлияет этот корректирующий слой для красных. Возьмите первую пипетку и возьмите одну из красных пятен на коже. Цветовой диапазон будет настроен в соответствии с этим образцом цвета.
Шаг 3: Сдвиньте Оттенок до конца влево
Затем возьмите ползунок Оттенок и сдвиньте его до упора влево. Цвет кожи должен выглядеть очень сумасшедшим, как показано ниже. На самом деле, так вы можете легко определить, на какую часть кожи влияет цветовой диапазон. В этом случае затрагивается вся кожа, поэтому нам придется сжимать ограничитель цветового диапазона до тех пор, пока не будет выбрана только красная пятнистая кожа.
Шаг 4. Отрегулируйте выбор цветового диапазона, пока он не затронет только красные пятна на коже
Это самый важный шаг в этой технике. В цветовом диапазоне есть два набора ограничителей по обеим сторонам затронутого цветового диапазона. Два маленьких прямоугольника на обоих концах — это абсолютный предел затрагиваемых цветов. Рядом с этими прямоугольниками находятся более длинные прямоугольники, которые растушевывают затронутую сумму.
Что вам нужно сделать, так это поэкспериментировать с этим ограничителем цветового диапазона, пока вы не уменьшите затронутые цвета, чтобы он затрагивал только кожу с красными пятнами.
Шаг 5: Цветовая коррекция кожи с красными пятнами
Когда вы будете довольны областью, которую хотите исправить, установите ползунок оттенка обратно на 0 и начните постепенно перемещать его вправо, пока кожа не станет красной. начинает сливаться с остальной частью нормальной кожи. В этом случае значение Hue, равное 15, эффективно корректирует покраснение кожи. Вы также можете настроить ползунок насыщенности и яркости по мере необходимости.
Шаг 6. Используйте маску слоя, чтобы замаскировать такие области, как губы
Поскольку этот цветовой диапазон может повлиять на определенные области, такие как губы, вам, возможно, придется использовать маску слоя и черную кисть, чтобы замаскировать области, на которые вы не хотите воздействовать этим корректирующим слоем оттенка/насыщенности.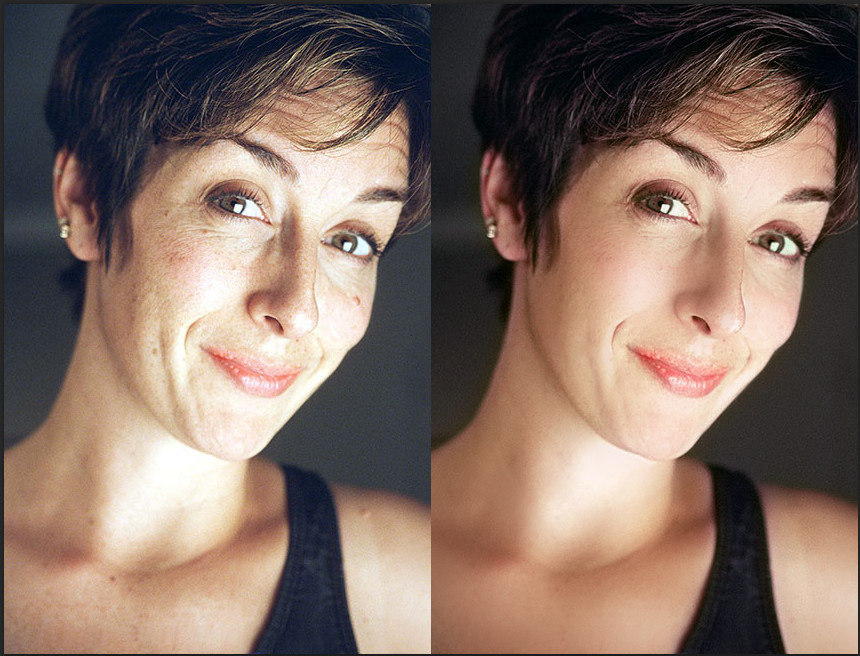
До и После
До
После
Сравнение
фотосиамо
Джо — модный и коммерческий фотограф из Лос-Анджелеса, Калифорния. В своих фотографиях он сочетает креативность и резкость с ярким стилем освещения и эмоциями.
Естественный вид в профессиональном портрете
Ретушь кожи — деликатный процесс, но он оказывает огромное влияние на ваши фотографии. С помощью правильных инструментов и методов вы можете улучшить внешний вид кожи вашего объекта, сделав его более здоровым и молодым. Здесь, в этом руководстве по ретушированию кожи в фотошопе, вы научитесь ретушировать фотографии или кожу редакционной фотографии и портретов. Я собираюсь продемонстрировать этот продвинутый прием Photoshop самым простым способом. Взволнованный? Давай сделаем это!!!
Высококачественная ретушь кожи в Photoshop.
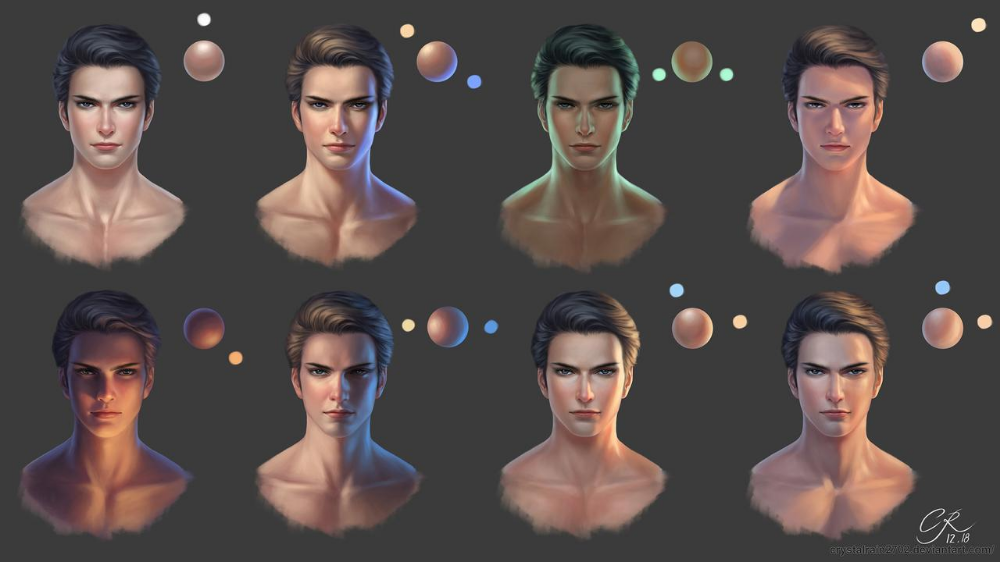 Что означает ретушь фотографии?
Что означает ретушь фотографии?Ретушь фотографий — это процесс изменения изображения с помощью различных программ для редактирования. Независимо от того, насколько совершенна фотография, которую вы нажимаете, вам нужно отредактировать и отретушировать ее, чтобы сделать ее четкой и четкой. Ретушь фотографии может быть такой же простой, как удаление пятен, или такой сложной, как украшение украшений.
Что такое ретушь кожи?
Ретушь кожи — техника, широко используемая в цифровой фотографии и фотошопе. Это процесс улучшения или изменения внешнего вида чьей-либо кожи на фотографии. Это можно сделать, чтобы удалить пятна, морщины или обесцвечивание. В основном это делается для косметической ретуши фотографий, ретуши портретов, модельного портфолио или обложек журналов. Ретушь кожи в Photoshop требует ощущения безупречной кожи без сокрытия ее естественных черт.
В Photoshop проще ретушировать кожу. Вот как легко ретушировать кожу в фотошопе. Читайте и пробуйте.
1. Откройте изображение в Photoshop
Сначала зайдите в Photoshop и откройте изображение в Photoshop для действий по ретуши кожи.
2. Дублируйте фоновый слой
На втором этапе продублируйте фоновый слой, перетащив его. Переименуйте дубликат слоя, чтобы не перепутать их.
3. Уменьшение пятен на коже
Теперь пришло время уменьшить пятна на коже от прыщей, пятен и т. д. Перейдите на панель инструментов и выберите инструмент «Восстанавливающая кисть». В верхней части Source выберите Sampled. Нажмите и удерживайте клавишу Alt, чтобы выбрать образец гладкой кожи лица без пятен. Поместите щетку на проблемные участки и легко удалите нежелательные пятна, такие как пятна, пот и морщины. Теперь продублируйте этот слой и переименуйте его.
4. Смягчение кожи
На этот раз щелкните правой кнопкой мыши слой и выберите «Преобразовать его в смарт-объект» и измените его с «Обычный» на «Яркий свет». Затем перейдите в меню Изображение . Используйте сочетание клавиш ctrl+I , чтобы инвертировать слой. Затем перейдите к проходу меню фильтра . Постепенно увеличивайте радиус, пока красные огни не станут полностью невидимыми. Затем нажмите «ОК». Вернитесь в меню фильтра и медленно увеличивайте радиус по мере необходимости. Не забудьте нажать Ок. Теперь создайте маску слоя на слое, смягчающем кожу, и инвертируйте маску слоя. Затем возьмите инструмент «Кисть», установите непрозрачность и 100-процентный поток. Сделайте цвет переднего плана белым. С помощью кисти удалите темные пятна или пигментацию и смягчите кожу.
Используйте сочетание клавиш ctrl+I , чтобы инвертировать слой. Затем перейдите к проходу меню фильтра . Постепенно увеличивайте радиус, пока красные огни не станут полностью невидимыми. Затем нажмите «ОК». Вернитесь в меню фильтра и медленно увеличивайте радиус по мере необходимости. Не забудьте нажать Ок. Теперь создайте маску слоя на слое, смягчающем кожу, и инвертируйте маску слоя. Затем возьмите инструмент «Кисть», установите непрозрачность и 100-процентный поток. Сделайте цвет переднего плана белым. С помощью кисти удалите темные пятна или пигментацию и смягчите кожу.
5. Сделайте коррекцию Camera Raw
Теперь мы сделаем видимый слой со стеблем — нажмите ctrl+alt+shift+E . Переименуйте слой. Снова щелкните правой кнопкой мыши и преобразуйте его в смарт-объект. Перейдите в меню фильтра и увеличьте значение текстуры и уменьшите значение четкости по мере необходимости. Затем перейдите в меню «Детали» и исправьте значения резкости, шумоподавления и цветового шумоподавления одно за другим.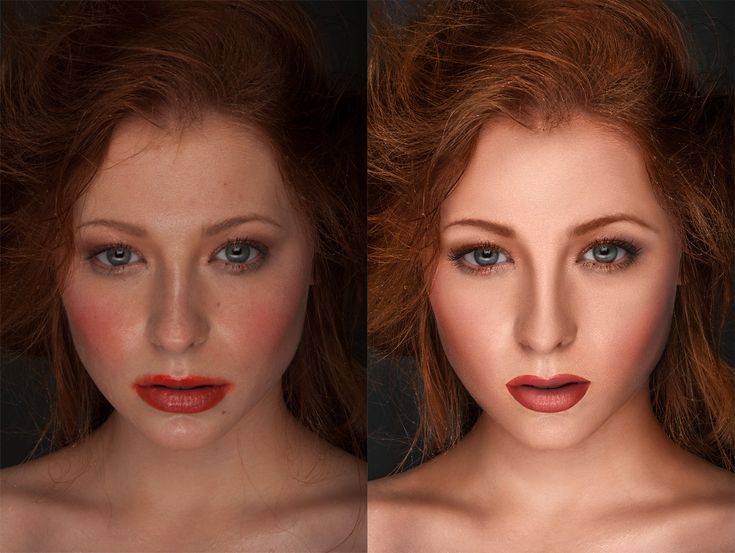 Нажмите «ОК», прежде чем перейти к следующей остановке.
Нажмите «ОК», прежде чем перейти к следующей остановке.
6. Примените эффект Dodge and Burn Effect, чтобы выровнять тон кожи
Чтобы исправить неровный тон кожи, вы можете использовать эффект Dodge & Burn. Сначала создайте слой оценки урожая. Поставьте точку в центре линии и поднимите ее вверх, чтобы сделать изображение ярче. Переименуй его, Додж.
Теперь нажмите Ctrl+I и инвертируйте маску слоя. Перейдите к инструменту «Кисть», щелкните правой кнопкой мыши и выберите жесткую круглую кисть. Нарисуйте линии на темных частях лица, создайте еще один слой оценки обрезки и переместите центральную точку вниз, чтобы затемнить изображение. Переименуйте слой в Burn и инвертируйте маску слоя. Поместите линии на осветленные части, а затем перейдите в «Свойства» и переместите ползунок пера вправо, пока не будут видны различия. Выберите маску слоя затемнения и сделайте то же самое. Затем создайте группу и переименуйте ее в Dodge & Burn.
Быстрый способ ретуширования кожи с использованием частотного разделения
Если вы намерены тратить меньше времени на ретуширование кожи, вы можете использовать инструмент частотного разделения в Photoshop. Этот инструмент частотного разделения позволяет делать ретушь в два слоя. Итак, вот как ретушировать кожу с помощью частотного разделения.
Этот инструмент частотного разделения позволяет делать ретушь в два слоя. Итак, вот как ретушировать кожу с помощью частотного разделения.
- Создайте копию фонового слоя ( выберите фоновый слой и нажмите ctrl+j ).
- Назовите его Low-Frequency и верхний слой High Frequency. В низкочастотном слое вы будете редактировать цвет, а в высокочастотном слое вы будете делать текстуру.
- Сделайте высокочастотный слой невидимым, так как сначала вы будете работать с низкочастотным слоем.
- Переключился на слой частоты? Давайте начнем работать над этим. Перейдите в меню фильтров и затем Фильтр — Размытие — Размытие по Гауссу . Исправьте пиксель радиуса до того места, где вы нашли правильный баланс, чтобы скрыть дефекты кожи. Вы можете увеличивать и уменьшать масштаб и находить самые заметные участки кожи для работы. Нажмите «ОК».
- Перейдите к высокочастотному слою и активируйте его. Перейти к изображению
- В режиме наложения сделайте линейный свет из нормального.

- Щелкните по обоим слоям и нажмите ctrl+G и назовите эту группу Frequency Separation.
- Откройте группу и выберите низкочастотный слой, где вы будете делать некоторые исправления с помощью инструмента Микс-кисть. Скройте слой HF. Используйте предпочтительные настройки и сделайте переход с помощью цветов. Выберите жесткую круглую кисть, установите поток на 100%. Убедитесь, что опция Sample All Layer не выбрана. Если он выбран, он скопирует и вставит детали текстуры из слоя HF. Мы хотим работать только с цветом в этом слое. Щелкните левой кнопкой мыши и смешайте цвета, чтобы хорошо смешать и получить плавный переход.
- MВключите слой с текстурой, и вы увидите, что исходная текстура кожи не повреждена. Возьмите инструмент штампа клонирования и очистите дефекты и пятна. Теперь у вас есть изображение с естественным отретушированным оттенком кожи без потери исходной текстуры кожи. Вот и все!
Заключение
Ретушь кожи, безусловно, требует навыков работы с фотошопом, но это может стоить усилий, чтобы получить безупречную фотографию.

