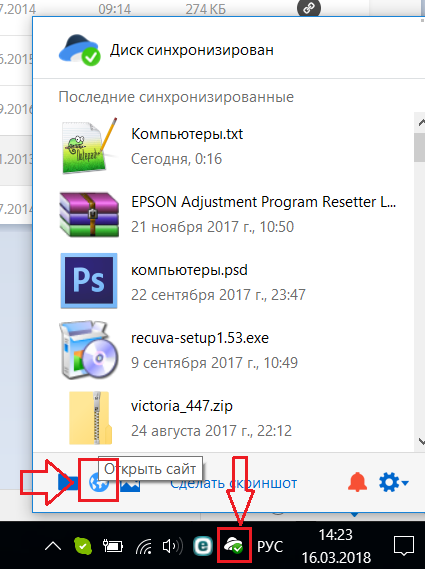Как отправить большой файл через Яндекс.Диск
Главная » Полезное и интересное
Всем привет! И мы разбираем очередное письмо с вопросом – как отправить большой файл через Яндекс.Диск. Тут нужно уточнить очень важный момент – а что значит «большой». У кого-то большой файл это 1 Гигабайт или 4, а для кого-то есть трудность передать файлик в 100 Гб и больше. Вообще слово «большой» измеряется относительного определенной потребности. Поэтому пишите в комментариях, какой именно файл нужно передать именно вам.
Далее я постараюсь как можно полнее разобрать этот вопрос. Если у вас что-то будет не получаться или ваши огромные данные всё же не влезут в те доступные рамки – то пишите в комментарии. Также можете писать свои замечания и дополнения там же.
СОВЕТ! По передаче больших файлов вы также можете посмотреть другие способы – в этой статье.
Содержание
- Передача через сайт
- Программа
- Задать вопрос автору статьи
Передача через сайт
Само хранилище должно находиться по адресу: https://disk. yandex.ru. Переходим сначала туда. У вас уже должен быть зарегистрирован ящик, если его пока нет – создайте. Рассказывать, как это сделать я тут не буду, так как статья не об этом.
yandex.ru. Переходим сначала туда. У вас уже должен быть зарегистрирован ящик, если его пока нет – создайте. Рассказывать, как это сделать я тут не буду, так как статья не об этом.
Как только вы попадете внутрь, вы увидите примерно вот такое меню. По умолчанию можно хранить совершенно бесплатно 13 Гигабайт. Этого должно хватить для 99% данных. Размер можно увидеть в левом нижнем углу. Также можно увеличить объем памяти за определенную сумму.
- Для того чтобы закачать данные на сервер нажимаем кнопку «Загрузить».
- Далее откроется окошко, нужно выбрать на своем компьютере нужный файл, нажать по нему и дальше выбрать «Открыть». Для того чтобы быстро все протестировать я не стал выбирать сильно большой файл.
- После этого откроется окошко загрузки. Дождитесь пока пакет будет загружен.
- Как только файл будет загружен, вы можете нажать на кнопку поделиться, чтобы перекинуть второму человеку ссылку.

- Если данного окошка нет или вы его закрыли, вы можете просто выбрать этот файл из списка и далее выше нажать на туже кнопку.
- После этого откроется варианты отправки сообщения:
- Копировать ссылку – самый простой вариант, просто перекидываем данную ссылку любым доступным способом.
- Вконтакте, Facebook, Одноклассники – если вы авторизованы с данного браузера, то вы можете отправить прямую ссылку друзьям.
- Почта – отправка по почте с вашей Яндекс.почты.
- QR-код – код можно сохранить в разных форматах, а далее его можно распечатать.
- На втором компьютере достаточно будет открыть ссылку и скачать данные или сохранить их на другой Яндекс.Диск.
Программа
Если вы постоянно будете пользоваться данным хранилищем, то лучше всего установить программу. Нажимаем на главной кнопку для скачки и скачиваем в любое место. После этого запускаем установку.
Дождитесь пока приложение полностью установится на компьютер.
По завершению нажмите «Готово».
В конце вы увидите все загруженный пакеты данных, чтобы перекинуть файл, нужно нажать правой кнопкой по нужному и выбрать «Скопировать ссылку». Далее ссылкой можно делиться со всеми желающими. Аналогично тут можно закачивать файлы, удалять их, создавать отдельные папки и многое другое.
Теперь вы знаете – как переслать большой файл через Яндекс.диск. Если у вас ещё остались вопросы, то можете писать в комментарии. Также забыл упомянуть, что скорость загрузки и скачивания будет напрямую зависеть от скорости интернета.
Помогла ли вам эта статья?
14 720 4
Автор статьи
Бородач 1641 статей
Сенсей по решению проблем с WiFiем. Обладатель оленьего свитера, колчана витой пары и харизматичной бороды. Любитель душевных посиделок за танками.
⏯Передача файлов через Яндекс Диск и Мой Диск
Скачать в интернете сегодня можно всё что угодно, но часто встаёт крайняя нужна что-то передать другому жителю инета, когда загрузить данный файл в открытом доступе нельзя. Электронная почта помогает не всегда, там есть ограничения по размеру файла, да и настройки безопасности не всегда способствуют быстрой передаче. На помощь тут придёт Яндекс Диск и Мой Диск от буржуйского Google. На диски можно быстро загрузить файлы и передать ссылку для их загрузки человеку, страдающему от недостатка информации.
Электронная почта помогает не всегда, там есть ограничения по размеру файла, да и настройки безопасности не всегда способствуют быстрой передаче. На помощь тут придёт Яндекс Диск и Мой Диск от буржуйского Google. На диски можно быстро загрузить файлы и передать ссылку для их загрузки человеку, страдающему от недостатка информации.
Общее понимание дисков
Диски Google и Яндекса – это некие облачные хранилища, где зарегистрированный пользователь хранит различные файлы. На сервисах продуманные юзеры хранят контакты, бэкапы девайсов, фото и файлы, имеющий для них большую ценность.
Мой Диск по умолчания предоставляет 15 Гб свободного пространства, а Яндекс Диск предлагает в бесплатном режиме 19 Гб. Объём можно легко и недорого расширить, поэтому хранить на сервисах можно серьёзный объём информации.
Для получения доступа достаточно зарегистрироваться в Яндексе и Google, после чего перейти в сам сервис облачного хранилища.
Мой Диск доступен по веб-адресу https://drive. google.com/drive/my-drive.
google.com/drive/my-drive.
Яндекс Диск открывает объятья на ссылке https://disk.yandex.by/client/disk.
Передача файлов через Яндекс
Последние годы на Руси больше любят Яндекс Диск, не доверяя из-за наивного детского воображения буржуйским сервисам. Зря не зря, спорить не буду, расскажу лучше, как передать файлы посредством родного сервиса.
- Заходите на ЯД,
- Ищите вверху «Загрузить» (жёлтенькая такая пимпочка),
- Загружаете файл,
- Выделяете файл кликом,
- В правом сайтбаре ищите окошко «поделиться ссылкой»,
- Нажимаете «Включить».
В окне появляется ссылочка, её и передавайте брату по оружию или подруге детства для загрузки файла.
Передача через Google
Процесс передачи в сервисе «Мой Диск» Google несколько отличается, но суть остаётся доступной для понимания.
- Заходите в Мой Диск,
- Нажимаете стрелочку возле надписи «Мой Диск» вверху страницы,
- Выбираете пункт «Загрузить файлы» и загружаете,
- Наводите курсор на загруженный файл,
- Кликаете правой кнопкой мышки,
- Нажимаете «Включить доступ по ссылке».

Внизу появляется окошко со ссылочкой, которую передают для загрузки файла.
Условия использования
Узнать все нюансы условия использования виртуальных дисков можно в Google по https://support.google.com/drive/answer/2450387?hl=ru и в Яндекса на веб-ссылке https://yandex.ru/legal/disk_termsofuse/. Выделю несколько важных моментов.
- Сервисы гарантируют конфиденциальность личных документов, если вы не горите желанием открыть к ним доступ,
- Никакие файлы не используются без ведома владельцев в рекламных целях,
- Доступ к документам может быть предоставлен только по решению суда,
- Пользователь несёт ответственность за распространение материалов в соответствии с законодательством.
По последнему пункту пара слов. Если решите передавать через сервисы инструкции по изготовлению бомбы или по маскировке террористов, то мрачные люди об этом узнают и отправят вас в унылые места.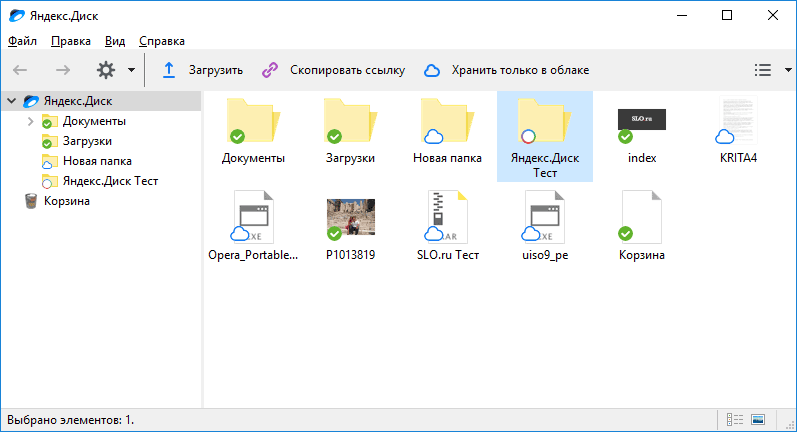 Если будете хранить и передавать через диски файлы, на которые распространяется авторское право и Яндекс или Google получат жалобы, то файлы и ссылки будут заблокированы, а вам придётся тратиться на адвоката в суде.
Если будете хранить и передавать через диски файлы, на которые распространяется авторское право и Яндекс или Google получат жалобы, то файлы и ссылки будут заблокированы, а вам придётся тратиться на адвоката в суде.
В целом Диски считаю хорошей прокладкой для передачи файлов, а также нередко использую возможности сервисов для хранения важных документов, которые в суете молодой жизни теряются на компьютере.
Как работает синхронизация — Яндекс.Диск для Windows. Справка
Каждый раз, когда вы копируете, редактируете или удаляете файл Яндекс.Диска, эти изменения реплицируются на сервер Яндекс.Диска и отображаются на странице Яндекс.Диска. И наоборот, если вы загружаете файлы на сайт, они будут отображаться в вашей десктопной программе Яндекс.Диск.
Таким образом, вы видите одни и те же файлы на Яндекс.Диске на всех подключенных устройствах. Если вы удалите файлы со своего рабочего стола, они также будут удалены из облака. Чтобы удалить файл с компьютера, но оставить его на сервере, настройте выборочную синхронизацию.
Примечание. Вы не можете синхронизировать файлы на своем телефоне. Вы можете скачивать и загружать файлы только вручную. Но вы можете включить неограниченную автоматическую загрузку фото и видео.
- Как синхронизируются измененные файлы
- Как использовать Яндекс.Диск на нескольких устройствах
- Скорость синхронизации
- Что произойдет, если я перенесу папку Яндекс.Диска?
- Что будет, если я удалю файлы из папки Яндекс.Диска?
Яндекс.Диск определяет, какая часть файла была изменена, и загружает только эту часть, а не весь файл.
- Что произойдет, если один и тот же файл будет изменен на разных устройствах одновременно?
Например, вы создаете документ с именем document.docx в папке Яндекс.Диска на домашнем ноутбуке, не подключенном к интернету, а затем загружаете файл с таким же названием на Яндекс.Диск с работы компьютер.
Яндекс.Диск начинает синхронизацию, как только вы подключаете ноутбук к интернету.
 При нахождении разных файлов с одинаковым именем Яндекс.Диск переименовывает один из них следующим образом: document.docx и document(2).docx.
При нахождении разных файлов с одинаковым именем Яндекс.Диск переименовывает один из них следующим образом: document.docx и document(2).docx.- На скольких устройствах я могу использовать Яндекс.Диск?
Теоретически установить приложение и программу Яндекс.Диск можно на любое количество устройств, но мы не рекомендуем этого делать. Если вы одновременно работаете с одними и теми же файлами на разных устройствах, возможны конфликты — файлы могут дублироваться или теряться.
Чтобы проверить скорость синхронизации, нажмите на значок Яндекс.Диска. Скорость загрузки и выгрузки появится во всплывающем окне.
Медленная синхронизация
Скорость синхронизации предназначена для экономии полосы пропускания и системных ресурсов. Скорость синхронизации также может быть ограничена вашим провайдером. Пожалуйста, проверьте скорость вашего интернет-соединения.
Если вы переместите исходную папку, не обновив ее местоположение в настройках приложения, приложение создаст новую папку в исходном местоположении.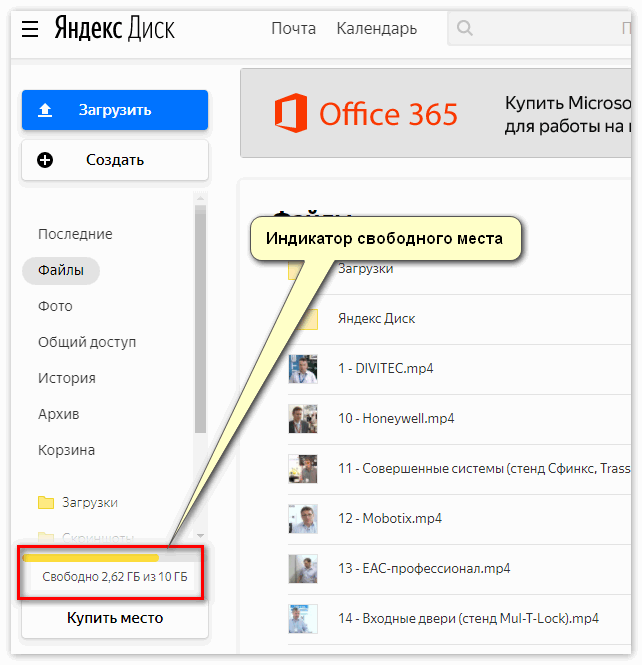 Чтобы узнать, как перенести свою копию Яндекс.Диска, см. Как выбрать другую папку для синхронизации с сервером?
Чтобы узнать, как перенести свою копию Яндекс.Диска, см. Как выбрать другую папку для синхронизации с сервером?
При удалении файлов в программе они перемещаются в Корзину и хранятся там 30 дней. Затем они автоматически удаляются с сервера. После удаления с сервера эти файлы невозможно восстановить. Восстановить файлы из Корзины можно только в веб-интерфейсе Яндекс.Диска.
Внимание. Файлы в Корзине по-прежнему занимают место на Яндекс.Диске. Очистите корзину, если вам не хватает места.
Если вы хотите удалить файл со своего компьютера, но сохранить его на сервере, следуйте инструкциям по настройке синхронизации пользовательских папок.
python — Передача файлов с помощью облачного хранилища yandex.ru
Сделал среду передачи приложений envtransfer между компьютерами с помощью приложения Яндекс Диск. Хотелось бы услышать мнение кода. Большое спасибо.
Пользователь авторизуется, получает токен, экспортирует окружение в zip файл на Яндекс Диск.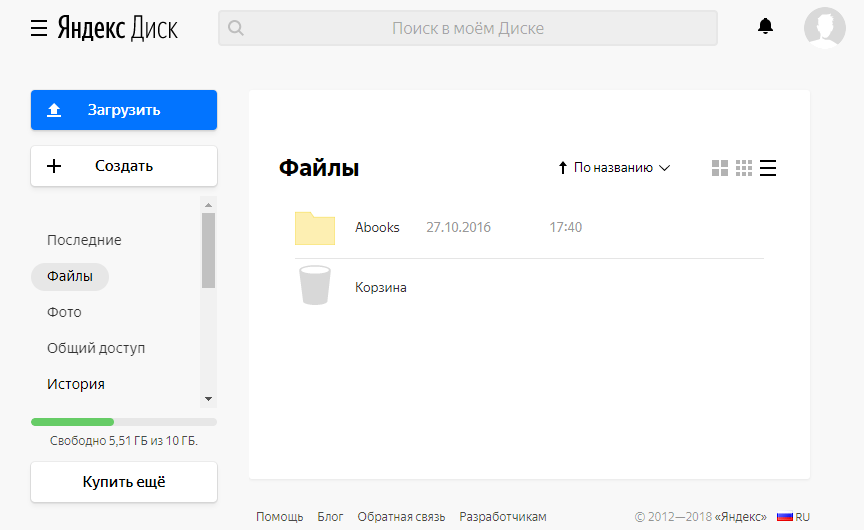 Затем в другой среде импорта ПК, извлеките среду в папку и работайте.
Затем в другой среде импорта ПК, извлеките среду в папку и работайте.
core.py
# --*- кодировка: utf-8 --*-
из zip-файла импортировать ZipFile
из импорта исключений function_exception
из импорта json загружает
импортировать веб-браузер
импортировать настройки
импортировать urllib2
помощь по импорту
импорт системы
импорт ОС
аргументы = {'авторизация', 'загрузить', 'скачать'}
#читать токен OAuth из файла
защита save_token (токен):
settings.TOKEN = токен
с открытым (settings.token_file, 'wb') как token_file:
token_file.write(токен)
#отправить запрос на сервер
деф пост(код):
данные = "".присоединиться(
['grant_type=authorization_code&code=', code, '&client_id=', settings.ID, '&client_secret=', settings.ID_PASS])
data_len = длина (данные)
request = urllib2.Request('http://oauth.yandex.ru/token', headers={"Host": "oauth.yandex.ru",
«Тип контента»: «application/x-www-form-urlencoded»,
«Длина содержимого»: data_len})
вернуть urllib2.
urlopen (запрос, данные = данные)
#получить запрос на сервер
деф получить(url):
request = urllib2.Request(url, headers={"Авторизация": " ".join(['OAuth', settings.TOKEN])})
вернуть urllib2.urlopen(запрос).read()
# Чтение токена OAuth
определение найти_файл():
если os.path.isfile(settings.token_file):
с открытым (settings.token_file, 'rb') как token_file:
settings.TOKEN = token_file.read(32)
# сначала получить токен OAuth
@function_exception
защита авторизации():
запрос = urllib2.Request(
"".присоединиться(
['https://oauth.yandex.ru/authorize?response_type=code&client_id=', settings.ID, '&state=EnvTransfer']))
url = urllib2.urlopen(запрос).geturl()
webbrowser.open(url)
code = raw_input('Введите код:')
save_token(сообщение(код).read().split('"')[7])
#загрузить файл окружения
@function_exception
def upload_file (имя):
строка = получить("".присоединиться(
['https://cloud-api.yandex.net/v1/disk/resources/upload?path=', имя, '&overwrite=true&fields=href']))
с open(name, 'rb') как read_file:
данные = read_file. read()
открыватель = urllib2.build_opener(urllib2.HTTPHandler)
url = загружает (строка) ['href']. encode ('ascii')
запрос = urllib2.Request(url, данные=данные)
request.add_header('Тип содержимого', 'приложение/двоичный файл')
request.get_method = лямбда: «ПОСТАВИТЬ»
opener.open(запрос)
#скачать файл окружения
@function_exception
def загружаемый_файл (имя):
строка = получить(
"".join(['https://cloud-api.yandex.net/v1/disk/resources/download?path=', name, '&fields=href']))
url = загружает (строка) ['href']
ответ = urllib2.urlopen(url)
данные = ответ.чтение()
с open(name, 'wb') как save_file:
save_file.write(данные)
#архивировать папку окружения
@function_exception
def get_archive (имя, путь):
с ZipFile (имя, 'w') в качестве архива:
для корня, каталогов, файлов в os.walk(путь):
для file_name в файлах:
если не имя_файла в имени:
archive.write(os.path.join(root, имя_файла))
#извлечь файлы окружения в папку
@function_exception
def extract_archive (имя):
с open(name, 'rb') как file_handle:
zip-файл = Zip-файл (дескриптор_файла)
для имени в zipfile.
read()
открыватель = urllib2.build_opener(urllib2.HTTPHandler)
url = загружает (строка) ['href']. encode ('ascii')
запрос = urllib2.Request(url, данные=данные)
request.add_header('Тип содержимого', 'приложение/двоичный файл')
request.get_method = лямбда: «ПОСТАВИТЬ»
opener.open(запрос)
#скачать файл окружения
@function_exception
def загружаемый_файл (имя):
строка = получить(
"".join(['https://cloud-api.yandex.net/v1/disk/resources/download?path=', name, '&fields=href']))
url = загружает (строка) ['href']
ответ = urllib2.urlopen(url)
данные = ответ.чтение()
с open(name, 'wb') как save_file:
save_file.write(данные)
#архивировать папку окружения
@function_exception
def get_archive (имя, путь):
с ZipFile (имя, 'w') в качестве архива:
для корня, каталогов, файлов в os.walk(путь):
для file_name в файлах:
если не имя_файла в имени:
archive.write(os.path.join(root, имя_файла))
#извлечь файлы окружения в папку
@function_exception
def extract_archive (имя):
с open(name, 'rb') как file_handle:
zip-файл = Zip-файл (дескриптор_файла)
для имени в zipfile.



 При нахождении разных файлов с одинаковым именем Яндекс.Диск переименовывает один из них следующим образом: document.docx и document(2).docx.
При нахождении разных файлов с одинаковым именем Яндекс.Диск переименовывает один из них следующим образом: document.docx и document(2).docx.
 read()
открыватель = urllib2.build_opener(urllib2.HTTPHandler)
url = загружает (строка) ['href']. encode ('ascii')
запрос = urllib2.Request(url, данные=данные)
request.add_header('Тип содержимого', 'приложение/двоичный файл')
request.get_method = лямбда: «ПОСТАВИТЬ»
opener.open(запрос)
#скачать файл окружения
@function_exception
def загружаемый_файл (имя):
строка = получить(
"".join(['https://cloud-api.yandex.net/v1/disk/resources/download?path=', name, '&fields=href']))
url = загружает (строка) ['href']
ответ = urllib2.urlopen(url)
данные = ответ.чтение()
с open(name, 'wb') как save_file:
save_file.write(данные)
#архивировать папку окружения
@function_exception
def get_archive (имя, путь):
с ZipFile (имя, 'w') в качестве архива:
для корня, каталогов, файлов в os.walk(путь):
для file_name в файлах:
если не имя_файла в имени:
archive.write(os.path.join(root, имя_файла))
#извлечь файлы окружения в папку
@function_exception
def extract_archive (имя):
с open(name, 'rb') как file_handle:
zip-файл = Zip-файл (дескриптор_файла)
для имени в zipfile.
read()
открыватель = urllib2.build_opener(urllib2.HTTPHandler)
url = загружает (строка) ['href']. encode ('ascii')
запрос = urllib2.Request(url, данные=данные)
request.add_header('Тип содержимого', 'приложение/двоичный файл')
request.get_method = лямбда: «ПОСТАВИТЬ»
opener.open(запрос)
#скачать файл окружения
@function_exception
def загружаемый_файл (имя):
строка = получить(
"".join(['https://cloud-api.yandex.net/v1/disk/resources/download?path=', name, '&fields=href']))
url = загружает (строка) ['href']
ответ = urllib2.urlopen(url)
данные = ответ.чтение()
с open(name, 'wb') как save_file:
save_file.write(данные)
#архивировать папку окружения
@function_exception
def get_archive (имя, путь):
с ZipFile (имя, 'w') в качестве архива:
для корня, каталогов, файлов в os.walk(путь):
для file_name в файлах:
если не имя_файла в имени:
archive.write(os.path.join(root, имя_файла))
#извлечь файлы окружения в папку
@function_exception
def extract_archive (имя):
с open(name, 'rb') как file_handle:
zip-файл = Zip-файл (дескриптор_файла)
для имени в zipfile.