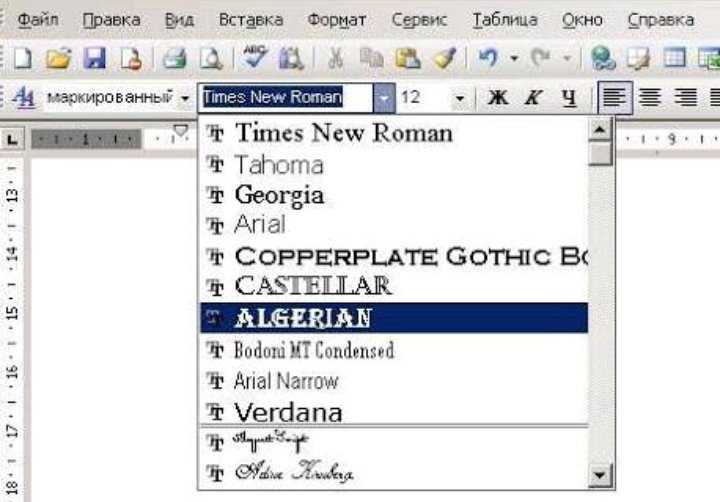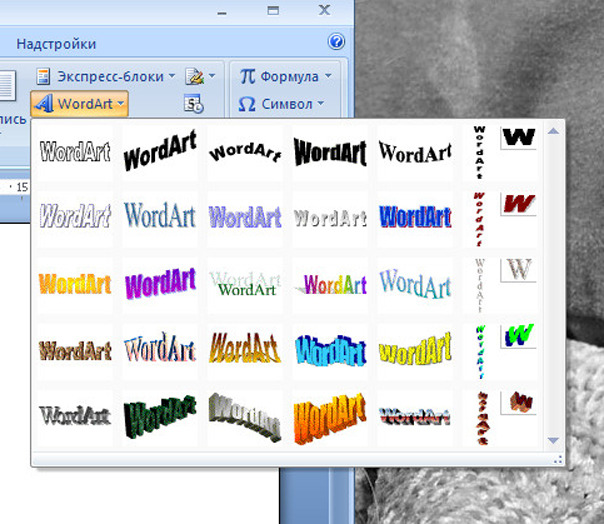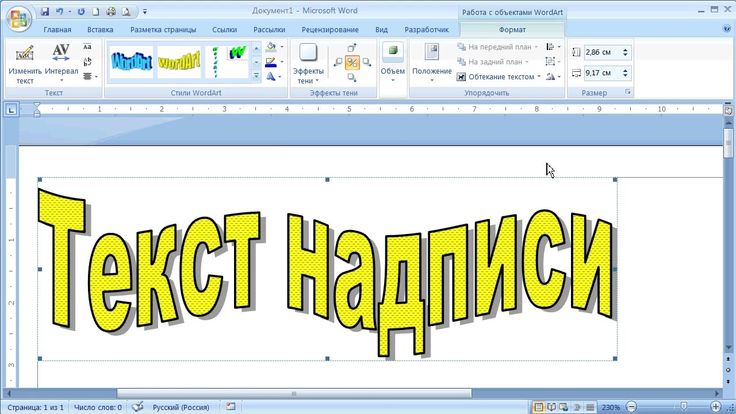Буквица в Ворде – как сделать красивые буквы, вставить, установить и создать буквицу в Word 2010, 2013, 2016, назначение инструмента
Существуют различные способы украсить статью набранную в Ворде. Один из них — выделение первой буквы с помощью красивого оформления. Подобная возможность в Ворде называется буквицей.
Буквица в Word — что это?
Чтобы сделать статью более красивой, можно её украсить буквицей. Для этого выделяют первую букву слова и придают ей особый вид. При этом она выделяется величиной и начертанием.
Этот способ написания активно применялся в старинных книгах. Часто изображение этой буквы представляло собой сложный и красивый рисунок. Сейчас в книгах этот приём практически не используется. Однако при оформлении статьи с помощью Ворда сделать буквицу для того, чтобы привлечь больше внимания красивыми буквами, несложно.
Создание
В Ворде 2010, 2013, 2016 предусмотрено создание буквицы в виде символа, написанного с помощью шрифта, гораздо более крупного по сравнению с остальной частью текста. Для того чтобы приступить к созданию, в редакторе уже должен быть набран хотя бы небольшой абзац. Первую букву необходимо выделить.
Для того чтобы приступить к созданию, в редакторе уже должен быть набран хотя бы небольшой абзац. Первую букву необходимо выделить.
В меню «Вставка» нужно обратить внимание на группу кнопок «Текст». В него входит инструмент «Буквица».
После нажатия на кнопку будет показано дополнительное меню. В нём предлагается возможность выбрать из следующих опций:
- «Нет». В таком случае ничего сделано не будет.
- «В тексте». Эта строка указывает на способ, с помощью которого изображение будет расположено в тексте. Оно будет находиться внутри статьи.
- «На поле». При таком выборе буквица будет находиться слева от текстового поля.
При выборе параметров пользователь откроет окно с настройками, где можно будет установить наиболее подходящие параметры.
При настройке вида можно осуществить следующий выбор:
- Указать, должна ли она быть «На поле» или «В тексте».

- Пользователю даётся возможность выбрать любое начертание шрифта из тех, которые доступны на компьютере.
- Разрешается регулировать высоту символа. При этом нужно указать количество строк, соответствующее её высоте. По умолчанию считается, что этот параметр должен быть равен трём.
- Можно указать расстояние от текстового поля, которое должно быть установлено. По умолчанию это значение равно нулю.
Откорректировать эти параметры можно не только при создании буквицы в Word, но и позже.
Вставка «На поле»
При выборе такого расположения буквицы можно будет видеть, как текст обтекает её с нижней и правой стороны. Она расположена внутри текстового поля статьи.
Чтобы ее вставить таким способом, нужно выполнить следующие действия:
- В статье выделяют первый символ.
- Открывают меню «Вставка», затем нажимают на соответствующую кнопку.
- В дополнительном меню выбирают «На поле».

При необходимости можно будет откорректировать параметры позже.
Оформление букв
Когда буквица в Ворде была добавлена, возможно, потребуется откорректировать ее внешний вид. Чтобы это сделать в дополнительном меню можно выбрать строку «Параметры».
Изменение положения
Для корректировки доступна возможность регулировки расстояния между этим объектом и остальной частью абзаца. Для этого указывают расстояние между объектом и текстовым массивом. Визуально это выглядят так, как будто его отодвигают влево от остальной части.
Для буквицы можно предпочесть вариант, когда она расположена за пределами текста («На поле»), или внутри прямоугольника текстового поля («В тексте»).
Стиль и размер шрифта
В Ворде имеется возможность сделать буквицу с начертанием любого из доступных шрифтов. Если потребуется дополнительная разновидность, можно провести установку необходимого шрифта.
Размер, который используется, может быть установлен в количестве строк, соответствующем высоте объекта.
Для более сложной настройки можно воспользоваться средствами Ворда для работы со шрифтами.
Как сделать красивые буквы
Для того, чтобы выбрать подходящий стиль, можно попробовать использовать различные параметры для оформления. Для этого можно испробовать разные начертания шрифта, его высоту, расстояние от массива текста и варианты расположения. При необходимости можно провести установку дополнительных шрифтов.
Надо заметить, что корректировать внешний вид и расположение возможно не только с помощью упомянутого меню. Когда этот объект установлен, он располагается в рамке. Если кликнуть внутри неё правой клавишей мыши, то будет показано контекстное меню, которое будет состоять из двух частей:
- В верхней части будут кнопки и выпадающие списки.
- Далее будет расположено меню.

При этом можно будет использовать следующие возможности для оформления:
- Присутствует выпадающий список для выбора вида шрифта и его кегля.
- Имеются кнопки для увеличения или уменьшения величины.
- Есть возможность воспользоваться одним из стилей, имеющихся в Ворде.
- В меню есть строка « Шрифт», при выборе которой вызывается стандартный диалог для его выбора.
- Присутствуют возможности изменять стиль написания, цвет буквы или фона.
- Есть возможность указывать способ выравнивания. Это полезно в том случае, если размер рамки или её форма были изменены.
При нажатии на границу объекта предоставляются дополнительные возможности:
- Таким образом возможно сдвигать изображение, при этом оно будет перемещаться вместе с абзацем.
- Можно изменять размер или менять пропорции.
Для изменения вида можно, выделив первую букву, воспользоваться средствами для работы со шрифтами.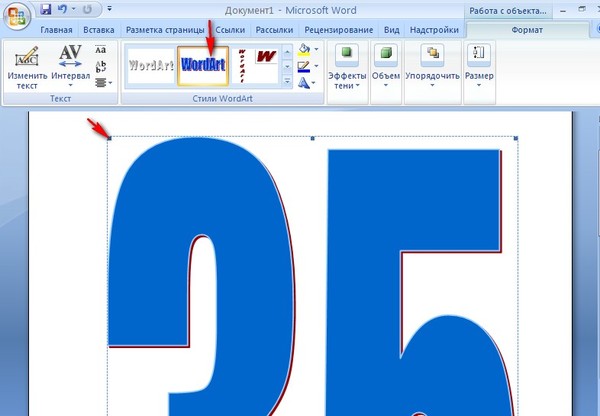 Кроме тех способов корректировки внешнего вида, которые были упомянуты здесь, можно воспользоваться изменением параметров шрифта. Кликнув по этой кнопке, можно получить следующие возможности:
Кроме тех способов корректировки внешнего вида, которые были упомянуты здесь, можно воспользоваться изменением параметров шрифта. Кликнув по этой кнопке, можно получить следующие возможности:
- Сделать заглавную букву анимированной.
- Указать цвет для контура.
- Сделать так, чтобы она отбрасывала тень.
- Сделать объект светящимся.
Таким образом можно использовать дополнительные способы изменения внешнего вида объекта.
Как убрать из текста
Для этого можно использовать стандартное меню. Выделив объект, нажимают на соответствующую кнопку. В появившемся меню выбирают верхнюю строку (пункт «Нет»). После этого начальная буква текста будет иметь такой же формат, как и остальная его часть.
Для удаления объекта можно воспользоваться мышкой. При этом необходимо кликнуть на рамке. Затем нажимают на клавишу Delete. В результате объект будет удалён вместе с заглавной буквой. После этого нужно будет её набрать. В результате она будет иметь такой же формат, как остальной текст.
В результате объект будет удалён вместе с заглавной буквой. После этого нужно будет её набрать. В результате она будет иметь такой же формат, как остальной текст.
Как сделать текст более элегантным в Microsoft Word
От простого просмотра страниц с простым текстом ваши веки могут начать опускаться. Неформатированные документы Word указывают на то, что чтение будет утомительным и утомительным. Никто не хочет мириться с такой скукой.
Включает Microsoft Word В нем есть множество инструментов, которые могут сделать ваш текст более красивым с помощью эстетичных шрифтов и тонких эффектов. Если переусердствовать с этим, документ может отвлечься, но разумный подход к дизайну и декору добавляет важный визуальный интерес, чтобы удержать внимание читателя.
Вот несколько стилей шрифтов и эффектов, которые сделают ваш текст заметным в Microsoft Word.
1. Установите эстетические шрифты для Microsoft Word.
Один из самых простых способов оживить текст в Word — это добавить несколько новых шрифтов. Вы можете найти множество бесплатных шрифтов в Интернете, но стоит подумать, хотите ли вы использовать формат OTF или TTF, прежде чем начинать поиск.
Вы можете найти множество бесплатных шрифтов в Интернете, но стоит подумать, хотите ли вы использовать формат OTF или TTF, прежде чем начинать поиск.
Большинство шрифтов загружаются в виде файла .ZIP, поэтому при необходимости сначала распакуйте этот файл. В зависимости от шрифта вы можете получить только один или несколько файлов с дополнениями к их именам, такими как полужирный, светлый и расширенный.
Это слегка измененные версии шрифта с измененными размерами — они могут быть очень полезны, если вы ищете совершенства, но большинству пользователей будет хорошо служить только обычная версия.
Чтобы установить шрифт в Windows 10, все, что вам нужно сделать, это дважды щелкнуть файл OTF или TTF, и средство просмотра шрифтов Windows откроется автоматически. Вы увидите полный предварительный просмотр набора символов, и если у вас есть права администратора, вы можете нажать «Установить», чтобы сделать шрифт доступным в вашей системе.
Затем просто выберите новый эстетичный шрифт из параметров форматирования в Microsoft Word.
2. Добавьте простую тень.
Тень — это классический прием графического дизайна, который можно использовать, чтобы выделить свой текст. Word предлагает несколько различных способов добиться этого, и вы можете использовать для этого меню «Текст и эффекты шрифта».
Во-первых, введите нужный текст и отформатируйте его размер и шрифт в соответствии с вашими предпочтениями — вам нужно решить, как вы хотите, чтобы он выглядел, прежде чем создавать свою тень. Выделите текст с помощью мыши, щелкните значок «Текстовые эффекты и надписи» (синяя кнопка A), затем выберите Оттенок с последующим варианты оттенков.
Справа откроется новое меню, в котором вы сможете настроить оттенок. Либо вы выбираете вариант Предустановки И выберите один из множества вариантов оттенка или настройте различные параметры самостоятельно, чтобы создать собственный оттенок.
Вы увидите предварительный просмотр в реальном времени слева от теневого меню.
Продолжайте изменять параметры, пока тень не появится так, как вы хотите. Затем вы можете щелкнуть значок X в правом верхнем углу теневого меню, чтобы закрыть его. Word автоматически сохраняет изменения, внесенные в текст.
3. Добавьте буквицу.
Буквица — это первая заглавная буква абзаца, часто встречающаяся в старинных романах. Microsoft Word может снабдить ваш документ этим декоративным, привлекающим внимание элементом за считанные секунды, давая вам возможность добавить интереса к большому блоку текста или просто вспомнить классическую эпоху.
Перейдите в раздел «Текст» на вкладке. Вставлять И найдите раскрывающееся меню Проекция. Вы сможете создать очень простую буквицу, выбрав либо была сброшена или же на полях Здесь, но для достижения наилучших результатов вам нужно нажать Варианты выпадения расходуемых персонажей , пока выбрана первая буква абзаца.
Найдите была сброшена Установите расстояние от текста на 0. 2 см (0.08 дюйма). Возможно, вам придется отрегулировать количество, в зависимости от используемого шрифта и масштаба, с которым вы работаете, но буквица иногда может выглядеть неуклюже по сравнению со стандартным межстрочным интервалом, если оставить 0.
2 см (0.08 дюйма). Возможно, вам придется отрегулировать количество, в зависимости от используемого шрифта и масштаба, с которым вы работаете, но буквица иногда может выглядеть неуклюже по сравнению со стандартным межстрочным интервалом, если оставить 0.
Ваш выбор шрифта будет ключом к общему эффекту. Шрифт sans может хорошо работать, если ваша основная цель — привлекательный вид, но более традиционная буквица может быть достигнута с помощью более простого шрифта с засечками.
4. Используйте текстовые эффекты.
При неосторожном использовании текстовые эффекты, доступные в Microsoft Word, могут легко напомнить худшие излишества WordArt. Однако, если вы не злоупотребляете ими, эти эффекты могут придать вашему документу реальный визуальный эффект.
Чтобы получить доступ к меню текстовых эффектов, перейдите на вкладку «Главная» и нажмите всплывающую кнопку в разделе «Шрифты».
Затем нажмите кнопку Текстовые эффекты в открывшемся окне.
заполнить текст
Параметр заливки текста — отличный способ добавить цвет к фрагменту текста. Чистая заливка применит только один цвет к вашему выделению, что можно сделать с меньшими усилиями, но вариант градиентной заливки предоставляет множество нюансов для любого начинающего графического дизайнера.
Чистая заливка применит только один цвет к вашему выделению, что можно сделать с меньшими усилиями, но вариант градиентной заливки предоставляет множество нюансов для любого начинающего графического дизайнера.
В дополнение к нескольким предустановкам, меню градиента можно использовать для фокусировки на определенной цветовой комбинации для заливки текста. Вы можете добавлять и удалять точки останова градиента с помощью двух кнопок на дальнем конце цветовой линии, а затем настраивать отдельные цвета, щелкая соответствующую точку останова и возясь с раскрывающимся списком цветов прямо под ним.
Вы можете получить отличные эффекты с помощью градиентной заливки, но важно тщательно выбирать цвета, чтобы убедиться, что они хорошо сочетаются друг с другом. Не забывайте выбирать цвета и цветовые комбинации в зависимости от вашей целевой аудитории.
Детализированный текстовый эффект
Вы также можете использовать текстовые эффекты, чтобы добавить к тексту контур, который действительно поможет выделить слова на фоне.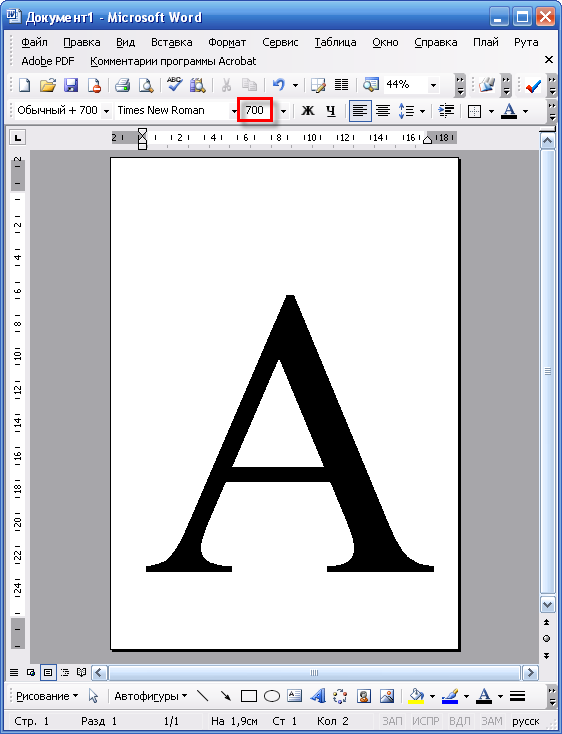 Для начала зайдите в меню текстовые эффекты Опять же, но на этот раз щелкните раскрывающееся меню «Подробный текстовый эффект».
Для начала зайдите в меню текстовые эффекты Опять же, но на этот раз щелкните раскрывающееся меню «Подробный текстовый эффект».
Вы увидите варианты шрифтов с плоской линией и градиентом, как и раньше в разделе меню «Заливка».
Настройка градиента работает точно так же, как указано выше, хотя результаты, очевидно, будут немного более тонкими, потому что будут затронуты только контуры, а не сам текст. Используйте поле ширины, чтобы настроить толщину контура, пока вы не будете удовлетворены результатами.
5. Отрегулируйте интервал между символами.
Регулировка интервала между отдельными текстовыми символами может показаться простой настройкой, но она может сильно повлиять на общий вид текста и даже на удобочитаемость.
Самое важное, что нужно помнить при настройке межсимвольного интервала, — это лучше, чем меньше. При разработке шрифта уделяется много внимания и внимания, поэтому не всегда целесообразно вносить свои коррективы. Однако иногда небольшой фрагмент текста, который выделяется, как заголовок, требует некоторого редактирования, чтобы он выглядел правильно.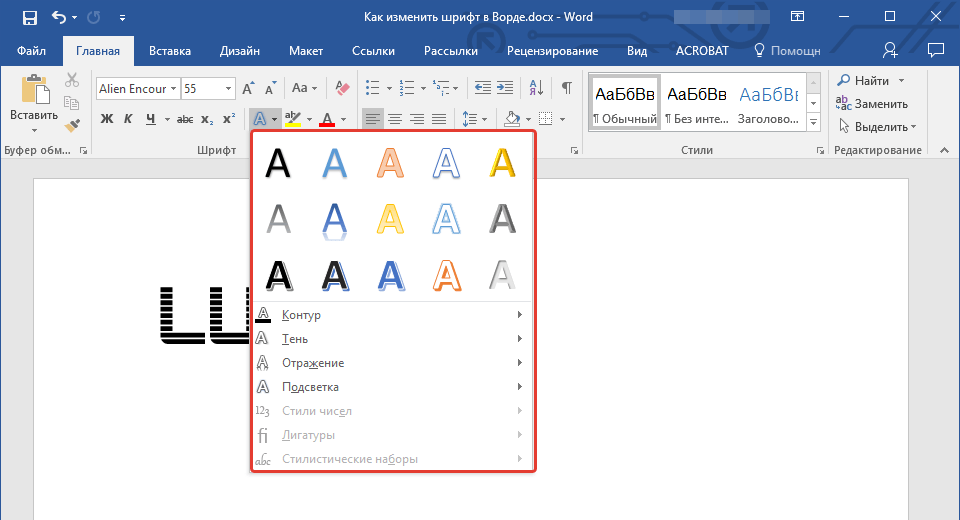
Для начала убедитесь, что ваш текст настроен в соответствии с вашими спецификациями с точки зрения размера и шрифта — корректировка межсимвольного интервала должна быть последним шагом на пути к оптимизации текста. Когда вы будете готовы, выберите область, которую хотите изменить, и нажмите всплывающую кнопку в разделе «Шрифт» на вкладке «Главная».
Перейдите на вкладку Расширенные настройки В открывшемся окне ищите Раздел между символами. Здесь вы можете использовать раскрывающееся меню интервал переключаться между расширенный و конденсатор Перемещает персонажей дальше или ближе друг к другу. Используйте поле ввода справа, чтобы указать, как часто вы хотите изменять интервал.
После того, как вы немного поэкспериментируете с этими элементами управления, вы сможете использовать эти параметры для точной настройки текста. Например, некоторые шрифты могут работать лучше, если символы сгруппированы близко друг к другу, особенно если шрифт основан на почерке или каллиграфии.
Кроме того, вы можете увеличить расстояние между символами в тексте, чтобы сделать его достаточно широким, чтобы заполнить пространство, не увеличивая его высоту. Этот прием особенно эффективен в сочетании с более простыми линиями.
Сделать текст в Word плавным
Хорошее форматирование не только делает текст более приятным, но и обеспечивает точки привязки для глаз и помогает читателю перемещаться по документу.
Есть много правил оформления для Microsoft Word За которыми вы можете следовать, чтобы придать вашим документам профессиональный вид. Эти правила стоит изучить, если вы проводите много времени с Word.
Источник
Cursive Text Generator — 𝒲𝓇𝒾𝓉ℯ 𝒾𝓃 𝒸𝓊𝓇𝓈𝒾𝓋ℯ 𝓉ℯ𝓍𝓉
Поиск
Копировать Выход
Как пользоваться нашим генератором курсивного текста
Пользоваться нашим генератором курсивного текста очень просто. Просто введите обычный текст в первое текстовое поле (Ввод) и увидите курсивный текст в левом поле. Затем нажмите или нажмите «Копировать», чтобы получить текст. Вы можете выбрать другие стили, нажав на кнопки под текстовым полем «Вывод».
Вы можете выбрать другие стили, нажав на кнопки под текстовым полем «Вывод».
Содержание
Что такое курсив?
Скоропись — это любой почерк или почерк, в котором буквы или символы плавно соединены друг с другом. Хотя курсив был разработан для ускорения процесса письма, потому что он быстрее, чем написание печатных букв, за последние несколько десятилетий он пришел в упадок, особенно с появлением компьютерных клавиатур, которые значительно ускоряют письмо.
Однако в последнее время наблюдается рост интереса к курсиву, поскольку он по-прежнему используется в художественных целях, например, в каллиграфии и графическом дизайне.
Истоки скорописи
В английском языке скоропись была первоначально разработана в 17 веке для ускорения процесса письма, поскольку писателям не нужно было поднимать перо до конца слова. Перья использовали чернила быстро и легко ломались, поэтому курсив был разработан, чтобы упростить процесс письма перьями. С появлением шариковых ручек, карандашей и компьютерных клавиатур потребность в скорописи стала меньше, и печатные буквы стали нормой, поскольку печатные буквы легче читать.
С появлением шариковых ручек, карандашей и компьютерных клавиатур потребность в скорописи стала меньше, и печатные буквы стали нормой, поскольку печатные буквы легче читать.
Где до сих пор используется курсив?
Типичные виды использования скорописи сегодня включают подписи, художественные начинания, каллиграфию, приглашения и графический дизайн. Вы также можете использовать курсив в социальных сетях, используя наш генератор выше.
Как этот инструмент создает курсив?
Благодаря Unicode мы можем генерировать курсивный текст, который можно копировать и вставлять. Это уникальные коды символов, которые компьютер может понять и которые выглядят круто для человеческого глаза. Их даже можно копировать и вставлять в социальные сети и текстовые сообщения, чтобы вы могли поделиться ими со своими друзьями. Не стесняйтесь поиграть с генератором курсивного текста выше, чтобы придумать забавный текст, который вы можете отправить своим друзьям! Создавайте рукописные буквы, которые вы можете копировать и вставлять в свои любимые каналы социальных сетей.
Чтобы использовать инструмент для создания курсивного текста, просто введите свой текст слева и посмотрите результат в разделе «Вывод». Другие варианты забавного текста, которые вы можете выбрать из приведенных выше, включают:
- Cursive Text: Generate text генерирует курсивные буквы, которые вы можете копировать и вставлять.
- Полужирный курсивный текст: создание полужирного курсивного текста.
- Зачеркнутый текст: создайте зачеркнутый текст.
- Подчеркнутый текст: создание подчеркнутого текста.
- Курсивный текст: создание текста, выделенного курсивом.
- Жирный курсив (без засечек): создавайте текст, выделенный полужирным курсивом с помощью шрифта без засечек.
- Полужирный курсивный текст (с засечками): создание полужирного текста с курсивом и шрифтом с засечками.
- Жирный текст: создание текста, выделенного жирным шрифтом .
Чтобы узнать, какие другие параметры текста Unicode доступны, воспользуйтесь нашим небольшим генератором текста и генератором перевернутого текста.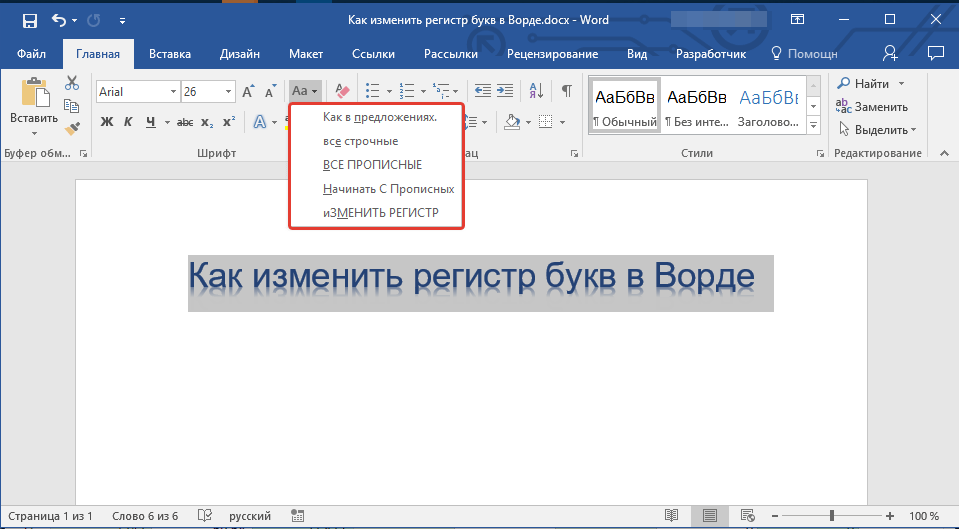
Буквы скорописи от А до Я
В следующей таблице скорописи от a до z показано, как каждая буква латинского алфавита может быть написана курсивом.
Возможно, в начальной школе вы учились немного по-другому (например, заглавная буква «А» иногда напоминала увеличенную версию строчной буквы А при использовании курсива Д’Нила). Не существует жестких и быстрых правил относительно курсивных букв, хотя многие будут пытаться спорить так или иначе.
Вот еще один распространенный способ написания скорописи:
См. на Amazon
Где можно использовать курсив из нашего генератора?
Курсив, сгенерированный выше, можно использовать везде, где вы хотите, чтобы курсив отображался. В отличие от курсивного шрифта в Microsoft Word, который можно увидеть только в документе или распечатать, наш курсивный текст можно копировать и вставлять куда угодно, включая социальные сети. Вот несколько замечательных мест, где можно использовать курсив из нашего генератора курсивного текста:
- Социальные сети: Вы можете публиковать наш курсив в формате Unicode в социальных сетях, таких как Facebook, Instagram и Twitter, без потери форматирования!
- Открытки и приглашения: Вы можете использовать наш генератор курсивного текста для создания курсивного шрифта, который можно использовать в приглашениях и открытках.

- Имена файлов: Знаете ли вы, что вы даже можете использовать наш курсив в именах файлов!
Языки: английский, испанский, немецкий
Раскрытие информации
* Мы также можем получать комиссионные, когда вы устанавливаете Grammarly по нашим ссылкам.
Последние сообщения
Копировать Пожалуйста, убедитесь, что Javascript включен для целей доступность веб-сайтаЭто сводка неопределенных связанных операций и вопросов
- Дом
- Популярный
- как писать красивые письма
712 результатов для как писать красивые буквы
- Все уроки
- Видео уроки
- Краткие руководства
- Все
- Электронная таблица
- Презентация
- Writer
712 результатов для как писать красивые письма
Как изменить все заглавные буквы на строчные в Excel?
Если вы любитель типографики, то вы оцените силу строчных букв. В этом уроке по Excel мы покажем вам, как изменить все заглавные буквы на строчные в Excel всего за несколько простых шагов. Это простой способ улучшить внешний вид листов данных, сделав их более разборчивыми и удобными для пользователя. Если вы часто работаете с текстом в Excel, вы, возможно, заметили, что форматирование текста по умолчанию заключается в изменении всех заглавных букв на строчные в Excel. Это может быть б….
В этом уроке по Excel мы покажем вам, как изменить все заглавные буквы на строчные в Excel всего за несколько простых шагов. Это простой способ улучшить внешний вид листов данных, сделав их более разборчивыми и удобными для пользователя. Если вы часто работаете с текстом в Excel, вы, возможно, заметили, что форматирование текста по умолчанию заключается в изменении всех заглавных букв на строчные в Excel. Это может быть б….
xls Электронная таблица
Как сделать буквы заглавными в WPS Office Word
При редактировании документа Word нам часто нужно использовать заглавные буквы некоторых определенных слов, таких как аббревиатуры, имена собственные и т. д. Сделать заглавными буквы в WPS Office Word довольно просто. Теперь давайте начнем! l Шаги по использованию заглавных букв в WPS Office Word1. Откройте документ в WPS Writer.2. Выберите букву, которую нужно сделать заглавной. (Советы: нажмите клавишу Ctrl, чтобы выбрать несколько букв по отдельности.) На вкладке «Главная» нажмите кнопку «Изменить регистр». И проверьте Верхний регистр или Togglecase.3. Ты ….
Откройте документ в WPS Writer.2. Выберите букву, которую нужно сделать заглавной. (Советы: нажмите клавишу Ctrl, чтобы выбрать несколько букв по отдельности.) На вкладке «Главная» нажмите кнопку «Изменить регистр». И проверьте Верхний регистр или Togglecase.3. Ты ….
документ Писатель 11,7 тыс. просмотров
Как написать квадратный метр в powerpoint
Есть много причин, по которым вас может заинтересовать WPS Presentation и его мощные функции. Сегодняшний бесплатный курс расскажет вам, как написать квадратный метр в презентации WPS с помощью простых шагов. И этот трюк может быть совместим с Microsoft Office PPT. · Что такое квадратный метр в презентации WPSКвадратный метр (международное написание, используемое Международным бюро мер и весов) или квадратный метр (американское написание) — производная единица измерения площади в системе СИ с символом м2. Симил….
Симил….
пп Презентация 3,2 К просмотров
Как написать зачеркнутый текст в excel
Как написать зачеркнутый текст в Excel-WPS Academy Зачеркнутое форматирование редко используется, но это очень полезное форматирование шрифта для большинства приложений. Зачеркнутые шрифты — отличный способ визуально указать, что что-то было удалено, удалено или больше не актуально, фактически не удаляя это из текста. Этот параметр форматирования также доступен в Excel, но, к сожалению, он недоступен непосредственно из команд ленты. Однако получить к нему доступ можно через ….
xls Электронная таблица 2,3 К просмотров
Как писать формулы с текстом в excel
Как писать формулы с текстом в Excel-Академия WPS Excel — прекрасное средство для исследования и подготовки информации. Иногда нам нужно применить множество формулировок в Excel. По умолчанию Excel предлагает только значения формулы внутри ячейки. Таким образом, иногда может быть очень трудно понять, что происходит, только взглянув на значения формулы. Но добавление дополнительных строк текстового содержания, иллюстрирующих значения формулировок, может быть полезным для всех читателей отчета в этом отчете….
Иногда нам нужно применить множество формулировок в Excel. По умолчанию Excel предлагает только значения формулы внутри ячейки. Таким образом, иногда может быть очень трудно понять, что происходит, только взглянув на значения формулы. Но добавление дополнительных строк текстового содержания, иллюстрирующих значения формулировок, может быть полезным для всех читателей отчета в этом отчете….
xls Электронная таблица 1,7 тыс. просмотров
Как сортировать с помощью пользовательского списка
01:36Как сортировать с помощью пользовательского списка
Как мы можем отсортировать таблицу с пользовательским списком при разработке отчета? Сегодня мы узнаем, как создать собственный список для сортировки. Например, мы хотим отсортировать эту таблицу по позиции.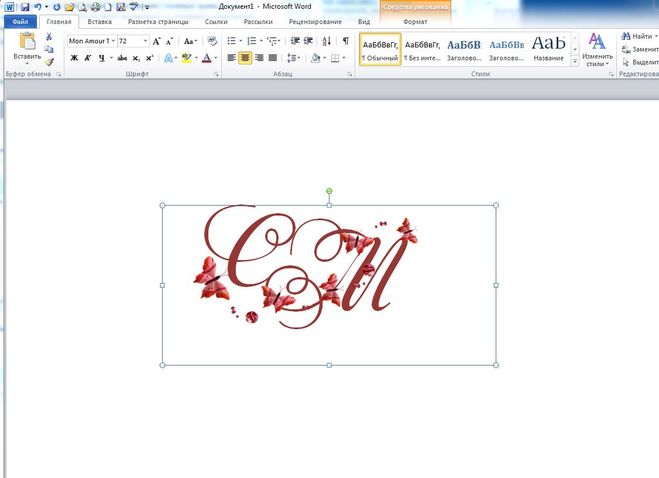 Нажмите «Пользовательская сортировка» на вкладке «Данные», чтобы открыть диалоговое окно. По умолчанию система сортирует буквы и целые числа в порядке возрастания или убывания их значений. Щелкните раскрывающийся список «Порядок» и выберите «Пользовательские списки». встроенные правила сортировки. Мы можем настроить правила сортировки в ….
Нажмите «Пользовательская сортировка» на вкладке «Данные», чтобы открыть диалоговое окно. По умолчанию система сортирует буквы и целые числа в порядке возрастания или убывания их значений. Щелкните раскрывающийся список «Порядок» и выберите «Пользовательские списки». встроенные правила сортировки. Мы можем настроить правила сортировки в ….
Электронная таблица 2.7К просмотров
Фоновая эстетика PPT: как создать красивую и профессиональную презентацию
Фоновая эстетика PPT: как создать красивую и профессиональную презентацию Ключевое слово: фоновая эстетика ppt При создании презентации PowerPoint важно сосредоточиться не только на содержании. Визуальные эффекты также важны и могут помочь сделать вашу презентацию удачной или неудачной. В этом посте мы обсудим эстетику фона ppt и то, как создать красивую и профессиональную презентацию.