Как сделать перечеркнутый шрифт в WhatsApp
Главная » Блог
Автор Амина С. На чтение 4 мин Опубликовано
Закачивая мессенджер в смартфон, пользователи не всегда догадываются обо всех возможностях программы. Например, популярный WhatsApp обладает множеством полезных функций, которые помогут в общении с родными людьми, знакомыми или руководителем проекта, подчиненными.
Содержание
- Как сделать перечеркнутый шрифт в WhatsApp
- Как написать зачеркнутое предложение в веб-версии WhatsApp в приложении для ПК
- Как выделить текст или слово в WhatsApp
- Еще о возможностях мессенджера WhatsApp
Если владельцу телефона нужно выделить часть текста, одно слово или все сообщение, он может воспользоваться функцией зачеркивания текста.
Как написать зачеркнутый текст в WhatsApp:
- перейти в программное приложение на смартфоне или другом гаджете;
- выйти в чат, в котором нужно отправить перечеркнутый текст;
- поставить знак тильда (~), написать сообщение, снова поставить ~ (тильда).
После этого текст будет выглядеть так: ~нужный текст~. Между знаком тильда и буквами первого/последнего слова не должно быть пробелов, кавычек, скобок и прочих знаков. Пробелы могут быть внутри предложения или словосочетания, стоящего между двумя значками тильда.
Графическое изображение как сделать перечеркнутый текстКак написать зачеркнутое предложение в веб-версии WhatsApp в приложении для ПКФорматирование текста доступно не только для владельцев смартфонов, но и в версии WhatsApp для ПК. Порядок действий такой:
- Открыть браузер ПК и набрать в строке поиска адрес мессенджера.
 Второй вариант – предварительно скачать версию для стационарного компьютера. В этом случае WhatsApp доступен на большом экране, программа не занимает много места и поддерживает полный функционал мобильной версии.
Второй вариант – предварительно скачать версию для стационарного компьютера. В этом случае WhatsApp доступен на большом экране, программа не занимает много места и поддерживает полный функционал мобильной версии. - Набрать на клавиатуре значок ~, написать сообщение, в конце поставить такой же знак (тильда) ~. После значка в начале предложения или слова не делать пробелов, также не делать пробел в конце слова перед знаком тильда.
Таким же образом форматирование применяют в «клиентах» для Windows, Mac. Мессенджер не поддерживает HTML-теги, поэтому их не используют.
Как выделить текст или слово в WhatsAppЗачеркнутый текст нужен не всегда, слова, выделенные жирным шрифтом, привлекут внимание еще быстрее. Чтобы написать сообщение, выделив его полностью или частично, делают так:
- открывают WhatsApp;
- переходят в нужный чат, диалог;
- ставят знак * (звездочка), пишут слово без пробела, заканчивают также знаком *.
Никаких пробелов между буквами и * быть не должно. Предложение или словосочетание может заканчиваться скобкой, быть зачеркнутым или подчеркнутым, главное, не делать пробелов между * и следующим знаком или после него, перед *. Текст будет выглядеть так: *написанный текст или слово*.
Предложение или словосочетание может заканчиваться скобкой, быть зачеркнутым или подчеркнутым, главное, не делать пробелов между * и следующим знаком или после него, перед *. Текст будет выглядеть так: *написанный текст или слово*.
Функционал мессенджера намного больше, чем подозревают некоторые владельцы смартфонов. Вот несколько крутых возможностей WhatsApp:
- Сообщение о своем местонахождении. Эта функция может спасти жизнь, потому ее полезно изучить. Чтобы отправить геоданные, заходят в нужный чат, справа от окошка сообщения нажимают на скрепку – местоположение – поделиться местоположением – отправка. Сообщение о месте нахождения поможет в самых разных ситуациях
- Поиск по всем диалогам нужен для тех, кто забыл адрес или другие данные, пересланные в чате. Чтобы найти информацию, кликают по кнопке поиска в чате (лупа наверху).
 Такая же функция поиска есть в одном чате, это удобно для тех, кто забывает о встречах, адресах или желает быстро отыскать нужные сведения.
Функция поиска в сообщениях – удобный инструмент мессенджера
Такая же функция поиска есть в одном чате, это удобно для тех, кто забывает о встречах, адресах или желает быстро отыскать нужные сведения.
Функция поиска в сообщениях – удобный инструмент мессенджера
Не стоит забывать о голосовых и видео-звонках в чатах WhatsApp. Для связи с абонентом нажимают кнопки в правом верхнем углу диалога. Кнопка «камера» обозначает видеозвонок, кнопка «телефонная трубка» позволит сделать голосовой вызов. Отвечать на вызовы не сложнее, чем на обычный звонок – перемещением кнопки вызова вверх (видеовызов) в сторону (входящий звонок).
Звонок и видеозвонок в WatsApp обозначены иконкамиКроме перечисленных возможностей, WhatsApp позволяет следить за расходами трафика, отключать или блокировать контакты, менять обои на заставке и делать множество других полезных или интересных действий.
 Чтобы перейти в настройки мессенджера нажимают три «точки» в верхней части экрана
Чтобы перейти в настройки мессенджера нажимают три «точки» в верхней части экранаПользователь может отключить оповещения о появлении в сети, но в этом случае он сам не увидит времени появления собеседников. Также отключают «синие галочки» о прочтении сообщения – пользователь не увидит их и на своих сообщениях, не узнает об их прочтении. Отключенные функции можно вернуть в исходное состояние в том же разделе настроек WhatsApp.
Оцените качество статьи. Нам важно ваше мнение:
Whats App Вацап зачеркнутый перечеркнутый шрифт
Форматирование текста в Viber — разъяснение ситуации
Пользователи нередко интересуются, имеется ли форматирование текста в Вайбер: выделение жирным, курсивом, смена цвета и размера шрифтов и т. д. Ведь в некоторых других мессенджерах такая возможность имеется. Попробуем разобраться с этим вопросом более подробно.
Содержание
- Детали
- Жирный текст
- Курсив
- Зачеркнутый текст
- Дополнительные возможности
- Завершение
Детали
До недавнего времени данная функция отсутствовала в Viber. Но в одном из последних обновлений разработчики ее добавили. Теперь текст в сообщении можно выделить жирным цветом, сделать курсивным или зачеркнутым. Сначала мы разберемся с этими начертаниями, а в конце стать упомянем дополнительные возможности мессенджера.
Но в одном из последних обновлений разработчики ее добавили. Теперь текст в сообщении можно выделить жирным цветом, сделать курсивным или зачеркнутым. Сначала мы разберемся с этими начертаниями, а в конце стать упомянем дополнительные возможности мессенджера.
А вот цветной текст в Вайбере сделать, к сожалению, невозможно.
Жирный текст
Жирное выделение полезно для того, чтобы обозначить главные моменты сообщения, сделать на определенной фразе максимальный акцент, ведь она будет бросаться в глаза собеседнику. В случае с Viber сделать такой шрифт довольно просто:
- Переходим в чат с пользователем или в групповую беседу.
- Начинаем вводить сообщение, как обычно, но не отправляем его.
- В начале и конце нужной фразы ставим значки «звездочка» (*). Между ними и текстом не должно быть никаких пробелов, тогда вы сразу же заметите изменения. Выглядит это примерно так:
- И затем отправляем сообщение с помощью соответствующей иконки.

Собеседнику дополнительные символы видны не будут, только сам отформатированные текст.
Курсив
Курсивное начертание принято использовать для цитирования прямой речи. Также оно подходит для выделения целых предложений или абзацев. В переписке такое форматирование тоже может быть полезным.
Для оформления текста курсивом нужно с обеих сторон фразы, слова или предложения поставить значки нижнего подчеркивания (_). Тогда шрифт сразу же сменится на наклонный, а вам останется просто отправить сообщение. Результат выглядит примерно таким образом:
Зачеркнутый текст
С помощью зачеркнутого текста можно интересно обыграть переписку, например, написать сначала одну фразу, которая является ошибочной, но не удалять ее, а зачеркнуть, и следом написать уже верную фразу. И это только один из множества сценариев, все их перечислять нет смысла. Важно лишь то, что такое форматирование предусмотрено в мессенджере Viber.
Чтобы получить нужный результат, вам следует выделить фрагмент переписки с обеих сторон значками «тильда» (~). Найти этот значок выйдет на виртуальной клавиатуре в отдельной вкладке или в расширенном меню.
Найти этот значок выйдет на виртуальной клавиатуре в отдельной вкладке или в расширенном меню.
Дополнительные возможности
- При желании вы можете цитировать сообщения собеседника (функция «Ответить»). Подробная инструкция по этому поводу изложена здесь.
- Также можно изменять уже отправленные сообщения, например, добавив в них нужное форматирование.
А делается это очень легко:
- Откройте переписку и пролистайте до нужного момента.
- Сделайте долгий тап по сообщению, которое требует редактирования.
- В контекстном меню выберите пункт «Изменить».
- Отредактируйте текст и заново его отправьте.
Теперь под фразой появится соответствующая пометка:
Завершение
Раньше пользователи мессенджера не могли сделать жирный шрифт в Вайбере или как-либо еще отформатировать текст в переписке. Но зато теперь такая функция появилась в мессенджере. Для изменения начертания фразы ее достаточно выделить с обеих сторон специальными символами, которые не будут видны собеседнику.
Для изменения начертания фразы ее достаточно выделить с обеих сторон специальными символами, которые не будут видны собеседнику.
Кроме того, пользователям доступно изменение уже отправленных сообщений. Но в результате в чате появится соответствующий значок, что было произведено редактирование. Также в приложении Viber имеется функция «Цитирование», которая доступна и в других мессенджерах.
Microsoft Office — Как сделать зачеркивание в уравнении в MS Word
спросил
Изменено 1 месяц назад
Просмотрено 31к раз
Я не знаю, как создать зачеркивание в редакторе уравнений Microsoft.
Пример 1
Пример 2
В LaTeX для этого можно использовать команду Cancel , но я не могу найти подход к этому в Word.
- Microsoft Word
- Microsoft Office
Мой обходной путь (не совсем уверен, как называются меню в английской версии):
1. Откройте математическую зону
2. Откройте меню Accent и выберите Формулы в коробках (или введите \rect )
3. Щелкните правой кнопкой мыши на заполнителе, выберите свойство границы и удалите одну за другой каждую сторону границы; наконец, вставьте желаемое зачеркивание, из того же меню
4. Выберите шаблон, который вы создали, и сохраните его как новое уравнение.
Латекс команда отмены не поддерживается в редакторе уравнений Word. Я боролся с этим раньше, и приведенное ниже решение является самым близким, которое я получил.
Возьмем в качестве примера 3/7 и сократим 3:
Вставьте новый объект уравнения и добавьте объект дроби, введите
7в качестве знаменателя.
Выберите числитель, затем на вкладке
ВставкащелкнитеБыстрые деталии выберитеПоле....В списке имен полей выберите
Eqи нажмите кнопкуКоды полей.В текстовом поле
означает «Overstrike» и накладывает свои параметры друг на друга. В этом примере будет полученоКоды полейвведитеEQ \O(3,/). Флаг\O3с косой чертой.Нажмите
OKи вы получите такой результат:
Этот подход имеет несколько ограничений. Его трудно вставить и невозможно правильно отредактировать. Он также не масштабируется до более крупных (широких) объектов, поскольку вы просто получаете символ косой черты сверху, а не настоящую диагональную линию из правого верхнего угла в левый нижний.
Я был бы рад найти лучшее решение, кроме размещения объекта рисования линии над соответствующей областью уравнения.
Примечание: скриншоты сделаны с помощью Word 2010
1 Для одиночных символов есть еще один удобный обходной путь, использующий \hsmash , который дает нулевую ширину объекта.
Открытие поля формулы. Затем для одного зачеркнутого символа введите следующую последовательность (пробел имеет значение!). Убедитесь, что вы используете «профессиональные» настройки для ввода формул.
-
\hsmash - [пробел]
- [символ на выбор]
- [пробел]
-
"/"(это печатает / вместо создания дроби) - [пробел]
Это должно быть довольно надежно, но вам нужно следовать точной последовательности, иначе символы не будут располагаться в нужном месте.
2 Я обнаружил, что ответ GAM работает хорошо, но в MacOS контекстное меню «Свойства границы» не открывается. Обходной путь — ввести уравнение в Powerpoint, где контекстное меню называется Math Options. Я добавил туда зачеркивание, а затем смог скопировать и вставить уравнение в Word. Ошибка и обходной путь обсуждаются здесь.
Я добавил туда зачеркивание, а затем смог скопировать и вставить уравнение в Word. Ошибка и обходной путь обсуждаются здесь.
Старый пост Я знаю, и, возможно, что-то изменилось. В Word 2016 (версия для iMac)… просто введите переменную для зачеркивания в виде текста (т. е. выберите ее и коснитесь параметра шрифта для зачеркивания), а затем скопируйте и вставьте это в мое уравнение. Вы должны были смотреть на эти раздражающие опции автоматического «умного выбора» и т. д., иначе он попытался бы также вставить метки абзаца. См. пример скриншота.
Метод рамочных уравнений GAM работает хорошо. Как только вы создали первый «отмененный» термин, просто скопируйте его в каждое дополнительное место и перезапишите текст.
1Для пользователей Mac OS параметры границ недоступны в редакторе формул Word, поэтому:
Перейдите в Excel или Powerpoint > Вставить > Уравнение> введите
\rect(), чтобы получить уравнение в рамке.
Щелкните правой кнопкой мыши > математические параметры > добавить диагональ
Щелкните правой кнопкой мыши > математические параметры > удалите [верхнюю, нижнюю, левую, правую] границы
Скопируйте и вставьте в Word
Щелкните правой кнопкой мыши > сохранить уравнение (для использования в раскрывающемся меню уравнения в правом верхнем углу
Вот как это выглядит:
Обходной путь от Atzmon на самом деле отличный. Опция зачеркивания хороша, но не похожа на стандартный способ упрощения в математике.
Единственная разница с новой версией Word заключается в том, что после нажатия на вкладку «Вставка» вам нужно нажать на опцию «Текст», чтобы увидеть Quickparts в меню. Все остальное так, как объяснил и описал Ацмон. Шрифт в уравнении будет выглядеть немного больше, чем обычно, но это не очень заметно.
Метод без границ также работает, но требует немного больше времени,
Версия MS Word 1907
Как вычеркнуть текст в Discord с помощью Markdown — IFTTT
Хотите узнать, как это сделать зачеркнуть текст в дискорде? Многие люди не знают, как это сделать, но на самом деле это очень простой процесс.
 В этом сообщении блога мы научим вас, как это сделать, а также покажем вам некоторые из лучших способов использования Discord. Мы также познакомим вас с IFTTT и научим вас, как использовать этот сервис для автоматизации разногласий и подключения его к любому другому сервису в Интернете. Так что, если вы новичок в Discord или просто ищете способы более эффективно использовать его в окне чата Discord, этот пост в блоге для вас! Это будет работать как в браузерной версии, так и в настольной версии приложения.
В этом сообщении блога мы научим вас, как это сделать, а также покажем вам некоторые из лучших способов использования Discord. Мы также познакомим вас с IFTTT и научим вас, как использовать этот сервис для автоматизации разногласий и подключения его к любому другому сервису в Интернете. Так что, если вы новичок в Discord или просто ищете способы более эффективно использовать его в окне чата Discord, этот пост в блоге для вас! Это будет работать как в браузерной версии, так и в настольной версии приложения.IFTTT — это инструмент, который позволяет подключать Discord ко всему остальному в Интернете. Присоединяйтесь к IFTTT сегодня!
Есть два способа зачеркнуть текст в дискорде, используя уценку или контекстное меню.
Используя уценку, вы можете вычеркивать текст (перечеркнутый текст), ставя две тильды (~) перед и после слов, которые вы хотите вычеркнуть. Например, если бы я хотел вычеркнуть «пример», я бы написал
пример.Чтобы использовать контекстное меню, все, что вам нужно сделать, это выделить текст, который вы хотите вычеркнуть, щелкнуть его правой кнопкой мыши и выбрать «Вычеркнуть».
 Это автоматически вычеркнет текст для вас.
Это автоматически вычеркнет текст для вас.Как вычеркнуть текст с помощью контекстного меню
Чтобы вычеркнуть текст с помощью контекстного меню, все, что вам нужно сделать, это выделить текст, который вы хотите вычеркнуть. Затем щелкните его правой кнопкой мыши и выберите «Вычеркнуть» в появившемся меню. Это автоматически вычеркнет текст для вас.
Как зачеркнуть текст с помощью уценки
Вы также можете зачеркнуть (создать зачеркнутый текст) текст с помощью уценки Discord. Для этого все, что вам нужно сделать, это поставить две тильды (~) перед и после слов, которые вы хотите зачеркнуть. Например, если бы я хотел вычеркнуть «пример», я бы написал
например.Что такое язык разметки?
Уценка — это способ форматирования текста с использованием символов, таких как звездочки (*) и символы подчеркивания (_). Его можно использовать во многих различных программах, включая Discord. Markdown позволяет выделить текст и сделать его более организованным.

Использование уценки для зачеркивания текста
(зачеркивание текста) — отличный способ привлечь внимание к определенным словам или фразам, не выделяя их слишком жирным шрифтом. Это также полезно, когда вы хотите подчеркнуть важность чего-либо, не делая это слишком очевидным.
Использование уценки для выделения жирным шрифтом
Вы можете использовать уценку для выделения жирным шрифтом, поставив две звездочки (*) до и после слов, которые вы хотите выделить жирным шрифтом. Например, если бы я хотел написать «полужирный» жирным шрифтом, я бы написал полужирным шрифтом .
Использование уценки для выделения текста курсивом
Вы можете использовать уценку для выделения текста курсивом, поставив одну звездочку (*) до и после слов, которые вы хотите выделить курсивом. Например, если бы я хотел написать «курсив» курсивом, я бы написал курсив .
Использование уценки для создания подчеркнутого текста
Вы можете использовать уценку для создания подчеркнутого текста, поставив два символа подчеркивания (_) до и после слов, которые вы хотите сделать подчеркнутыми.


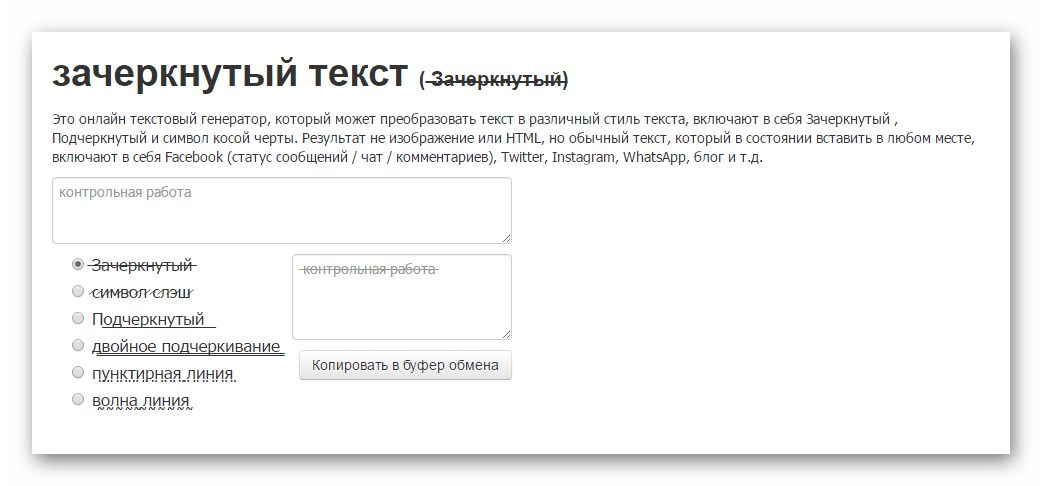 Второй вариант – предварительно скачать версию для стационарного компьютера. В этом случае WhatsApp доступен на большом экране, программа не занимает много места и поддерживает полный функционал мобильной версии.
Второй вариант – предварительно скачать версию для стационарного компьютера. В этом случае WhatsApp доступен на большом экране, программа не занимает много места и поддерживает полный функционал мобильной версии. Такая же функция поиска есть в одном чате, это удобно для тех, кто забывает о встречах, адресах или желает быстро отыскать нужные сведения.
Функция поиска в сообщениях – удобный инструмент мессенджера
Такая же функция поиска есть в одном чате, это удобно для тех, кто забывает о встречах, адресах или желает быстро отыскать нужные сведения.
Функция поиска в сообщениях – удобный инструмент мессенджера


 В этом сообщении блога мы научим вас, как это сделать, а также покажем вам некоторые из лучших способов использования Discord. Мы также познакомим вас с IFTTT и научим вас, как использовать этот сервис для автоматизации разногласий и подключения его к любому другому сервису в Интернете. Так что, если вы новичок в Discord или просто ищете способы более эффективно использовать его в окне чата Discord, этот пост в блоге для вас! Это будет работать как в браузерной версии, так и в настольной версии приложения.
В этом сообщении блога мы научим вас, как это сделать, а также покажем вам некоторые из лучших способов использования Discord. Мы также познакомим вас с IFTTT и научим вас, как использовать этот сервис для автоматизации разногласий и подключения его к любому другому сервису в Интернете. Так что, если вы новичок в Discord или просто ищете способы более эффективно использовать его в окне чата Discord, этот пост в блоге для вас! Это будет работать как в браузерной версии, так и в настольной версии приложения. Это автоматически вычеркнет текст для вас.
Это автоматически вычеркнет текст для вас.
