Как настроить пересылку всех писем с одной почты на другую!
Порой возникает необходимость пересылать все письма, которые приходят на одну из ваших электронных почт, на другую почту, в автоматическом режиме. Чтобы было понятнее, вот пример. У вас есть почта на Яндекс и на Google (Gmail). Почтой GMail вы пользуетесь постоянно, это ваша основная почта, а Яндекс время от времени. Так вот, чтобы не заходить периодически на вашу почту Яндекс, вы можете сделать так, чтобы письма оттуда пересылались на GMail автоматически и тогда вам вообще не придётся заходить в аккаунт Яндекса для очередной проверки новых писем.
В этой статье я покажу, как настроить пересылку писем с одной почты на другую на примере разных почтовых сервисов.
Всё это одинаково работает во всех почтовых сервисах, отличие лишь в их интерфейсах, т.е. соответствующие настройки располагаются по-разному.
Ниже я подробно покажу, как настроить пересылку писем с почты Яндекс. А затем кратко затрону ещё 2 почтовых сервиса (GMail и Mail. ru), на которых всё выполняется аналогично, с отличием лишь в интерфейсе.
ru), на которых всё выполняется аналогично, с отличием лишь в интерфейсе.
Настройка пересылки писем с Яндекс на любую другую почту
Перейдите в настройки почты [1] и выберите “Правила обработки писем” [2].
Нажмите “Создать правило”.
Теперь нашей задачей будет создать правило, по которому почтовый сервис будет определять, что все письма нужно передавать на другой адрес, который вы укажете.
Если вы хотите, чтобы пересылались ещё и те письма, которые отмечаются как “Спам”, то на Яндекс придётся создать 2 отдельных правила.
Создание 1-го обязательного правила. Пересылка всех писем кроме спама
В настройках правила удалите условие “Если”, которое будет добавлено изначально, нажав на крестик рядом с ним. Потому что условий для выборки каких-то определённых писем нам задавать не нужно. Ведь пересылать будем всё, что приходит на почту во «Входящие».
Вверху [1], где настраивается, для каких писем применять создаваемое правило должно быть выбрано “ко всем письмам, кроме спама” и “с вложениями и без вложений”.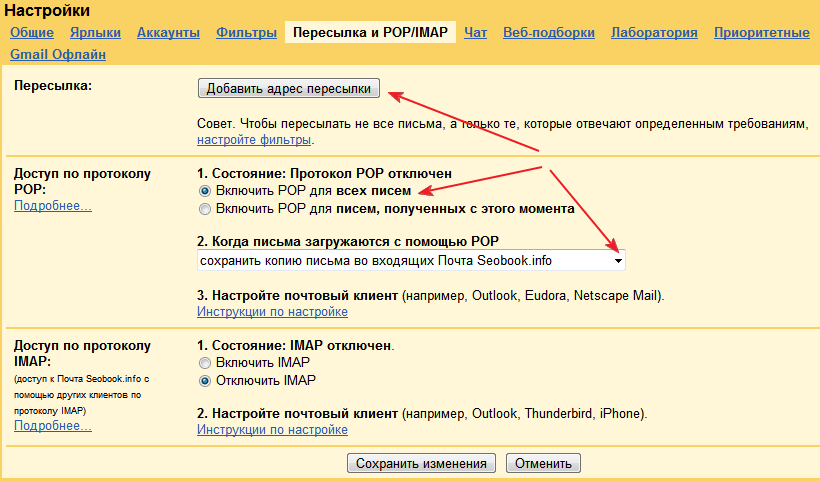
Ниже [2] поставьте галочку “Переслать по адресу” и укажите ту вашу почту, на которую хотите пересылать все письма с текущей открытой почты. Также включите опцию “Сохранить копию при пересылке”.
Нажмите кнопку “Создать правило”.
Яндекс запросит от вас ввод пароля. Ведите свой пароль от текущей почты и нажмите “Подтвердить”.
Правило будет создано, но вы увидите надпись “Ждём подтверждения адреса” рядом с ним.
Теперь вам нужно перейти в ту почту, которую вы указали для пересылки писем и подтвердить пересылку туда. Это делается в почтовых сервисах для того, чтобы вы не смогли пересылать письма на какие попало адреса, к которым не имеете доступа.
В той почте найдите письмо от “Яндекс.Почта”, откройте его и перейдите оттуда по ссылке.
Нажмите “Подтвердить пересылку”.
Готово! Теперь все письма, которые попадают на вашей второй почте (Яндекс) в папку “Входящие” будут автоматически пересылаться на вашу основную почту, которую вы указали в правиле.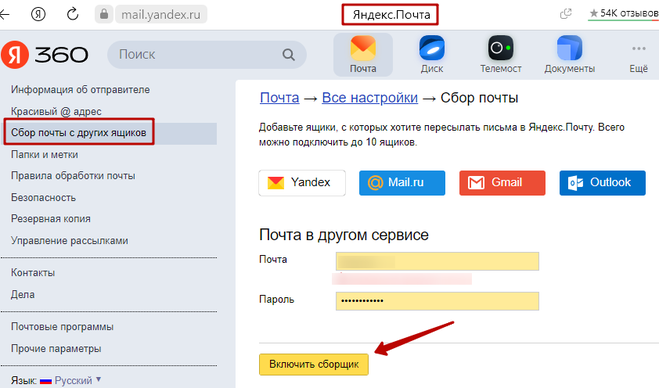
Обратите внимание! Согласно созданному выше правилу, письма из папки “Спам” пересылаться не будут! Потому что в правиле указано “ко всем письмам, кроме спама”, а сразу включить в правило и “Спам” не получится, потому что пересылка для спамовых писем не работает и вы бы получили ошибку “Для писем из папки “Спам” пересылка писем с помощью фильтра невозможна”.
Но можно сделать, чтобы спам тоже пересылался. Для этого нужно создать ещё одно правило, которое будет перекладывать автоматически весь спам в папку “Входящие”. Поэтому, если вам нужно пересылать и спам тоже, то смотрите ниже информацию о создании 2-го правила.
Иногда в спам попадают нужные письма, поэтому если совсем не планируете заходить и проверять вторую вашу почту, рассчитывая только на автоматическую пересылку писем оттуда, то я рекомендую обязательно настроить пересылку спамовых писем в том числе!
Создание 2-го правила. Если нужно пересылать “Спам”
Создаём ещё одно правило.
Здесь нам нужно указать, что все письма, которые отмечаются сервисом как “Спам” должны перекладываться во входящие.
Для этого вверху, где “Применять” [1] выберите “только к спаму” и “с вложениями и без вложений”.
Удалите условие “Если” [2], оно по-прежнему нам здесь не нужно.
Отметьте пункт “Положить в папку” [3] и выберите “Входящие”.
Нажмите “Создать правило” [4].
Правило готово!
После всех проделанных манипуляций, все письма, которые приходят к вам на вторую почту (где настраивали пересылку) будут обрабатываться согласно созданным правилам. То есть, если на почту пришло письмо, которое сервис определил как спам, то это письмо автоматически будет помещено во входящие, согласно созданному правилу №2 (если вы решили его настроить). А всё что находится в папке “Входящие”, в свою очередь, будет уже пересылаться на указанную вами почту, согласно правилу №1.
Настройка пересылки на примере почты Mail.ru
Перейдите в настройки почты и выберите раздел “Правила фильтрации”.
Выберите “Добавить пересылку”.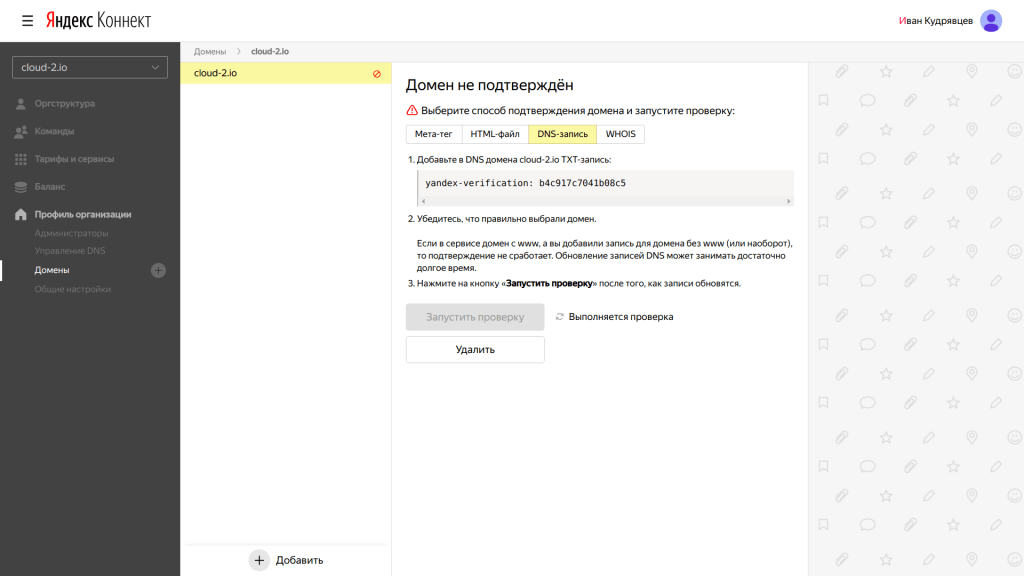
Укажите, на какой адрес пересылать письма и нажмите “Сохранить”.
Подтвердите своё действие, введя пароль от своей почты Mail.ru.
Перейдите на ту почту, куда будете пересылать письма, найдите там письмо от Mail.ru и кликните по ссылке из письма (это нужно чтобы подтвердить пересылку).
В следующем окне нажмите “Подтвердить” и появится сообщение, что пересылка подтверждена.
На почте Mail.ru вернитесь в раздел “Правила фильтрации” и включите пересылку:
Пересылка на примере почты GMail
Откройте настройки почты и перейдите в раздел “Пересылка и POP/IMAP”.
Нажмите “Добавить адрес пересылки”.
Введите почту, на которую хотите пересылать письма и нажмите “След.”.
Нажмите “Продолжить” в открывшемся окне.
Появится сообщение о том, что на вашу вторую почту выслано письмо для подтверждения пересылки.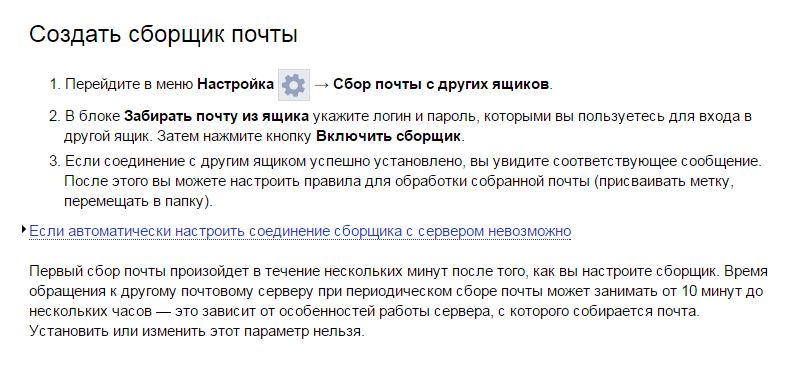 Нажмите “ОК”.
Нажмите “ОК”.
Перейдите на вторую почту, найдите письмо от GMail и перейдите в нём по ссылке.
На следующей странице ещё раз нажмите “Подтвердить”, после чего получите сообщение о том, что теперь письма могут пересылаться на указанную вами почту.
Войдите снова в раздел “Пересылка и POP/IMAP” на почте GMail, чтобы активировать созданную пересылку. Включите “Пересылать копии входящих сообщений …” и выберите нужный адрес.
Заключение
Настройка пересылки писем с одной почты на другую — это ещё один способ упростить свою работу с несколькими ящиками электронной почты. Какой способ выбирать (сбор почты или пересылку), решать только вам.
Лично, на мой взгляд, пересылка настраивается проще.
Если будут какие-то вопросы по настройке пересылки с других почтовых сервисов, не упомянутых на данный момент в статье, пишите, спрашивайте, помогу советом 😉
Как изменить адрес электронной почты в Яндексе, все способы поменять email
Содержание
- Можно ли поменять адрес?
- Смена доменного имени
- Изменение персональных данных
- Смена адреса при отправке письма
- Создание нового аккаунта на замену старой почте
- Видео по теме
В некоторых ситуациях вам может потребоваться смена электронного адреса, но без потери писем, контактов, персональной информации и так далее.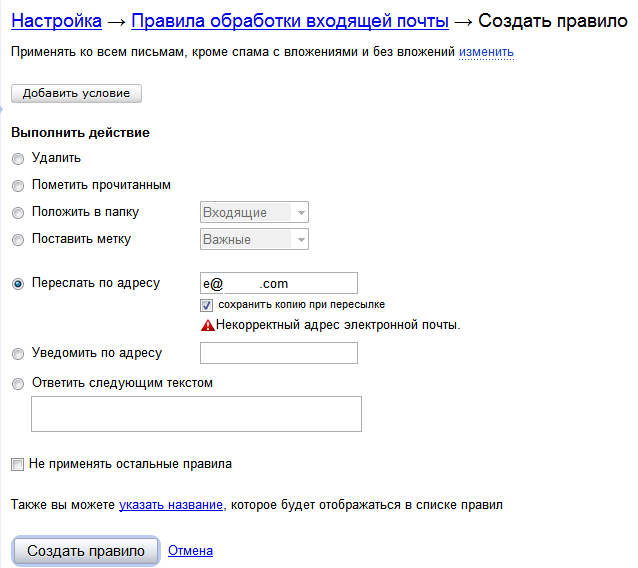 В данной инструкции мы разберемся, как изменить адрес электронной почты на Яндексе, и имеется ли такая опция в данном сервисе.
В данной инструкции мы разберемся, как изменить адрес электронной почты на Яндексе, и имеется ли такая опция в данном сервисе.
Можно ли поменять адрес?
Сразу отметим, что поменять электронный адрес полностью (логин и домен одновременно) в рамках одного аккаунта не получится. Дело в том, что в Yandex вы регистрируете общую учетную запись для всех сервисов этой компании. Первая часть электронного адреса используется в качестве логина от аккаунта Yandex. Поэтому сменить адрес можно только регистрацией нового аккаунта. Однако у Яндекса есть несколько функций, которые помогут вам перейти с одного ящика на другой. Рассмотрим все ситуации, в которых вы можете изменить адрес.
Смена доменного имени
Начнем с функционала, который доступен в почте без регистрации нового аккаунта. Яндекс позволяет выбрать одно из нескольких доменных имен, принадлежащих компании. Чтобы поменять его, следуйте инструкции:
- Зайдите на сайт Яндекса по ссылке https://yandex.ru/.
- В правом верхнем углу кликните на кнопку «Войти в почту».
 Введите логин и пароль от аккаунта.
Введите логин и пароль от аккаунта. - Теперь нам нужно войти в настройки почтового ящика, а не аккаунта Яндекс в целом. Для этого нужно кликнуть по кнопке настроек в правом верхнем углу и выбрать раздел «Личные данные, подпись, портрет».
- В пункте «Отправлять письма с адреса» можно выбрать один домен из списка.
Обратите внимание на то, что снизу имеется функция замены электронного адреса на мобильный номер, который привязан к аккаунту. Кликните по соответствующей кнопке, чтобы перейти к настройкам. На новой странице будет указан привязанный телефон. Нажмите «Подтвердить номер» и затем включите пункт, отмеченный на скриншоте:
После этого на ваш телефон придет сообщение с кодом подтверждения. Введите его в соответствующее поле. После завершения операции изменения применятся автоматически.
Теперь при отправке письма по почте получатель будет видеть ваш номер телефона в графе отправителя вместо электронного адреса. Однако основное название ящика и логин останутся прежними.
Еще одна функция, предлагаемая Яндексом – это привязка дополнительного адреса. Если имеется второй ящик на данном сервисе, то вы можете прикрепить его к основному аккаунту. Для этого нужно:
- Сначала создать аккаунт Яндекс, если у вас его нет (процедура описана ниже).
- Теперь авторизуйтесь в почте с основного профиля и снова откройте параметры, как описано в первой инструкции.
- Под пунктом «Отправлять письма с адреса» нажмите кнопку «Редактировать». В поле для восстановления введите новый ящик и кликните «Добавить адрес».
Теперь необходимо авторизоваться с нового аккаунта и открыть письмо от Яндекса. Затем перейти по указанной в письме ссылке для подтверждения.
Чтобы не входить-выходить из аккаунтов каждый раз, можно выполнить данную процедуру с двух разных браузеров!
Вторая почта будет привязана к основной. Теперь при отправке писем в списке будет отображаться новый адрес, от имени которого можно послать сообщение. О том, как это сделать, мы также расскажем далее.
Изменение персональных данных
Следующий функционал не меняет логин или домен электронного ящика, но позволяет редактировать данные, которые будут отображаться у получателя сообщений. Для этого вам потребуется Яндекс.Паспорт:
- Снова откройте почту, кликните по названию аккаунта в верхнем углу. В меню выберите пункт «Управление аккаунтом».
- В списке настроек кликните по ссылке «Изменить персональную информацию».
- В поле с именем и фамилией введите новые сведения и сохраните настройки.
Теперь в графе информации об отправителе документа или письма появятся измененные имя и фамилия, но название почтового ящика останется прежним.
Смена адреса при отправке письма
Ранее мы упоминали, что у Яндекса имеется несколько собственных доменных имен, между которыми пользователь может переключаться в любое время. И также вы можете привязать сторонний ящик, как описано выше. Теперь разберемся, как поменять адрес электронной почты при оформлении письма:
- Откройте свой почтовый ящик и нажмите кнопку «Написать».

- Добавьте все необходимые элементы письма, которые должен получить ваш собеседник (текст, файлы и прочее).
- Обратите внимание на поле возле кнопки «Отправить» в верхней части. Кликните на стрелочку возле адреса и выберите другой домен или стороннюю почту, если привязали ее заранее.
И также вы можете поменять имя и фамилию отправителя, если кликнете по полю возле строки «от кого». Затем вручную впишите сведения о себе.
Чтобы сменить адрес, на который вы будете посылать письмо, кликните по строке «Кому». После этого откроется список ящиков, с которыми вы взаимодействовали. Выберите вручную нужную почту или впишите ее название. Для завершения нажмите кнопку «Отправить».
Создание нового аккаунта на замену старой почте
Мы рассмотрели все варианты изменения и настройки почты, которые предлагаются сервисом Яндекс. Если это вас не устраивает, то придется регистрировать абсолютно новый аккаунт. Чтобы пользователям было удобно переходить с одного ящика на другой, компания предусмотрела функции переадресации и копирования всех данных.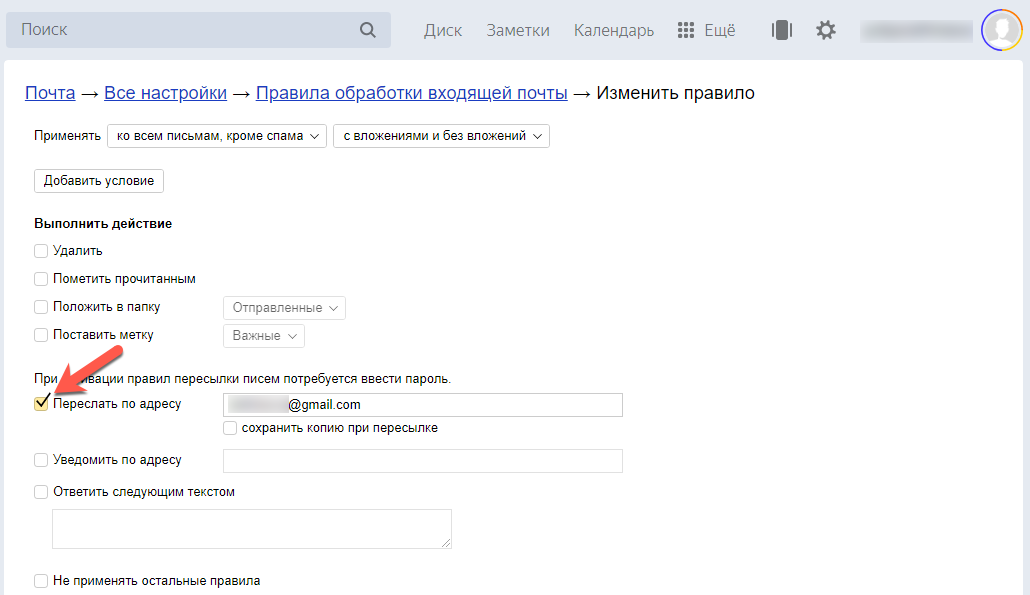
Регистрация
Сначала создаем новый профиль. Для этого нужно сделать следующее:
- Откройте ссылку https://yandex.ru/ и кликните «Завести почту».
- Укажите данные для регистрации. К ним относятся имя, фамилия, уникальный логин, пароль и номер мобильного телефона.
- Кликните «Зарегистрироваться».
Новый логин должен быть уникальным. Кроме этого, мы настоятельно рекомендуем не использовать один и тот же пароль для двух разных почтовых ящиков.
После создания и подтверждения аккаунта нужно авторизоваться в нем. Теперь вы поменяли электронную почту. Однако в памяти браузера может сохраниться информация о входе в Email. Разберемся, как ее изменить.
Изменение почты при входе на сайт
Если вы сохраняли логин и пароль от старого Email в браузере, то данные авторизации будут появляться на странице входа. Их можно удалить, если ящик вам не понадобится. Во всех браузерах данная процедура выполняется приблизительно одинаково. Рассмотрим на примере Яндекс.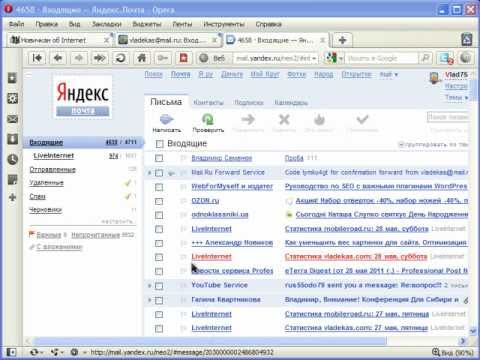 Браузера:
Браузера:
- Зайдите в обозреватель и откройте настройки.
- Найдите раздел «Интерфейс» и откройте «Сохраненные данные».
- Во вкладке «Пароли» отметьте пункт с логином и паролем от почты Яндекс и нажмите «Удалить».
Теперь нужно перейти на https://yandex.ru/ и войти в почту. При вводе новых данных появится меню, в котором нужно выбрать вариант «Сохранить в браузере». Теперь при последующей авторизации вам не придется вводить логин и пароль заново.
Однако вы можете не удалять сведения о старом профиле. Тогда при авторизации будет появляться список из сохраненных логинов и паролей.
Переадресация входящих писем
Итак, теперь вы изменили название почтового ящика с помощью регистрации нового аккаунта. Однако Яндекс предлагает опции, которые позволяют сделать использование нового адреса более комфортным. Вы можете оформить переадресацию писем. Это значит, что все сообщения, отправленные на старый адрес, будут автоматически приходить к вам. Переадресация настраивается следующим образом:
- Зайдите на сайт Яндекс, авторизуйтесь в Email и откройте меню кнопкой с иконкой шестеренки.

- Выберите вариант «Правила обработки писем».
- Нажмите кнопку «Создать правило».
- В первой строке нужно выбрать применение ко всем письмам с вложениями и без них. Затем в строке «Если» укажите «От кого» и «Содержит». В пустом поле введите адреса, письма от которых будут пересылаться.
- Затем поставьте галочку в пункте «Переслать по адресу», укажите новый ящик и нажмите «Создать правило».
На новый Email придет письмо с подтверждением. Вам необходимо перейти по ссылке, которая указана в данном сообщении. После этого письма от пользователей, которых вы указали в правиле, будут приходить на новый аккаунт.
Альтернативный вариант: зарегистрировать новый профиль и сообщить электронную почту всем, кто переписывается с вами. В Яндексе можно сделать массовую рассылку с единым предупреждением, поэтому вы не потратите много времени.
Сбор писем на новый аккаунт
Еще одна функция от Yandex позволяет перенести все письма. Выполните процедуру с помощью представленного руководства:
- Авторизуйтесь с помощью нового аккаунта и через шестеренку откройте меню.
 Выберите вариант «Сбор почты с других ящиков».
Выберите вариант «Сбор почты с других ящиков». - Теперь впишите старый Email, на котором находятся все письма. Укажите пароль. Нажмите «Включить сборщик».
- После этого появится сообщение о том, что сбор начнется в течение 10 минут. На данной странице вы можете выбрать дополнительные параметры. Введите пароль от старого аккаунта и сохраните изменения.
В разделе «Подключенные ящики» появится позиция с привязанным аккаунтом. С помощью кнопки вы можете включать и отключать синхронизацию.
Кроме синхронизации двух профилей от Yandex, вы также можете привязывать ящики с других сервисов (Mail.ru, Gmail, Outlook).
Читайте также:
Как поменять адрес электронной почты в mail.ru
Перенос контактов
Еще одна опция Яндекса позволяет перенести контакты почтового адреса. Для этого нужно сначала сохранить данные в файл и открыть его с помощью нового аккаунта. Подробнее данная процедура расписана ниже:
1. Сначала авторизуйтесь со старого аккаунта и через меню настроек откройте раздел «Контакты».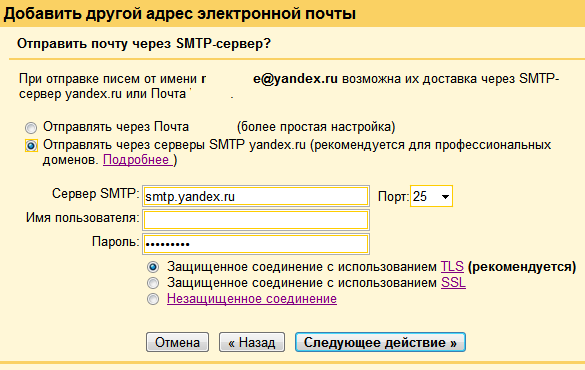
2. Теперь нажмите кнопку «Сохранить контакты в файл». На ПК загрузится файл в формате VCF.
3. Теперь авторизуйтесь с нового аккаунта и также откройте вкладку с контактами. Нажмите «Загрузить контакты из файла».
4. Нажав кнопку «Выбрать файл», укажите местоположение abook.vcf.
Хоть Яндекс и не разрешает изменять название почты, в сервисе есть несколько функций, которые позволят выполнить данную процедуру частично. Вы можете поменять доменное имя, персональные данные, привязать сторонний ящик. А если вам все равно нужен Email с другим именем, то создайте новый аккаунт, привяжите к нему старый профиль, настройте переадресацию, перенесите старые письма и контакты с помощью нашей инструкции. Так вы сможете максимально приблизить учетную запись с новыми именем к предыдущей почте в плане удобства использования.
Пересылка электронной почты — Zoho Mail
Переадресация электронной почты — это функция, которая позволяет автоматически пересылать все входящие электронные письма, полученные в учетной записи, на другую учетную запись электронной почты, выбранную в качестве учетной записи назначения.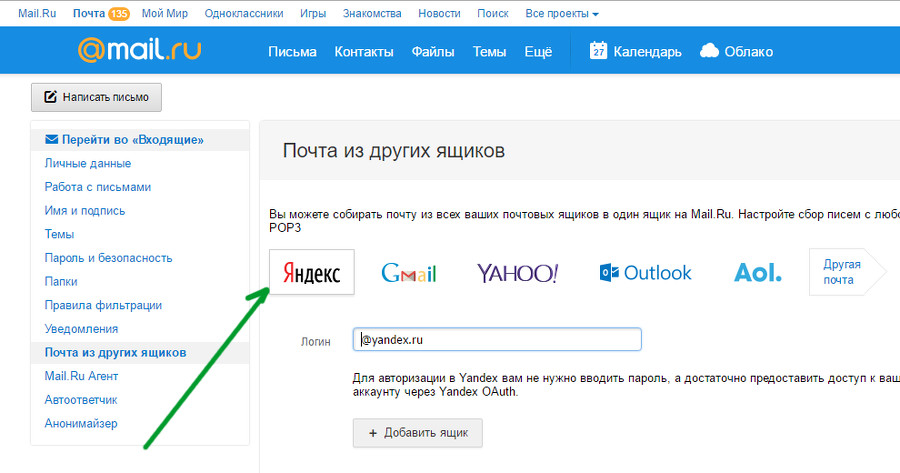 Это один из самых простых способов, которыми пользуются администраторы для создания резервной копии электронных писем — когда копия всех электронных писем, которые доставляются в определенной учетной записи Zoho Mail, перенаправляется в другую учетную запись — резервную учетную запись.
Это один из самых простых способов, которыми пользуются администраторы для создания резервной копии электронных писем — когда копия всех электронных писем, которые доставляются в определенной учетной записи Zoho Mail, перенаправляется в другую учетную запись — резервную учетную запись.
Если требуется пересылать не все электронные письма автоматически, а пересылать определенные электронные письма, пользователи могут настроить пересылку на основе фильтров/условную пересылку. Когда пользователи настраивают условную переадресацию, только некоторые электронные письма могут быть перенаправлены в другие аккаунты, если они удовлетворяют набору условий, предварительно заданных пользователями. Например, электронные письма от определенного отправителя могут быть перенаправлены на другую учетную запись, или электронные письма с определенной темой или приоритетом могут быть автоматически перенаправлены на выбранную учетную запись.
После того, как переадресация электронной почты будет настроена и включена, электронные письма, которые будут доставлены из этой точки, будут пересылаться в целевую учетную запись.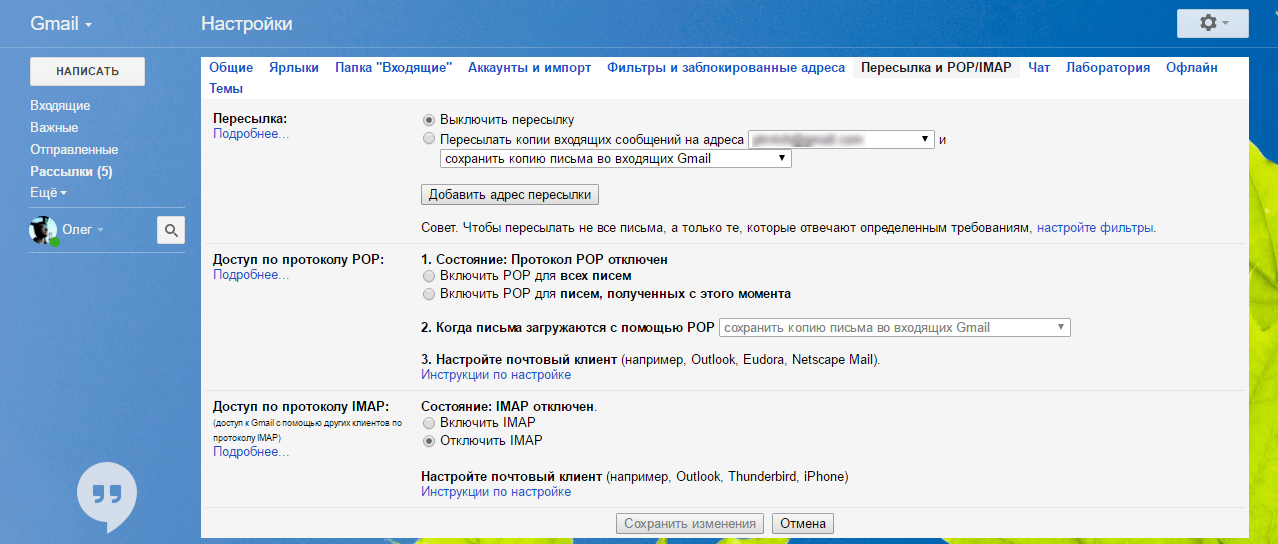
Если вы хотите создать два разных адреса электронной почты для одного и того же пользователя, вы можете использовать функцию псевдонима электронной почты Zoho Mail, чтобы легко создавать дополнительные адреса электронной почты.
Содержание
- Включить переадресацию электронной почты
- Пересылка электронной почты — проверка
- На что следует обратить внимание — пересылка электронной почты
- Отключить/удалить пересылку электронной почты
- Переадресация на основе фильтра
Если ваш бизнес-домен настроен для хостинга электронной почты с помощью Zoho Mail, администратор электронной почты может включить автоматическую пересылку электронной почты из одной учетной записи организации в другую учетную запись в той же организации. Это не требует никакого процесса проверки.
Включить переадресацию электронной почты:
- Войдите в исходную учетную запись Zoho Mail и перейдите к Настройки
- Перейдите к почтовым аккаунтам.
 Вы найдете список учетных записей, которые вы настроили в своей учетной записи Zoho Mail.
Вы найдете список учетных записей, которые вы настроили в своей учетной записи Zoho Mail. - Выберите адрес, для которого вы хотите настроить переадресацию электронной почты.
- В разделе Forwards укажите адрес электронной почты, на который вы хотите переслать копию своей электронной почты.
- На добавленный адрес электронной почты будет отправлено письмо с подтверждением. Переадресация электронной почты будет включена только после подтверждения учетной записи.
- Проверить Удалить исходную копию электронного письма после пересылки Параметр, чтобы удалить исходное электронное письмо из Zoho Mail. Не устанавливайте этот флажок, если хотите сохранить копии электронных писем в почтовом ящике Zoho.
Примечание:
Если вы выбрали вариант Удалить исходную копию электронной почты после пересылки , электронные письма будут удалены сразу после пересылки и не будут доступны для получения по протоколу POP.
Действия для администраторов по включению пересылки электронной почты в учетных записях организации:
- Войдите в Zoho Mail как администратор.
- Перейдите в раздел Пользователи и выберите пользователя, для которого хотите включить переадресацию электронной почты.
- Выберите параметр Настройки почты на верхней панели и выберите из списка Пересылка электронной почты .
- Нажмите + Добавить и найдите целевую учетную запись электронной почты и выберите Добавить рядом с учетной записью электронной почты.
- Выберите Продолжить , чтобы добавить выбранную учетную запись электронной почты в список переадресации электронной почты.
- Вы можете найти список всех адресов для пересылки почты. Наведите указатель мыши на любую учетную запись электронной почты и выберите значок Удалить , чтобы удалить учетную запись из списка переадресации почты.

нельзя включить для учетных записей POP.
Электронная переадресация — проверка
После того, как вы добавите адрес электронной почты получателя для автоматической переадресации, вам необходимо продолжить процесс проверки.
В указанной учетной записи назначения вы получите электронное письмо с кодом подтверждения для подтверждения процесса переадресации электронной почты. Если владельцы исходной учетной записи и целевой учетной записи различаются, отправьте электронное письмо с кодом подтверждения владельцу исходной учетной записи, чтобы завершить процесс проверки. Получив код подтверждения, выполните следующие действия в исходном аккаунте.
- Войдите в исходную учетную запись Zoho Mail и перейдите к Настройки
- Перейдите к Почтовые аккаунты. Вы найдете список учетных записей, которые вы настроили в своей учетной записи Zoho Mail.
- Выберите учетную запись, для которой вы хотите проверить адрес пересылки.
- В разделе Forward вы найдете список адресов электронной почты, которые вы добавили для переадресации электронной почты.
- Нажмите значок Подтвердить рядом с соответствующим адресом электронной почты.

- Укажите код подтверждения, который вы получили на указанный адрес электронной почты.
- После этого нажмите Подтвердить и сохраните настройки.
- Если вы не получили код подтверждения, нажмите Повторно отправить , чтобы снова получить код подтверждения на адрес назначения.
Отключить/удалить переадресацию электронной почты
- Войдите в исходную учетную запись Zoho Mail и перейдите к Настройки
- Перейти к Почтовые аккаунты. Вы найдете список учетных записей, которые вы настроили в своей учетной записи Zoho Mail.
- Выберите учетную запись, для которой вы хотите отключить/удалить адрес пересылки.
- В разделе Forward вы найдете список адресов электронной почты, которые вы добавили для переадресации электронной почты.
- Отключите адрес переадресации, установив переключатель в положение OFF. Это отключит переадресацию электронной почты, пока вы не включите ее.
 Вы можете снова включить его, чтобы включить то же самое.
Вы можете снова включить его, чтобы включить то же самое. - Если вы хотите удалить адрес переадресации, нажмите значок Удалить.
Пересылка электронной почты на основе фильтра
Вы можете пересылать только некоторые электронные письма на основе определенных условий, используя функцию пересылки на основе фильтра. Вы можете настроить условия на основе отправителей или тем и пересылать электронные письма другому человеку. Это будет особенно полезно, когда вы хотите пересылать только определенные электронные письма на другую учетную запись на основе указанного набора правил или условий.
- Войдите в Zoho Mail в исходной учетной записи
- Перейдите к Настройки
- Перейдите к Фильтры > Новый фильтр
- Укажите условия или правила, которые вы хотите указать.
- В разделе Действие выберите Переслать на и укажите адрес электронной почты
- Если вы добавляете новый адрес электронной почты, вам необходимо подтвердить адрес электронной почты
- Нажмите Сохранить , чтобы сохранить настройки.

Для входящих сообщений электронной почты, которые соответствуют указанным условиям, сообщения электронной почты будут перенаправлены на адрес электронной почты после процесса проверки. Опция «Выполнить через фильтры» не применима к фильтрам с «Переадресацией» в качестве действия.
Примечание:
Для новых пользователей, которые зарегистрировались в рамках бесплатного плана, функция переадресации электронной почты будет недоступна. Подробнее см. здесь.
Связанные страницы
Ограничения на пересылку электронной почты | Администрирование электронной почты | Фильтры электронной почты | Маршрутизация электронной почты
Все еще не можете найти то, что ищете?
Пишите нам: [email protected]
Как настроить Яндекс Почту с Почтовым ящиком?
Ваш браузер не поддерживает JavaScript или вы отключили JavaScript. Включите их!
Опубликовано: 27. 09.22 08:49
09.22 08:49
В блоге мы объясним, как вы можете интегрировать Uvdesk Mailbox с вашей Яндекс Почтой и создавать отдельные тикеты на UVdesk, когда любой пользователь отправляет электронные письма на ваш Yandex Mail Id.
Шаги по настройке ящика в Яндекс Почте:
- Войдите в панель поддержки UVdesk.
- Нажмите на иконку «Почтовый ящик «, после чего вы будете перенаправлены на новую страницу.
- Нажмите кнопку « Новый почтовый ящик «, появится всплывающее окно.
- Введите Имя почтового ящика и Адрес почтового ящика , а затем нажмите кнопку Продолжить .
- После этого появится еще одно всплывающее окно, в котором вам нужно скопировать предоставленный секретный адрес электронной почты, который вы будете использовать для пересылки электронной почты.
- Теперь войдите в свою учетную запись Yandex Mail .

- Теперь перейдите в «Настройки» > «Все настройки» > «Фильтры сообщений» и установите флажок « Переслать на ».
- Теперь нажмите кнопку Создать фильтр .
- Теперь вы можете добавить сюда созданный адрес электронной почты в параметре Переслать на на панели инструментов Uvdesk после этого нажмите кнопка создания фильтра для создания фильтра:
- После создания фильтра вы можете увидеть что-то вроде этого,
- В системе тикетов UVdesk вы получите письмо « Подтверждение адреса для пересылки сообщений » от Яндекса. Нажмите на это сообщение тикета:
- Нажмите на ссылку подтверждения для подтверждения аккаунта Яндекса в справочной службе Uvdesk:
- После нажатия кнопки «Подтвердить» вы можете увидеть письмо с подтверждением, подобное этому:
- После всех шагов вы можете увидеть в нашей службе поддержки, что почтовый ящик проверен таким образом, теперь вы можете использовать этот почтовый ящик для почтовых билетов:
- Таким образом, вы можете интегрировать Яндекс Почту с вашим UVdesk и мгновенно создавать тикеты при отправке нового запроса на имя_домена@yandex.
 com
com
В случае сомнений в настройке почтового ящика вы можете написать нам по адресу [email protected]
Популярные статьи
- Предварительные требования — Ubuntu
- Предварительные требования — Windows
- UVdesk — Как создать тикет в UVdesk?
- UVdesk — Как добавить агентов поддержки?
- UVdesk — Токен доступа для пользователей
- UVdesk — просмотр заявок с такими приложениями, как «Задачи», «Файлы», «Список дел», приложения для электронной коммерции и настраиваемые поля
- UVdesk — шаги по созданию типов заявок
- Как добавить соавторов в тикет?
- UVdesk — Что такое просмотр списка заявок?
- UVdesk — Как добавить метки в тикет?
Связанные статьи
- UVdesk — Как настроить Gmail с помощью почтового ящика?
- UVdesk — Как настроить Zoho Mail с помощью почтового ящика?
- UVdesk — Как настроить Hotmail с почтовым ящиком?
Теги
- Токен доступа
- Значение токена
Ищете какую-либо конкретную статью, относящуюся к общим запросам? Просто просмотрите различные соответствующие папки и категории, и тогда вы найдете нужную статью.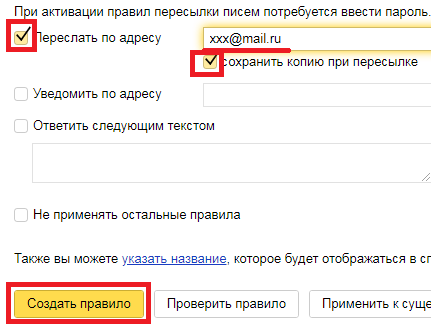

 Введите логин и пароль от аккаунта.
Введите логин и пароль от аккаунта.
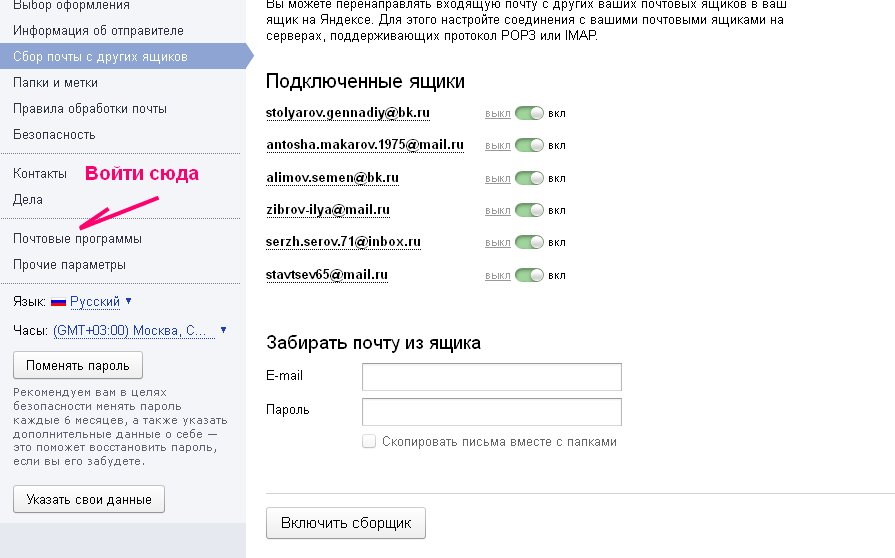
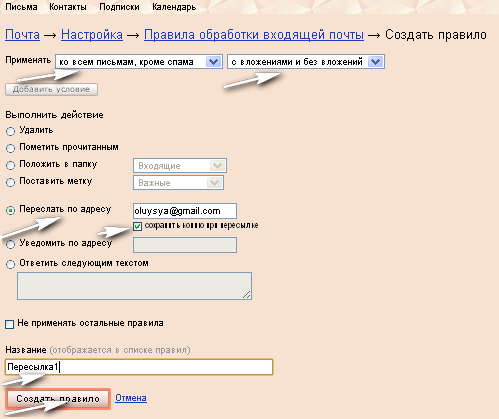 Выберите вариант «Сбор почты с других ящиков».
Выберите вариант «Сбор почты с других ящиков».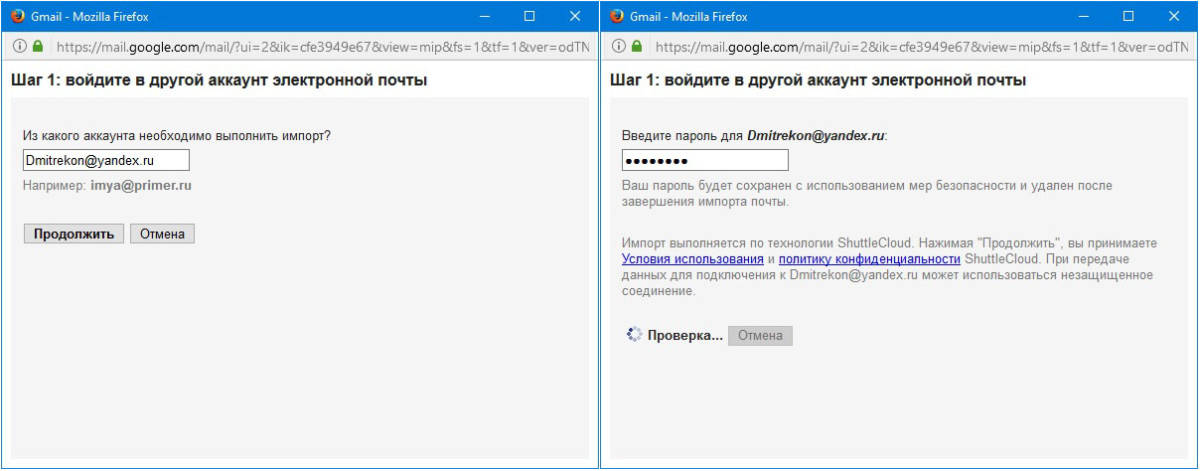 Вы найдете список учетных записей, которые вы настроили в своей учетной записи Zoho Mail.
Вы найдете список учетных записей, которые вы настроили в своей учетной записи Zoho Mail.

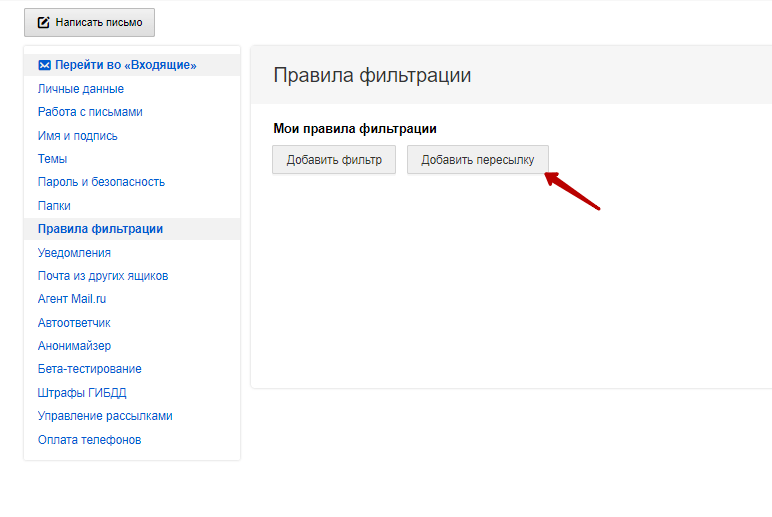 Вы можете снова включить его, чтобы включить то же самое.
Вы можете снова включить его, чтобы включить то же самое. 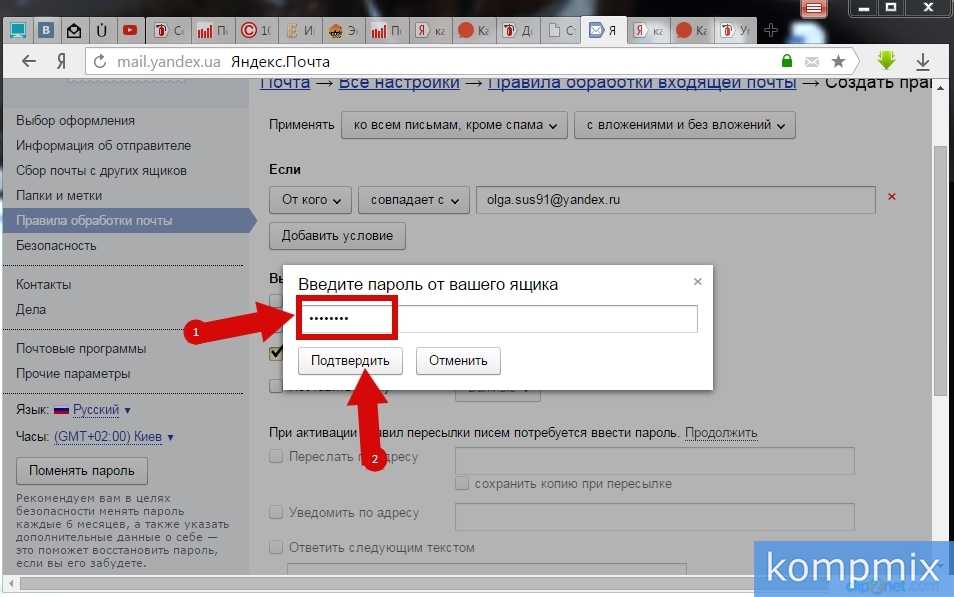

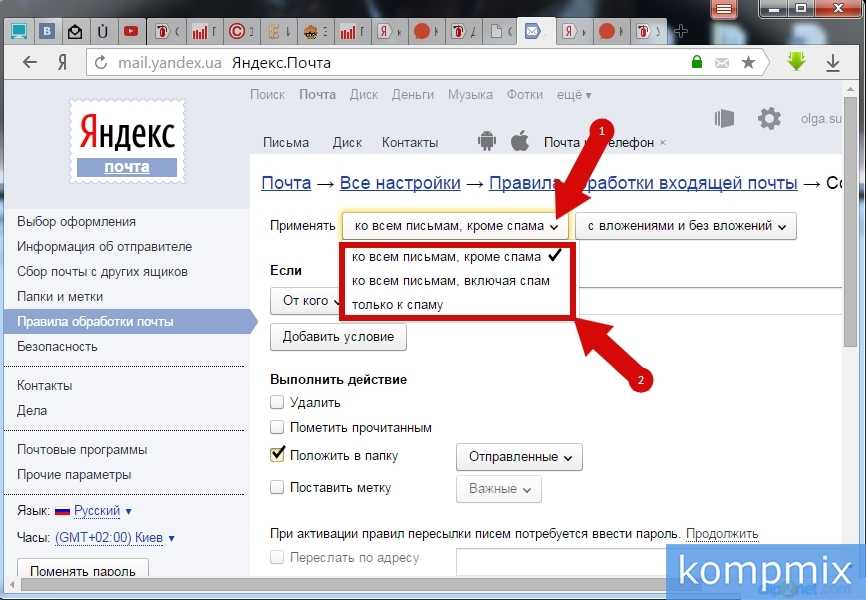 com
com