Как перенести файлы с одного компьютера на другой (инструкция)
На чтение: 3 минАвтор: Сергей Фомин
Содержание статьи (кликните для открытия/закрытия)
- Как скопировать файл?
- Способ переноса файлов Drag and Drop
- Классический способ копирования и перемещения файлов и папок
- Продвинутый уровень
В предыдущем уроке мы говорили про создание папок для файлов. И теперь, настало время поговорить, как перенести файлы с одного компьютера на другой или из одной папки в другую. Впрочем, разберем много вариантов.
Чаще всего, говоря о переносе файлов с компьютера на флешку или, наоборот, с флешки на компьютер, мы подразумеваем его копирование.
Копирование — создание дубликата исходного файла с его размещением в новом месте на диске или в новой папке компьютера.
Важное отличие операции копирования от перемещения: исходный объект остается в прежнем месте, а его копия размещается в новом месте.
Перемещение — это операция, при которой объект (файл или папка) из исходной папки переносится в новое место.
Способ переноса файлов Drag and Drop
Все современные операционные системы обладают функцией Drag and Drop. То есть, возможностью перетаскивания файлов и папок между окнами операционной системы.
Копирование перетаскиванием из одной папки в другуюДля копирования вам достаточно открыть два окна. Первое с исходным файлом, а второе с местом, в которое вы собираетесь его перенести. Далее хватаете файл или целую папку, зажав левую кнопку мыши, перетаскиваете в нужную папку и отпускаете кнопку мыши. Вот и все.
При большом количестве копируемых файлов на экране отобразиться индикатор копирования.
Что нужно знать, используя данный способ копирования.
- Если вы переносите файлы между разными дисками компьютера, то будет копирование.
- Если вы это делаете между папками на одном и том же диске, то будет перемещение.
Смотрите определение выше.
Классический способ копирования и перемещения файлов и папок
Данный способ вам тоже может быть полезным в некоторых случаях. Рекомендую освоить его тоже.
Копирование выделенного файлаКопирование
- Откройте папку с исходным файлом
- Кликните на нем правой кнопкой мыши. Откроется контекстное меню.
- Выберите команду Копировать. Здесь уже кликаем левой кнопкой мыши по нужной строке.
- Перейдите в другую папку или диск, где вы собираетесь разместить скопированный файл.
- Кликните в ней на путом месте правой кнопкой для вызова контекстного меню.

- Выберите команду Вставить.
Вот такие манипуляции позволят создать копию файла в любом новом месте на вашем компьютере или флешке.
Перемещение
Выполняем выше описанные шаги, только на третьем шаге выбираем команду Вырезать.
Кроме того существует еще несколько вариантов указанных выше операций с файлами и папками. Посмотрите скриншот ниже.
Меню папкиЭто меню окна папки. На вкладке Главная мы видим кнопки для нужных нам операций.
Продвинутый уровень
Если вы помните в предыдущих уроках была речь о горячих клавишах. Так вот копирование, перемещение можно выполнить используя сочетания кнопок CTRL+C (копирование), CTRL+V (вставка) и CTRL+X (вырезать для перемещения). Эти сочетания используют в английской раскладке клавиатуры.
Как перенести данные с телефона на телефон, на карту памяти или на компьютер
Перенос данных с между смартфонами AndroidИспользуя NFCВ том случае, если оба смартфона поддерживают Android Beam, необходимо всего лишь активировать опцию NFC и «связать» их. Процесс переноса данных очень прост и интуитивно понятен, т.к. вся инструкция будет выводиться на экраны, достаточно лишь выбирать и подтверждать действия.
Процесс переноса данных очень прост и интуитивно понятен, т.к. вся инструкция будет выводиться на экраны, достаточно лишь выбирать и подтверждать действия.
Для переноса данных через MiCloud необходимо:
- синхронизироваться с MiCloud,
- осуществить перенос в облако всех необходимых данных,
- активировать опцию резервного копирования,
- войти в аккаунт MiCloud через новый смартфон и воспользоваться опцией «Восстановить все данные».
В Google Play имеется множество приложений, позволяющих перенести данные с одного девайса на другой, как, например, Send Anywhere, CLONEit, SHAREit и другие. Для запуска процесса переноса данных между двумя Android смартфонами необходимо скачать приложение на новый смартфон и, следуя инструкции на экране, запустить процедуру переноса ваших данных.
Перенос данных при помощи аккаунта Google – не самый простой, но — самый универсальный вариант, т. к. 100% будет работать на всех смартфонах под управлением Android.
к. 100% будет работать на всех смартфонах под управлением Android.
Для переноса данных при помощи Google-аккаунта необходимо подготовиться:
- Зарядить оба устройства
- Разблокировать старый телефон (PIN-код, графический ключ или пароль)
- На старом телефоне войти в аккаунт Google и синхронизировать данные с аккаунтом
- Подключиться к Wi-Fi сети.
Пошаговая инструкция по переносу данных на Android смартфон:
- Включите новый смартфон.
- Нажмите на «Начать». Если вы не видите кнопку «Начать», вы можете перенести данные вручную.
- После появления запрос на копирование приложений и данных со старого телефона, подтвердите свои намерения.
- В случае наличия кабеля для соединения двух телефонов и переноса данных, следуйте инструкциям на экране.
- Если планируете перенос данных без кабеля, необходимо:
- Выбрать «Нет кабеля», затем «ОК».
- Нажать на «Резервная копия с устройства Android».
- Следуйте инструкциям на экране смартфонов, чтобы перенести данные.

Следует помнить, что во всех приложениях, которые будут перенесены на новый смартфон, авторизоваться нужно будет заново.
Перенос данных с между смартфонами iPhoneВладельцы смартфонов компании Apple могут перенести информацию с одного девайса на другой могут несколькими способами.
Через функцию «быстрое начало»Для передачи информации этим способом достаточно расположить рядом два активированных iPhone. После этого на смартфоне появится экран «начала». Следуя инструкциям на экране перенести все необходимые данные с одного Apple устройства на другое не составит труда.
Необходимо отметить, что использование данного варианта возможно только для оболочки iOS 12.4 или свежее). Передача информации возможна как через кабель, соединив 2 устройства между собой, так и через загрузку информации резервной копии из iCloud.
При помощи стороннего ПОСкачав в App Store и установив соответствующие приложения, следуя инструкциям можно перенести всю необходимую информацию с одного устройства фирмы Apple на другое.
Наиболее простой способ передачи данных работает практически со всеми моделями, даже с такими как iPhone 4S.
Для переноса данных необходимо:
- На вашем компьютере включить iTunes
- Найти в верхнем левом углу экрана иконку телефона и кликнуть по ней
- Перейти в раздел «Резервные копии», где галочками должно быть отмечено:
- «Этот компьютер» — если места для переноса всех файлов в iCloud недостаточно
- «iCloud» — для счастливчиков с доступом к облачному сервису
- Выбрать «Создать копию сейчас» и дождаться завершения копирования данных
- Дождаться появления внизу окошка сообщения «Последняя копия: сегодня в XX часов»
- Переставить сим-карту со старого в новый смартфон.
- Подтвердите восстановление данных на новом телефоне, выбрав соответствующий пункт меню
- Далее необходимо выбрать вариант восстановления данных:
- «из iCloud» — если данные были сохранены в облачном сервисе
- или «через iTunes» для восстановления через компьютер
- Завершите перенос данных придерживаясь инструкциям мастера настройки.

Перенос данных с Android
на iPhoneДля переноса информации с Android на iPhone необходимо выполнить следующие действия:
- Найти и скачать приложение «Move to iOS», для переноса инфо на Android-девайс
- Включенный iPhone поднести к смартфону на Android
- Выбрать вариант «Перенести информаіию с Android»
- Ввести в окно приложения Move to iOS 6-значный код, который будет отображен на экране iPhone
- Выбрать данные, которые необходимо перенести с одного смартфона на другой (контакты, календари, заметки, сообщения и фото/видео контент).
- Авторизоваться в сервисах и приложениях.
Последовательность действий для переноса данных с iPhone на Android:
- Найти и скачать приложение Google Disc
- Зайти или зарегистрироваться в учетной записи Google
- Перейти в меню, нажав на три горизонтальных полосы вверху экрана
- Справа найти настройки — иконку «шестеренки»
- Перейти в меню «Резервное копирование»
- Определиться с типом данных для переноса
- Подключить iPhone к розетке и сети Wi-Fi
- По завершению резервного копирования, Android-смартфон необходимо включить
- На экране выбрать пункт «Восстановить данные»
- Подключить телефон Android к той же сети Wi-Fi
- Определить местонахождения резервной копии — «iPhone»
- После авторизации в Google, смартфон сам начнет переносить выбранные ранее данные.

Google Files – приложение, которое можно найти в Google Play, работающее на устройствах Android 5.0 и более новых версиях.
Перемещение и копирование файлов с помощью вкладки «Просмотр» в Google FilesДля этого необходимо:
- Перейти в приложение Google Files
- Нажать на «Просмотр» в нижней части меню
- Выбрать необходимый вариант в разделе «Категории» и найти необходимый файл/файлы
- Если файл для перемещения/копирования один, то следует:
- Нажать на иконку «Ещё» (три вертикальные точки)
- Выбрать «Переместить на SD-карту» или «Скопировать на SD-карту»
- Если файлов для переноса/копирования несколько, необходимо:
- Нажать на иконку «Ещё», затем «Выбрать»
- Установить флажки рядом с файлами для переноса или копирования.
- Вверху нажать на иконку «Ещё» и «Переместить в…» или «Копировать в…»
- Выбрать вариант «SD-карта».

- Открыть приложение Google Files
- Выбрать «Очистка» в левом нижнем углу экрана
- Перейти в «Перенос файлов на SD-карту» и нажать «Выбрать файлы»
- После выбора файлов для переноса нажать «Переместить на SD-карту».
Перенести фотографии, видео и другие файлы с Android-смартфона на компьютер (и наоборот) можно используя USB-кабель или через аккаунт Google.
Используя аккаунт GoogleДобавьте файлы для переноса в аккаунт Google, что даст возможность работать с ними на смартфоне и на ПК:
- Для файлов используйте Google Диск
- Для музыки используйте YouTube Music
- Для фотографий и видео загрузите контент в Google Фото.
- Снимите блокировку с экрана смартфона
- Подключитесь к компьютеру при помощи USB-кабеля
- В уведомлении «Зарядка устройства через USB…» нажмите «Передача файлов»
- В открывшееся окно перетащите файлы для копирования
- Отключите телефон от компьютера и отсоедините USB-кабель.

- Установите и запустите на ПК Android File Transfer
- Разблокируйте экран смартфона
- Используйте USB-кабель для подключения устройства к компьютеру
- На смартфоне в уведомлении «Зарядка устройства через USB…» следует выберать «Передача файлов»
- Перетащите файлы, которые необходимо скопировать в открывшееся окно приложения Android File Transfer
- Отсоедините USB-кабель после завершения переноса файлов.
Приложение «Файлы» используется для хранения файлов и папок в iCloud Drive. Все ваши файлы и папки будут доступны на всех устройств, на которых вами выполнен вход в учетную запись с одинаковым Apple ID.
iCloud Drive встроена в приложение «Файлы» на устройствах начиная с iOS 11 и iPadOS 13. Приложением iCloud Drive также можно пользоваться на компьютерах Mac (с OS X 10.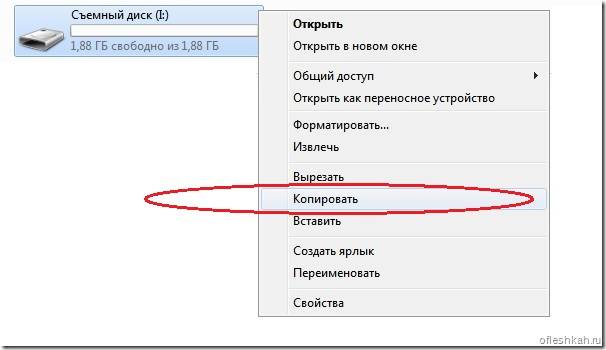 10 или новее) и ПК (с приложением iCloud для Windows 7 или новее).
10 или новее) и ПК (с приложением iCloud для Windows 7 или новее).
Копирование файлов из iCloud Drive на компьютер Mac:
- нажмите iCloud Drive на боковой панели окна Finder
- перетащите файл в новое место, нажав и удерживая клавишу Option.
- Подключите смартфон к компьютеру с помощью USB-кабеля
- В меню Finder на Mac найдите и выберите свой iPhone (если на компьютере установлена версия macOS ранее macOS 10.15, используйте iTunes)
- В верхней части Finder выберите «Файлы» и далее:
- для переноса данных с компьютера на iPhone — перетяните файл/файлы из окна Finder на название приложения в списке.
- для переноса с iPhone на компьютер — нажмите треугольник раскрытия рядом с названием приложения, чтобы просмотреть относящиеся к нему файлы на iPhone и перетяните файл в окно Finder.
- Установите последнюю версию iTunes на ПК
- Подключите iPhone к ПК на Windows через кабель USB
- В iTunes на компьютере нажмите иконку iPhone в верхнем углу окна iTunes
- Выберите «Общие файлы» и приложение в списке, после чего:
- для переноса файла с iPhone на компьютер — в списке выберите файл для переноса и нажмите «Сохранить», выбрав место размещения файла и нажмите на «Сохранить»
- для переноса файла с ПК на iPhone — нажмите «Добавить», выберите файл для перемещения, затем «Добавить».

эффективных способов ускорить передачу данных по USB в Windows 10/8/7
- Миниинструмент
- Центр новостей MiniTool
- Эффективные методы ускорения передачи USB в Windows 10/8/7
Вера | Подписаться | Последнее обновление
Когда скорость передачи данных по USB очень низкая в Windows 10/8/7, вы можете сильно раздражаться, если вам нужно передать файлы большого размера. Тогда возникает вопрос — как быстрее перенести файлы с ПК на флешку или с флешки на ПК. На самом деле ускорить передачу по USB несложно; просто прочитайте этот пост от MiniTool, чтобы узнать много информации.
Скорость передачи через USB Низкая
USB-накопители обычно используются на компьютерах для передачи файлов, таких как фотографии, видео, документы и т. д. Если вы передаете большой объем данных, скорость передачи очень важна.
Однако иногда вас может раздражать низкая скорость передачи по USB.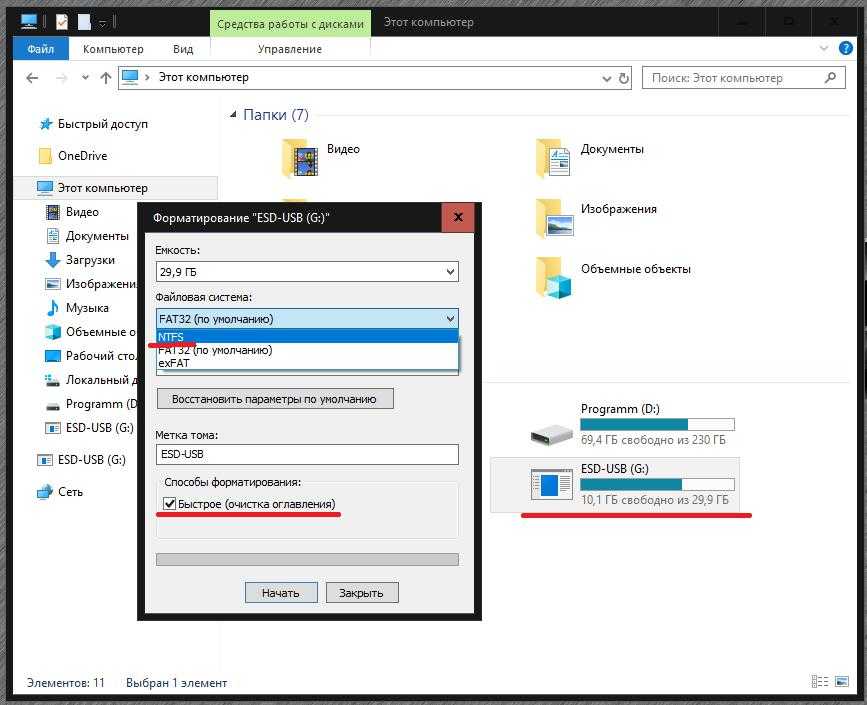 Никто не хочет ждать передачи данных десятки минут, особенно когда данные нужны сейчас или есть важные дела.
Никто не хочет ждать передачи данных десятки минут, особенно когда данные нужны сейчас или есть важные дела.
Почему скорость передачи данных по USB снижается? Вы можете спросить. В основном это вызвано некоторыми изменениями на вашем компьютере или USB-накопителе, например, форматированием USB-накопителя, обновлением до Windows 10 с Windows 7 и 8 и т. д.
Для более быстрой передачи файлов между компьютером и флэш-накопителем необходимо ускорить передачу данных по USB. Как ускорить передачу по USB? Получите методы из следующей части сейчас.
Как повысить низкую скорость передачи по USB
Способ 1: обновить драйверы USB
Как исправить низкую скорость передачи по USB с помощью этого способа? Выполните следующие действия:
Шаг 1: В Windows 10 нажмите клавиши Win + X и выберите Диспетчер устройств в меню «Пуск».
Шаг 2: Развернуть Диски , щелкните правой кнопкой мыши USB-накопитель и выберите Обновить драйвер .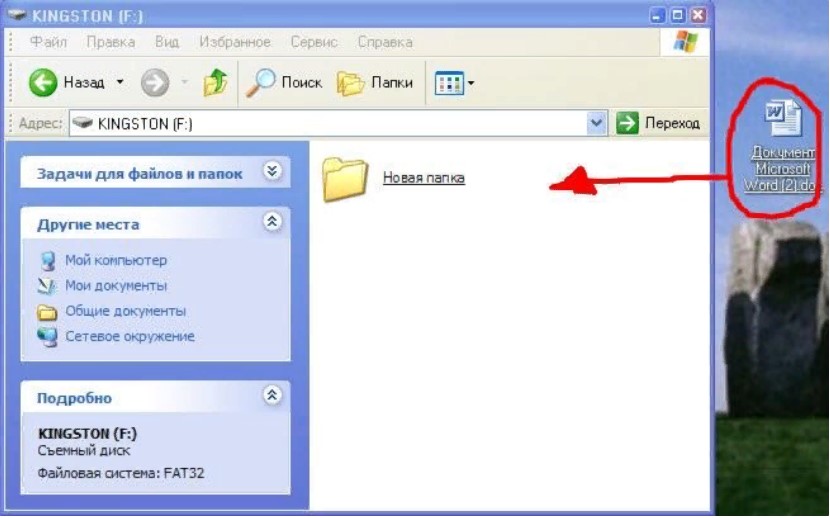
Шаг 3: Автоматический поиск обновленного программного обеспечения драйвера.
После этого попробуйте передать файлы, чтобы проверить, решена ли проблема.
Способ 2. Установите для USB-накопителя более высокую производительность
По умолчанию Windows использует политику передачи данных Быстрое удаление для USB-накопителей. Это может отключить кэширование записи на устройстве, что снизит скорость передачи. Но вы можете безопасно отключить устройство, не используя значок уведомления — Безопасное извлечение устройства.
Чтобы ускорить передачу данных по USB в Windows 10/8/7, вы можете отключить эту функцию и установить для политики значение «Лучшая производительность». Выполните следующие действия:
Шаг 1: В интерфейсе Диспетчера устройств найдите свой USB-накопитель после расширения Диски и щелкните его правой кнопкой мыши, чтобы выбрать Свойства .
Шаг 2.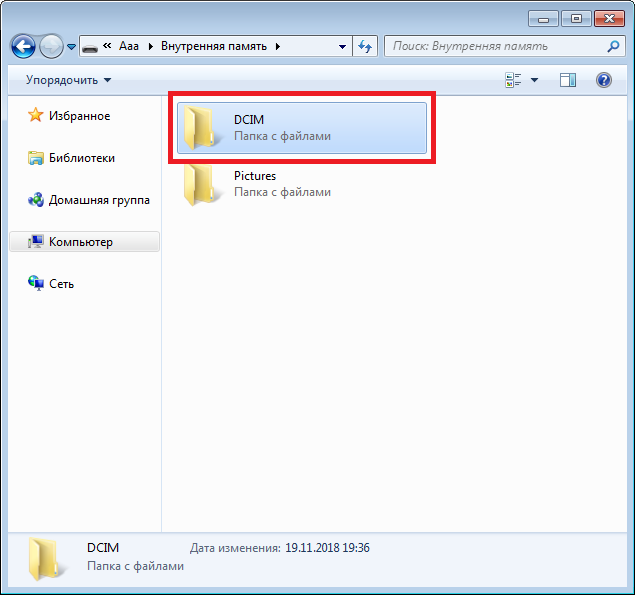 Перейдите на вкладку Policies , щелкните Better performance и включите кэширование записи на устройстве.
Перейдите на вкладку Policies , щелкните Better performance и включите кэширование записи на устройстве.
Примечание: Если вы включите эту функцию и включите кэширование записи, отключение питания или сбой устройства могут привести к потере или повреждению данных. Таким образом, вам следует регулярно создавать резервные копии важных файлов с помощью бесплатного программного обеспечения для резервного копирования MiniTool ShadowMaker. Кроме того, вы должны удалить устройство в Windows, прежде чем отключать его.
Способ 3: изменение файловой системы
Файловая система может влиять на производительность USB-накопителя. По умолчанию USB-накопитель поставляется с файловой системой FAT32. Но вы можете отформатировать его в NTFS или exFAT в зависимости от различных ситуаций. Обычно NTFS может работать быстрее и эффективнее для передачи файлов в Windows 10/8/7, а exFAT лучше подходит для Mac.
Статья по теме: NTFS, FAT32 и exFAT – различия и способ форматирования
Для ускорения передачи данных по USB необходимо использовать правильную файловую систему. Если вы используете ПК с Windows, вы можете конвертировать FAT32 в NTFS. Для выполнения этой работы вы можете использовать CMD, Управление дисками или профессиональный менеджер разделов — MiniTool Partition Wizard. Просто нажмите на данную ссылку, чтобы узнать много информации.
Если вы используете ПК с Windows, вы можете конвертировать FAT32 в NTFS. Для выполнения этой работы вы можете использовать CMD, Управление дисками или профессиональный менеджер разделов — MiniTool Partition Wizard. Просто нажмите на данную ссылку, чтобы узнать много информации.
Способ 4. Обновление до USB 3.0
Если ваш USB-накопитель использует интерфейс 2.0, может возникнуть проблема с низкой скоростью передачи данных по USB. Чтобы ускорить передачу через USB, вы можете обновить USB до версии 3.0, так как этот интерфейс может работать в 10 раз быстрее, чем USB 2.0. Просто используйте диск с USB 3.0 для передачи данных в Windows 10/8/7.
Статья по теме: USB 2.0 и 3.0: в чем разница и какой из них лучше
Способ 5. Подключите USB-накопитель к заднему порту (только для настольного компьютера) передние порты и задние порты. Обычно вы подключаете флэш-накопитель USB к одному переднему порту при передаче файлов между рабочим столом и диском.
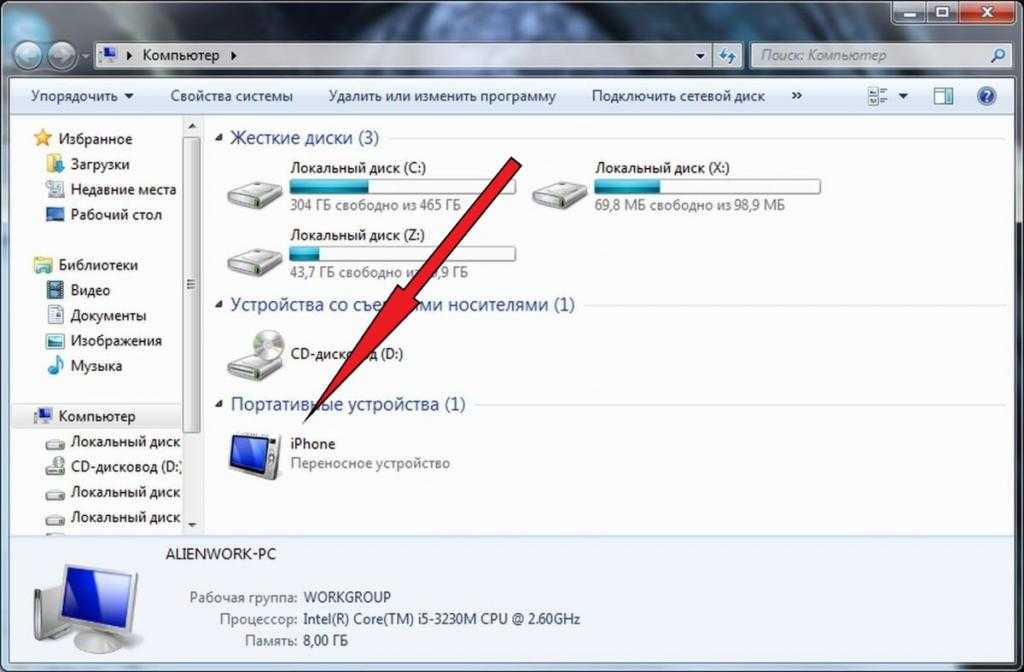
Чтобы ускорить передачу данных по USB, вы можете подключить флэш-накопитель к одному заднему порту, так как он припаян к материнской плате и работает на чипсете Intel, обеспечивая более высокую скорость, чем передний порт. Кроме того, задняя стойка имеет более стабильное питание.
Другие советы, которые вы можете попробовать
- Перед копированием закройте все работающие программы и задачи. Не запускайте Firefox, Word или Photoshop и т. д. при копировании на USB-накопитель, так как это может замедлить передачу.
- Подключите ноутбук к сети, не используя питание от батареи, и переключите схему питания Windows на «Максимум», чтобы ускорить передачу.
- Не сжимайте никакие файлы во время передачи.
- Подключите USB-устройство напрямую, без USB-концентратора.
- Используйте основной USB-порт вместо дополнительного USB-порта для быстрой передачи данных.
- Подумайте о покупке фирменного USB-устройства с контрольной скоростью чтения/записи.
 Дешевые USB-накопители обычно очень медленные, и вы ничего не можете сделать, чтобы сделать их намного быстрее.
Дешевые USB-накопители обычно очень медленные, и вы ничего не можете сделать, чтобы сделать их намного быстрее. - Не позволяйте компьютеру переходить в режим ожидания, так как это влияет на скорость передачи.
Final Words
Медленна ли скорость передачи данных по USB в Windows 10/8/7? Как ускорить передачу по USB? Прочитав этот пост, вы сможете легко ускорить передачу по USB. Просто попробуйте эти методы, описанные выше, в зависимости от ваших потребностей, если скорость передачи USB падает.
- Твиттер
- Линкедин
- Реддит
Об авторе
Комментарии пользователей:
Как перенести файлы с ПК на ПК
Вы когда-нибудь пытались отправить коллеге электронное письмо с вложением документа, но вложение не удалось отправить? Файл, вероятно, был слишком большим для совместного использования. Передача файлов усложняется при попытке отправить большой файл с одного ПК на другой, и этот процесс усложняется, если вам нужно перенести сервер всей организации на обновленную платформу.
Передача файлов усложняется при попытке отправить большой файл с одного ПК на другой, и этот процесс усложняется, если вам нужно перенести сервер всей организации на обновленную платформу.
В этом пошаговом руководстве вы узнаете четыре способа передачи файлов с ПК на другой ПК:
- Прямая передача файлов
- Перенос файлов через флешку
- Передача файлов по электронной почте
- Передача файлов через передачу файлов по сети
- Передача файлов через SCP/SSH
- Перенос облачного хранилища
- Инструменты SFTP/MFT
- Миграция файлов
Прямая передача файлов
Прямая передача файлов позволяет перемещать файлы напрямую с одного компьютера на другой без использования дополнительного программного обеспечения. Используйте следующие три метода для прямой передачи файлов между двумя ПК.
1. Перенос файлов с помощью флэш-накопителя
Объем памяти различается для флэш-накопителей (также известных как USB-накопители). Используйте USB-накопители для переноса файлов с одного ПК на другой, если вам нужно передать только несколько файлов.
Используйте USB-накопители для переноса файлов с одного ПК на другой, если вам нужно передать только несколько файлов.
- Вставьте флэш-накопитель в USB-порт компьютера, с которого вы перемещаете файлы.
- Найдите файлы для переноса, затем откройте Проводник и найдите флешку, на которую вы хотите перенести эти файлы.
- В меню слева выберите имя флешки, чтобы открыть ее.
- Перетащите файлы для переноса на флэш-накопитель.
- В проводнике щелкните правой кнопкой мыши имя флэш-накопителя. Выберите «Извлечь» в меню параметров.
- Извлеките флешку из компьютера.
- Вставьте флешку в компьютер, на который хотите перенести файлы. Откройте проводник.
- В меню слева выберите имя вашего флэш-накопителя. Перетащите файлы, которые вы хотите перенести с флэш-накопителя, в выбранное место или папку.
- После того, как документы будут безопасно перенесены, щелкните правой кнопкой мыши имя флэш-накопителя в проводнике и выберите «Извлечь» в меню параметров.
- Извлеките флешку из компьютера.
 Неправильное извлечение флэш-накопителя может привести к повреждению как самого накопителя, так и его содержимого.
Неправильное извлечение флэш-накопителя может привести к повреждению как самого накопителя, так и его содержимого. 2. Передача файлов по электронной почте
Большинство почтовых служб (Gmail, Yahoo, Microsoft Outlook) поддерживают передачу файлов. Хотя передача файлов по электронной почте — это быстрый и простой процесс, следует учитывать определенные ограничения на вложения:
- Gmail: 25 МБ
- Yahoo: 25 МБ
- Microsoft Outlook: 20 МБ
Если размер вашего файла превышает 20–25 МБ, вам потребуется другой способ передачи файлов с одного компьютера на другой.
Выполните следующие действия, чтобы легко передавать файлы через Интернет по электронной почте:
- Создайте новое электронное письмо с помощью службы электронной почты по вашему выбору.
- Найдите кнопку «Вложения», чтобы загрузить файлы, которые вы хотите передать.
- Нажмите кнопку «Отправить», чтобы отправить электронное письмо.
Примечание . Внешний вид кнопок «Вложения» и «Отправить» может различаться в зависимости от используемой вами службы электронной почты.
3. Передача файлов с помощью передачи файлов по сети
Передача файлов по сети работает путем обмена содержимым между двумя компьютерами, подключенными к одной сети. Если вам необходимо перенести большие объемы данных с одного ПК в организации на другой, передача файлов по сети является наиболее эффективным способом.
- Убедитесь, что оба ПК подключены к одной и той же сети Wi-Fi.
- Перейдите к файлу, который вы хотите передать, в проводнике.
- Щелкните файл правой кнопкой мыши. В выпадающем меню выберите «Предоставить доступ». Нажмите «Конкретные люди».
- Введите имя человека (в вашей сети), которому вы хотите поделиться этим файлом. Нажмите «Поделиться».

4. Удаленная передача файлов с использованием SCP/SSH
Протокол безопасного копирования/Secure Shell (SCP/SSH) обеспечивает безопасный доступ к удаленным компьютерам. В этом методе передачи файлов SCP полагается на SSH для передачи данных. Если все сделано правильно, вы сможете копировать файлы с локального ПК и передавать их на удаленный сервер (и наоборот).
Для SCP/SSH необходимо указать IP-адрес удаленного хоста и предоставить учетные данные для входа. Прежде чем пытаться использовать этот метод передачи файлов, убедитесь, что у вас есть права доступа к удаленному серверу (и к файлам/папкам, которые необходимо передать).
Перенос в облачное хранилище
Службы облачного хранения хранят ваши файлы в виртуальном облаке. Поскольку эти файлы не хранятся непосредственно на вашем рабочем столе, пользователи могут получать к ним доступ с других устройств независимо от их местонахождения. Используйте этот метод для передачи файлов, если вы хотите иметь возможность не только делиться, но и сотрудничать с получателями файла.
Чтобы процесс передачи файлов работал, отправляющая и принимающая стороны должны войти в одну и ту же службу облачного хранилища. Выполните следующие простые шаги для передачи файлов через облачные сервисы:
- Откройте локальный жесткий диск вашего компьютера и найдите файлы, которые вы хотите перенести на другой компьютер.
- Отсюда откройте службу облачного хранилища по вашему выбору и нажмите кнопку «Загрузка файлов», чтобы загрузить файлы с локального жесткого диска. Внешний вид и расположение этой функции могут различаться в зависимости от службы облачного хранения.
- Дважды проверьте параметры загруженного(ых) файла(ов), чтобы убедиться, что либо вся ваша организация, либо определенные люди в организации имеют доступ к вашему файлу (чтобы они могли получить доступ к файлу(ам) на другом ПК).

Инструменты SFTP/MFT
Если вам нужны инструменты, которые обеспечат безопасную и надежную передачу важных файлов, используйте протокол SSH File Transfer Protocol (SFTP) или инструменты управляемой передачи файлов (MFT).
1. Инструменты SFTP
Протокол передачи файлов SSH (SFTP) используется для передачи файлов через безопасную оболочку с использованием алгоритмов шифрования файлов в процессе передачи. Во время этого процесса файлы будут недоступны для чтения, что удерживает злоумышленников от доступа к важным файлам.
Аутентификация также требуется, прежде чем пользователи смогут получить доступ к переданным файлам. Как правило, пользователи должны подтвердить свою личность, введя идентификатор пользователя и пароль или ключ SSH, чтобы другие не могли подключиться к серверу.
2. Инструменты MFT
Инструменты управляемой передачи файлов (MFT) выводят передачу файлов на новый уровень. Помимо охвата всех возможностей и безопасности инструментов SFTP, инструменты MFT предоставляют функции управления и безопасности, включая (но не ограничиваясь):
- Веб- и облачная интеграция для приложений
- Отчеты в формате PDF о критической системной информации
- Автоматизация задач
3. Как выбрать между инструментами SFTP и MFT
Теперь, когда у вас есть общее представление о функциях инструментов SFTP и MFT, вам может быть интересно, какой инструмент выбрать для передачи файлов.
Если вы ищете инструмент для передачи файлов, не содержащих конфиденциальной информации, вам может быть лучше использовать инструмент SFTP для защиты и отправки ваших файлов вместо инструмента MFT, который предлагает более широкий спектр услуг шифрования. Поскольку инструменты MFT также имеют дополнительные функции управления и безопасности, эти инструменты будут продаваться по более высокой цене, чем инструменты SFTP.
Если вы ищете инструмент для передачи файлов, содержащих конфиденциальную информацию для всей организации, используйте инструменты MFT. Инструменты MFT позволяют упростить ваши процессы, предоставляя такие функции, как автоматизация задач и интеграция приложений, которые могут оптимизировать процессы передачи файлов во всей вашей организации. Инструменты MFT отслеживают передачу файлов, что может помочь менеджерам соблюдать внутренние правила соответствия.
Прочтите эту статью о совместном использовании файлов, чтобы найти лучший инструмент SFTP или MFT для ваших нужд передачи файлов.
Миграция файлов
Миграция файлов выполняется с помощью инструмента миграции файлов, который помогает вашей организации перенести файлы и данные учетных записей из одной операционной системы в другую. Этот метод передачи файлов экономит предприятиям драгоценное время при обновлении своих систем. С помощью программного обеспечения для переноса файлов пользователи могут обновлять свое программное обеспечение без необходимости вручную вводить ранее существовавшие данные в новую систему.
Средства переноса файлов иногда называют «средствами интеграции контента». Инструменты интеграции контента предлагают шифрование данных, помощь в резервном копировании и функции отслеживания истории в дополнение к своим службам передачи файлов. Перед покупкой проверьте и узнайте, какие интеграции предлагают выбранные вами инструменты переноса файлов.
Этот метод передачи файлов не обязательно предназначен для индивидуального использования. Если вы представляете крупную организацию, которая хочет переместить большое количество файлов, миграция файлов — это подходящий метод.
Эффективное сотрудничество с вашей командой
Эффективное сотрудничество непосредственно способствует продуктивности вашей команды. Убедитесь, что ваша организация учитывает функции безопасности, необходимые для обеспечения безопасности важной информации при эффективной совместной работе. Некоторые из наиболее безопасных программных решений для передачи файлов, перечисленных в этом руководстве, необходимо приобрести, прежде чем их можно будет активировать.

 Смотрите определение выше.
Смотрите определение выше.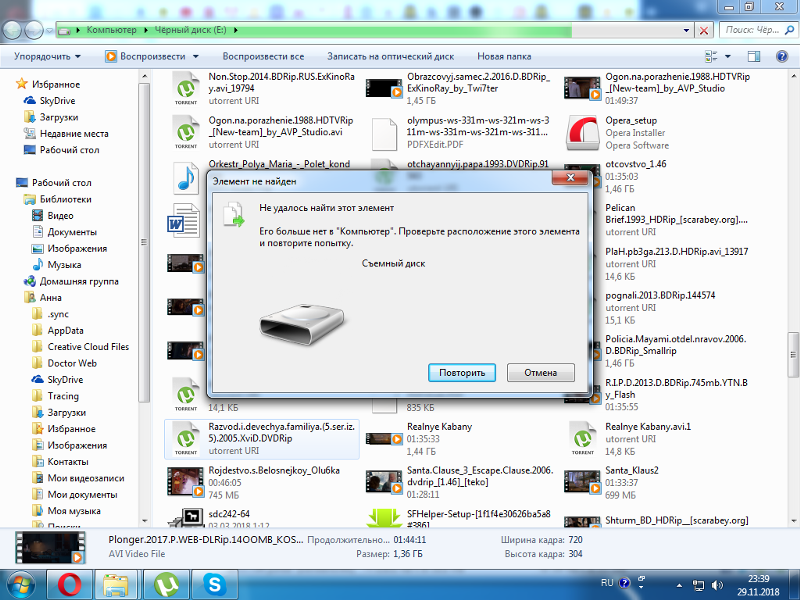
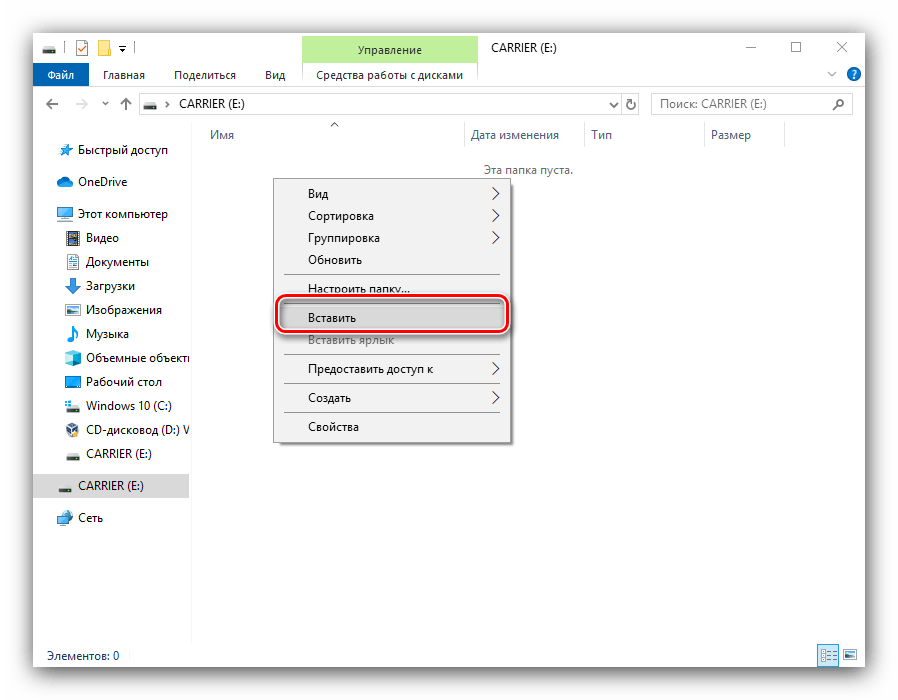
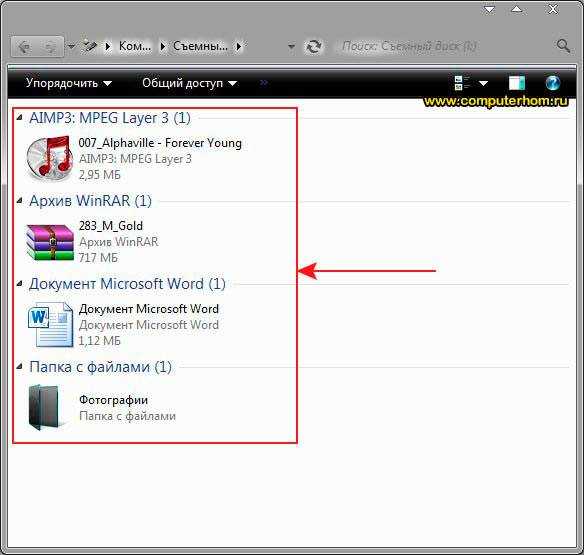

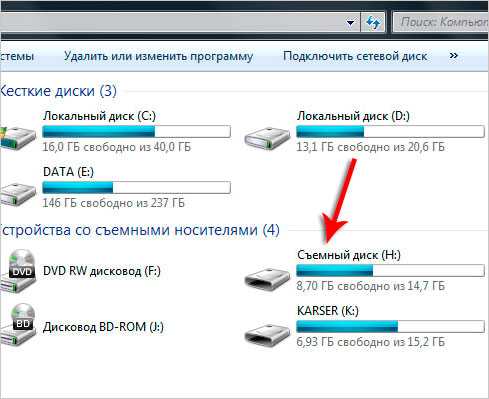
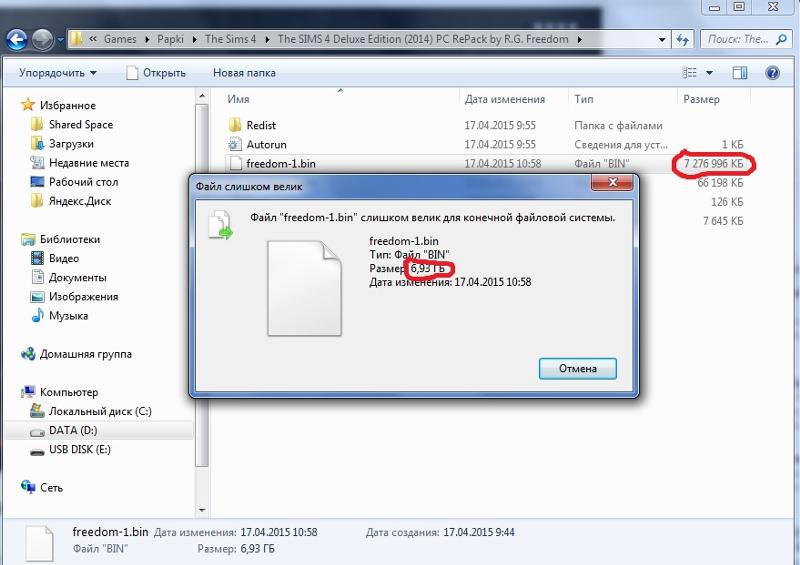

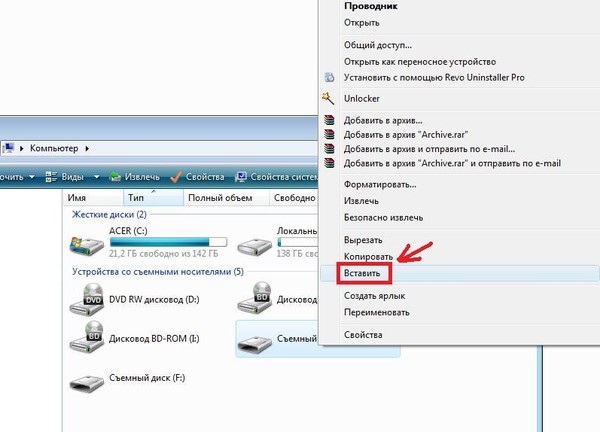 Дешевые USB-накопители обычно очень медленные, и вы ничего не можете сделать, чтобы сделать их намного быстрее.
Дешевые USB-накопители обычно очень медленные, и вы ничего не можете сделать, чтобы сделать их намного быстрее.