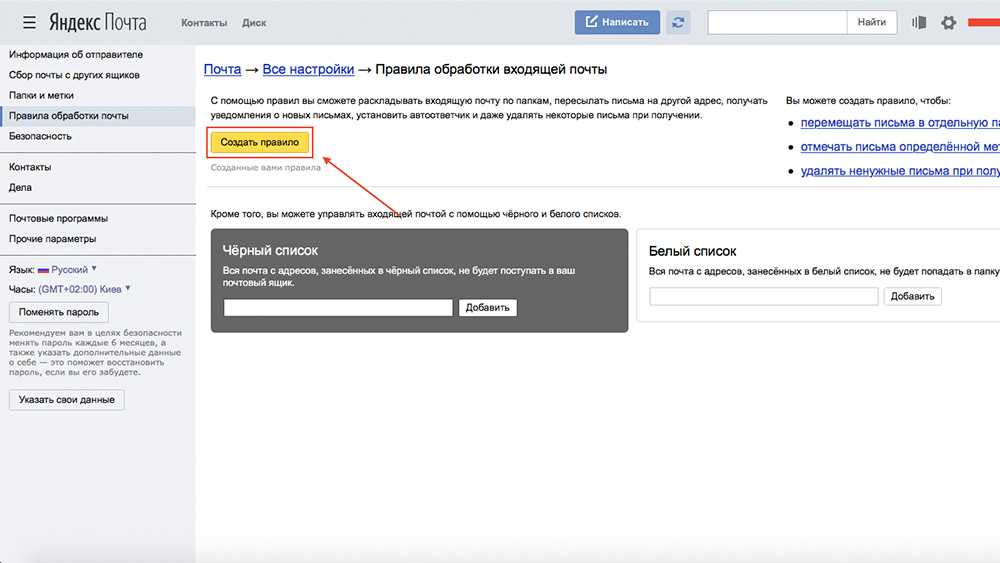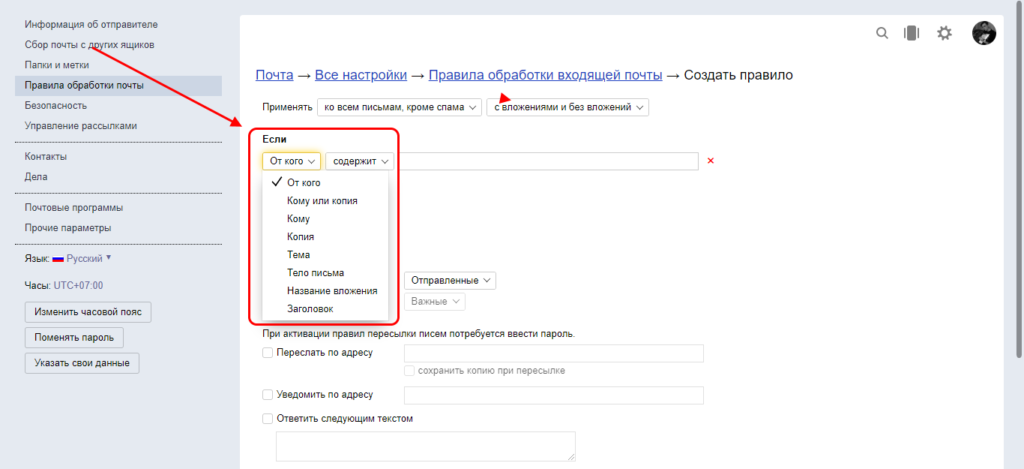Переадресация почты с Yandex.ru и Mail.ru на Gmail.com — Dragon Community
Видео инструкция переадресации почты с Yandex.ru:
(Mail.ru и другие почтовые ящики импортируются так же, меняются только адреса SMTP и POP3 серверов и адрес вашей почты)
Текстовая инструкция переадресации почты с Mail.ru:
(Yandex.ru и другие почтовые ящики импортируются так же, меняются только адреса SMTP и POP3 серверов и адрес вашей почты)
Открываем браузер и заходим в почту (gmail.com).
1) Заходим в настройки нажав кнопку , в выпадающем меню выбираем «Настройки»
2) Открылось меню настроек. В нем выбираем «Аккаунты и импорт», и в появившемся меню выбираем «Добавить почтовый аккаунт»
3) Открылось окно ввода почты. Вводите адрес вашей почты, которую нужно импортировать, в частности с @yandex. ru или @mail.ru и нажмите далее
ru или @mail.ru и нажмите далее
4) В данном окне выбираете «Импортировать письма из другого аккаунта(Pop3)»
5) В качестве имени пользователя еще раз продублируем свою старую почту, которую будем переадресовывать на новую почту google.
В поле «Пароль» вводим пароль от старой почты, которую будете переадресовывать.
Ставим галочку «Сохранять копии на сервере» и «Всегда использовать защищенное соединение SSL при получении писем».
Для удобства различия почтовых ящиков ставим галочку «Присвоить ярлык входящим сообщениям»
В появившемся окне указываем адрес POPсервера вашего старого почтового ящика, в случае:
-Почты mail.ru сервер POP pop.mail.ru
-Почты yandex.ru сервер POP pop.yandex.ru
Порт в обоих случаях 995
Теперь нажимаем «Добавить аккаунт»
6) Если все данные указаны верно то появится окно:
В данном окне, если больше не планируем пользоваться старым ящиком выбираем «Нет» и потом кнопку «Далее».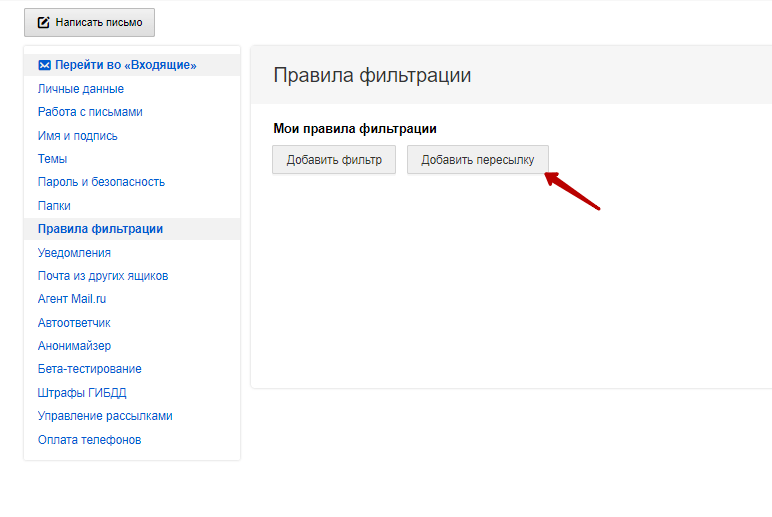
Если хотим и дальше иметь возможности отправлять письма со старого ящика но через gmail.com — то выбираем «Да, я хочу…»
Поскольку, после выбора «нет» настройка будет завершена, далее мы покажем, что делать при выборе «ДА».
7) В появившемся окне вводим имя, которое будет отображаться при отправке ваших сообщений. Мы вводим наш старый адрес(можно ввести что угодно другое) и нажимаем «Далее».
8) В появившемся окне указываем адрес SMTP сервера вашего старого почтового ящика, в случае:
-Почты mail.ruсервер SMTP smtp.mail.ru
-Почты yandex.ruсервер SMTP smtp.yandex.ru
Порт в обоих случаях 465 и галочка «Защищенное соединение с использованием SSL»
Нажимаем «Добавить аккаунт»
9) После нажатия «Добавить аккаунт» вам придет уведомление на вашу старую почту с запросом на доступ отправки старой почты с нового аккаунта. А в текущем окне появится:
Выбираем «Закрыть окно»
Внимание! Поскольку mail.ru может быть заблокирован — воспользуйтесь анонимайзером, например, browsec, который устанавливается на браузер Chrome.
Как установить анонимайзер:
10) Заходим на нашу старую почту на mail.ru и видим там письмо от Gmail.
11) Заходим в письмо и подтверждаем переадресацию по указанной в письме ссылке
12) В появившемся окне нажимаем «Подтвердить»
13) Теперь, вся приходящая на старый адрес почта, будет переадресовываться на новый адрес. И при отправке писем с нового адреса вы можете выбирать в поле «От» с какого адреса отправлять письма, с старого или нового.
Переадресация почты — Ideco UTM
Ideco UTM
Search…
Настройка почтовых правил переадресации (алиасы).
Для того чтобы создавать и редактировать почтовые правила переадресации (алиасы) перейдите в раздел Почтовый релей -> Правила -> Переадресация.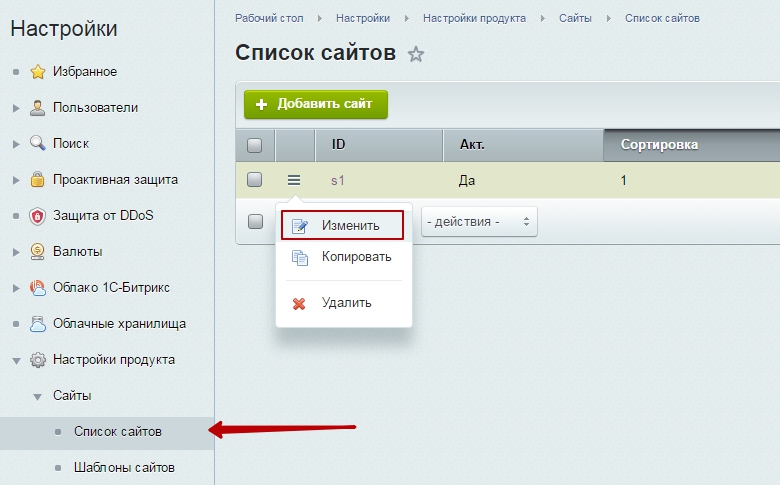
Почтовые алиасы отличаются от почтовых ящиков тем, что не требуют логинов и паролей. Они закрепляются за ящиком и служат его копией с другим именем, или, в случае назначения алиаса нескольким почтовым ящикам, можно сказать что алиас — это группа почтовых ящиков или группа рассылки. Поступающая на алиас почта автоматически пересылается на все реальные почтовые ящики, связанные с этим алиасом. Часть адреса
Создать алиас
[email protected]для ящика менеджера компании для связи с клиентами и партнерами, у которого реальный почтовый ящик имеет имяp.: petr[email protected]
petr[email protected]
Создать корпоративный алиас для отдела продаж
[email protected], чтобы почта пересылалась на всех сотрудников этого отдела:
Создать временный алиас для переадресации почты сотрудника, который находится в отпуске
[email protected]на ящик его коллеги[email protected]с сохранением почты на ящике[email protected]:
Создать алиас
[email protected], который будет перенаправлять почту на реальный ящик[email protected]:
После создания всех правил у нас получился вот такой список:
Письма, приходящие на несуществующий ящик (алиас) [email protected], будут попадать на реальный [email protected].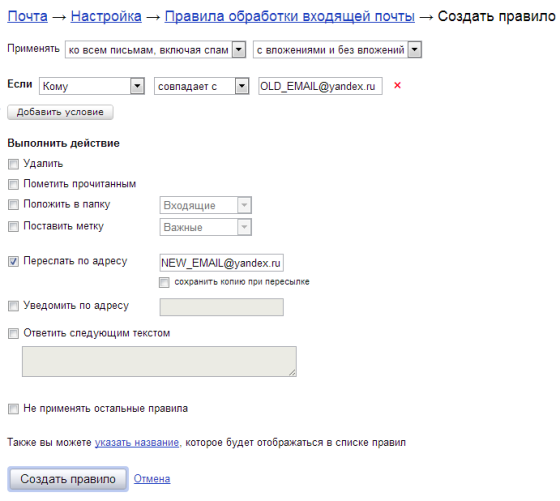 Также есть алиас для отдела продаж
Также есть алиас для отдела продаж [email protected]
[email protected] сейчас находится в отпуске и вся приходящая к нему почта попадает на его ящик и дублируется на [email protected]. Последнее правило позволяет директору получать почту не на корпоративный ящик, а на его личную почту на Яндексе.Алиас не является действительным почтовым ящиком. К нему нельзя подключиться почтовым клиентом, используя логин и пароль, как в обычном почтовом аккаунте.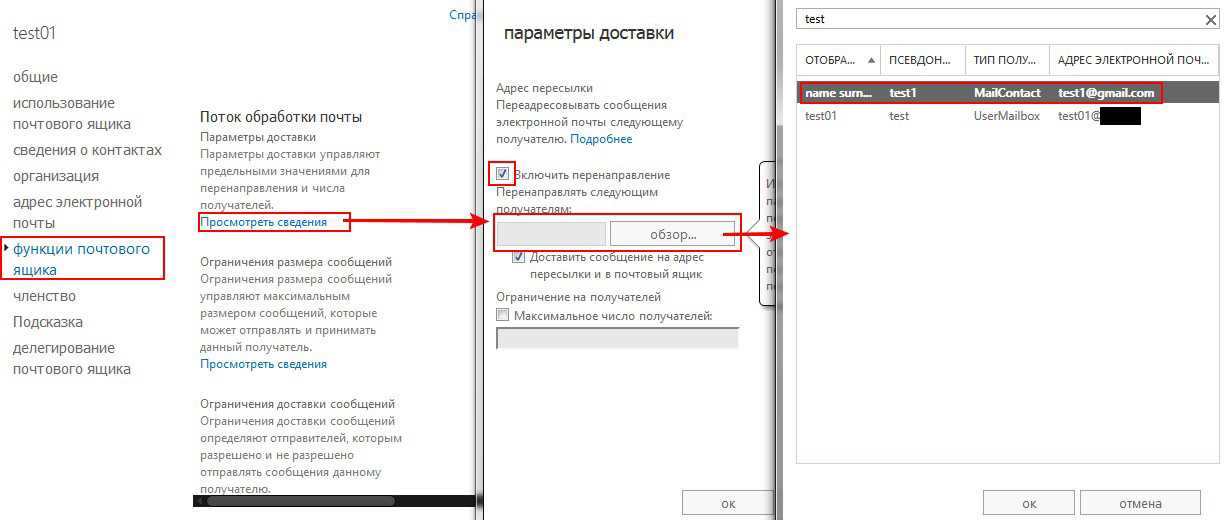
Previous
Правила
Next
Почтовая очередь
Last modified 27d ago
Редирект почты с Яндекс. Как перейти с Яндекс.Почты на Gmail
Для корректной и высокоэффективной работы на разных досках нужно иметь целый пакет почтовых ящиков, для этого нужно создать себе 10-20 почтовых ящиков. Из-за некоторых проблем их лучше не делать на Mail.ru, Gmail.ru, Gmail.com. Эти проблемы заключаются в том, что вышеуказанные почтовые сервисы с некоторых пор стали жестко бороться со спамом. А Орифлейм (письма как-то с ним связанные) просто приравняли к спаму.
Соответственно, вы рискуете в один прекрасный момент перестать получать письма от соискателей, или вдруг у вас возникнут проблемы с отправкой писем, или неожиданно безобидное письмо, отправленное вами от кого-то кому-то, не дойдет.
Работать с почтовыми ящиками удобнее через почтовую программу, например, The Bat или Mozilla Thunderbird (приложение для браузера Mozile), или через другие подобные, чтобы не работать через браузер, так как не получится открывать десяток почтовых ящиков в браузере одновременно. И любая почтовая программа позволит без проблем работать с письмами со всех почтовых ящиков.
Обратите внимание, что имена, созданные вами для работы на досках ваших почтовых ящиков, НЕ должны быть похожи именами друг на друга, особенно если вы регистрируетесь в один присест — не вставая со стула. В противном случае администраторы досок объявлений вас просто вычислят и удалят после того, как вы зарегистрируете все свои аккаунты. Так как на любой серьезной доске можно иметь только один аккаунт от одного человека.
Или можно сделать еще проще и работать всего с одной почтой, которая будет собирать письма со всех ваших почтовых адресов. Почта на Яндексе с этим прекрасно справится. Настройка проста и не занимает много времени.
Почта на Яндексе с этим прекрасно справится. Настройка проста и не занимает много времени.
Настройка яндекс почты для сбора писем с разных почтовых ящиков
Для начала вы входите через браузер в свою заранее подготовленную яндекс почту для сбора писем со всех почтовых ящиков. Затем найдите символ, указанный на первой картинке справа вверху, и нажмите на него.
После этого у вас появится раскрывающийся список, указанный на втором экране. Вам необходимо перейти по ссылке «СБОР ПОЧТЫ С ДРУГИХ ЯЩИКОВ».
Далее вы попадете на страницу настройки почтовых ящиков, с которых ваша Яндекс почта будет собирать письма со всех ваших Е-майлов. Далее все интуитивно понятно. Есть, правда, одно ограничение — одна яндекс почта может собирать все сообщения максимум с 10 разных ящиков, но это совсем не проблема, например, на яндексе можно сделать 2 или 3 ящика для сбора почты.
Следующим шагом будет активация настроек доступа к этим почтовым ящикам по протоколам IMAP и POP3. На двух скриншотах ниже показано, как добраться до этих настроек.
На двух скриншотах ниже показано, как добраться до этих настроек.
На всех ящиках, с которых ваша Яндекс-почта будет собирать все письма, необходимо также сделать то же самое, предоставив доступ к этим ящикам по протоколам IMAP и POP3. Там настройки производятся таким же образом. Правда, при сборе писем этим методом через Яндекс-сборщик есть небольшой, не всегда удобный момент — сбор писем происходит не моментально, осуществляется всего несколько раз в течение дня. Но я не думаю, что это так уж критично.
Чтобы мгновенно получать почту на один мейл-сборщик на Яндексе, нужно настроить не сбор писем, а пересылку (forwarding). Это тоже не сложно сделать. Ознакомиться с текущими настройками переадресации почты можно по адресу эта страница советы Яндекса.
Необходимость пересылки писем с одного почтового ящика на другой может возникнуть по разным причинам. Какой бы ни была эта причина, настроить почтовый сервис Яндекс совсем несложно – для этого нужно выполнить несколько шагов.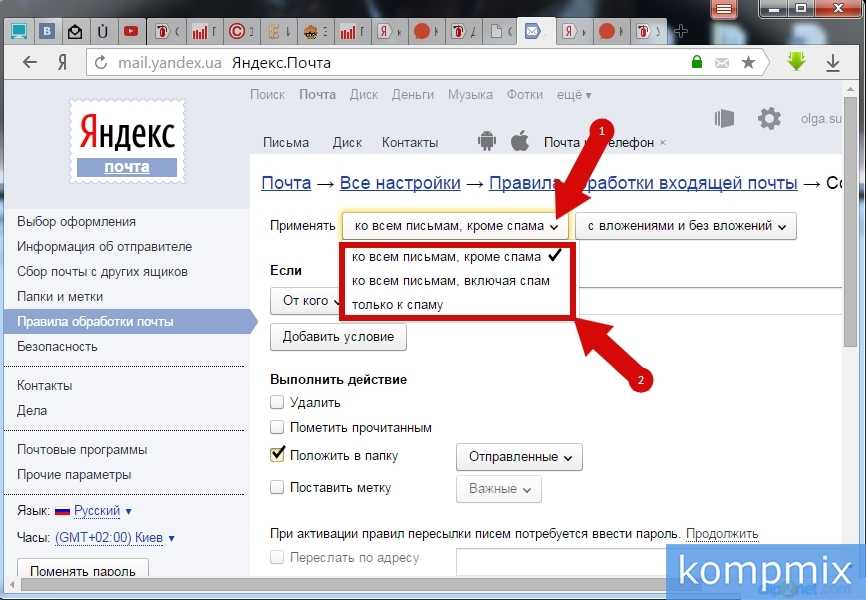
Инструкция
Для настройки переадресации почты войдите в свой почтовый ящик на почтовом сервисе Яндекс, введя соответствующие логин и пароль. Зайдите в настройки почты. Сделать это можно, нажав на ссылку «Настройки», расположенную в правой верхней части окна сразу под адресом вашего почтового ящика.
В окне настроек выберите раздел «Правила обработки почты», щелкнув по строке ссылки левой кнопкой мыши. На открывшейся странице вам будет предложено создать правило, согласно которому входящая почта будет обрабатываться и пересылаться на указанный вами адрес Email. Нажмите на кнопку «Создать правило», чтобы начать настройку переадресации.
В первой строке правила укажите, какие сообщения следует пересылать на другой почтовый ящик. По умолчанию установлено значение «Применить ко всем электронным письмам, кроме спама с вложениями и без них». Чтобы задать другие параметры, нажмите на надпись «Изменить», расположенную в конце предложения.
В поле «Если» в выпадающем списке выберите строку «От кого», в следующем выпадающем списке установите «Совпадает с», в пустое поле введите адрес почтового ящика, на котором вы сейчас находитесь .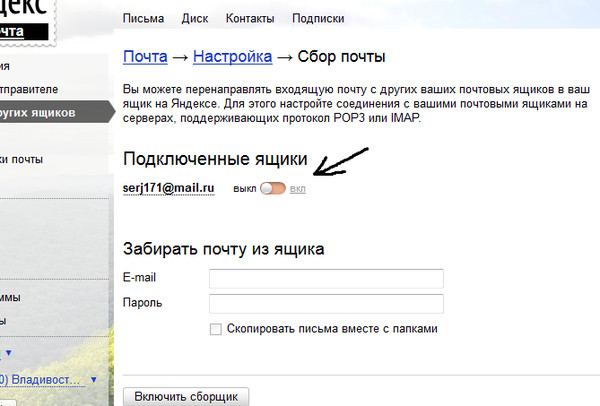 В разделе «Выполнить действие» поставить маркер напротив строки «Переслать на адрес», в пустое поле ввести адрес почтового ящика, на который будут пересылаться входящие сообщения. Если вы хотите, чтобы копия письма оставалась в текущем почтовом ящике, поставьте галочку в поле «Оставлять копию при пересылке». Нажмите кнопку «Создать правило».
В разделе «Выполнить действие» поставить маркер напротив строки «Переслать на адрес», в пустое поле ввести адрес почтового ящика, на который будут пересылаться входящие сообщения. Если вы хотите, чтобы копия письма оставалась в текущем почтовом ящике, поставьте галочку в поле «Оставлять копию при пересылке». Нажмите кнопку «Создать правило».
Создав правило, перейдите в папку «Входящие» почтового ящика, на который настроена переадресация. Откройте только что полученное письмо с заголовком «Подтверждение адреса электронной почты для сервиса Яндекс.Почта». Чтобы подтвердить созданное правило для перенаправления, перейдите по ссылке, содержащейся в письме.
В открывшемся окне с текстом «Кто-то, возможно, вы самостоятельно создали правило пересылки писем от Яндекс.Почты на ваш адрес.Для активации правила требуется подтверждение владельца почтового ящика с которого будет осуществляться пересылка, нажмите кнопку «Включить правило».
Мы подготовили для вас пошаговую инструкцию, как легко перейти с Яндекс.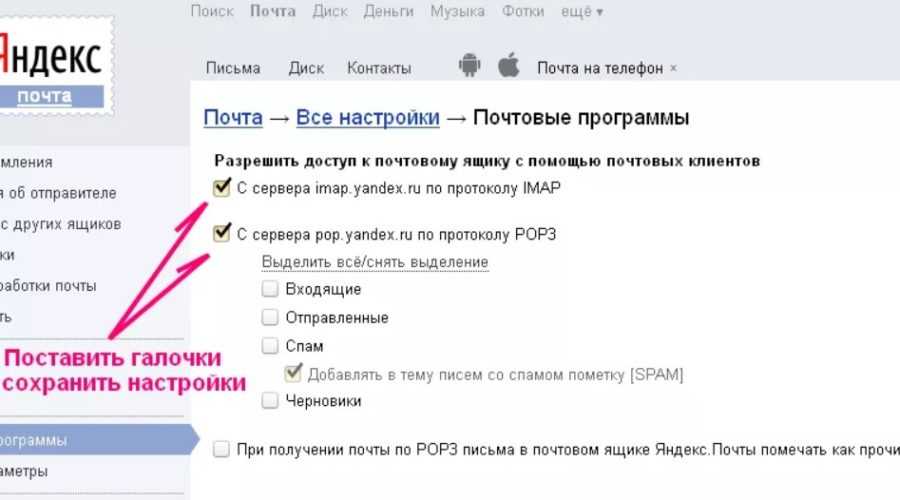 Почты на Gmail с сохранением контактов, всех существующих и будущих писем.
Почты на Gmail с сохранением контактов, всех существующих и будущих писем.
Перенос писем и контактов из Яндекс.Почты в Gmail
Создайте почтовый ящик в Gmail или используйте существующий. Вы можете создать почту из Google.
Чтобы перенести существующие письма с Яндекс почты на Gmail, следуйте инструкции:
Введите пароль от Яндекс.Почты.
В открывшемся окне выберите параметры импорта и нажмите «Начать импорт».
Импорт писем может занять до 48 часов. Пока процесс не будет завершен, импортированные сообщения отображаться не будут. Но этого времени достаточно, чтобы настроить переадресацию.
Пересылка писем из Яндекс.Почты в Gmail
Пересылка позволяет автоматически отправлять все входящие письма из Яндекс.Почты в Gmail.
Для включения переадресации:
1. Зайти в почтовый ящик Яндекса и открыть меню Почта → Все настройки → Правила обработки входящей почты . Затем нажмите «Создать правило».
Затем нажмите «Создать правило».
2. Создайте правило точно так, как показано на скриншоте.
Обратите внимание на заполнение полей «Кому», «Совпадает с», а также поставьте галочку напротив пункта «Переслать на адрес» с указанием вашего адреса Gmail.
Сохранить изменения и подтвердить паролем:
После этого на почтовый ящик Gmail Вам придет письмо с подтверждением перенаправления. Нужно просто перейти по ссылке в письме и еще раз подтвердить операцию.
Успех! Теперь все письма, отправленные на почтовый ящик Яндекса, будут автоматически перенаправляться на Gmail.
Пересылка электронной почты и DMARC DKIM SPF
Обычно при пересылке электронной почты возникают проблемы с протоколами проверки подлинности электронной почты. Чтобы киберпреступники не могли отправлять электронные письма, которые выглядят так, как будто они исходят из вашего домена, вы должны использовать механизмы аутентификации электронной почты, такие как DMARC, DKIM и SPF. Проверка подлинности электронной почты защищает ваш домен и в то же время повышает репутацию вашего домена, поэтому ваши электронные письма попадают в папку «Входящие», а не в папку «Спам».
Проверка подлинности электронной почты защищает ваш домен и в то же время повышает репутацию вашего домена, поэтому ваши электронные письма попадают в папку «Входящие», а не в папку «Спам».
Протоколы аутентификации электронной почты: SPF DKIM и переадресация электронной почты
Вот протоколы аутентификации электронной почты:
SPF (Sender Policy Framework) – это запись TXT в вашем DNS, которая в основном показывает источники, которым разрешено отправлять электронные письма. от имени вашего домена.
Например, если вы отправляете электронные письма с сервера 130.130.130.130 и используете G Suite для своего домена, ваша запись SPF будет выглядеть так:
v=spf1 ip4:130.130.130.130/32 include:_spf.google.com -все
Это означает, что письма, приходящие только с сервера с IP-адресом 130.130.130.130 и из G Suite, будут проходить проверку SPF для вашего домена. Почтовый сервер-получатель считывает вашу запись SPF каждый раз, когда получает от вас почту, и помечает ее как пройденную или не пройденную SPF.
Вы можете проверить результаты на панели управления EasyDMARC:
Также можно просмотреть результаты проверки SPF (пройдено или не пройдено), просмотрев заголовок полученного письма в почтовом клиенте: Принимающий почтовый сервер выполняет проверку SPF во время передачи электронной почты, проверив, содержит ли адресный домен MAIL FROM IP-адрес отправителя. (Процесс описан в RFC 7208). Этот механизм дает сбой во время процесса пересылки электронной почты и будет описан далее в этой статье.
DKIM (Domain Keys Identified Mail) — использует механизм криптографической подписи для проверки подлинности и целостности электронной почты. Почтовый сервер помещает зашифрованный хэш тела сообщения в заголовок электронной почты, а затем отправляет его. Получатели могут получить открытый ключ из DNS домена отправителя и выполнить проверку. Открытый ключ DKIM представляет собой TXT-запись, опубликованную в зоне DNS домена, и имеет вид:
v=DKIM1; к=rsa; т=с; p=MIGfMA0GCSqGSIb3DQEBAQUAA4GNADCBiQKBgQDAeSn0k+xBRnQgu2+94 очка A6c7l/3N3B Oa1nF+0Fb2gBZg30g+NmMuGRRAKiQfr9ZHHScUsATjF2OevxcjBkDeF4OrVGNs/taCj р UWI0H NLVEPBZDJ57A2DKPRDFXRYOAN1X1U9CR10EBTG3DURENUX3SKEWD/8EOOGELQUUE1PQWID header:Вы можете обратиться к RFC 6376 за подробностями и спецификациями DKIM.Факт остается фактом: DKIM является частью заголовка электронной почты, поэтому он работает, даже если сообщение было переадресовано.
Случаи пересылки и их влияние на результаты проверки подлинности электронной почты (SPF/DKIM) , отправьте переадресованное письмо.
DKIM: переадресация электронной почты не влияет на DKIM, если вы не изменили содержимое и структуру исходной электронной почты.
Почему прохождение и согласование как SPF, так и DKIM жизненно важны для достижения полного соответствия DMARC
Согласно спецификациям DMARC, для прохождения аутентификации вам потребуется либо SPF, либо DKIM.
Но из-за ограничений SPF, о которых говорилось выше, любые источники, использующие только SPF и нейтральные к DKIM, сразу же не пройдут проверку DMARC при пересылке.
Принимая во внимание, что пересылка не влияет на подпись DKIM.
Вот почему EasyDMARC всегда рекомендует достигать полного соответствия DMARC путем аутентификации как SPF, так и DKIM на всех законных источниках отправки.Общие сбои DKIM в результате пересылки
Системы пересылки сообщений Изменение содержимого электронной почты
Изменения, вызванные сканированием вредоносных программ и антивирусными решениями mail forwardersКогда вы просматриваете агрегированные отчеты в EasyDMARC, то на вкладке «Перенаправленные» вы обязательно увидите множество незнакомых вам источников. Вы также заметите, что все эти незнакомые источники проходят проверку DKIM, но не проходят проверку SPF.
Это переадресованные электронные письма, т.е. электронные письма, которые были отправлены вами/вашим доменом и были автоматически перенаправлены почтовым сервером получателя другому получателю почты. Это связано с правилом переадресации, установленным в конкретном почтовом ящике. Так что же происходит, когда вы автоматически пересылаете электронное письмо таким образом?
Электронные письма, сгенерированные из почтовых ящиков провайдеров электронной почты, имеют один и тот же адрес отправителя в заголовке «От» и пути возврата («Почта от»).
Некоторые провайдеры электронной почты (например, Outlook/Hotmail, iCloud, MailRu) сохраняют исходный адрес обратного пути отправителя (почта от) при пересылке. Другие (например, Gmail/G Suite, O365 Exchange, Yahoo, Почта Яндекса) заменяют адрес обратного пути исходного отправителя (почта от) адресом электронной почты своего собственного домена.
Когда почтовый сервер (почтовый ящик) получателя автоматически перенаправляет электронное письмо, пришедшее с вашего сервера, на другой целевой почтовый сервер (почтовый ящик), он фактически ретранслирует ваше электронное письмо через свой собственный IP-адрес, поэтому целевой почтовый сервер видит IP-адрес сервер пересылки в заголовке письма, приходящего от вас.Механизм SPF исторически был разработан для проверки домена в адресе обратного пути (почта от), а не домена в адресе заголовка отправителя, который остается постоянным при автоматической переадресации. Таким образом, для переадресованных электронных писем у нас может быть 2 разных случая в первую очередь.
Причины прохождения или сбоя SPF DKIM в процессе пересылки электронной почты
Случай 1 . Адрес электронной почты обратного пути или исходный отправитель сохраняется (например, Outlook/Hotmail, iCloud, MailRu)
Поскольку адрес обратного пути в пересылаемой почте сохраняется, в столбце Результат проверки подлинности SPF отображается выравнивание заголовка из домена с обратным путем (Почта от) домен.
Проверка SPF выполняется для записи SPF домена Return-path (Mail From). Это не удается, потому что запись SPF домена адреса возврата (почты от) не включает IP-адрес сервера пересылки. Итак, для этого случая вы увидите выровненный/сбой.Случай 2. Адрес электронной почты обратного пути или исходный отправитель заменяется адресом электронной почты отправителя (например, Gmail/G Suite, O365 Exchange, Yahoo, Почта Яндекса)
Поскольку адрес электронной почты сервера пересылки заменяет адрес обратного пути в пересылаемой почты, в столбце SPF Authentication Result отображается несоответствие заголовка From домена с доменом Return-path (Mail From).

 petr[email protected]
petr[email protected]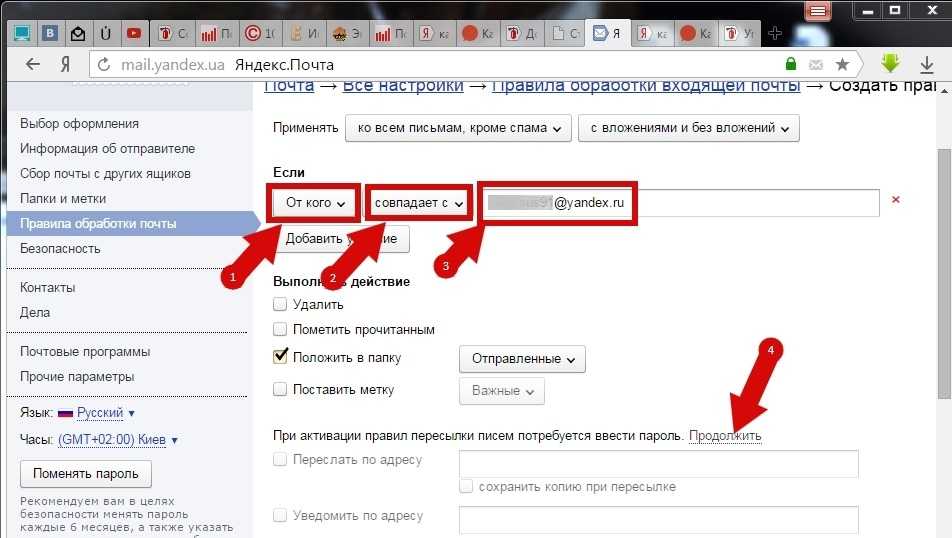
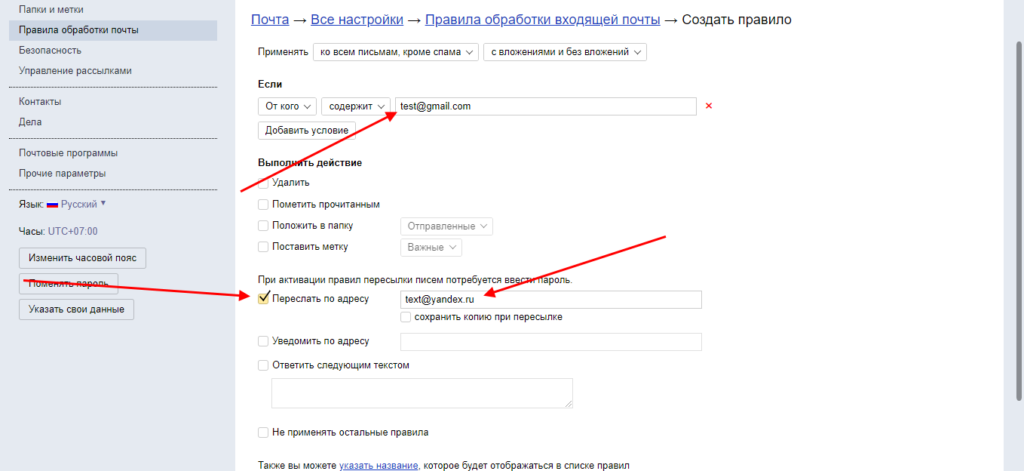
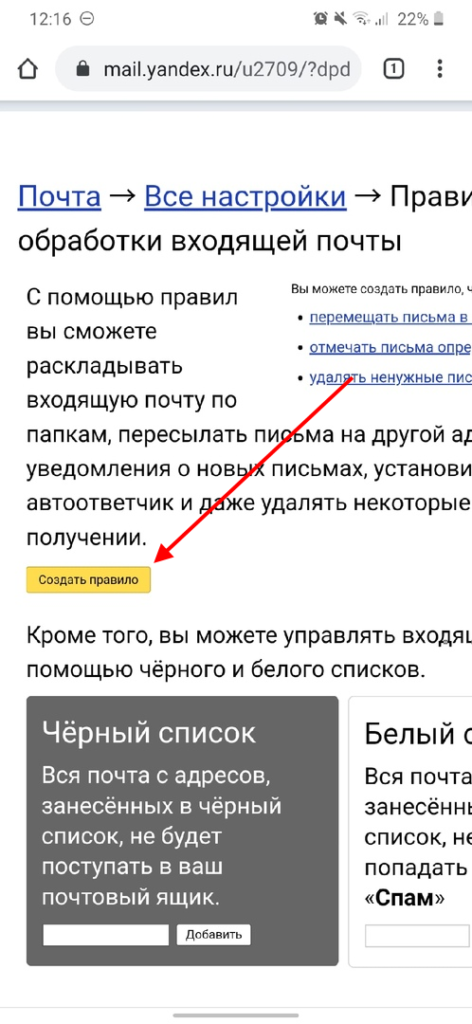 Некоторые провайдеры электронной почты (например, Outlook/Hotmail, iCloud, MailRu) сохраняют исходный адрес обратного пути отправителя (почта от) при пересылке. Другие (например, Gmail/G Suite, O365 Exchange, Yahoo, Почта Яндекса) заменяют адрес обратного пути исходного отправителя (почта от) адресом электронной почты своего собственного домена.
Некоторые провайдеры электронной почты (например, Outlook/Hotmail, iCloud, MailRu) сохраняют исходный адрес обратного пути отправителя (почта от) при пересылке. Другие (например, Gmail/G Suite, O365 Exchange, Yahoo, Почта Яндекса) заменяют адрес обратного пути исходного отправителя (почта от) адресом электронной почты своего собственного домена.