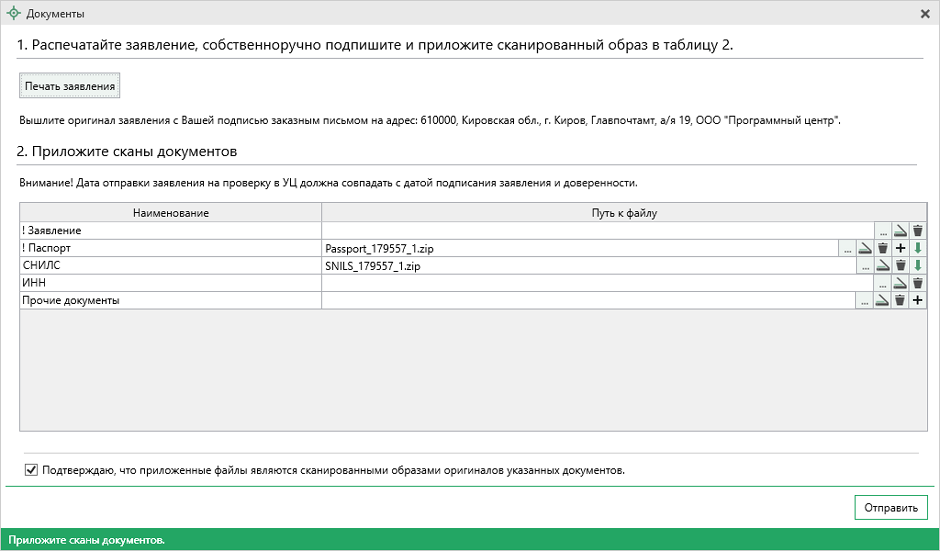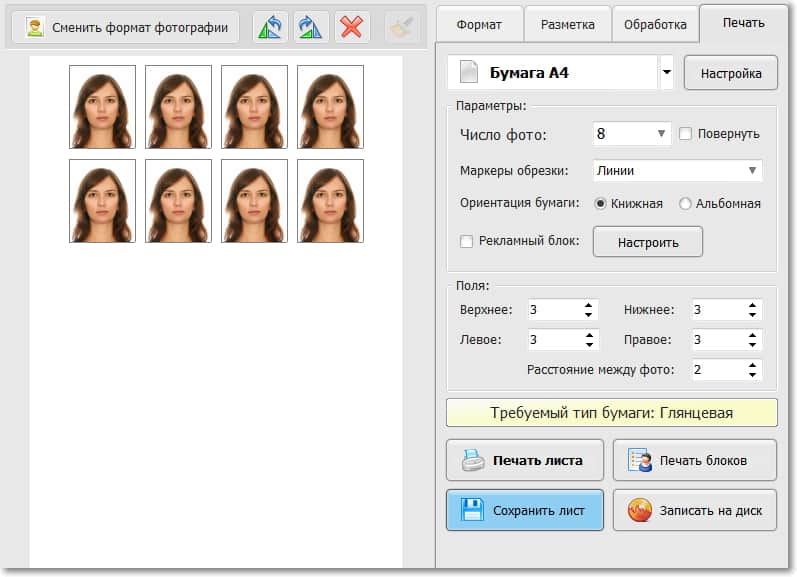Печать документов PDF в Acrobat Reader
Отсутствует кнопка «Печать»
В некоторых случаях кнопки «Печать» и «Отмена» могут не отображаться. Причиной может являться низкое разрешение экрана. Reader не был разработан для дисплеев с низким разрешением экрана (рекомендуемый минимум — 1024×768). Тем не менее можно работать в программе при разрешении экрана, приближенном к этому значению. Чтобы напечатать документ, выполните одно из следующих действий:
- Нажмите клавишу Enter или Return.
- Если полоса прокрутки появляется справа от диалогового окна, переместите ползунок вниз, чтобы получить доступ к кнопкам.
(Windows) На некоторых экранах панель задач Windows закрывает собой кнопку «Печать». Скройте панель задач. Таким образом она будет появляться только при наведении мыши на нижнюю часть экрана. Нажмите панель задач правой кнопкой мыши и выберите пункт «Свойства». В диалоговом окне «Свойства» выберите «Автоматически скрывать панель задач» и затем нажмите «ОК».
В диалоговом окне «Свойства» выберите «Автоматически скрывать панель задач» и затем нажмите «ОК».
Также ознакомьтесь со статьей HiDPI, поддержка дисплея Retina с информацией о настройке, которую можно выполнить в реестре.
Печать документа PDF
Выберите Файл > Печать или нажмите значок на панели инструментов.
Выберите принтер и количество копий для печати.
(Необязательно) Нажмите Свойства, чтобы открыть свойства принтера. Дополнительная информация приведена в документации принтера.
В разделе Страницы для печати выберите один из следующих параметров:
- Все – печать всех страниц файла PDF.
- Текущая страница – печать текущей страницы файла PDF.

- Страницы – печать указанного набора страниц. Можно ввести номер отдельной страницы, диапазон страниц или их сочетание. Например: 1, 6-18, 33, 98.
- Дополнительные параметры – указание дополнительных параметров, таких как печать четных или нечетных страниц, а также печать страниц в обратном порядке.
Выберите другие необходимые параметры.
- Настройка размера и обработка страниц
- Ориентация
- Комментарии и формы
После изменения настроек отобразится предварительный просмотр. Нажмите кнопку стрелки в нижней части окна для просмотра других страниц.
При необходимости нажмите Параметры страницы для изменения формата бумаги, источника бумаги или ориентации.
Нажмите кнопку Печать.

Общие параметры печати
Печать с обеих сторон
Можно напечатать двусторонний документ, если принтер поддерживает функцию двусторонней (дуплексной) печати.
Примечание. Двухстороннюю печать также называют дуплексной, смежной, печатью спереди и сзади или печатью с обеих сторон.
Параметрами управляет драйвер принтера, но не Adobe Acrobat или Adobe Reader. Сведения по возможностям принтера приведены в документации к принтеру.
- В диалоговом окне «Печать» включите «Печать на обеих сторонах бумаги» и выберите край, по которому переворачивать страницы.
В некоторых случаях принтер может поддерживать двустороннюю печать, но этот параметр не отображается в диалоговом окне «Печать». В таком случае откройте окно свойств принтера, чтобы получить доступ непосредственно к этому параметру настроек принтера.
Дополнительные сведения см.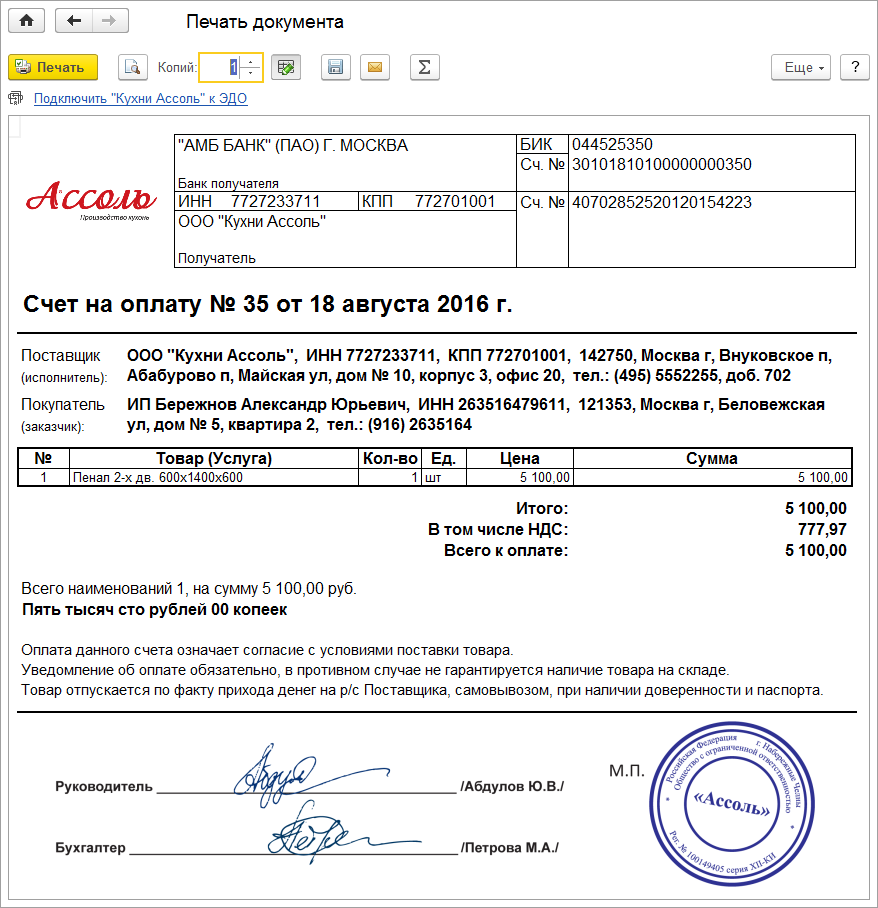 в разделе Двусторонняя печать статьи.
в разделе Двусторонняя печать статьи.
Черно-белая печать
Можно напечатать цветной PDF, используя оттенки серого (также имеет название градаций серого или композитных цветов в градациях серого).
- В диалоговом окне Печать установите флажок «Печать в градациях серого».
Печать в различных форматах
Можно выполнить масштабирование страницы для уменьшения или увеличения размера страницы при печати. Можно автоматически установить масштаб по размеру страницы или вручную выполнить масштабирование по процентному соотношению.
- В диалоговом окне Печать
Печать документов больших размеров
Можно напечатать документ большого формата, например постер или баннер, разделив страницу на несколько листов бумаги (т. н. «разбиение листов»). Параметр «Постер» определяет количество листов бумаги, которое необходимо. Можно изменить размер оригинала в соответствии с размером бумаги, а также определить количество листов для разбиения. Затем можно совместить разделенные сегменты.
Можно изменить размер оригинала в соответствии с размером бумаги, а также определить количество листов для разбиения. Затем можно совместить разделенные сегменты.
- В диалоговом окне Печать нажмите Постер и укажите параметры разбиения листов.
Печать нескольких страниц на листе
На одном листе бумаги можно напечатать несколько страниц файла PDF. Печать нескольких страниц на листе также называется «печатью n стр.» (например, 2 или 6). Можно указать способ упорядочения страниц: горизонтально на странице или вертикальными столбцами.
- В диалоговом окне Печать нажмите Несколько, затем укажите страницы для печати на одном листе и другие связанные параметры.
Печать брошюр
Можно напечатать документ с несколькими страницами как брошюру. Страницы расположены по две на один лист. В результате после складывания и сшивания листов получается книга с правильным порядком страниц.
- В диалоговом окне Печать нажмите Брошюра и укажите параметры.
Печать комментариев
Можно напечатать комментарии, добавленные в документ (например, записки на странице), в качестве списка или сводки.
В области Комментарии и формы выполните одно из следующих действий:
- Выберите параметр из раскрывающегося списка.
- Нажмите кнопку
Печать части страницы
Помимо этого, можно напечатать часть страницы в PDF. Используйте инструмент Снимок для выбора области документа, которую необходимо напечатать. Областью может быть текст, графика или и то, и другое. Можно напечатать выделенную область реального размера или подогнать ее по размеру страницы.
- Выберите Редактирование > Сделать снимок.
- Нарисуйте прямоугольник, чтобы выделить часть страницы.

- Выберите Файл > Печать.
- В диалоговом окне Печать нажмите Выбранные изображения.
Почему не удается распечатать документ?
Ознакомьтесь с советами по устранению неполадок
Проблемы при печати могут возникнуть по различным причинам. Чтобы определить проблему, ознакомьтесь с полезным техническим примечанием Устранение неполадок при печати PDF | Acrobat и Reader
Если документ PDF защищен паролем, и возможность печати запрещена
Чтобы распечатать документ PDF, защищенный паролем, требуется указать соответствующий пароль. В некоторых защищенных документах есть ограничения, которые препятствуют печати, редактированию или копированию содержимого документа. Если в документе есть ограничения на печать, свяжитесь с автором PDF.
(Только для Windows) Защищенный режим препятствует печати
Защищенный режим по умолчанию значительно улучшает безопасность Acrobat Reader. Чтобы убедиться, что защищенный режим не препятствует печати, временно отключите его. Нажмите правой кнопкой мыши на документ и выберите Свойства документа. Нажмите Дополнительные
Чтобы убедиться, что защищенный режим не препятствует печати, временно отключите его. Нажмите правой кнопкой мыши на документ и выберите Свойства документа. Нажмите Дополнительные
Чтобы отключить защищенный режим, нажмите Редактирование > Установки и выберите слева категорию Защита (повышенный уровень). Снимите флажок с параметра Включить защищенный режим при запуске. Закройте Reader, перезапустите программу и повторите печать документа.
Примечание.Для обеспечения максимальной защиты при завершении процесса печати повторно установите флажок Включать защищенный режим при запуске.
Имитация наложения красок
Имитация наложения красок позволяет определить, как будет выглядеть смешивание и наложение цветных графических объектов при печати на офсетной машине. Вы можете выполнить имитацию эффектов наложения на цветном настольном принтере, установив флажок в поле Имитировать наложение печати диалогового окна Дополнительные параметры печати.
Качество воспроизведения цветов в различных моделях принтеров значительно отличается. По этой причине обращение к поставщику услуг — это самый лучший способ узнать, каким будет окончательный вывод на печать.
Три круга без наложения цветов (слева) и с наложением цветов (справа).Что делать, если при печати документа программа Acrobat Reader выдает запрос на сохранение файла?
Если Acrobat Reader предлагает сохранить файл при нажатии кнопки Печать, откройте диалоговое окно печати Дополнительно и снимите флажок Печать в файл
Примечания
- Убедитесь, что для печати выбран физический принтер, а не Adobe PDFXPS/Send note или другой виртуальный принтер.

- Параметр «Печать в файл» был недоступен в диалоговом окне «Печать» до версий Acrobat 10.x.
В документе PDF могут присутствовать комментарии (например, всплывающие заметки), которые по умолчанию не выводятся на печать, если вы не установили соответствующий параметр.
Это сделано специально, чтобы такие комментарии не скрывали содержимое, расположенное за ними.
Однако бывают случаи, когда их требуется напечатать. Чтобы вывести на печать всплывающие заметки и другие комментарии:
- Выберите Редактирование > Установки.
- Выберите Комментирование в списке Категории.
- Включите параметр Печатать заметки и всплывающие окна.
При печати происходит сбой программы Acrobat Reader/Acrobat Reader не выполняет печать после нажатия кнопки «Печать»
Это может произойти из-за повреждения установочного файла Adobe Acrobat. Чтобы решить эту проблему, убедитесь, что вы используете последнюю версию программы Adobe Reader/Acrobat.
Если данная проблема возникает с последней версией:
- Удалите программу Acrobat Reader с помощью утилиты очистки Acrobat.
- Переустановите программу Acrobat Reader.
Справки по другим продуктам
- Печать страниц разных размеров с помощью Reader
- Печать сложных документов PDF
- Устранение неполадок при печати PDF в Acrobat и Reader
- Двусторонняя печать | Acrobat, Reader или более ранней версии
Вход в учетную запись
Войти
Управление учетной записьюПечать документа или конверта в Pages на Mac
Документ Pages можно распечатать на любом принтере, настроенном для работы с компьютером Mac. Подробнее о настройке принтера см. в статье О технологии AirPrint.
Печать документа
Откройте документ, затем выберите «Файл» > «Напечатать» (меню «Файл» расположено в верхней части экрана).

Нажмите всплывающее меню «Принтер» и выберите принтер.
Если в меню нет ни одного принтера, нажмите всплывающее меню «Принтер», нажмите «Добавить принтер» и выберите доступный принтер.
Задайте параметры печати.
Копии. Введите количество копий, которое нужно напечатать.
Печать страниц диапазона или области выбора. В разделе «Pages» выберите «Диапазон», затем введите номера начальной и конечной страниц диапазона. Можно также выбрать параметр «Выбор», а затем в боковой панели указать страницы, которые необходимо напечатать.
Печать комментариев, смарт-аннотаций или фонов страниц. Установите соответствующий флажок для комментариев, смарт-аннотаций или фонов страниц.
Дополнительные настройки печати. Нажмите «Макет» или «Работа с бумагой», чтобы просмотреть дополнительные параметры.
Нажмите «Напечатать».
Для получения дополнительной информации о печати на Mac нажмите кнопку с вопросительным знаком внизу окна печати.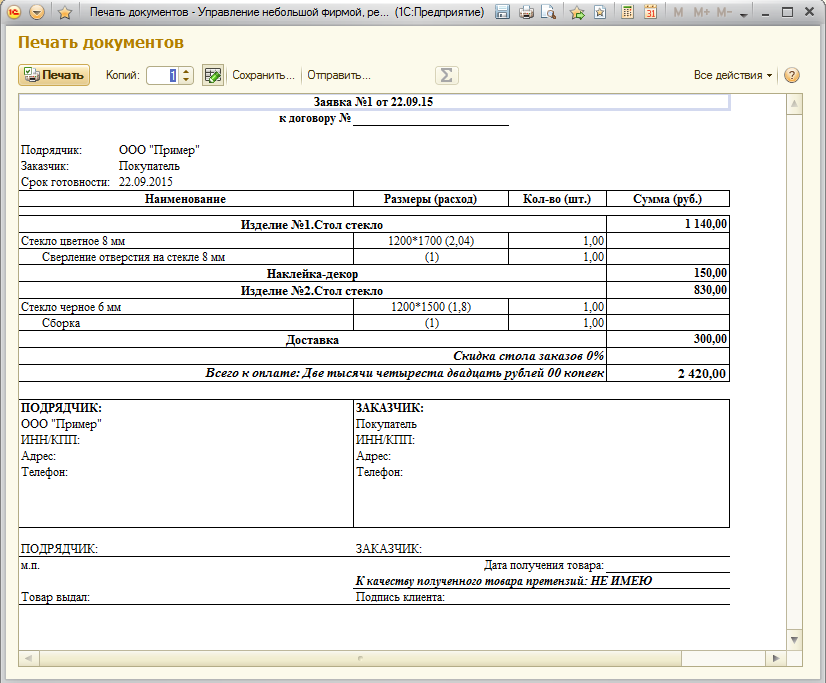 Основная часть функций печати управляется операционной системой Mac и функциями, встроенными в принтер.
Основная часть функций печати управляется операционной системой Mac и функциями, встроенными в принтер.
Если документ не печатается или цвет не совпадает, проверьте документацию из комплекта поставки принтера.
Отмена или приостановка печати
Выполните одно из указанных ниже действий.
Закрытие окна печати, не выполняя печать. Нажмите «Отменить».
Приостановка печати. Нажмите значок принтера в панели Dock, затем нажмите «Приостановить». Для продолжения печати нажмите «Возобновить».
Отмена задания печати. Нажмите значок принтера в панели Dock, затем нажмите маленький значок x справа от задания печати.
Если значок принтера в панели Dock не отображается, печать документа уже завершена. Значок принтера отображается только при наличии заданий в очереди печати.
Печать конверта
Вы можете печатать на конвертах прямо из приложения Pages, как описано ниже, или из приложения «Контакты» на компьютере Mac (подробнее см. в Справке приложения «Контакты»).
в Справке приложения «Контакты»).
При открытом приложении Pages выберите «Файл» > «Новый» (меню «Файл» расположено у верхнего края экрана).
Нажмите «Бланк письма» в левой части окна выбора шаблона.
Прокрутите вниз до раздела «Конверты» и дважды нажмите шаблон конверта.
В боковой панели «Документ» нажмите вкладку «Документ».
Нажмите во втором всплывающем меню в разделе «Принтер и размер бумаги», затем выберите размер конверта.
Если нужный размер не отображается, можно выбрать произвольный размер. Выберите «Файл» > «Параметры страницы» (меню «Файл» расположено у верхнего края экрана), нажмите всплывающее меню «Формат бумаги» и выберите «Работа с пользовательскими форматами».
На шаблоне конверта нажмите текст-заполнитель адреса получателя и введите адрес.
При необходимости можно добавить или удалить строки.
Дважды нажмите текст в поле обратного адреса, затем введите свой адрес.

Обратный адрес вводится в текстовом блоке. Перетяните манипуляторы, если нужно изменить его размеры.
Выберите «Файл» > «Печать».
Нажмите всплывающее меню «Принтер», выберите принтер и нажмите «Напечатать».
Вы можете создать персональные конверты с обратным адресом, а затем сохранить конверт как пользовательский шаблон. Шаблон конверта отображается в разделе «Мои шаблоны» в окне выбора шаблона, если он там сохранен.
Печать буклета
Когда документ открыт, выберите «Файл» > «Напечатать» (меню «Файл» расположено у верхнего края экрана).
Нажмите кнопку «Подробнее» в нижней части диалогового окна.
Если отображается кнопка «Скрыть детали», диалоговое окно печати уже открыто в правильном режиме.
Во всплывающем меню «Страницы» выберите «Макет».
Во всплывающем меню «Двусторонняя» выберите «Буклет».
Выберите другие параметры, затем нажмите «Напечатать».

Чтобы сохранить эти настройки как набор настроек, нажмите всплывающее меню «Наборы настроек», выберите «Сохранить текущие настройки как набор», введите имя, затем нажмите «ОК».
Выбор принтера и размера страницы по умолчанию
Вы можете задать для документа принтер по умолчанию. Если при печати этот принтер недоступен, вместо него используется принтер по умолчанию, выбранный в Системных настройках компьютера.
В боковой панели «Документ» нажмите вкладку «Документ».
Нажмите всплывающее меню «Принтер» и выберите принтер.
Нажмите всплывающее меню «Формат бумаги» и выберите формат бумаги.
Если нужный размер не отображается, можно выбрать произвольный размер. Выберите «Файл» > «Параметры страницы» (меню «Файл» расположено у верхнего края экрана), нажмите всплывающее меню «Формат бумаги» и выберите «Работа с пользовательскими форматами».
Нажмите ориентацию страниц (вертикальную или горизонтальную).

Подробнее о пользовательском формате бумаги см. в разделе Установка пользовательского формата бумаги.
См. такжеЗадание размера бумаги и ориентации в Pages на Mac
Дешевая печать онлайн, услуги цветной печати и копирования
Какова ваша политика перепечатки/возврата? Мы стремимся обеспечить максимально возможное качество всех наших полиграфических услуг. Все задания проверяются на качество и точность при прохождении каждого этапа допечатной подготовки и производства. Если есть ошибка в печати или переплете, которую мы не улавливаем, что делает вашу работу непригодной для использования, мы заменим работу как можно быстрее. В случае пропущенных сроков или других смягчающих обстоятельств, когда перепечатки будет недостаточно, могут быть выданы возмещения или кредиты магазина. Мы рекомендуем клиентам тщательно проверять свои файлы перед заказом, поскольку мы не можем нести ответственность за ошибки, которые вы упустили из виду при проверке, или проблемы, которые уже присутствовали в ваших файлах (например, фотографии с низким разрешением, непоследовательное выравнивание и т.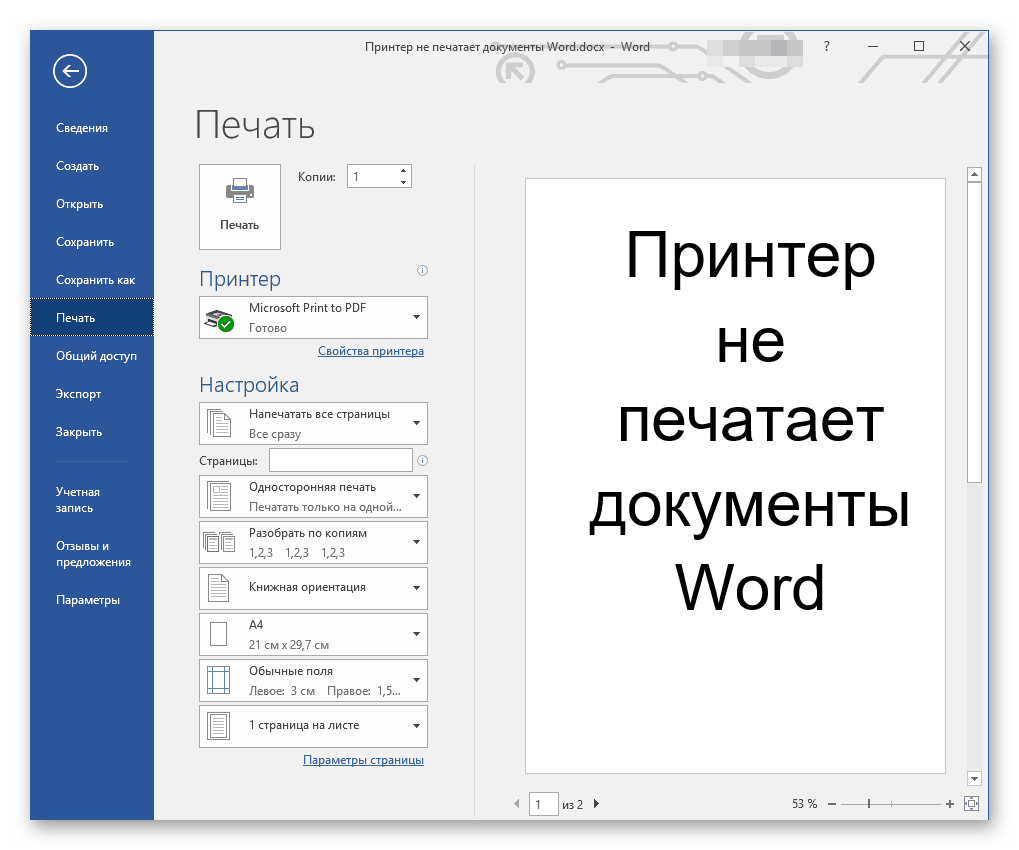 д.). Чтобы узнать больше о наших правилах, ознакомьтесь с нашими Условиями обслуживания.
д.). Чтобы узнать больше о наших правилах, ознакомьтесь с нашими Условиями обслуживания.
Условия использования DocuCopies
Формат PDF предпочтительнее, потому что он лучше всего сохраняет все элементы дизайна вашего файла, изображения, шрифты, размеры и другие визуальные аспекты. Это также единственный формат файла, который принимают наши печатные машины. Типы файлов, которые не являются PDF, JPG или PNG, потребуют от вас утверждения PDF-пробы перед печатью. За это может взиматься плата в размере 9,95 долларов США, поэтому по возможности заранее конвертируйте файлы в PDF.
Как разместить индивидуальный заказ или запрос?Наша онлайн-служба печати настроена таким образом, чтобы предоставлять мгновенные цены как минимум на 95% заданий, которые мы печатаем. Но иногда бывают запросы на индивидуальную печать, которые не предлагаются в форме заказа.
Чтобы запросить индивидуальное предложение, убедитесь, что ваш запрос еще не является автоматическим вариантом в калькуляторе стоимости. Возможно, вам придется нажать Показать дополнительные параметры, чтобы увидеть его.
Возможно, вам придется нажать Показать дополнительные параметры, чтобы увидеть его.
Если вам по-прежнему требуется индивидуальное предложение, нажмите «Запрос пользовательского предложения». Введите свои данные в примечаниях к вакансии и отправьте запрос. Мы свяжемся с вами как можно быстрее, чтобы сообщить вашу цену или задать любые вопросы.
Сохраняете ли вы файлы из предыдущих заказов?Да. Многие из наших клиентов являются постоянными клиентами, которым очень нравится легкость, с которой можно изменить предыдущие заказы.
Повторный заказ можно разместить на странице «Заказы» после входа в систему. Нажмите кнопку «Перезаказать» под элементом, который вы хотите продублировать. Вы увидите 2 варианта: «Изменить порядок и повторно использовать тот же файл» и «Изменить порядок и загрузить новые файлы». В любом случае это загрузит сведения о задании в форму ценообразования и заказа, и вы сможете внести любые изменения в количество страниц, количество или другие характеристики по мере необходимости.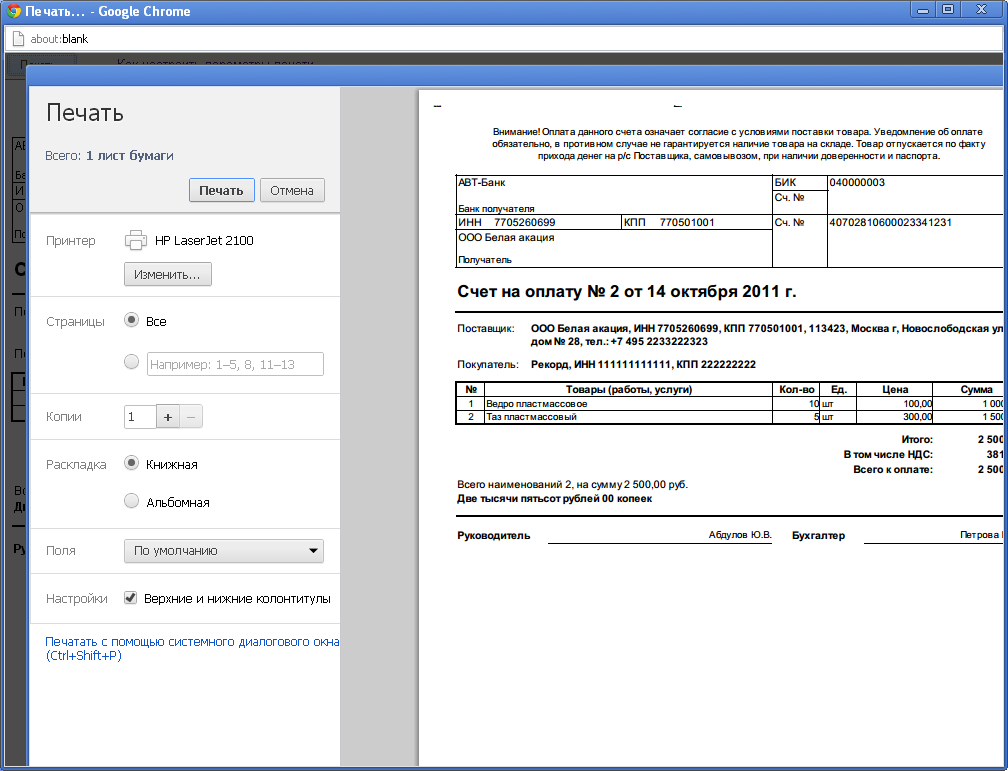
Обычно мы храним ваши первоначально загруженные файлы под вашей учетной записью только в течение 2 лет. По этой причине мы не рекомендуем использовать нашу систему загрузки файлов в качестве облачного хранилища для файлов печати. Хотя мы обычно можем получить исходные загрузки из более поздних источников, за извлечение этих файлов с нашего архивного сервера взимается дополнительная плата, и вам лучше централизованно хранить файлы для печати в любом количестве бесплатных облачных служб хранения, таких как Google Docs / Google Drive.
Вы предоставляете доказательства?Мы можем бесплатно отправить вам цифровое подтверждение по электронной почте, если вы запросите его в примечаниях к работе. Для книг и буклетов они будут отображаться как настоящая книга, которую вы можете «пролистать» на экране и увидеть, как страницы расположены слева направо, а также области переплета и полей.
Базовая цена бумажной (печатной) пробной копии составляет 25 долларов плюс 10 центов за страницу. Это включает в себя 2-дневную доставку или быстрее. Для этого разместите свой заказ как обычно и выберите «Отправить печатную копию» в нижней части формы заказа. С вас не будет взиматься плата автоматически при оформлении заказа, и никакие платежи не будут взиматься до тех пор, пока вы не просмотрите подтверждение и не сообщите нам, как действовать дальше.
Это включает в себя 2-дневную доставку или быстрее. Для этого разместите свой заказ как обычно и выберите «Отправить печатную копию» в нижней части формы заказа. С вас не будет взиматься плата автоматически при оформлении заказа, и никакие платежи не будут взиматься до тех пор, пока вы не просмотрите подтверждение и не сообщите нам, как действовать дальше.
Если вы хотите увидеть типовые образцы нашего качества печати, мы можем бесплатно выслать книгу с образцами на спирали. Он содержит цветную печать на всех наших запасах бумаги, поэтому вы можете сравнить толщину, отделку и качество печати. Просто напишите нам свой запрос образца и сообщите нам свой адрес.
Можно ли печатать смешанные цветные задания, например, книгу с цветной и черно-белой печатью? Если ваша книжная работа состоит из значительного сочетания цветной печати и черно-белых страниц в оттенках серого, мы можем посмотреть, будет ли экономия средств за счет отдельной цены на черно-белые страницы. У нас есть универсальная формула для всех типов работ, поэтому в некоторых случаях (как правило, при небольшом количестве и/или небольшом количестве страниц) нет никакой выгоды, и лучше оценивать ее как цветную.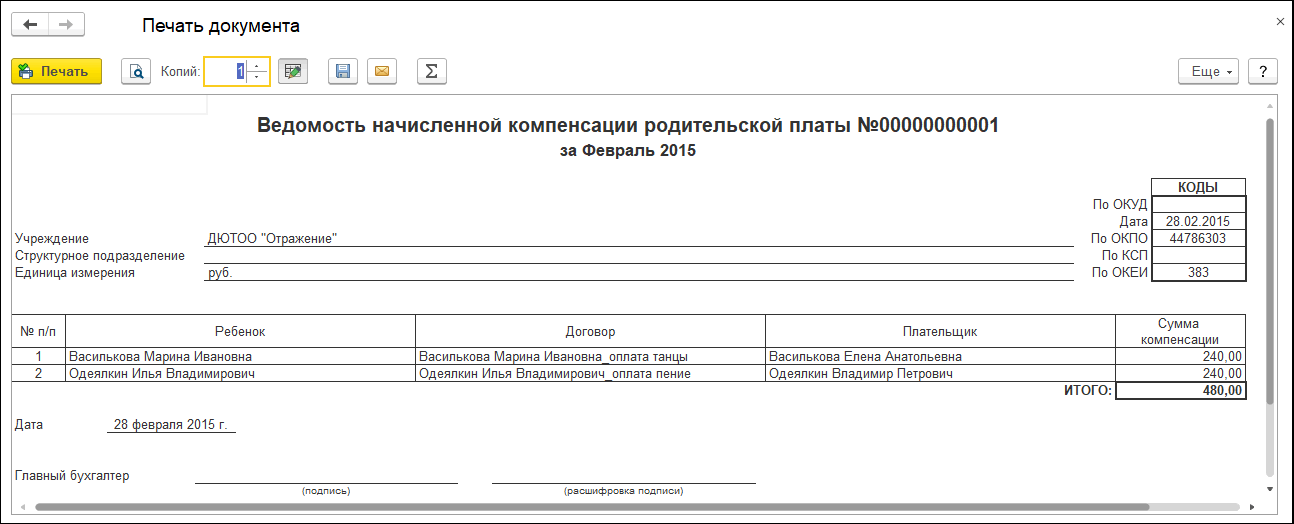
Самый быстрый способ получить эту информацию — ввести сведения о задании в соответствующую форму заказа как полноцветное задание, а затем указать в примечаниях к заданию, какие страницы будут напечатаны в цвете, а какие — в черно-белом. Затем напишите нам с номером предложения, и мы свяжемся с вами с вашей индивидуальной ценой.
Для цветных копий, обратная сторона которых черно-белая, существует более простая формула, но она не обеспечивает экономии при тиражах менее 1000 экземпляров.
Можно ли отправлять по нескольким адресам?Да мы можем. Чтобы разделить вашу корзину покупок на разное количество товаров по разным адресам, выберите «Разделить доставку» на странице просмотра заказа, как только все ваши товары будут в корзине. Вам будет предложено добавить дополнительные профили доставки в свою учетную запись, после чего вы сможете указать, какое количество и какие товары куда отправлять.
Хотя вы не сможете воспользоваться нашим предложением бесплатной доставки для каждого адреса, вы все равно получите бесплатную доставку на адрес с наибольшим количеством, если вы не добавите вариант срочной доставки.
К сожалению, в настоящее время мы отправляем товары только в США, Канаду, Мексику и Пуэрто-Рико.
Какие формы оплаты вы принимаете?Мы принимаем кредитные карты, Paypal, ACH и чеки. Для срочной доставки можно использовать только кредитные карты.
В большинстве случаев предпочтение отдается кредитным картам. Это сводит к минимуму вероятность задержки обработки, потому что мы можем просто списать средства с вашей карты, как только мы настроим ваши файлы и подтвердим, что ваш заказ был размещен правильно.
Paypal является следующим наиболее распространенным способом оплаты. Но это не может быть выбрано со службой срочной доставки. Это связано с тем, что мы должны сначала подтвердить правильность размещения заказа и правильность печати файлов. Затем мы отправим вам по электронной почте ссылку для оплаты, которая связывает вашу учетную запись DocuCopies с платежной системой Paypal. Но из-за того, что многие электронные письма пропускаются или попадают в спам, этот шаг часто приводит к тому, что работа выходит за рамки ежедневного ограничения производства, необходимого для гарантированной срочной доставки, и дата доставки больше не доступна по той же цене.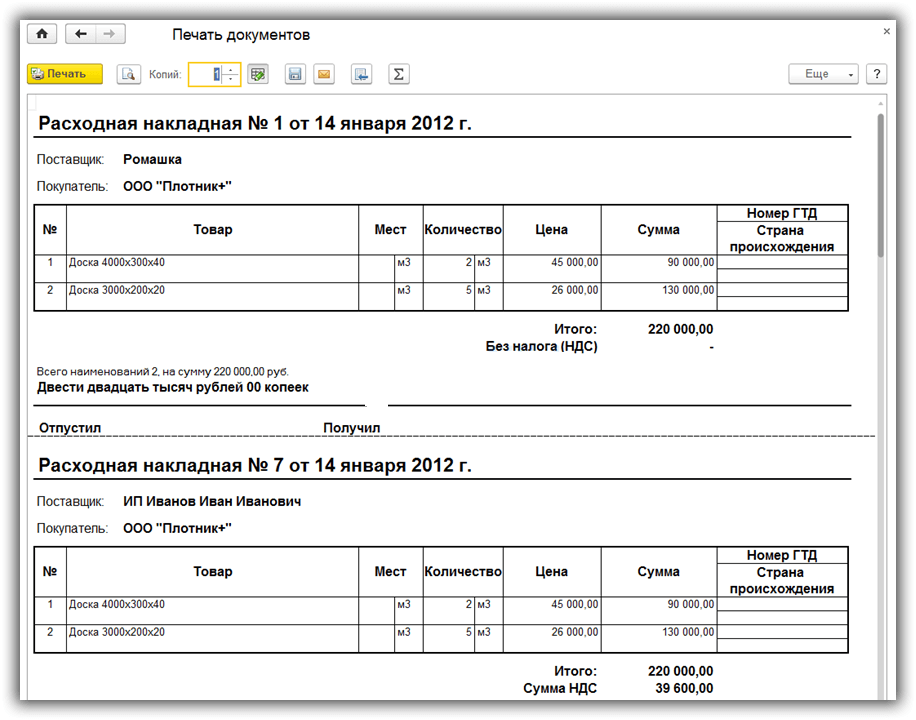
Платежи ACH предпочтительны для клиентов, которые заказывают большие объемы работ и / или делают заказы часто. Это сводит к минимуму наши сборы за обработку и обеспечивает большую стабильность при заказе, поскольку клиентам не нужно беспокоиться о сроках действия, новых номерах карт и других распространенных проблемах с кредитными картами.
Также можно использовать личные и деловые чеки, но производство не начнется, пока чеки не будут получены.
Можете ли вы отправить моему покупателю вслепую?Да мы можем. Слепая доставка означает, что ваша работа будет отправлена без каких-либо рекламных материалов, квитанций или упаковки, которая идентифицирует нас как производителя. Это делает прямую доставку ваших заданий на печать через посредников клиентам беспрепятственной и конфиденциальной. Чтобы использовать доставку вслепую, вы должны сохранить отдельный профиль доставки для своего адреса, чтобы он отображался в качестве адреса возврата на этикетке доставки.
Могу ли я стать реселлером? Наша программа для торговых посредников доступна исключительно для клиентов, работающих в полиграфической или полиграфической отрасли, которые предоставляют рабочие места для своих клиентов. Торговые посредники получают 10% кредита магазина за каждую отправленную работу, а также автоматическую слепую доставку и приоритетное производство. Примечание. Не все, кто «перепродает» свой продукт, имеют право на участие в программе для реселлеров. Например, авторы, публикующиеся самостоятельно, не соответствуют требованиям, потому что они закупают у нас свои собственные продукты и продают их в розницу как авторы, а не как типографии или брокеры по печати.
Торговые посредники получают 10% кредита магазина за каждую отправленную работу, а также автоматическую слепую доставку и приоритетное производство. Примечание. Не все, кто «перепродает» свой продукт, имеют право на участие в программе для реселлеров. Например, авторы, публикующиеся самостоятельно, не соответствуют требованиям, потому что они закупают у нас свои собственные продукты и продают их в розницу как авторы, а не как типографии или брокеры по печати.
Для запросов на сопоставление цен отправьте информацию в форме запроса на сопоставление цен в меню «Справка».
Запрос на согласование цены
Копии и услуги печати документов
Перейти в конец галереи изображений
Перейти в начало галереи изображений
Быстро и эффективно создавайте собственные копии и документы. Доступны полноцветные или черно-белые документы для печати одностраничных или многостраничных документов с индивидуальными решениями для ламинирования и переплета.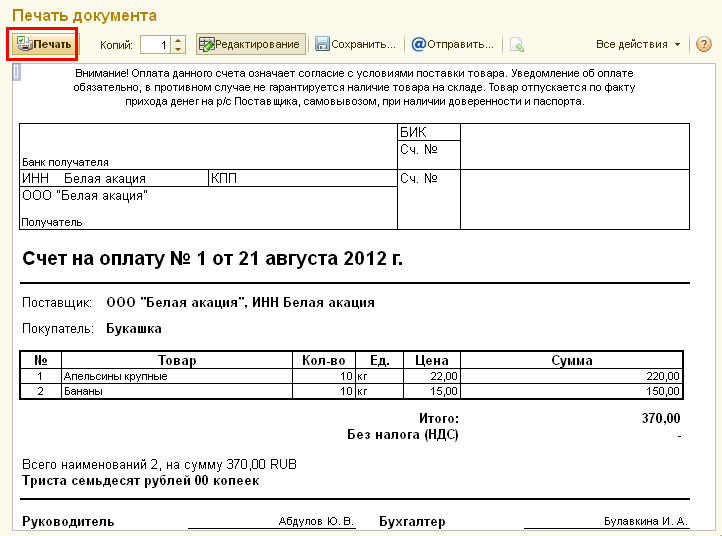
Создавайте собственные копии и документы быстро и эффективно. Доступны полноцветные или черно-белые документы для печати одностраничных или многостраничных документов с индивидуальными решениями для ламинирования и переплета.
- Полноцветный
- Черно-белый
- Античный серый (80 фунтов)
- Лазерный переработанный (24 фунта)
- 100% переработанный (20 фунтов)
- Канарейка (24 фунта)
- Лосось (24 фунта)
- Ультра лимон (24 фунта) )» data-value=»1448988671822″> Ультра оранжевый (24 фунта) 9008 7 Натуральный (70 фунтов)
- Глянцевый текст (32 фунта)
- 30 % переработанного материала (20 фунтов)
- Зеленый (24 фунта)
- Водонепроницаемость (7,7 мил)
- Лазер (24 фунта)
- 11 0 фунтов Индекс
- Красный (24 фунта)
- Ультрафуксия (24 фунта)
- Солнечно-желтый (24 фунта)
- Синий (24 фунта) )» data-value=»1448988665015″> Лазерный (60 фунтов)
- Морской спрей (24 фунта) 900 68
- Орхидея (24 фунта)
- Ultra Lime (24 фунта)
- Sand Stone (24 фунта)
- Ivory (24 фунта)
- Ultra Bright White (80 фунтов)
- Ultra Blue (24 фунта)
- Laser (32 фунт)
- Лазер (80 фунтов)
- Двусторонний
- Односторонний
- Дырокол с 3 отверстиями, левая сторона
- 2 отверстия сверху 901 41 Нет
- 11 дюймов x 17 дюймов