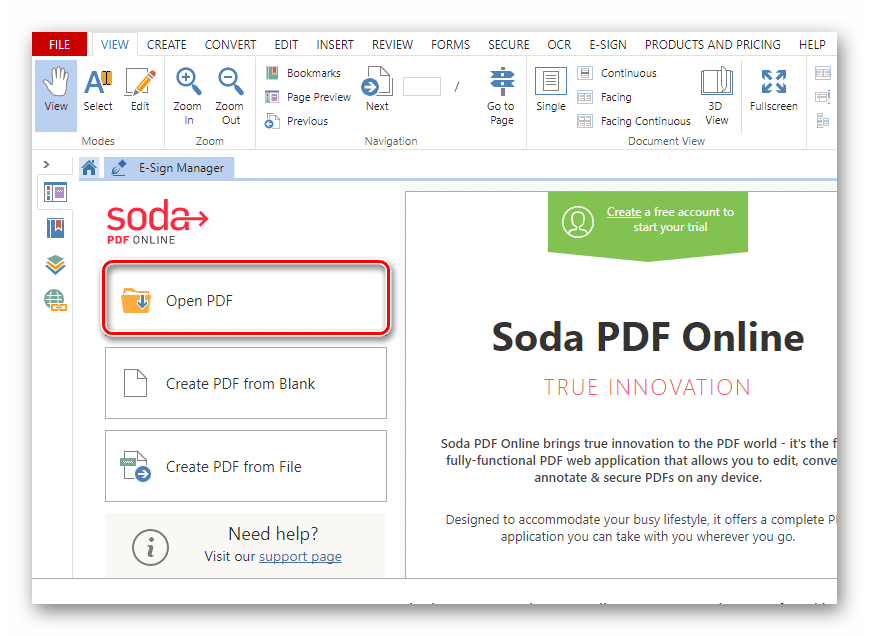Как создавать PDF-формы — лучшие способы
Вы хотите найти лучший на рынке создатель заполняемых форм PDF? Возможность создавать интерактивные и заполняемые формы PDF важна, поскольку PDF стал наиболее широко используемым форматом для деловой документации. Чтобы создать заполняемую PDF-форму, необходим мощный редактор PDF-форм. Мы хотели бы порекомендовать отличный Создатель PDF-форм – Wondershare PDFelement — Редактор PDF-файлов. Здесь вы узнаете, как легко создавать PDF-формы с помощью PDFelement.
Скачать Бесплатно Скачать Бесплатно КУПИТЬ СЕЙЧАС КУПИТЬ СЕЙЧАС
Как создавать заполняемые формы PDF
Шаг 1. Создайте PDF-форму из шаблонов
Чтобы сэкономить время и энергию при проектировании и создании PDF-формы с нуля, загрузите PDFelement. После того, как вы скачали программу, нажмите кнопку «Создать PDF» в главном окне или перейдите на вкладку «Главная» и нажмите «Из файла», чтобы загрузить форму. Кроме того, вы можете нажать «Файл»> чтобы создать пустой документ.
Шаг 2. Создайте заполняемую форму PDF
Щелкните вкладку «Форма», чтобы открыть все параметры поля интерактивной формы. Нажмите «Редактировать поле», чтобы создать заполняемую форму. Щелкните инструмент Поле формы, а затем переместите курсор в область на странице PDF, если вы хотите добавить интерактивное поле. После создания интерактивного поля дважды щелкните поле, чтобы открыть диалоговое окно свойств. Отсюда вы можете назвать флажок, установить его внешний вид, цвета, стиль и т.д.
Скачать Бесплатно Скачать Бесплатно КУПИТЬ СЕЙЧАС КУПИТЬ СЕЙЧАС
Шаг 3. Добавьте текст в PDF
Чтобы добавить текст в форму PDF, перейдите на вкладку «Редактировать» и нажмите «Добавить текст». Переместите курсор в область формы PDF и щелкните область, в которую нужно вставить текст. После создания PDF-формы, если вы хотите предварительно просмотреть заполняемую форму, сначала нажмите «Закрыть редактирование формы» на вкладке «Форма». Полная форма будет отображаться после сохранения формы PDF.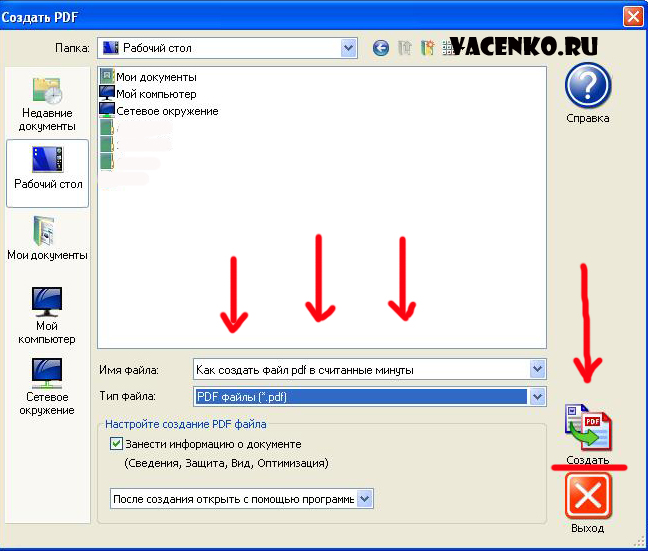
Видео о том, как создавать заполняемые формы PDF
PDFelement не только предлагает отличные инструменты для создания PDF, но и действует как мощный PDF редактор, позволяя вам без проблем редактировать и конвертировать PDF-файлы. Вы можете легко вставлять, удалять и изменять тексты, изображения и страницы в своем PDF-файле, аннотировать свои файлы с помощью различных инструментов разметки или конвертировать PDF в Word, Excel, PPT, текст и многое другое. Наслаждайтесь полным решением PDF с PDFelement.
Узнайте Больше:как скопировать текст с пдф
Скачать Бесплатно Скачать Бесплатно КУПИТЬ СЕЙЧАС КУПИТЬ СЕЙЧАС
3 Другие рекомендации для создателей PDF-форм
1. Nuance Power PDF Advanced
Вы также можете использовать Nuance Power PDF Advanced для создания форм PDF. Он имеет очень понятный интерфейс, который позволяет вставлять флажки, списки, текстовые поля и переключатели с целью создания интерактивных полей. Это программное обеспечение также позволяет добавлять электронные подписи к вашим формам. Nuance подходит для работы и офисного использования и состоит из конвертера PDF, редактора и создателя.
Это программное обеспечение также позволяет добавлять электронные подписи к вашим формам. Nuance подходит для работы и офисного использования и состоит из конвертера PDF, редактора и создателя.
Он поддерживает различные форматы файлов, такие как Word, Excel, изображения, PowerPoint и HTML. Программное обеспечение Nuance PDF также защищает вашу конфиденциальность с помощью инструмента редактирования. С помощью этого инструмента вы можете легко скрыть любую конфиденциальную информацию. Преимущество использования этого программного обеспечения заключается в том, что оно поддерживает пакетную обработку файлов, а также быстро и стабильно загружается.
2. Nitro PDF
Nitro PDF создан с помощью средства создания PDF-форм. Он имеет такие элементы создания PDF, как; флажок, переключатели, поле со списком и поля со списком, которые позволяют создавать привлекательные и заполняемые формы. Это также заполнитель форм PDF, который позволяет редактировать текстовые поля, а также вставлять цифровые подписи.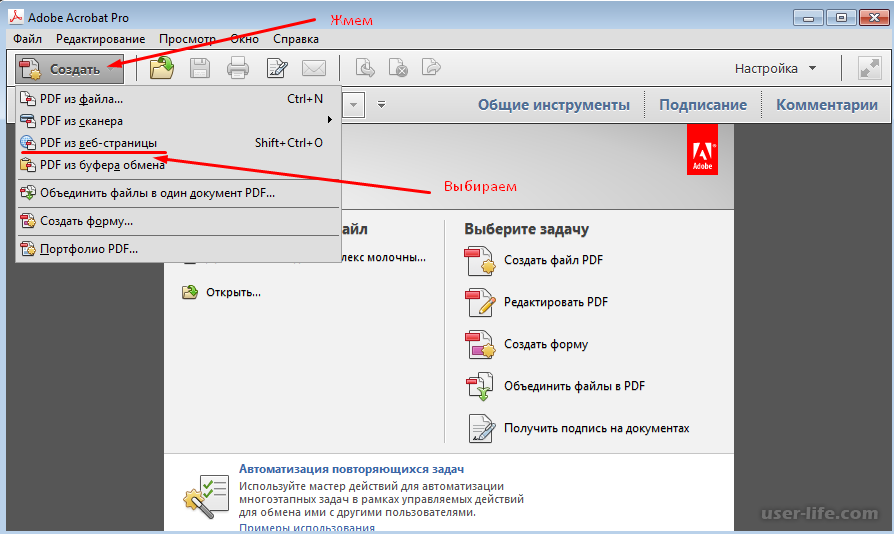
Этот конвертер PDF поддерживает такие форматы вывода, как Excel, Word, PowerPoint, HTML, изображения и другие. Он также защищает PDF-файлы паролем, если вы не хотите, чтобы неавторизованные люди редактировали, копировали или просматривали его содержимое. С помощью этого программного обеспечения вы можете легко объединить несколько файлов PDF в один файл.
3. Bluebeam Revu
Bluebeam Revu — отличный инструмент для создания форм PDF. Это программное обеспечение позволяет создавать формы PDF с помощью флажков, списков, переключателей и текстовых полей. PDF-формы Bluebeam совместимы с другими наполнителями PDF-форм и имеют интерактивные поля формы. Кроме того, Bluebeam Revu также является создателем PDF, который позволяет создавать файлы PDF из разных источников.
Вы можете редактировать PDF-файлы, добавлять комментарии, упорядочивать, добавлять наброски, вставлять пометки и настраивать именно так, как вы хотите. Это также надежное программное обеспечение для редактирования. Если у вас есть отсканированный файл PDF, в котором вам нужно искать текст или редактировать поля, это очень просто, поскольку Bluebeam Revu оснащен функцией распознавания текста. Этот создатель PDF-форм также поддерживает пакетную обработку файлов.
Если у вас есть отсканированный файл PDF, в котором вам нужно искать текст или редактировать поля, это очень просто, поскольку Bluebeam Revu оснащен функцией распознавания текста. Этот создатель PDF-форм также поддерживает пакетную обработку файлов.
Почему стоит выбрать PDFelement как лучший создатель PDF-форм
PDFelement — это комплексный инструмент, который позволяет легко создавать формы PDF в Windows. Вы можете не только создавать формы из шаблонов или создавать персонализированные PDF-формы с текстовыми полями и кнопками, но вы также можете заполнять или редактировать свои формы по своему усмотрению с помощью этого замечательного конструктора PDF-форм.
Скачать Бесплатно Скачать Бесплатно КУПИТЬ СЕЙЧАС КУПИТЬ СЕЙЧАС
Create Assistant
Create AssistantПрограмма Create Assistant позволяет создавать PDF-файлы из набора исходных файлов из разных приложений, в том числе из существующих PDF-документов. Можно преобразовать каждый файл в отдельный PDF-файл или объединить группу файлов в заданном порядке в один PDF-документ.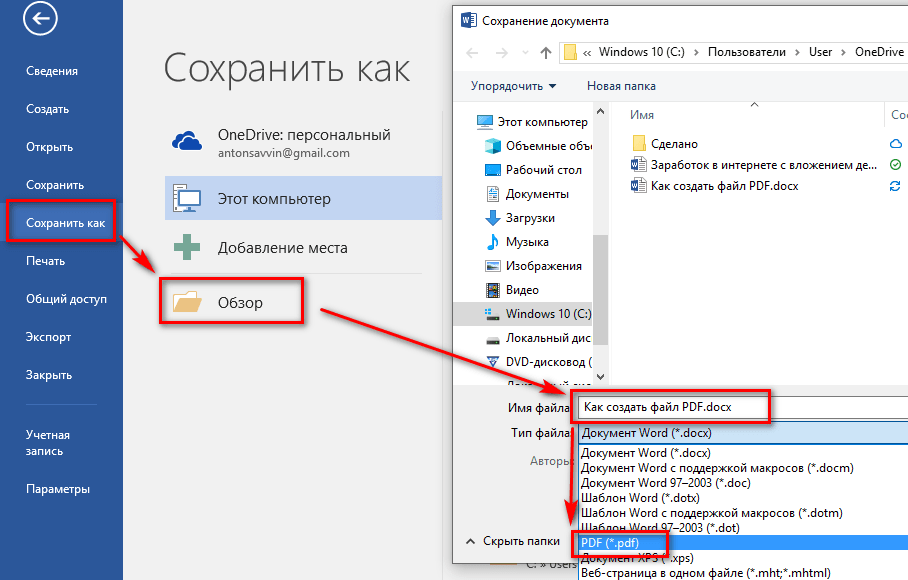 Файлы также можно наложить или упаковать.
Файлы также можно наложить или упаковать.
Запустить Create Assistant можно указанными ниже способами.
- Нажмите кнопку Пуск, выберите пункт Все программы, затем Kofax Power PDF (Advanced) и Create Assistant.
- Щелкните правой кнопкой мыши значок Power PDF на панели задач Windows и выберите
- Вызовите Create Assistant из интегрированных приложений.
Список файлов
Нажмите Добавить для составления списка файлов в Create Assistant или составьте список перетаскиванием. При нажатии кнопки Добавить появляется раскрывающееся меню с перечисленными ниже командами.
-
Нажмите Открыть файл для обзора файлов на локальном компьютере.
-
Выберите команду Открыть из системы управления документами, чтобы найти файлы на сайте облачного хранилища, сервере SharePoint или в другой системе управления документами.

Используйте кнопку Удалить для удаления выбранных файлов из списка.
Используйте кнопку Очистить для удаления всех файлов.
При этом файлы будут удалены только из списка, но не с компьютера.
Изменить порядок файлов можно с помощью стрелок вверх и вниз или перетаскиванием.
Параметры создания PDF-файла
В раскрывающемся списке под списком файлов можно выбрать один из перечисленных ниже вариантов.
-
Создать PDF для каждого из входных документов.Создается отдельный PDF-файл для каждого исходного документа.
-
Совместить файлы в одном документе PDF. Файлы объединяются в заданном порядке и образуют один PDF-файл с возможностью создания закладок из имен входных файлов.
-
Выполнить наложение файлов в одном документе PDF.

-
Упаковать файлы в один документ PDF. Набор файлов группируется в один пакет PDF, при этом из исходных файлов в формате, отличном от PDF, создаются PDF-файлы. Каждый PDF-файл в пакете можно открыть и сохранить отдельно. Нажмите кнопку Параметры, чтобы задать используемый титульный лист.
Профили
В поле «Профиль» можно выбрать один из предопределенных профилей, указанных ниже.
-
Стандартное качество
-
Черновое качество
-
Издательское качество
-
Конфиденциальная информация
-
PDF с теговой разметкой
-
PDF с MRC-сжатием
-
PDF с возможностью поиска
Нажмите кнопку Профили, чтобы открыть окно PDF CreateПрофили, которое позволяет менять настройки профиля и создавать новые профили, а также удалять существующие.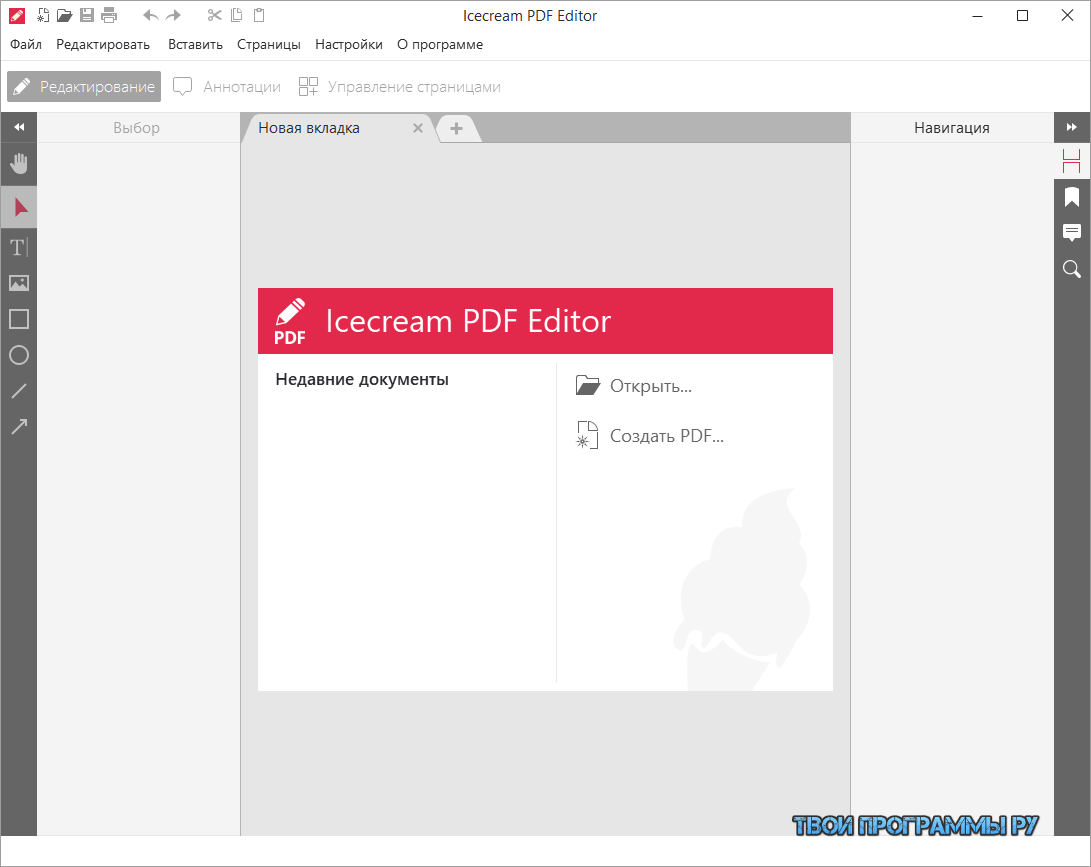
Сохранение
Статический текст с краткой сводкой текущих параметров сохранения. Нажмите кнопку Сохранение, чтобы задать параметры. Дополнительные сведения см. в разделе Параметры назначения.
Когда все будет готово, нажмите кнопку Создать, чтобы запустить создание PDF-файла.
Услуги дизайна и печати | SUNY Oswego
Служба дизайна и печати помогает преподавателям и сотрудникам с дизайном и печатными материалами для колледжей.
От планирования и установки до производства за пределами кампуса наша команда дизайнеров будет работать непосредственно с вами, чтобы убедиться, что ваш проект соответствует требованиям к брендингу колледжа при продвижении сообщества кампуса.
Значки, открытки и канцелярские товары
Создание и заказ бейджей, визитных карточек и канцелярских принадлежностей SUNY Oswego.
Печатный портал
Логотипы высокого разрешения
Загрузите логотипы SUNY Oswego в высоком разрешении.
Скачать
Запросы на печать
Служба дизайна и печати выступает в качестве связующего звена с партнерами по печати за пределами кампуса. Мы работаем, чтобы предоставить вам лучшую цену для вашего проекта, и просим вас предоставить до двух недель для размещения большинства печатных проектов. Чтобы начать, напишите нам по адресу [email protected].
Услуги включают:
- Брошюры
- Программы
- Плакаты
- Бланк
- Конверты
- Цифровая реклама
- Листовки
- Закладки
- Визитные карточки
- Открытки
- Баннеры
- Таблички Coroplast
- …и многое другое!
Руководства по брендингу
Краткое пособие
Это руководство оптимизировано с учетом наиболее распространенных вопросов, связанных с использованием, включая лицензирование, использование логотипа, цвет, шрифты и ключевые контактные данные кампуса.
Краткое руководство в формате PDF
Расширенное руководство
Наиболее подробное руководство, включая использование логотипа, цвета колледжа, шрифты, глоссарий терминов и примеры графического стиля для канцелярских принадлежностей и адресации.
Расширенное руководство в формате PDF
Даты поставки
Для всех запросов на проектирование требуется достаточное время для управления объемом запросов, которые мы получаем. Сроки изготовления варьируются в зависимости от характера проекта и загруженности. Пожалуйста, примите во внимание следующие рекомендации при планировании вашего следующего проекта:
Запросы на новый дизайн (например, плакаты, брошюры, программы): 2 недели на дизайн + дополнительные 2 недели на печатную продукцию.
Прилагаемый арт. (дизайн не требуется): 1,5–2 недели на изготовление печати
Примечание: наши дизайнеры просматривают все файлы, чтобы убедиться, что они соответствуют рекомендациям бренда SUNY Oswego и соответствуют всем спецификациям, требуемым для печати.
Визитные карточки : 2-3 недели
Бланки, конверты : 2-3 недели
Примечание: время обработки зависит от наличия бумаги.
Специализированные изделия (например, флаги на мачтах, всплывающие баннеры): Пожалуйста, обсудите с нашими сотрудниками время обработки.
Если мы не сможем уложиться в срок, мы заранее сообщим вам об этом.
Design and Print Services
206 Culkin Hall
Oswego, NY 13126
Телефон : 315-312-3130
Электронная почта : [email protected ]
часов : с 8:00 до 16:30. будни; Закрыт с полудня до 13:00.
Директор службы дизайна и печати, Мэрибет ДеГрут, [адрес электронной почты защищен]
Старший графический дизайнер, Мелисса ДиДжиованна, [адрес электронной почты защищен]
Создать заполняемый PDF онлайн
Похоже, вы используете устаревшую версию браузера. Некоторые из наших функций могут работать некорректно.
Некоторые из наших функций могут работать некорректно.
Бесплатное средство для создания PDF-форм. Сделайте существующие PDF-документы заполняемыми
Загрузить PDF-файл Загрузить PDF-файлы Файлы остаются конфиденциальными. Автоматически удаляется через 2 часа.
Бесплатный сервис для документов до 200 страниц или 50 Мб и 3 задач в час.
Условия использования и политика конфиденциальности
Офлайн Скорее работать офлайн? Попробуйте Sejda Desktop
Ниже мы покажем, как преобразовать PDF в заполняемую форму
Выберите существующий документ PDF
Нажмите «Загрузить», чтобы выбрать файл. Нет существующего документа? Начните с пустого шаблона.
Добавление заполняемых полей формы в форму PDF
Просмотрите существующее содержимое вашего документа и добавьте заполняемые поля формы, где это необходимо.

Вы можете выбрать один из следующих типов полей:
- Текстовое поле : одна текстовая строка
- Textarea : несколько строк текста
- Радио : выберите только один из группы
- Флажок : отметьте один или несколько вариантов
- Раскрывающийся список : выберите один или несколько вариантов из раскрывающегося списка
Как создать заполняемое текстовое поле PDF
Щелкните элемент текстового поля в меню. Щелчок на странице для размещения нового текстового поля.
Создание флажков, переключателей или раскрывающихся списков
Все остальные поля формы можно добавить таким же образом
Изменить цвет границы
Имейте поля формы с прозрачной рамкой или выберите цвет, который вам больше подходит.