что такое файл pdf и как его открыть
что такое файл pdf
Наверняка вы не раз встречались с таким форматом файлов, как PDF, ведь он очень популярен, и им пользуются миллионы людей по всему миру. Возможно, вы работаете с данным форматом каждый день, либо же иногда читаете с помощью него книги или вовсе стараетесь обходить PDF стороной, так как не знаете, как с ним работать. В любом случае данная статья будет вам полезна и расскажет много интересного о PDF файлах…
Для чего же нужен формат PDF?
Представьте, что вы написали тест в Ворде, красиво его оформили, вставили картинки, рисунки и графики и пошли показать свою работу коллегам. Коллеги берут ваш файл и открывают его с помощью программы, которая отличается от вашей, и вместо красивого аккуратного текста видят непонятное полотно с разъехавшимися в разные стороны шрифтами и картинками.
Такое происходит, потому что разные программы могут совершенно по-разному отображать созданный вами документ. Даже разные версии одной и той же программы могут выдавать подобный результат. И чтобы такого не происходило, был создан формат файлов PDF.
И чтобы такого не происходило, был создан формат файлов PDF.
PDF – это формат файлов, который позволяет отображать ваш документ на любом компьютере и в любой программе именно в том виде, в котором вы его создали. Он позволяет сохранить шрифты, картинки и вид исходного документа независимо от того, на какой платформе и в какой программе создавался документ. Этот формат считается общемировым стандартом.
Такой файл можно сравнить с распечатанным на листе бумажным документом: его нельзя ни изменить, ни добавить лишний абзац, ни изменить шрифт или картинки в нем. Для внесения изменений необходимо использовать либо специальное программное обеспечение, либо отредактировать документ в программе, в которой его создали, и заново сохранить файл.
В то же время формат PDF очень функционален: он может содержать не только текст и картинки, но также видео, звуковые файлы и ссылки на сайты. Кроме того, такие файлы очень просты в использовании.
что за формат pdf и какой программой его открыть
Как мы уже говорили выше, формат PDF очень популярен, многие пользователи постоянно передают информацию именно в таком формате, и, вполне вероятно, вас может интересовать вопрос “А как же открыть такой файл?”.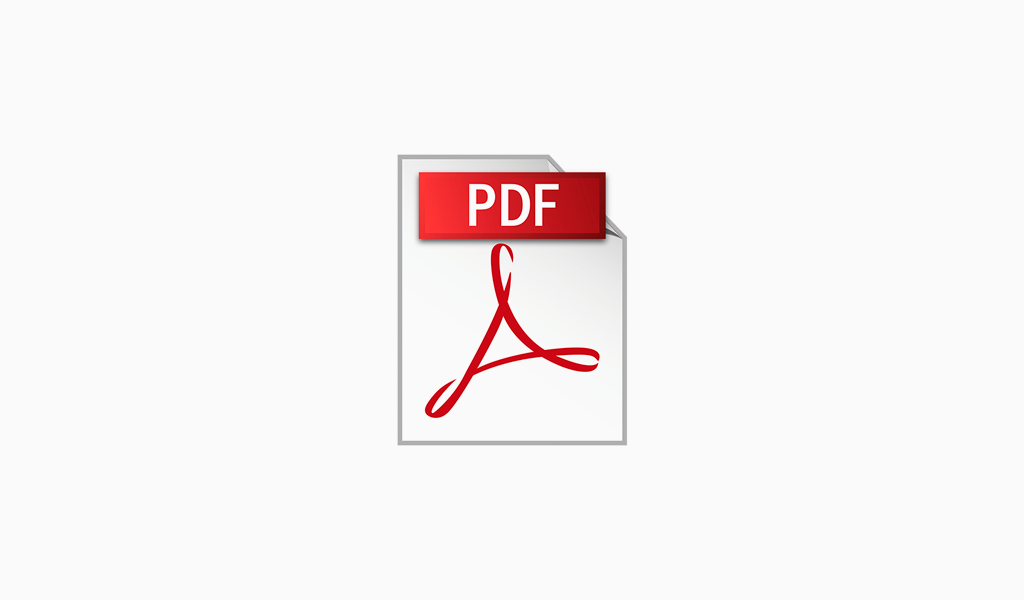
Открыть PDF файл можно несколькими способами:
C помощью любого браузера (Яндекс Браузер, Opera, Google Chrome, Mozilla Firefox).С помощью оригинальной программы Adobe Acrobat Reader.Используя любую программу для чтения PDF файлов, которые мы рассмотрим ниже.
Для того, чтобы это сделать, необходимо следовать следующему алгоритму действий:
Нажмите правой кнопкой мыши на документ, который необходимо открыть, в появившемся списке выберите «Открыть с помощью», далее – «Выбрать программу».Во всплывшем окошке выбираете программу, с помощью которой хотите открыть файл (например браузер).Нажмите «ОК».
Как вы можете увидеть, это достаточно просто.
что такое файл pdf и как с ним работать
Если же вы вдруг столкнулись с необходимостью осуществить определенную работу с PDF файлами, то наши инструкции могут вам помочь.
К работе с пдф форматами можно отнести следующие действия:
Конвертация пдф в другие форматы (JPG, Word, PPT и др.) и наоборот. Сжатие пдф для уменьшения его размера.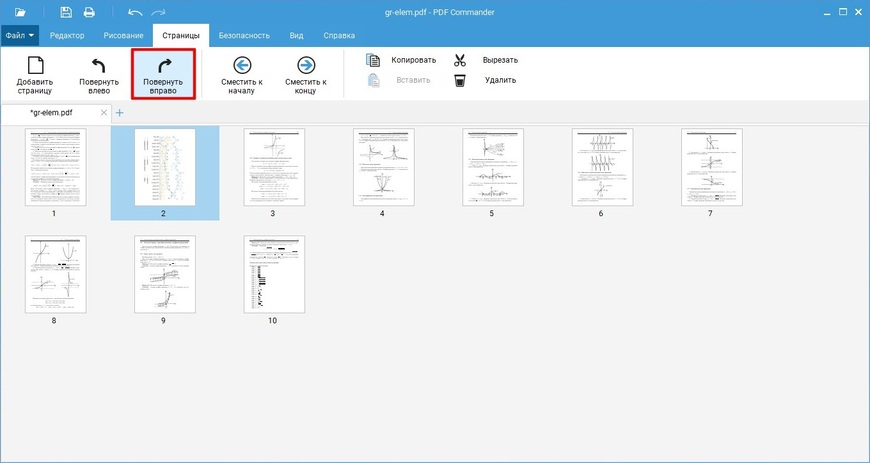 Редактирование PDF документа. Перевернуть файл. Разделение такого файлика на несколько или объединение нескольких в один.
Редактирование PDF документа. Перевернуть файл. Разделение такого файлика на несколько или объединение нескольких в один.
Для проделывания всех вышеперечисленных действий подойдут следующие программы:
Foxit ReaderAdobe Reader DCSTDU ViewerSoda PDFPDF XChange Viewer
что такое файл pdf и как его создать
Очень часто требуется не только отредактировать уже имеющийся пдф формат, но и создать свой собственный, например, когда вы хотите отправить статью в журнал или распечатать информационные буклеты.
Создать его можно с помощью:
оригинальной программы Adobe Acrobat.Word’а (создаем документ и при сохранении выбираем формат PDF).Любого браузера (функция «Сохранить как PDF).Виртуального принтера (наживаем в меню «Печать» (Ctrl + P) и выбираем в списке принтеров вариант «Сохранить как PDF»).Также многие другие программы позволяют сохранять созданный файл в формате пдф, для этого при сохранении выбирайте нужный вам формат.
что такое файл pdf на айфоне
Актуален такой формат и для пользователей Apple, так как он не имеет никаких аналогов.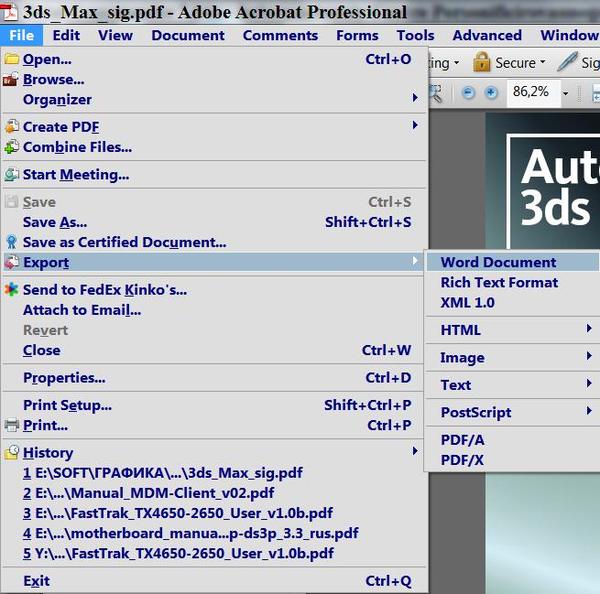 Независимость пдф формата от платформы, на которой его открывают, справедлива и для iOS. Чтобы открыть пдф на Айфоне, можно воспользоваться приложением iBooks, браузером Safari или же встроенным просмотрщиком Mail.
Независимость пдф формата от платформы, на которой его открывают, справедлива и для iOS. Чтобы открыть пдф на Айфоне, можно воспользоваться приложением iBooks, браузером Safari или же встроенным просмотрщиком Mail.
что такое файл pdf википедия
Согласно Википедии, пдф – это формат электронных документов, который одинаково отображает документы на всех платформах. Для того, чтобы просмотреть пдф, можно воспользоваться официальной программой Adobe Reader. Также существует огромное количество подобных программ от других разработчиков, они могут быть как платными, так и бесплатными.
что такое файл pdf с текстовой подложкой
Наверняка вы не раз замечали в госучреждениях документ-образец, предоставляемый для помощи в заполнении бланков. На нём обычно часто написано слово «Образец», которое сразу дает взявшему в руки лист понять, что это пример, на который можно опираться при заполнении бланка или написания заявления. Это называется подложкой или водяным знаком.
Текстовая подложка (водяной знак) в пдф – это слово или несколько слов, используемое в качестве фона для документа, располагаемое как бы под текстом.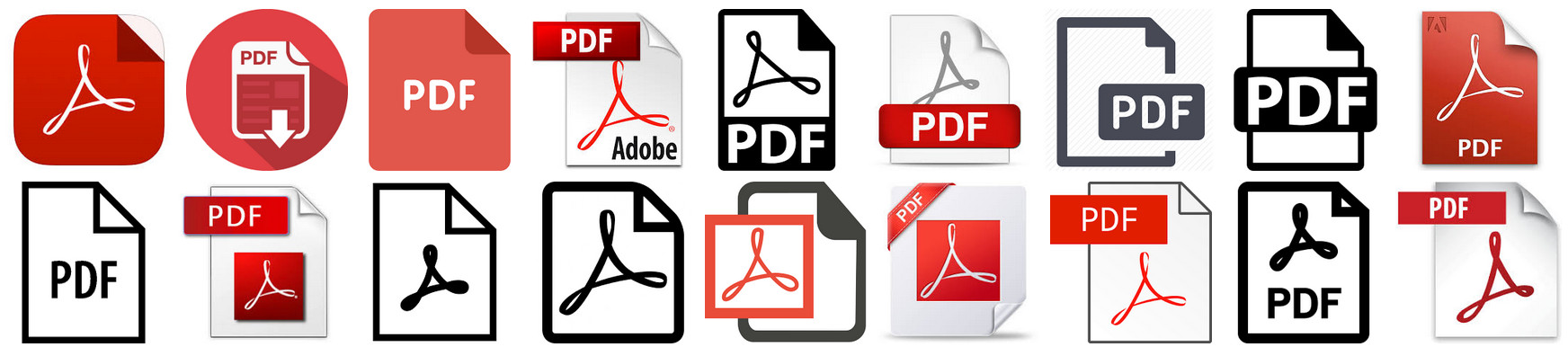 Обычно подложка имеет серый полупрозрачный, но в то же время крупный шрифт, чтобы его можно было легко увидеть, и чтобы он не мешал просмотру документа.
Обычно подложка имеет серый полупрозрачный, но в то же время крупный шрифт, чтобы его можно было легко увидеть, и чтобы он не мешал просмотру документа.
Таким образом, этот формат пдф – это очень популярный формат файлов, который используется повсеместно. Он давно стал общемировым стандартом передачи и хранения электронных документов. Конечно, у него есть и свои недостатки, для работы с ним требуется дополнительное программное обеспечение, однако на данный момент этот формат является единственным, который позволяет просматривать его на любом устройстве и в любой программе с сохранением оригинального внешнего вида документа без каких-либо искажений.
Что такое формат PDF и как его сделать самостоятельно
Рейтинг статьи
5.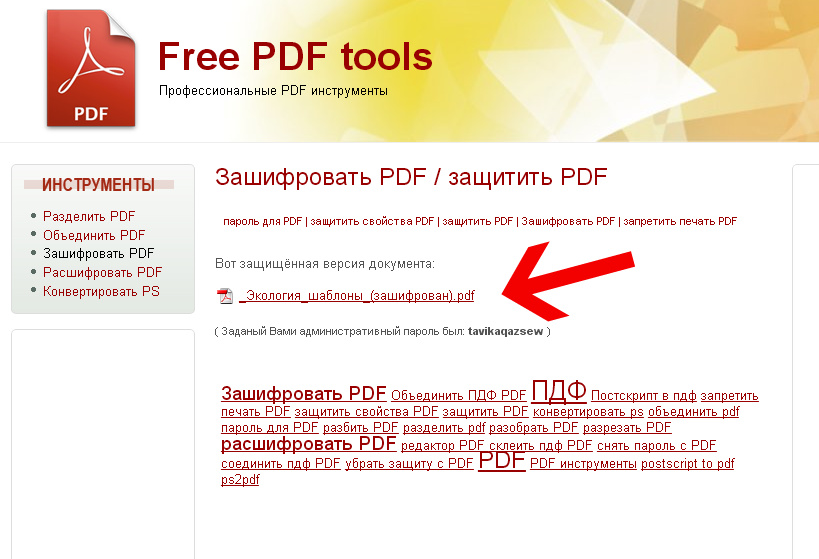 0
Оценок: 4
(Ваша: )
0
Оценок: 4
(Ваша: )
Автор
Алексей Федоров
на чтение
15 мин.
опубликовано
30.09.2021
Основной проблемой при создании документации является то, что различные текстовые редакторы отображают содержимое по-разному. Чтобы документ имел одинаковый вид во всех приложениях, был создан формат PDF. На данный момент это наиболее популярное расширение для создания книг, электронной документации и другого типа цифровых бумаг. Что такое PDF, чем он полезен и как его создать — рассказываем в этой статье.
Хотите иметь возможность исправить любой электронный документ?
Скачайте лучший современный редактор PDF!
Скачать бесплатно
Поддержка систем: Windows 11, 10, 8, 7 и XP
Содержание
- PDF — что это за формат?
- Какие плюсы использования ПДФ
- Какие минусы у ПДФ-формата
- Как сделать файл PDF формата
- PDF Commander
- LibreOffice
- Adobe Acrobat DC
- Как подготовить и распечатать PDF
- Подводя итог
PDF — что это за формат?
Название формата — это аббревиатура из нескольких слов, полное название на английском — Portable Document
Format. Расшифровка PDF на русском буквально означает «портативный формат документов». Если говорить
простыми словами «для чайников», то это специальный режим сжатия, который сохраняет оригинальные стили
текста и картинок.
Расшифровка PDF на русском буквально означает «портативный формат документов». Если говорить
простыми словами «для чайников», то это специальный режим сжатия, который сохраняет оригинальные стили
текста и картинок.
Расширение было создано фирмой Adobe System специально для их продукта Adobe Acrobat. На данный момент ПДФ считается стандартом для хранения и передачи цифровых документов.
Какие плюсы использования ПДФ
Несмотря на то, что существуют десятки форматов для «упаковки» цифровых бумаг, PDF остается наиболее распространенным вариантом. Его используют для бизнес-презентаций, создания электронных книг, научной литературы и справочников. Среди основных причин его популярности можно выделить:
- Файлы в этом формате сохраняют оригинальное форматирование при открытии в любом приложении для чтения. Единственное исключение – простейшие текстовые редакторы вроде Блокнота от Windows.
- ПДФ можно создать из картинки без необходимости перепечатки текста.
 Это значительно ускоряет работу,
если вы работаете со сканами.
Это значительно ускоряет работу,
если вы работаете со сканами. - Электронные бумаги в этом формате можно подписывать прямо на компьютере, а также добавлять специальные формы для заполнения.
- В ПДФ-документ можно встраивать комментарии и пометки, которые не изменяют его внешний вид, но видны другим пользователям. Это полезно при совместной работе над проектом.
- Можно наложить несколько уровней безопасности, в том числе включить защиту от копирования, печати и полностью запретить открытие.
- Не знаете, как переслать документ по e-mail или анкету на Госуслуги, если стоит ограничение на размер? Создайте документацию в PDF-формате — он отличается небольшим размером и идеально подходит для пересылки по интернету.
Все эти особенности позволяют применять данный формат как в бизнесе, так и в личной деятельности.
Какие минусы у ПДФ-формата
Конечно, не обошлось без недостатков.
- Редактировать подобные файлы можно только в специальных программах.
- Если ПДФ-документ состоит из изображений, для его коррекции потребуется специальный модуль распознавания текста.
Как видите, у формата есть и минусы, но они не критичные. В большинстве случаев их можно обойти, установив подходящий софт.
Как сделать файл PDF формата
Итак, мы рассказали, что такое ПДФ. Давайте разберемся, как создавать такой тип медиафайлов.
PDF Commander
PDF Commander — это специальное ПО для редактирования ПДФ-документации. Софт позволяет создать документы вручную, вводя текст и добавляя изображения, либо объединить другие типы медиафайлов, например, сканы и картинки JPG, PNG и т. п. Давайте разберем, как сделать ПДФ-файл в этой программе.
- Скачайте на компьютер инсталлятор редактора и распакуйте его на компьютер, дважды кликнув по
загруженному файлу.

- Запустите софт и на стартовой странице воспользуйтесь кнопкой «Создать PDF». Также вы можете вызвать эту опцию из окна редактора, если просматриваете какой-то файл. Для этого кликните «Файл», затем «Создать».
- Выберите в верхней панели инструмент «Текст» и кликните по области листа, на которой будет располагаться заголовок.
- Когда вы начнете вводить текст, появится панель с дополнительными настройками. Здесь вы можете отрегулировать размер, выбрать шрифт и цвет, настроить прозрачность, подчеркнуть или зачеркнуть надпись, сделать буквы жирными. Также можно настроить межстрочный интервал и отцентровать текстовой блок.
- Чтобы добавить фотографию, вернитесь во вкладку «Редактор» и нажмите на кнопку «Изображение». Захватите
появившееся фото и перетяните его на любое место на листе. Кликнув по нему два раза, вы вызовете окно
дополнительных настроек.

- Для добавления нового листа раскройте вкладку «Страницы» и нажмите «Добавить страницу». Вы можете перемещать листы между собой при помощи кнопок «Сместить к началу» или «Сместить к концу». Два раза кликните по нужной вам странице, чтобы открыть ее для редактирования.
- Экспортируйте проект, нажав иконку в виде дискеты в левом верхнем углу экрана.
Благодаря простому управлению редактор можно использовать даже для сложных вопросов, например, как перевести презентацию в ПДФ-документ или защитить проект от изменения. Софт почти не нагружает ПК, что делает его отличным выбором для слабых ноутбуков, и совместим со всеми версиями Windows.
LibreOffice
LibreOffice – это бесплатный офисный пакет, который многие используют как
альтернативу MS Word. Помимо работы с обычными текстовыми документами софт умеет обрабатывать PDF-файлы.
Управление достаточно простое, поэтому разобраться, как сделать формат PDF, не составит особого труда.
- Скачайте LibreOffice с официального сайта и установите на ПК. Запустите софт и в боковой колонке выберите «Документ Writer».
- Добавьте заголовки и другой текст и отредактируйте его стиль, используя рабочую панель в верхней части программы.
- Чтобы добавить картинку, используйте подходящую иконку в строке с инструментами. Чтобы отцентровать фото, выделите его и перетащите на нужную область листа.
- Если вам нужно встроить пустую страницу, в главном меню отыщите пункт «Вставка». Раскройте список вариантов и кликните «Еще разрывы», затем выберите последнюю строчку.
- В окне настроек отметьте «Разрыв страницы». В меню стиля вы можете выбрать тип нового листа: базовый, альбомный, конверт и т.д. После этого нажмите ОК.
- Чтобы сохранить результат на компьютер, найдите на панели с инструментами кнопку «Экспорт в PDF
непосредственно».
 Она находится между иконками сохранения и печати.
Она находится между иконками сохранения и печати.
После этого сохраните проект стандартным способом, указав название и папку.
Adobe Acrobat DC
Именно Adobe создали PDF, поэтому весьма логично, что многие используют для работы с этим форматом именно их продукцию. Давайте разберемся, как сделать документ в ПДФ с помощью их продвинутого PDF-редактора Adobe Acrobat.
- После установки программы откройте пункт меню «Файл». Выберите функцию «Создать» и укажите «Пустая страница».
- Чтобы добавить элементы, в боковой колонке отыщите строчку «Редактировать PDF».
- Добавьте текст, выбрав нужный инструмент на верхней панели. В столбце справа укажите шрифт, размер, цвет, положение на странице и другие параметры отображения.
- Нажмите «Добавить изображение», чтобы загрузить фото. Когда рисунок импортируется, возле курсора
появится небольшое превью.
 Кликните по странице, чтобы встроить фотографию.
Кликните по странице, чтобы встроить фотографию. - Для сохранения нажмите иконку в виде дискеты, которая располагается в верхнем левом углу. В окне экспорта выберите вкладку «Мой компьютер» и кликните «Выбрать другую папку».
- Укажите нужную директорию и имя ПДФ-файла и нажмите «Сохранить».
Дополнительным плюсом является то, что Acrobat позволяет управлять ПДФ-файлами в телефоне. Крупным недостатком Adobe является большая нагрузка на процессор и частые ошибки.
Как подготовить и распечатать PDF
PDF-формат универсально отображается и при просмотре, и при распечатке. Но если вы применяли специальные стили или готовите книгу для типографской печати, следует помнить некоторые нюансы:
- Все изображения должны быть переведены в цветовую модель CMYK.
- Если при стилизации элементов вы использовали прозрачность, при экспорте выбирайте версию PDF 1.5 или
1.6, чтобы на картинке не было белых полос.

- При печати устанавливайте DPI не менее 300.
Для печати можно использовать любое приложение, которое умеет читать PDF-формат, в том числе Word или браузер. Откройте файл, вызовите окно настроек комбинацией кнопок Ctrl + P, укажите принтер и запустите процесс кнопкой «Печать».
Подводя итог
В этой статье мы разобрали, что такое PDF файл и как с ним работать, а также рассмотрели программы, с помощью которых можно создать PDF. Если вы ищете оптимальный софт для работы с документацией на продвинутом уровне, скачайте PDF Commander. Он подходит для создания проектов любой сложности, прост и удобен в управлении, в том числе для новичков, и позволяет быстро обрабатывать крупные файлы даже на слабом ПК.
Актуальные статьи
Горячий ТОП: лучшие программы для объединения ПДФ!
Приложения, чтобы разбить PDF на отдельные листы
Не работает Адоб Ридер? Решение основных проблем здесь!
Нужен многофункциональный редактор и конвертер для PDF?
Скачайте 100% рабочую версию!
Скачать бесплатно
Поддержка систем: Windows 11, 10, 8, 7 и XP
PDF-файлов, сделанных проще, лучше всего конвертировать PDF в Word
Перетащите файл Excel сюда
Максимизируйте свою производительность с неограниченным доступом к нашим инструментам PDF
Преобразование PDF в Word
Преобразование Word в PDF
Конвертировать PDF в JPG
Конвертировать JPG в PDFКонвертировать PDF в PNG
Конвертировать PNG в PDFКонвертировать TIFF в PDF
Конвертировать Power Point в PDF
Конвертировать Excel в PDF
Разделить PDF
Объединить PDF
Сжать PDF
Редактировать PDF
Водяной знак PDF
Повернуть PDF
Подписать PDF
Выберите лучший конвертер PDF в Word
Преобразование в любом месте и в любое время
Преобразование PDF в файлы Word Doc онлайн с мобильного или настольного компьютера! Работает с Google Диском, Dropbox и Microsoft OneDrive.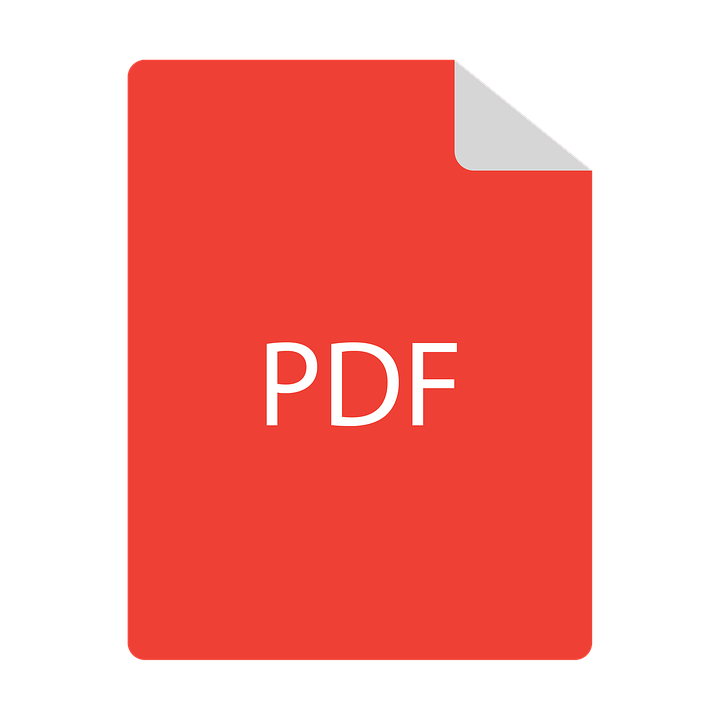 Совместимость со всеми веб-браузерами, а также с Mac и Windows.
Совместимость со всеми веб-браузерами, а также с Mac и Windows.
Загрузка и установка не требуются
Дополнения и расширения не требуются. Наш редактор и конвертер PDF работает полностью онлайн. Все, что вам нужно, это подключение к Интернету.
100% безопасность и надежность
Мы не храним вашу информацию и не храним ваши данные в файлах. Так что вы можете быть спокойны, зная, что ваши личные документы и конфиденциальность защищены.
Бесплатный онлайн-редактор и функции подписи.
Получите бесплатный доступ к нашему полному набору функций! Редактируйте, стирайте и добавляйте текст с легкостью. Вставляйте изображения и делитесь своей электронной подписью.
Быстрое и простое онлайн-преобразование
Превратите отсканированные и цифровые документы из PDF в Word всего за два клика. Это очень просто и работает за считанные секунды.
Технические знания не требуются.
Нулевой навык не требуется. Любой может мгновенно преобразовать свой документ PDF в документ Word.
Мгновенное преобразование PDF в документ Word
Работает с отсканированными и цифровыми файлами. Загрузите документ в наш редактор PDF и онлайн-конвертер, чтобы приступить к работе.
Загрузить PDF в ConvertInvalid Format. Попробуйте выбрать допустимый ### для преобразования.
Текстовый набор с атрибутом данных data-modal-body.
Щелкните или перетащите, чтобы объединить файлы
или
Загрузить несколько файлов из
Работает на .
Открытие файлов PDF в Word
19 апреля 2019 г.
по Бен Лю
Директор по электронной коммерции — цифровой маркетинг
PDF — очень универсальный формат, подходящий для широкого круга приложений, но он не предназначен для редактирования больших объемов текста и обработки текстов. Поскольку основная цель PDF-файла — достоверное отображение информации и предоставление пространства для сборки цифровых ресурсов, он поддерживает только базовые операции с текстом. Видя, что обычная программа для чтения PDF-файлов позволяет только просматривать документы, а не редактировать их, неудивительно, что многие пользователи задаются вопросом, как открыть PDF-файлы в Word для редактирования.
Поскольку основная цель PDF-файла — достоверное отображение информации и предоставление пространства для сборки цифровых ресурсов, он поддерживает только базовые операции с текстом. Видя, что обычная программа для чтения PDF-файлов позволяет только просматривать документы, а не редактировать их, неудивительно, что многие пользователи задаются вопросом, как открыть PDF-файлы в Word для редактирования.
Сегодня этот процесс намного проще, чем раньше. Пользователи самых последних версий Microsoft Word имеют встроенную возможность открытия PDF-файлов, но она имеет некоторые ограничения. Усовершенствованные инструменты, такие как Kofax Power PDF, могут упростить эту операцию для крупных корпоративных пользователей. Изучите, что включает в себя каждый процесс.
Открытие PDF-файлов в MS Word напрямую
В последние годы Microsoft Word получил несколько новых функций в общедоступных выпусках. Одним из таких дополнений является поддержка открытия PDF-файлов через текстовый процессор.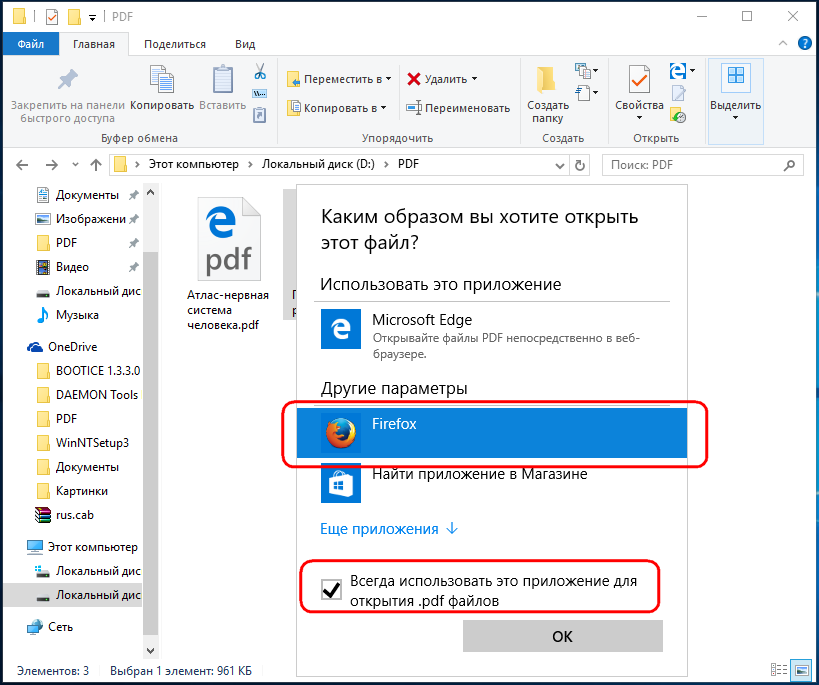 Хотя Word не может открывать PDF как PDF, теперь он может выполнять базовый тип преобразования файлов. Просто запустите Word и используйте диалоговое окно «Открыть файл», чтобы найти и открыть PDF-файл.
Хотя Word не может открывать PDF как PDF, теперь он может выполнять базовый тип преобразования файлов. Просто запустите Word и используйте диалоговое окно «Открыть файл», чтобы найти и открыть PDF-файл.
Этот процесс создает копию содержимого PDF-файла в виде документа Word, сохраняя исходный PDF-файл нетронутым. Microsoft отмечает в своей документации поддержки, что этот процесс плохо работает с некоторыми элементами PDF, включая таблицы, сноски и комментарии. Вы также должны иметь в виду, что любые изменения, внесенные в документ Word, не будут отражены в исходном PDF-файле.
Используйте Power PDF для преобразования PDF-файлов в Word
Использование программного обеспечения, созданного для этих рабочих процессов, является лучшим выбором. С Power PDF работа над сложными документами с большей точностью становится намного доступнее. Преобразование в формат Word и из него занимает секунды и дает лучшие результаты по всем направлениям. Поскольку Power PDF также может преобразовывать такие форматы, как Excel, он обрабатывает табличные данные намного лучше, чем Word сам по себе.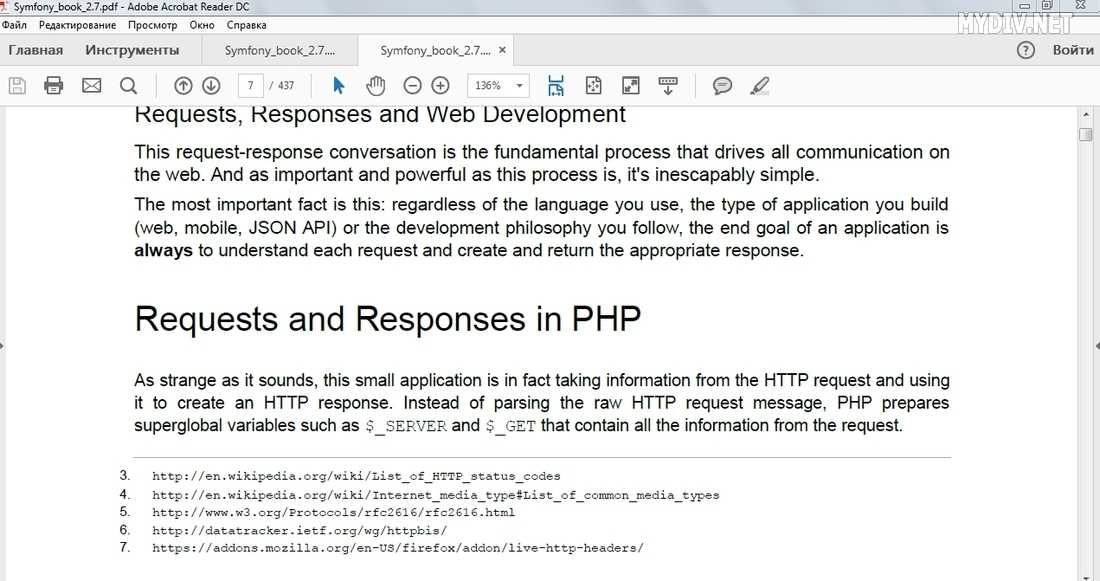
Процесс в Power PDF настолько прост и знаком, что преобразование документов становится запоздалым. Вот как это просто:
- Откройте файл PDF, который необходимо преобразовать, с помощью Power PDF.
- Используйте меню «Файл», чтобы выбрать опцию «Сохранить как».
- Укажите папку назначения.
- Найдите «Сохранить как тип» в диалоговом окне и измените нужный формат на «Документ Word».
- Нажмите «Сохранить».
Power PDF создает совершенно новый документ Word, который теперь можно использовать для работы. Когда все будет готово, вы также можете преобразовать файл обратно в PDF с помощью Power PDF.
Связанное сообщение: Как преобразовать файлы Microsoft Word в PDF
Улучшите внешний вид каждого PDF-файла с помощью лучших инструментов
С помощью соответствующих инструментов переключение между форматами для внесения необходимых изменений в документ выполняется быстро и легко. Power PDF предоставляет пользователям гибкость, необходимую не только для преобразования документов, но и для редактирования PDF-файлов и управления всеми аспектами.

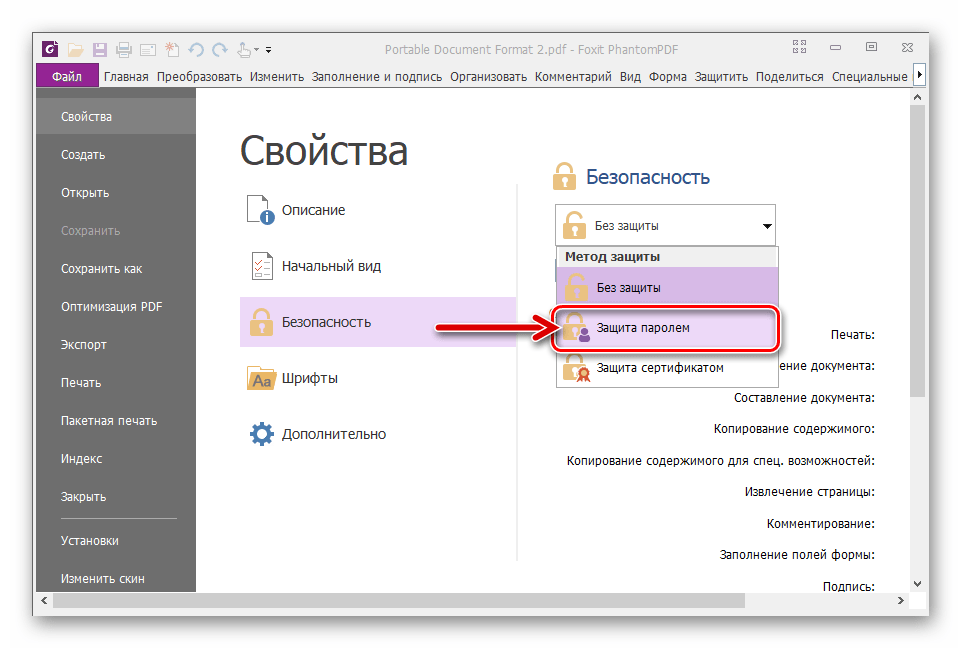 Это значительно ускоряет работу,
если вы работаете со сканами.
Это значительно ускоряет работу,
если вы работаете со сканами.

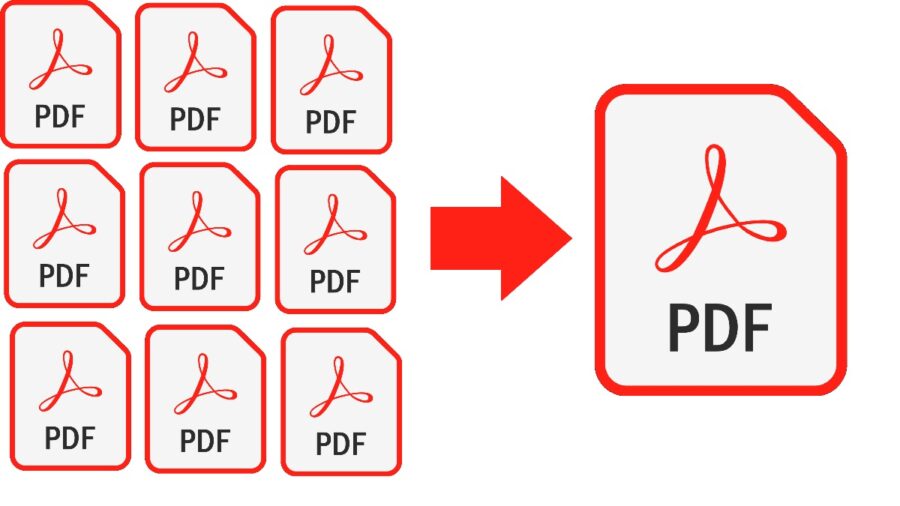 Она находится между иконками сохранения и печати.
Она находится между иконками сохранения и печати. Кликните по странице, чтобы встроить фотографию.
Кликните по странице, чтобы встроить фотографию.