Как сделать прозрачный фон в Photoshop CS5
Когда изображение или рисунок, с которым вы работаете в Adobe Photoshop, включает элементы на отдельных слоях, вам, вероятно, потребуется работать с некоторой прозрачностью.
Это может быть сложно в зависимости от уже существующих характеристик изображения, что может заставить вас задаться вопросом, как сделать прозрачный фон в Photoshop.
К счастью, есть несколько способов добиться этого, которые мы обсудим в нашем руководстве ниже.
Вы можете столкнуться с необходимостью создания прозрачного фона в Photoshop, когда в проекте требуется разместить изображение поверх существующего фона.
Программы для Windows, мобильные приложения, игры — ВСЁ БЕСПЛАТНО, в нашем закрытом телеграмм канале — Подписывайтесь:)
Настройка по умолчанию в Adobe Photoshop CS5 включает создание новых изображений с белым фоном.
Есть много ситуаций, когда белый фон идеально подходит для создания вашего изображения, поэтому вы, вероятно, не задумывались о настройке этого параметра.
Если вы планируете создать многослойное изображение или хотите создать прозрачное изображение PNG для своего веб-сайта, то вы, вероятно, обнаружили, что белый фон на самом деле имеет значение цвета пикселя, и это значение необходимо удалить.
Есть несколько различных вариантов, когда вы хотите узнать, как сделать прозрачный фон в Photoshop CS5, поэтому вы можете прочитать это руководство, чтобы определить, какое решение подходит для вашей ситуации.
Как создать новое изображение с прозрачным фоном в Photoshop CS5
Это самое простое из двух решений, и с него, безусловно, следует начинать, если это возможно.
Шаг 1: Запустите Adobe Photoshop CS5, нажмите «Файл» в верхней части окна, затем нажмите «Создать». Это откроет новое окно.
Шаг 2: Щелкните раскрывающееся меню справа от «Содержимое фона», затем выберите параметр «Прозрачный».
Шаг 3: Внесите другие необходимые изменения в размер и формат нового изображения, затем нажмите кнопку «ОК», чтобы создать пустое изображение.
Все пустое пространство на вашем изображении будет прозрачным при условии, что оно сохранено в формате файла, поддерживающем прозрачность.
Если вы создаете изображение, которое будет размещено на веб-сайте, вам, вероятно, следует использовать формат файла PNG, так как JPEG не поддерживает прозрачность.
Все, что вы добавляете к изображению, будет иметь заданную вами прозрачность. Вы можете выбрать непрозрачность для каждого слоя, отрегулировав параметр «Непрозрачность» в верхней части панели «Слои».
Резюме – Как сделать новое изображение с прозрачным фоном в Photoshop
- Щелкните Файл.
- Щелкните Создать.
- Нажмите раскрывающееся меню «Содержимое фона», затем нажмите «Прозрачный».
- Нажмите кнопку ОК, чтобы сделать новое изображение в Photoshop с прозрачным фоном.
К сожалению, каждая ситуация, связанная с прозрачностью в Photoshop, не будет с новым изображением, поэтому вы можете продолжить ниже с нашим руководством по Photoshop с прозрачным фоном и увидеть несколько способов сделать фон прозрачным в существующем изображении.
Как изменить существующий фон на прозрачный фон в Photoshop CS5
Решение этой проблемы немного сложнее, чем решение создания прозрачного фона с нуля.
Если вы работаете с многослойным изображением, а существующий фоновый слой является только белым фоном по умолчанию, вы можете удалить этот слой.
Шаг 1: Щелкните правой кнопкой мыши фоновый слой на панели «Слои» в правой части окна, выберите параметр «Удалить слой», затем подтвердите, что хотите удалить слой.
Любая прозрачность в вашем изображении теперь должна быть в силе.
Резюме — Как сделать прозрачный фон в Photoshop на изображении с существующим фоновым слоем
- Найдите панель «Слои».
- Щелкните правой кнопкой мыши фоновый слой, затем выберите параметр «Удалить слой».
- Нажмите кнопку Да, чтобы подтвердить, что вы хотите удалить фоновый слой.
Таким образом, если на изображении был сплошной цветной слой, теперь он должен исчезнуть, и на изображении должна быть некоторая прозрачность.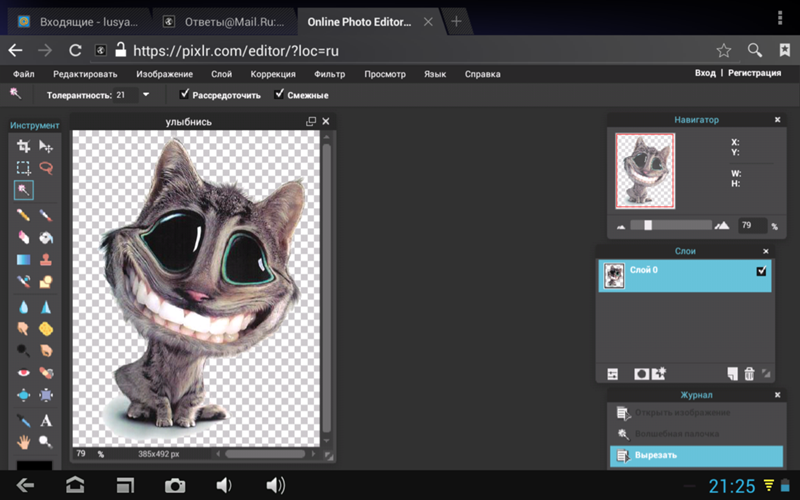
Но если вы не можете удалить весь слой, потому что он содержит контент, который должен остаться на изображении, вам нужно будет использовать некоторые инструменты редактирования, чтобы изменить фон на прозрачный в Photoshop.
Наша статья продолжается ниже дополнительными вариантами того, как сделать прозрачный фон в Photoshop.
Как использовать Волшебный ластик для удаления сплошного цветного фона
Если у вас есть контент на фоновом слое, который вы хотите сохранить, вам нужно проявить немного творчества, чтобы удалить нежелательный цвет фона.
Вы можете использовать инструмент «Волшебный ластик» (щелкните правой кнопкой мыши инструмент «Ластик» на панели инструментов, затем щелкните инструмент «Волшебный ластик»), чтобы удалить все смежные области этого цвета на вашем слое.
Если вы обнаружите, что этот метод удаляет часть контента, который вы хотите сохранить, вы можете отменить стирание, а затем изменить параметр «Допуск» в верхней части окна.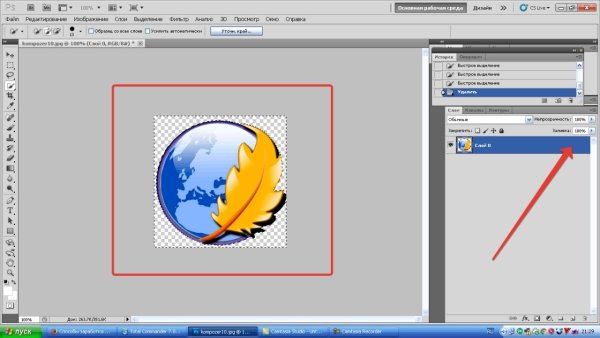 Чем ниже число допуска, тем точнее будет действие магического стирания.
Чем ниже число допуска, тем точнее будет действие магического стирания.
Вы также можете разблокировать фоновый слой, а затем использовать обычный ластик, чтобы вручную стереть ненужные элементы фона.
Дополнительный параметр включает изменение непрозрачности слоя.
Последний вариант — использовать один из инструментов лассо, чтобы выбрать контент, который вы хотите сохранить, нажать Shift + Ctrl + I, чтобы инвертировать выделение, затем нажать Ctrl + X, чтобы удалить ненужный фон.
Вы также можете рассмотреть возможность использования инструмента «Волшебная палочка» для удаления фонового содержимого с изображения.
Например, если вы хотите сделать фон логотипа прозрачным, но логотип находится на слое со сплошным цветом, вы можете создать прозрачный фон из этого слоя, выбрав инструмент «Волшебная палочка», щелкнув по сплошному цвету, а затем удалив это для создания прозрачного фона на этом слое.
Как только вы настроите изображение с необходимой прозрачностью, вы обнаружите, что обычно проще создать новый слой в изображении, когда вы хотите добавить больше содержимого.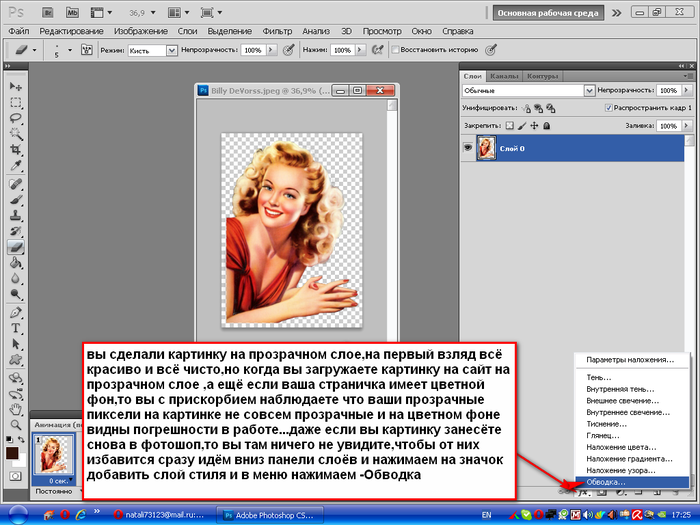 Этот новый слой должен быть прозрачным, но вы всегда можете использовать шаги, описанные в разделе в начале этой статьи, чтобы сделать белый фон прозрачным.
Этот новый слой должен быть прозрачным, но вы всегда можете использовать шаги, описанные в разделе в начале этой статьи, чтобы сделать белый фон прозрачным.
Не существует единого решения, которое будет работать во всех возможных сценариях, касающихся прозрачного фона в файле изображения, но если вы освоитесь с каждым из этих инструментов, вы сможете сделать прозрачный фон в Photoshop CS5 практически для любого изображения, которое вы сталкиваетесь.
Отказ от ответственности: Большинство страниц в Интернете содержат партнерские ссылки, в том числе некоторые на этом сайте.
Программы для Windows, мобильные приложения, игры — ВСЁ БЕСПЛАТНО, в нашем закрытом телеграмм канале — Подписывайтесь:)
Как в фотошопе создать прозрачный слой
Главная » Разное » Как в фотошопе создать прозрачный слой
Как сделать прозрачный слой в Фотошопе
Работа со слоями – основы основ Фотошопа. Главная идея подобных программ заключается именно в размещении контента на разных слоях, что позволяет редактировать каждый элемент независимо от других. В этом уроке поговорим о том, каким образом получить прозрачный слой в Фотошопе.
В этом уроке поговорим о том, каким образом получить прозрачный слой в Фотошопе.
Прозрачность слоев
Прозрачным (или полупрозрачным) может считаться слой, через который можно увидеть контент, который расположен на подлежащих.
По умолчанию, каждый новый слой, создаваемый в палитре, является прозрачным, так как не содержит никаких элементов.
В том случае, если слой не является пустым, для придания ему прозрачности необходимо произвести некоторые действия.
Способ 1: общая непрозрачность
Для снижения общей непрозрачности элементов, содержащихся на слое, нужно поработать ползунком с соответствующим названием в верхней части палитры слоев.
Как видим, при снижении непрозрачности верхнего слоя с черным кругом, через него начинает просвечиваться нижний, красный.
Способ 2: непрозрачность заливки
Данная настройка отличается от предыдущей тем, что убирает только заливку элемента, то есть делает ее прозрачной. Если к слою были применены стили, например, тень, то они останутся видимыми.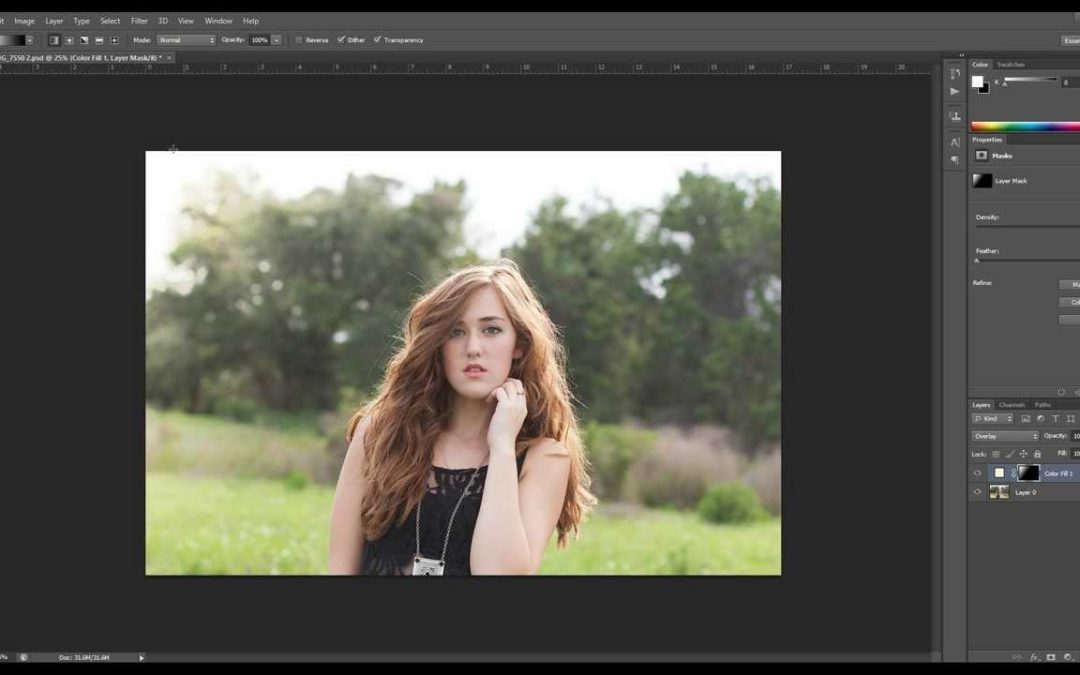
На этом урок окончен, теперь Вы знаете, как создать непрозрачный слой в Фотошопе тремя способами. Данные свойства слоев открывают перед нами широчайшие возможности по созданию и обработке изображений.
Мы рады, что смогли помочь Вам в решении проблемы.
Опишите, что у вас не получилось. Наши специалисты постараются ответить максимально быстро.
Помогла ли вам эта статья?
ДА НЕТ
Как сделать фон прозрачным в Photoshop
Узнайте, как сделать фон прозрачным в Photoshop, и откройте для себя более быструю альтернативу в редакторе Shutterstock.
Есть много способов вырезать объект или удалить фон из изображения. Многие начинают с фотошопа. Два популярных метода маскирования в Photoshop используют инструменты выделения, такие как Magic Wand, Lasso, а также режим Select и Mask. Между тем, режим быстрой маски использует кисть для рисования фона.
Эти методы можно использовать для более сложного удаления фона, но иногда вам нужен быстрый и простой вариант для удаления фона. Если вы ищете бесплатную и простую альтернативу Photoshop, мы покажем вам, как Shutterstock Editor может помочь вам сделать фон прозрачным за несколько простых шагов.
Если вы ищете бесплатную и простую альтернативу Photoshop, мы покажем вам, как Shutterstock Editor может помочь вам сделать фон прозрачным за несколько простых шагов.
Метод 1. Инструменты и маски выделения
Шаг 1. Использование инструмента Magic Wand Tool
Выберите инструмент Magic Wand Tool в окне «Инструменты».Начните с Допуск 20% в меню Опции .
Измените допуск по мере необходимости, чтобы добавить новые области к выделению.
Вы можете добавить к выделению с помощью Magic Wand, удерживая Shift и щелкая в другой области. Вы можете вычесть из выделенного, удерживая Option и щелкнув область, которую не хотите включать.
Шаг 2. Используйте инструмент «Лассо» для точной настройки выделения
Когда у вас есть грубый выбор объекта или фона, используйте инструмент Lasso для точной настройки краев.Удерживайте
Shift и перетащите, чтобы добавить к выделению.
Существует три варианта инструмента «Лассо». Вы найдете их, нажав и удерживая лассо в меню «Инструменты»:
- Лассо — Щелкните и перетащите курсор, чтобы нарисовать выделение от руки.
- Polygonal Lasso — Создание многоугольной области выделения путем добавления точек к форме выделения.
- Магнитное лассо — Автоматическое добавление к выделению путем обводки области.
Обратите внимание на изображение выше, как выделение переходит в сумку. Я использовал Лассо, удерживая Shift , и нарисовал небольшую область, чтобы заново выделить этот край. Чтобы исправить выделение, убегающее от мешка, я удерживаю Option
Шаг 3. Используйте панель «Выделение и маска» для уточнения выделения
Когда вы будете удовлетворены грубым выбором, нажмите кнопку
Select and Mask в меню Options в верхней части экрана.Или нажмите Command + Option + R , чтобы открыть окно.
Поэкспериментируйте с настройками Global Refinement, чтобы получить более плавный выбор.
В разделе Global Refinements начните со следующих настроек для большого изображения с высоким разрешением:
- Smooth : 3
- Feather : .3px
- Shift Edge : -20
Это сделает выделение более плавным, смягчит края и слегка сузится, чтобы уменьшить любое отражение фона.Вот что я имею в виду:
Если вы застряли, лучше всего нажать Отмена и исправить выбор вручную с помощью Magic Wand или Lasso, а затем вернуться в окно Select and Mask.
Шаг 4. Создайте маску слоя для удаления фона
В Output Settings внизу окна Select and Mask выберите Layer Mask из списка. Окно закроется, а слой с вашим объектом будет иметь маску, скрывающую фон.Затем вы можете активировать или деактивировать маску, щелкнув правой кнопкой мыши значок маски слоя в окне «Слои».
Когда активирована маска слоя, фон становится прозрачным.
Метод 2: Быстрая маска
В этом методе используется инструмент Quick Mask в Photoshop. Это способ быстро создать маску с помощью кисти. Подобно рисованию на маске слоя, вы будете переключать цвета переднего плана, чтобы добавить или удалить из маски.
Активируйте быструю маску с помощью кнопки в нижней части окна «Инструменты».
Включите / выключите режим быстрой маски в нижней части панели инструментов или просто нажмите Q.
Затем активируйте инструмент кисти (B) . В режиме быстрой маски на палитре отображаются только два цвета: черный, используемый для скрытия содержимого, и белый, используемый для отображения содержимого. Идея состоит в том, чтобы закрасить фон — ту часть, которую вы хотите удалить — черным цветом. Область, которую вы закрашиваете, станет красной.
В режиме быстрой маски области, которые вы закрашиваете, станут красными, показывая вам выделение.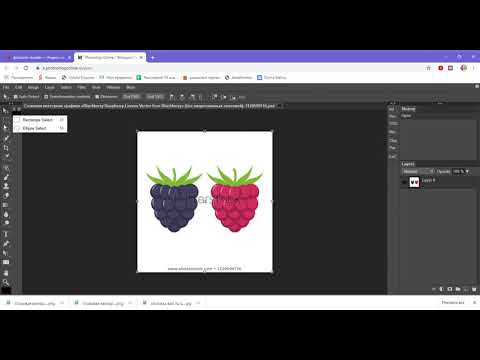
Совет: Чтобы сделать большие выделения быстрее, используйте кисть большого размера и щелкните один раз в качестве отправной точки в области, которую нужно исключить. Затем, удерживая Shift, щелкните следующую точку. Это заполнит пространство между ними по прямой линии.
Чтобы сделать маску более детальной, просто увеличьте масштаб и уменьшите размер кисти, чтобы закрасить или округлить меньшие углы и кривые.
Теперь вы можете переключаться между режимом быстрой маски и стандартным режимом редактирования, нажимая Q на клавиатуре.Это покажет вам живой выбор.
Если вы хотите продолжить работу, просто нажмите Q, чтобы вернуться в режим быстрой маски и продолжить работу.
Когда вы довольны выбором, нажмите кнопку «Добавить маску слоя» в нижней части окна «Слои», чтобы замаскировать фон.
Альтернативы удалению фона в Photoshop
Если вам нужно выполнить только базовые задачи дизайна, например, удаление фона, Photoshop может не подойти. Это дорого и сложно научиться. Вот несколько простых в использовании альтернатив:
Это дорого и сложно научиться. Вот несколько простых в использовании альтернатив:
- Powerpoint имеет инструмент под названием Remove Background , который запускает вас с выбора объекта переднего плана, замаскированного от фона. У вас также есть возможность добавлять или удалять определенные части.
- Бесплатные веб-сайты — Существует множество бесплатных приложений и веб-сайтов, которые позволяют пользователям вручную удалять фон. Хотя они могут быть простыми в использовании, к минусам относятся проблемы с надежностью и точностью, а также отсутствие безопасности системы.
- Shutterstock Editor — Средство удаления фона в Editor позволяет легко вырезать формы и элементы из изображения. Со всеми другими инструментами дизайна в приложении вы можете создать профессиональный дизайн за половину шагов и с гораздо меньшими хлопотами.
Как удалить фон в редакторе
Shutterstock Editor — отличная альтернатива всему вышеперечисленному — мощный бесплатный инструмент для редактирования с новой функцией удаления фона.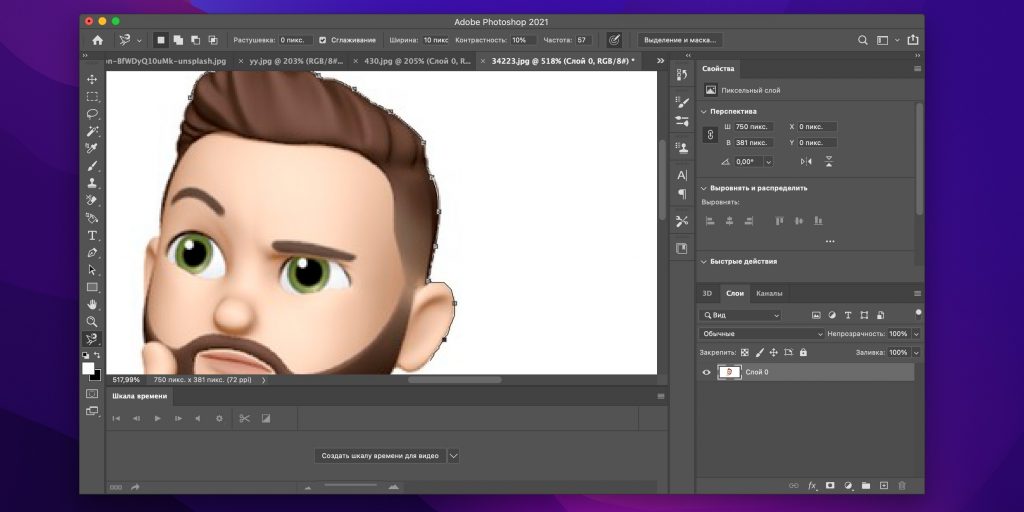 У вас есть не только прямой доступ ко всей библиотеке изображений Shutterstock и тщательно подобранным коллекциям, вы также можете настроить лицензионное изображение перед загрузкой.
У вас есть не только прямой доступ ко всей библиотеке изображений Shutterstock и тщательно подобранным коллекциям, вы также можете настроить лицензионное изображение перед загрузкой.
Если вы следовали описанному выше методу быстрой маски, это будет несложно. Если вы сочли его слишком техническим, вы будете счастливы, что этот инструмент так же прост, как перетаскивание курсора. С помощью трех простых шагов вы быстро удалите фон с любого изображения:
- Найдите и выберите изображение
- Используйте инструмент «Удалить фон»
- Загрузите лицензионный образ
Чтобы начать работу, откройте редактор в своем браузере. Найдите и выберите изображение, затем щелкните Удалить фон в разделе Инструменты изображения в правой части окна.
Хорошее маленькое изображение собачки через Пола Стивена
Просто нажмите на кнопку — Удалить и закрасьте фон. Это уберет фон. Чтобы настроить выделение, нажмите + Добавить и закрасьте объект, который хотите сохранить. Уменьшите размер кисти с помощью ползунка Размер кисти , чтобы получить более подробную информацию, или увеличьте его, чтобы блокировать большие участки за раз.
Уменьшите размер кисти с помощью ползунка Размер кисти , чтобы получить более подробную информацию, или увеличьте его, чтобы блокировать большие участки за раз.
В желтой области отображается предварительный просмотр того, что будет удалено.
Между каждым шагом программа будет настраиваться и показывать вам результаты. Часть, которую нужно удалить, будет выделена желтым цветом. Когда вас устраивает предварительный просмотр, просто нажмите Применить .
Теперь вы можете загрузить свое полностью лицензированное изображение с удаленным фоном и использовать его где угодно. Убедитесь, что вы сохранили его как PNG, чтобы сохранить прозрачность.
Для получения дополнительных уроков и техник продолжайте читать:
Обложка фонового изображения через FabrikaSimf , изображение кошелька через Creative Lab
.
Основы Photoshop: делать больше со слоями
Урок 10: Делаем больше со слоями
/ ru / photoshopbasics / резкость и снижение шума / содержание /
Введение
Как мы обсуждали в нашем уроке по пониманию слоев, есть много способов использовать слои в Photoshop.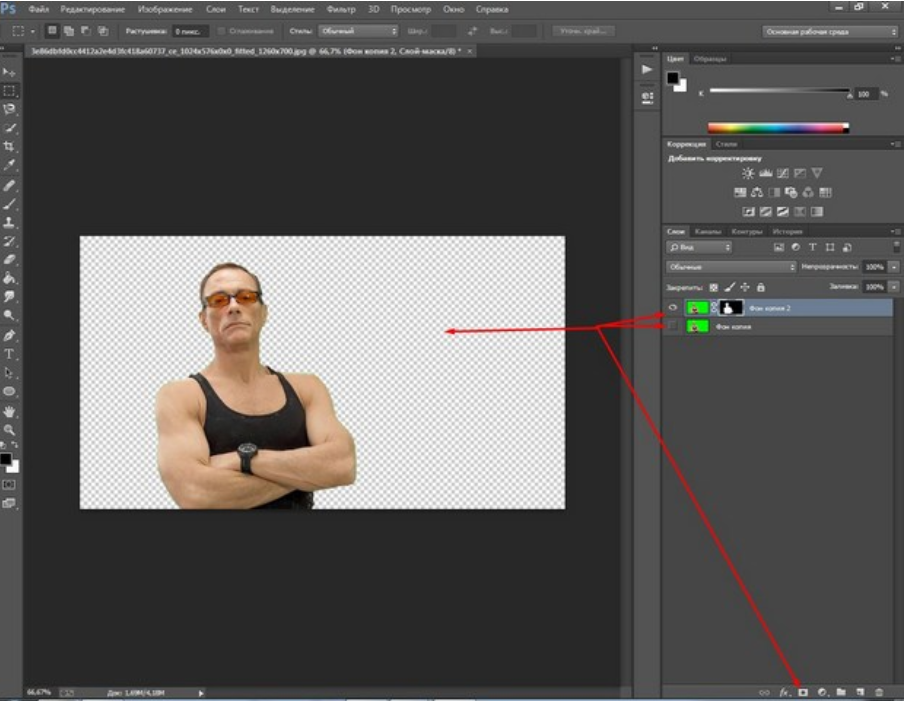 Пока что мы рассмотрели несколько основных навыков, в том числе использование корректирующих слоев. В этом уроке мы рассмотрим некоторые из более продвинутых параметров: , такие как непрозрачность , режимов наложения , масок слоев и групп слоев .Мы также предоставим ссылки на дополнительные ресурсы, если вы хотите узнать больше об использовании этих инструментов.
Пока что мы рассмотрели несколько основных навыков, в том числе использование корректирующих слоев. В этом уроке мы рассмотрим некоторые из более продвинутых параметров: , такие как непрозрачность , режимов наложения , масок слоев и групп слоев .Мы также предоставим ссылки на дополнительные ресурсы, если вы хотите узнать больше об использовании этих инструментов.
Если вы хотите продолжить, вы можете загрузить наш файл с примером.
Непрозрачность слоя
Вы можете управлять непрозрачностью почти для каждого слоя в документе Photoshop. Непрозрачность определяет, насколько прозрачным или непрозрачным будет слой. Другими словами, он контролирует, насколько слои ниже могут быть видны. Взгляните на пример ниже.
В этом примере используются два разных текстовых слоя и фоновый слой. Текстовый слой горы имеет непрозрачность 100% . Этот слой полностью непрозрачен, что означает, что под буквами ничего не видно. Напротив, текстовый слой appalachian имеет непрозрачность 15% . Этот слой в основном прозрачный, то есть вы можете видеть через букв фонового слоя.
Этот слой полностью непрозрачен, что означает, что под буквами ничего не видно. Напротив, текстовый слой appalachian имеет непрозрачность 15% . Этот слой в основном прозрачный, то есть вы можете видеть через букв фонового слоя.
Вы также можете изменить непрозрачность корректирующего слоя , чтобы сделать его более тонким.Например, если у вас слишком интенсивный слой Curves, вы можете уменьшить непрозрачность до 70-80%. Во многих ситуациях это может быть проще, чем изменять сам корректирующий слой.
Для регулировки непрозрачности слоя:
- Выберите нужный слой, затем щелкните стрелку раскрывающегося списка Непрозрачность в верхней части панели слоев .
- Щелкните и перетащите ползунок , чтобы настроить непрозрачность. Вы увидите изменение непрозрачности слоя в окне документа по мере перемещения ползунка.Если вы установите непрозрачность на 0%, слой станет полностью прозрачным или невидимым.

Попробуй!
Откройте файл примера, затем отрегулируйте непрозрачность Text слоев , чтобы увидеть эффект.
Прозрачность фона
По умолчанию в большинстве документов Photoshop используется фоновый слой . Вы не можете настроить прозрачность слоя Background , и его нельзя скрыть.Это потому, что вы не хотите, чтобы фон был прозрачным для большинства проектов, особенно если вы работаете с фотографией.
Однако в некоторых ситуациях может потребоваться прозрачный фон . Например, если вы создаете логотип для веб-сайта, прозрачный фон позволит просвечивать цвет фона веб-сайта, придавая логотипу более цельный и профессиональный вид.
Если вы следуете примеру файла, попробуйте скрыть все слои, кроме слоя Acorn.Видите шахматный узор позади желудя? Это означает, что фон полностью прозрачный . При сохранении изображения шахматная доска фактически не будет экспортирована; это только указывает на прозрачность.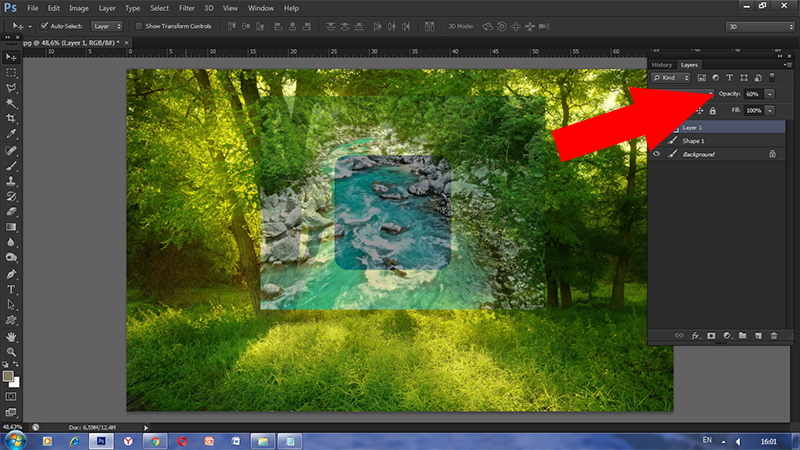
Обратите внимание: если вы хотите, чтобы ваше изображение имело прозрачный фон, вам необходимо сохранить его в формате , который поддерживает прозрачность . Мы рекомендуем использовать формат PNG-24 , который доступен в диалоговом окне «Сохранить для Интернета».Файлы JPEG не могут иметь прозрачный фон, поэтому они сохранят все прозрачные области как белые.
Режимы наложения
В дополнение к настройке непрозрачности, вы можете использовать различные режимы наложения , чтобы управлять смешиванием слоев в документе. Меню режима наложения находится в верхней части панели Layers , рядом с Opacity.
Если вы следуете примеру файла, выберите слой Record . Обратите внимание, что режим наложения установлен на Multiply .Несмотря на то, что непрозрачность слоя записи установлена на 100%, этот режим наложения позволяет просвечивать бирюзовый цвет нижележащего слоя.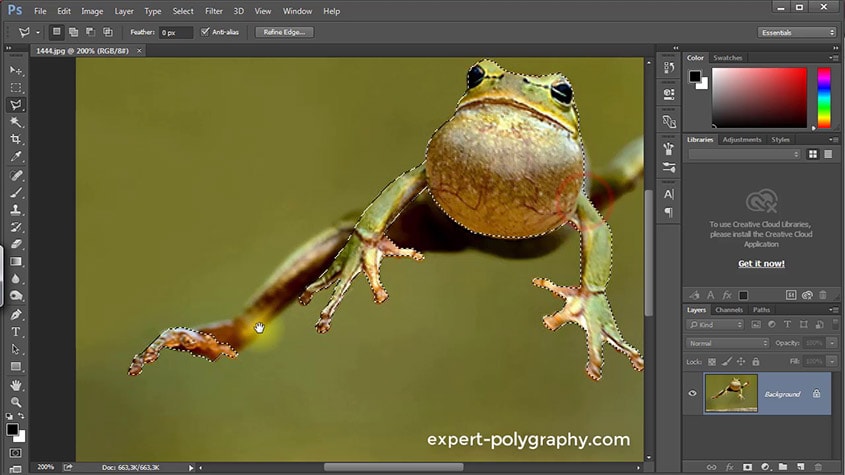
.
Изучите основы работы со слоями в Photoshop на iPad.
Заблокировать слой: блокирует слой, чтобы его нельзя было редактировать.
Удалить слой: Удаляет активный слой.
Переименовать слой: переименовывает активный слой.
Добавить обрезанную корректировку: добавляет обрезанный корректировочный слой к выбранному слою.
Начать режим множественного выбора: позволяет выбрать несколько слоев.
Дублировать слой: дублирует активный слой.
Копировать слой: позволяет скопировать выделение или слой для вставки.
Выбрать все: выделяет все содержимое активного слоя.
Загрузить как выделение: выделяет все непрозрачные области на слое или, если существует маска слоя, все немаскированные области. Выбор этих областей полезен, когда вы хотите выделить текст или содержимое изображения, окруженное прозрачными областями или содержащее их, или для создания выделения, исключающего маскированные области на слое.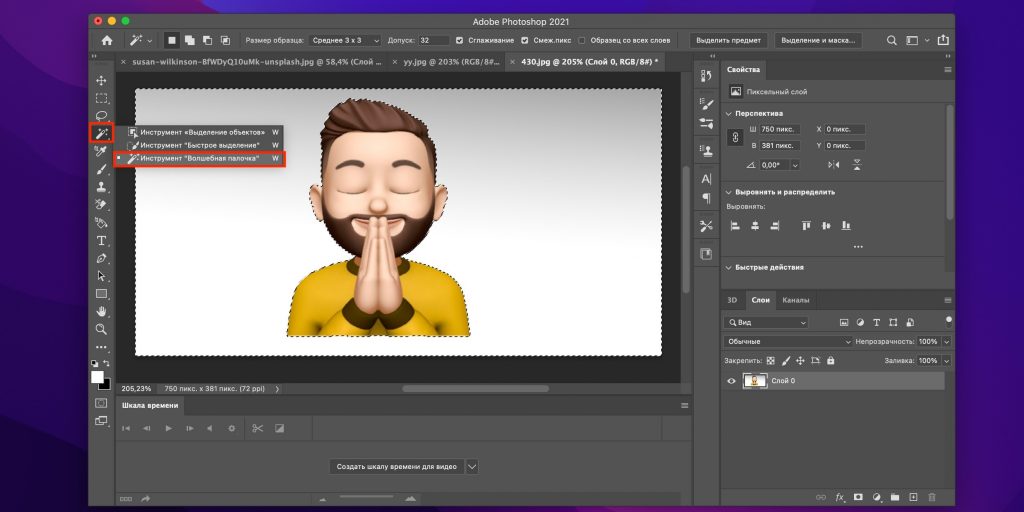
Развернуть слой: переносит все слои многослойного документа в одну плоскость.
Объединить вниз: Объединяет активный слой со слоем под ним.
Объединить видимые: Объединяет все видимые слои в активный слой.
.
Как сделать прозрачный фон в фотошопе?
Вы хотите преобразовать однотонные или непрозрачные фоновые фотографии в прозрачные без потери качества в Adobe Photoshop? Продолжайте читать, чтобы узнать, как вы можете использовать программное обеспечение для выполнения этой задачи.
Преобразование однотонного или непрозрачного фонового изображения в прозрачное может быть сложной задачей даже с помощью лучшего программного обеспечения для редактирования фотографий Photoshop, если у вас нет базовых знаний о том, как использовать набор инструментов. Однако здесь, в этой статье, вы узнаете как сделать прозрачный фон в фотошопе бесплатно и быстро. Не теряя времени, приступим.
Оглавление
Пошаговое руководство по созданию прозрачного фона в Photoshop
Насколько я знаю, вы установили на свой компьютер совместимую версию Adobe Photoshop. А если нет, вы можете нажать на ссылку, чтобы получить свой. Следуйте приведенному ниже пошаговому руководству, чтобы сделать прозрачный фон в Photoshop:
Откройте предпочитаемое изображение
Во-первых, вы должны добавить в Photoshop изображение со сплошным цветом или непрозрачным фоном. Для этого нажмите на опцию File в верхнем левом углу экрана, чтобы получить доступ к раскрывающемуся меню. Прокрутите меню вниз, а затем нажмите . Откройте , чтобы перейти к управлению файлами на ПК, где хранятся ваши изображения. Выберите файл и нажмите Открыть . Кроме того, вы можете использовать сочетание клавиш Ctrl + O Прочитать полное руководство — Как открыть файл в фотошопе.
Прокрутите меню вниз, а затем нажмите . Откройте , чтобы перейти к управлению файлами на ПК, где хранятся ваши изображения. Выберите файл и нажмите Открыть . Кроме того, вы можете использовать сочетание клавиш Ctrl + O Прочитать полное руководство — Как открыть файл в фотошопе.
Открыть изображение
Создать новый слой
Затем найдите и коснитесь значка Слой , появится раскрывающееся меню, выберите Новый из списка опций, который отображается внизу. Появится еще одно раскрывающееся меню, нажмите на опцию Layer . В качестве альтернативы вы можете использовать горячие клавиши Shift + Ctrl + N. Визуальное представление этого дано ниже.
Затем появится окно нового слоя. Оставьте это имя по умолчанию, Layer 1 , а затем нажмите кнопку OK .
После этого вы можете увидеть прозрачный фоновый слой ( Layer 1 ) на панели Layer поверх фонового слоя. Но если вы не видите панель слоев, вы можете отобразить ее, щелкнув Window > Layers в раскрывающемся меню в верхней части окна приложения ИЛИ нажав F7 на клавиатуре.
Но если вы не видите панель слоев, вы можете отобразить ее, щелкнув Window > Layers в раскрывающемся меню в верхней части окна приложения ИЛИ нажав F7 на клавиатуре.
Примечание: Слой 1 должен использоваться для белого фона или любого другого цветного фона. Так что игнорируйте его, если вам нужно только прозрачное изображение на финальном фоне.
Выполнив приведенные выше инструкции, перейдите на панель Layers , расположенную в правом нижнем углу интерфейса Photoshop. Дважды щелкните слой Background , и появится новый слой с просьбой переименовать слой. Оставьте это имя по умолчанию, Layer 0 , а затем нажмите кнопку OK .
Теперь вы разблокировали фоновый слой (слой 0), поэтому удалите с него что-либо, и он станет прозрачным.
Обведите объект или тему изображения
После создания фонового слоя 0, следующее, что нужно сделать, это обвести объект или тему изображения. Для этого вам нужно выбрать инструмент Magic Wand из палитры инструментов в левой части программы.
Для этого вам нужно выбрать инструмент Magic Wand из палитры инструментов в левой части программы.
Теперь, когда у вас есть инструмент Magic Wand , используйте его, чтобы обвести объект на изображении. Имейте в виду, что перед трассировкой вы можете обратиться за помощью к Photoshop AI, чтобы помочь вам в этой задаче, нажав на Выберите значок Субъект на панели параметров в верхней части окна программного обеспечения. Сразу же программа начнет выбирать объект или тему фотографии, оставляя фон.
Примечание. Выберите Фон Слой 0 , прежде чем нажать кнопку Выбрать тему .
Удалить фон
После того, как объект или предмет будут обведены, используйте горячие клавиши Shift + Ctrl + I (Windows) или Shift + Command + I (Mac OS), чтобы инвертировать выделение, чтобы фон стал трассируемой частью. Другой способ сделать это — нажать значок Select в верхней части окна Photoshop, а затем выбрать Inverse в появившемся раскрывающемся меню.
Теперь, когда вы инвертировали выделение, нажмите кнопку Удалить или Backspace на клавиатуре, чтобы удалить текущий фон, чтобы он стал прозрачным, серо-черным узором в шахматном порядке.
Средство для удаления фона
Экспорт изображения в надлежащем веб-формате
Теперь, когда вы успешно создали прозрачный фон, вам нужно экспортировать файл на жесткий диск вашего ПК в правильном формате. Это необходимо для того, чтобы изображение постоянно отображало прозрачный фон.
Существует множество форматов, которые вы можете выбрать для сохранения своих изображений, но PNG 24 является идеальным. Это связано с несколькими слоями прозрачности, которые формат создает на изображениях. Чтобы сохранить изображение в формате PNG 24 в Adobe Photoshop, используйте эти горячие клавиши:
Shift + Alt + Ctrl + W (Windows)
Shift + Option + Command + W (Mac OS)
Во всплывающем окне в разделе «Параметры файла» в правой части окна , установите формат файла PNG и обязательно установите флажок «Прозрачность».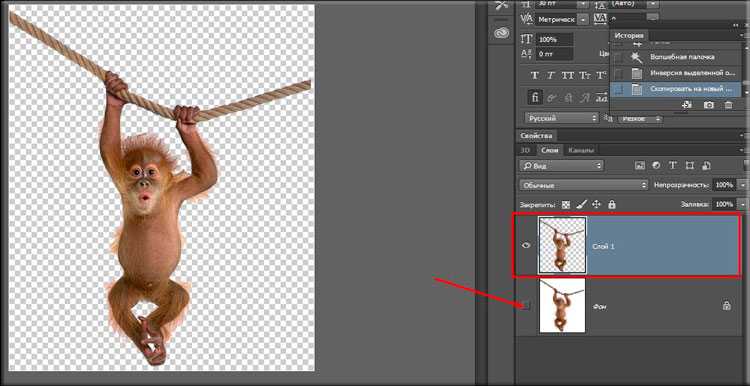 Пожалуйста, не устанавливайте флажок Меньший файл (8 бит) — это преобразует файл в PNG-8 с низким разрешением.
Пожалуйста, не устанавливайте флажок Меньший файл (8 бит) — это преобразует файл в PNG-8 с низким разрешением.
После того, как вы все установили, нажмите кнопку EXPORT и выберите место для сохранения файла. Вы можете сохранить файл, чтобы использовать его другим способом, пожалуйста, проверьте раздел ниже.
Сохранить изображение
Еще лучше, вы можете нажать на вкладку Файл в верхней части программы, выбрать Экспорт , затем выбрать Сохранить для Интернета (сочетание клавиш: Alt+Shift+Ctrl+S) . В правой части диалогового окна появится строка выпадающего меню, выберите PNG из списка. Нажмите СОХРАНИТЬ в правом нижнем углу окна.
На экране появится диалоговое окно сохранения, выберите папку назначения для сохранения отредактированного изображения, назовите файл, убедитесь, что файл находится в формате . png , затем нажмите кнопку Сохранить , чтобы подтвердить свой запрос. Все сделано! Успешно создан файл с прозрачным фоном в Photoshop.
Все сделано! Успешно создан файл с прозрачным фоном в Photoshop.
Смотреть видеоурок
Как сделать белый фон в Photoshop?
Если вы хотите отобразить файл с чисто белым фоном или фоном любого другого цвета, вы можете легко это сделать. Помните, мы создали слой 1 на панели слоев. Теперь вы можете добавить к изображению фон любого цвета, используя Слой 1.
1. Перетащите Layer 1 и переместите его под Layer 0 .
2. Установите Цвет переднего плана белый или любой другой цвет по вашему желанию.
3. Выберите Слой 1 , затем нажмите Alt+Backspace , теперь вы увидите белый цвет фона под изображением вашего продукта.
4. Сохраните файл в формате jpeg. Файл — Сохранить как — Выбрать формат Jpeg —> ОК.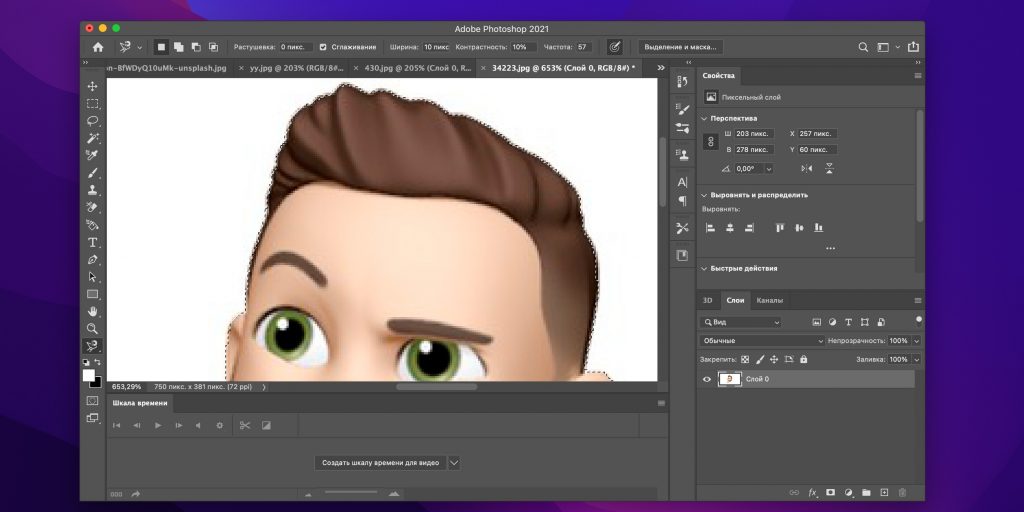
Как сделать прозрачный фон для логотипа в фотошопе?
Логотип очень важен для идентификации веб-сайта или компании. Поэтому вы должны использовать логотип с прозрачным фоном на своем веб-сайте или везде, потому что прозрачный фон подходит для всех видов фона. Поэтому, если у вас есть файл логотипа в формате jpeg, вам нужно удалить фон в фотошопе и повторно сохранить его как PNG 24, как описано выше.
1. Откройте логотип в Photoshop, нажмите Файл > Открыть и перемещайтесь, пока не увидите изображение логотипа. Нажмите Открыть .
2. Продублируйте фоновый слой и нажмите Ctrl+J . Затем он разблокирует фоновый слой и продублирует слой под названием Layer 1. Теперь снимите флажок со значком глаза на основном фоновом слое.
3. Теперь выберите инструмент «Волшебная палочка», затем выберите объект. Убедитесь, что перед выбором объекта вы должны выбрать слой 1 на панели слоев.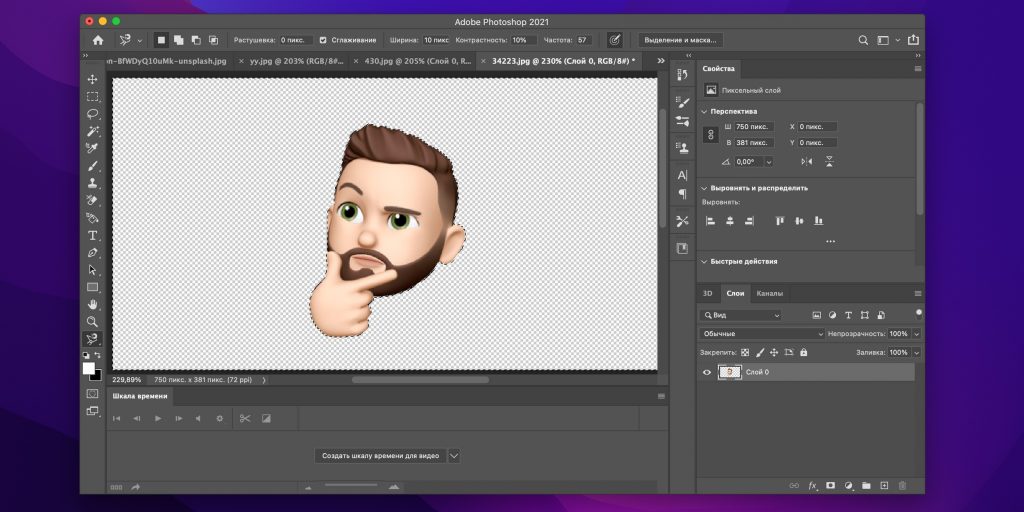
4. Выбрав объект, нажмите DELETE или Backspace, чтобы удалить фон с изображения логотипа и сделать его прозрачным.
5. Теперь сохраните файл в формате PNG 24. Следуйте описанному выше процессу сохранения файла, который мы сделали ранее для фотографии продукта.
Заключение
И это все на как сделать прозрачный фон в фотошопе . Как найти гида?
Просто, верно?
Ну, а все благодаря простоте пользовательского интерфейса программы Adobe Photoshop и скорости работы. Следуйте пошаговому руководству, приведенному в этой статье, чтобы преобразовать одноцветное фоновое изображение в 9.0005 сделать изображение прозрачным в фотошопе . Если у вас недостаточно времени, вы можете нанять нас, чтобы не стесняться, мы сделаем ваше изображение прозрачным без потери качества.
Обтравочный контур и маскирование изображения: в чем разница?
Как создать прозрачный фон в Photoshop (2022)
Знание того, как создать прозрачный фон в Photoshop, даст нам широкий спектр уникальных возможностей, которые мы можем использовать, чтобы сделать наше изображение потрясающим и привлекающим внимание.
Таким образом, использование тех возможностей, когда вы можете использовать изображение своего продукта в любом месте, создав прозрачный фон в Photoshop, может дать вам преимущество перед конкурентами. В этом уроке по фотошопу мы научимся создавать прозрачный фон в фотошопе, используя несколько простых шагов.
Неважно, являетесь ли вы экспертом в фотошопе или новичком в фотошопе, метод, который мы сегодня изучим, очень прост и понятен. Следуя этому руководству, вы сможете легко отредактировать изображение и сделать фон прозрачным.
Шаг 1: Откройте изображение в фотошопе
Первым делом!!!
Откройте изображение продукта в артборде Photoshop.
Шаг 2: Создайте дубликат слоя
После вставки изображения пришло время создать дубликат слоя из исходного слоя, чтобы потом не испортить исходный файл каким-то дезориентированным и умеренным навыком редактирования. Чтобы создать дубликат слоя, щелкните исходный слой и выберите «Слой» > «Дублировать слой» или выберите «Дублировать слой» на панели «Слои». Назовите дубликат слоя и нажмите OK.
Шаг 3: Сделайте выбор
Adobe Photoshop cc предлагает множество различных инструментов выделения, и все они просты в использовании. Вы можете использовать кого угодно для этого урока, но я предлагаю вам воспользоваться инструментом «Волшебная палочка».
Помимо инструмента «Волшебная палочка» в Photoshop, вы также можете использовать эти инструменты выделения.
- Инструмент выбора объекта,
- Инструмент «Лассо»
- Инструмент «Быстрое выделение»
- Инструмент «Перо»
Хорошо, поскольку мы собираемся использовать инструмент «Волшебная палочка» для нашего выделения, давайте найдем инструмент и выберем его для начала. Вы найдете инструмент в левой части панели инструментов вместе с другими инструментами.
Выберите инструмент «Волшебная палочка» и в строке меню нажмите на опцию выбора темы. Photoshop автоматически выберет тему вашего изображения с помощью своего искусственного интеллекта. Он будет выбирать почти точно, но будет небольшое пространство, где инструмент промахнется.
Увеличьте масштаб и найдите эти области, затем используйте метод выбора и отмены выбора, чтобы исправить их. Будут некоторые области, где инструмент переусердствует с выделением. Вы найдете опцию выбора, отмены выбора в левом углу под строкой меню.
Отрегулируйте выбор в соответствии с вашими потребностями. Большинство инструментов выделения в фотошопе предлагают эту настройку, поэтому, если вы используете другие инструменты, не беспокойтесь.
Шаг 4: Инвертировать выделение
После завершения нашей части выбора мы выделим наш объект, и теперь мы можем делать что угодно с нашей выбранной частью. Но в этом уроке мы сделаем фон прозрачным с помощью фотошопа. Итак, теперь нам нужно инвертировать выделение с нашего объекта на фон.
Чтобы инвертировать выделение, просто удерживайте SHIFT+CTRL и нажмите I, или вы можете перейти в строку меню, щелкнуть меню «Выбор» и в раскрывающемся окне с различными параметрами выбрать параметр «Инверсия».
Шаг 5: Стереть фон
Теперь, когда наш фон выбран, нажмите кнопку Удалить, чтобы стереть фон. Теперь фон вашего изображения будет прозрачным, но если вы сохраните его в формате jpeg, вы не получите прозрачный фон. Итак, как вы будете экспортировать изображение с прозрачным фоном? Мы увидим это на следующем шаге.![]()
Шаг 6: Сделайте ваше изображение готовым к веб-формату
После удаления фона у нас будет файл изображения с прозрачным фоном, но мы должны сделать его готовым к веб-формату, так как мы собираемся использовать его на онлайн-платформе с другим фон.
Создание прозрачного фона в фотошопе — это первый шаг к созданию изображения продукта в готовом для Интернета формате. Прежде чем двигаться дальше, мы должны знать, что такое готовый к сети формат в фотошопе и как узнать, что ваше изображение правильно сохранено в формате для публикации в Интернете.
PNG-24 является правильным форматом для готовых изображений для Интернета. Поэтому, когда вы сохраняете свой файл, вы должны выбрать PNG-24, чтобы сделать идеальное изображение продукта с прозрачным фоном. Формат обеспечивает многоуровневую прозрачность. Поэтому, когда вы добавляете свой продукт на платформу листинга продуктов Amazon или любую другую онлайн-платформу листинга продуктов, ваше изображение не получает эффекта пиксельного «ореола».
Чтобы сделать изображение в формате PNG-24, при сохранении изображения перейдите в меню «Файл» > «Экспорт» и выберите параметр «Экспортировать как». Появится окно для подтверждения формата файла, где вы установите флажок «Прозрачность», и ваш файл изображения будет сохранен в формате PNG-24.
Совет профессионала: Проверяя формат файла, проверьте также размер файла изображения. Тяжелые файлы изображений замедлят работу вашего магазина, а потребители будут обескуражены более высокой скоростью загрузки. Старайтесь сохранять размер файла от 170 КБ до 200 КБ. Если вы собираетесь загружать на платформу электронной коммерции, такую как amazon, проверьте размеры изображения вашего продукта и следуйте рекомендуемым размерам изображения, описанным в требованиях к изображению продукта amazon.
Шаг 7: Сохраните файл
Убедившись во всем вышеперечисленном, теперь все, что вам нужно сделать, это нажать кнопку Экспортировать все .

