Как экспортировать пароли из Яндекс.Браузера
Прямого способа с экспортом паролей из Яндекс.Браузера нет в целях безопасности, поэтому всем тем, кому требуется реализовать эту задачу, придется пользоваться альтернативными методами.
Способ 1: Синхронизация
Обладатели аккаунта Яндекс или те, кто хочет его завести, могут воспользоваться функцией синхронизации, предполагающей перенос паролей в другой Яндекс.Браузер, будь то ноутбук, смартфон или планшет. Все, что для этого нужно, — зарегистрироваться в Яндексе, авторизоваться под этой учетной записью в Яндекс.Браузере и настроить параметры синхронизации (какие данные будут синхронизироваться, а какие — нет). После этого останется войти под этой же учетной записью в другом веб-обозревателе Yandex и дождаться, пока произойдет перенос синхронизируемых данных из облака на устройство. Минус такого подхода — синхронизация ограничивает вас в выборе браузера: кроме фирменного остальные использовать нельзя, соответственно, в условном Google Chrome и других программах войти в свой Яндекс-аккаунт не получится.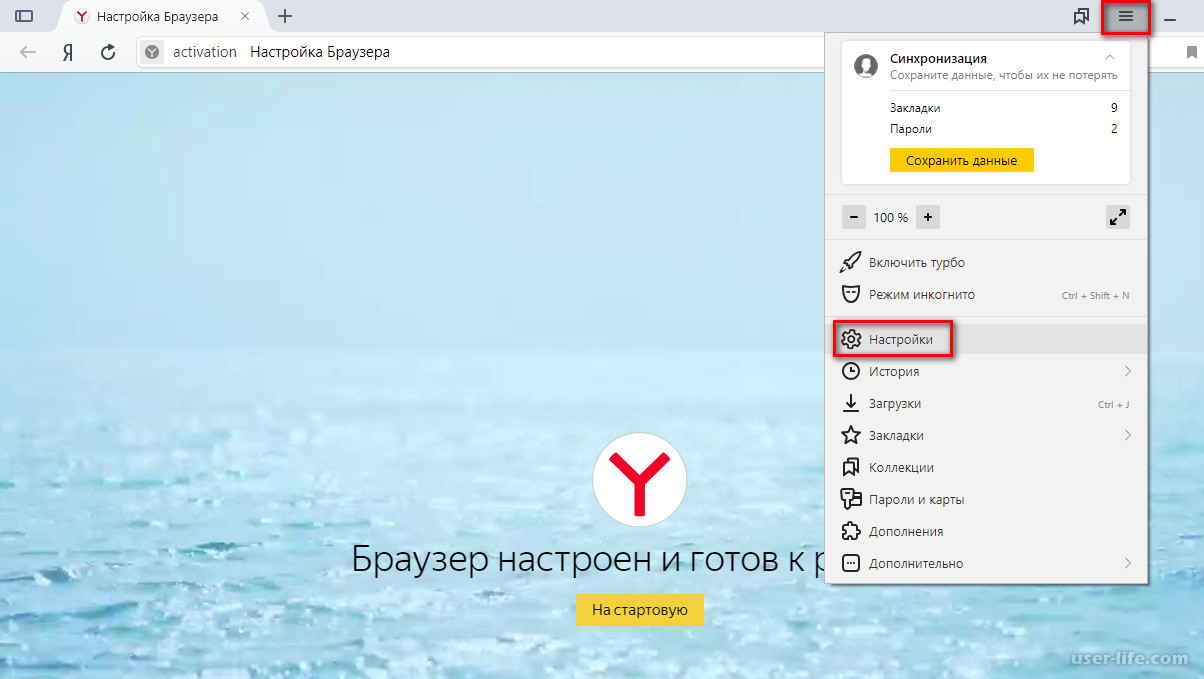
Подробнее: Как настроить синхронизацию в Яндекс.Браузере
Способ 2: Перенос файла
К сожалению, нормальным методом решения этой задачи является лишь предыдущий способ: в отличие от большинства других обозревателей в Яндекс.Браузере нельзя экспортировать пароли в виде специального файла, импорт в остальные браузеры через их настройки так же не поддерживается. Хотя, например, в Opera формально такая опция в настройках существует, но на момент написания этой статьи она не работает.
Рабочий вариант, который может оказаться неудобным, представляет собой перенос файла с паролями, хранящегося на компьютере. Недостаток такого метода заключается в том, что при подмене файла все сохраненные пароли в браузере, куда вы планируете выполнить перенос, будут удалены, поэтому придется проделать больше действий, чтобы сохранить все в целостности, и выхода здесь два:
- Если браузер, на который переносятся пароли, только что установлен и там еще ничего не сохранено, процесс произойдет без проблем.

- Для давно используемого веб-обозревателя со своей базой паролей надо создать отдельный профиль, куда будут перенесены пароли, а затем останется воспользоваться функцией экспорта уже оттуда.
Все действия мы будем рассматривать на примере Google Chrome, поскольку эти два браузера максимально похожи между собой из-за идентичности движка, к тому же Хромом пользуется множество людей. Данная инструкция подойдет юзерам других браузеров на этом движке (Opera, Vivaldi, Edge и т. п.), а вот в Mozilla Firefox перенести файл не получится по причине несоответствия программ. Пользователям Файерфокса придется выполнять импорт, к примеру, из Google или Edge, то есть задействовать третий браузер в этой процедуре.
- Откройте «Проводник» в Windows и перейдите по пути
C:\Users\ИМЯ_ПОЛЬЗОВАТЕЛЯ\AppData\Local\Yandex\YandexBrowser\User Data, где ИМЯ_ПОЛЬЗОВАТЕЛЯ — название вашей системной учетной записи. Если вы не видите папку «AppData», значит, в ОС отключено отображение скрытых файлов и папок. Включить его можно по инструкции из ссылки ниже.
Включить его можно по инструкции из ссылки ниже.Подробнее: Отображение скрытых папок в Windows
- Найдите там папку вашего профиля. Если в Яндекс.Браузере всего один профиль, этой папкой будет «Default», если же их несколько, ниже вы увидите список папок с профилями и нумерацией. Если ваш профиль был создан вторым, переходите в папку «Profile 1», если третьим — «Profile 2» и так далее.
- Найдите там файл под названием «Ya Passman Data» и скопируйте его.
- Теперь, если для браузера, куда планируете переместить пароли, создайте новый профиль, но только в том случае, если он уже имеет базовый. В Хроме для этого достаточно нажать по иконке аккаунта справа от адресной строки и кликнуть по кнопке «Добавить». В каком-то другом веб-обозревателе поступите таким же образом, согласно его внутреннему интерфейсу. Для только что установленного браузера ничего создавать не надо, просто запустите его, чтобы папка юзера сгенерировалась автоматически.

- Создав любой профиль, закройте все окна с Chrome и Яндекс.Браузером.
- Перейдите в папку только что созданного профиля, у Хрома это следующий адрес:
C:\Users\ИМЯ_ПОЛЬЗОВАТЕЛЯ\AppData\Local\Google\Chrome\User Data. Аналогия та же: если профиль единственный, переходите в папку «Default», если дополнительный — - Найдите файл «Web Data» (в других браузерах он может называться по-другому), и удалите его. Можете также сделать его резервной копией, переименовав его, например, на «Web Data1», чтобы в случае чего стереть цифру и вернуться к файлу с прежними паролями.
- Вставьте скопированный «Ya Passman Data» и переименуйте его в «Web Data». Откройте окно с Chrome (и с тем же профилем, для которого заменяли файл), перейдите в список паролей и просмотрите их: вы должны увидеть список всех тех логинов и паролей, что сохраняли в Яндекс.
 Браузер. Отсюда можете произвести дальнейший экспорт или открыть Файерфокс и уже через его настройки осуществить импорт из Хрома.
Браузер. Отсюда можете произвести дальнейший экспорт или открыть Файерфокс и уже через его настройки осуществить импорт из Хрома.
Перенося файл для переноса в другой Яндекс.Браузер, столько шагов делать не понадобится: требуется всего лишь скопировать файл из одного профиля и перенести его в другой, по необходимости переименовав существующий файл для создания резервной копии. Или записать «Ya Passman Data» на флешку/поместить в облачное хранилище, чтобы в дальнейшем вставить на другой компьютер.
Способ 3: Расширение
Для переноса всех паролей многие предлагают воспользоваться специальными расширениями, сохраняющими в облаке и шифрующими их. Однако подобные менеджеры экспортируют файл с паролями только тогда, когда вы добавите в их память формы авторизации самостоятельно. Другими словами, вам надо авторизовываться на сайтах самостоятельно, чтобы расширение запомнило пароли, а вот существующую базу в браузере с этими данными скопировать и вставить в менеджер не получится.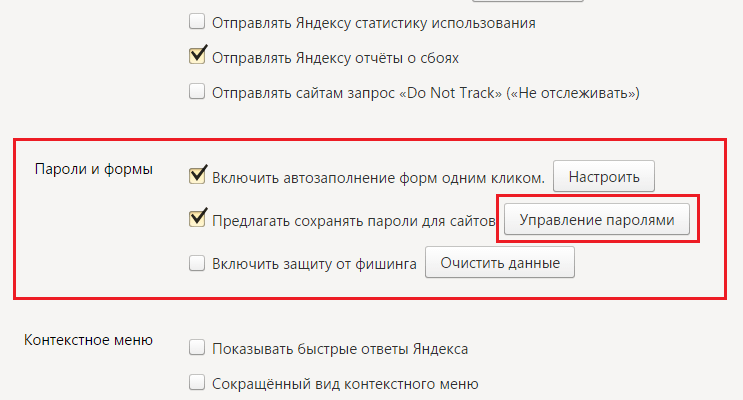 Таким образом, вариант подойдет для всех тех, кому не принципиально выполнить перенос мгновенно и несложно выходить из учетных записей на сайтах, а затем заходить туда повторно ради того, чтобы внести эти данные в расширение.
Таким образом, вариант подойдет для всех тех, кому не принципиально выполнить перенос мгновенно и несложно выходить из учетных записей на сайтах, а затем заходить туда повторно ради того, чтобы внести эти данные в расширение.
Одним из проверенных годами и рекомендованным Яндекс.Браузером дополнений является LastPass. Его без труда можно установить в любой современный веб-обозреватель, а также на мобильное устройство, оно поддерживает экспорт паролей в виде файла. Перед использованием рекомендуем ознакомиться с обзорами и отзывами — возможно, вы захотите подобрать какое-то альтернативное решение.
- Откройте «Меню» и перейдите в «Дополнения».
- Из списка расширений найдите «LastPass» и нажмите по кнопке установки.
- Откроется страница интернет-магазина Chrome, из которого вам понадобится самостоятельно инсталлировать ЛастПасс.
- Иконка расширения появится справа от адресной строки — нажмите на нее, а затем на надпись «Create an account».

- Введите e-mail для регистрации.
- Впишите пароль и подтвердите его правильность повторным вводом, соблюдая все требования сервиса касательно длины, символов и регистра, а также придумайте его подсказку на случай.
- Теперь откройте сайт, который планируете сохранить в LastPass. Если вы в нем авторизованы, выйдите из аккаунта и совершите повторный вход — данные для авторизации в любом случае уже будут подставлены автоматически.
- После нажатия кнопки входа отобразится окно, предлагающее сохранить логин и пароль, ответьте утвердительно.
- Таким образом следует поступить со всеми сайтами, пароли от которых вы хотите перенести.
Затем есть два варианта развития событий: вы устанавливаете это же расширение на другом компьютере, входите под этой учетной записью и просто подставляете пароли с помощью автозаполнения от LastPass, или экспортируете файл с паролями. Разберем два варианта, и первый — использование другого устройства с входом в ЛастПасс.
- Установив дополнение в другой браузер и пройдя в нем авторизацию в своем аккаунте LastPass, откройте сайт, пароль от которого сохранен в дополнении.
- Обратите внимание: иконка расширения на панели инструментов загорится желтым, что означает наличие сохраненных данных для входа для этого сайта. В полях ввода логина и пароля отобразятся одинаковые кнопки с цифрой, обозначающей количество аккаунтов для этого URL-адреса. Кликните по любой из них и нажмите по плитке с аккаунтом. Оба поля заполнятся автоматически, и вам только останется нажать кнопку входа.
Для экспорта выполните следующее:
- Нажмите по иконке расширения и перейдите в «Account Options».
- Из списка опций вам нужен раздел «Advanced» .
- Кликните на «Export».
- Введите пароль от учетной записи.
- Укажите предпочитаемый вариант — обычно это «LastPass CSV File», если хотите получить универсальный файл, подходящий для импорта в другие браузеры, или «LastPass Encrypted File», если желаете загрузить зашифрованный документ.

- В первом случае достаточно просто указать директорию сохранения на компьютере. Учтите, что такой файл небезопасен для хранения и пересылки, так как пароли там находятся в доступном для просмотра виде — откройте через стандартное приложение «Блокнот» и убедитесь в этом.
- Во втором случае вам понадобится придумать ключ шифрования самостоятельно. Обязательно запомните или запишите его: без этого ключа файл с зашифрованными паролями будет недействителен, а придуманный ключ восстановить не получится. После того, как вы на другом устройстве попытаетесь импортировать этот документ, надо ввести созданный ранее ключ.
Это расширение не единственное — разработчики Яндекс.Браузера предлагают так же воспользоваться веб-сервисом 1Password или Kaspersky Password Manager. Вы можете выбрать сайт или дополнение по своему вкусу, а принцип использования будет аналогичным.
Мы рады, что смогли помочь Вам в решении проблемы.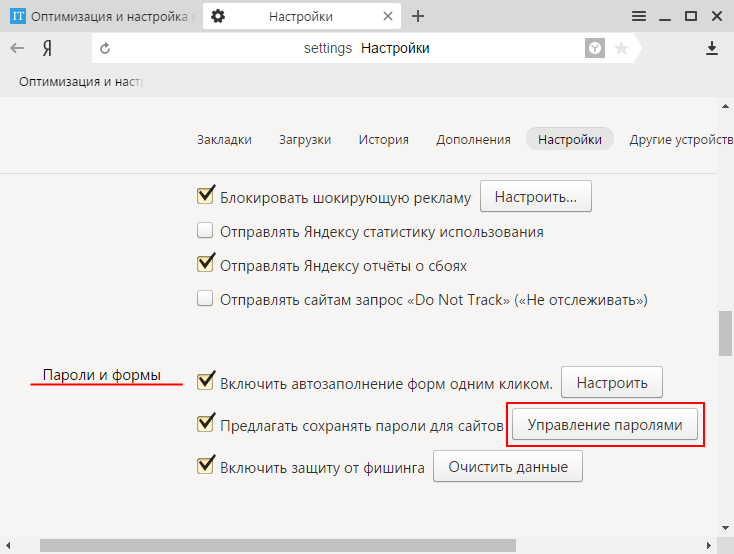
Опишите, что у вас не получилось. Наши специалисты постараются ответить максимально быстро.
Помогла ли вам эта статья?
ДА НЕТКак узнать и посмотреть свои сохраненные пароли в браузере
Просмотр своих сохраненных паролей в браузерах
Прежде чем написать пошаговые действия, как можно узнать и посмотреть свои сохраненные пароли в популярных браузерах, таких как Яндекс браузер, Google Chrome, Mozilla Firefox, Opera, Internet Explorer и Microsoft Edge. Хотелось бы все таки напомнить для тех кто еще не знает, что сохранять пароли в браузерах не рекомендуется, это не безопасно.
Запоминайте свои пароли в голове или пользуйтесь менеджерами паролей, сейчас их достаточно много на любой вкус и цвет, но я рекомендую KeePass (бесплатная, есть Portable версия, что позволяет хранить все данные на флешке, не боясь что компьютер сломается и данные будут утеряны).
Всех предупредил, все порекомендовал, а теперь собственно перейдем к делу, инструкциям 🙂
Как посмотреть свои сохраненные пароли в Яндекс браузере
1.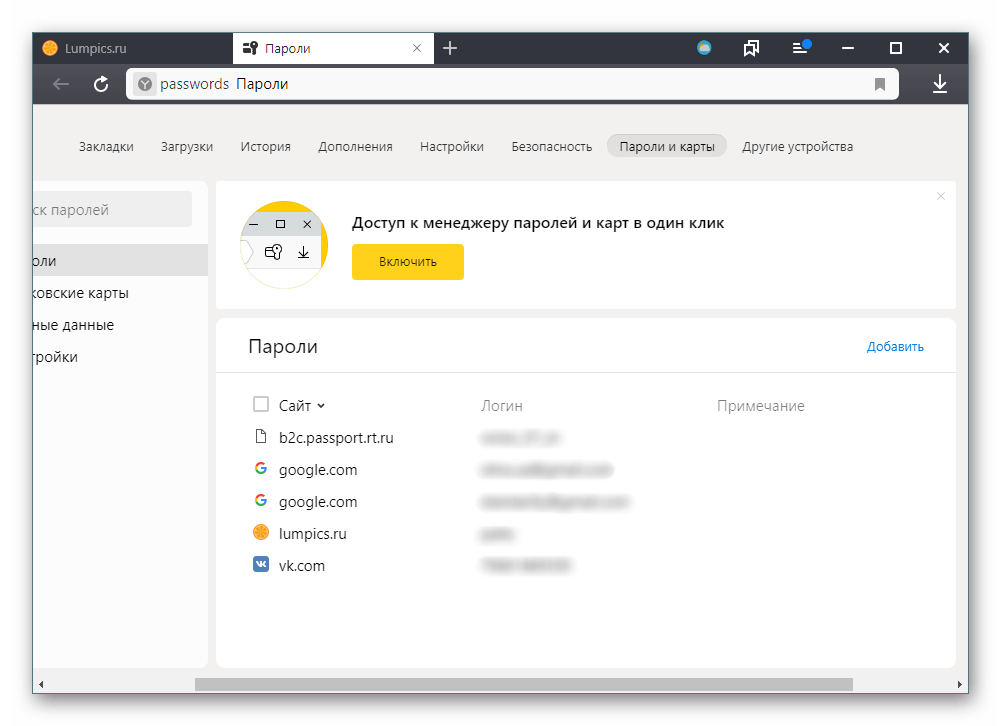 В правом углу браузера, жмем на вкладку «Настройки Яндекс браузера».
В правом углу браузера, жмем на вкладку «Настройки Яндекс браузера».
При нажатии на нее откроется выпадающий список, выбираем пункт «Настройки».
2. После того как нажали «Настройки», открывается вкладка со всеми настройками браузера. Прокручиваем страницу в самый низ до кнопки «Показать дополнительные настройки» и нажимаем ее.
3. Прокручиваем страницу до пункта «Пароли и формы» и видим кнопку «Управления паролями», нажимаем ее и видим сайты на которых сохраняли пароль. Выделяем нужный нам сайт и жмем показать.
Для показа пароля может потребоваться ввод пароля от учетной записи Компьютера.(не перепутайте, не от почты, профилей или соцсетей, а Компьютера).
Просмотр своих сохраненных паролей в браузере Google Chrome
Просмотр сохраненных паролей в Google Chrome практически не отличается от Яндекс браузера.
Все те же действия:
1. В правом углу браузера нажмите вкладку «Настройки»
2. Прокручиваем страницу в самый низ до ссылки «Показать дополнительные настройки» и жмем на нее.
3. На открывшихся дополнительных настройках ищем пункт «Пароли и формы».
На строчке «Предлагать сохранять пароли для сайтов» есть ссылка «Настроить», жмем на нее и открывается окно с нашими сайтами и паролями.
Выделяем нужный сайт и жмем показать пароль.
Для просмотра, браузер, возможно, попросит ввести пароль от учетной записи пользователя вашего Компьютера. (не перепутайте, не от почты, профилей или соцсетей, а Компьютера).
Узнать свои сохраненные пароли в браузере Mozilla Firefox
Просмотр паролей в браузере Mozilla Firefox, мало чем отличаются от браузеров выше, за исключением названия некоторых кнопок и путей 🙂
Действия однотипны:
1. В правом углу браузера нажимаем «Открыть меню».
В правом углу браузера нажимаем «Открыть меню».
В выпадающем списке нажимаем «Настройки».
2. Справа в меню нажимаем пункт «Защита» и видим кнопку «Сохраненные пароли», нажимаем ее и видим сайты и сохраненные пароли от них.
Если вы задавали свой пароль для «Мастер-пароль», то перед показом пароля, вам потребуется ввести мастер-пароль.
Просмотр своих паролей в браузере Opera
С браузером Opera действия похожие:
1. В левом углу браузера нажимаем «Меню» и в выпадающем списке жмем «Настройки».
2. Нажимаем пункт «Безопасность».
3. На странице настроек видим пункт «Пароли» и кнопку «Управления сохраненными паролями», жмем на нее и откроется окно с нашими сайтами и паролями, выделяем нужный сайт и жмем показать пароль.
Для просмотра, вам потребуется ввести пароль от учетной записи пользователя Компьютера.
(не перепутайте, не от почты, профилей или соцсетей, а Компьютера)
Все просто.
Ну и последний просмотр паролей будет в браузере Microsoft Edge, он же Internet Explorer
В этих браузерах немного отличаются пути где сохранены наши пароли.
1. В правом углу нажимаем пункт «Сервис, он же Настройки».
В выпадающем списке выбираем «Свойства браузера». Откроется вкладка, где нам нужно переключится во вкладку содержание.
2. В пункте «Автозаполнение» есть кнопка «Параметры», жмем на нее и появится еще одно окно, где нам нужно нажать заветную кнопку «Управление паролями».
3. После нажатия на кнопку, откроется «Диспетчер учетных данных для интернета», где будут наши сайты и пароли, на против пароля будет ссылка показать пароль, на нее мы и жмем для просмотра.
Для просмотра пароля, вам потребуется ввести пароль от учетной записи Компьютера.
(не перепутайте не от почты, профилей или соцсетей, а Компьютера)
Все намного проще чем ожидалось? 🙂
Как переустановить Яндекс Браузер и сохранить закладки и пароли
Хочу описать полезный опыт работы с Яндекс.Браузером. До недавнего времени я пользовался сборкой браузера Chromium от компании Яндекса, то есть Яндекс.Браузером. Это было связано с тем, что я хотел синхронизировать контакты не с гугловским аккаунтов в хроме, а с яндексовский, так как чаще им пользуюсь.
Ремарка:
Далее я буду говорить о паролях, которые сохранены в браузере. Да, я в курсе дела об информационной безопасности. Да, я знаю про системы шифрования паролей. И да, я храню в браузере только те пароли, которые не имеют особой ценности и не несут опасности при их потере.
Тут я решил сохранить пароли в отдельный файл.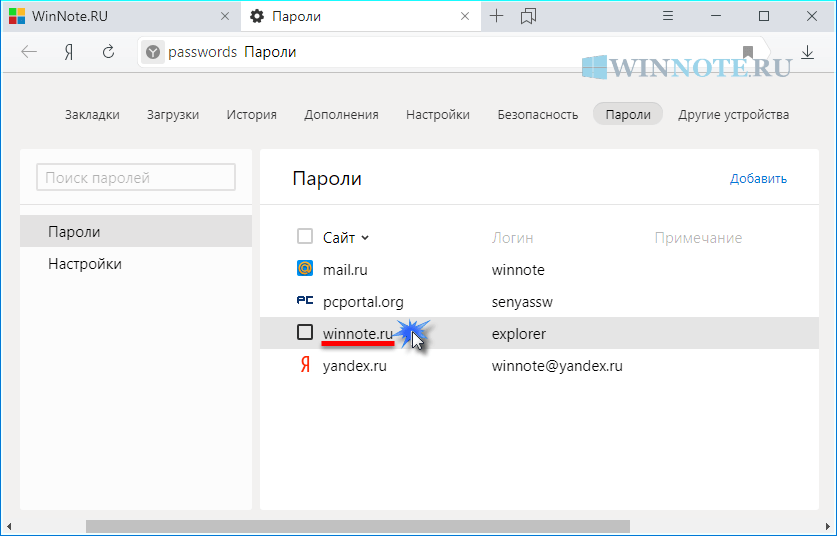 Но не нашел такой функции вообще. Написал в поддержку Яндекса и мне пришел ответ, что такая функция отсутствует в браузере и экспорт пароля никак нельзя совершить. Это было бы полбеды, если сохраненные пароли в браузере можно было бы передать в другой браузер. Но ни хром, ни мозилла НЕ видят Яндекс.Браузер и не считают его браузером вообще! Получается, что ты можешь пользоваться паролями только через Я.Браузер, можешь синхронизировать пароли между Я.Браузерами на разных компах, но никуда их сохранить или передать скопом не можешь. На этом я с этим браузером решил расстаться. Но что делать с паролями? Все оказалось очень просто.
Но не нашел такой функции вообще. Написал в поддержку Яндекса и мне пришел ответ, что такая функция отсутствует в браузере и экспорт пароля никак нельзя совершить. Это было бы полбеды, если сохраненные пароли в браузере можно было бы передать в другой браузер. Но ни хром, ни мозилла НЕ видят Яндекс.Браузер и не считают его браузером вообще! Получается, что ты можешь пользоваться паролями только через Я.Браузер, можешь синхронизировать пароли между Я.Браузерами на разных компах, но никуда их сохранить или передать скопом не можешь. На этом я с этим браузером решил расстаться. Но что делать с паролями? Все оказалось очень просто.
Решение!
По адресу C:Users%username%AppDataLocalYandexYandexBrowserUser DataDefault
расположен файл Login Data
. Этот файл содержит все пароли в виде sqlite базы. Пароли хранятся в открытом виде в BLOB и могут быть легко прочтены браузером Google Chrome, если скопировать данный файл в папку Хрома: C:Users%username%AppDataLocalGoogleChromeUser DataDefault.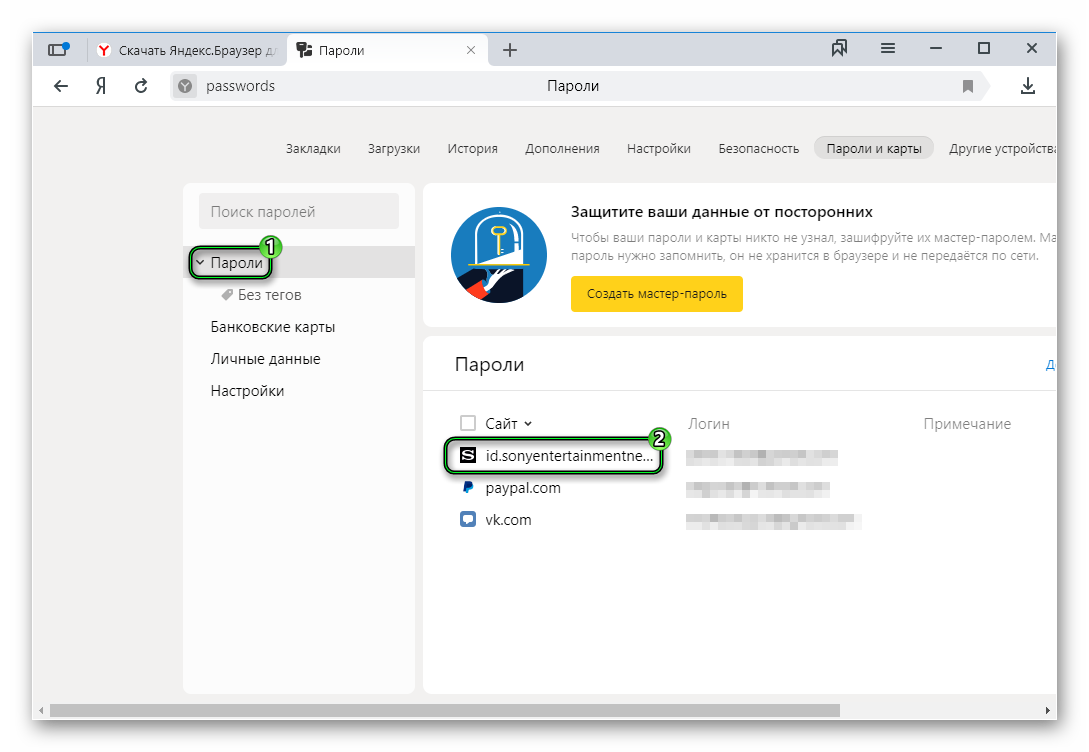
Будьте осторожны! Данное копирование грохнет ваши пароли в хроме, заменив их я.браузерными!
Вот так я нашел решение проблемы. Ну а с Я.Браузером пока больше не работаю ?
Кстати!
Могу посоветовать хороший и надежный хостинг для ваших проектов с адекватной техподдержкой. Держу там свои проекты и проекты клиентов с 2011 года. Для проектов чуть больше, чем личная страничка, советую выбирать не самый дешевый тариф, а следующий за ним. Ссылка.
См. ТакжеОписаниеWebBrowserPassView — это инструмент для восстановления пароля, который обнаруживает пароли, хранящиеся в следующих веб-браузерах: Internet Explorer (версии 4. 0–11.0), Mozilla Firefox (все версии), Google Chrome, Safari и Opera.
Этот инструмент можно использовать для восстановления утерянного / забытого пароля любого веб-сайта, включая популярные веб-сайты, например
Facebook, Yahoo, Google и GMail, если пароль хранится в вашем веб-браузере. 0–11.0), Mozilla Firefox (все версии), Google Chrome, Safari и Opera.
Этот инструмент можно использовать для восстановления утерянного / забытого пароля любого веб-сайта, включая популярные веб-сайты, например
Facebook, Yahoo, Google и GMail, если пароль хранится в вашем веб-браузере.После восстановления утерянных паролей вы можете сохранить их в файл text / html / csv / xml, используя опцию «Сохранить выбранные элементы» (Ctrl + S). Системные требования и ограничения
История версий
Использование WebBrowserPassViewWebBrowserPassView не требует никакого процесса установки или дополнительных файлов DLL.Для того, чтобы начать им пользоваться, просто запустите исполняемый файл — WebBrowserPassView.exe.После его запуска в главном окне WebBrowserPassView отображается список всех паролей веб-браузера, найденных в вашем система. Вы можете выбрать один или несколько паролей, а затем скопировать список в буфер обмена (Ctrl + C) или экспортировать их в текстовый / xml / html / csv файл (Ctrl + S). Ложное предупреждение о вирусе / троянеWebBrowserPassView — это инструмент, который извлекает секретные пароли, хранящиеся в вашей системе, и, следовательно, ваш антивирус может ошибочно определить, что этот инструмент заражен трояном / вирусом.Нажмите здесь, чтобы узнать больше о ложных предупреждениях в антивирусных программах.Параметры командной строкиПримечание. Параметры командной строки сохранения отключены в сборке, которую вы загружаете с этой веб-страницы. Вы можете найти пакет инструментов для восстановления пароля с полной поддержкой командной строки на следующая веб-страница: Инструменты восстановления пароля Windows
Перевод WebBrowserPassView на другие языкиЧтобы перевести WebBrowserPassView на другой язык, следуйте инструкциям ниже:
|
Как просматривать сохраненные пароли Google Chrome (и предотвращать просмотр других)
Разрешить Google Chrome запоминать все ваши пароли — это удобно, но у него есть свои недостатки. С помощью соответствующих инструментов хакер может просмотреть все пароли, хранящиеся в вашей учетной записи Google, и использовать их для взлома ваших онлайн-учетных записей.
Вот как просмотреть пароли Chrome из любого места — и почему вы, возможно, не захотите этого делать.
Как работает диспетчер паролей Chrome
Диспетчер паролей Google интегрирован в браузер Chrome и переключается в настройках.Вы можете увидеть диспетчер паролей, нажав на три точки в правом верхнем углу браузера, а затем выберите Настройки .
Найдите категорию Auto-Fill , затем нажмите Passwords под ней.
Вы также можете указать в браузере chrome: // settings / passwords , чтобы увидеть их.
Какой бы маршрут вы ни выбрали, Chrome покажет вам все данные для входа на веб-сайт, которые у него есть.Вы увидите имя пользователя, которое вы сохранили для этого веб-сайта, и поле пароля, замаскированное точками.
Когда вы щелкаете значок глаза рядом с паролем, Chrome запросит у вас пароль или PIN-код профиля вашей операционной системы.Как только вы это сделаете, Chrome покажет запрошенный вами пароль.
Недостатки диспетчера паролей Google Chrome
Пользоваться Chrome Password Manager очень удобно.Он синхронизирует ваш пароль между вашими устройствами и автоматически заполняет формы на любом ПК; вам необходимо войти в систему. Если вам нужно запомнить пароль (например, если автозаполнение не работает), вы можете использовать диспетчер, чтобы напомнить себе, какой пароль.
К сожалению, у менеджера паролей Google Chrome есть свои недостатки.Это стоит принять во внимание, чтобы вы могли защитить свои пароли — то есть, если вы все еще хотите сохранить диспетчер паролей Chrome после того, как узнаете о недостатках!
Нет дополнительной защиты, если вы не используете пароль
Помните, как диспетчер паролей Chrome запрашивает пароль или PIN-код, который вы используете для входа в систему? Если вы вообще не используете код входа в систему, все становится немного тревожно.Без кода входа кто-то может войти в ваш профиль, загрузить Chrome и просмотреть любой пароль, который ему нужен, без каких-либо проверок безопасности.
Невозможно экспортировать все пароли сразу, поэтому злоумышленник сможет записать только несколько паролей; однако они, скорее всего, будут использовать это время для таргетинга на конфиденциальные учетные записи, такие как данные для входа в банк.
Кроме того, если вы часто повторно используете пароли, злоумышленник может использовать эту дурную привычку, чтобы взломать другие ваши учетные записи, не просматривая каждый пароль.Все, что им нужно, — это веб-сайт, который вы посещаете, и ваше имя пользователя, и у них есть «скелетный ключ», который разблокирует любую вашу учетную запись.
Ваши пароли Chrome можно просмотреть в Интернете
В верхней части страницы настроек диспетчера паролей в Chrome вы увидите предложение «Просмотр и управление сохраненными паролями в вашей учетной записи Google.»Вы можете нажать на слова» Аккаунт Google «, чтобы перейти на https://passwords.google.com.
Когда вы переходите по этой ссылке, Google покажет вам все данные для входа в каждую учетную запись, сохраненную в Chrome.Здесь вы также можете просмотреть свои пароли; вам просто нужно пройти проверку пароля учетной записи Google, прежде чем вы их увидите. Это означает, что кто-то с вашим паролем Google может удаленно просматривать все данные вашей учетной записи.
К счастью, в Google по умолчанию включено отслеживание геолокации, поэтому кто-то, входящий в систему из другой страны, будет отмечен как подозрительный и ему будет отказано во входе.Однако, если человек, отслеживающий ваши пароли, использует то же соединение, что и вы, он может пропустить эту проверку.
Отключение диспетчера паролей Chrome
Хотя перечисленные выше моменты вызывают беспокойство, есть способы решить эти проблемы и сохранить свои пароли в безопасности.Однако, если вы решили, что достаточно Google Chrome, вы можете удалить все в диспетчере паролей и остановить синхронизацию.
Очистка паролей на ПК
Чтобы удалить все данные для входа на ПК, щелкните три точки в правом верхнем углу окна Chrome , затем щелкните Настройки .
Прокрутите вниз, пока не окажетесь в разделе Advanced настроек, затем найдите и нажмите Очистить данные просмотра .Если вы посмотрите на верхнюю часть появившегося окна, вы увидите две вкладки — Basic и Advanced. Щелкните Advanced .
Внизу этого окна вы должны увидеть свою учетную запись Google и текст, сообщающий вам, что любые внесенные вами изменения будут синхронизироваться с центральной базой данных.Убедитесь, что вы удаляете данные в правильной учетной записи; в противном случае вам, возможно, придется отвечать рассерженным членам семьи!
Если вы хотите выбрать ядерный вариант, щелкните раскрывающееся меню рядом с Временной диапазон и выберите Все время .В противном случае выберите подходящий вам временной диапазон.
Теперь выберите элементы, которые хотите стереть.Если вы читаете это, вам нужно щелкнуть Пароли и другие данные для входа , чтобы очистить сохраненные пароли. После этого нажмите Очистить данные , чтобы стереть все данные с компьютера и из центральной базы данных.
Отключение сохранения и синхронизации пароля на ПК
Теперь мы остановим Chrome от сохранения и синхронизации деталей в будущем.Для этого нажмите на три точки вверху справа , затем Настройки .
В разделе Люди щелкните Sync and Google Services .
Здесь нажмите Manage sync.
Теперь снимите отметку с Пароли .Возможно, вам придется снять флажок «Синхронизировать все», чтобы разблокировать настройку пароля.
Дважды щелкните стрелку назад в верхнем левом углу , чтобы вернуться к экрану настроек.Теперь в разделе Автозаполнение выберите Пароли.
Затем снимите флажок Предлагать сохранить пароли .
Удаление паролей на мобильном телефоне
На мобильном устройстве откройте Chrome, нажмите на три точки в правом верхнем углу , затем нажмите на Настройки .Прокрутите вниз до раздела Advanced и нажмите Privacy .
Нажмите Очистить данные просмотра , затем убедитесь, что вы находитесь на вкладке Дополнительно вверху.Убедитесь, что в раскрывающемся списке Временной диапазон указано За все время или до. Коснитесь галочки для Сохраненные пароли , а затем Очистить данные .
Закрытьизображение 1 из 3
картинка 2 из 3
картинка 3 из 3
Отключение сохранения и синхронизации пароля на мобильном телефоне
Чтобы предотвратить повторное заполнение базы данных при синхронизации, коснитесь трех точек в правом верхнем углу , затем Настройки .Нажмите на Sync и службы Google вверху. В разделе Синхронизация коснитесь Управление синхронизацией . Если установлен флажок Синхронизировать все , снимите его; затем снимите флажок Пароли .
Дважды нажмите кнопку «Назад» в левом верхнем углу. , чтобы вернуться на главную страницу настроек.Теперь нажмите Пароли , затем снимите флажок Сохранить пароли .
Закрытьизображение 1 из 3
картинка 2 из 3
картинка 3 из 3
Как усилить защиту паролем вашего браузера
Как видите, с диспетчером паролей Chrome многое может пойти не так.Однако, если вы не можете заставить себя отказаться от этой функции, есть способы усилить вашу безопасность.
Установите пароль для вашей операционной системы
Для начала вы можете ввести пароль или PIN-код в вашу операционную систему.Это может быть неприятным препятствием, если вы единственный, кто пользуется компьютером, но это дает вам дополнительный уровень защиты от посторонних глаз. Кроме того, это хорошая защита, если кто-то попытается получить доступ к вашему компьютеру без вашего разрешения!
Используйте двухфакторную аутентификацию в своей учетной записи Google
Вы также можете загрузить приложение двухфакторной аутентификации (2FA) на свой телефон и привязать к нему свою учетную запись Google.Таким образом, если кто-то попытается получить доступ к странице паролей для вашей учетной записи, ему понадобится второй код для продолжения. Все, что вам нужно сделать, это сохранить код и ваши пароли в безопасности.
Используйте сторонний менеджер паролей вместо
Если вы хотите немного больше контролировать свои пароли, вы можете вместо этого попробовать сторонний менеджер паролей.Таким образом, вы не привязаны к способу обработки ваших данных Google.
Обсуждение того, какой менеджер паролей лучше всего подходит для вас, — это отдельная статья.К счастью, мы уже написали его — вы можете найти его в лучших менеджерах паролей на любой случай.
Сделайте свои пароли более запоминающимися
Если вы полагаетесь на менеджер паролей для контроля ваших учетных записей, возможно, вы устанавливаете пароли, которые трудно запомнить.Хорошая идея — иметь план, который позволяет создавать запоминающиеся пароли для каждого веб-сайта без повторного использования одного и того же.
Если вы всегда забываете пароли, попробуйте этот простой прием, чтобы получить запоминающиеся и надежные пароли.
Безопасность вашего Chrome
Независимо от того, хотите ли вы защитить диспетчер паролей Chrome или полностью отключить его, полезно знать, как браузер обрабатывает ваши пароли и как хакеры могут этим воспользоваться.К счастью, есть способы более безопасного серфинга, даже если это означает отказ от одного менеджера Chrome в пользу другого!
Если вы хотите и дальше укреплять свой браузер, ознакомьтесь с лучшими расширениями безопасности Google Chrome.
Как загрузить музыку из Spotify на свой телефонВот как скачать музыку из Spotify, чтобы вы могли слушать ее без подключения к Интернету.
Об авторе Саймон Бэтт (Опубликовано 355 статей)Выпускник бакалавриата по информатике, глубоко увлеченный безопасностью.После работы в инди-игровой студии он обнаружил страсть к писательству и решил использовать свои навыки, чтобы писать обо всем, что связано с технологиями.
Ещё от Simon BattПодпишитесь на нашу рассылку новостей
Подпишитесь на нашу рассылку, чтобы получать технические советы, обзоры, бесплатные электронные книги и эксклюзивные предложения!
Еще один шаг…!
Пожалуйста, подтвердите свой адрес электронной почты в письме, которое мы вам только что отправили.
Если расширение 1Password не работает в вашем браузере
Получите помощь по расширению 1Password, например, когда оно не сохраняет пароли или не вводит их на страницы.Перезагрузите компьютер
Прежде чем продолжить, перезагрузите компьютер. Это простой шаг, который решает самые распространенные проблемы.
После перезагрузки компьютера откройте и разблокируйте 1Password. Затем посмотрите, решена ли проблема в вашем браузере. Если это так, можете остановиться здесь.
Обновите 1Password и ваш браузер
Чтобы узнать, устранена ли проблема в обновлении, обновите 1Password и ваш браузер.
Обновление 1 Пароль:
Если вы ранее использовали 1Password 4 для Windows, удалите его со своего компьютера, чтобы предотвратить конфликты с последней версией 1Password. Перейдите в Панель управления> «Удалить программу».Выберите 1Password 4 и выберите Удалить.
Если 1Password не сохраняет и не заполняет пароли на каких-либо сайтах
Проверьте настройки сохранения и заполнения в 1Password:
Откройте и разблокируйте 1Password.
Выберите 1Password> Настройки.
Щелкните Браузеры, затем включите:
- Всегда держать 1Password Extension Helper работающим
- Обнаруживать новые имена пользователей и пароли и предлагать их сохранить
Если при нажатии кнопки 1Password в браузере ничего не происходит:
Откройте 1Password и выберите 1Password> Выход.
Нажмите клавишу с логотипом Windows + R.
Введите следующую команду и нажмите Enter:
1password.exe установка
Если 1Password mini открывается при нажатии кнопки 1Password в браузере:
- Откройте и разблокируйте 1Password.
- Выберите 1Password> Настройки.
- Щелкните «Браузеры», затем включите «Обнаруживать новые имена пользователей и пароли и предлагать их сохранить».
Если вы не видите значок 1Password в браузере
Узнайте, что делать, если вы не видите значок 1Password на панели инструментов браузера.
Если 1Password не запрашивает сохранение пароля на определенном веб-сайте
Если 1Password не запрашивает сохранение пароля на одном веб-сайте, но работает на других веб-сайтах, попробуйте эти действия для сайта, с которым у вас возникли проблемы.
Проверить наличие нескольких элементов входа
Если у вас есть несколько элементов входа для одного веб-сайта, и у некоторых из них один и тот же пароль, 1Password не попросит вас снова сохранить пароль. Вы все еще можете сохранить его вручную.
Сохранить логин вручную
Когда вы сохраняете новый логин вручную, 1Password записывает поля формы на странице, даже если не обнаруживает их автоматически.
Если 1Password некорректно заполняется на определенном сайте
Если 1Password заполняет неправильные поля или вообще не заполняет поля, но заполняет их на других веб-сайтах, попробуйте заново создать элемент входа для сайта, который не работает.
Сохранить новый логин в браузере
Самый надежный способ заставить заполнение работать — это сохранить новый Логин в браузере.
Сохранить новый логин в приложении 1Password
Если сохранить новый логин в браузере не удалось, попробуйте сохранить новый логин в приложении 1Password.Откройте и разблокируйте 1Password, затем щелкните и выберите «Войти». Введите свое имя пользователя, пароль и адрес веб-сайта. Затем щелкните Сохранить.
После того, как вы сохранили новый логин и подтвердили, что он работает, вы можете удалить старый логин, который не работал.
Если вы не можете войти в систему после изменения пароля на веб-сайте
Если вы использовали генератор паролей для создания нового пароля, вы можете восстановить его, открыв 1Password и просмотрев категорию «Пароли». Узнайте, как восстановить несохраненный пароль.
Если вам по-прежнему не удается войти в систему, воспользуйтесь функцией сброса пароля на веб-сайте. Затем следуйте инструкциям по изменению пароля.
Если 1Password не заполняет вашу информацию автоматически при посещении веб-сайта
Из соображений безопасности 1Password будет заполняться только по вашему запросу.
Если вы уже находитесь на странице входа на веб-сайт, щелкните значок 1Password на панели инструментов браузера и выберите элемент «Вход» для этого сайта, чтобы ввести свое имя пользователя и пароль.
Если вы хотите, чтобы 1Password открывал веб-сайт и вводил пароль, щелкните значок 1Password на панели инструментов браузера, выберите «Логины», затем щелкните сайт, который хотите посетить.
Подробнее о входе в систему с помощью 1Password.
Если 1Password перенаправляет вас на неправильную страницу, когда вы щелкаете элемент входа
Возможно, вам потребуется изменить сохраненный веб-адрес для этого элемента входа:
- Откройте и разблокируйте 1Password.
- Выберите элемент «Вход» и нажмите «Изменить».
- Измените поле веб-сайта на адрес страницы входа. (Например,
https://www.amazon.com/gp/sign-in.htmlдля Amazon.)
Если 1Password по-прежнему не работает в вашем браузере
Если вы используете Safari, расширение 1Password входит в состав приложения 1Password, поэтому вы можете пропустить этот раздел.
Если вы используете другой браузер, например Chrome или Firefox, некоторые проблемы с расширением можно решить, переустановив расширение и перезагрузив компьютер:
- Удалите расширение 1Password.
- Переустановите расширение 1Password.
- Перезагрузите компьютер.
Дополнительная помощь
Если вы выполнили описанные выше действия и не смогли заставить 1Password работать в вашем браузере, отправьте диагностический отчет в службу поддержки 1Password вместе с описанием проблемы.
Как увидеть сохраненные пароли в Google Chrome
Большую часть времени, когда вы работаете на своем ПК или устройстве Android, вы посещаете другую платформу, где вас просят ввести свой адрес электронной почты и пароль, чтобы подтвердить вашу личность.Здесь вы вводите свои данные и для удобства сохраняете свои пароли в наших браузерах. Так что всякий раз, когда вы посещаете платформу, вам не нужно запоминать детали, она автоматически заполняет поле входа.
Но если вы можете вводить их пароли на платформе, к которой вы когда-то обращались, то что вы будете делать? В таких случаях вы можете увидеть сохраненные пароли в Google Chrome. Вот шаги, которые позволят вам не только просматривать сохраненные пароли в Google Chrome, но и управлять ими.
Просмотрите сохраненные пароли в Google Chrome: пошаговое руководство
Шаг 1: Сначала откройте Google Chrome, с рабочего стола
Шаг 2: Отобразится страница главного экрана Chrome, нажмите на кнопке меню (эту кнопку меню можно идентифицировать как три вертикальные точки, расположенные в правом углу хромированного экрана).
Чтобы просмотреть сохраненные пароли в Google Chrome: Щелкните точки в правом углу
Шаг 3: Нажмите кнопку меню, откроется длинное диалоговое окно и затем щелкните «Настройки».
Чтобы просмотреть сохраненные пароли в Google Chrome: нажмите «Настройки»
Шаг 4: В настройках найдите и нажмите «Пароли». Появится новая страница, на которой будут показаны все пароли, которые вы когда-либо сохраняли в Chrome.
Для просмотра сохраненных паролей в Google Chrome: нажмите пароль!
Шаг 5: Теперь вы сможете увидеть все пароли, которые были сохранены в вашем Google Chrome с самого первого до последнего входа. (Вы даже можете нажать «Автоматический вход» и автоматически получить неограниченный доступ к своему веб-сайту или странице в любое время)
Вы можете установить «Автоматический вход» здесь!
Шаг 6: Наконец, щелкните значок в виде глаза после своего имени пользователя и, наконец, просмотрите сохраненный пароль.(В целях конфиденциальности ваши пароли всегда будут в этом скрытом состоянии, поэтому для его просмотра вам нужно щелкнуть и удерживать значок.)
Удерживайте значок в виде глаза и просмотрите сохраненные пароли в Google Chrome!
Примечание: Из описанных выше шагов вы знаете, как просматривать сохраненные в Chrome пароли, а также управлять настройками паролей в будущем.
Вы даже можете выбрать, хотите ли вы «сохранять пароли», чтобы при каждом входе в систему автоматически отображалось ваше имя пользователя и пароли в скрытом состоянии.Таким образом, вы можете получить доступ к веб-сайтам, не пытаясь вспомнить свои пароли.
Как удалить сохраненный пароль из браузера: TechWeb: Boston University
Удаление пароля из списка сохраненных паролей браузера
Сохранение вашего пароля Kerberos в списке сохраненных паролей вашего веб-браузера может предоставить данные, которые он защищает, любому, кто использует ваш компьютер, и, возможно, другим пользователям Интернета.
Web Login обнаруживает использование сохраненных паролей и предотвращает их использование для входа на веб-сайты Бостонского университета.Чтобы получить доступ к сайтам, защищенным веб-входом, вы должны сначала удалить пароль из списка сохраненных паролей вашего браузера, следуя приведенным ниже инструкциям.
Mozilla Firefox
Окна
- Щелкните кнопку меню и выберите Настройки .
- Перейдите на вкладку Безопасность .
- Нажмите Сохраненные логины … .
Чтобы удалить все существующие сохраненные пароли, нажмите Удалить все . Чтобы удалить определенные сохраненные пароли, найдите сайт в столбце «Сайт» и щелкните по нему один раз, чтобы выделить его синим цветом.Затем нажмите кнопку Удалить ниже. Вы также можете удалить все сохраненные пароли, нажав кнопку Удалить все . Если хотите, снимите флажок с Запомнить логины для сайтов . Это предотвратит сохранение паролей в будущем. В более старых версиях Firefox этот параметр находится на вкладке «Конфиденциальность» вместо «Безопасность».
Mac OS X
- В строке меню откройте меню Firefox.
- Выберите Настройки.
- Перейдите на вкладку Безопасность .
- Нажмите Сохраненные пароли .
Чтобы удалить все существующие сохраненные пароли, нажмите Удалить все . Чтобы удалить определенные сохраненные пароли, нажмите Просмотреть сохраненные пароли и удалите только те, которые связаны с weblogin.bu.edu . Если хотите, снимите флажок с опции Запомнить пароли . Это предотвратит сохранение паролей в будущем. В более старых версиях Firefox этот параметр находится на вкладке «Конфиденциальность» вместо «Безопасность».
Internet Explorer
Для удаления индивидуальных паролей:
- Откройте меню «Инструменты».
- Выберите Свойства обозревателя.
- Щелкните «Содержимое».
- В разделе «Автозаполнение» нажмите «Настройки».
- Нажмите «Управление паролями»
- Щелкните Диспетчер учетных данных в Интернете
- Щелкните стрелку раскрывающегося списка рядом с веб-сайтом, пароль которого нужно удалить.
- Щелкните Удалить.
Для удаления всех сохраненных паролей:
- Откройте меню Инструменты .
- Выберите Свойства обозревателя.
- Щелкните Содержимое .
- В разделе Автозаполнение щелкните Настройки .
- Нажмите Удалить историю автозаполнения …
Чтобы предотвратить автозаполнение в будущем, убедитесь, что автозаполнение не выбрано для имен пользователей и паролей в формах , а затем нажмите OK .
Хром
- Откройте меню Chrome с помощью кнопки в дальнем правом углу панели инструментов браузера.
- Выберите пункт меню « Настройки » (выделено синим).
- Щелкните ссылку Показать дополнительные параметры … , расположенную внизу страницы.
- В разделе «Пароли и формы» щелкните ссылку Управление паролями .
- В появившемся диалоговом окне «Пароли » наведите указатель мыши на сайт, пароль которого вы хотите удалить, и щелкните появившийся значок X .
- В появившемся диалоговом окне «Пароли » наведите указатель мыши на сайт, пароль которого вы хотите удалить, и щелкните появившийся значок X .
Дополнительную информацию об управлении паролями веб-сайтов в Chrome можно найти на страницах справки Google.
Safari
- Откройте меню Safari .
- Выберите Настройки .
- Перейти на вкладку Автозаполнение .
- Нажмите кнопку Изменить для имен пользователей и паролей
- Удалите запись, которая соответствует weblogin.bu.edu .
Opera
- Откройте меню Инструменты .


 Включить его можно по инструкции из ссылки ниже.
Включить его можно по инструкции из ссылки ниже.
 Браузер. Отсюда можете произвести дальнейший экспорт или открыть Файерфокс и уже через его настройки осуществить импорт из Хрома.
Браузер. Отсюда можете произвести дальнейший экспорт или открыть Файерфокс и уже через его настройки осуществить импорт из Хрома.
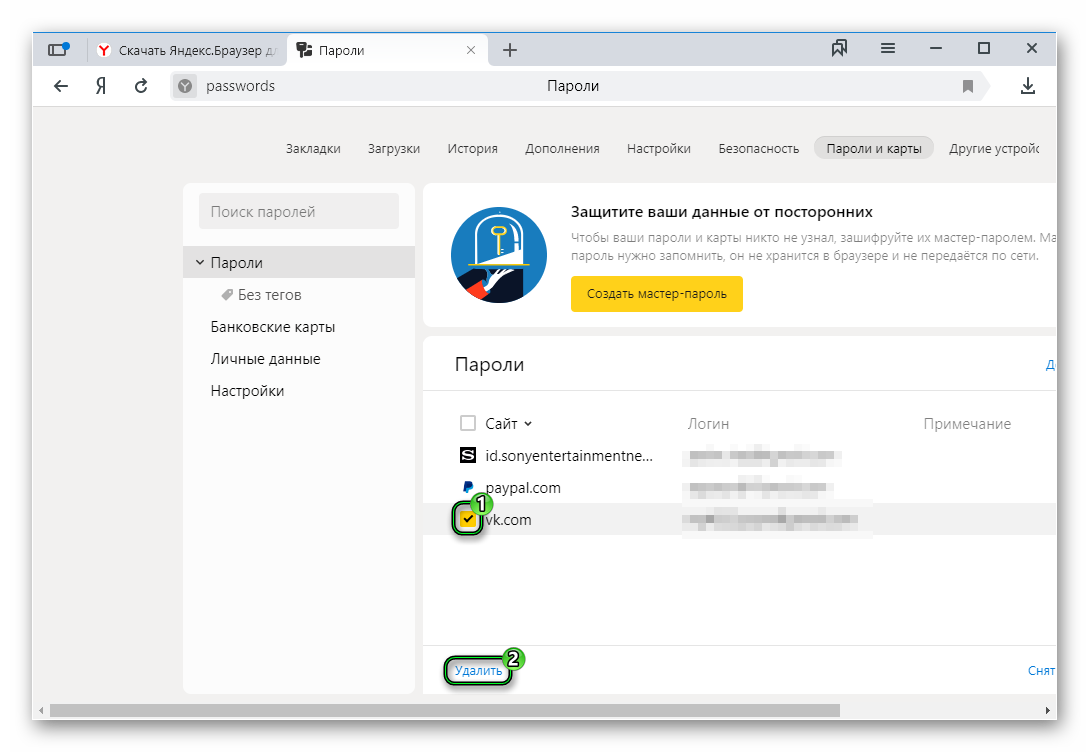
 (не перепутайте, не от почты, профилей или соцсетей, а Компьютера)
(не перепутайте, не от почты, профилей или соцсетей, а Компьютера)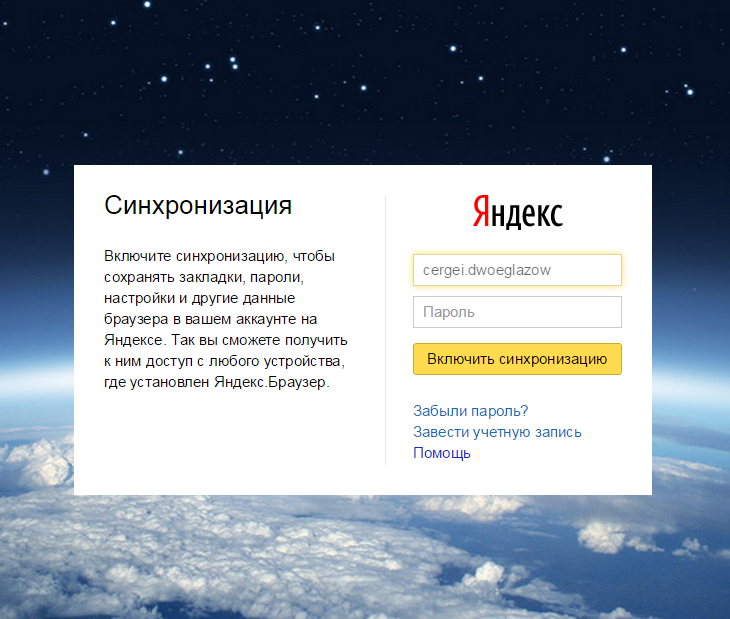 (не перепутайте не от почты, профилей или соцсетей, а Компьютера)
(не перепутайте не от почты, профилей или соцсетей, а Компьютера) Если вы очистите историю Internet Explorer, WebBrowserPassView
не сможет расшифровать пароли.
Если вы очистите историю Internet Explorer, WebBrowserPassView
не сможет расшифровать пароли. 94:
94:
 Кроме того, WebBrowserPassView теперь отображает время изменения элементов IE10 / IE11.
Кроме того, WebBrowserPassView теперь отображает время изменения элементов IE10 / IE11.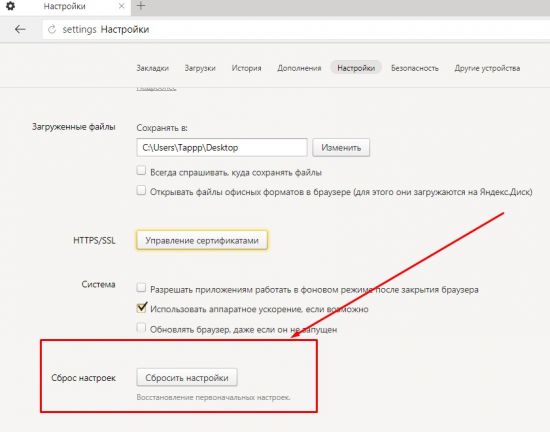
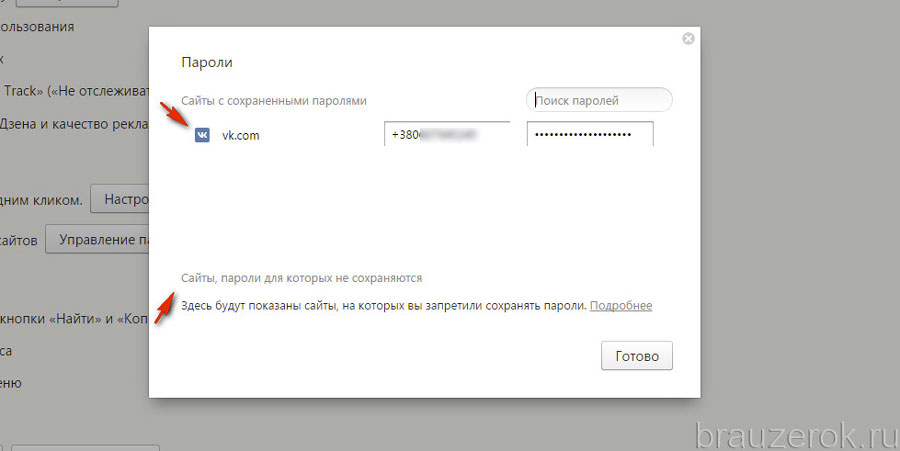 50:
50: 37:
37: 26:
26: