Как сделать белые глаза в Фотошопе
Обработка глаз на фотографиях – одна из самых важных задач при работе в Фотошопе. На какие только ухищрения не идут мастера, чтобы сделать глаза максимально выразительными.
При художественной обработке фото допускается изменение цвета как радужной оболочки, так и всего глаза целиком. Поскольку во все времена пользуются большой популярностью сюжеты про зомби, демонов и прочую нечисть, то создание полностью белых или черных глаз всегда будет в тренде.
Сегодня, в рамках данного урока, научимся делать белые глаза в программе Фотошоп.
Белые глаза
Для начала раздобудем исходник для урока. Сегодня это будет вот такой образец глаз неизвестной модели:
- Выделяем глаза (в уроке обработаем только один глаз) инструментом «Перо» и скопируем на новый слой. Подробнее об этой процедуре можете прочитать в уроке ниже.
Урок: Инструмент Перо в Фотошопе — теория и практика
Радиус растушевки при создании выделенной области необходимо выставить в 0.

- Создаем новый слой.
- Берем кисточку белого цвета.
В палитре настроек формы выбираем мягкую, круглую.
Размер кисти подгоняем примерно под размер радужки.
- Зажимаем клавишу CTRL на клавиатуре и кликаем по миниатюре слоя с вырезанным глазом. Вокруг элемента появится выделение.
- Находясь на верхнем (новом) слое, кликаем кистью по радужной оболочке несколько раз. Радужка должна полностью исчезнуть.
- Для того чтобы сделать глаз объемнее, а также для того, чтобы впоследствии на нем стали видны блики, необходимо дорисовать тень. Создаем новый слой для тени и снова берем кисть. Цвет меняем на черный, непрозрачность уменьшаем до 25 – 30%.
На новом слое рисуем тень.
Когда закончим, снимаем выделение сочетанием клавиш CTRL+D.
- Снимаем видимость со всех слоев, кроме фонового, и переходим на него.
- В палитре слоев переходим на вкладку «Каналы».

- Зажимаем клавишу CTRL и кликаем по миниатюре синего канала.
- Переходим обратно на вкладку «Слои», включаем видимость всех слоев и создаем новый в самом верху палитры. На этом слое мы будем рисовать блики.
- Берем кисть белого цвета с непрозрачностью 100% и красим блик на глазу.
Глаз готов, снимаем выделение (CTRL+D) и любуемся.
Белые, как и глаза других светлых оттенков, создаются труднее всего. С черными глазами проще – для них не придется дорисовывать тень. Алгоритм создания такой же, потренируйтесь на досуге.
В этом уроке мы научились не только создавать белые глаза, но и придавать им объем при помощи теней и бликов.
Опишите, что у вас не получилось. Наши специалисты постараются ответить максимально быстро.
Помогла ли вам эта статья?
ДА НЕТПоделиться статьей в социальных сетях:
Как сделать белые глаза на фото в Фотошопе
Глаза – это важнейшая часть лица, они являются одними из самых обрабатываемых элементов в различных графических редакторах, в том числе, в Фотошопе. Давайте посмотрим, каким образом можно из обычных глаз сделать белые, что придаст им мистический вид.
Давайте посмотрим, каким образом можно из обычных глаз сделать белые, что придаст им мистический вид.
Делаем белые глаза
В качестве примера будем использовать глаза знаменитой голливудской актрисы Анджелины Джоли.
Приступаем к обработке фотографии. В рамках данной публикации будем работать только над одним глазом, т.к. действия для второго полностью идентичны. Алгоритм действий следующий:
- Выделяем глаз с помощью “Пера”. Мы подробно рассмотрели, как использовать этот инструмент в другой нашей статье – “Как вырезать объект в Фотошопе”.
- Щелкаем правой кнопкой мыши внутри выделенного контура и в открывшемся контекстном меню выбираем команду “Выделить область”.
- Появится небольшое окошко. Здесь мы задаем значение параметра “Радиус растушевки” – 0 пикс, ставим галочку напротив опции “Сглаживание”, после чего жмем OK.
- Выделенный пером контур превратится в стандартное выделение. Теперь нажимаем на клавиатуре комбинацию клавиш Ctrl+J, чтобы скопировать его на новый слой.

- Переходим в Палитру слоев и создаем еще один.
- На панели инструментов выбираем “Кисть”. Задаем в качестве основного цвета белый.
- В верхней строке параметров выбираем мягкую круглую форму, размер выставляем в соответствии с размером радужной оболочки (должен быть чуть больше).
- Зажав клавишу Ctrl щелкаем по миниатюре слоя со скопированными глазом. При этом остаемся на самом верхнем пустом слое.
- В итоге на холсте вокруг глаза должно повиться ранее сделанное нами выделение. Теперь несколько раз кликаем кистью по радужке до тех пор, пока она полностью не закрасится белым.
- Снимаем выделение нажатием сочетания клавиш Ctrl+D. Довольно часто после этого можно заметить, что края глаза несколько грубоваты.Их можно обработать, например, с помощью обыкновенного ластика. Аккуратно проходимся там, где это требуется.
- Снова щелкаем по миниатюре слоя с глазом, предварительно зажав кнопку Ctrl, чтобы выделить его на холсте.
 Затем создаем еще один новый, разместив его наверху.
Затем создаем еще один новый, разместив его наверху. - Снова выбираем “Кисть”, но на этот раз задаем для нее черный цвет.
- В параметрах инструмента устанавливаем значение непрозрачности на уровне примерно 20-30%, размер – определяется индивидуально.
- Рисуем тень по краям глаза, чтобы придать ему больше реалистичности. После этого выделение можно убрать с помощью комбинации Ctrl+D.
- В Палитре отключаем видимость всех слоев, кроме исходного и переключаемся на него.
- Переходим во вкладку “Каналы”. Зажав клавишу Ctrl щелкаем по миниатюре канала “Синий”.
- Снова идем во вкладку “Слои”, возвращаем видимость всех слоев и создаем еще один новый, расположив его в самом верху Палитры.
- На холсте при этом видим примерно следующее. Выбираем кисть, задаем для нее белый цвет, непрозрачность – 100%. Теперь полностью закрашиваем блик на зрачке.
- Снимаем выделение (Ctrl+D) и проверяем результат.

- Если требуется, можно еще немного поработать над краями глаза (например, все тем же ластиком), чтобы все смотрелось более натурально.
Заключение
Таким образом, нам удалось сделать белый глаз, как мы и хотели. В нашем случае основная задача была в демонстрации самого процесса, и конечно же, можно получить более качественный результат. Все зависит от аккуратности при выполнении всех основных этапов работы: выделение глаза, его закрашивание, рисование теней и бликов.
Создаем белые глаза в Фотошопе
Создаем белые глаза в Фотошопе
Обработка глаз на фотографиях – одна из самых важных задач при работе в Фотошопе. На какие только ухищрения не идут мастера, чтобы сделать глаза максимально выразительными.
При художественной обработке фото допускается изменение цвета как радужной оболочки, так и всего глаза целиком. Поскольку во все времена пользуются большой популярностью сюжеты про зомби, демонов и прочую нечисть, то создание полностью белых или черных глаз всегда будет в тренде.
Сегодня, в рамках данного урока, научимся делать белые глаза в программе Фотошоп.
Белые глаза
Для начала раздобудем исходник для урока. Сегодня это будет вот такой образец глаз неизвестной модели:
- Выделяем глаза (в уроке обработаем только один глаз) инструментом «Перо» и скопируем на новый слой. Подробнее об этой процедуре можете прочитать в уроке ниже.
Радиус растушевки при создании выделенной области необходимо выставить в 0.
Создаем новый слой.
Берем кисточку белого цвета.
В палитре настроек формы выбираем мягкую, круглую.
Размер кисти подгоняем примерно под размер радужки.
Зажимаем клавишу CTRL на клавиатуре и кликаем по миниатюре слоя с вырезанным глазом. Вокруг элемента появится выделение.
Находясь на верхнем (новом) слое, кликаем кистью по радужной оболочке несколько раз. Радужка должна полностью исчезнуть.
Для того чтобы сделать глаз объемнее, а также для того, чтобы впоследствии на нем стали видны блики, необходимо дорисовать тень.
На новом слое рисуем тень.
Когда закончим, снимаем выделение сочетанием клавиш CTRL+D.
Снимаем видимость со всех слоев, кроме фонового, и переходим на него.
В палитре слоев переходим на вкладку «Каналы».
Зажимаем клавишу CTRL и кликаем по миниатюре синего канала.
Переходим обратно на вкладку «Слои», включаем видимость всех слоев и создаем новый в самом верху палитры. На этом слое мы будем рисовать блики.
Берем кисть белого цвета с непрозрачностью 100% и красим блик на глазу.
Глаз готов, снимаем выделение (CTRL+D) и любуемся.
Белые, как и глаза других светлых оттенков, создаются труднее всего. С черными глазами проще – для них не придется дорисовывать тень. Алгоритм создания такой же, потренируйтесь на досуге.
В этом уроке мы научились не только создавать белые глаза, но и придавать им объем при помощи теней и бликов.
Отблагодарите автора, поделитесь статьей в социальных сетях.
Гламурный портрет 5 – осветление белков глаз
Автор: NON. Дата публикации: 24 марта 2010 . Категория: Обработка фотографий в фотошопе.
Один из способов привлечь внимание к портрету – сделать смещение акцента на глаза. Когда белки глаз выглядят покрасневшими или сероватыми, вид получается неэстетичный. Благодаря высветлению и обесцвечиванию белков взгляд становится более живым, а портрет – привлекательным.
В этом уроке по работе с фотошопом я покажу как можно осветлить белки глаз на Вашей фотографии.
Этим уроком я продолжаю серию уроков по ретушированию портретов человека. Напомню, что предыдущие уроки назывались:
- урок по работе с фотошопом “Работаем с глазами”
- урок по работе с фотошопом “Оживление глаз”
- урок по работе с фотошопом “Живописная обработка глаз”
- урок по работе с фотошопом “Выразительный взгляд”
- урок по работе с фотошопом “Изменяем цвет глаз”
- урок по работе с фотошопом “Два способа изменения цвета глаз”
- урок по работе с фотошопом “Быстрое изменение цвета глаз”
Откроем исходную фотографию.
Выберем инструмент “Лассо” (L).
Обведём белки глаз.
Растушуем выделение – “Выделение – Модификация – Растушёвка (Feather)” или просто нажмём Ctrl+Alt+D.
В зависимости от разрешения Вашего изображения выберем радиус растушёвки от 1 до 5.
Создадим корректирующий слой “ Цветовой тон/Насыщенность“.
Чтобы уменьшить красноту глаз, в диалоговом окне уменьшим насыщенность и нажмём “Да“.
Чтобы загрузить наше выделение нажмём Ctrl и щёлкнем левой кнопкой мыши по маске корректирующего слоя.
Создадим корректирующий слой “Кривые“.
В окне инструмента “Кривые” никаких настроек не делаем, а просто нажимаем “Да“.
Выберем режим наложения самого верхнего слоя на “Осветление” и уменьшим непрозрачность слоя до такой степени, чтобы наши глаза выглядели естественно.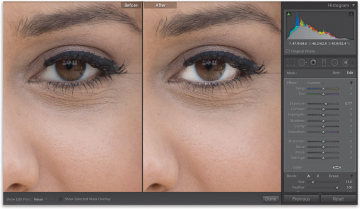
Вот что у нас получилось после применения коррекции.
А теперь сравните, что было до и после применения осветления белков глаз.
Если Вы не хотите пропустить интересные уроки по обработке фотографий – подпишитесь на рассылку.
Ретушь глаз в Photoshop
Несколько простых способов ретуши глаз в Photoshop, которые сделаю глаза модели более выразительными и устранят мелкие недостатки, если таковые имеются.
Думаю, нет нужды объяснять, что центром внимания практически любого портрета являются глаза. Именно с ними мы сегодня и будем работать.
Размер и форма глаз
Изменить размер глаз модели можно с помощью инструмента Free Transform. Естественно, следует помнить, что такое вмешательство существенно изменит внешность, а это может понравиться не всем. Однако, если вам нравятся большие глаза, приступим.
Исходное фото:
Глаза мы будем увеличивать по одному.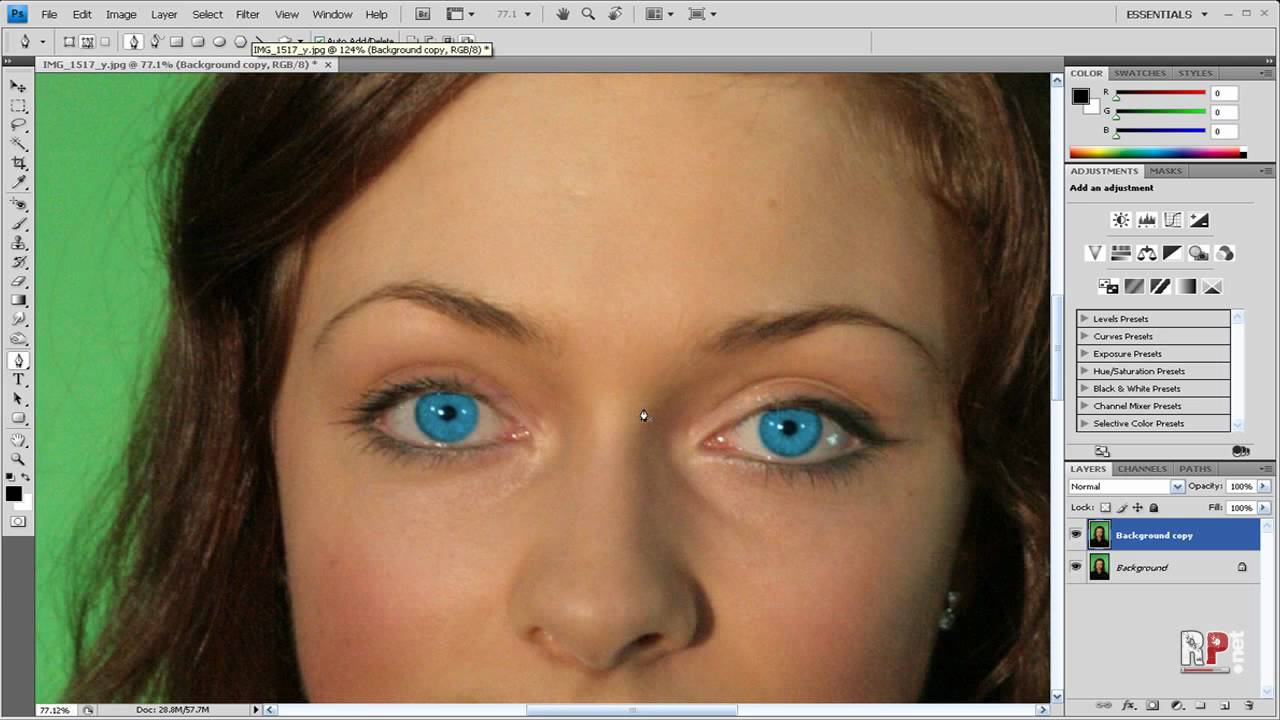 Для начала выделим глаз с помощью инструмента Lasso Tool (L). Лучше взять область с запасом и обязательно включить в выделение бровь!
Для начала выделим глаз с помощью инструмента Lasso Tool (L). Лучше взять область с запасом и обязательно включить в выделение бровь!
Нажав Ctrl+J, мы создаем новый слой, содержащий только выделенную область. Теперь с помощью сочетания клавиш Ctrl+T переходим в режим свободного трансформирования.

Лучше не растягивать глаз мышкой, а ввести на панели вверху процент, на который мы хотим увеличить выделенную область:

Обычно достаточно увеличения на 5—7 процентов (в данном случае мы введём большой процент для наглядности). Запомните введённое значение, чтобы позднее применить его ко второму глазу.
Теперь создаём маску и с помощью черной кисти с нулевой жесткостью (Hardness: 0%) обрабатываем края увеличенной зоны, стирая появившиеся границы.
Проверить отсутствие жёстких границ можно, выключив отображение исходного слоя. При этом слой с увеличенным глазом будет выглядеть так:

Сливаем слои с помощью клавиш Ctrl+E и повторяем всю последовательность со вторым глазом. 

Используя свободное трансформирование, можно не только увеличить размер, но также слегка раздвинуть слишком близко посаженные глаза (для аккуратного перемещения трансформируемой области лучше всего использовать стрелки на клавиатуре). Кроме того, в некоторых случаях можно слегка изменить наклон глаз, чтобы чуть-чуть приподнять опущенные уголки.
Осветление белка и удаление красных прожилок
Если в глазах видны красные сосуды или другие ненужные нам прожилки, сначала следует убрать их. Кстати, именно вопрос об удалении этих прожилок чаще всего задают начинающие ретушёры. Однако, должен вас разочаровать, идеального решения не существует. Как нет и никакой хитрости, позволяющей сразу же получить превосходный результат — всё дело исключительно в аккуратности и кропотливости процесса.
Тем не менее, в сети можно найти описания множества методов быстрой борьбы с прожилками в глазах. Например, некоторые авторы рекомендуют с помощью пипетки брать образец цвета глазного белка рядом с прожилкой, а затем в новом слое закрашивать её кистью с небольшим (20-30%) значением Opacity. После чего рекомендуется добавление шума с помощью фильтра Filter => Noise => Add Noise (чаще всего рекомендуют параметры Amount: 1%, Distribution: Uniform, Monochromatic). Ещё одна популярная рекомендация сводится к обесцвечиванию красного с последующей манипуляцией с масками. Вы можете попробовать эти методы самостоятельно, я же не буду останавливаться на них подробнее и иллюстрировать их, поскольку считаю неэффективными.
После чего рекомендуется добавление шума с помощью фильтра Filter => Noise => Add Noise (чаще всего рекомендуют параметры Amount: 1%, Distribution: Uniform, Monochromatic). Ещё одна популярная рекомендация сводится к обесцвечиванию красного с последующей манипуляцией с масками. Вы можете попробовать эти методы самостоятельно, я же не буду останавливаться на них подробнее и иллюстрировать их, поскольку считаю неэффективными.
Если не прибегать к так называемому методу частотного разложения, который мы не будем рассматривать в этом цикле статей, лучше всего не пытаться искать панацею, а бороться с прожилками, вооружившись обычным Spot Healing Brush Tool. Надеюсь, алгоритм использования этого инструмента не нуждается в каких-либо дополнительных комментариях. Всё, что от вас потребуется, — это аккуратность, которую я уже упоминал выше.
Разобравшись с прожилками, перейдём к осветлению. Осветлить сам белок можно множеством способов. Главное — не перестараться, чтобы не сделать его неестественно белым, а также не убить на нём тень, создающую объём. В противном случае глаз будет выглядеть как плоская пластина, вставленная в глазницу.
В противном случае глаз будет выглядеть как плоская пластина, вставленная в глазницу.
В данном случае мы продублируем слой клавишами Ctrl+J и выберем для него режим наложения Screen (в случае с изначально светлыми глазами можете поэкспериментировать с режимами Soft Light и Hard Light).
Теперь закроем этот слой чёрной маской (удерживаем клавишу Alt при её создании), возьмём нежёсткую белую кисть и осветлим весь глаз (вместе с радужкой). Мы рекомендуем параметры кисти: Opacity 15%, Flow 50%.
Радужка
Чтобы повысить контраст на радужке и сделать глаз более «живым», мы будем использовать инструменты Dodge и Burn. Оба они хороши тем, что имеют параметр Range, позволяющий применять их только к светлым, тёмным или средним тонам на фотографии.
Итак, выберем инструмент Dodge Tool (O) и установим для него параметр Range в значение Highlight. Таким образом, мы будем осветлять только самые светлые участки. Значение Exposure достаточно 5—7%.

Установив небольшую жёсткость (Hardness), пройдёмся по радужке, не боясь залезать на зрачок — его инструмент не затронет. Если в глазу виден блик, можно его дополнительно усилить.
Если в глазу виден блик, можно его дополнительно усилить.
Осветлив светлое, перейдём к затемнению тёмного. Выбираем инструмент Burn Tool и устанавливаем Range: Shadows. Значение Exposure оставим в районе 5%.

Снова пройдёмся по радужке. Обратите внимание на зрачок: при затемнении этим методом он становится больше, что выглядит привлекательнее. Кроме того, взяв кисть небольшого диаметра, можно усилить тёмный ободок по контуру радужки (или нарисовать его, если он изначально отсутствовал). Это придаст глазам большую глубину.
Имейте в виду, что за исключением случаев обработки очень светлых глаз, крайне важно соблюдать именно такую последовательность: сначала Dodge, затем Burn! В противном случае, если вы начнёте с затемнения, все тончайшие светлые прожилки в радужке просто исчезнут и уже не вернутся при осветлении.
Изменение цвета глаз в Photoshop
Эта, пожалуй, одна из самых популярных манипуляций в Adobe Photoshop, выполняется очень просто.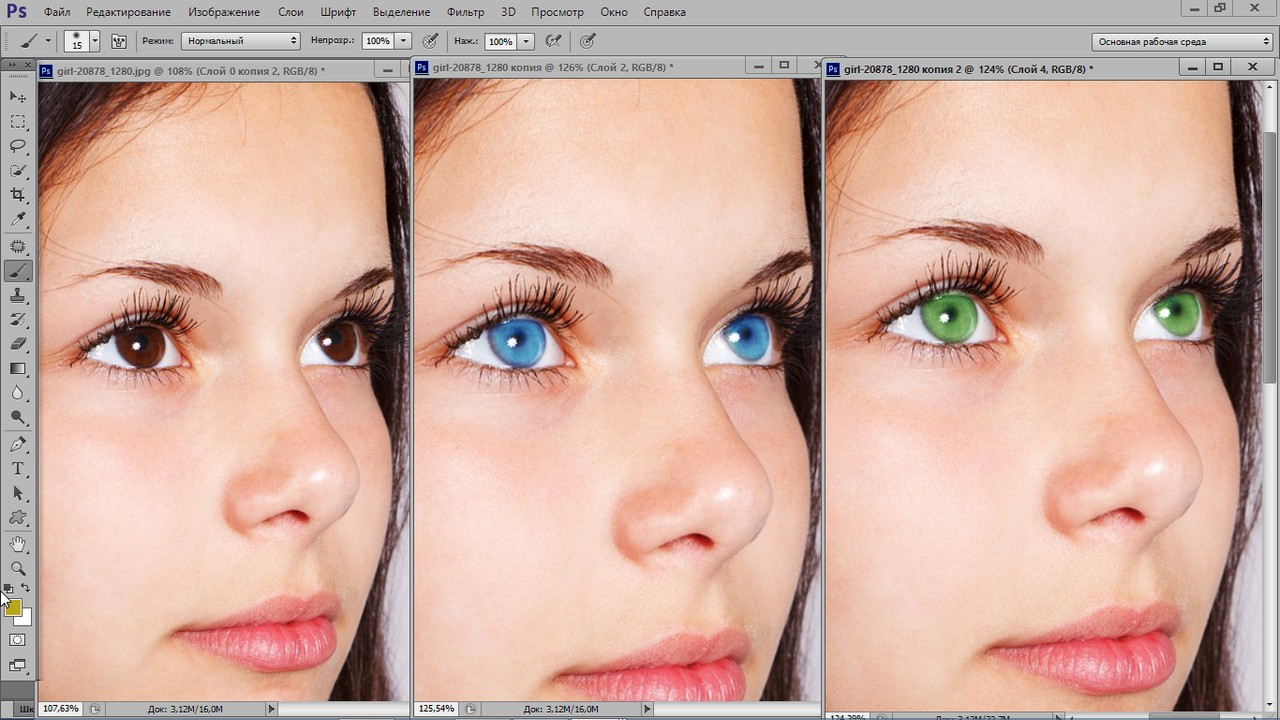 Нам потребуется создать новый чистый слой (Ctrl+Shift+N) и выбрать для него режим наложения Color.
Нам потребуется создать новый чистый слой (Ctrl+Shift+N) и выбрать для него режим наложения Color.

Теперь надо выбрать тот цвет, в который мы будем перекрашивать наши глаза. Чаще всего требуется не изменять цвет радикально, а лишь слегка скорректировать или усилить оттенок (например, сделать серые глаза голубыми). В этих случаях можно выбрать пипетку (Eyedropper Tool (I)) и взять исходный цвет глаза в качестве отправного. Затем в окне Color Picker меняем цвет на более насыщенный:

Не выбирайте слишком светлые и слишком насыщенные цвета — они будут выглядеть неестественно. Так, например, для голубых и зелёных глаз мы рекомендуем выбирать цвет в этих областях:


Выбрав цвет, мы берём обычную кисть — Brush Tool (B) и буквально закрашиваем ей радужку. Затем снижаем прозрачность слоя, добиваясь нужной нам степени натуральности.
Если оттенок не полностью вас удовлетворяет, вы можете изменить его с помощью инструмента Hue/Saturation (Ctrl+U)

Не забывайте, что описанным методом мы изменяем только оттенок глаз. Сделать глаза более тёмными или светлыми, если вам это требуется, необходимо до того, как вы перейдете к раскрашиванию.
Сделать глаза более тёмными или светлыми, если вам это требуется, необходимо до того, как вы перейдете к раскрашиванию.
И сравнение с тем, что у нас было в самом начале:
Другие мои статьи про обработку:
Урок 32 Делаем яркие и выразительные глаза в фотошопе
Глаза – зеркало души. И сегодня мы будем это “зеркало” украшать! А именно делать глаза нашей модели более яркими и выразительными. Ведь куда парни обращают первым делом внимание, когда смотрят на фотографию? И я не про откровенные фото :). И не зря правильным считается брать фокус при съемке именно на глаза. Способ, кстати, очень легкий, но эффективный.
Кстати, я хотел предоставить Вам другой способ, даже уже картинку нашел. Но, в последний момент передумал. Зачем делать то же самое, но тратя при этом больше времени? Ведь пока что мои уроки рассчитаны именно на новичков.
Возьмем мы фотографию прекрасной девушки и сделаем её глаза выразительными в фотошопе.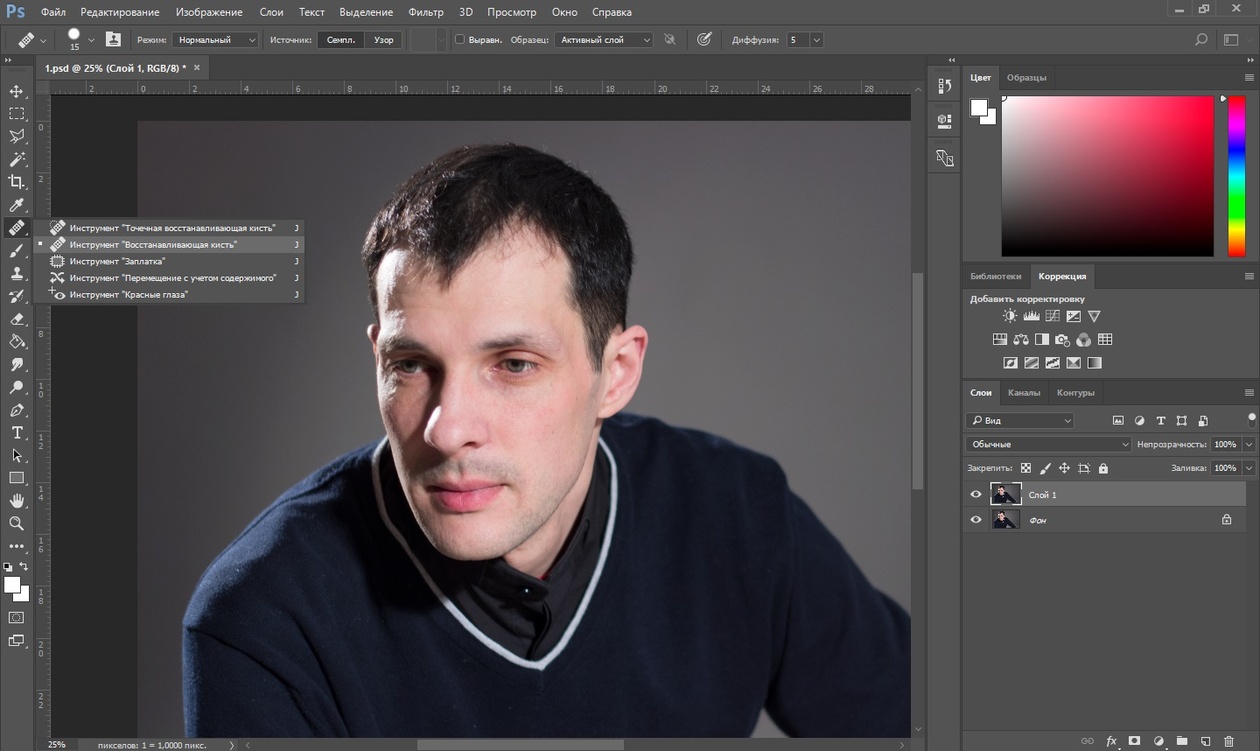 Чтобы мужской части аудитории было приятно выполнять этот урок.
Чтобы мужской части аудитории было приятно выполнять этот урок.
Можете не искать, а взять у меня.
Шаг 1. Открываем в меню в панели “Коррекция” подпункт “Экспозиция”. Если у Вас этой панели нет, то Вам стоит зайти в “Окно” –> “Коррекция”.
Шаг 2. Повышаем значение экспозиции до 2-3. В зависимости от ситуации. Все равно мы потом будем еще это значение подправлять.
Шаг 3. Теперь переходим в “Изображение” –> “Коррекция” –> “Инверсия”.
Шаг 4. Теперь приближаем фотографию, чтобы можно было удобно работать с глазами. И выбираем кисть. Настраиваем размер так, чтобы можно было закрашивать радужку глаза.
И собственно закрашиваем радужку, не трогая зрачок и блики.
Да, выглядит жутковато
Шаг 5. Возвращаемся к настройкам экспозиции, только уже подправляем гамму. Где-то до 0.4-0.6.
И также корректируем экспозицию, чтобы глаза выглядели более натуральными и без лишних засветов.
И в итоге у нас должно получиться вот так:
Для сравнения (после вверху):
Теперь вы поняли как делать ярче глаза в фотошопе! Но, если у Вас возникнут вопросы, с радостью отвечу на них в комментариях!
Видеокурс “Супер Photoshop”
Лучший углублённый обучающий видеокурс по программе Adobe Photoshop.
По самой программе сегодня масса обучающего материала. Это правда. Однако 98% всех обучающих курсов направлены на изучение азов и интерфейса программы. По профессиональному же использованию программы для выполнения конкретной работы обучающие материалы практически отсутствуют. Чтобы заполнить этот пробел, мы решили продолжить линейку наших суперкурсов, создав углублённый курс по программе Adobe Photoshop.
Как в фотошопе сделать белые глаза
Создаем белые глаза в Фотошопе
Обработка глаз на фотографиях – одна из самых важных задач при работе в Фотошопе. На какие только ухищрения не идут мастера, чтобы сделать глаза максимально выразительными.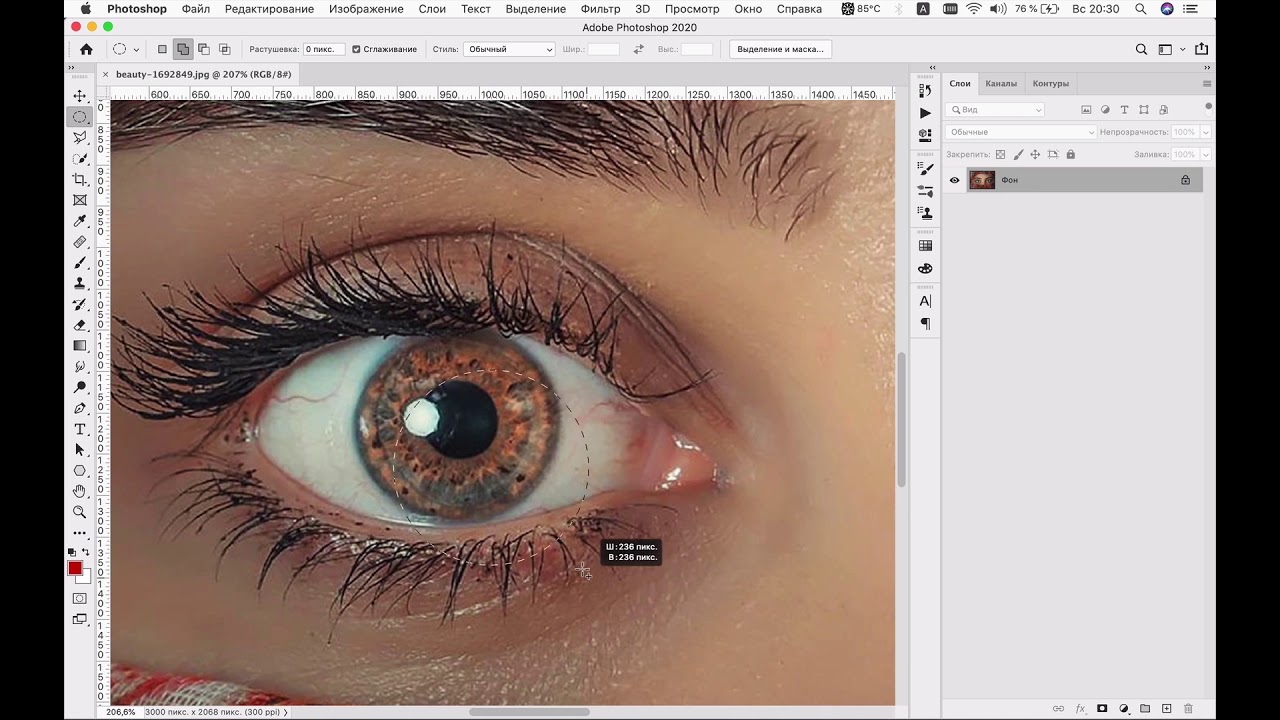
При художественной обработке фото допускается изменение цвета как радужной оболочки, так и всего глаза целиком. Поскольку во все времена пользуются большой популярностью сюжеты про зомби, демонов и прочую нечисть, то создание полностью белых или черных глаз всегда будет в тренде.
Скачать последнюю версию PhotoshopСегодня, в рамках данного урока, научимся делать белые глаза в программе Фотошоп.
Белые глаза
Для начала раздобудем исходник для урока. Сегодня это будет вот такой образец глаз неизвестной модели:
- Выделяем глаза (в уроке обработаем только один глаз) инструментом «Перо» и скопируем на новый слой. Подробнее об этой процедуре можете прочитать в уроке ниже.
Урок: Инструмент Перо в Фотошопе — теория и практика
Радиус растушевки при создании выделенной области необходимо выставить в 0.
- Создаем новый слой.
- Берем кисточку белого цвета.
В палитре настроек формы выбираем мягкую, круглую.

Размер кисти подгоняем примерно под размер радужки.
- Зажимаем клавишу CTRL на клавиатуре и кликаем по миниатюре слоя с вырезанным глазом. Вокруг элемента появится выделение.
- Находясь на верхнем (новом) слое, кликаем кистью по радужной оболочке несколько раз. Радужка должна полностью исчезнуть.
- Для того чтобы сделать глаз объемнее, а также для того, чтобы впоследствии на нем стали видны блики, необходимо дорисовать тень. Создаем новый слой для тени и снова берем кисть. Цвет меняем на черный, непрозрачность уменьшаем до 25 – 30%.
На новом слое рисуем тень.
Когда закончим, снимаем выделение сочетанием клавиш CTRL+D.
- Снимаем видимость со всех слоев, кроме фонового, и переходим на него.
- В палитре слоев переходим на вкладку «Каналы».
- Зажимаем клавишу CTRL и кликаем по миниатюре синего канала.
- Переходим обратно на вкладку «Слои», включаем видимость всех слоев и создаем новый в самом верху палитры.
 На этом слое мы будем рисовать блики.
На этом слое мы будем рисовать блики. - Берем кисть белого цвета с непрозрачностью 100% и красим блик на глазу.
Глаз готов, снимаем выделение (CTRL+D) и любуемся.
Белые, как и глаза других светлых оттенков, создаются труднее всего. С черными глазами проще – для них не придется дорисовывать тень. Алгоритм создания такой же, потренируйтесь на досуге.
В этом уроке мы научились не только создавать белые глаза, но и придавать им объем при помощи теней и бликов. Мы рады, что смогли помочь Вам в решении проблемы. Опишите, что у вас не получилось. Наши специалисты постараются ответить максимально быстро.
Помогла ли вам эта статья?
ДА НЕТКак сделать белые глаза в Фотошопе
604
16.02.2018 | Автор: Елена Бут | Просмотров: 664
В этом уроке Елена Бут расскажет как можно сделать белые демонические глаза в Фотошопе.
Видеоурок:
Источник: https://vk. com/kindphotoshop2
com/kindphotoshop2
Узнайте как скачать видеоурок с сайта
Что еще посмотреть:
Ретушь фотографий в фотошопе (Стиль Будуар)26.01.2015 | Просмотров: 5603
Новый фотошоп видеоурок от Алексея Кузьмичева по ретуши фотографий в фотошопе из которого вы узнаете как добавить коже мягкий бронзовый оттенок, а также как тонировать снимок в приятных коричневых оттенках.
Как отбелить глаза в Фотошопе
Если вы считаете, что в целом фотография получилась удачной, но изображению не помешает небольшая корректировка, используйте программу Фотошоп. В ней не только можно отредактировать фон и изменить цвета, но и устранить мелкие недостатки, например, сделать глаза более сияющими.
Инструкция
Выберите фотографию, на которой у человека очень заметны красные прожилки на глазных яблоках. Откройте это изображение в программе Фотошоп. Добавьте на картинку корректирующий слой, выбрав команду в пункте меню «Уровни». Переведите созданный уровень в режим «Экран».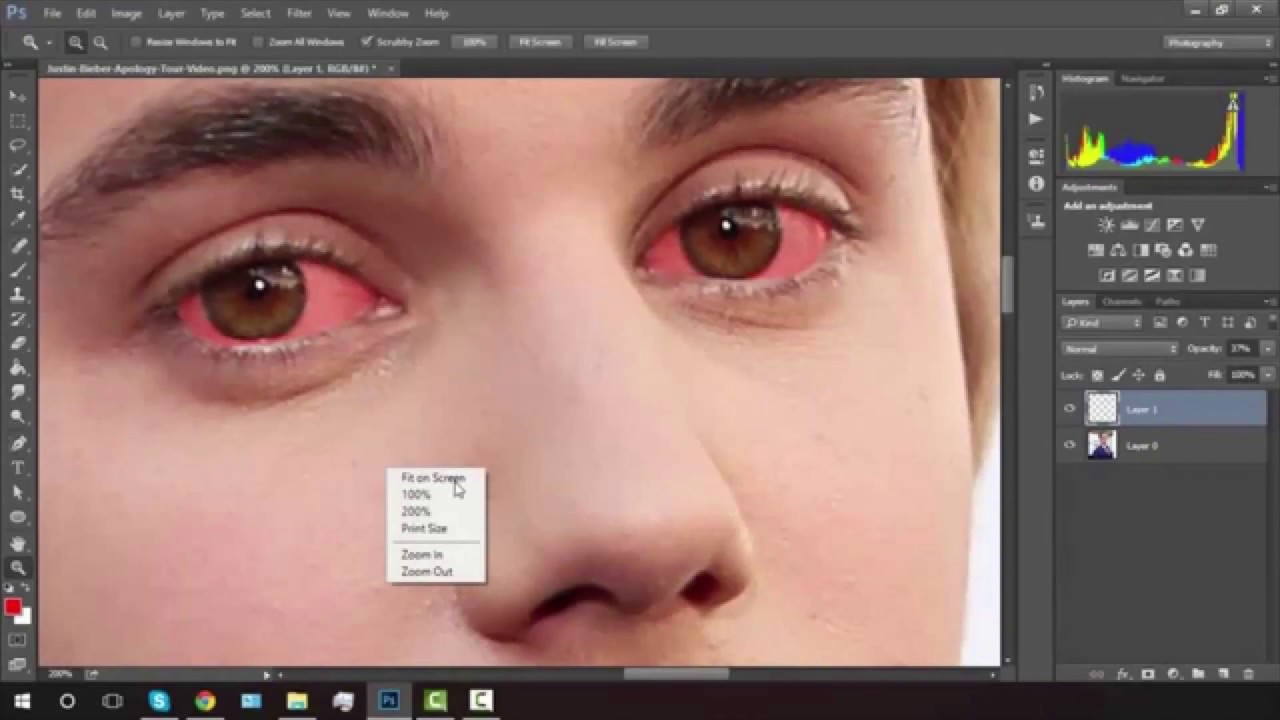 Теперь вы готовы к работе, приступайте к редактированию.
Теперь вы готовы к работе, приступайте к редактированию.
Залейте черным цветом маску слоя. Для этого воспользуйтесь клавишами Ctrl и I на клавиатуре. Их нужно нажать одновременно. Возьмите мягкую кисть, сделайте ее белого цвета и начинайте рисовать. Нужный вам инструмент называется Spot Healing Brush. Его можно запустить с помощью кнопки J. Перед корректировкой настройте основные параметры кисти в появившемся левом верхнем углу. Например, установите такие значения: Diametre: 10 px, Hardness: 5%, Spacing: 40%, Size: Pen Pressure.
Пройдитесь кистью по всем красным глазным сосудам. Вы увидите, как недостатки исчезнут, а текстура станет более ровной. Если редактируемая фотография небольшого размера, и вам сложно использовать этот инструмент при работе с изображением, вы можете просто закрасить все сосуды. Для этого с помощью клавиши B возьмите стандартную кисть. Потом, нажав и удерживая клавишу ALT, единожды щелкните курсором в области глаза. Проследите за тем, чтобы цвет кисти изменился и стал абсолютно такого же оттенка, что и глазное яблоко на изображении.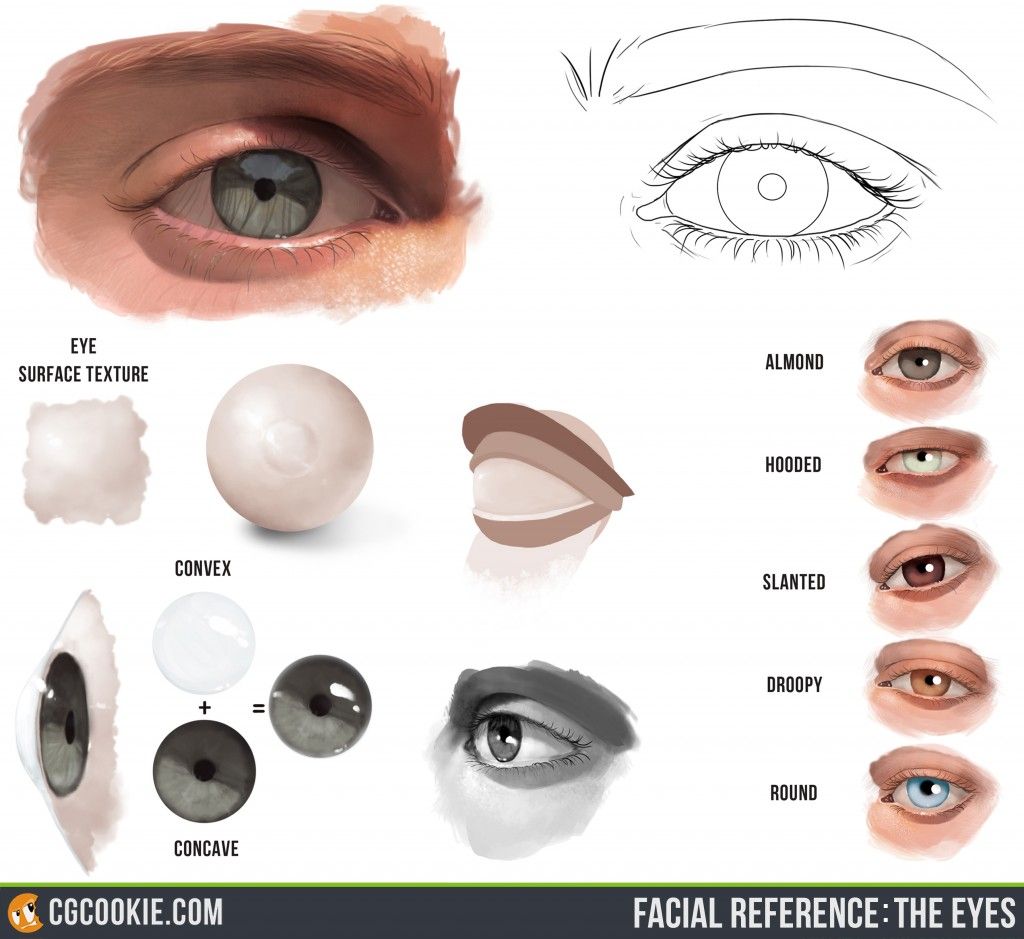 Теперь последовательно и аккуратно закрасьте сосуды.
Теперь последовательно и аккуратно закрасьте сосуды.
Распечатать
Как отбелить глаза в Фотошопе
Делаем глаза пришельца в Фотошоп
254 697 493Сложность: Средняя
102 480 94Сложность: Средняя
48 813 26Сложность: Легкая
119 288 139Сложность: Сложная
15 911 4Сложность: Средняя
134 222 275Сложность: Легкая
Ретушь глаз в Photoshop — Fototips.ru
Несколько простых способов ретуши глаз в Photoshop, которые сделаю глаза модели более выразительными и устранят мелкие недостатки, если таковые имеются.
Думаю, нет нужды объяснять, что центром внимания практически любого портрета являются глаза. Именно с ними мы сегодня и будем работать.
Именно с ними мы сегодня и будем работать.
Размер и форма глаз
Изменить размер глаз модели можно с помощью инструмента Free Transform. Естественно, следует помнить, что такое вмешательство существенно изменит внешность, а это может понравиться не всем. Однако, если вам нравятся большие глаза, приступим.
Исходное фото:
Глаза мы будем увеличивать по одному. Для начала выделим глаз с помощью инструмента Lasso Tool (L). Лучше взять область с запасом и обязательно включить в выделение бровь!
Нажав Ctrl+J, мы создаем новый слой, содержащий только выделенную область. Теперь с помощью сочетания клавиш Ctrl+T переходим в режим свободного трансформирования.

Лучше не растягивать глаз мышкой, а ввести на панели вверху процент, на который мы хотим увеличить выделенную область:

Обычно достаточно увеличения на 5—7 процентов (в данном случае мы введём большой процент для наглядности). Запомните введённое значение, чтобы позднее применить его ко второму глазу.
Теперь создаём маску и с помощью черной кисти с нулевой жесткостью (Hardness: 0%) обрабатываем края увеличенной зоны, стирая появившиеся границы.
Проверить отсутствие жёстких границ можно, выключив отображение исходного слоя. При этом слой с увеличенным глазом будет выглядеть так:

Сливаем слои с помощью клавиш Ctrl+E и повторяем всю последовательность со вторым глазом. 
Используя свободное трансформирование, можно не только увеличить размер, но также слегка раздвинуть слишком близко посаженные глаза (для аккуратного перемещения трансформируемой области лучше всего использовать стрелки на клавиатуре). Кроме того, в некоторых случаях можно слегка изменить наклон глаз, чтобы чуть-чуть приподнять опущенные уголки.
Осветление белка и удаление красных прожилок
Если в глазах видны красные сосуды или другие ненужные нам прожилки, сначала следует убрать их. Кстати, именно вопрос об удалении этих прожилок чаще всего задают начинающие ретушёры.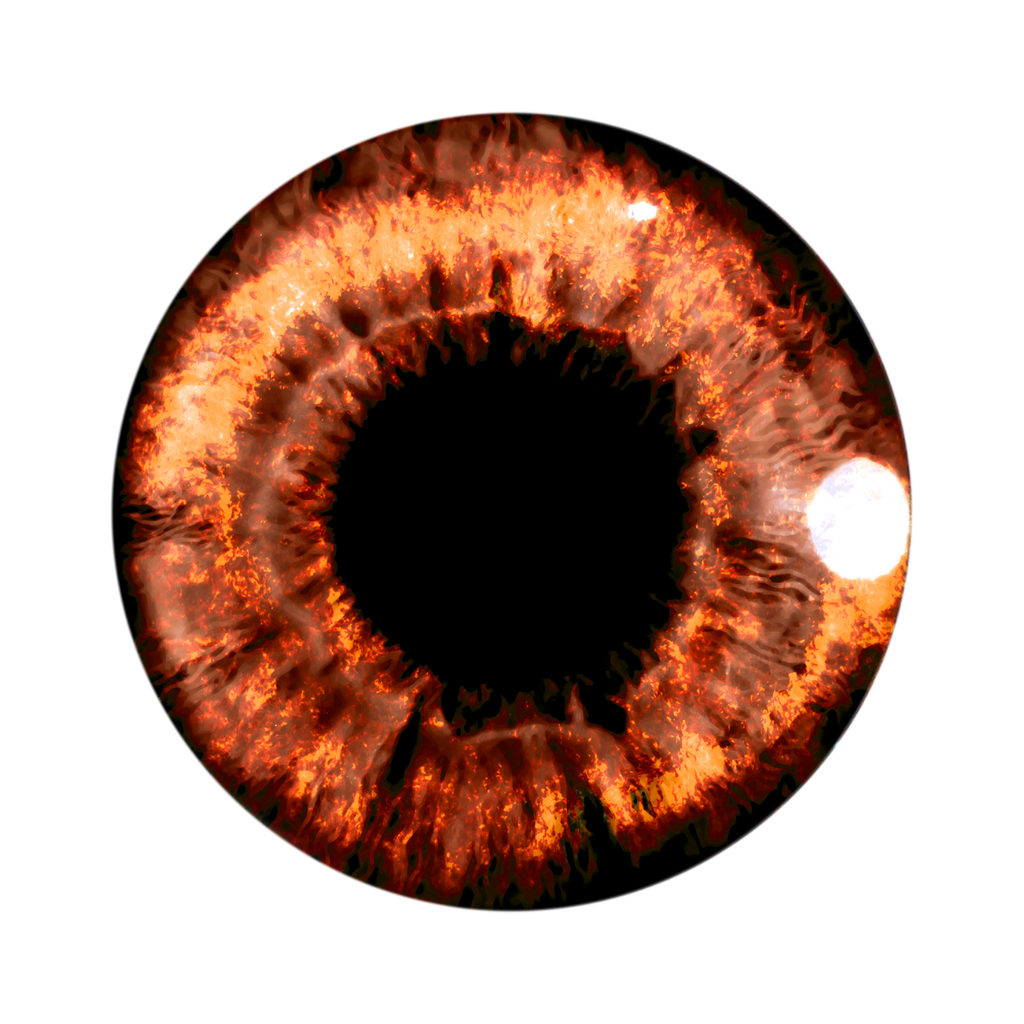 Однако, должен вас разочаровать, идеального решения не существует. Как нет и никакой хитрости, позволяющей сразу же получить превосходный результат — всё дело исключительно в аккуратности и кропотливости процесса.
Однако, должен вас разочаровать, идеального решения не существует. Как нет и никакой хитрости, позволяющей сразу же получить превосходный результат — всё дело исключительно в аккуратности и кропотливости процесса.
Тем не менее, в сети можно найти описания множества методов быстрой борьбы с прожилками в глазах. Например, некоторые авторы рекомендуют с помощью пипетки брать образец цвета глазного белка рядом с прожилкой, а затем в новом слое закрашивать её кистью с небольшим (20-30%) значением Opacity. После чего рекомендуется добавление шума с помощью фильтра Filter => Noise => Add Noise (чаще всего рекомендуют параметры Amount: 1%, Distribution: Uniform, Monochromatic). Ещё одна популярная рекомендация сводится к обесцвечиванию красного с последующей манипуляцией с масками. Вы можете попробовать эти методы самостоятельно, я же не буду останавливаться на них подробнее и иллюстрировать их, поскольку считаю неэффективными.
Если не прибегать к так называемому методу частотного разложения, который мы не будем рассматривать в этом цикле статей, лучше всего не пытаться искать панацею, а бороться с прожилками, вооружившись обычным Spot Healing Brush Tool. Надеюсь, алгоритм использования этого инструмента не нуждается в каких-либо дополнительных комментариях. Всё, что от вас потребуется, — это аккуратность, которую я уже упоминал выше.
Надеюсь, алгоритм использования этого инструмента не нуждается в каких-либо дополнительных комментариях. Всё, что от вас потребуется, — это аккуратность, которую я уже упоминал выше.
Разобравшись с прожилками, перейдём к осветлению. Осветлить сам белок можно множеством способов. Главное — не перестараться, чтобы не сделать его неестественно белым, а также не убить на нём тень, создающую объём. В противном случае глаз будет выглядеть как плоская пластина, вставленная в глазницу.
В данном случае мы продублируем слой клавишами Ctrl+J и выберем для него режим наложения Screen (в случае с изначально светлыми глазами можете поэкспериментировать с режимами Soft Light и Hard Light).
Теперь закроем этот слой чёрной маской (удерживаем клавишу Alt при её создании), возьмём нежёсткую белую кисть и осветлим весь глаз (вместе с радужкой). Мы рекомендуем параметры кисти: Opacity 15%, Flow 50%.
Радужка
Чтобы повысить контраст на радужке и сделать глаз более «живым», мы будем использовать инструменты Dodge и Burn. Оба они хороши тем, что имеют параметр Range, позволяющий применять их только к светлым, тёмным или средним тонам на фотографии.
Оба они хороши тем, что имеют параметр Range, позволяющий применять их только к светлым, тёмным или средним тонам на фотографии.
Итак, выберем инструмент Dodge Tool (O) и установим для него параметр Range в значение Highlight. Таким образом, мы будем осветлять только самые светлые участки. Значение Exposure достаточно 5—7%.

Установив небольшую жёсткость (Hardness), пройдёмся по радужке, не боясь залезать на зрачок — его инструмент не затронет. Если в глазу виден блик, можно его дополнительно усилить.
Осветлив светлое, перейдём к затемнению тёмного. Выбираем инструмент Burn Tool и устанавливаем Range: Shadows. Значение Exposure оставим в районе 5%.

Снова пройдёмся по радужке. Обратите внимание на зрачок: при затемнении этим методом он становится больше, что выглядит привлекательнее. Кроме того, взяв кисть небольшого диаметра, можно усилить тёмный ободок по контуру радужки (или нарисовать его, если он изначально отсутствовал). Это придаст глазам большую глубину.
Имейте в виду, что за исключением случаев обработки очень светлых глаз, крайне важно соблюдать именно такую последовательность: сначала Dodge, затем Burn! В противном случае, если вы начнёте с затемнения, все тончайшие светлые прожилки в радужке просто исчезнут и уже не вернутся при осветлении.
Изменение цвета глаз в Photoshop
Эта, пожалуй, одна из самых популярных манипуляций в Adobe Photoshop, выполняется очень просто. Нам потребуется создать новый чистый слой (Ctrl+Shift+N) и выбрать для него режим наложения Color.

Теперь надо выбрать тот цвет, в который мы будем перекрашивать наши глаза. Чаще всего требуется не изменять цвет радикально, а лишь слегка скорректировать или усилить оттенок (например, сделать серые глаза голубыми). В этих случаях можно выбрать пипетку (Eyedropper Tool (I)) и взять исходный цвет глаза в качестве отправного. Затем в окне Color Picker меняем цвет на более насыщенный:

Не выбирайте слишком светлые и слишком насыщенные цвета — они будут выглядеть неестественно. Так, например, для голубых и зелёных глаз мы рекомендуем выбирать цвет в этих областях:


Выбрав цвет, мы берём обычную кисть — Brush Tool (B) и буквально закрашиваем ей радужку. Затем снижаем прозрачность слоя, добиваясь нужной нам степени натуральности.
Если оттенок не полностью вас удовлетворяет, вы можете изменить его с помощью инструмента Hue/Saturation (Ctrl+U)

Не забывайте, что описанным методом мы изменяем только оттенок глаз. Сделать глаза более тёмными или светлыми, если вам это требуется, необходимо до того, как вы перейдете к раскрашиванию.
И сравнение с тем, что у нас было в самом начале:
Другие мои статьи про обработку:
Пример обработки глаз в Photoshop
Глаза — это важнейший элемент в портретной съемке. Обработку глаз нужно выполнять на достойном уровне для получения красивого и выразительного портрета.
Дадим основному слою имя Слой 1. Создадим его дубликат сочетанием клавиш Ctrl+J. Вызовем инструмент «Кривые» (Ctrl+M). Придадим кривой примерно вот такую форму:
Нажимаем Ок и получаем пересвеченный кадр.
Подобное осветление лучше всего делать, работая в формате RAW. Увеличение экспозиции позволит получить более качественный результат.
Для только что созданного и пересвеченного слоя создаем черную маску. Чтобы быстро создать маску черного цвета нужно зажать клавишу ALT и клацнуть по кнопке создания маски.
Теперь по маске рисуем белок глаза. Рисовать нужно жесткой кисточкой белого цвета со 100% непрозрачности. Нажим так же 100%. На границе белка с роговицей кисточку нужно сделать помягче.
Для детального просмотра маски нужно клацнуть по ней с зажатой клавишей ALT.
Данный режим предоставляет детальный обзор маски. Видно все огрехи и мельчайшие штрихи.
Белок глаза получается слишком белый. Граница белого цвета получилась слишком резкой.
Плоский белый глаз нужно сделать объемным. На самом деле глазное яблоко имеет форму шара. Чтобы понять, как накладываются на шар тени, нужно взглянуть на сам шар.
Шар имеет блик от света. Мягкий переход от света к тени и отбрасываемую тень. В зависимости от материала шара, он может отражать на своей поверхности окружающие его предметы или не отражать их.
Теперь переходим к созданию тени глазного яблока. Выбираем черную кисть. Устанавливаем непрозрачность 25%, нажим 25% и жесткость 30%. По маске в местах, где должна быть тень делаем аккуратные мазки.
Если глаз всё еще слишком белый, можно просто уменьшить непрозрачность всего слоя.
Следующим этапом будет убирание красноты и лопнувших капилляр на глазу. Создадим новый слой, который будет объединять в себе все видимые слои. Это делается сочетанием клавиш Ctrl+Shift+E. Капилляры убираются инструментом Лечащая кисть (Healing Brush). Теперь создаем корректирующий слой Цветовой тон/Насыщенность. Насыщенность уменьшаем до значения -100. Потом маску слоя заливаем черным цветом.
Рисуем по маске белой кисточкой с Непрозрачностью 100%, Нажимом 100% и Жесткостью 50. Прорисовываем белок глаза в местах, которые имеют покраснения.
Переходим к зрачку и роговице. Проделаем то же, что делали в самом начале. Создаем новый слой, кривыми перечерчиваем его, создаем для слоя черную маску. Теперь по этой маске нужно прорисовывать тонкой кистью светлые волокна радужной оболочки. Настройки кисточки должны быть такими: Непрозрачность 25%, Нажим 25%, Жесткость 60. Так выглядит роговица с маской:
Глаза имеют особенность отбрасывать блики. Их и будем усиливать. Создаем два новых слоя и рисуем в них что-то, что может отражаться в глазах или делаем произвольный блик.
Можно нарисовать обычные геометрические фигуры. Это может смотреться необычно и свежо:
Для рисования можно использовать любые инструменты. Блики не должны иметь равномерную прозрачность. Поэтому в одном глазу можно сделать два блика, один из которых будет иметь непрозрачность 7%, а второй — 20%.
Слои с бликами следует продублировать и разместить их над вторым глазом.
Последними штрихами нужно сделать слезы. Их рисуют в углах век. Сделать это можно белой кистью с настройками Непрозрачность 100%, Нажим 100% и Жесткость 70.
Далее размываем нарисованное инструментом размытия и делаем непрозрачность слоя 60%.
То же самое проделываем со вторым глазом. В заключении нужно проработать резкость глаз и поработать цветокоррекцию.
Настройки насыщенности:
Результат:
Не смотря на большое количество действий, вся обработка занимает около пяти минут. С близкого расстояния глаза могут показаться не естественными, но при удалении всё станет на свои места.
На основе материалов с сайта: http://naizn.ru
Учимся обрабатывать глаза в фотошопе
Обработка глаз в фотошопе является популярнейшей темой в интернете среди фотографов. Она является основой портретной ретуши и включает в себя следующие шаги: подавление эффекта красных глаз, изменение цвета глаз, отбеливание глазного яблока, добавление блеска и удаление мешков/синяков под глазами.
Все эти действия придают выразительности глазам, при условии правильной обработки. Как я уже говорил, поскольку тема обработки глаз достаточно популярная в интернете, существует множество уроков и методик, но все они разбросаны по частям и найти комплексный урок мне так и не удалось, поэтому я решил сделать его для вас, собрать «всё-в-одном» для удобства. Так же, в этой статье будет рассмотрена техника обработки глаз только с помощью стандартных инструментов программы Adobe Photoshop, что освобождает вас от потребности в установке дополнительных плагинов.
Как убрать
красные глазаЭффект красных глаз возникает очень часто при использовании вспышки на фотоаппарате. Всё из-за того, что свет от вспышки отражается от глазного дна глаза человека, которое имеет красный цвет (из-за сосудов). А т.к. вспышку используют при слабом освещении, то обычно зрачки глаза расширены — поэтому эффект красных глаз проявляется максимально заметно.
Современные зеркальные камеры имеют внутреннее подавление эффекта красных глаз, а так же внешние вспышки, у которых есть поворотная головка, либо светорассеиватель. Но что делать, если у вас не дорогая фотокамера и эффект красных глаз появляется очень часто на фото? В этом нам поможет программа Adobe Photoshop, в котором есть замечательный инструмент под названием Red Eye Tool. Наши действия:
1. Открываем фотографию в Adobe Photoshop и выбираем инструмент Red Eye Tool (кнопка J на клавиатуре)
2. Наведите на красный зрачок и нажмите один раз левой кнопкой мыши. Если эффект всё ещё остался, надо усилить действие инструмента, путём повышения параметров Pupil Size (Величина зрачка) и Darken Amount (Величина затемнения).
3. Готово! Теперь сравниваем полученный результат (наведите мышкой на изображение ниже:)
Это самый простой способ и им пользуются многие для того, чтобы убрать красные глаза. Но бывают случаи, когда инструмент Red Eye Tool просто не справляется со своей задачей, как например на этой фотографии:
В этом случае нам поможет инструмент Clone Stamp Tool (кнопка S на клавиатуре). Наши действия:
1. Открываем фотографию в фотошопе и выбираем инструмент Clone Stamp Tool.
2. Зажимаем клавишу ALT на клавиатуре и не отпускаем её, наводим на зрачок правого глаза и нажимаем один раз левую клавишу мыши, после этого отпускаем клавишу ALT. Теперь, наводим мышкой на красный зрачок и начинаем его «замазывать». После этих действий у нас должно получиться примерно следующее (наведите мышкой на изображение):
3. Готово! Но иногда бывает, что и второй глаз тоже находится под дефектом «красных глаз«, поэтому мы используем ещё более простой метод. Берём инструмент Lasso Tool (клавиша L на клавиатуре) и выделяем красный зрачок. Заходим в Image -> Adjustments -> Black & White (сочетание клавиш Alt+Shift+Ctrl+B на клавиатуре) и выставляем первое значение Reds по своему вкусу.
Т.к. для каждого изображения оно будет разное, в данном случае я выставил -150%:
Результат получился чуть хуже, чем с применением Clone Stamp’а, но это всё же лучше, чем было:
Все сделанные мной действия вы можете посмотреть на видео ниже:
Как изменить цвет глаз
Изменить цвет глаз в фотошопе очень легко, я уверен, что с этим сможет справиться каждый.
[alert style=»white»] ВАЖНО! Перед началом работы всегда создавайте копию исходного слоя и работайте только с ней. [/alert]
Для этого открываем ваше фото в Adobe Photoshop и выделяем глаза любым удобным для вас способом. Лично я использовал для выделения режим быстрой маски, для этого надо нажать на клавиатуре клавишу Q и пройтись мягкой кистью по глазам. После того, как вы выделили глаза, нажимаете снова кнопку Q и затем сочетание клавишь Shift+Ctrl+I. Выделение готово, у вас должно получиться примерно следующее:
Теперь заходим в Image -> Adjustments -> Color Balance (сочетание Ctrl+B на клавиатуре) и перетаскиваем ползунки по своему вкусу. Для данной фотографии я использовал следующие настройки:
Жмём OK. Готово! Наведите мышкой на изображение, чтобы увидеть, как изменился цвет глаз после наших корректировок:
Добавить
блеск в глазахОбязательным атрибутом обработки глаз является добавление блеска и отбеливание глазного яблока, это придает выразительности и необычайной красоты глазам. Нам понадобиться только один инструмент под названием Dodge Tool (кнопка O на клавиатуре).
Откройте фотографию в фотошопе и нажмите кнопку O, в верхнем левом углу в графе Range выставьте Highlights, а в графе Exposure ставим по вкусу, например я выставил 70%.
Теперь пройдитесь мягкой кистью по глазам. Инструмент можно применять ко всему глазу, как к зрачку, так и к глазному яблоку, тем самым отбеливая его. Так же, обычно к глазам добавляют немного резкости, для того, чтобы сделать на них акцент. Возьмите инструмент Sharpen tool и слева вверху, выставьте значение Strenght примерно на 25-40% (можно любое другое, главное не переусердствовать с резкостью), после чего пройдитесь мягкой кистью по глазам. Результат должен получиться следующий:
Внимание! Для достижения эффекта естественности, можно уменьшить прозрачность слоя, на котором мы работали, до 70%, или даже 50%. Все действия по изменению цвета глаз и добавления блеска можно увидеть на видео ниже:
Как убрать
мешки и синяки под глазамиМешки и синяки под глазами являются нашей распространённой проблемой, т.к. мы часто не высыпаемся, сильно устаём и много работаем, в следствии чего они у нас и появляются. Но к счастью, всё это легко убирается в фотошопе с помощью инструмента Patch Tool. К слову, эта техника так же подходит и для удаления морщин с лица.
Открываем фотографию в Adobe Photoshop и берём инструмент Patch Tool
Обводим выделением вокруг мешков (синяков), затем становимся мышкой на само выделение, и перетаскиваем его на похожую по текстуре часть лица:
Тоже самое повторяем со вторым глазом. Эффект должен получится вот такой:
Главное правильно и аккуратно выделить область и перетащить её на аналогичную по текстуре, тогда эффект будет максимально удовлетворителен. Так же, вы можете просмотреть данное действие и на видео:
Отбелить глаза / убрать сосудыЗаключительная часть нашей статьи по обработке глаз — чистка глазного яблока от сосудов. Для этого открываем нашу фотографию в Photoshop и берём инструмент под названием Spot Healing Brush (кнопка J на клавиатуре). В левом верхнем углу выставляем следующие параметры для кисти (можете изменять под себя, я лишь настроил её под конкретную фотографию)
И проходимся кистью по сосудам. Вы увидите, что сосуды исчезают и заменяются текстурой глазного яблока. В результате обработки, можно добиться вот такого эффекта:
Так же, когда фотография маленькая, и этот инструмент не помогает, можно просто «закрасить сосуды«. Возьмите обычную кисть (кнопка B на клавиатуре), зажмите ALT и кликните один раз на глаз, чтобы цвет вашей кисти стал таким же, как и у глазного яблока. После этого, просто закрасьте сосуды. Используйте обязательно кисть с мягкими краями, чтобы смотрелось более правдоподобно. Так же, можно выставить прозрачность кисти на 75% или 50%, чтобы смотрелось правдоподобно.
ЗАКЛЮЧЕНИЕ
Надеюсь, статья была полезна для вас, ведь обработка глаз в фотошопе является неотъемлемой частью ретуши портрета. Все действия были сделаны в Adobe Photoshop CS4, но эти уроки так же подходят и для версий CS3, CS5 и выше. Если у вас возникли вопросы по обработке глаз — можете задавать их в комментариях к данной статье. © Phototricks.ru
[poll id=»2″]
Как осветлить и осветлить глаза в Photoshop
Примечание к версии: Эта версия нашего учебника «Осветлить и осветлить глаза» предназначена для Photoshop CS5 и более ранних версий. Пользователи Photoshop CC и CS6 захотят ознакомиться с нашим полностью обновленным руководством «Как осветлить и осветлить глаза в Photoshop».
Автор Стив Паттерсон.
В этом уроке Photo Retouching мы узнаем быстрый и простой способ осветлить и осветлить чьи-то глаза на фотографии, используя не что иное, как простой корректирующий слой, режим наложения слоев и кисть! Здесь я буду использовать Photoshop CS5, но подойдет любая последняя версия Photoshop.
Вот фото, с которого я начну:
Исходное фото.
А вот как будет выглядеть изображение после осветления глаз:
Окончательный результат.
Это руководство является частью нашей коллекции ретуши портрета. Давайте начнем!
Загрузите это руководство в виде готового к печати PDF-файла!
Плагин шорткодов, действий и фильтров: ошибка шорткода [ ads-photoretouch-middle_2 ]
Шаг 1. Добавьте корректирующий слой уровней
Прежде чем мы начнем, давайте быстро взглянем на мою панель «Слои», чтобы увидеть, что на данный момент все, что у меня есть в моем документе, — это единственный слой — фоновый слой — который содержит мое исходное изображение:
Панель «Слои».
Чтобы сделать глаза женщины ярче, первое, что нам нужно сделать, это добавить корректирующий слой Levels над изображением. Щелкните значок New Adjustment Layer в нижней части панели слоев:
Щелкнув значок «Новый корректирующий слой».
Выберите Levels из появившегося списка корректирующих слоев:
Выбор уровней из списка.
На самом деле мы не собираемся ничего делать с корректирующим слоем «Уровни». Все, что нам нужно сделать, это добавить его в документ, поэтому, если вы используете Photoshop CS3 или более раннюю версию, просто нажмите «ОК» в правом верхнем углу диалогового окна «Уровни», когда оно закроется.Если вы используете Photoshop CS4 или выше, вы не увидите отдельного диалогового окна для команды «Уровни». Вместо этого элементы управления и параметры для корректирующего слоя «Уровни» появляются на новой панели «Коррекция», поэтому нет необходимости закрывать ее. Независимо от того, какую версию Photoshop вы используете, когда вы закончите, вы должны увидеть корректирующий слой уровней, расположенный прямо над фоновым слоем на панели слоев:
Корректирующий слой появляется над фоновым слоем.
Шаг 2: Измените режим наложения слоев на экран
Несмотря на то, что мы не внесли изменений ни в какие элементы управления или параметры в корректирующем слое «Уровни», мы все равно можем использовать его, чтобы сделать глаза женщины ярче, просто изменив режим наложения корректирующего слоя .Вы найдете параметр режима наложения в верхнем левом углу панели «Слои». По умолчанию установлено значение «Нормальный». Нажмите на слово «Нормальный», чтобы открыть список всех режимов наложения, которые мы можем выбрать, и выберите Экран :
.Изменение режима наложения корректирующего слоя с Нормального на Экранный.
Я более подробно освещаю режим наложения экрана в нашем руководстве «Пять основных режимов наложения для редактирования фотографий», но, короче говоря, режим наложения экрана мгновенно осветляет изображение.Конечно, на данный момент это влияет на всю фотографию, а не только на глаза женщины, но мы это исправим через мгновение:
Режим наложения «Экран» мгновенно осветляет все изображение.
Шаг 3: Залейте слой-маску черным цветом
Одна из многих замечательных особенностей корректирующих слоев в Photoshop заключается в том, что каждый автоматически имеет свою собственную маску слоя, которую мы можем использовать для управления тем, какие области изображения под ним будут затронуты корректирующим слоем. Мы можем видеть миниатюру маски слоя на корректирующем слое уровней на панели слоев.По умолчанию маски слоя заполнены белым , как мы видим на миниатюре, что означает, что корректирующий слой в настоящее время влияет на все изображение под ним. Вот почему все изображение выглядит светлее:
Маска слоя на корректирующем слое залита белым.
Давайте скроем эффекты корректирующего слоя, чтобы он не влиял заметно на какие-либо части изображения, и мы можем сделать это, заполнив его маску слоя черным . Подойдите к меню Edit в строке меню в верхней части экрана и выберите команду Fill :
Перейдите в меню «Правка»> «Заливка».
Откроется диалоговое окно «Заливка» Photoshop. Измените параметр Use в верхней части диалогового окна на Black , затем нажмите OK, чтобы закрыть диалоговое окно:
Изменение параметра использования на черный.
Если мы снова посмотрим на миниатюру маски слоя на панели «Слои», то увидим, что теперь она залита черным цветом:
Маска слоя для корректирующего слоя теперь заполнена черным цветом.
С маской, заполненной черным цветом, эффекты нашего корректирующего слоя уровней теперь полностью скрыты, и мы снова видим наше исходное изображение в окне документа.Здесь важно отметить, что корректирующий слой по-прежнему делает изображение ярче, как мы видели только что. Единственная разница в том, что мы больше не можем видеть эффект осветления, потому что он скрыт от глаз маской. Мы собираемся выборочно вернуть свет на глаза женщины на следующем шаге:
Вернуться к исходному фото.
Шаг 4. Выберите инструмент «Кисть»
Выберите Brush Tool на панели инструментов:
Взять инструмент «Кисть» на панели «Инструменты».
Шаг 5: Краска белым внутри глаз
Чтобы вернуть эффект осветления в глаза, все, что нам нужно сделать, это прокрасить их кистью. На самом деле мы не будем рисовать на самой фотографии. Вместо этого мы будем рисовать на маске слоя.
Нам нужно будет рисовать белым цветом , так как белый цвет на маске слоя показывает содержимое слоя, что означает, что нам сначала нужно убедиться, что цвет нашей кисти установлен на белый. Photoshop использует текущий цвет переднего плана в качестве цвета кисти, поэтому нажмите на клавиатуре букву D , чтобы быстро сбросить цвета переднего плана и фона до значений по умолчанию, что мгновенно установит белый цвет переднего плана.Текущие цвета переднего плана и фона можно увидеть в образцах цвета в нижней части панели инструментов:
Убедитесь, что цвет переднего плана (верхний левый образец) установлен на белый.
Затем, держа кисть в руке белого цвета, как цвет кисти, просто прокрасьте радужную оболочку (цветную область в центре) одного из глаз. Вы захотите использовать для этого довольно маленькую кисть, и самый простой способ отрегулировать размер кисти — с клавиатуры. Нажатие клавиши левой скобки ( [) будет делать кисть немного меньше при каждом нажатии, а нажатие клавиши правой скобки (] ) сделает кисть немного больше.Когда вы рисуете по радужной оболочке, вы увидите эффект освещения от корректирующего слоя. Здесь я рисую внутри глаза слева. Обратите внимание, что теперь он выглядит намного светлее, чем другой глаз, который все еще находится на исходном уровне яркости:
Рисунок внутри радужной оболочки слева на фото.
Если вы ошиблись и случайно закрасили область, которую не хотели (происходит постоянно), просто нажмите на клавиатуре букву X , которая поменяет местами цвета вашего переднего плана и фона, так что ваш цвет переднего плана станет черный .Затем закрасьте ошибку черным, чтобы скрыть эффект осветления. Когда вы закончите, снова нажмите на букву X , чтобы снова установить цвет переднего плана на , белый и продолжить рисование внутри глаза.
После того, как вы осветлили первый глаз, проделайте то же самое с другим глазом, закрашивая внутреннюю часть радужки белым, чтобы выявить эффект освещения. Когда вы закончите, оба глаза станут ярче:
Картина с белым внутри другого глаза.
Шаг 6: Уменьшите непрозрачность слоя
Если вы обнаружите, что глаза теперь кажутся слишком яркими, вы можете уменьшить яркость, просто уменьшив непрозрачность корректирующего слоя.Вы найдете опцию Opacity прямо напротив опции режима наложения в верхней части панели слоев. По умолчанию непрозрачность слоя установлена на 100%. Чем ниже мы его установим, тем больше будет видна исходная фотография под корректирующим слоем. Я собираюсь уточнить свой результат, снизив непрозрачность примерно до 65%:
Уменьшите непрозрачность корректирующего слоя, чтобы уменьшить яркость глаз.
На этом мы закончили! Вот еще раз исходное нетронутое изображение:
Исходное фото.
А вот результат после осветления глаз:
Окончательный результат.
И вот оно! Вот как быстро осветлить чьи-то глаза на изображении с помощью Photoshop! Если вы еще этого не сделали, обязательно ознакомьтесь с нашим учебным пособием по ретушированию фотографий «Изменение цвета глаз на изображении», а также с нашим учебным пособием по фотоэффекту «Глаза с улучшенным радиальным масштабированием»! Или посетите наш раздел «Ретуширование фотографий», чтобы узнать больше об уроках редактирования изображений в Photoshop!
Как отбелить глаза в фотошопе
В этом уроке вы узнаете , как отбеливать глаза в Photoshop .Вы будете работать с выделениями, масками и выборочными корректировками для отбеливания глаз.
Это все важные инструменты и методы ретуширования, которые необходимо знать для улучшения зрения в Photoshop.
Прежде чем мы начнем отбеливать глаза, нам нужно удалить пятна и отвлекающие факторы с белка глаза. Например, вены рядом с глазом.
Шаги в этом руководстве :
Шаг 01: Создайте новый слой
Чтобы работать без разрушения, сначала создайте новый слой.Щелкните значок «Новый слой» на панели «Слои». Затем дважды щелкните слой с именем и переименуйте его в « Heal». “
Это хорошая привычка всегда давать своим слоям имена, чтобы вы всегда знали, что они содержат.
Шаг 02: Используйте инструмент «Точечная восстанавливающая кисть» для удаления отвлекающих факторов
Выберите инструмент Spot Healing Brush Tool на панели инструментов.
Убедитесь, что на панели параметров установлен флажок «Образец всех слоев ».
Эта опция позволит вам взять образец из исходного изображения и нарисовать новый слой, не содержащий пикселей.
Режимы Светлее или Темнее
Хотя инструмент Spot Healing Brush Tool отлично справляется с удалением отвлекающих элементов, настройки по умолчанию не всегда идеальны. В некоторых случаях вы можете получить лучшие результаты, используя Modes , которые находятся на панели параметров .
В большинстве случаев вам придется выбирать между Темнее или Светлее .
Лучший способ решить, какой из двух режимов использовать, — это посмотреть на пятно или отвлечение, которое вы пытаетесь удалить, и спросить себя: отвлекающий фактор темнее или ярче , чем их фон?
В этом случае красные вены темнее, чем белок глаза, поэтому отвлечение будет темнее. Если что-то темнее, то вы хотите «осветлить» это, чтобы удалить. Если бы пятно было ярче, его нужно «затемнить».
В раскрывающемся списке Mode выберите Lighten .
Этот параметр позволяет нацеливать только на более темные пиксели, оставляя нетронутыми более светлые. Это поможет вам сохранить исходные детали и текстуру, что даст вам гораздо лучшие результаты.
Если вы хотите узнать больше об этих режимах работы, ознакомьтесь с моим Руководством по инструменту «Точечная восстанавливающая кисть».
Закрасьте отвлекающие моменты
Чтобы было проще разобраться, мы будем работать только одним глазом. На вашем изображении вам придется повторить следующие шаги второй раз для второго глаза.
После того, как вы выбрали режим осветления, вы можете закрасить области с красными прожилками и наблюдать, как они исчезают!
Шаг 03: Выберите белку глаз
После того, как вы удалили все отвлекающие факторы с белка глаза, вы можете сосредоточиться на выделении, которое будет изолировать глаз.
Начните с выбора инструмента Elliptical Marquee Tool . Затем нажмите и перетащите вдоль верхней дуги глаза. Попробуйте совместить верхнюю кривизну, но не волнуйтесь, если у вас не получится сделать точный выбор.Делайте все, что в ваших силах.
Имейте в виду, что, удерживая кнопку мыши, чтобы сделать выбор, вы также можете удерживать клавишу пробела, чтобы изменить положение выделения.
Отпустите клавишу пробела и кнопку мыши, как только вы подберете верхнюю кривизну. Далее мы будем работать с кривизной дна.
Удерживайте Alt Shift (Mac: Option Shift), чтобы пересекло выделение . Вы заметите X над курсором, если удерживаете эти клавиши.
Затем сделайте выделение, соответствующее нижней кривизне глаза.
Как только вы отпустите кнопку мыши, обратите внимание, что второе выделение пересекло первое выделение и сделало отличное выделение вокруг глаза.
Затем при необходимости настройте выбор.
Этот метод выбора может показаться немного сложным, но с практикой он должен стать легким.
Следующим шагом будет удаление диафрагмы из выделения.Удерживайте Alt (Mac: Option), после чего на курсоре появится значок «минус». Затем щелкните и перетащите вокруг диафрагмы, чтобы вычесть ее из выделения.
Помните, что вы можете использовать клавишу пробела для перемещения выделения по мере его создания.
Шаг 04: Создайте корректирующий слой оттенка / насыщенности и примените маску
Теперь, когда у вас есть выделение вокруг белка глаз, вы можете создать корректирующий слой, который применит эффект отбеливания к глазам.
При активном выделении вокруг белого глаза щелкните значок New Adjustment Layer и выберите Hue / Saturation .
Обратите внимание, что выделение исчезло, и оно стало маской слоя на корректирующем слое оттенка / насыщенности . Любые корректировки, сделанные с помощью этого корректирующего слоя, повлияют только на белый цвет глаз.
Шаг 05: Уточните маску слоя с помощью плотности и растушевки
Следующим шагом является уточнение маски и смягчение краев. Если края вашей маски слишком резкие, корректировки будут заметны и нереалистичны.
Чтобы лучше увидеть, как маска влияет на изображение, произведите крайнюю настройку.Например, увеличьте Lightness до +100 , чтобы белки глаз стали полностью белыми. Очевидно, это нереалистичный эффект, но он четко показывает края маски.
Щелкните по миниатюре Layer Mask , чтобы активировать его. Белый контур вокруг миниатюры говорит о том, что маска слоя активна.
На панели Properties Panel у вас есть два ползунка. Ползунок «Плотность» и ползунок «Растушевка». Эти ползунки позволяют настраивать маску неразрушающим образом.Это означает, что вы можете изменить настройки, примененные к маске, позже.
Ползунок Плотность управляет непрозрачностью маски. А ползунок Feather регулирует резкость края маски.
Когда вы перетащите ползунок «Растушевка» вправо, вы увидите, как он размывает край маски.
Выполните точную настройку ползунка Feather Slider до тех пор, пока край маски не совпадет с фотографией, с которой вы работаете.
Шаг 06: Используйте Blend If для лучшего нацеливания на белку глаз
Чтобы быть уверенным, что вы нацеливаете только белый цвет глаз, используйте параметры Blend If для нацеливания на более яркие пиксели на фотографии.
На панели слоев щелкните слой правой кнопкой мыши и выберите «Blending Options ». Откроется диалоговое окно «Стиль слоя».
Менее Смешивание Если , вы можете использовать ползунки для выборочного отображения и скрытия пикселей в зависимости от их яркости.
Если вы не знакомы с Blend If, ознакомьтесь с моим 7-минутным руководством по Blend If.
Щелкните и перетащите черную точку в разделе «Нижний слой » вправо, чтобы выделить более темные пиксели из нижележащих слоев. Таким образом, отбеливающий эффект не распространяется на ресницы и другие темные участки глаза.
По умолчанию переходы очень резкие и не очень реалистичные. Чтобы сгладить переходы между видимыми и невидимыми пикселями, разделите черную ручку.
Удерживайте Alt (Mac: Option) и щелкните ручку, чтобы разделить ее пополам. Если вы разделите две ручки, это создаст более плавный переход между видимыми и невидимыми пикселями, тем самым удалив резкие края.
Вот почему нет необходимости быть точным при создании выделений, потому что Blend If и ползунок Feather помогут вам улучшить его.
Шаг 07: Отбеливание глаз в Photoshop
Теперь пора осветлить и отбелить глаза .
При ретуши всегда нужно вносить тонкие корректировки. В этом примере я буду продвигать корректировки дальше, чем обычно, чтобы сделать их более заметными в учебнике. Но помните, что когда вы работаете над ретушью глаз, лучше всего подойдут тонкие корректировки.
Выберите корректирующий слой Hue / Saturation Adjustment Layer и уменьшите насыщенность, чтобы удалить часть красного в глазах. Вы также можете увеличить яркость, чтобы глаза стали ярче.
Это мой окончательный результат!
Ваша очередь!
И вот оно! Это , как отбелить глаза в Photoshop ! Посетите наш раздел «Ретуширование в Photoshop», чтобы узнать о других подобных уроках!
Если вы создадите что-то с помощью этого руководства, вы можете поделиться своими результатами в Instagram с хэштегом #ptcvids!
Ссылки, упомянутые в видеоуроке
Окончательное изображение
Перетащите ползунок, чтобы увидеть до и после
Отбеливание глаз и зубов в Photoshop
Настоящие зубы могут иметь широкий диапазон цветов, от серого до желтовато-белого и т.д.Однако в наши дни мы привыкли ожидать безупречный, унифицированный образ, поэтому мы покажем вам, как создать улыбку, подходящую для голливудской звезды. Мы покажем вам, как использовать Photoshop CS6 (или более ранние версии Photoshop, включая Photoshop Elements) для отбеливания зубов с помощью инструмента «Губка».
Зубы обычно не являются фокусом портрета. Глаза — это первое, на что смотрит большинство людей на портрете, поэтому их тоже можно немного улучшить. Мы покажем вам, как использовать инструмент Dodge, чтобы осветлить белки глаз, чтобы придать им дополнительный эффект.
Однако при ретушировании глаз важно не переборщить и не придать глазам вид, будто они светятся. Каждый раз, когда вы ретушируете, думайте «меньше значит больше», чтобы не создать нереалистичный результат. Если ваши улучшения достаточно тонкие, объект даже не сможет сказать, почему снимок выглядит лучше.
01. В глазах есть это!
Щелкните здесь, чтобы увидеть полноэкранный снимокВозьмите инструмент «Осветление» (O) и установите для этого снимка размер примерно 65 пикселей.Установите для Range значение Highlights, чтобы инструмент не влиял на тени и полутона для глаз.
Установите экспозицию на 20% для более тонкого редактирования. Нанесите плавными мазками на белки каждого глаза, чтобы мягко увеличить интенсивность белков.
02. Занимайтесь зубами
Щелкните здесь, чтобы увидеть полноэкранный снимокВозьмите многоугольное лассо и используйте его, чтобы нарисовать грубое выделение вокруг зубов, затем нажмите Ctrl + J, чтобы переместить выделение на новый слой и подписать его. слой «Зубы».
Теперь переключитесь на инструмент «Губка» и установите для него режим «Обесцвечивание». В этом случае подойдет размер около 70 пикселей.
03. Обесцветить желтый
Щелкните здесь, чтобы увидеть полноэкранный режимТщательно проведите короткими движениями по желтым зубам, чтобы отбелить их. Неважно, если вы отклонитесь от десны, но если вы случайно обесцветите губы, просто отмените последний штрих (вот почему стоит использовать короткие штрихи).
Включите и выключите видимость слоя, чтобы оценить эффект.
А теперь ознакомьтесь с нашим огромным списком из 101 уроков по Photoshop !
Как сделать злые глаза в фотошопе | Small Business
Добавление дурных глаз к обычному портрету — гарантированный способ произвести сильное впечатление на презентации и заставить людей взглянуть дважды. С Photoshop вы можете применить эффект сглаза к любому снимку прямо в голову всего за несколько минут. Этот эффект затемняет край радужки и век, создавая светящийся красный или желтый цвет вокруг зрачка.
Выжигание радужной оболочки
Добавьте черный ободок к краю радужной оболочки, используя инструмент Затемнитель, чтобы затемнить примерно 1/8 дюйма по окружности радужной оболочки. Выберите «Инструмент затемнения» на панели инструментов, выберите «Средние тона» в меню «Диапазон» на панели параметров, а затем установите экспозицию на 70 процентов. При необходимости измените размер кисти, чтобы она была достаточно маленькой, чтобы обжечь только край радужки. Перетащите инструмент по окружности радужки, чтобы сделать ее черным, а затем проведите по ней еще раз второй или третий раз.
Затемнение век
Используя инструмент Burn Tool, затемните нижнее и верхнее веко. Для нижнего века вы можете использовать те же настройки, которые вы использовали для радужной оболочки, но вы можете пройти через крышку три или четыре раза, чтобы создать более драматическое впечатление. Обожгите нижнее веко от белка глаза до нижних ресниц и от угла до угла. Для верхнего века увеличьте размер кисти по мере необходимости, а затем затемните все верхнее веко. Не выходите за пределы самих крышек, так как это создаст эффект карикатуры больше, чем что-либо злое.
Добавление злого свечения
Используйте инструмент Dodge Tool, расположенный прямо под инструментом Burn Tool на панели инструментов, чтобы осветлить оставшуюся часть радужной оболочки, чтобы она казалась сияющей. Используйте настройки на панели параметров, чтобы установить размер кисти примерно такой же толщины, как и остальная радужная оболочка, с выдержкой 50 процентов и диапазоном средних тонов. Обведите инструментом вокруг радужки между обгоревшим ободком и зрачком. Вы можете сделать это четыре или пять раз, чтобы сделать его очень ярким.
Добавление дьявольского цвета
Последний штрих — придать вашим злым глазам ужасный цвет.Выберите подходящий цвет из образца «Установить цвет переднего плана» на панели инструментов — красный (# FC0617) или желтый (# E3FE02) — хороший выбор для начала. Создайте новый слой в меню «Слои». Когда откроется диалоговое окно «Новый слой», щелкните меню «Режим» и выберите «Затемнение цвета». Выберите инструмент «Кисть» на панели инструментов и, используя 100-процентный поток и непрозрачность, измените размер кисти по мере необходимости, чтобы вы могли нарисовать всю радужную оболочку. Если вы перейдете на белку глаза, используйте инструмент Eraser Tool, чтобы исправить это.Это приведет к прожиганию цвета на только что покрашенном слое, не закрывая линий на радужной оболочке.
Заявление об ограничении ответственности за версию
Информация в этой статье применима ко всем версиям Photoshop до CC. Он может незначительно или значительно отличаться от других версий.
Ссылки
Автор биографии
Публикуемый автор и профессиональный докладчик Дэвид Видмарк консультировал предприятия и правительства по вопросам технологий, средств массовой информации и маркетинга более 20 лет.Он преподавал информатику в Алгонкинском колледже, открыл три успешных бизнеса и написал сотни статей для газет и журналов по всей Канаде и США.
Как изменить цвет глаз на черные с помощью Adobe Photoshop
Как изменить цвет глаз на черные с помощью Adobe Photoshop www.sleeklens.com
Привет всем, сегодня я собираюсь показать вам, как затемнить глаза с помощью Photoshop.
Почему! Вы можете спросить, ну, я недавно сделал плакат фильма ужасов для клиента, и это была одна из задач, которые я должен был выполнить.
Я подумал, что было бы неплохо сделать учебник, и мы все могли бы изучить несколько вещей и тем временем изучить Photoshop.
Итак, без лишних слов, давайте быстро отсканируем изображение, которое я выбрал для использования ниже.
Сейчас это выглядит как взволнованная Девушка, но я думаю, что мы можем добавить немного ужаса к этому изображению, чтобы получить эффект нашего плаката.
Хорошо, теперь взгляните на свое изображение, и прежде чем вы это сделаете, просто не забудьте попытаться найти изображение с отражениями в глазах, чтобы оно в итоге выглядело хорошо.
Без этих отражений он не будет выглядеть так хорошо, так что имейте это в виду.
Откройте новый слой, перейдите в Layer-New — Layer…
Затем выберите инструмент Brush Tool.
Щелкнув правой кнопкой мыши на экране, вы откроете Параметры инструмента кисти, щелкните первую кисть, то есть мягкую кисть.
Мягкая кисть хороша для растушевки, я использую ее постоянно для этого.
Теперь, как вы видите ниже, закрасьте глаза черным, вы хотите покрыть белки и зрачки, но не более того.
Затем снова щелкните «Слой» в верхней строке меню.
Перейти к новым кривым корректирующего слоя
Щелкните наклонную линию примерно посередине и перетащите ее вниз вправо, как показано на изображении ниже.
Теперь нажмите Ctrl I
Это инвертирует маску, затем вокруг внутренней стороны век, добавляя к смешению и делая изображение естественным.
Теперь, если вы нажмете на маленький значок глаза на слоях, вы сможете отключить их на время.
Щелкните два верхних слоя.
Теперь перейдите к опции «Окно» в строке меню.
Выберите каналы
Щелкните правой кнопкой мыши нижний канал, который будет синим, и выберите «Дублировать канал».
Когда все будет отсортировано, нажмите Изображение в своем меню, затем нажмите Регулировки — Уровни
Теперь, что вы хотите сделать здесь, если вы хотите щелкнуть ползунки на каждом конце и перетащить их оба к центру один за раз.
Здесь вы нацелены на хороший контраст между светлыми участками и тенями.
Или если он будет похож на мой, тогда все будет в порядке.
Теперь, удерживая Ctrl, щелкните слой Blue channel, чтобы активировать выделение.
Вы увидите, как марширующие муравьи, как их называют, появляются по всему изображению.
Теперь вернитесь в свою панель «Слои», вы обнаружите, что внизу справа… запомните, где вы отключили слои.
Затем перейдите в Layer — New — Layer
Затем Layer — Layer Mask — Revel All
Теперь возьмите инструмент Brush Tool и с помощью белой краски вокруг внутреннего глаза и постарайтесь избежать появления белков глаз. мы исправим это, но лучше мы немного позаботимся сейчас и избавим себя от некоторых хлопот, но это не высечено в камне, ошибки можно легко исправить, поэтому не беспокойтесь слишком сильно.
Мне нравится, что на моем изображении ниже получается, что вы можете просто создать маску слоя, как мы делали раньше, и используя черный цвет на нашей кисти, просто закрасьте белые области.
Теперь мой последний небольшой штрих, который я хочу добавить, хотя это не совсем необходимо, — это создать размытие на моем верхнем слое, с которым мы только что работали.
Мое изображение было не самым четким, и, несмотря на то, что это было большое изображение, в нем была хорошая пикселизация, поэтому, чтобы немного его привести в порядок, я пошел в Фильтр — Размытие — Размытие по Гауссу.
Я дал ему Размытие 2.
Это относится к изображению, поэтому всегда имейте в виду, что это то, что вам нравится, мои проценты и т. Д. Будут меняться в зависимости от того, какие изображения используются, так что хорошее правило эмпирический, как сказано, «все, что вам нравится»
И вот оно, наши изображения плакатов ужасов полностью завершены.
Постарайтесь не видеть кошмаров> 🙂
Вы всегда можете научиться убирать бесшовные фоны с помощью Photoshop.
SaveSave
Рейтинг: 012345 5,00 на основе 1 рейтинга
Следующие две вкладки изменяют содержимое ниже.Закончив колледж в 2002 году по специальности «Искусство и дизайн», я начал изучать свой путь в области графического дизайна и профессионального постпродакшна. Фрилансер, работающий полный рабочий день с 2011 года.
Самые популярные сообщения в марте
Треснувшая кожа и белые глаза в Photoshop (часть 2) — Учебник Graphicocean
В этом уроке мы будем использовать портрет человека, чтобы применить этот эффект.Мы также будем использовать текстуры «Треснувшая грязь» и «Гранж», чтобы добиться этого эффекта. Учебник разделен на две части: «Часть 1» показывает, как создать «потрескавшуюся кожу».(1) 15 — Создайте «Новый слой» поверх «Грандж текстуры» (нажмите маленькую кнопку в нижней части «Панели слоев» и сделайте цвет «Переднего плана» средним серым (мы использовали # d5d5d5 Или откройте изображение, с которым вы хотите работать, и затем создайте «Новый слой» поверх него.
(2) 16 — Используйте инструмент «Кисть» (B) с маленькой мягкой кистью (20 пикселей и 0% «Жесткость»), чтобы заполнить глаза вашего объекта.
(3) 17 — Добавьте «маску слоя» к этому новому слою и используйте инструмент «Кисть» (B) со средней кистью (45 пикселей), используя черный цвет в качестве цвета «переднего плана». Уменьшите «Непрозрачность» кисти примерно до 35% и смягчите края серого, нанесенного поверх глаз. Если вы думаете, что стерли слишком много, просто используйте белый цвет вместо черного в качестве цвета «переднего плана».
(4) 18 — Щелкните в верхней части эскиза слоя, удерживая клавишу «Command / Control», чтобы сделать выбор, затем перейдите в «Выделение»> «Изменить»> «Развернуть»… и выберите 1 пиксель.
(5) 19 — Оставив активным выделение, создайте «Новый слой» наверху и перейдите в «Правка»> «Заливка…» (Shift + F5), выберите «50% серого» и измените «Режим наложения» на «Наложение». .
(6) 20 — Выберите «Затемнитель» (O), используйте кисть 20 пикселей, выберите «Средние тона» для «Диапазон» и «Экспозиция» 40% и поработайте по краям, чтобы придать им немного глубины. (это затемнит края).Измените инструмент на «Осветление» (O), оставьте кисть 20 пикселей, выберите «Средние тона» для «Диапазон» и «Экспозиция» 65% и проверьте, где реальные светлые пятна находятся в глазах вашего объекта, затем добавьте несколько штрихов. полукругом сверху, чтобы сохранить представление о глубине (это немного осветлит верхний центр).
(7) 21 — Уменьшите размер кисти (10 пикселей) и измените «Диапазон» на «Света», а «Экспозицию» на 55% и добавьте более мелкие круги сверху, чтобы сделать свет более заметным.Чтобы закончить, вернитесь к «Midtones» с 30% «Exposure» и немного поработайте над нижней частью глаза. Вернитесь к «Затемнению» (O), измените «Диапазон» на «Основные моменты», сохраните «Экспозицию» 40% и еще немного поработайте по краям.
(8) 22 — Проверьте свои работы.
3 шага Photoshop к глазам, которые POP
Вот как сделать глаза POP в три этапа с помощью Photoshop.
1.Дублируйте фоновый слой и назовите его «Natalie’s Eye Pop» (конечно же).
2. Выберите инструмент Dodge Tool и осветите радужную оболочку.
Держитесь подальше от тонкого, темного периметра радужной оболочки и зрачка.
Обычно я настраиваю инструмент следующим образом:
- Размер кисти: Зависит от размера глаза.
- Жесткость кисти: 10%
- Диапазон: средние тона
- Экспозиция: 20%
3. Выберите инструмент затемнения и затемните периметр радужки и зрачка. *
Обычно я выставляю инструмент так:
- Размер кисти: Зависит от размера глаза.
- Жесткость кисти: 5-10%
- Кисть: тени
- Воздействие: не более 15%
* Вы также можете немного удлинить ресницы, изменив размер кисти примерно на 5 пикселей и проведя инструментом затемнения по длине ресниц. Я редко делаю это, но это может добавить драматичности модным фотографиям.
Вот и все.Это действительно так же просто, как 1, 2, 3!
Прежде чем мы завершим этот небольшой урок, я хотел бы вкратце рассказать о наталийзме в отношении постобработки. Это называется наталиизмом по какой-то причине: это МОЕ мнение и то, как я лично выступаю, но вы можете принять это или оставить, как вам нравится.
Натали Говорит: «При постобработке меньше — всегда больше».
Когда я впервые начал использовать Photoshop в своем рабочем процессе, я был ОРЕХОМ. Я сходил с ума от каждого эффекта, который мог собрать для цифрового улучшения своих изображений.Мне не потребовалось много времени, чтобы отступить и начать работать над тем, чтобы мои фотографии выглядели более естественно.
По большей части я задаю себе этот вопрос каждый раз, когда обрабатываю фотографию: «Будет ли этот эффект по-прежнему хорошо выглядеть через десять лет? «Если ответ отрицательный, и вы хотите изображение, которое выдержит испытание временем, что ж, тогда немного отступите. Если ответ отрицательный, и вы хотите изображение, которое смело стоит здесь и сейчас, то непременно продолжайте катиться.
Удачной съемки!
.

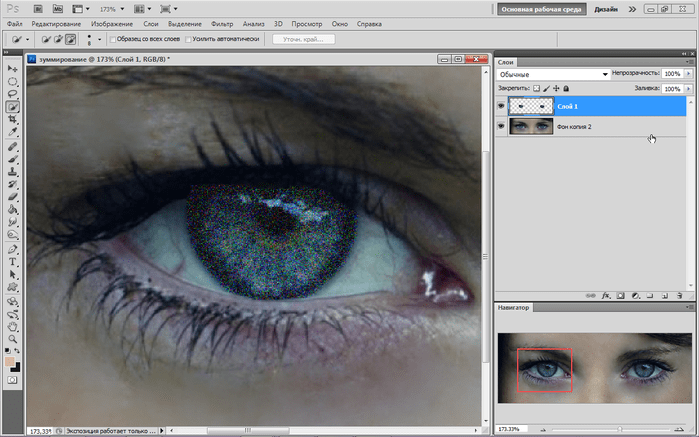

 Затем создаем еще один новый, разместив его наверху.
Затем создаем еще один новый, разместив его наверху.

 На этом слое мы будем рисовать блики.
На этом слое мы будем рисовать блики.