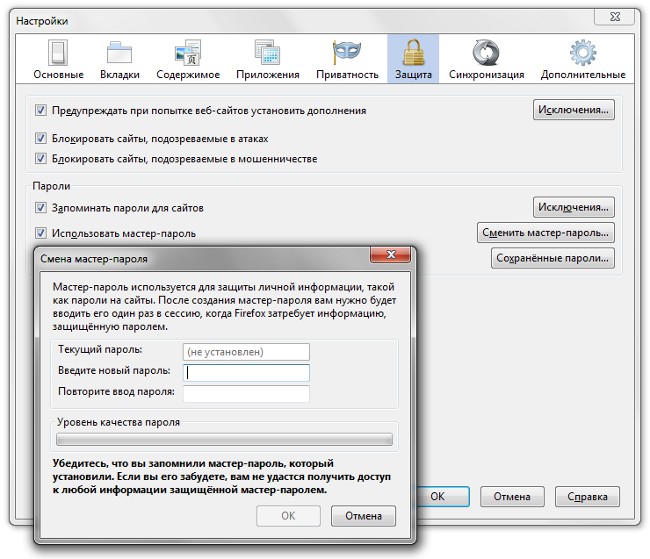Как импортировать пароли для входа в Firefox из файла CSV?
4.8
(276)
Summary: Firefox позволяет пользователям импортировать информацию для входа, например пароли, из файла CSV. Итак, сегодня эта статья поможет вам шаг за шагом импортировать пароли для входа в Firefox из файла CSV.
В Firefox 79 и более ранних версиях импорт и экспорт сохраненных паролей были затруднены из-за отсутствия встроенных опций или расширений.
К счастью, Mozilla Firefox 80 и более поздних версий включают встроенные параметры для импорта и экспорт паролей, сохраненных в Firefox браузер. Благодаря этим новым функциям пользователи могут создавать резервные копии сохраненных паролей в файлах CSV и импортировать пароли в Firefox из файлов CSV.
Note: Поскольку Mozilla может не включать параметры импорта по умолчанию, нам необходимо разрешить те же функции в редакторе конфигурации Firefox, что относительно легко сделать.
Включить импорт из файла в FirefoxШаг 1. Запустите Firefox и введите about: config в адресной строке и нажмите Enter.
Запустите Firefox и введите about: config в адресной строке и нажмите Enter.
Step 2: Click the Примите риск и продолжайте когда Действовать с осторожностью появится страница, чтобы вы могли открыть Конфигурация файла page.
Шаг 3. Вставьте следующее имя предпочтения в поле «имя предпочтения поиска»И нажмите Enter.
signon.management.page.fileImport.enabled
Шаг 4: Затем вы можете проверить, включена ли опция. Если да, то значок «Правда»Появится тег. Если отключено, вы увидите значок «Ложь» ярлык.
И если предпочтение отключено (если вы видите тег False), нажмите кнопку-переключатель в конце имени предпочтения, чтобы включить «Импорт из файла” option.
Шаг 5: Если значок «Ложь», Это означает, что настройки отключены. Поэтому вам нужно щелкнуть переключатель, чтобы установить его на «Правда», Чтобы включить параметр« Импорт из файла ».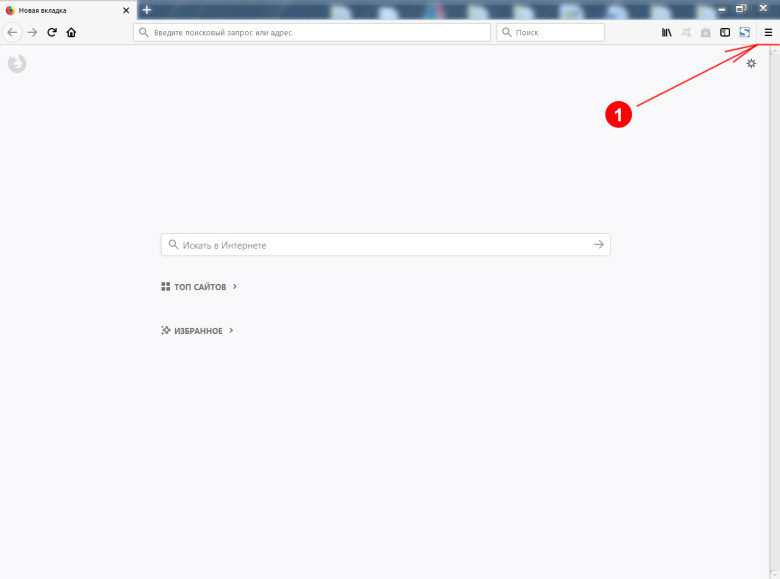
Шаг 1. Откройте Firefox и щелкните значок меню. Затем выберите Логины и пароли option.
Или вы также можете ввести о: логины в адресной строке, чтобы быстро открыть страницу паролей.
Шаг 2: Щелкните три горизонтальные точки и выберите значок «Импорт из файла” option.
Шаг 3. Перейдите к CSV файл который содержит ваши пароли. Затем нажмите кнопку Open кнопку, чтобы импортировать их в Firefox.
После этого Firefox автоматически заполнит данные для входа, сохраненные для веб-страниц.
Рекомендуется установить мастер-пароль в браузере Firefox, чтобы защитить сохраненные логины и пароль.
Относительно легко импортировать пароли для входа в Firefox из файла CSV. Давай попробуем!
How useful was this post?
Click on a star to rate it!
Average rating 4.8 / 5. Vote count: 276
No votes so far! Be the first to rate this post.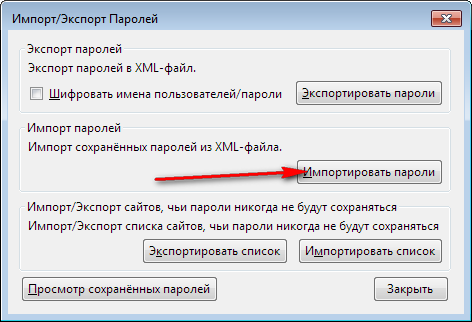
Previous Article
What Is Simple Network Management Protocol (SNMP)? Резюме: Firefox позволяет пользователям импортировать информацию для входа в систему, например пароли, из файла CSV. Итак, сегодня эта статья поможет …Next Article
Keyboard Shortcuts Of WhatsApp For Windows Desktop Резюме: Firefox позволяет пользователям импортировать информацию для входа в систему, например пароли, из файла CSV. Итак, сегодня эта статья поможет …Как импортировать пароли из CSV файла в Firefox
Рассмотрим, как импортировать пароли из CSV файла в Firefox. Firefox позволяет легко экспортировать пароли в виде CSV-файла в другие приложения (или просто для резервного копирования) с помощью встроенного менеджера, известного как Firefox Lockwise. Но по умолчанию в браузере пока нет возможности импортировать пароли из существующего CSV-файла. Импорт паролей крайне полезен, когда возникает необходимость перенести данные из менеджера паролей или других приложений.
CSV означает Comma Separated Values. Файлы этого формата содержат в себе массивы данных в виде обычного текста, разделенного запятыми. Это очень популярный универсальный формат, который активно используется в массе различных приложений, включая браузеры и менеджеры паролей.
Обратите внимание: импорт паролей в Firefox с помощью CSV-файла на момент написания статьи находится на этапе тестирования, поэтому вам надо активировать эту функцию в разделе с экспериментальными возможностями браузера. По умолчанию она пока скрыта в стабильных и предварительных версиях Firefox. Если же она у вас доступна — первый этап (включение) в нашей инструкции можно пропустить
Как включить импорт паролей из CSV-файла в Firefox
- Запустите браузер и введите about:config в адресную строку. Нажмите Enter.
- Браузер предупредит вас «продолжать с осторожностью». Нажмите Принять риск и продолжить.

- Введите в поисковую строку на открывшейся странице
signon.management.page.fileImport.enabled. - Щелкните дважды на найденный флаг
signon.management.page.fileImport.enabledдля изменения его параметра наtrue.4. Перезапустите браузер для применения изменений.
Готово. Теперь в разделе управления паролями вам будет доступна функция импорта паролей из CSV-файла в Firefox. Ниже вы найдете инструкцию, как воспользоваться только что активированной возможностью.
Совет: Поскольку CSV-файл универсален и возможность экспорта паролей доступна во всех современных браузерах, вы можете использовать файл с паролями из любого другого браузера, будь то Chrome, Firefox, Opera, Vivaldi или другой.
Как импортировать пароли из CSV файла в Firefox
- Откройте Firefox и нажмите на кнопку меню в правом верхнем углу.
- Выберите Логины и пароли.
- На новой странице нажмите на кнопку с тремя точками справа сверху и выберите Импорт из файла.

- Укажите нужный файл и дождитесь завершения импорта паролей в Firefox.
Готово. После завершения импорта браузер сообщит об успешном копировании паролей из CSV-файла и отобразит количество новых элементов, обновленных паролей, дубликатов и ошибок.
💡Узнавайте о новых статьях быстрее. Подпишитесь на наши каналы в Telegram и Twitter.
Судя по тому, что вы читаете этот текст, вы дочитали эту статью до конца. Если она вам понравилась, поделитесь, пожалуйста, с помощью кнопок ниже. Спасибо за вашу поддержку!
Автор Сергей Ткаченко и Тарас БуряОпубликовано Рубрики FirefoxМетки Импорт паролей из CSVПереместите свои пароли из Firefox в 1Password
Вы можете перенести свои пароли из Firefox в 1Password на 1Password.com.1Password может импортировать ваши пароли из Firefox. При импорте из Firefox:
- Ваши пароли Firefox будут преобразованы в элементы входа 1Password.

- Будут импортированы только пароли. Кредитные карты, адреса и другая информация не будут импортированы.
Шаг 1. Экспорт данных из Firefox
Прежде чем экспортировать данные из Firefox, временно отключите все программы резервного копирования, которые вы можете использовать, чтобы незашифрованный файл экспорта не сохранялся.
Чтобы экспортировать данные из Firefox, выполните следующие действия на своем компьютере:
- Откройте меню Firefox. на панели инструментов и выберите Пароли.
- Нажмите в правом верхнем углу и выберите Экспорт логинов.
- Нажмите Экспорт и введите пароль, который вы используете для входа в свой компьютер.
- Сохраните файл
logins.csvна рабочий стол.
Шаг 2. Импортируйте свои данные в 1Password
Чтобы импортировать свои данные на 1Password.com:
- В Firefox или другом браузере войдите в свою учетную запись на 1Password.com.
- Щелкните свое имя в правом верхнем углу и выберите «Импорт».

- Щелкните Firefox.
- Выберите хранилище, в которое вы хотите импортировать данные. Если вы импортируете личные данные, выберите «Личное» или «Частное хранилище».
- Щелкните внутри пунктирного прямоугольника, чтобы открыть файловый браузер. Перейдите на рабочий стол и выберите файл CSV, который вы создали ранее.
- Нажмите «Импорт», затем нажмите «Показать импортированные элементы».
Если вы хотите что-то изменить в импорте, например импортировать данные в другое хранилище, нажмите «Отменить импорт» и начните заново.
Если у вас есть кредитные карты, адреса или другая информация, сохраненная в Firefox, скопируйте их вручную в 1Password. Откройте 1Password на своем компьютере или мобильном устройстве и нажмите кнопку кнопка добавления элементов.
После того, как вы импортировали свою информацию в 1Password, удалите незашифрованный CSV-файл, затем включите любое программное обеспечение для резервного копирования, которое вы отключили ранее.
Шаг 3: Отключите встроенный менеджер паролей в Firefox
Чтобы Firefox не мешал работе 1Password, убедитесь, что у вас установлено расширение браузера 1Password, а затем отключите встроенный менеджер паролей в Firefox.
Шаг 4: Удалите свои пароли из Firefox
Firefox продолжит заполнять сохраненные пароли даже после того, как вы выключите встроенный менеджер паролей. Чтобы заполнить свои пароли с помощью 1Password вместо Firefox, удалите сохраненные пароли из Firefox.
Выполнение этих действий навсегда удалит ваши пароли из Firefox, и вы не сможете их восстановить. Перед удалением убедитесь, что все ваши пароли из Firefox сохранены в 1Password.
Чтобы удалить все ваши пароли сразу:
- Откройте меню Firefox на панели инструментов и выберите Пароли.
- Нажмите в правом верхнем углу и выберите «Удалить все логины».
- Выберите «Да, удалить эти логины».
- Щелкните Удалить все.
Чтобы удалить ваши пароли по отдельности:
- Откройте меню Firefox.
 на панели инструментов и выберите Пароли.
на панели инструментов и выберите Пароли. - Выберите пароль, который хотите удалить.
- Нажмите Удалить, затем нажмите «Удалить».
Получить помощь
Если вы не видите сохраненные пароли в Firefox на своем компьютере, узнайте, как синхронизировать сохраненные пароли в Firefox на iOS или Андроид устройство с вашим компьютером , поэтому вы можете переместить их в 1Password.
Опубликовано:
Как импортировать данные паролей в Firefox
Для оптимальной работы Центра поддержки в настройках вашего браузера должен быть включен JavaScript. веб-браузер. Это связано с тем, что Avast Store не может загружаться и работать правильно, если эти настройки не включены.
Чтобы включить JavaScript и/или файлы cookie, обратитесь к информации в соответствующем разделе ниже в соответствии с вашим веб-браузером:
- Google Chrome
- Mozilla Firefox
- Safari
- Microsoft Edge
- Avast Secure Browser
- Opera
Google Chrome
Включить JavaScript
Чтобы включить JavaScript для всех веб-сайтов, которые вы посещаете с помощью Google Chrome, см. инструкции в разделе Шаг 1. Включите JavaScript в следующей статье справки Google Chrome:
инструкции в разделе Шаг 1. Включите JavaScript в следующей статье справки Google Chrome:
- Справка Google Chrome ▸ Исправление видео и игр, которые не будут воспроизводиться
Если вы предпочитаете включать JavaScript , только для веб-страниц, которые являются частью avast.com домен, выполните следующие действия:
- Перейдите к
⋮Меню (три точки) ▸ Настройки . - Нажмите Конфиденциальность и безопасность ▸ Настройки сайта .
- до 9 лет0110 Контент , нажмите JavaScript .
- Нажмите кнопку Добавить рядом с Разрешено использовать JavaScript .
- Введите
[*.]avast.comи нажмите Добавить .
[*.]avast.com теперь отображается в вашем списке Разрешено использовать JavaScript . Это означает, что все веб-страницы с веб-адресом, начинающимся с avast.com (например, www.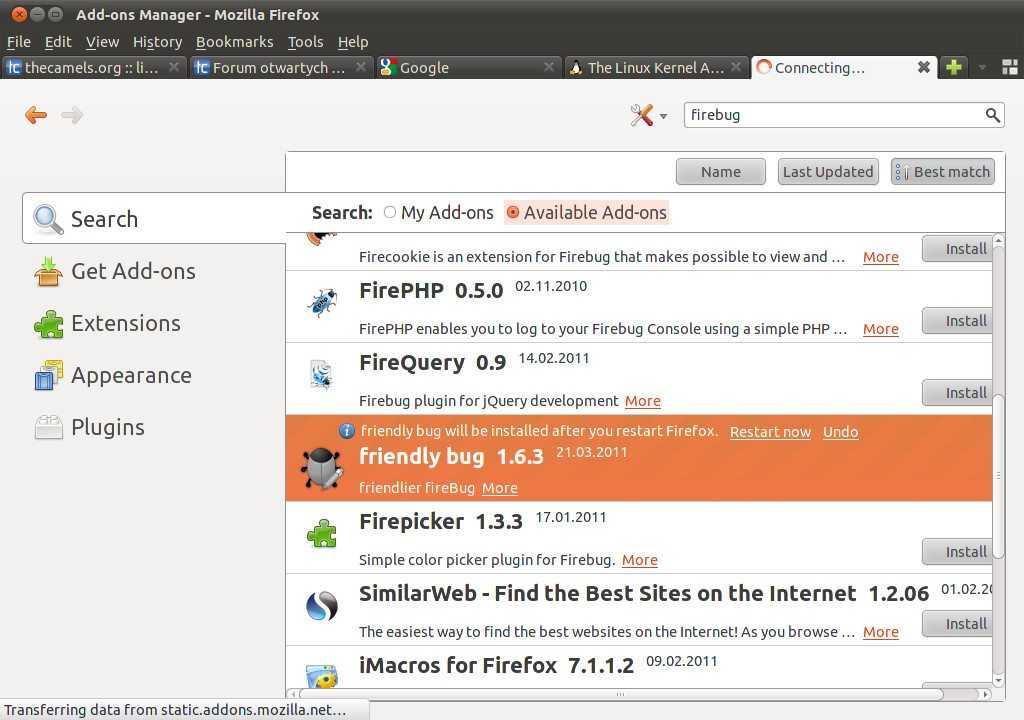 avast.com/store ), поддерживают JavaScript.
avast.com/store ), поддерживают JavaScript.
Включить файлы cookie
Чтобы управлять настройками файлов cookie в Google Chrome, см. инструкции в разделе Изменение настроек файлов cookie в следующей статье справки Google Chrome:
- Справка Google Chrome ▸ Удаление, включение и управление файлами cookie в Chrome
Mozilla Firefox
Включить JavaScript
JavaScript включен для всех веб-сайтов по умолчанию в Mozilla Firefox. Если вы отключили JavaScript с помощью надстройки браузера, которая позволяет настраивать параметры JavaScript, вам необходимо снова включить JavaScript с помощью этой надстройки. Дополнительные сведения о настройках JavaScript в Mozilla Firefox см. в следующей статье службы поддержки Mozilla:
- Поддержка Mozilla ▸ Настройки и предпочтения JavaScript для интерактивных веб-страниц
Включить файлы cookie
Чтобы управлять глобальными настройками файлов cookie для всех веб-сайтов, которые вы посещаете с помощью Mozilla Firefox, обратитесь к следующей статье службы поддержки Mozilla:
- Mozilla Поддержка ▸ Веб-сайты говорят, что файлы cookie заблокированы.
 Разблокируйте их
Разблокируйте их
Если вы предпочитаете включить файлы cookie , только для веб-страниц, которые являются частью avast.com , выполните следующие действия:
- Откройте любую веб-страницу из домена avast.com в окне браузера (это любой URL-адрес с avast.com в начале).
- Щелкните значок щита слева от адресной строки.
- Щелкните синий ползунок (ВКЛ) рядом с Улучшенная защита от отслеживания включена для этого сайта , чтобы он стал серым (ВЫКЛ).
Файлы cookie теперь включены для всех веб-страниц, которые являются частью домен avast.com .
Safari
Включить JavaScript
JavaScript включен для всех веб-сайтов по умолчанию в Safari. Если вы вручную отключили JavaScript, выполните следующие действия, чтобы снова включить его:
- Убедитесь, что окно Safari открыто и активно.
- Нажмите Safari ▸ Настройки… в левой части строки меню Apple.

- Выберите панель Security и установите флажок рядом с Включить JavaScript установлен флажок.
JavaScript теперь включен для всех веб-сайтов, которые вы посещаете с помощью Safari.
Включить файлы cookie
Невозможно включить файлы cookie для определенных веб-сайтов в Safari. Однако вы можете управлять глобальными настройками файлов cookie, которые применяются ко всем веб-сайтам, которые вы посещаете с помощью Safari. Дополнительные сведения о доступных параметрах см. в следующей статье службы поддержки Apple:
- Служба поддержки Apple ▸ Управление файлами cookie и данными веб-сайтов в Safari на Mac
Microsoft Edge
Приведенная ниже информация относится к новой версии Microsoft Edge (версия 79.0.309 и выше).
Включить JavaScript
Чтобы включить JavaScript для всего домена avast.com , выполните следующие действия.
☰ Настройки в верхнем левом углу.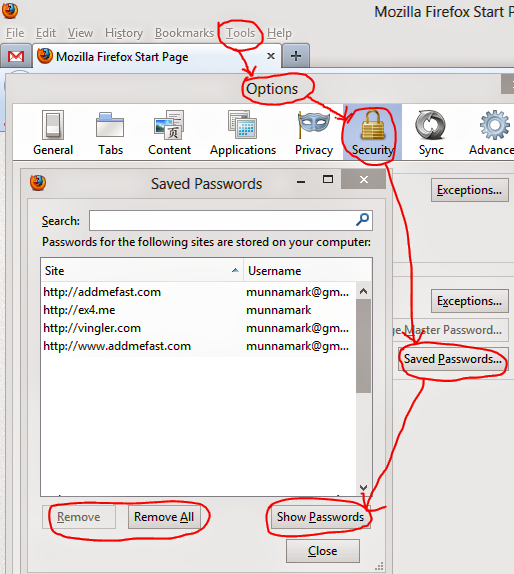
[*.]avast.com и нажмите Добавить .[*.]avast.com теперь отображается в списке Разрешить . Это означает, что все веб-страницы с веб-адресом, начинающимся с avast.com (например, www.avast.com/store ), поддерживают JavaScript.
Включить файлы cookie
Чтобы управлять глобальными настройками файлов cookie, которые применяются ко всем веб-сайтам, которые вы посещаете с помощью Microsoft Edge, обратитесь к следующей статье службы поддержки Microsoft:
- Служба поддержки Microsoft ▸ Разрешить или заблокировать файлы cookie в новом Microsoft Edge
Если вы предпочитаете включить файлы cookie только для домена avast.com , выполните следующие действия:
- Перейдите к
7 …
7 … Меню (три точки) ▸ Настройки .

- Выберите
☰Настройки в верхнем левом углу. - Выберите Файлы cookie и разрешения сайта ▸ Файлы cookie и данные сайта .
- Нажмите кнопку Добавить рядом с Разрешить .
- Введите
[*.]avast.comи нажмите Добавить .
[*.]avast.com теперь отображается в списке Разрешить . Это означает, что все веб-страницы с веб-адресом, начинающимся с avast.com (например, www.avast.com/store ), разрешают использование файлов cookie.
Avast Secure Browser
Включить JavaScript
Чтобы включить JavaScript для всех avast.com , выполните следующие действия:
- Перейдите к
⋮Меню (три точки) ▸ Настройки . - Перейти к Конфиденциальность и безопасность ▸ Настройки сайта .
- В разделе Content щелкните JavaScript .
- Нажмите Добавить рядом с Разрешить .

- Введите
[*.]avast.comи нажмите Добавить .
[*.]avast.com теперь отображается на вашем Разрешить список . Это означает, что все веб-страницы с веб-адресом, начинающимся с avast.com (например, www.avast.com/store ), поддерживают JavaScript.
Включить файлы cookie
Чтобы включить файлы cookie для всего домена avast.com , выполните следующие действия.
[*.]avast.com и нажмите Добавить . [*.]avast.com теперь отображается в вашем списке сайтов, которые всегда могут использовать файлы cookie . Это означает, что все веб-страницы с веб-адресом, начинающимся с avast. com (например, www.avast.com/store ), разрешают использование файлов cookie.
com (например, www.avast.com/store ), разрешают использование файлов cookie.
Opera
Включить JavaScript
Чтобы включить JavaScript для всех веб-сайтов, которые вы посещаете с помощью Opera, см. инструкции в разделе Управление JavaScript на страницах в следующей статье справки Opera:
- Справка Opera ▸ Веб-настройки
Если вы предпочитаете включить JavaScript только для домена avast.com , выполните следующие действия:
- Перейдите в Меню (значок O ) ▸ Настройки ▸ Расширенный .
- Нажмите Конфиденциальность и безопасность ▸ Настройки сайта .
- В разделе Content щелкните JavaScript .
- Нажмите кнопку Добавить рядом с Разрешить .
- Введите
[*.]avast.comи нажмите Добавить .
[*.]avast.com теперь отображается в списке Разрешить . Это означает, что все веб-страницы с веб-адресом, начинающимся с avast.com (например, www.avast.com/store ) разрешить JavaScript.
Это означает, что все веб-страницы с веб-адресом, начинающимся с avast.com (например, www.avast.com/store ) разрешить JavaScript.
Включить файлы cookie
Чтобы включить файлы cookie для всех веб-сайтов, которые вы посещаете с помощью Opera, см. инструкции в разделе Управление файлами cookie на страницах в следующей статье справки Opera:
- Справка Opera ▸ Веб-настройки
Если вы предпочитаете включать файлы cookie только для домена avast.com , выполните следующие действия:
- Перейти к Меню (значок O ) ▸ Настройки ▸ Дополнительно .
- Нажмите Конфиденциальность и безопасность ▸ Настройки сайта .
- В разделе Контент щелкните Файлы cookie и данные сайта .
- Нажмите кнопку Добавить рядом с Сайты, которые всегда могут использовать файлы cookie .
- Введите
[*.]avast.

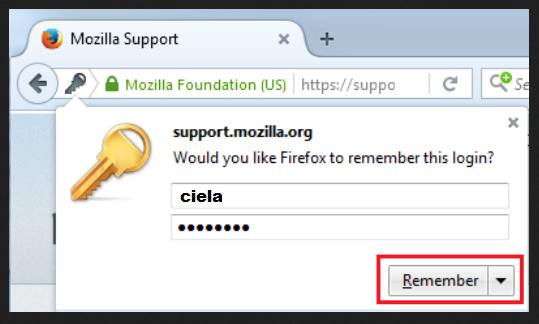



 на панели инструментов и выберите Пароли.
на панели инструментов и выберите Пароли.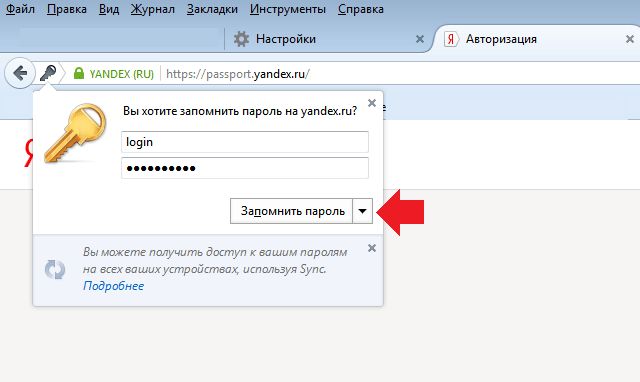 Разблокируйте их
Разблокируйте их