Как удалить папку Windows.old из Windows 10
Окна
Вы обнаружили загадочную (и очень тяжелую) папку под названием windows.old на компьютере? Хотя отправить его в корзину традиционным способом невозможно, его можно удалить.
Однако вы должны принять некоторые меры предосторожности. В этой статье вы узнаете, как удалить папку. windows.old Windows 10 правильно.
есть ли у вас Обновление до Windows 10 Если вы только что установили его и установили крупное обновление, вы могли заметить, что ваш жесткий диск работает медленнее, чем обычно.
Сам процесс обновления Windows часто бывает безопасным и эффективным, поскольку он сохраняет копии всех файлов из предыдущей установки и сохраняет их в специальной папке под названием windows.old , расположенный в корне диска C.
Что такое Windows.old?
Как удалить Windows.old?
Как удалить Windows.old с помощью CCleaner
Как восстановить Windows.old
Что делать, если папка Windows.
Что такое Windows.old?
При переходе с более ранней версии Windows (например, Windows 7 или 8.1) на Windows 10 автоматически создается папка, которая в основном содержит всю старую операционную систему.
Это может быть полезно, если у вас есть проблемы с обновлением или вам не нравится новая версия Windows.
В отличие от этого, будет работать это Папка Бесполезное место на жестком диске (обычно 10-25 ГБ) .
Если вы хотите вернуть его, у вас есть два варианта: подождать 30 дней, после чего Windows автоматически удалит его, или избавиться от него сейчас, выполнив следующие действия.
Как удалить Windows.old?
собирается Проводник> Этот компьютер и щелкните правой кнопкой мыши на C. диск . В открывшемся контекстном меню нажмите ئصائص Объявления.
Под العام вкладку, нажмите на Очистка диска.
В новом окне перейдите к Очистить системные файлы. Проверить операции Предыдущая установка Windows в списке и подтвердите, нажав Ok .
Проверить операции Предыдущая установка Windows в списке и подтвердите, нажав Ok .
Папка должна исчезнуть windows.old Теперь сэкономим много места на вашем компьютере.
Как удалить Windows.old с помощью CCleaner
وCCleaner также представляет вам, в передовой فئة очиститель И возможность удалять старые версии винды.
Как восстановить Windows.old
С другой стороны, если вы хотите вернуться к предыдущей версии Windows, первое, что вам следует сделать, это убедиться, что у вас достаточно места для продолжения процесса.
В Проводник> Этот компьютер щелкните правой кнопкой мыши на C. привод и выберите Объявления достигнуть Характеристики.
Повторите этот процесс с папкой windows.old Убедитесь, что он меньше доступного места на диске. C который мы видели на предыдущем шаге.
Если да, следуйте инструкциям на Как восстановить систему в Windows 10.
Что делать, если папка Windows.old пуста
Если папка кажется пустой, сначала проверьте конфигурацию Windows. Для просмотра скрытых файлов и папок.
Если он по-прежнему выглядит пустым, хотя все файлы должны быть видны, вероятно, какое-то программное обеспечение удалило содержимое этого каталога без вашего разрешения. В этом случае вы можете попробовать восстановить потерянные данные.
Вам также может быть интересно узнать Список всех сочетаний клавиш Windows Окончательное руководство по Windows 10
Мы надеемся, что вы нашли эту статью полезной для вас о том, как удалить папку Windows.old из Windows 10. Делитесь своим мнением и своим мнением в комментариях.
удалятьОкна 10windows.oldудалятьWindows 10
Как удалить папку Windows.old в Windows 11
Если вы недавно обновили Windows 10 до Windows 11, у вас будет одна неделя, чтобы вернуться назад. После обновления Windows создаст Папка Windows.old на вашем системном диске. В этой папке находятся все старые установочные файлы Windows и другие системные данные из вашей предыдущей операционной системы.
В этой папке находятся все старые установочные файлы Windows и другие системные данные из вашей предыдущей операционной системы.
К сожалению, папка Windows.old может занимать значительный объем места на системном диске ПК. Если у вас есть ноутбук или компьютер с ограниченным объемом памяти, вы можете удалить папку. Хотя Windows в конечном итоге должна удалить эту папку, удаление ее самостоятельно поможет немедленно освободить гигабайты пространства.
Программы для Windows, мобильные приложения, игры — ВСЁ БЕСПЛАТНО, в нашем закрытом телеграмм канале — Подписывайтесь:)
Если вы хотите удалить папку Windows.old в Windows 11, вам нужно сделать следующее.
Примечание: Вы не сможете вернуться к Windows 10, если удалите папку Windows.old. Прежде чем продолжить, убедитесь, что вас устраивает новая операционная система. В противном случае вам придется переустановить Windows 10 вручную.
Как найти и удалить папку Windows.old в Windows 11
Чтобы найти папку Windows. old, запустите Проводник на панели задач или в меню «Пуск».
old, запустите Проводник на панели задач или в меню «Пуск».
Большинству пользователей следует найти папку Windows.old в стандартной C диск (например, C: Windows.old). Если в вашей установке Windows используется другая буква диска, обязательно проверьте ее там.
Если вы хотите узнать, сколько места в данный момент занимает папка, кликните папку правой кнопкой мыши и выберите «Свойства» в контекстном меню.
В окне свойств Windows.old будет указан текущий размер папки. Это будет зависеть от размера предыдущей установки, но ожидайте, что эта папка будет использовать 15 ГБ или более места для хранения.
Удаление папки Windows.old вручную
Предполагая, что вы счастливы удалить папку Windows.old, нажмите кнопку ОК, чтобы закрыть окно свойств. Кликните правой кнопкой мыши папку в проводнике и нажмите «Удалить», чтобы продолжить.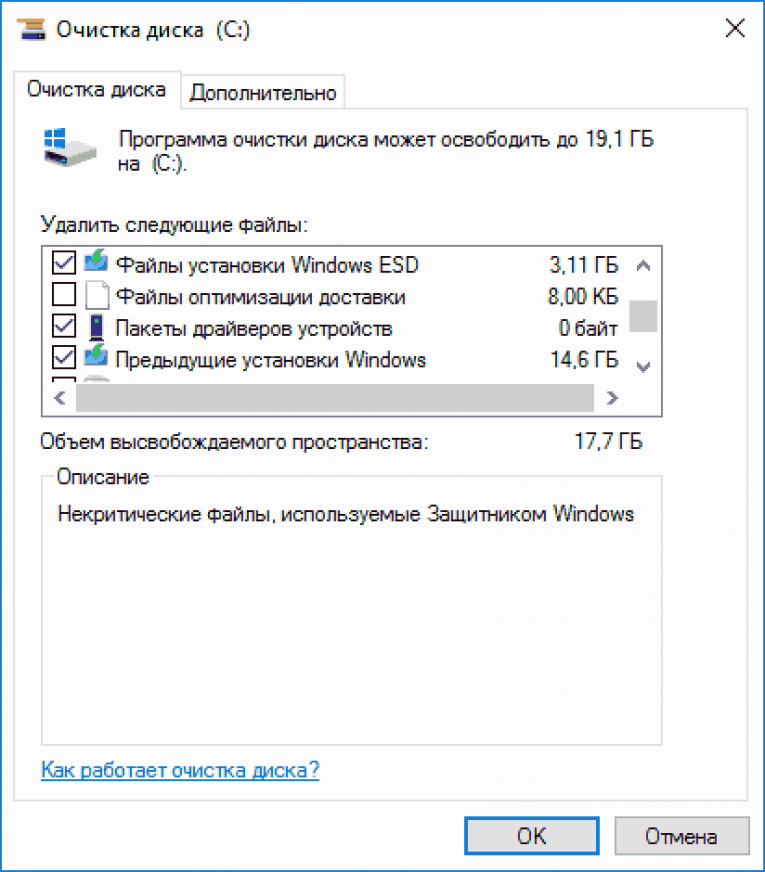
Windows защищает папку Windows.old, поэтому вас могут попросить разрешение на ее удаление. Нажмите Продолжать, затем следуйте дополнительным инструкциям на экране.
Если ваша учетная запись пользователя не имеет прав администратора, вам необходимо войти в систему (при появлении запроса), чтобы разрешить удаление.
Использование очистки диска
Вы также можете использовать Очистка диска инструмент для удаления папки Windows.old. Чтобы использовать это, откройте меню «Пуск» и введите очистка диска. Выберите верхнюю (лучший матч) результат вверху.
Когда откроется окно «Очистка диска», нажмите кнопку «Очистить системные файлы» внизу.
Сканирование вашего ПК может занять некоторое время.
По завершении найдите и выберите Предыдущие установки Windows в разделе Файлы для удаления. Очистка диска покажет общий объем места, которое вы получите, удалив его.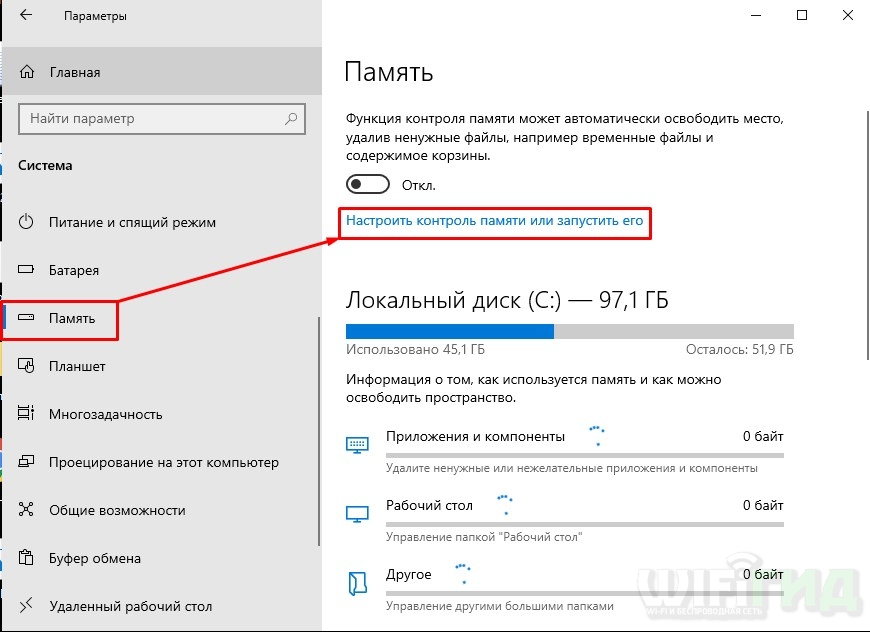
На этом этапе вы можете выбрать другие ненужные файлы, обнаруженные программой очистки диска, чтобы удалить и их.
Когда будете готовы, нажмите «ОК», а затем нажмите «Удалить файлы», когда появится сообщение с подтверждением.
Если вы удаляете Windows.old впервые, вы получите второе уведомление с вопросом, уверены ли вы. Нажмите Да чтобы подтвердить, что вы хотите его удалить.
Подождите, пока Windows удалит папку Windows.old и любые другие выбранные вами элементы. Время, которое потребуется, зависит от размера папки.
Откат Windows с помощью Windows.old
Microsoft использует папку Windows.old, чтобы упростить откат установки. Если вы хотите удалить Windows.old из Windows 11, вы можете, но не забывайте, что вы потеряете возможность перехода на более раннюю версию. Windows в любом случае прекратит переход на более раннюю версию через неделю после установки Windows 11 и должна будет удалить папку в какой-то момент после этого.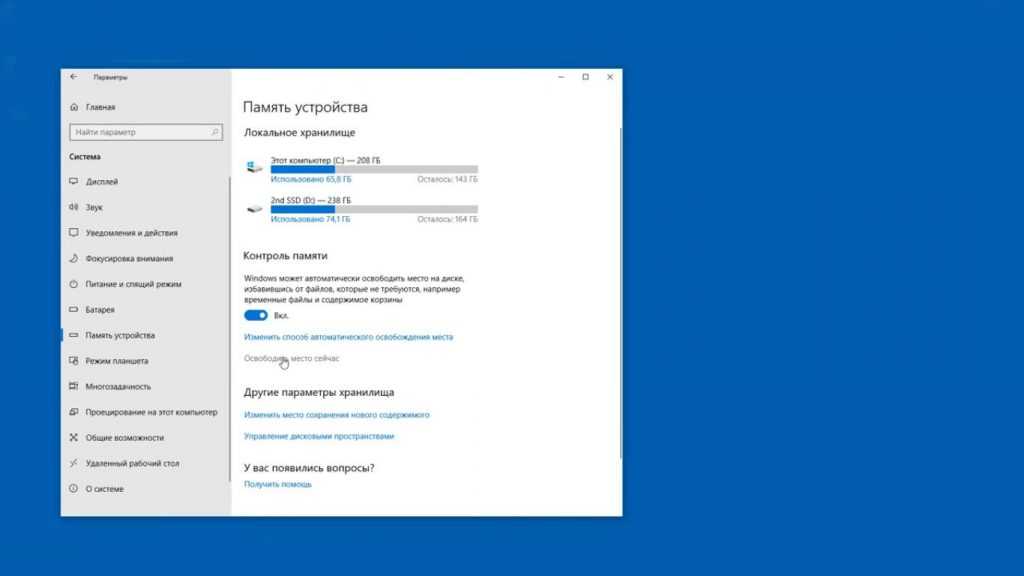
Если он не удалит его (или если вам нужно пространство немедленно), удаление Windows.old не повредит ваш компьютер, и вы всегда можете выполнить откат, выполнив чистую установку Windows 10. Если вам нужны некоторые функции Windows 10, но вы бы предпочли оставить Windows 11 в качестве основной ОС, вы всегда можете включить виртуализацию на своем ПК. Вместо этого вы можете создать новую виртуальную машину Windows 11.
Программы для Windows, мобильные приложения, игры — ВСЁ БЕСПЛАТНО, в нашем закрытом телеграмм канале — Подписывайтесь:)
Как удалить папку Windows.old [Предыдущие версии Windows] » Winhelponline
При обновлении операционной системы Windows на системном диске остается множество файлов. Это связано с тем, что Windows хранит файлы из предыдущих версий Windows в отдельной папке на случай, если пользователь захочет откатить основное обновление (или обновление ОС).
Например, обновления функций Windows 10/11 дают вам 10 дней, чтобы при необходимости вернуться к предыдущей сборке или версии. Через 10 дней возможность вернуться назад будет недоступна, так как соответствующие папки очищаются автоматически. Если вы обновились до Windows 10 с Windows 7 или 8, предыдущая папка установки Windows (
Через 10 дней возможность вернуться назад будет недоступна, так как соответствующие папки очищаются автоматически. Если вы обновились до Windows 10 с Windows 7 или 8, предыдущая папка установки Windows ( Windows.old ) сохраняется в течение 30 дней.
СВЯЗАННЫЕ: Как продлить 10-дневный лимит, чтобы вернуться к предыдущей версии Windows
По истечении установленного времени (10 дней) соответствующие папки будут автоматически удалены Windows. Это папки, которые будут очищены автоматически:
- $GetCurrent
- $Windows.~BT
- Windows.old
- Windows10Upgrade (это применимо, если вы использовали помощник по обновлению)
Если Windows не очищает эти папки автоматически, вы можете использовать очистку диска или параметры хранилища, чтобы удалить Windows.old и другие папки. В этой статье объясняется, как удалить папку Windows.old тремя разными способами.
Содержание
- Удалить папку Windows.
 old с помощью очистки диска
old с помощью очистки диска - Удалить папку Windows.old с помощью параметров хранилища
- Удалить папку Windows.old с помощью командной строки
После установки крупного обновления или обновления компонента немедленно освободите до 20 ГБ+ дискового пространства, если не планируете откатывать обновление. Как правило, объем освобождаемого дискового пространства может составлять от 14 ГБ до 25 ГБ в зависимости от разрядности вашей установки Windows и количества программ, установленных на системном диске.
Используя один из следующих методов, удалите папку Windows.old на системном диске.
Способ 1: удаление Windows.old с помощью программы очистки диска
Чтобы удалить папку Windows.old с помощью программы очистки диска, выполните следующие действия:
- Запустите очистку диска, запустив
cleanmgr.exeв диалоговом окне «Выполнить». - Очистка диска (cleanmgr.exe) не отображает параметр Предыдущая установка Windows , если вы не запускаете его от имени администратора.
 Итак, вам нужно поднять его, нажав Кнопка Очистить системные файлы в окне Очистка диска.
Итак, вам нужно поднять его, нажав Кнопка Очистить системные файлы в окне Очистка диска.Кроме того, вы можете запустить его от имени администратора из меню «Пуск». Для этого нажмите Пуск, введите Очистка диска , щелкните правой кнопкой мыши Очистка диска в результатах и выберите Запуск от имени администратора .
- В следующем появившемся диалоговом окне установите следующие флажки, если они доступны:
- Предыдущие установки Windows
- Временные файлы установки Windows
- Файлы журнала обновления Windows.
- Нажмите OK. Вы можете снять галочки с других элементов, если не хотите их очищать.
- Очистка диска теперь будет предупреждать вас о том, что если вы очистите предыдущие установки Windows или временные установочные файлы, вы больше не сможете восстановить на компьютере предыдущую версию Windows. Нажмите Да , чтобы продолжить.
После установки Fall Creators Update я смог освободить 27,4 ГБ дискового пространства, очистив файлы предыдущих установок Windows с помощью программы «Очистка диска».
Если при очистке диска нет записи о предыдущих установках Windows или возникает ошибка при очистке, в качестве альтернативы используйте параметры хранилища (как в способе 2 ниже).
Способ 2. Удаление Windows.old с помощью параметров хранилища
Параметры хранилища (или Контроль хранилища) помогают очищать временные файлы и регулярно очищать корзину и папку «Загрузки». Помимо этого, Storage Sense также позволяет легко удалить предыдущую установку Windows (файлы «предыдущие версии Windows»).
- Нажмите Пуск → Настройки → Система → Хранилище
- Нажмите Настроить контроль памяти или запустить его сейчас
- Прокрутите вниз до раздела Освободить место сейчас .
- Установите флажок Удалить предыдущие версии Windows и нажмите Очистить сейчас . Описание: Это позволит вашему компьютеру вернуться к предыдущей версии Windows.
 Мы удаляем их автоматически через 10 дней.
Мы удаляем их автоматически через 10 дней.Очистка начинается немедленно. Вас не попросят подтвердить.
Метод 3: удаление Windows.old через командную строку
Удаление Windows.old с помощью очистки диска или настроек хранилища звучит очень просто, но в некоторых ситуациях они не могут очистить папку. Если они не работают в вашем случае, вы сможете вручную удалить папку Windows.old с необходимыми разрешениями для папки.
Вариант 1. Использование командной строки TrustedInstaller
Запустите окно командной строки ( cmd.exe ) как TrustedInstaller, используя AdvancedRun. Инструкции см. на этой странице.
В командной строке TrustedInstaller выполните следующую команду, чтобы удалить папку Windows.old:
RD /S C:\Windows.old
Если во время процесса вы получите сообщение об ошибке «Местоположение недоступно», запустите вместо этого используйте следующую команду:
RD /S \\?\C:\Windows.old
«Местоположение недоступно»?
Если при удалении папки Windows.old вы получаете сообщение об ошибке «Местоположение недоступно», это может быть вызвано ошибкой Cortana\LocalState.. папка с недопустимыми символами в имени файла. Папка остается недоступной или неудаляемой.
Чтобы успешно стереть папку Windows.old вместе с подпапкой Cortana\LocalState.., у вас есть два варианта:
Вариант 2. Использование командной строки администратора
Если вы не предпочитаете первый вариант, вы можете открыть командную строку администратора, рекурсивно стать владельцем папки Windows.old , а затем удалить папку. Однако вариант 1 является предпочтительным методом.
- Щелкните правой кнопкой мыши «Пуск», выберите «Командная строка (администратор)»
- Введите следующие команды и нажмите ВВОД после каждой команды:
icacls C:\Windows.old /grant administrators:F /T
Приведенная выше команда рекурсивно становится владельцем
 old
old администраторов. Таким образом, процесс может занять некоторое время. - Затем выполните следующую команду, чтобы полностью удалить папку
Windows.old:RD /S C:\Windows.old
.. проблема с папкой или аналогичная), вместо этого используйте следующую команду, которая использует путь устройства DOS:
RD /S \\?\C:\Windows.old
Теперь опция Вернуться к более ранняя сборка должна быть затемнена.
Я надеюсь, что вы освободили место на диске, удалив папку Windows.old на вашем компьютере с Windows 10 или 11, используя один из методов, описанных выше в этой статье.
Одна маленькая просьба: Если вам понравился этот пост, пожалуйста, поделитесь им?
Одна «крошечная» публикация от вас может серьезно помочь развитию этого блога.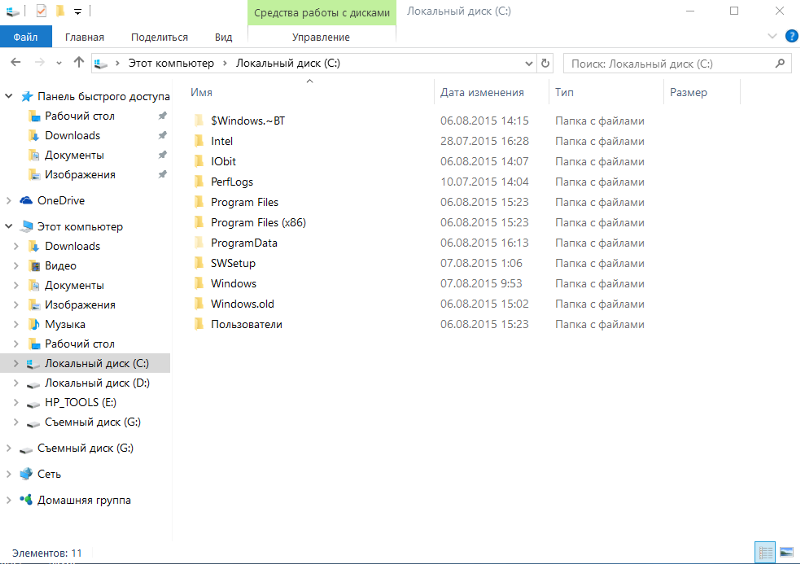 Несколько замечательных предложений:
Несколько замечательных предложений:- Закрепите его!
- Поделись в своем любимом блоге + Facebook, Reddit
- Твитни!
Как удалить папку Windows.old в Windows 10
Перейти к основному содержаниюКогда вы покупаете по ссылкам на нашем сайте, мы можем получать партнерскую комиссию. Вот как это работает.
При обновлении с Windows 7 или 8.1 до Windows 10 программа сохраняет копию вашей старой операционной системы на тот случай, если вы захотите вернуться. Однако, если вы решите, что вам нравится работать с Windows 10, и вы не хотите откатываться, у вас останется как минимум 15 ГБ свободного места на жестком диске, и все это будет храниться в папке с именем Windows.old. Если вы просто попытаетесь удалить каталог Windows.old в проводнике, система не позволит вам удалить большинство файлов, потому что считает их системными.
Удаление папки Windows.old включает три основных действия:
- Найдите и откройте утилиту «Освободить место…».
- Щелкните Очистить системные файлы.
- Проверить предыдущие установки Windows.
Пошаговые инструкции со снимками экрана
1. Введите «Освободить место на диске» в поле поиска Windows.
2. Щелкните ярлык для «Освободить место на диске…».
3. Нажмите OK. Смените диск, если ваш диск с Windows еще не выбран.
ЕЩЕ: Как включить «Привет, Кортана» в Windows 10
4. Нажмите Очистить системные файлы.
5. Нажмите OK еще раз, когда отобразится буква диска. Снова появится окно очистки диска.
6. Установите флажок «Предварительный просмотр установок Windows» в поле «Файлы для удаления» и Нажмите ОК.
7. Щелкните Удалить файлы при появлении запроса на подтверждение.
8. Нажмите Да , когда будет предложено подтвердить свое решение.
Программе потребуется от 30 секунд до нескольких минут, чтобы удалить файлы.
Хранилище и резервное копирование Windows 10
- Предыдущий совет
- Следующий совет
- Освободите место на жестком диске, уменьшив размер Windows 10
- Удаление папки Windows.old в Windows 10
- Как сэкономить место путем очистки папки Windows WinSxS
- Резервное копирование файлов с помощью функции истории файлов Mac
- Заархивируйте файл или папку в Windows 10
- Управляйте тем, какие файлы OneDrive доступны в автономном режиме
- Сопоставьте OneDrive как сетевой диск
- Извлеките любой файл на удаленном компьютере с помощью OneDrive
- 3 способа сэкономить место
- Автоматическое освобождение места на диске с помощью Storage Sense
- Все советы по Windows 10
- Как устанавливать приложения на внешний диск
Получите мгновенный доступ к последним новостям, самым горячим обзорам, выгодным предложениям и полезным советам.

 old с помощью очистки диска
old с помощью очистки диска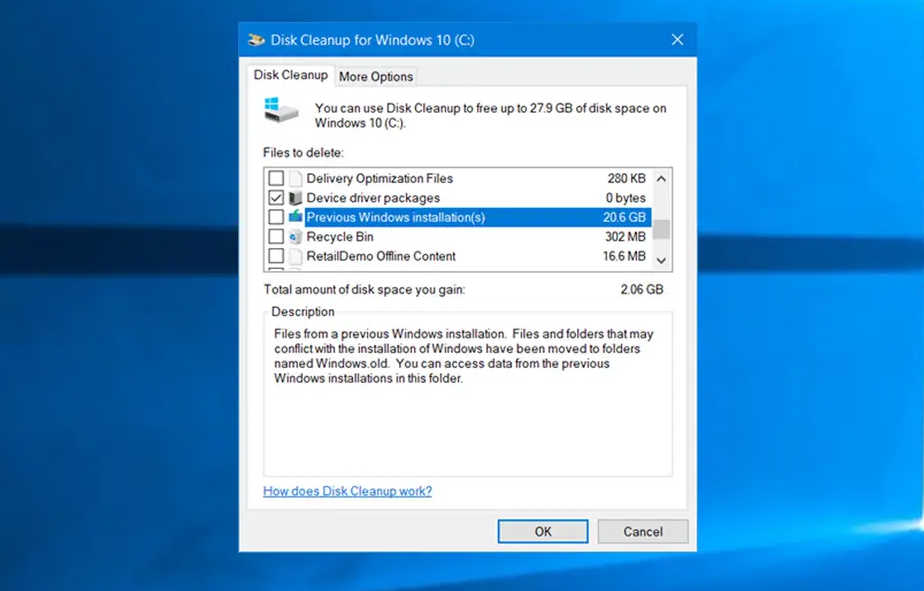 Итак, вам нужно поднять его, нажав Кнопка Очистить системные файлы в окне Очистка диска.
Итак, вам нужно поднять его, нажав Кнопка Очистить системные файлы в окне Очистка диска.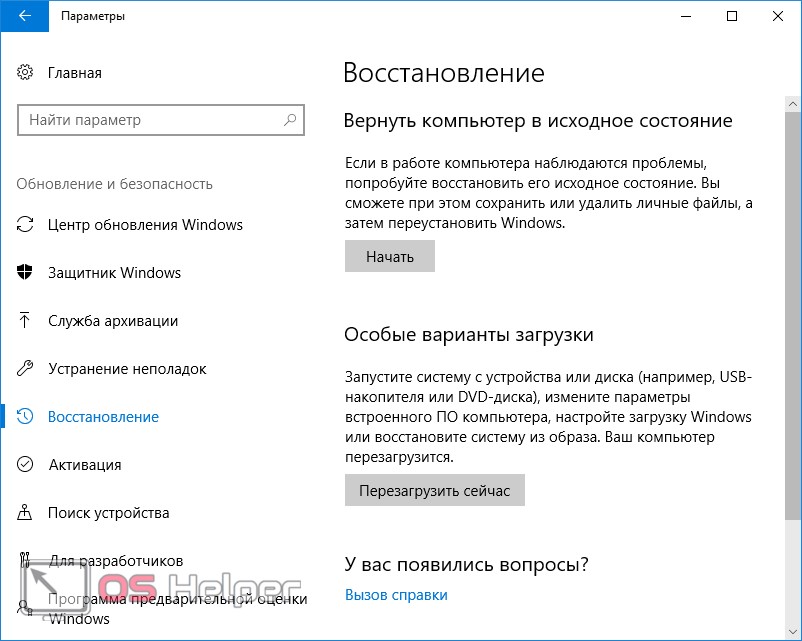
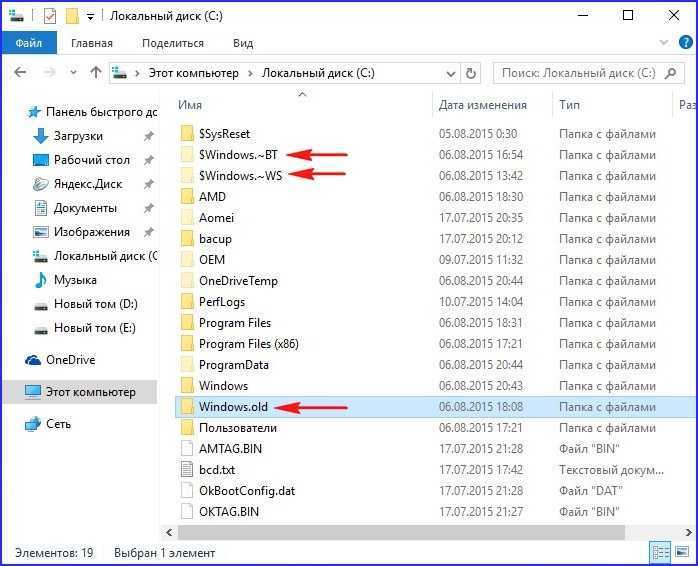 Мы удаляем их автоматически через 10 дней.
Мы удаляем их автоматически через 10 дней.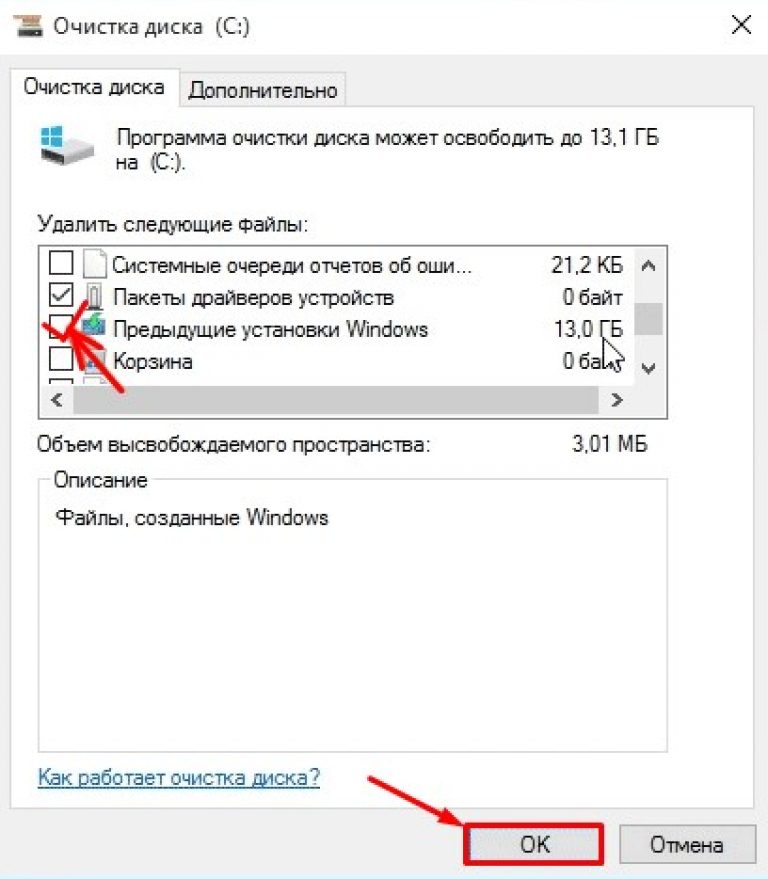 old
old  old
old