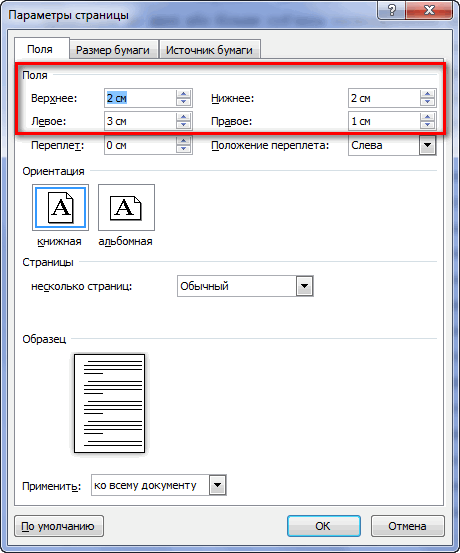Параметры страницы в Word: находим и настраиваем
Друзья, как ежедневный пользователь Word для генерации тысяч полезнейших статей на нашем портале WiFiGid, хотелось бы показать вам… куда же они в этот раз спрятали параметры страницы в Word?!!! Все действия буду производить в MS Word 2021, но на самом деле инструкция будет годной и для остальных. Если же что-то упустил – пишем в комментарии.
Содержание
- Где Параметры страницы, Лебовски?
- Поля
- Ориентация
- Размер
- Колонки
- Разрывы
- Номера строк
- Расстановка переносов
- Стандартные параметры
- Задать вопрос автору статьи
Где Параметры страницы, Лебовски?
Да, их знатно припрятали, дабы люди начинали пользоваться основной панелью. Но не удалили совсем.
Переходим на вкладку «Макет» и в разделе «Параметры страницы» нужно щелкнуть вот по этому значку:
После этого открывается само основное окно параметров:
Далее предлагаю просто посмотреть, как можно настроить каждый из пунктов параметров страницы. Ну и самое важное – изменение параметров страницы в Word возможно в любое время (и перед редактированием, и после редактирования, и перед распечаткой).
Ну и самое важное – изменение параметров страницы в Word возможно в любое время (и перед редактированием, и после редактирования, и перед распечаткой).
Поля
Первое, что нам доступно здесь – «Поля». Для красоты я не буду переходить в «Параметры страниц», а покажу сразу на панели. Но в режимах ручной настройки вас все равно перебросит туда. Итак, настройки полей:
Выбираем один из доступных шаблонов или сразу щелкаем по «Настраиваемые поля», где можно установить свои ручные параметры полей.
А вообще мой коллега Бородач уже подготовил супер-детальную статью об изменении полей в Word. Читаем здесь.
Ориентация
Речь идет о книжной или альбомной ориентации страницы. По умолчанию активирована книжная для всех страниц:
И снова про изменение ориентации страницы у нас есть статья.
Размер
По умолчанию Word открывает листы в формате A4, если вам нужно что-то другое, это задается здесь:
Колонки
Изначально текст в Word располагается без колонок. Если вам нужно задать две-три колонки (или что-то интереснее), это делается тут:
Если вам нужно задать две-три колонки (или что-то интереснее), это делается тут:
Разрывы
Если нужно начать текст с чистого листа, не нужно отбивать его зажатой клавишей Enter, для этого и созданы разрывы. Добавляются они здесь:
Номера строк
Здесь же можно настроить нумерацию страниц. Лично мне за все время не пригодилось ни разу, но быть может это создано специально для вас:
Расстановка переносов
В обычной работе я не использую переносы. Но где-то это именно требуется, поэтому ставим их здесь:
Стандартные параметры
Для установки стандартных параметров можно перейти в сами «Параметры страницы» и там нажать на кнопку «По умолчанию».
Вот вроде бы и все параметры страницы на текущий день, которые можно задать. То же самое продублировано и в самом окне, просто здесь это вынесено на видное место.
30. Параметры страниц и работа со страницами в ms Word
Параметры
страницы предназначены для того, чтобы
задать документу желаемый вид.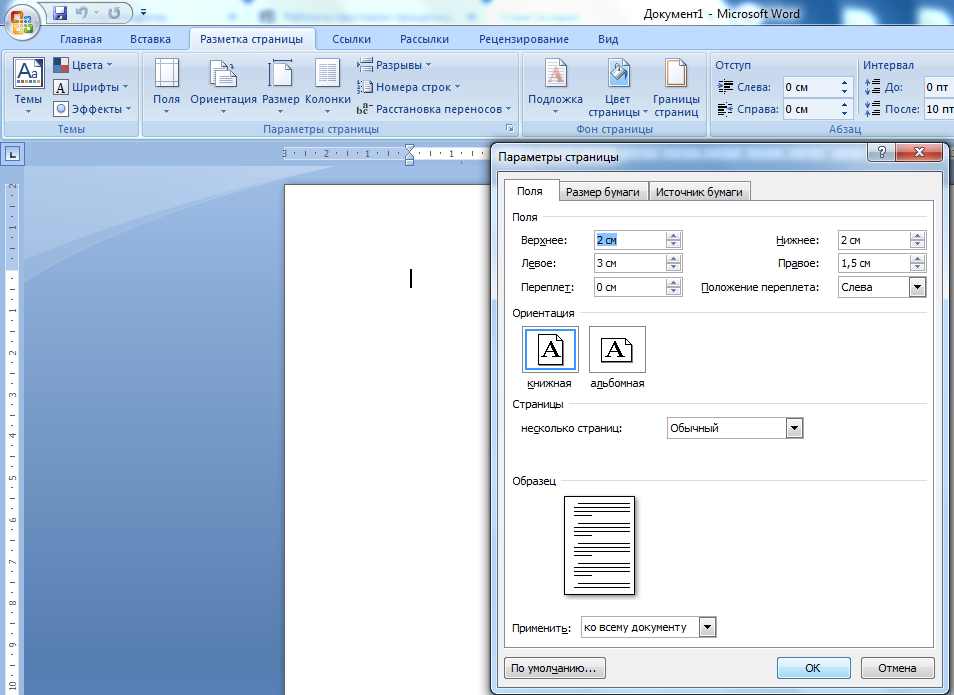 Это
актуально для создания практически
любого документа – от договора или
приказа, до художественной книги или
научного произведения. Зная как менять
поля и умея выбирать оптимальный размер
бумаги и ориентацию страницы для
определённого документа, вы сможете
правильно и красиво оформлять документы
и избавите себя от ненужной рутинной
работы.
Это
актуально для создания практически
любого документа – от договора или
приказа, до художественной книги или
научного произведения. Зная как менять
поля и умея выбирать оптимальный размер
бумаги и ориентацию страницы для
определённого документа, вы сможете
правильно и красиво оформлять документы
и избавите себя от ненужной рутинной
работы.
Настройка параметров страницы.
Параметры страницы задаются непосредственно перед началом форматирования и размещения в нем различных объектов. Вы можете задать эти параметры и в конце работы над документом, но учтите что, например, при больших значениях полей, внешний вид документа может существенно измениться. Параметры страницы более всего сравнимы с фундаментом здания, и поэтому должны задаваться первыми, ведь все выравнивания в документе привязаны к ориентации страницы и ее полям. Также вы можете осуществлять настройку параметров в общем или по категориям.
Поля документа.
Поля
документов можно быстро настроить,
используя готовые шаблоны. Перейдите
на вкладку «Разметка страницы» — щелкните
кнопку «Поля» и выберите один из вариантов
полей.
Перейдите
на вкладку «Разметка страницы» — щелкните
кнопку «Поля» и выберите один из вариантов
полей.
Если вам необходимо провести «ручную» настройку полей, сделайте следующее:
1. «Разметка страницы» — в группе «Параметры страницы» щелкните «Поля» и в раскрывшемся окне щелкните «Настраиваемые поля». Откроется окно «Параметры страницы» на вкладке «Поля»;
2. В областях положения полей задайте их величину, размер переплета в области «Переплет» и положение переплета в одноименной области;
3. Щелкните по значку открытия диалогового окна «Параметры страницы» при открытой вкладке «Разметка страницы» в группе «Параметры страницы».
Ориентация страницы.
Для того чтобы задать ориентацию страницы:
1. Вкладка «Разметка страницы» — в группе «Параметры страницы» щелкните кнопку «Ориентация» и выберите нужный вариант;
2. «Разметка страницы» — группа «Параметры страницы» — щелкните по значку открытия диалогового окна «Параметры страницы» и выберите нужную в области «Ориентация»;
3.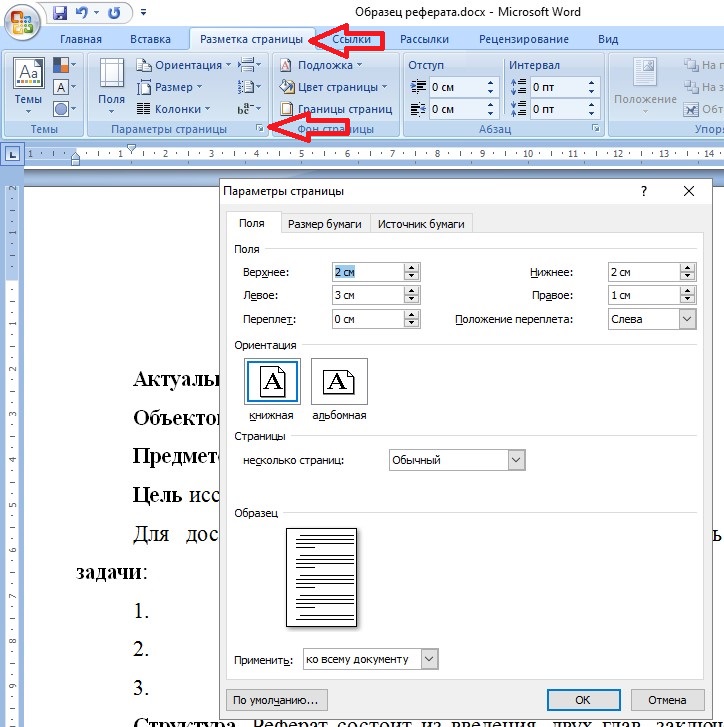 Двойной щелчок по линейке.
Двойной щелчок по линейке.
Размер бумаги
«Разметка страницы» — в группе «Параметры страницы» щелкните кнопку «Размер» и выберите одну из 13-ти присутствующих заготовок.
Для более тонкой настройки:
1. «Разметка страницы» — группа «Параметры страницы» — «Размер» — «Другие размеры страниц»;
2. «Разметка страницы» — в группе «Параметры страницы» щелкните по значку открытия окна 3.«Параметры страницы» и перейдите на вкладку «Размер бумаги»;
4. Двойной щелчок по линейке – вкладка «Размер бумаги».
Вкладка «Поля»
В области «Поля» задаем четыре поля документа. Для стандартных официальных документов значения полей равны: левое – 2,5см (1 дюйм), правое – 1,25-1,5 см (около полдюйма), верхнее и нижнее 1,5 – 2см (в некоторых документах нижнее поле больше верхнего), а максимальные значения полей равны: для левого – 3см, для остальных – 2см.
В
списке «Переплет» выбирается расположение
переплета – слева или вверху.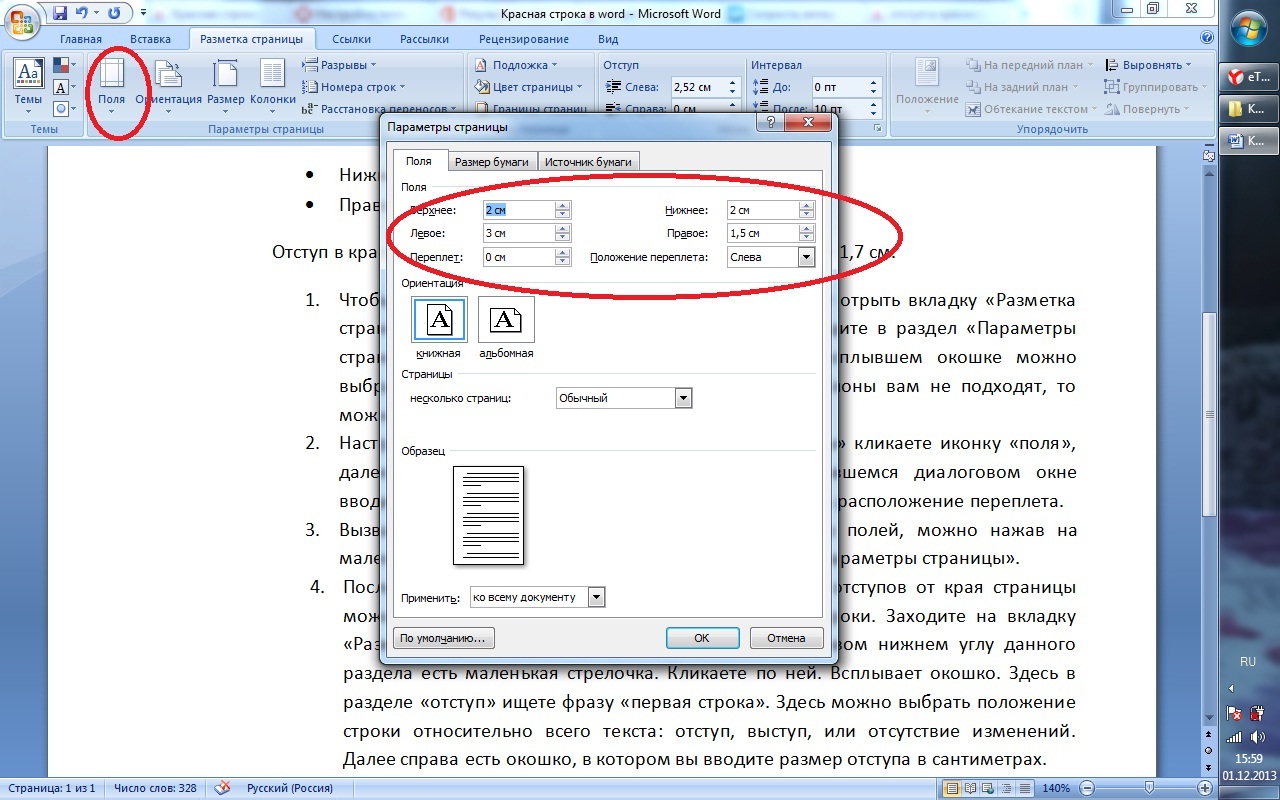 Переплет
часто применяется при подготовке брошюр,
календарей, справочников, а в обычных
документах он, как правило, не задается.
Переплет
часто применяется при подготовке брошюр,
календарей, справочников, а в обычных
документах он, как правило, не задается.
Если в рамках одного документа необходимо разместить два документа по вертикали, откройте список и в поле «Несколько страниц» и выберите пункт «2 страницы на листе».
В работе с двухсторонними документами используйте зеркальные поля. В этом случае левое и правое поле автоматически меняется местами на нечетных и четных страницах. Для этого в области «Страницы» в поле «Несколько страниц» из раскрывающегося списка выберите пункт «Зеркальные поля».
В области «Образец» в раскрывающемся списка «Применить» выберите вариант применения изменений.
«К текущему разделу» — внесенные изменения применяются только к текущему разделу;
«До конца документа» — от выделенного места до конца документа. Если вы измените, например, размер полей, это коснется только страниц, находящихся в поле выделенного участка;
«Ко
всему документу» — изменения будут
применены ко всему документу.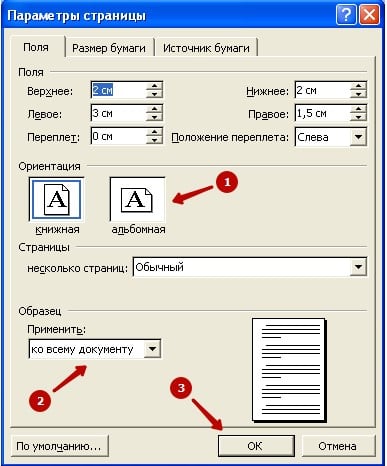
Вкладка «Размер бумаги»
В области «Размер бумаги», можно выбрать заданный размер бумаги по формату – А4, А3, А5 и т.д.
В полях «Высота» и «Ширина» задается произвольный размер.
В области «Подача бумаги» выбирается, как будет подаваться бумага на печать. Рекомендуется использовать значения по умолчанию.
Word 2010: изменение макета страницы
Урок 5: изменение макета страницы
/en/word2010/saving/content/
Введение
Вы можете обнаружить, что параметров макета страницы по умолчанию в Word недостаточно для документа вы хотите создать, и в этом случае вам нужно будет изменить эти настройки. Например, если вы печатаете на бумаге другого размера, вам нужно изменить размер страницы документа, чтобы он соответствовал бумаге. Кроме того, вы можете изменить форматирование страницы в зависимости от типа создаваемого документа.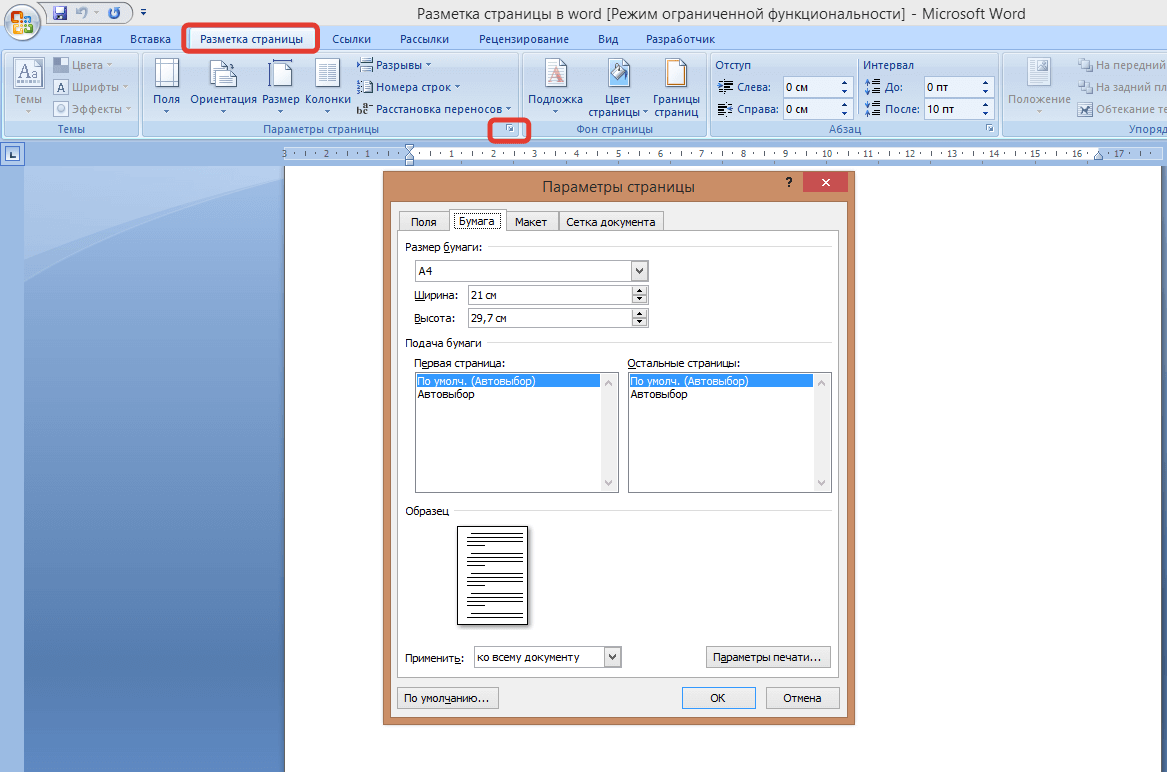
В этом уроке вы узнаете, как изменить ориентацию страницы , размер бумаги и поля страницы .
Макет страницы и форматирование
Word предлагает различные параметры макета страницы и форматирования , которые влияют на то, как содержимое отображается на странице. Вы можете настроить ориентацию страницы , размер бумаги и поля страницы в зависимости от того, как вы хотите, чтобы ваш документ выглядел.
Необязательно: Вы можете загрузить этот пример для дополнительной практики.
Чтобы изменить ориентацию страницы:
- Выберите вкладку Макет страницы .
- Нажмите команду Ориентация в группе Параметры страницы. Изменение ориентации страницы
- Нажмите либо Книжная , либо Альбомная , чтобы изменить ориентацию страницы.

Альбомный формат означает, что страница ориентирована по горизонтали , а портретный формат означает, что она ориентирована по вертикали .
Чтобы изменить размер страницы:
- Выберите вкладку Макет страницы .
- Щелкните команду Size , и появится раскрывающееся меню. Текущий размер страницы выделен. Изменение размера страницы
- Выберите нужный вариант размера . Размер страницы документа изменится.
Для форматирования полей страницы:
- Выберите вкладку Макет страницы .
- Щелкните команду Поля . Появится меню параметров. Обычный выбран по умолчанию.
- Выберите предопределенный размер поля , который вы хотите. Изменение полей страницы
Чтобы использовать настраиваемые поля:
- На вкладке Макет страницы щелкните Поля .

- Выберите Пользовательские поля . Это приведет вас к диалоговому окну Page Setup .
- Настройте размеры полей для каждой стороны страницы, затем нажмите OK . Диалоговое окно «Параметры страницы»
Вы можете использовать удобную функцию Word Установить по умолчанию , чтобы сохранить все внесенные вами форматирование изменения и автоматически применить их к новым документам. Чтобы узнать, как это сделать, прочитайте нашу статью «Изменение настроек по умолчанию в Word».
Диалоговое окно «Параметры страницы»
Ранее мы показали, как открыть диалоговое окно «Параметры страницы» из раскрывающегося меню «Поля» . По мере знакомства с Word вы можете обнаружить, что хотите использовать диалоговое окно «Параметры страницы» чаще для точной настройки полей страницы и настройки других параметров. Чтобы добраться туда быстрее, вы можете использовать ярлык , который удобно расположен на вкладке Макет страницы .
Чтобы добраться туда быстрее, вы можете использовать ярлык , который удобно расположен на вкладке Макет страницы .
Чтобы открыть диалоговое окно «Параметры страницы»:
- Перейдите на вкладку Макет страницы .
- Щелкните маленькую стрелку в правом нижнем углу группы Параметры страницы . Появится диалоговое окно Параметры страницы . Открытие диалогового окна «Параметры страницы»
Вызов!
- Откройте существующий документ Word . Если хотите, можете использовать этот пример.
- Изменение ориентации страницы .
- Измените размер бумаги .
- Изменить поля на узкие .
- Отрегулируйте поля, используя настраиваемых полей .
/en/word2010/проверка орфографии и грамматики/content/
Настройки страницы | Цифровые навыки учащегося
Параметры страницы используются для изменения настроек страниц документа и других данных, в том числе:
- поля страниц
- ориентация и размер бумаги
- источник бумаги для печати
- другая первая страница или нечетные страницы
В примерах на этой странице показаны эти функции в Microsoft Word.
Поля определяют область, оставленную между краем бумаги и основным текстом. В Word вы можете установить поля на вкладке Макет и группа Параметры страницы . Щелкните значок Margins , чтобы выбрать подходящий вариант из списка.
Вы можете установить собственный размер поля, нажав кнопку в правом нижнем углу (см. изображение выше). Введите желаемую ширину полей в поля вкладки Поля в открывшемся меню Параметры страницы , а затем закройте окно, нажав OK .
Вы также можете указать, насколько далеко верхние и нижние колонтитулы ( подробнее о верхних и нижних колонтитулах ) от края бумаги и любых возможных полей, необходимых для переплета книги.
Ассоциация стандартов Финляндии рекомендует (стандарт SFS) стандарт оформления документов; левое поле 2 см, верхнее поле 1 см.
Вы можете изменить ориентацию страницы по умолчанию, чтобы она печаталась горизонтально, а не вертикально. Это полезно, например. если вы нарисовали широкую электронную таблицу и хотите распечатать ее на одной странице. Вы можете изменить ориентацию с помощью Word на вкладке Макет и группе Параметры страницы . Щелкните значок Orientation , чтобы выбрать ориентацию из списка:
Альбомная = горизонтальная, Книжная = вертикальная.
В Финляндии обычно используется бумага формата A4 (21 см x 29,7 см). Если вы хотите распечатать страницу, например. бумаги формата A3, вам лучше изменить размер страницы, которую вы редактируете. Кроме того, некоторые принтеры могут иметь размер бумаги по умолчанию  Не забудьте проверить размер бумаги, особенно если распечатка отличается от документа на экране.
Не забудьте проверить размер бумаги, особенно если распечатка отличается от документа на экране.
Вы можете изменить размер бумаги документа в Word на вкладке Layout и группу Параметры страницы . Щелкните значок Размер , чтобы открыть список, в котором можно выбрать один из вариантов размера страницы.
Вы можете настроить первую страницу документа так, чтобы она отличалась от остальных страниц. Это полезно, если вы, например. не хотите нумерацию страниц или другие верхние/нижние колонтитулы на первой странице.
Вы можете установить другую первую страницу в Word, открыв Макет и нажав кнопку в правом нижнем углу 9Группа 0009 Page Setup (см. изображение под подзаголовком «Источник бумаги» выше). Перейдите на вкладку Макет . Установите флажок рядом с Другая первая страница и подтвердите, нажав OK .
Вы можете установить разные четные и нечетные страницы документа.