Как создать новый аккаунт Гугл на ПК и телефоне
Что делать, если забыли пароль и логин от старого Гугл-аккаунта и восстановить его так и не смогли? Тогда единственный выход – завести новую учетку. Сегодня покажу, как создать аккаунт Google с компьютера и телефона, используя сайт и мобильное приложение.
Содержание
- Что дает Гугл-аккаунт
- Нужен ли номер телефона для регистрации аккаунта Гугл
- Как создать
- На сайте Гугл на компьютере
- С регистрацией новой почты Google
- Используя существующий ящик почты от другого сервиса
- На телефоне
Что дает Гугл-аккаунт
Создавая аккаунт Google, вы получаете доступ ко всем сервисам системы:
- Почта Gmail.
- Гугл Диск – бесплатно дают 15 Гб для хранения личных файлов. В рамках «облака» можно создавать презентации, таблицы, текстовые документы.
- Персональные рекомендации на YouTube, добавление любимых видео в избранное.
- Google Переводчик – возможность сохранять переведенные фразы в личный словарь.

- Скачивание мобильных приложений из Play Market и многое другое.
Также аккаунт пригодится для иной цели. С его помощью можно быстрее создавать личные кабинеты на других сайтах. Часто на веб-ресурсах во время регистрации всплывает кнопка, которая позволяет войти в аккаунт с помощью учетной записи Гугл.
Нужен ли номер телефона для регистрации аккаунта Гугл
Для регистрации учетной записи может вообще ничего не потребоваться, даже номер телефона. Все дело в том, что Google далеко не всегда запрашивает информацию о мобильном номере и требует его подтверждения.
Вам может «не повезти» только в нескольких случаях:
- Ваш IP-адрес подозрителен из-за каких-либо нарушений в прошлом или из-за высокой активности.
- Вы слишком часты создавали учетки с одного IP.
- Логин вашей почты вызывает подозрения, например, вы пишите в названии ящика часто употребляемые слова или имена/фамилии.
- Вы часто вводили неправильный пароль со своего ПК или телефона.

Если вы не были в этом замечены, система не потребует мобильного номера. Будет возможность ввести телефон или резервный адрес почты, но только по желанию. И, кстати, лучше это сделать. Так вы сможете восстановить доступ к аккаунту, если забудете/потеряете пароль. Не придется создавать очередную новую учетку заново.
Но даже если номер потребовали, а он у вас единственный, и вы уже много раз его вводили, воспользуйтесь такими хитростями:
- Подключитесь через другую сеть – загляните в гости к друзьям и позаимствуйте пароль от Wi-Fi, переключитесь на мобильный интернет.
- Используйте другое устройство – компьютер или телефон.
- Создайте учетку не из раздела «Аккаунт» на сайте Google. Воспользуйтесь страницей, предназначенной для регистрации почты Gmail.
- Укажите в анкете возраст до 15 лет.
Как создать
Покажу, как завести аккаунт сначала на сайте, а затем в приложении «Google» на телефоне. Процедура довольная быстрая.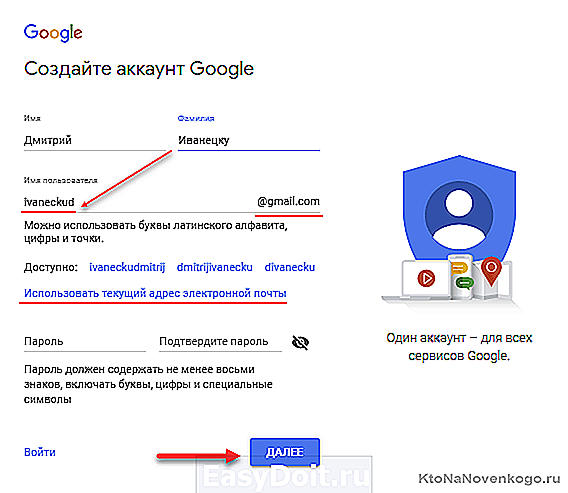 Логин почты/аккаунта можно придумать самостоятельно или выбрать среди предложенных, если вдруг не хватает фантазии.
Логин почты/аккаунта можно придумать самостоятельно или выбрать среди предложенных, если вдруг не хватает фантазии.
На сайте Гугл на компьютере
На сайте есть два варианта создания почты. Вы можете зарегистрировать новый адрес Google-почты либо использовать уже существующий ящик от другого сервиса. Причем подойдут практически все почтовые системы: Яндекс, Mail.ru и т.д. Если вам не нужен дополнительный электронный адрес, второй вариант как раз для вас.
На сайт можно зайти как с компьютера, так и с телефона. Я рассмотрела пример регистрации в десктопном браузере. Ход действий в мобильном веб-обозревателе будет такой же.
С регистрацией новой почты Google
Если ваша цель изначально – создать не только Google-аккаунт, но и почту этого сервиса, чтобы получать электронные письма, используйте этот способ.
Пошагово распишу, что делать:
- Перейдите на главную страницу Google Аккаунта в любом браузере. Нажмите «Создать аккаунт» в правом верхнем углу.

- Начните заполнять анкету для регистрации: введите свое имя и фамилию. Далее придумайте название своей электронной почты. Именно оно будет стоять перед «@gmail.com» в адресе.
- Имя ящика должно быть уникальным. Если вы укажите название, которое уже занято другим пользователем, вас об этом оповестят. Тогда измените имя, например, добавьте цифры или какое-то слово, которое вас характеризует. Либо выберите доступное название, предложенное самим сервисом Гугл.
- Далее разберитесь с паролем. Нужно ввести максимально сложную комбинацию, чтобы никто не смог взломать аккаунт. Чередуйте большие и маленькие латинские буквы, цифры и специальные символы. Всего должно быть не меньше 8 знаков, но можно и больше. Если затрудняетесь написать пароль самостоятельно, воспользуйтесь встроенным генератором в Яндекс Браузере. Просто нажмите на поле – внизу появится меню с автоматически созданной комбинацией. Поставьте галочку «Сохранить в браузере» и нажмите на сам пароль. Обе строки заполнятся.
 Веб-обозреватель автоматически сохранит пароль – его не нужно будет вводить вручную про авторизации в Гугл-сервисах.
Веб-обозреватель автоматически сохранит пароль – его не нужно будет вводить вручную про авторизации в Гугл-сервисах. - Если хотите дополнительно выписать комбинацию, чтобы сохранить данные для входа в другом месте, нажмите «Показать пароль». Вместо точек появятся знаки. Выпишите данные и нажмите «Далее».
- Теперь подтвердите номер телефона. Как я уже писала выше, не всегда данное окно появляется. Возможно, вам повезет и сервис не запросит мобильный номер. Тем не менее, если оно появилось, выберите страну, укажите телефон и нажмите «Далее».
- Введите код после буквы «G», который вам прислали в СМС. Щелкните «Подтвердить».
- Если сервис не потребует от вас сотовый номер, на экране появится сразу это окошко. Здесь обязательны для заполнения только нижние поля: дата рождения и пол. Если не хотите раскрывать свой пол, поставьте в меню «Не указан». Иначе при переходе на следующий шаг меню загорится красным – вас просто не пропустят дальше.
- По желанию можно указать номер телефона (если ранее этого не сделали) и резервный адрес почты.

- При необходимости подключите к профилю номер телефона. Это уже будет другой вид данных – более открытый. Люди, которые знают ваш мобильный, смогут находить ваш профиль в сервисах и делиться с вами контентом через Google Фото. Сам Гугл сможет использовать ваш номер для персонализации рекламы. Нажмите «Добавить» и подтвердите сотовый номер либо щелкните «Пропустить».
- Прочитайте условия использования аккаунта. Прокрутите страницу вниз.
- Кликните «Принимаю».
- Сервис создаст аккаунт и сразу в него войдет. Слева будут разделы с настройками учетной записи: «Личная информация», «Данные и конфиденциальность», «Безопасность», «Настройка доступа», «Платежи и подписки».
 Можете менять параметры в каждом разделе на свое усмотрение.
Можете менять параметры в каждом разделе на свое усмотрение. - Если кликните по иконке с точками, откроется меню. В нем будет список сервисов – переходите в любой из них и смело пользуйтесь.
В итоге на руках у вас будет два вида данных: адрес электронной почты (он же логин) и пароль. Именно их вы будете вводить для авторизации в Гугл-сервисах и на различных сайтах. Также в качестве логина можно использовать номер телефона, если укажите его при регистрации.
Используя существующий ящик почты от другого сервиса
Отличие от предыдущего способа только в отсутствии Gmail-почты. Письма от системы Google будут приходить на другой ящик, который вы укажете в анкете. Все остальные привилегии сохраняются, в том числе бесплатные 15 Гб в сервисе Google Drive.
Что нужно сделать:
- Перейдите на главную страницу Google Аккаунта и приступите к созданию учетной записи, нажав на соответствующую кнопку справа вверху.
- На этапе стартовой анкеты перейдите в режим «Использовать текущий адрес электронной почты».

- Введите свое имя, фамилию, пароль, а затем email-адрес, которым уже пользуетесь. Я ввела данные своей Яндекс Почты – сервис его принял. Щелкните «Далее».
- Подтвердите введенный адрес. Система должна убедиться, что это точно ваш ящик, поэтому отправит вам письмо с указанием кода. Откройте ранее введенную почту, отыщите новое письмо от Google. Запомните либо скопируйте 6-значный код.
- Введите эту комбинацию в поле. Щелкните «Далее».
- Теперь приступайте к заполнению оставшейся части анкеты. Повторите действия из предыдущей инструкции: укажите дату рождения, пол, при желании – телефон. Кликните «Далее». Примите условия соглашения. В итоге перед вами откроется кабинет аккаунта Гугл.
На телефоне
Завести почту Gmail можно прямо на телефоне. При этом необязательно заходить на сайт Google. Все манипуляции можно проделать в одноименном приложении для Андроид и iOS. Если у вас Android, можете открыть анкету регистрации через настройки телефона.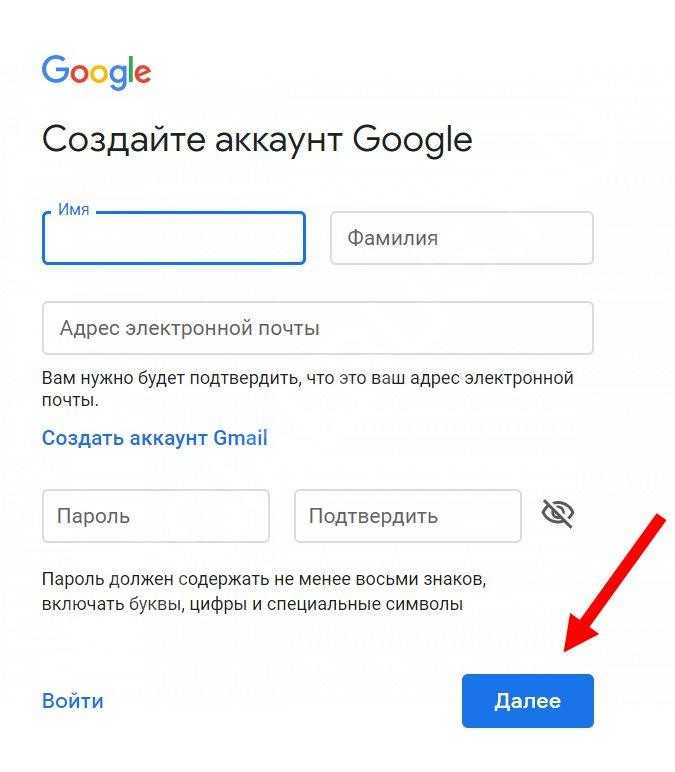
Как зарегистрироваться на смартфоне:
- Отыщите программу Google в меню приложений. Иконка может прятаться в одноименной папке, где хранятся все программы от этого сервиса. Если у вас iOS, предварительно установите приложение. В Андроид оно встроено по умолчанию.
- Тапните по иконке профиля в правом верхнем углу. Выберите «Добавить аккаунт» в меню.
- Второй способ перейти к анкете регистрации: зайдите в настройки Андроид. Откройте раздел «Аккаунты».
- Нажмите «Добавить аккаунт».
- Выберите «Google».
- Нажмите «Создать аккаунт». Укажите, для кого хотите зарегистрировать учетку: для себя или для управления бизнесом.
- Напишите имя и фамилию. Тапните «Далее».
- Укажите дату рождения и пол. Снова щелкните «Далее».
- Система предложит варианты названия вашей будущей электронной почты. Выберите среди готовых имен либо поставьте отметку «Создать собственный адрес Gmail» и напишите свой вариант. Нажмите «Далее».
- Придумайте сложный пароль и тапните «Далее».

- Добавьте при необходимости номер телефона, чтобы в будущем была возможность восстановить доступ к аккаунту.
- Еще раз проверьте адрес электронной почты – запомните, а лучше выпишите себе его отдельно, чтобы не потерять и не забыть. Кликните «Далее».
- Примите условия соглашения. После этого сразу произойдет авторизация. В разделе настроек «Аккаунты» появится учетная запись Гугл. Если вы были авторизованы под другим аккаунтом Гугл, его данные никуда не денутся – просто появится еще одна строчка с новой учеткой.
***
Если вам нужен чисто аккаунт Гугл, без электронного ящика Gmail, используйте уже существующий адрес, но от другого почтового сервиса – Яндекс, Mail.ru, Yahoo и т. д. Письма Гугл будут приходить на сторонний ящик, но все привилегии Гугл-аккаунта у вас останутся.
При заполнении анкеты регистрации рекомендую указать номер телефона или резервный адрес почты. Так, в случае чего, можно быстро восстановить доступ к учетке.
пошаговая инструкция для разных версий ОС
Практически каждый человек пользуется сервисами Google, это удобно, а целая экосистема объединяет все возможности внутри одного аккаунта.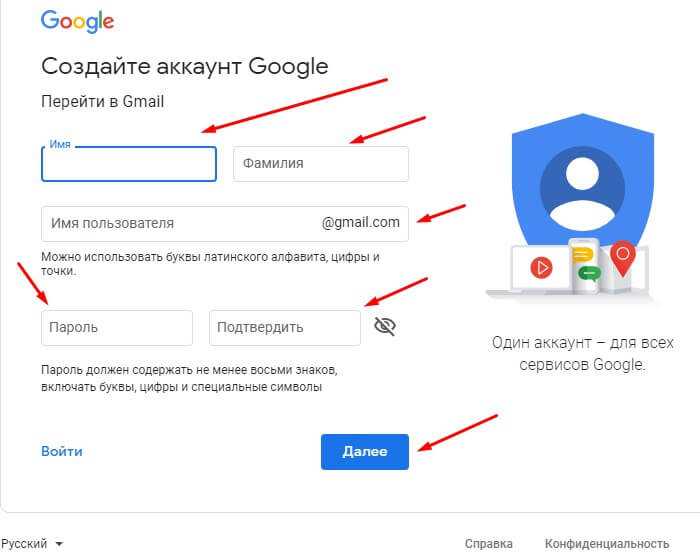 Но бывают ситуации, когда необходимо поменять учетную запись на устройстве. В этой статье пойдет речь о том, как поменять аккаунт Гугл на Андроиде.
Но бывают ситуации, когда необходимо поменять учетную запись на устройстве. В этой статье пойдет речь о том, как поменять аккаунт Гугл на Андроиде.
Что такое аккаунт в телефоне и как его создать
Современные мобильные устройства нуждаются в создании и привязке аккаунта в экосистеме производителя операционной системы. Сегодня компания Google является полноправным владельцем Android, а аккаунт позволяет пользоваться всеми сервисами Google.
Однако Гуглом можно пользоваться не только на Андроидах, но и на Айфонах. У корпорации Apple есть своя собственная экосистема, которая полностью совместима с большинством сервисов Google. В основном это удобный почтовый клиент и сервис для просмотра видео — YouTube.
Аккаунт является учетной записью конкретного пользователя. Он хранит следующее:
- личные данные пользователя, например, полное имя и дату рождения;
- адрес электронной почты и все действия, осуществляемые внутри ящика;
- информацию о купленных приложениях и подписках;
- историю поисковых запросов;
- историю перемещений, если включена геолокация на смартфоне;
- всю информацию об устройствах, к которым подключен текущий аккаунт;
- список контактов, вызовов, историю просмотров видео и многое другое.

Google собирает много данных о своих пользователях с целью персонализации рекламных объявлений, но позволяет отключить практически все функции, которые могут настораживать. К примеру, многие отключают историю сохранения посещаемых мест.
Без учетной записи не получится пользоваться некоторыми сервисами. Смартфон не сможет автоматически создавать резервные копии, переносить данные на другое устройство и в облако, не будет работать голосовой помощник и официальный магазин приложений.
Учетная запись GoogleЗачем нужно менять аккаунт Google
Обычно один профиль Google используется на всех устройствах пользователя, а момент его создания — покупка нового смартфона или другого умного гаджета. Однако иногда приходится менять уже существующую учетную запись.
Причин на это может быть множество, самые распространенные ниже:
- Потеря доступа. Это может произойти, если потерять данные для авторизации.
- На телефоне уже был чей-то аккаунт. Эта ситуация распространена после покупки или передачи ранее используемого устройства.

- Когда мобильник передается другому человеку.
- Смена псевдонима. Нередко простым пользователям перестает нравиться псевдоним, который они выбрали много лет назад.
Изредка встречаются перманентные блокировки аккаунтов. Это происходит либо ошибочно, либо за нарушение правил использования сервисов Google. Обычно разблокировать учетную запись не получается, как и узнать причину блокировки.
Ошибочная блокировка доступа может быть вызвана повышенной активностью недавно созданной учетной записи. В этом случае достаточно обратиться в службу поддержки.
Добавление учетной записиКак сменить аккаунт Google в телефоне
Как поменять аккаунт Google на телефоне? Смена производится путем создания нового или подключения уже существующего профиля. Процесс практически идентичен.
Создание нового профиля на примере пошаговой инструкции:
- Перейти в приложение «Настройки» на смартфоне.
- Найти пункт «Аккаунты» и нажать на него.
- В открывшемся меню выбрать «Добавить аккаунт».

- Появится список, где нужно выбрать пункт «Google».
- Снизу слева необходимо нажать на ссылку «Создать аккаунт».
- Придумать имя пользователя и пароль, а затем ввести эти данные в соответствующие поля.
Подтверждать номер телефона необязательно, однако это существенно повысит безопасность и позволит восстановить утраченные данные авторизации в случае их утери.
Если в подсети пользователя замечена подозрительная активность, например, частые попытки регистрации, то создать учетную запись без номера не получится. А на 1 номер мобильного телефона можно зарегистрировать не более 4 аккаунтов.
Если требуется авторизоваться в уже существующем аккаунте, то достаточно пропустить этап создания и ввести электронную почту и пароль. В случае авторизации с неизвестного для Google места, есть вероятность запроса подтверждения входа на авторизированных устройствах или по SMS.
Двухфакторная аутентификацияСмена основного аккаунта
К одному смартфону может быть подключено сразу несколько учетных записей, однако использовать устройство будет только основной для большинства сервисов. То есть, если на телефоне уже была учетная запись, то просто авторизоваться в новую недостаточно. Однако основной профиль всегда можно изменить в настройках телефона.
То есть, если на телефоне уже была учетная запись, то просто авторизоваться в новую недостаточно. Однако основной профиль всегда можно изменить в настройках телефона.
Пошаговая инструкция, как сменить аккаунт на телефоне:
- Перейти в приложение «Настройки».
- Найти и нажать на пункт «Восстановление и сброс».
- Выбрать «Аккаунт для резервирования».
- В появившемся списке выбрать необходимый аккаунт.
После данных манипуляций учетная запись начнет выполнять функции основной: синхронизироваться с другими подключенными устройствами, создавать резервные копии, сохранять пользовательскую информацию и так далее.
Если менять учетные записи внутри приложений, например, в Gmail или Google Play, то основной профиль будет оставаться неизменным. То есть пользователь может использовать несколько аккаунтов, но все сервисы будут корректно работать с основным, установленным в разделе «Восстановление и сброс».
Некоторые приложения требуют ручной настройки для автоматических сохранений данных.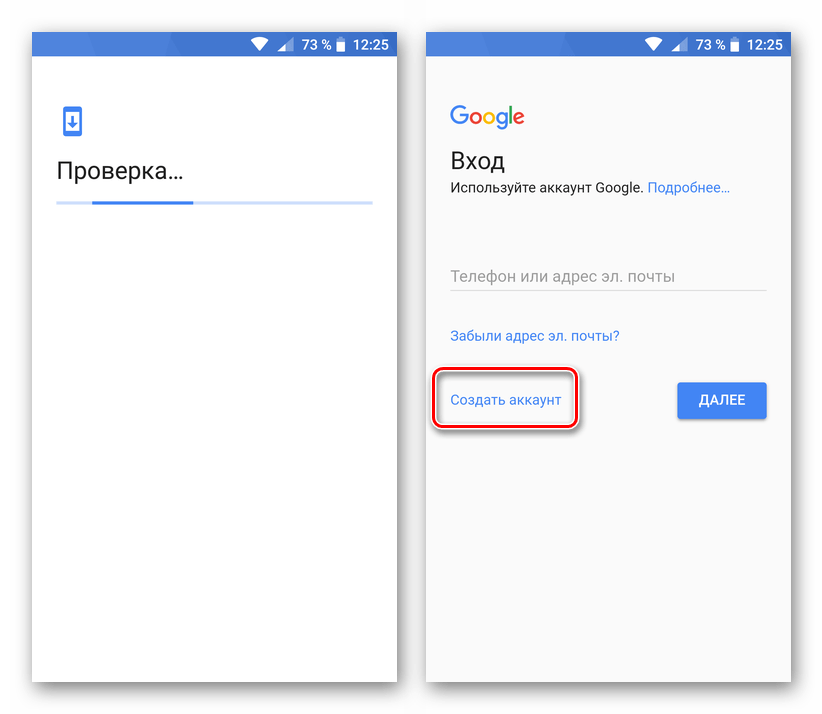 Например, WhatsApp может перестать выгружать историю сообщений на Google Drive, если основной аккаунт резко изменить.
Например, WhatsApp может перестать выгружать историю сообщений на Google Drive, если основной аккаунт резко изменить.
Удаление старого аккаунта
Старый аккаунт Google можно удалить как полностью, так и только с конкретного устройства. Обычно полноценное удаление не требуется, поэтому следует рассмотреть вариант с удалением с устройства — отключением или отвязкой от мобильного телефона, планшета или другого устройства на базе ОС Android.
- Открыть приложение «Настройки» на устройстве.
- Найти и перейти в раздел «Аккаунты».
- В открывшемся списке нажать «Google».
- Выбрать изменяемую учетную запись.
- Тапнуть на иконку, состоящую из трех точек в правом верхнем углу, а затем выбрать «Удалить аккаунт».
Еще один способ удалить старую учетную запись с устройства — это сбросить его до заводских настроек. Делать сброс рекомендуется при использовании смартфона бывшего употребления. Процесс полностью очистит смартфон от остаточных файлов предыдущего владельца и сбросит профиль Google.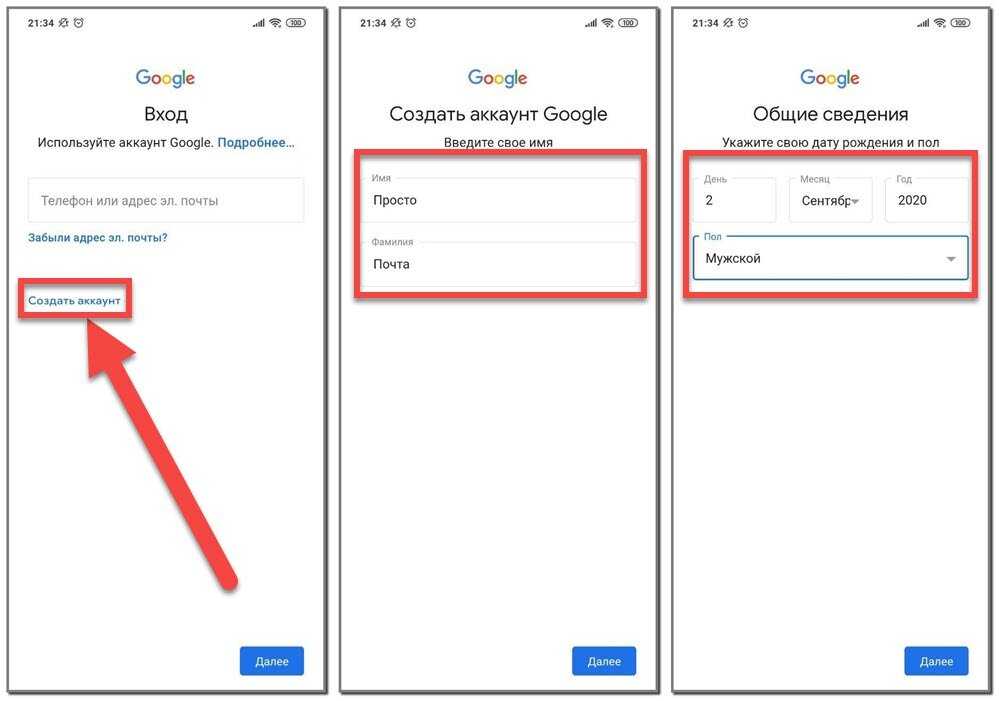
После удаления с устройства пропадут ранее синхронизированные данные со старой учетной записи, например, письма в почтовом ящике, контакты, сведения в приложениях, которые хранятся на Google Drive и даже перестанут автоматически сохраняться сообщения в WhatsApp.
Если выйти из профиля до входа в новый, то некоторые приложения станут недоступны, в том числе установка новых. Купленные дополнения и контент останется на другом профиле, однако некоторые приложения позволяют сделать внутренний перенос платных дополнений.
Полное удаление учетной записи подразумевает безвозвратное уничтожение всех файлов на облаке, в том числе писем на электронной почте, деактивацию псевдонима, который нельзя будет использовать повторно и любых других личных данных пользователя. Объективных причин для добровольного удаление практически нет, разве что озабоченность безопасностью конфиденциальной информации.
Удаление учетной записиОсобенности смены аккаунта на смартфонах разных производителей
Сегодня многие производители умных устройств вносят незначительные изменения в оригинальный образ операционной системы Android.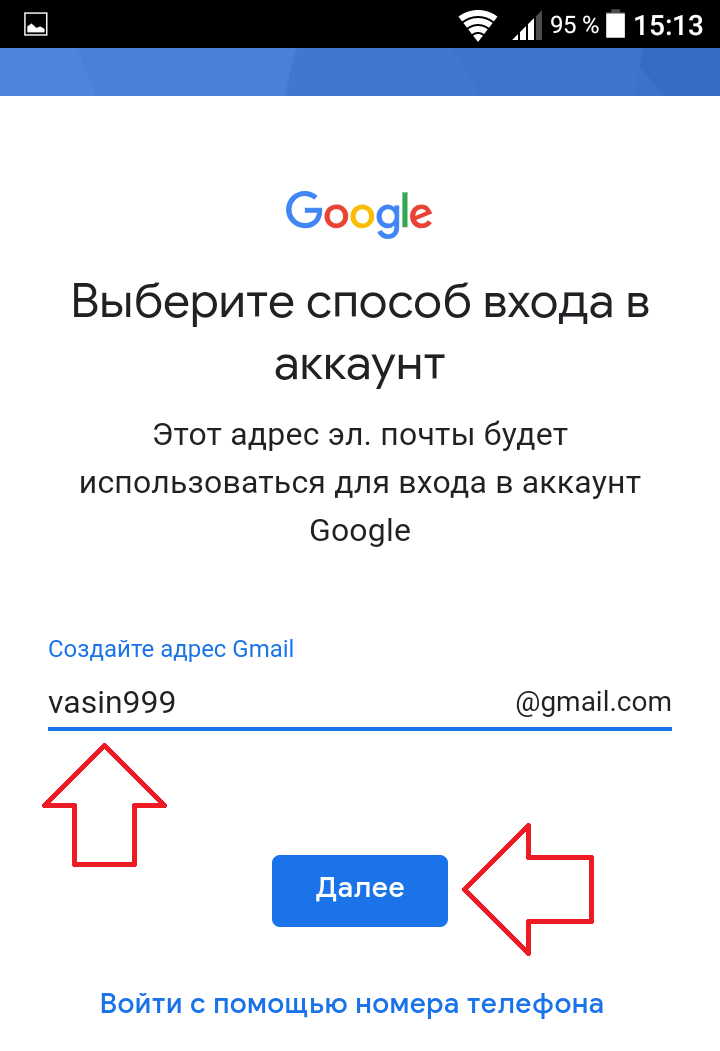 Это придает уникальность продуктам компании, но иногда путает пользователей, которые переходят с устройства одного производителя на другое.
Это придает уникальность продуктам компании, но иногда путает пользователей, которые переходят с устройства одного производителя на другое.
Немалую роль играют сервисы производителей, которые могут работать некорректно при смене учетной записи. Поэтому необходимо учитывать особенности конкретного устройства, прежде чем изменять или удалять Google-аккаунт.
Xiaomi
На устройствах от компании Xiaomi, например, линейке Редми присутствует своя экосистема, которая связана с учетной записью Google. Дело в том, что для корректной работы устройства пользователь должен зарегистрировать так называемый «Mi Account».
Регистрация осуществляется при помощи адреса электронной почты и номера мобильного телефона. Однако существует одна проблема: если привязать один адрес электронной почты, а потом зарегистрировать другой, то получится, что в случае утери доступа к Mi Account пользователь не сможет его восстановить.
При продаже или передаче смартфона другому человеку, Mi Account нельзя будет сбросить, если данные авторизации были утеряны и восстановление доступа невозможно.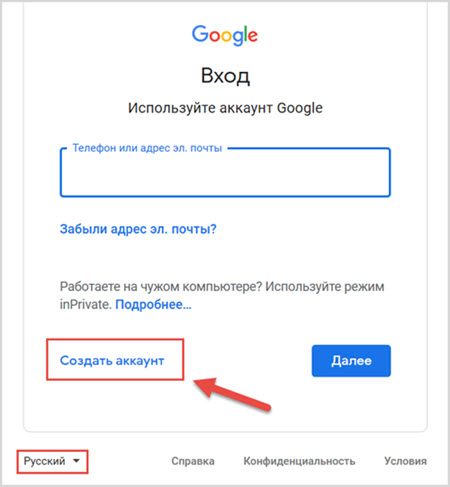
Чтобы избежать этой проблемы, лучше сначала зарегистрировать новую учетную запись Google, привязать к ней Mi Account, а затем заменить основной аккаунт на новый. Технически процесс ничем не отличается от смены на других устройствах, единственное, пункты меню могут быть расположены по другому, это зависит от версии операционной системы Android.
Samsung
Как сменить аккаунт Гугл на Андроид от компании Самсунг? Этот вопрос задают преимущественно счастливые обладатели устройств от этой корпорации.
Samsung тоже имеет собственную экосистему, в которой необходимо авторизоваться. Однако ничего важного она в себе не хранит.
Ранее Samsung Account объединял в себе облако для пользовательских файлов, корзину недавно удаленных фотографий, резервные копии устройства и другие полезные функции. Сегодня все это происходит через OneCloud от компании Microsoft, а Samsung Account позволяет синхронизировать устройства в экосистеме.
Samsung CloudКонечно, лучше сохранить свой Samsung Account и изменить привязанный адрес электронной почты, но это не обязательно. Часто пользователи создают новый Samsung Account и привязывают к нему новый адрес электронной почты.
Часто пользователи создают новый Samsung Account и привязывают к нему новый адрес электронной почты.
В остальном никаких отличий в смене Google-аккаунта нет, за исключением особенностей оболочки и версии операционной системы. Это влияет только на расположение разделов и кнопок в меню.
Другие
Существуют и другие производители, у которых тоже есть свои экосистемы, создающие новые особенности смены учетной записи Google. Обычно достаточно прочитать основные принципы работы той же экосистемы компании Huawei, чтобы примерно понять, на что влияет старый аккаунт и как правильно установить новый.
Стоит упомянуть устройства от Apple, поскольку смена аккаунта на iPhone — это редкая необходимость. Никаких проблем прямая замена доставить не может, так как большинство информации хранится на официальных серверах Apple, а Google используется в качестве дополнительной экосистемы.
Смена учетной записи на Android — это достаточно простой процесс.
Однако некоторые устройства отличаются особенностями, которые связаны с не всегда удачными решениями производителей.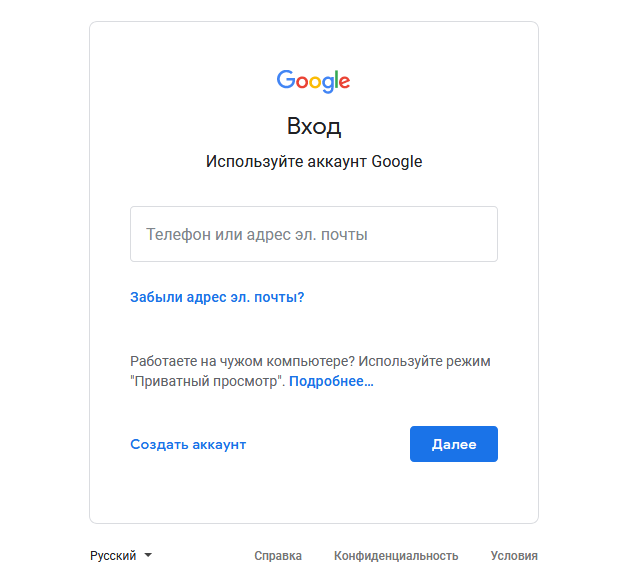 В основном это касается смартфонов со своими экосистемами, а также особенностями оболочки.
В основном это касается смартфонов со своими экосистемами, а также особенностями оболочки.
Создать учетную запись Google | Фонд обеспечения доступа и справедливости
Независимо от того, являетесь ли вы участником учебного лагеря или участником нашей годичной программы, вам потребуется адрес электронной почты для доступа к нашему веб-сайту и для обмена документами в рамках нашей программы. Мы являемся партнером Google в сфере образования и используем безопасную платформу Google для обмена и хранения документов. Самый эффективный способ принять участие в нашей программе — создать учетную запись Google и адрес Gmail. Однако можно использовать и другие адреса электронной почты, такие как Yahoo, Hotmail и icloud.
Мы не рекомендуем использовать адреса электронной почты, связанные с вашей школой, например, [email protected]. Адреса электронной почты, связанные с определенными школами или школьными округами, часто ограничивают обмен документами за пределами школы или школьного округа.
Учащиеся средних школ: Учащиеся средних школ, посещающие один из наших колледжей и планирующие учебные лагеря для учащихся средних школ в возрасте до 13 лет, не могут создавать учетную запись Google без разрешения и помощи родителей.
Настройте адрес электронной почты Gmail: Даже если у вас уже есть адрес Gmail, мы советуем вам настроить адрес электронной почты, который вы используете исключительно для планирования колледжа , , с которого вы будете пересылать все электронные письма своим родителям или наставнику (или на ваш личный адрес электронной почты, если у вас нет родителя или наставника, поддерживающего ваше планирование колледжа). Многие средние школы советуют учащимся создать адрес электронной почты, используемый исключительно для поддержки их заявлений в колледж. Тем не менее, мы не думаем, что нужно ждать, пока вы закончите свой последний год в старшей школе, чтобы предпринять это действие, поскольку ваше планирование колледжа должно быть завершается к концу младшего года старшей школы, не начинается в старшем классе средней школы!
Многие средние школы советуют учащимся создать адрес электронной почты, используемый исключительно для поддержки их заявлений в колледж. Тем не менее, мы не думаем, что нужно ждать, пока вы закончите свой последний год в старшей школе, чтобы предпринять это действие, поскольку ваше планирование колледжа должно быть завершается к концу младшего года старшей школы, не начинается в старшем классе средней школы!
Если вы предпочитаете использовать существующий адрес электронной почты, выполните следующие действия, чтобы подтвердить, что ваш адрес электронной почты можно использовать с нашей программой:
Нажмите здесь, чтобы открыть образец документа Google , и следуйте инструкциям в документе.
В следующем видеоролике представлены дополнительные рекомендации по копированию и совместному использованию документов.
Примечание: Если вы находитесь в ситуации, когда у вас нет родителя или наставника, который может помочь контролировать вашу электронную почту, настройте адрес Gmail, который вы будете использовать для нашей онлайн-программы, для пересылки на ваш личный адрес электронной почты.
Каждый адрес Gmail связан с одной учетной записью Google: Каждый адрес электронной почты Gmail может быть связан только с одной учетной записью Google. Поэтому, если у вас есть личная учетная запись Google или учетная запись, используемая в вашей школе, вам необходимо создать учетную запись Google, которую вы будете использовать исключительно для нашей программы и для связи с колледжами. Это будет учетная запись, из которой вы будете делиться документами с нашей программой или вашим местным фасилитатором когорты.
Ниже приведены важные рекомендации:
- Имейте в виду, что вы больше не будете использовать адрес электронной почты, выданный вашим школьным округом, например [email protected], после окончания средней школы. Вам также нужно будет использовать один и тот же адрес электронной почты для подачи FAFSA (бесплатного заявления на федеральную помощь студентам) в течение каждого года обучения в колледже, в котором вы подаете заявление на получение финансовой помощи, но если вы учащийся средней школы, который так далеко отстал road это скорее запутывает, чем помогает.
 Итак, давайте просто создадим учетную запись Google и адрес Gmail, которые будут использоваться в нашей программе.
Итак, давайте просто создадим учетную запись Google и адрес Gmail, которые будут использоваться в нашей программе. - Если вы общительны, вы, вероятно, ежедневно получаете сотни сообщений и электронных писем от друзей, так что в будущем важные электронные письма из колледжей будет легко пропустить. Если вы не общительны, то, вероятно, вы не проверяете регулярно свою электронную почту, поэтому важные электронные письма из колледжей все равно будут легко упущены из виду.
- В основном мы общаемся со студентами. Фактически, многие электронные письма отправляются непосредственно из нашего онлайн-класса. Следовательно, единственный способ гарантировать, что родители знают обо всем нашем общении с учениками, — это настроить адрес электронной почты ученика (тот, который используется для нашей программы) для автоматической пересылки родителям.
- Независимо от того, общаетесь ли вы с мистером и миссис Винн (разработчиками программ/консультантами колледжа) или с кураторами вашей местной когорты, ваши электронные письма должны иметь электронную подпись, которая четко определяет, кто вы и где вы посещаете школу.

- Ваш адрес электронной почты должен быть уместным и профессиональным, например, [email protected]; johnsmith_webdesigner; johnsmith_artist;@gmail.com; или [email protected]. Дело в том, что сейчас самое время начать продвигать свой бренд или, по крайней мере, убедиться, что приемная комиссия и сотрудники финансовой помощи или поставщики стипендий знают ваше имя.
Опять же, если вы учащийся средней школы, участвующий в одном из наших колледжей, планирующих учебные лагеря, и у вас есть адрес электронной почты, например, [email protected] или [email protected], мы не будем судить, нам просто нужно, чтобы вы разработать адрес электронной почты, более подходящий для нашей программы.
Шаг 1: Обратите внимание, что каждый из следующих шагов представляет собой пример того, что вы должны увидеть на экране компьютера по мере выполнения каждого шага. Нажмите здесь , чтобы перейти на страницу учетной записи Gmail, где вы можете создать новую учетную запись Google или войти в существующую учетную запись Google.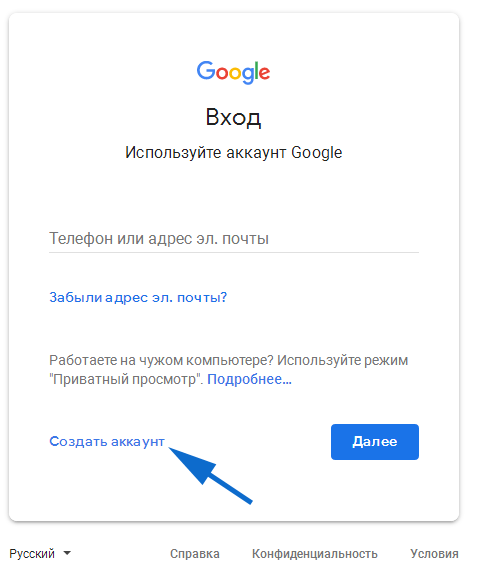
Шаг 2: После нажатия на «Создать учетную запись» в правом верхнем углу экрана вы попадете на страницу создания учетной записи Google.
СТОП: После ввода информации запишите новый адрес электронной почты и пароль. Если у вас есть мобильный телефон, сфотографируйте свой адрес электронной почты и пароль.
Шаг 3. Откройте меню Google Apps: После входа в свою учетную запись Google (см. выше) вы увидите 9 точек (матрица из 3 строк и 3 столбцов) в правом верхнем углу ваш экран входа в систему (рядом с вашей фотографией или изображением, если вы не загрузили фотографию).
При нажатии на матрицу откроется меню приложений Google.0009 Gmail , адрес электронной почты, на который мы будем общаться и обмениваться документами.
Примечание: На различных уроках мы будем давать вам ссылку на документ на нашем Google Диске.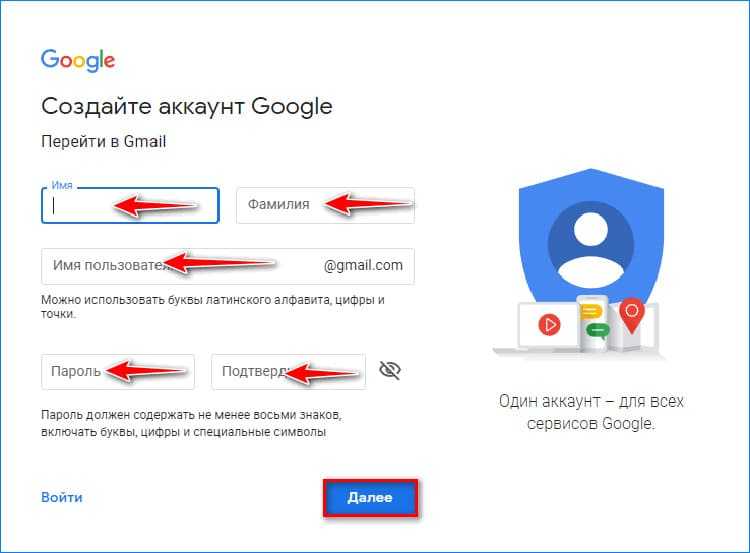 Вы не можете редактировать эти документы, но сначала должны сделать копию документа, которая затем сохранит вновь созданный документ на вашем Google Диске. В этот момент вы должны добавить свое имя к названию документа (всегда в левом верхнем углу экрана), выбрать значок «Поделиться» (всегда в правом верхнем углу экрана) и добавить наш адрес электронной почты ( [email protected] ) или адрес электронной почты координатора вашей когорты. Теперь ваш вновь созданный документ будет проверяться и обновляться на протяжении всего вашего участия в нашей программе.
Вы не можете редактировать эти документы, но сначала должны сделать копию документа, которая затем сохранит вновь созданный документ на вашем Google Диске. В этот момент вы должны добавить свое имя к названию документа (всегда в левом верхнем углу экрана), выбрать значок «Поделиться» (всегда в правом верхнем углу экрана) и добавить наш адрес электронной почты ( [email protected] ) или адрес электронной почты координатора вашей когорты. Теперь ваш вновь созданный документ будет проверяться и обновляться на протяжении всего вашего участия в нашей программе.
Шаг 4: Откройте Gmail: Нажмите значок Gmail , чтобы открыть свою учетную запись электронной почты Gmail.
Шаг 5: Откройте настройки Gmail: После входа в свою учетную запись электронной почты выберите «Шестеренка» в правом верхнем углу экрана под двумя рядами точек (см. строка, которая показывает, сколько писем находится в вашем почтовом ящике.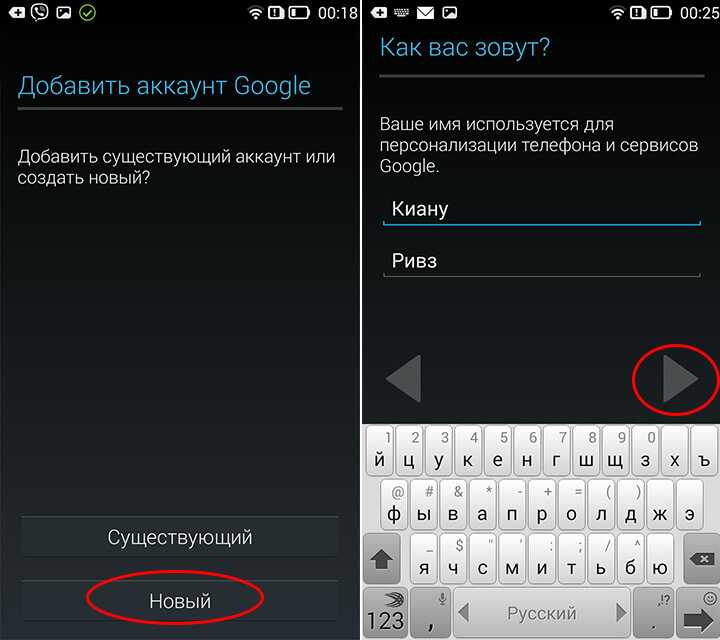 На этом значке вы настроите свою подпись электронной почты и электронные письма, на которые вы начнете пересылать электронные письма.
На этом значке вы настроите свою подпись электронной почты и электронные письма, на которые вы начнете пересылать электронные письма.
Шаг 6. Создайте свои настройки: В меню настроек (см. выше) выберите «Настройки» , чтобы создать следующие настройки: учетную запись электронной почты во многих отношениях. Тем не менее, единственные настройки, которые нас интересуют, — это ваша подпись электронной почты и обеспечение того, чтобы вы настроили свою учетную запись электронной почты для пересылки электронных писем кому-либо, чтобы гарантировать, что вы не пропустите важные электронные письма.
Первое меню на экране настроек — «Общие» (см. ниже). Прокрутите меню вниз и выберите «Подпись».
Ниже приведен рекомендуемый формат подписи электронной почты ( Примечание: Удерживайте «Shift» , когда вы нажимаете пробел между строками):
- Добавьте «__________________________________________________________» до названия вашей средней школы и года выпуска
- Введите свое имя в следующей строке
- Введите название вашей средней школы и год окончания в следующей строке
- Введите одну или две награды или руководящие должности в третьей строке
- Если у вас впечатляющие академические достижения и ранг в классе , вы можете ввести их во второй строке вместе со своим именем, чтобы у вас была подпись электронной почты, как показано ниже: более подробно на уроках в нашем онлайн-классе, когда вы можете внести дополнительные изменения в свою подпись.

Шаг 7: Настройка пересылки электронной почты: В меню настроек (см. выше) выберите «Настройки» , чтобы создать следующие настройки:
Четвертое меню на экране настроек — «Пересылка и POP». /IMAP’ (см. ниже).
Вы должны выбрать «пересылать копию входящей почты на».
Шаг 8. Настройте адрес электронной почты на своем телефоне: Нажмите здесь, чтобы получить инструкции по настройке адреса электронной почты Gmail на iPhone, или нажмите здесь, чтобы получить инструкции по настройке адреса электронной почты Gmail на Android.
Шаг 9: Подпишитесь на нашу рассылку: Наш информационный бюллетень College Planning выходит первого числа каждого месяца. В информационном бюллетене содержится важная информация о времени и месте встреч, а также о важных действиях, которые необходимо выполнить учащимся, участвующим в нашей программе. Нажмите здесь , чтобы зарегистрироваться с адресом электронной почты, который вы будете использовать для нашей программы.
 Подпишитесь, пожалуйста, и на рассылку ваших родителей.
Подпишитесь, пожалуйста, и на рассылку ваших родителей.Последний шаг: Отправьте электронное письмо на адрес [email protected] со своего недавно созданного адреса электронной почты Google:
- . Укажите имя и адрес электронной почты каждого человека, для которого вы настроили электронную почту автоматически. вперед.
- Подтвердите получение копии сообщения электронной почты на свой телефон.
- Подтвердите, что люди, которым вы настроили автоматическую пересылку электронной почты, получат копию электронной почты на свой адрес электронной почты.
- Подтвердите, что ваша электронная подпись автоматически отображается независимо от того, отвечаете ли вы на электронное письмо из своей учетной записи Gmail или с мобильного телефона.
Google Meet: Onlinevideokonferenzen und -anrufe
Изменения в Google Meet
In Verbindung bleiben
Dank unkomplizierter Terminplanung, einfacher Aufzeichnung und Adaptive Layouts bleibst du in Kontakt.

Bildschirm freigeben
Du kannst deinen gesamten Bildschirm oder nur ein Fenster teilen, um Dokumente, Folien oder Tabellen zu präsentieren.
Große Videokonferenzen abhalten
Du kannst zu deinen Videokonferenzen bis zu 500 interne oder externe Teilnehmer einladen.
Per Telefon teilnehmen
Du kannst über die Google Meet App and einer Videokonferenz teilnehmen oder dich über die Einwahlnummer in der Einladung zur Besprechung auch einfach per Telefon einwählen.
Alles im Griff
Google Meet-Videokonferenzen sind sicher. Der Organisator bestimmt, wer an der Videokonferenz teilnehmen darf, und nur zugelassene Nutzer dürfen sich zuschalten.
Interne Veranstaltungen streamen
Du kannst Veranstaltungen wie Town-Hall-Meetings und Vertriebstagungen als Livestream an bis zu zu zu zu zu zu zu 100.000 Zuschauer in deiner Domain übertragen.
Die Häufigsten Fragen
Hangouts Meet и Hangouts Chat были добавлены в апреле 2020 года в Google Meet и Google Chat.
 2019Haben wir angekündigt, dass wir alle Nutzer des klassischen Hangouts на новых продуктах Google Meet и Google Chat umstellen. Weil wir allen Nutzern Professional Videokonferenzen ermöglichen möchten, haben wir im Mai 2020 eine kostenlose Version von Google Meet angekündigt.
2019Haben wir angekündigt, dass wir alle Nutzer des klassischen Hangouts на новых продуктах Google Meet и Google Chat umstellen. Weil wir allen Nutzern Professional Videokonferenzen ermöglichen möchten, haben wir im Mai 2020 eine kostenlose Version von Google Meet angekündigt.Я. Bei Google Meet kommt die sichere Infrastruktur von Google Cloud zum Einsatz. Dadurch sind deine Informationen und deine Privatsphäre geschützt. Weitere Informationen zu unseren Datenschutzverpflichtungen, Sicherheitsvorkehrungen und Datenschutzmaßnahmen findest du hier.
Selbstverständlich. Bei der kostenlosen Version von Google Meet müssen sich alle Teilnehmer mit einem Google-Konto anmelden. Wer kein Google-Konto hat, kann mit einer geschäftlichen oder privaten E-Mail-Adresse eines erstellen.
Google Workspace-Kunden können auch Teilnehmer ohne Google-Konto zu Videokonferenzen einladen. Teilen Sie dazu einfach den Link oder die Besprechungs-ID mit allen eingeladenen Gästen.
Jeder Nutzer mit einem Google-Konto hat die Möglichkeit, kostenlos Videokonferenzen zu erstellen und bis zu 100 Personen dazu einzuladen.




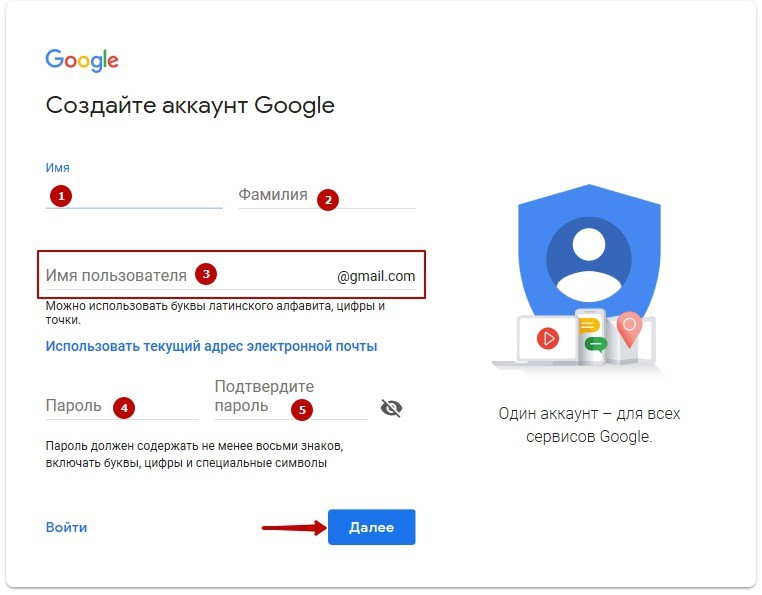
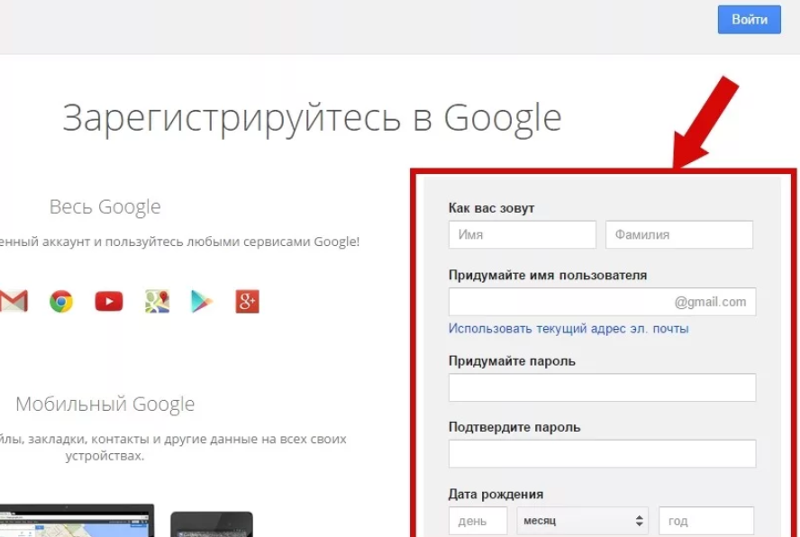 Веб-обозреватель автоматически сохранит пароль – его не нужно будет вводить вручную про авторизации в Гугл-сервисах.
Веб-обозреватель автоматически сохранит пароль – его не нужно будет вводить вручную про авторизации в Гугл-сервисах.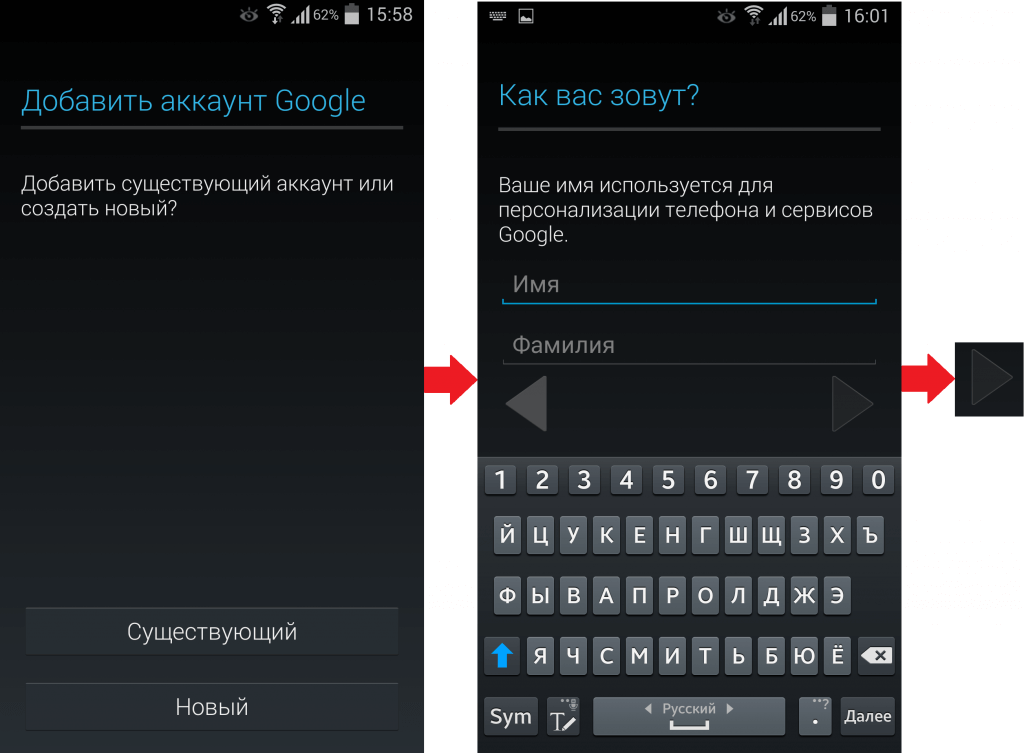
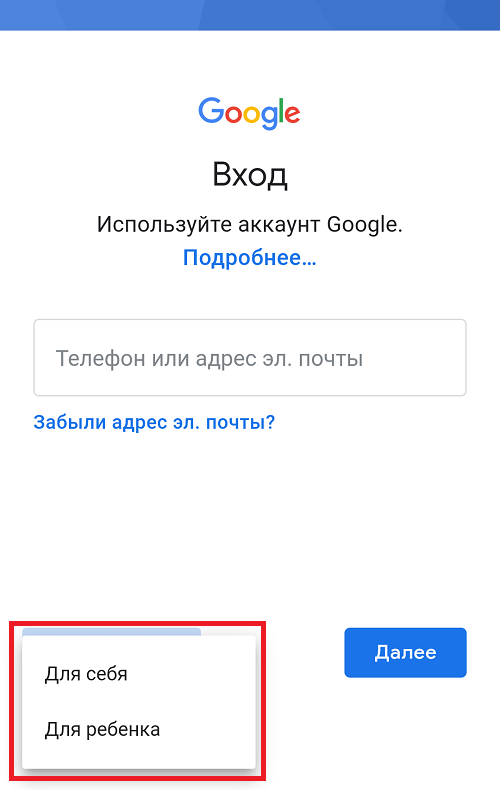 Можете менять параметры в каждом разделе на свое усмотрение.
Можете менять параметры в каждом разделе на свое усмотрение.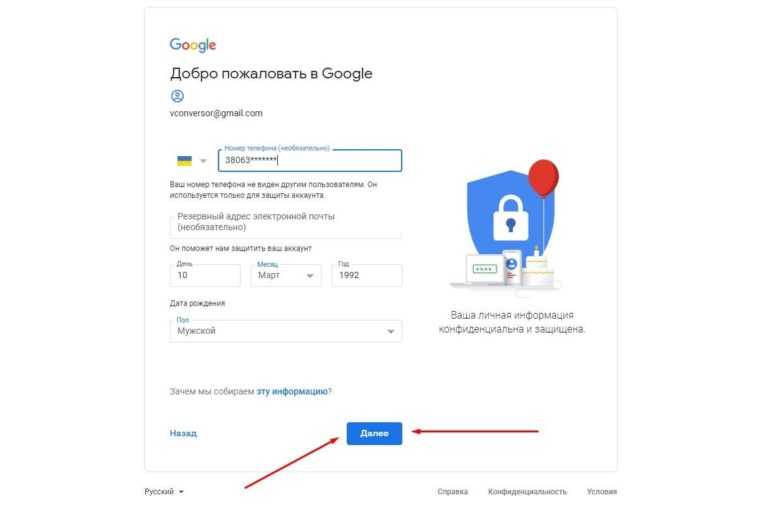
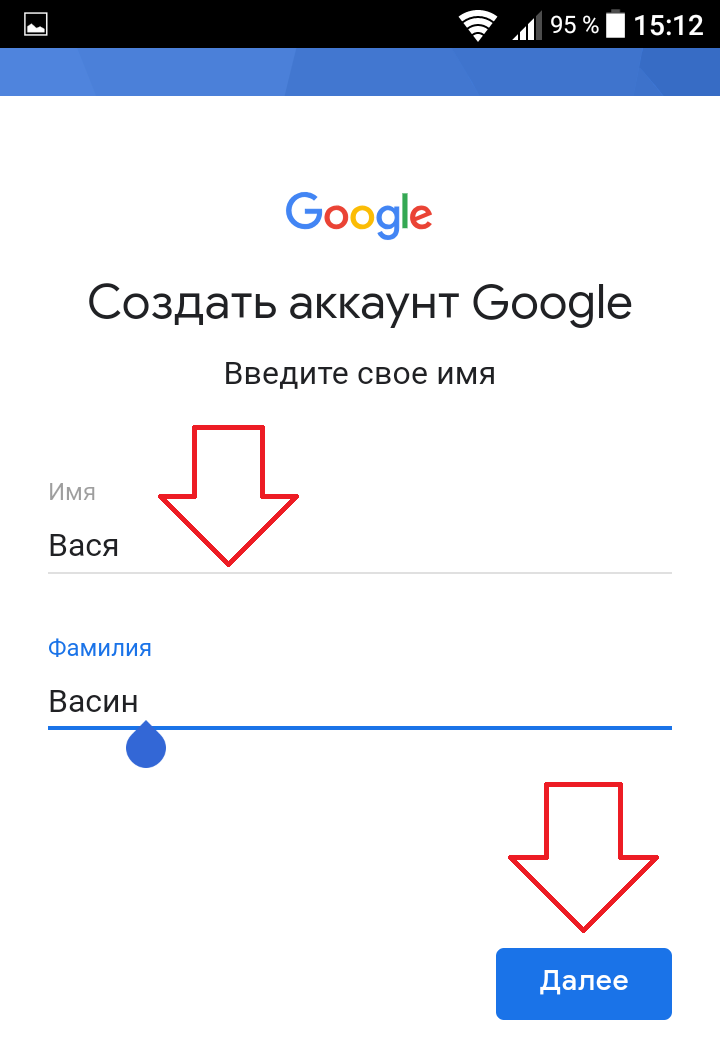
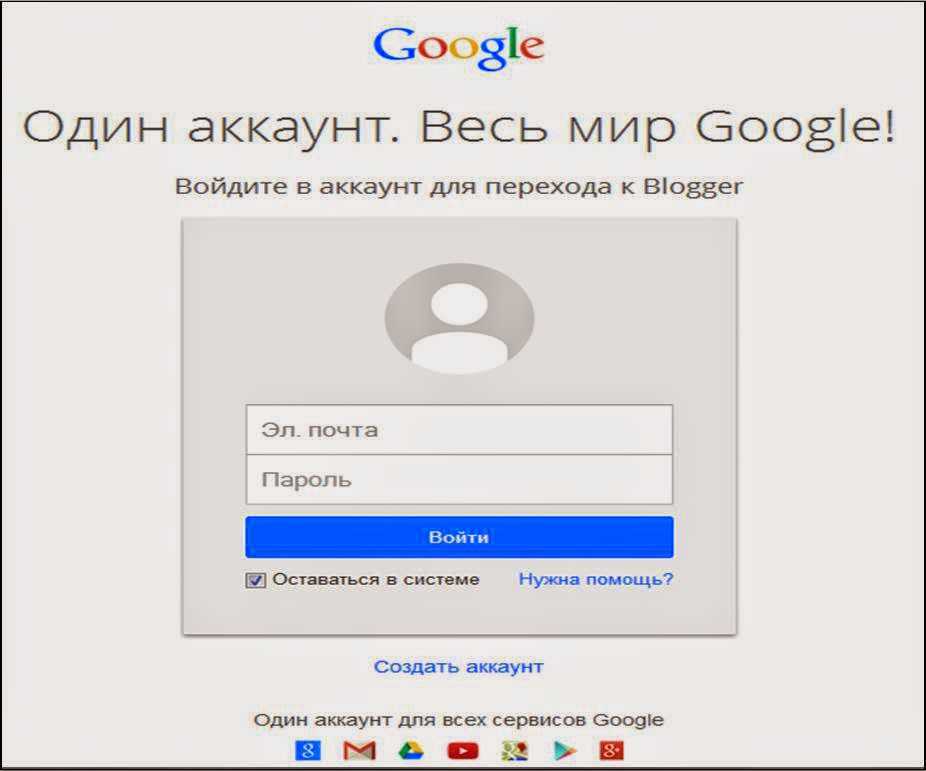
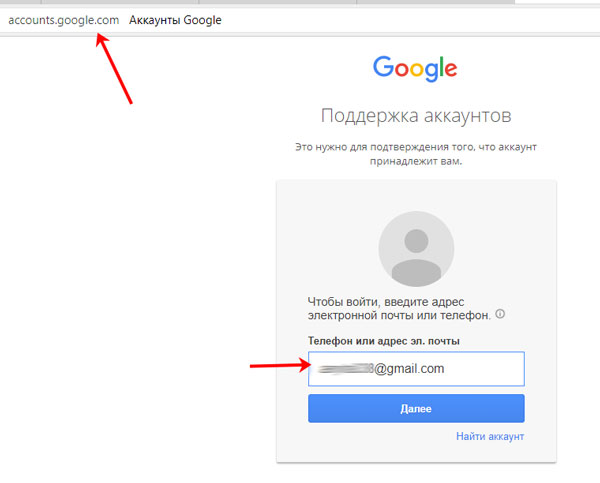
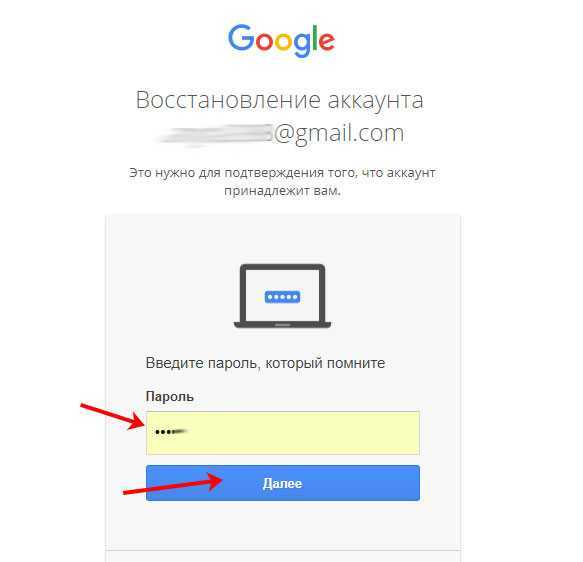
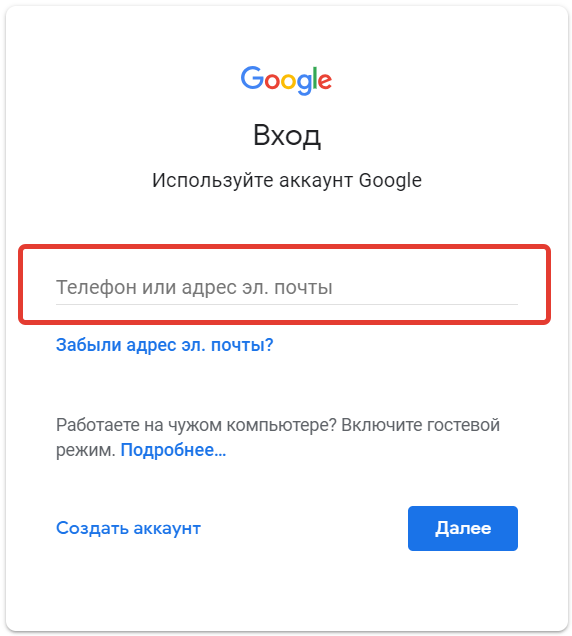 Итак, давайте просто создадим учетную запись Google и адрес Gmail, которые будут использоваться в нашей программе.
Итак, давайте просто создадим учетную запись Google и адрес Gmail, которые будут использоваться в нашей программе.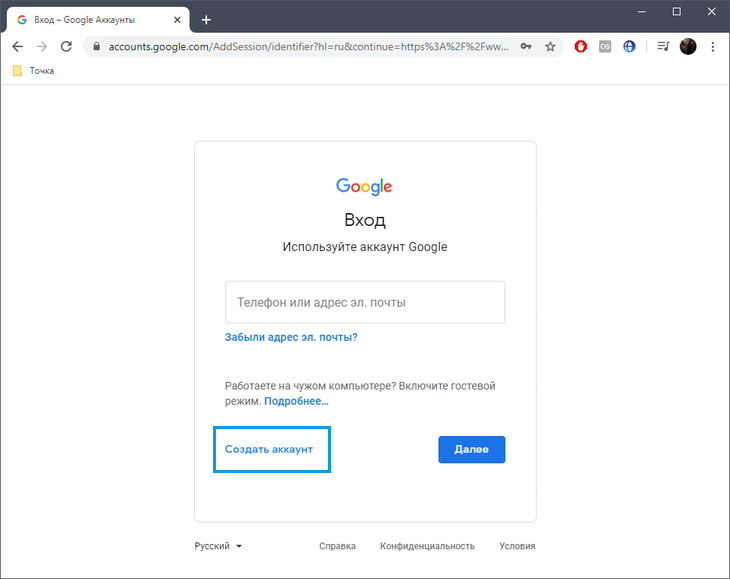
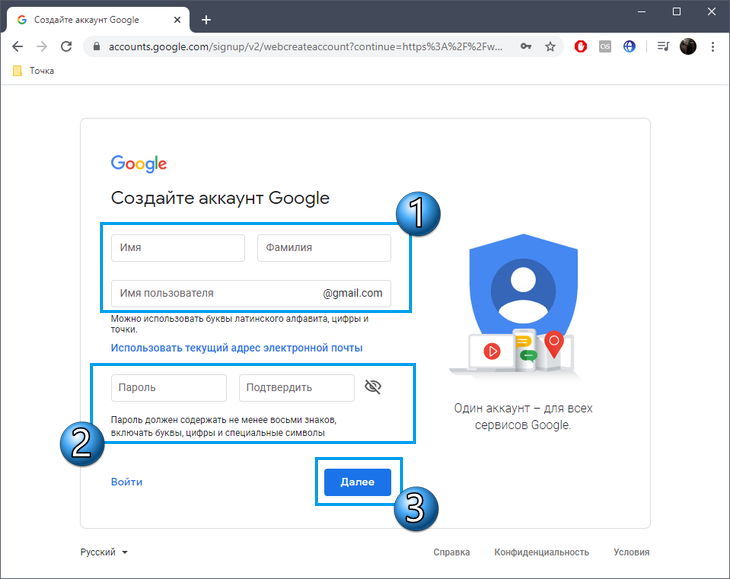
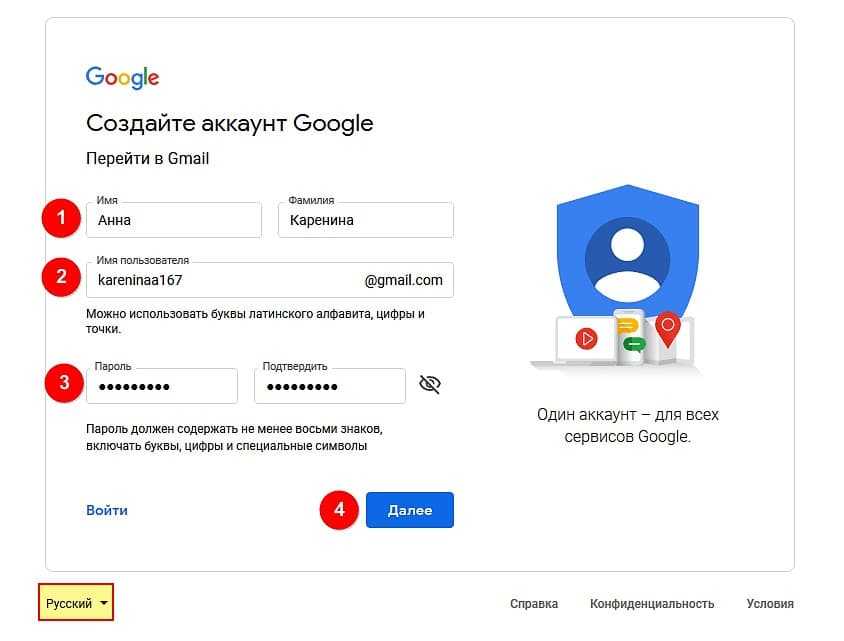 Подпишитесь, пожалуйста, и на рассылку ваших родителей.
Подпишитесь, пожалуйста, и на рассылку ваших родителей.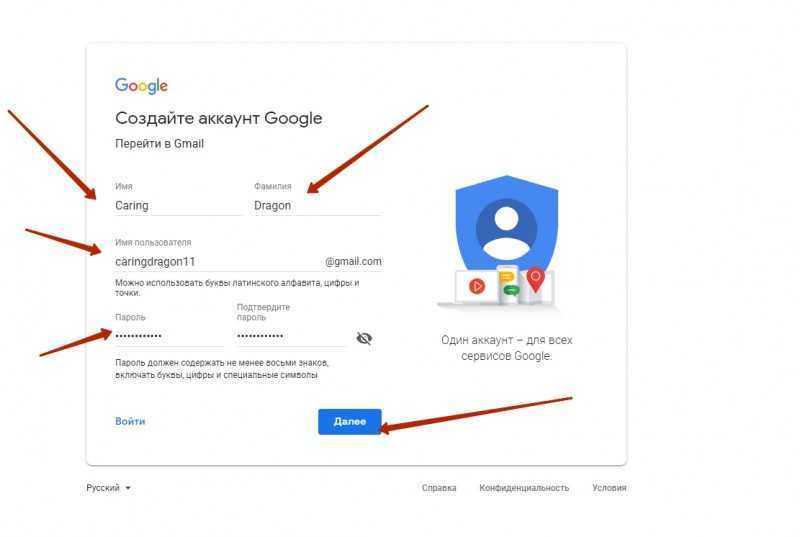
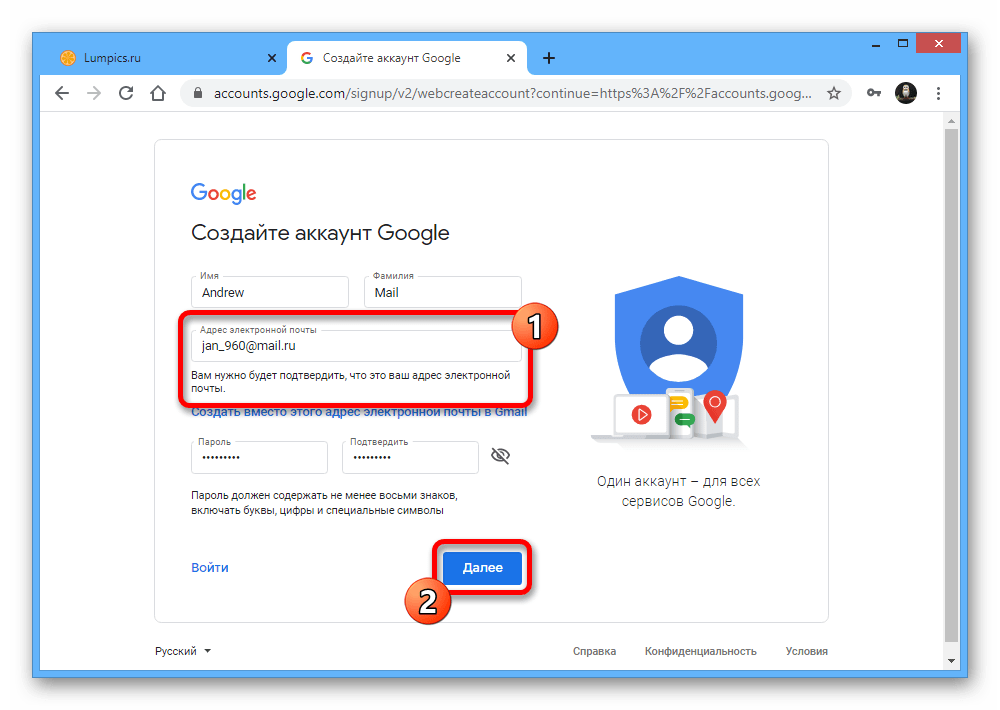 2019Haben wir angekündigt, dass wir alle Nutzer des klassischen Hangouts на новых продуктах Google Meet и Google Chat umstellen. Weil wir allen Nutzern Professional Videokonferenzen ermöglichen möchten, haben wir im Mai 2020 eine kostenlose Version von Google Meet angekündigt.
2019Haben wir angekündigt, dass wir alle Nutzer des klassischen Hangouts на новых продуктах Google Meet и Google Chat umstellen. Weil wir allen Nutzern Professional Videokonferenzen ermöglichen möchten, haben wir im Mai 2020 eine kostenlose Version von Google Meet angekündigt.