KB5012334: удаление папки Windows.old с помощью служба хранилища в приложении Параметры.
Windows 11 Windows 10, version 20h3, all editions Windows Server, version 20h3, all editions Windows 10, version 21h2, all editions Windows 10, version 21h3, all editions Еще…Меньше
Сводка
Папка Windows.old содержит предыдущую версию Windows на вашем устройстве. Если вы хотите удалить предыдущую версию после обновления, проще всего использовать служба хранилища в приложении Параметры. Выполните действия, которые приведены ниже для вашей версии Windows операционной системы.
Windows 10
-
Откройте Параметры.
org/ListItem»>
-
Выберите служба хранилища.
-
В разделе служба хранилища, выберитеИзменить автоматическое освободить место.
-
В разделе Освободить место сейчас, выберите удалить предыдущую версию Windows.
-
Затем выберите кнопку Очистить .
Выберите
Windows 11
Откройте Параметры.
Выберите Система.
Выберите служба хранилища.
Выберите Рекомендации по очистке.
Выберите
Затем выберите кнопку Очистка, которая отображает размер файла.
Как удалить папку Windows.old
Если вы нашли у себя на диске папку с названием Windows.old и размером несколько десятков гигабайт, не стоит сразу подозревать вирусы и прочее нежелательное ПО. Папка Windows.old вполне безобидна, она создается в следующих ситуациях:
• При обновлении версии операционной системы (Inplace Upgrade), например с Windows 8.1 до Windows 10;
• При переустановке операционной системы в режиме обновления;
• При использовании функции Refresh (обновление).
Обычно Windows.old находится в корне системного диска. Если же на момент обновления папка с таким именем уже есть (напр. при повторном обновлении), то создаются папки с именем Windows.old.000, Windows.old.001 и т.д.
Папка Windows.old предназначена для того, чтобы при необходимости иметь возможность восстановить отдельные файлы и даже полностью откатиться до ранее установленной системы.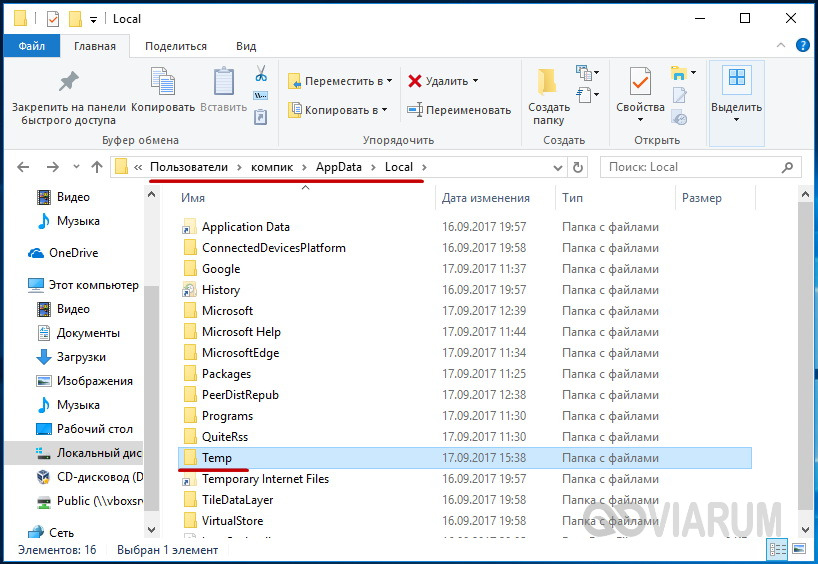 Она представляет из себя архивную копию, в которой система сохраняет файлы предыдущей установки. При установке в нее сохраняется практически все содержимое системного диска — системные файлы, установленные программы и пользовательские файлы.
Она представляет из себя архивную копию, в которой система сохраняет файлы предыдущей установки. При установке в нее сохраняется практически все содержимое системного диска — системные файлы, установленные программы и пользовательские файлы.
Примечание. Процедура отката а к предыдущей установке из папки Windows.old описана здесь. Сразу скажу, что процедура достаточно сложна и требует определенного опыта, кроме того, при ее использовании есть шанс получить неработоспособную систему без шансов на восстановление.
Если после обновления ваша система работает стабильно и все файлы на месте, то папку Windows.old вполне можно удалить. Однако сделать это не совсем просто, т.к. система устанавливает на нее специальные права и при попытке удаления вы получите отказ в доступе.
Но не все так страшно и для удаления папки Windows.old все же есть несколько способов, о которых и пойдет речь дальше. Итак, способ первый…
Удаление с помощью утилиты «Очистка диска»
Переходим в каталог C:\Windows\System32, находим файл cleanmgr. exe и запускаем его от имени администратора.
exe и запускаем его от имени администратора.
В списке компонентов отмечаем ″Предыдущие установки Windows″ и жмем OK. Подтверждаем удаление выбранных файлов и через пару минут папка Windows.old со всем содержимым будет безвозвратно удалена.
Удаление вручную
В некоторых случаях нет возможности воспользоваться утилитой очистки диска, например в серверных ОС она просто отсутствует. Здесь для удаления придется изменить разрешения файловой системы на папку. Открываем свойства папки, идем на вкладку «Безопасность» и жмем кнопку «Дополнительно» для перехода к расширенным настройкам безопасности.
Как видите, владельцем папки является система, и первое, что необходимо сделать для успешного удаления — это сменить владельца. Жмем «Изменить» и в открывшемся окне выбираем себя (текущего пользователя, под которым вы зашли в систему).
Затем отмечаем чекбокс «Заменить владельца подконтейнеров и объектов» и жмем кнопку «Применить».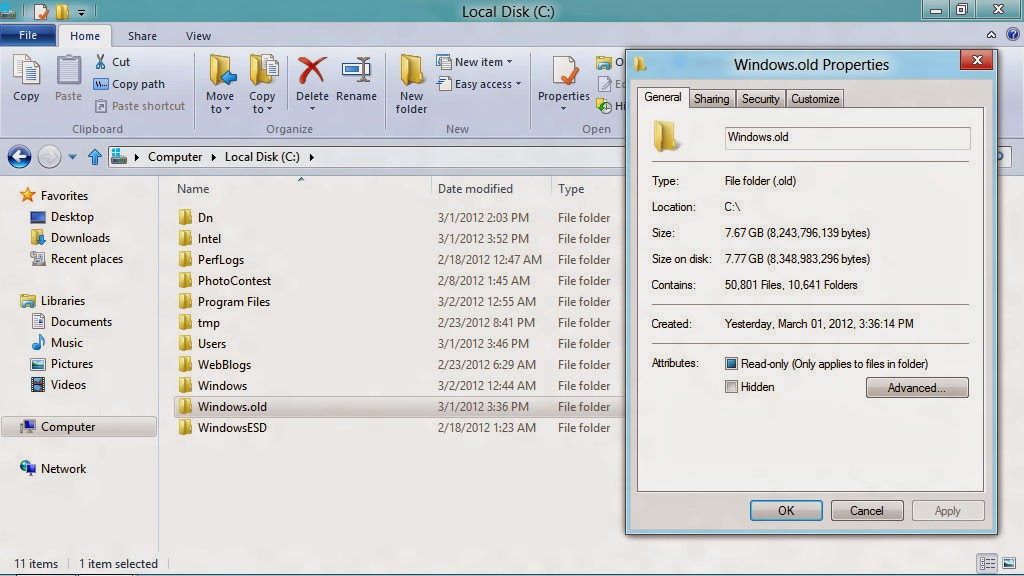
После смены пользователя надо будет заново открыть окно свойств безопасности. Следующим шагом необходимо выдать себе разрешение на папку. Жмем кнопку «Добавить»
Выбираем в качестве субъекта свою учетную запись, в поле «Тип» выбираем «Разрешить», в поле «Применяется» — «Для этой папки, ее подпапок и файлов». Ставим разрешение «Полный доступ».
Теперь отмечаем чекбокс «Заменить все записи разрешений дочернего объекта наследуемыми от этого объекта» и жмем на «Отключение наследования».
В диалоговом окне выбираем «Удалить все унаследованные разрешения из этого объекта».
В результате мы становимся владельцем и единственным пользователем, имеющим права на папку. И теперь ничто не помешает ее удалить 🙂
Удаление из командной строки
Все то же самое можно проделать из командной строки. Для этого надо запустить командную строку с правами администратора и сменить владельца папки:
takeown /F C:\Windows.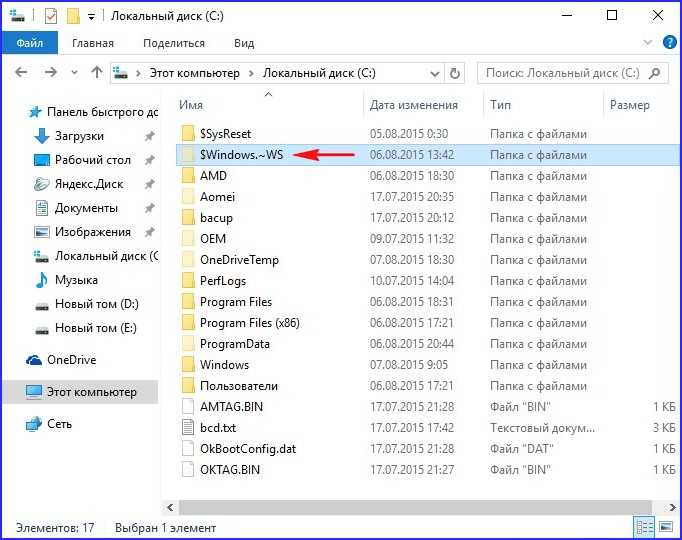 old /R /D y
old /R /D y
Затем получить права на папку и отключить наследование:
icacls C:\Windows.old\*.* /T /grant WKS1\Kirill:F /inheritance:r
И удалить папку:
rmdir C:\Windows.old /S /Q
Удаление с помощью планировщика
И еще один способ, который теоретически можно использовать для удаления папки Windows.old.
По информации от Microsoft папка Windows.old должна автоматически удаляться по истечении 28 дней после обновления с помощью запланированного задания. И действительно, в планировщике, в папке \Microsoft\Windows\Setup можно найти задание с именем SetupCleanupTask, которое должно произвести необходимые действия.
Примечание. Задание SetupCleanupTask можно найти только в клиентских операционных системах. В серверных ОС в планировщике вообще нет папки Setup.
А теперь о странном 🙂
Если присмотреться, то можно увидеть, что задание почему-то запланировано на 6 часов утра 2 января 2004 года, поэтому автоматически отработать у него нет шансов. Поскольку тестирование проводилось на Windows 10, то я подумал на недоработки новой системы, но на всякий случай решил перепроверить на другой ОС. Для проверки я произвел тестовое обновление Windows 8 до 8.1, но и там задание SetupCleanupTask присутствовало в планировщике и для него было указано точно такое же расписание.
Поскольку тестирование проводилось на Windows 10, то я подумал на недоработки новой системы, но на всякий случай решил перепроверить на другой ОС. Для проверки я произвел тестовое обновление Windows 8 до 8.1, но и там задание SetupCleanupTask присутствовало в планировщике и для него было указано точно такое же расписание.
Поскольку автоматический запуск не сработает, то попробуем запустить его вручную. Однако и тут не все гладко. Если запустить это задание на Windows 8.1, то оно удаляет папку Windows.old, после чего удаляется из планировщика. При запуске в Windows 10 задание вполне успешно отрабатывает, но при этом с папкой ничего не происходит. А поскольку в качестве исполняемого действия указан настраиваемый обработчик, то выяснить причину такого поведения не представляется возможным.
Такие вот дела. Впрочем, для удаления папки Windows.old вполне хватит и первых двух способов, этот способ я описал лишь для общего развития.
Как удалить Windows.old с вашего ПК, чтобы освободить место
- Если вы недавно обновили свою версию Windows, вы можете удалить папку «Windows.
 old», папку, содержащую вашу старую версию Windows.
old», папку, содержащую вашу старую версию Windows. - Ваша папка Windows.old может занимать более 20 ГБ дискового пространства на вашем ПК.
- Хотя вы не можете удалить эту папку обычным способом (нажав клавишу Delete), вы можете удалить ее с помощью встроенной в Windows программы очистки диска.
- Посетите домашнюю страницу Business Insider, чтобы узнать больше .
Возможно, вы заметили на своем компьютере папку под названием «Windows.old».
Если вы это сделали, вы, вероятно, также заметили две другие вещи: он использует много места на жестком диске (потенциально до двух десятков гигабайт), и вы не можете удалить его с помощью клавиши Delete на клавиатуре.
Поскольку в имени файла есть слово «old», кажется, что это не нужно — есть ли способ от него избавиться?
Да, можно.
Если вы недавно обновились до новой версии Windows, папка Windows. old содержит вашу предыдущую установку Windows, которую можно использовать для отката к предыдущей конфигурации, если вы хотите.
old содержит вашу предыдущую установку Windows, которую можно использовать для отката к предыдущей конфигурации, если вы хотите.
Если вы не планируете возвращаться — а мало кто так делает — вы можете удалить его и освободить место.
Также имейте в виду, что если вы ничего не сделаете, Windows автоматически удалит эту папку через 30 дней после обновления. Но если вы хотите удалить его прямо сейчас, вот как.
Ознакомьтесь с продуктами, упомянутыми в этой статье:Windows 10 Домашняя (от 139 долларов в Best Buy)
Как удалить папку Windows.old на вашем компьютере1. В меню «Пуск» в поле поиска введите «очистка», а затем нажмите «Очистка диска» в результатах.
Введите «cleanup», чтобы найти утилиту очистки диска. Дэйв Джонсон/Business Insider 2. Если вы видите диалоговое окно «Выбор диска», убедитесь, что выбран диск C:, и нажмите «ОК».
Если вы видите диалоговое окно «Выбор диска», убедитесь, что выбран диск C:, и нажмите «ОК».
3. Нажмите «Очистить системные файлы».
В окне «Очистка диска» нажмите «Очистить системные файлы», чтобы начать процесс очистки. Дэйв Джонсон/Business Insider4. Возможно, вам придется выбрать диск C: во второй раз и нажать «ОК». Затем вам нужно будет подождать, пока программа просканирует ваш диск.
5. Установите флажок «Предыдущие установки Windows» из списка файлов, которые нужно удалить.
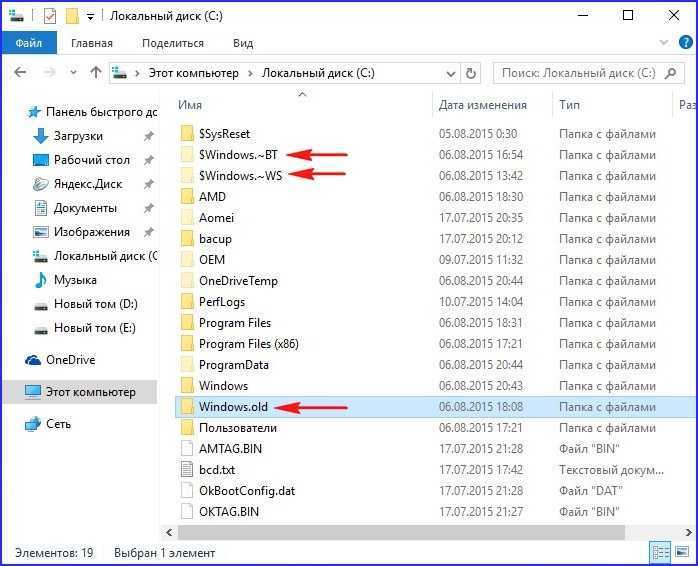 old.
Дэйв Джонсон/Business Insider
old.
Дэйв Джонсон/Business Insider6. Нажмите «ОК».
«Сколько стоит Windows 10?»: разбивка стоимости всех трех версий Windows 10
Как ускорить работу компьютера с Windows 10 7 различными способами
Как узнать, какая версия Windows на вашем компьютере работает
Как правильно удалять программы в Windows 10, чтобы защитить компьютер и освободить место
Дэйв Джонсон
Внештатный писатель
Дэйв Джонсон — технический журналист, который пишет о потребительских технологиях и о том, как индустрия трансформирует спекулятивный мир научной фантастики в современную реальную жизнь.
ПодробнееПодробнее
Insider Inc. получает комиссию, когда вы покупаете по нашим ссылкам.
Как удалить папку Windows.old в Windows 10 (Руководство 2022)
Если вы обновили Windows 10 со старой версии Windows, у вас есть папка Windows.old на диске C: вашего компьютера. В этом посте мы покажем вам, что такое папка Windows.old, можно ли удалить папку Windows.old и , как быстро удалить Windows.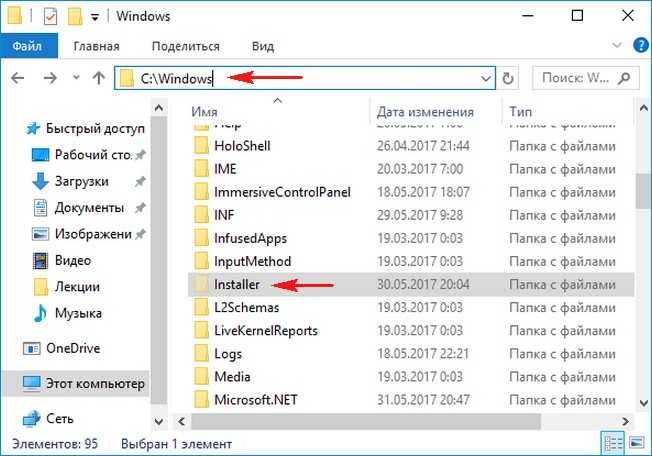 old .
old .
Что такое папка Windows.old
При обновлении Windows 7/8/10 до более новой версии ваша предыдущая установка Windows перемещается в папку с именем Windows.old. Windows.old создается программой установки Windows и представляет собой архив вашей старой установки Windows. Это считается вашим возвратом к предыдущей версии Windows в течение 30 дней.
Итак, что сохраняется в Windows.old? В частности, старые ветки реестра находятся в папке C:\Windows.old\System32\config, а файлы вашего личного профиля — в папке C:\Windows.old\System32\Users, включая файлы cookie, меню «Пуск», UserData и другие.
Как удалить папку Windows.old
Давайте начнем с вопроса, заданного в tenforums.com:
Я участвую в программе Windows Insider и несколько раз обновлял Windows 10. Каждый раз создавая папку Windows.old. Нужно ли их сохранять, а если нет, то как лучше всего их удалить? Возможно, это глупый вопрос, но лучше перестраховаться, чем потом сожалеть.Спасибо!
Windows.old обычно занимает 10 ГБ на диске, в зависимости от размера предыдущей установки Windows. Следовательно, вы можете задаться вопросом: могу ли я удалить папку Windows.old, чтобы получить свободное место на диске, и как я могу удалить Windows.old, точно так же, как тот, кто задавался вопросом в tenforums.com .
Ответы здесь положительные. Если вас устраивает ваша текущая система Windows и вы не хотите переходить на более раннюю версию, а также если вы сохранили все важные файлы из Windows.old, вы можете удалить ее.
Подробные шаги показаны ниже, просто продолжайте читать.
1-й шаг: Показать папку Windows.old
Windows.old считается системным файлом. Если вы настроили скрытие защищенных файлов операционной системы, вам нужно сделать так, чтобы Windows.old отображался на вашем ПК, чтобы заранее получить из него важные файлы (если они есть). Итак, первый шаг здесь — убедиться, что эта опция не отмечена.
Возьмем, к примеру, удаление папки Windows. old в Windows 10.
old в Windows 10.
Шаг 1. Перейдите к File Explorer , перейдите к View > Options > Изменить папку и параметры поиска , чтобы открыть окно Folder Options.
Шаг 2. Затем перейдите на вкладку View . В разделе « Скрытые файлы и папки » обязательно выберите « Показать скрытые файлы, папки и диски » и снимите флажок « Скрыть защищенные системные файлы (рекомендуется) ».
Шаг 3. Сразу после того, как вы снимите флажок «Скрыть защищенные системные файлы (рекомендуется)», вы получите предупреждающее сообщение о том, что эти файлы необходимы для запуска и работы Windows, их удаление или редактирование может привести к компьютер неработоспособен. Просто нажмите Да , чтобы подтвердить отображение этих файлов.
Совет: После удаления Windows. old вы можете вернуться к предыдущим настройкам, чтобы скрыть системные защищенные файлы.
old вы можете вернуться к предыдущим настройкам, чтобы скрыть системные защищенные файлы.
Шаг 4. Наконец, нажмите OK в окне «Параметры папки», чтобы сохранить изменения.
2-й шаг: сохранить важные файлы из Windows.old
Прежде чем удалять папку Windows.old, лучше сохранить важные файлы из Windows.old, если они есть.
Шаг 1. Перейдите по адресу C:\Windows.old , чтобы найти папку с именем вашего пользователя.
Затем откройте его и скопируйте нужные файлы, включая документы, музыку, изображения и т. д., в другое место. Если вы хотите импортировать сообщения Windows Live Mail из папки Windows.old, вы можете щелкнуть здесь, чтобы узнать подробные шаги.
Теперь пришло время удалить файлы Windows.old.
3-й шаг: удаление файлов Windows.old
Обратите внимание, что удаление Windows.old отличается от удаления обычной папки. Вы не можете удалить папку Windows.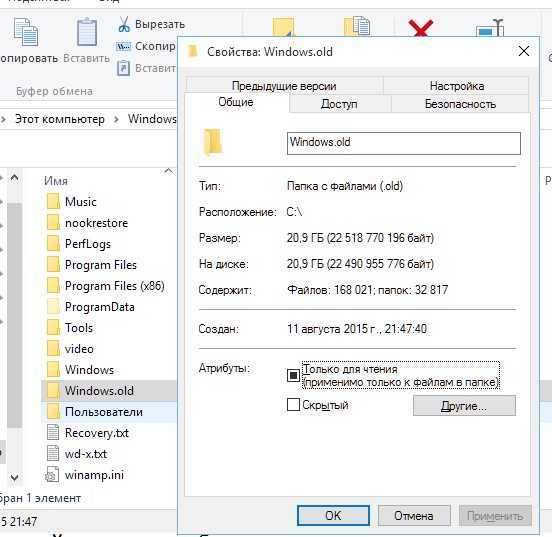
Итак, вам следует воспользоваться одним из двух способов, указанных ниже, для удаления файлов Windows.old.
Способ 1: Используйте очистку диска
Шаг 1: Нажмите в поле поиска Windows, введите « Очистка », затем нажмите Очистка диска , чтобы выбрать наиболее подходящее.
Шаг 2. Вы увидите окно, позволяющее выбрать диск для очистки. Поскольку Windows.old сохраняется в C:, а C: выбран здесь по умолчанию, вы просто нажимаете OK , чтобы продолжить. Очистка диска займет некоторое время, чтобы вычислить, сколько места можно освободить. Пожалуйста, подождите терпеливо.
Шаг 3 . Нажмите кнопку « Очистить системные файлы ».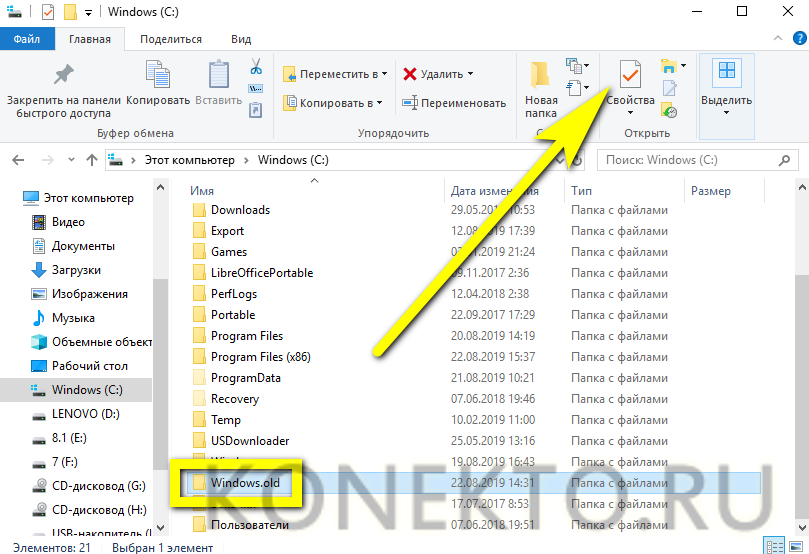 Опять же, выберите диск C.
Опять же, выберите диск C.
Шаг 4. Подождите немного, пока Windows сканирует файлы, затем прокрутите список вниз, пока не увидите « Предыдущие установки Windows ». Установите флажок рядом с записью, а затем убедитесь, что не отмечены другие флажки (если вы действительно не хотите удалить эти элементы). Нажмите OK , чтобы начать очистку.
Таким образом, Windows.old должен был быть удален.
Способ 2: Используйте CMD
Однако некоторые пользователи сообщают, что программа очистки диска не удаляет Windows.old. Вот реальный пример, который мы извлекаем из
Я только что купил ноутбук Lenovo Y50-70, и на нем была предустановлена Windows 10. Повозившись, я нашел папку Windows.old на диске C:, так что я решил, что магазин уже сделал обновление для меня. Я попытался использовать очистку диска, чтобы удалить папку Windows.old, но после того, как это было сделано, папка по-прежнему не удаляется, занимая около 1 ГБ моего хранилища.
Почему я не могу удалить Windows.old? Любая помощь будет оценена по достоинству.
В настоящее время мы настоятельно рекомендуем использовать CMD. Как удалить Windows.old с помощью CMD? Хотите знать лучшую часть? Пожалуйста, следуйте инструкциям ниже:
Шаг 1. Нажмите « Win + X », чтобы вызвать меню опытного пользователя. Затем выберите « Command Prompt (Admin) » и разрешите ему управлять вашим компьютером.
Шаг 2. В окне командной строки введите « RD /S /Q %SystemDrive%\windows.old » и нажмите Enter. Тогда папка Windows.old будет удалена в Windows 10 без каких-либо препятствий.
«Ух ты! Windows.old можно легко удалить с помощью этих двух решений. Вы также хотите освободить больше места на диске C, удалив Windows.old? Почему бы не попробовать!» Нажмите, чтобы твитнуть
Дополнительные советы по Windows 10: Жесткий диск переполнен без причины в Windows 10/8/7? Решения здесь.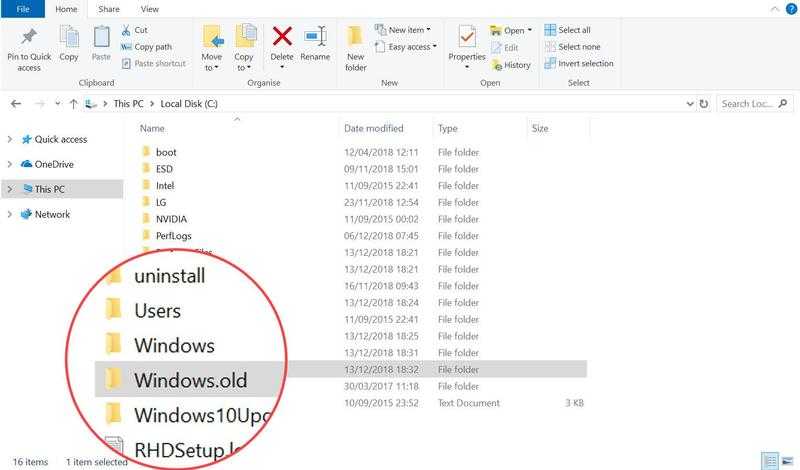
Понижение версии Windows 10 до предыдущей версии
Если вы не уверены, хотите ли вы перейти на более раннюю версию через 30 дней, мы рекомендуем вам сделать резервную копию текущей версии Windows 10, прежде чем удалять Windows.old. Затем используйте копию Windows 10 для перехода на предыдущую Windows 7/8 или Windows 10. Таким образом, если вы когда-нибудь захотите вернуться к предыдущей версии, вы сможете избежать переустановки.
Пользователи, выполняющие резервное копирование операционной системы Windows, хорошо делают две вещи: во-первых, они подготавливают еще один жесткий диск; во-вторых, они загружают MiniTool Partition Wizard Free, который совместим со всеми выпусками Windows 7/8.1/10.
Бесплатная загрузка
MiniTool Partition Wizard Free — это профессиональное программное обеспечение для управления дисками, которое помогло многим пользователям Windows решить проблемы с жесткими дисками. Например, это помогает решить проблему с предупреждением о нехватке места на диске, может решить проблему с серым цветом нового простого тома и играет важную роль в форматировании SD-карты.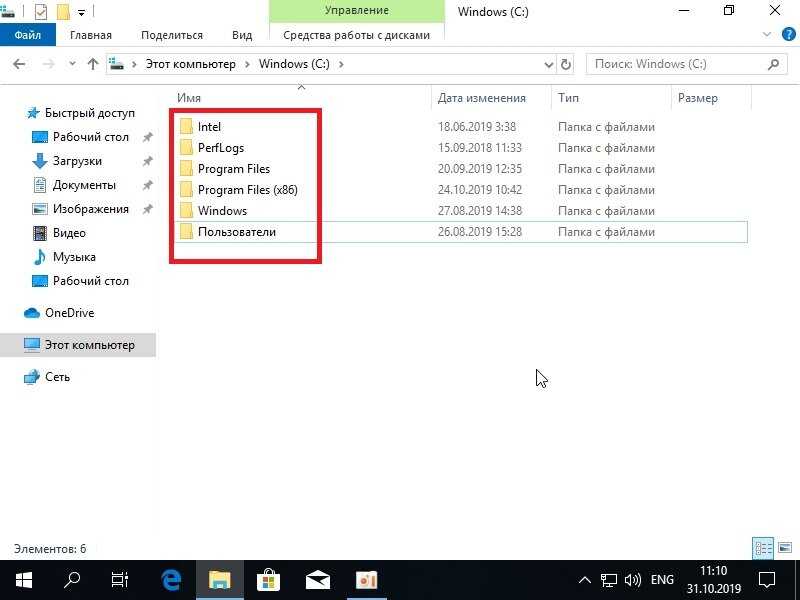 Полезных функций слишком много, и мы не собираемся описывать их здесь.
Полезных функций слишком много, и мы не собираемся описывать их здесь.
Чтобы создать резервную копию Windows 10, выполните следующие действия.
Шаг 1. После установки MiniTool Partition Wizard на компьютер нажмите Migrate OS to SSD/HD на панели инструментов.
Совет: Если вы хотите создать резервную копию всего диска, Copy Disk — лучший выбор для вас.
Шаг 2. Мастер создания разделов MiniTool спросит вас, как вы хотите перенести свою ОС. Поскольку мы рекомендуем делать резервную копию системы, выберите опцию B , чтобы скопировать только разделы, необходимые системе. Затем нажмите Далее для продолжения.
Шаг 3. Выберите целевой диск для хранения Windows 10. Обратите внимание, что целевой диск должен быть базовым диском, и он будет очищен для успешной миграции системы. Принимая это во внимание, вам лучше перенести важные файлы на целевом диске в другое место, прежде чем продолжить эту работу.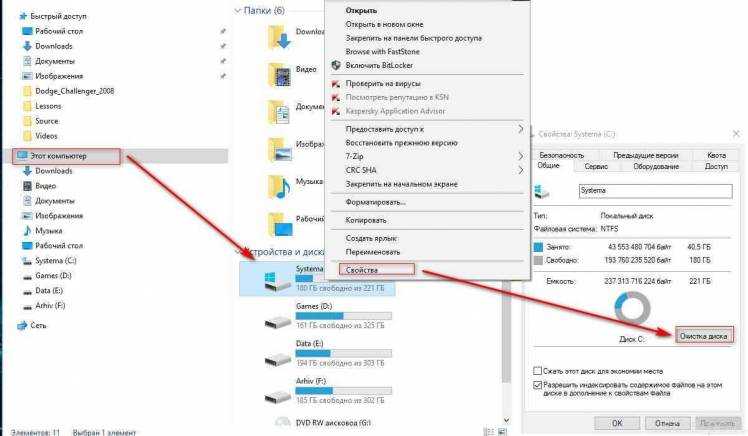 Когда целевой диск будет готов для переноса системы, нажмите Next , чтобы продолжить.
Когда целевой диск будет готов для переноса системы, нажмите Next , чтобы продолжить.
Шаг 4. На этой странице вы можете просмотреть, что произойдет с вашим целевым диском. Кроме того, вы можете внести некоторые изменения в целевой диск. Нажмите кнопку Далее .
- «Поместить разделы на весь диск» выбрано по умолчанию, но вы также можете выбрать «Копировать разделы без изменения размера».
- Пожалуйста, оставьте флажок «Выровнять разделы по 1 МБ», если ваш целевой диск является SSD или диском расширенного формата.
- Стоит отметить, что «Использовать таблицу разделов GUID» является платной функцией, но вам не нужно платить за нее, так как вы только делаете резервную копию. Более того, вы можете изменить размер каждого раздела, перетаскивая ползунок.
Шаг 5. На этой странице MiniTool Partition Wizard расскажет вам, как загрузиться с целевого диска. Поскольку вы будете использовать эту резервную копию, вам следует внимательно прочитать ее, прежде чем нажимать Готово .
Поскольку вы будете использовать эту резервную копию, вам следует внимательно прочитать ее, прежде чем нажимать Готово .
Шаг 6. Теперь вы вернулись к основному интерфейсу, где вы можете просмотреть целевой диск с карты диска. Если вы согласны с этим изменением, нажмите кнопку Применить на панели инструментов, чтобы начать миграцию системы. Ваш компьютер будет перезагружен, чтобы завершить эту работу.
Совет: MiniTool сохранит Windows 10 на исходном жестком диске. С помощью функции Migrate OS to SSD/HD вы получаете две копии Windows 10.
Скачать бесплатно
«Все еще сомневаетесь, хотите ли вы вернуться к предыдущей версии Windows? Почему бы не использовать MiniTool Partition Wizard, чтобы сделать резервную копию системы, а затем откатить ее!» Нажмите, чтобы твитнуть
Теперь пришло время загрузить компьютер из этой резервной копии, а затем откатить Windows 10 до предыдущей версии.
Чтобы выполнить откат с помощью собственного средства восстановления Windows 10, перейдите в раздел Настройки -> Обновление и безопасность -> Восстановление . Нажмите кнопку « Начать » под « Вернуться к Windows 7 » или « Вернуться к Windows 8.1 » в зависимости от вашей предыдущей ОС.
Возможность отката через Windows.old доступна не более 30 дней. Если вы больше не видите вариант, показанный выше, либо вы прошли дату действия, либо установили более новую версию Windows 10, и в этом случае соответствующий выбор будет «Вернуться к более ранней сборке».
Имейте в виду, что резервная копия Windows.old позволяет откатиться только до последней версии Windows. Если вы обновили Windows 10 с Windows 7, а затем установили еще одно обновление Windows 10, вам разрешено перейти только на первую версию Windows 10 вместо возврата к Windows 7.
Когда вы понизили версию Windows 10 до предыдущей версии , выключите свой компьютер и настройте его на загрузку с исходного системного диска.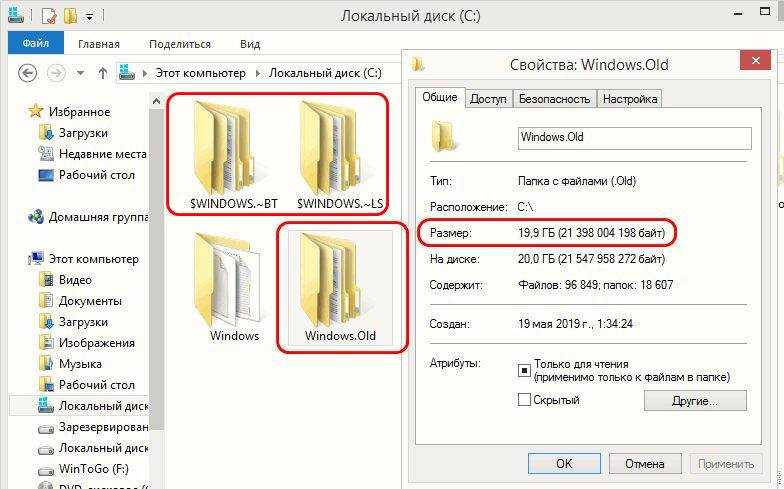 Делая это, вы можете продолжать использовать последнюю версию операционной системы Windows, а также иметь возможность использовать предыдущую версию. Теперь вы можете без проблем удалить Windows.old.
Делая это, вы можете продолжать использовать последнюю версию операционной системы Windows, а также иметь возможность использовать предыдущую версию. Теперь вы можете без проблем удалить Windows.old.
Дополнительные советы по Windows 10:
- Откат с Windows 10 на Windows 7 или 8.1 по истечении одного месяца
- Как бесплатно сделать резервную копию Windows 10 на USB-накопитель
Вот и подходит к концу этот пост. В этой статье мы расскажем, что такое папка Windows.old и как удалить файлы Windows.old. Кроме того, мы также рассказываем, как с помощью Windows.old откатиться на предыдущую версию Windows. Но если вас устраивает новая обновленная система, вы можете просто удалить ее.
И помните, Windows в любом случае автоматически удалит папку Windows.old через месяц после обновления.
Теперь ваша очередь. Если этот пост окажется полезным, поделитесь с друзьями. Если у вас есть какие-либо вопросы или предложения по этому вопросу, сообщите нам об этом, набрав свои вопросы в разделе комментариев.

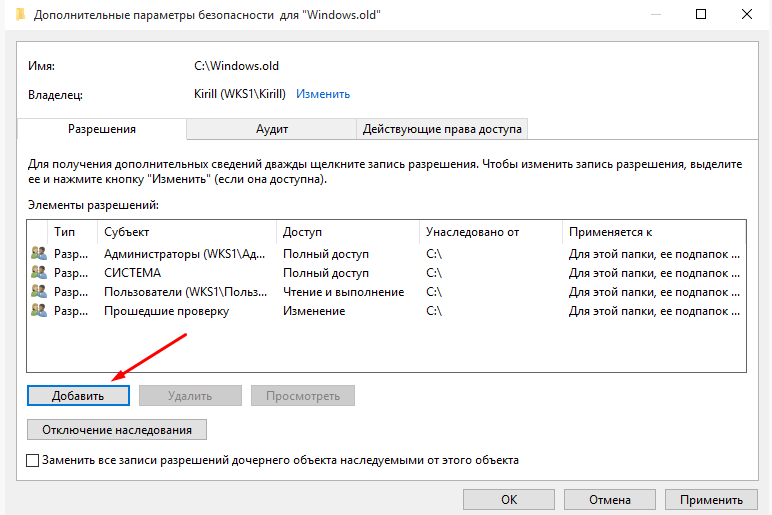 old», папку, содержащую вашу старую версию Windows.
old», папку, содержащую вашу старую версию Windows.  Спасибо!
Спасибо!