Как создать вкладки в Гугл Хром на стартовой странице
Гугл Хром относится к категории быстрых, безопасных и надежных браузеров. Количество скачиваний программы превышает конкурентов в несколько раз. Это говорит, прежде всего, о стабильной и комфортной работе в интернете, при помощи обозревателя Google Chrome. Что сделать работу браузера еще более удобной, можно создать собственную панель вкладок или настроить стартовую страницу в Google Chrome, так как при запуске она пустая, только лишь с отображением поисковой строки. Если вы хотите установить или изменить стартовую страницу для работы в Гугл Хроме, то узнайте, как это сделать при помощи разных способов.
О стартовой странице в Гугл Хром
Что такое стартовая страница браузера Гугл Хром? Независимо от вида браузера, стартовой страницей называется окно, которое загружается при запуске веб-обозревателя, то есть вы запускаете программу, и именно с одной и той же страницы всегда открывается браузер, и так каждый раз.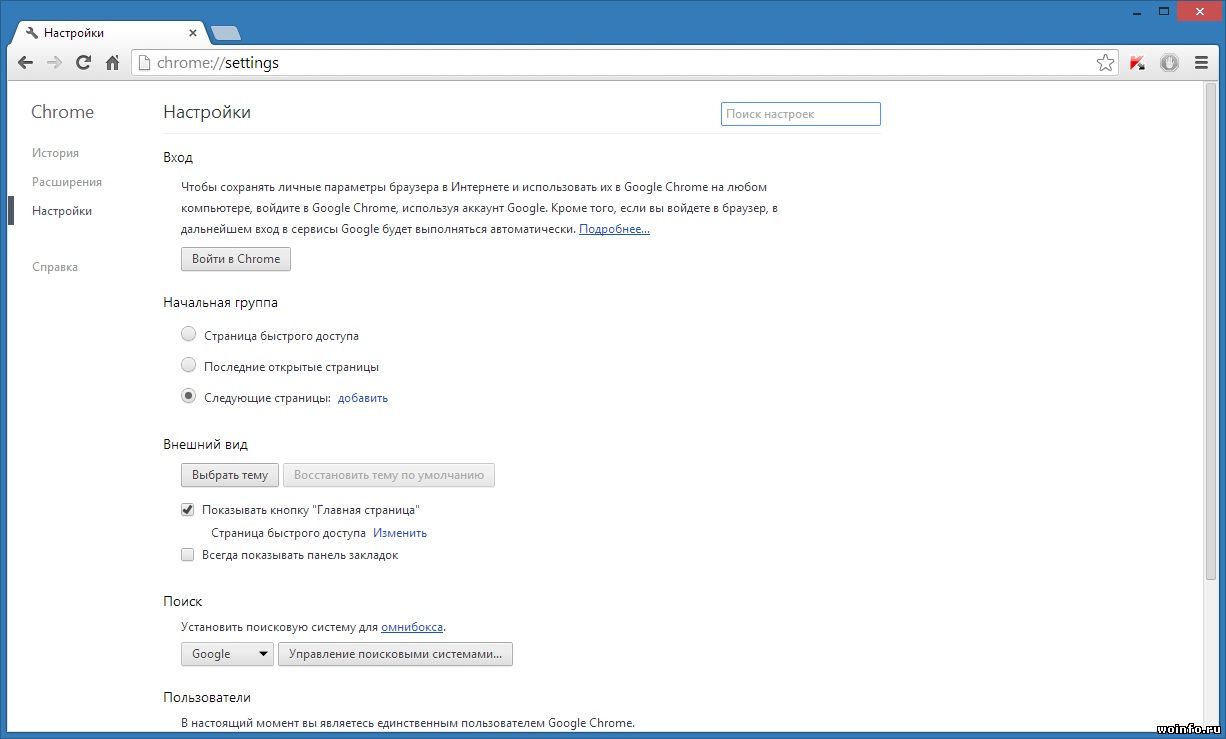
Благодаря огромному функционалу браузера Chrome, вы можете настроить главное окно при запуске удобным для себя способом и указать конкретный сайт для отображения. Более того, открывать Гугл Хром вы можете не только с заданной страницы, но и с ранее открытых вкладок, которые вы использовали в прошлом сеансе. Сделать это очень легко и с подобной задачей справится даже неопытный пользователь. Арсенал опций у Хрома велик, главное – определиться с конечным результатом
Можно ли создать закладку на стартовой странице
Стартовая страница в Гугл Хром может быть любой, и при этом она подлежит изменениям. Если вы хотите, чтобы браузер запускался с конкретного сайта, это очень легко настроить. Что касается добавления закладок на стартовую страницу, то данная возможность также присутствует, однако закрепить их можно только на панели закладок, а не на самой странице, и то при условии, что панель закладок у вас не скрыта.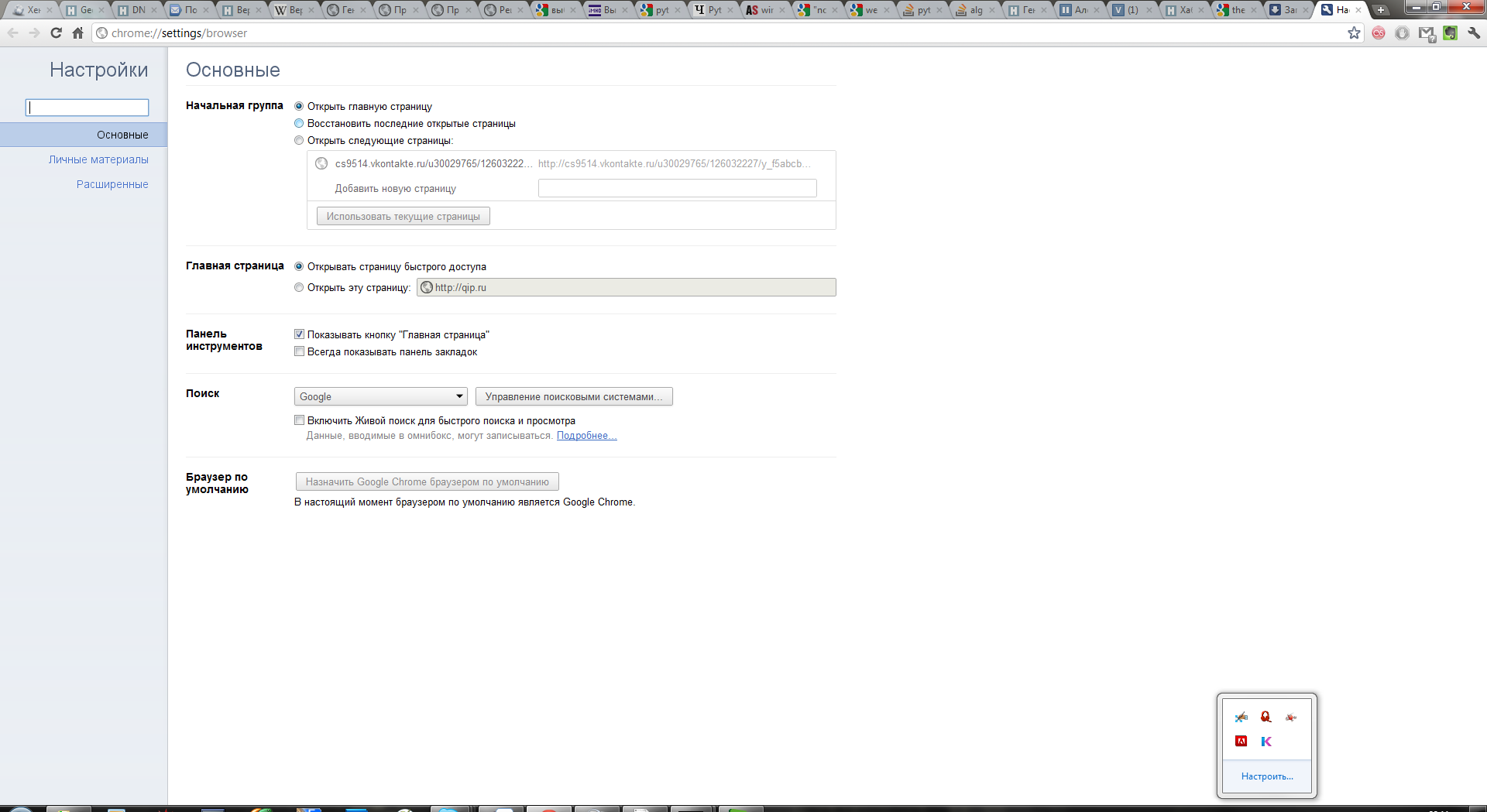
А вот экспресс-панель с вкладками создать на стартовой странице не представляется возможным, в отличие от других веб-обозревателей. Но вы можете ее создать при помощи специальных расширений, и тогда произвести специальную настройку, чтобы Хром запускался именно с новой вкладки, а значит, и с панелью избранных закладок. Для Google доступно использовать даже экспресс-панель с закладками от компаний конкурентов, например, Яндекс.
Установить стартовую страницу в Google Chrome
Как установить стартовую страницу
Если вы хотите изменить способ запуска браузера и установить на стартовую страницу в Гугл Хроме, то сделать это можно через стандартное меню настроек. В нем вам будут доступны разные варианты изменения запуска программы. Последовательность действий следующая:
- Открываете Хром.

- Нажимаете в правом верхнем углу на кнопку меню (три горизонтальные точки).
- В списке действий выбираете «Настройки».
- Переходите на страницу с настройками и открываете, справа раздел «Запуск Chrome».
- Выбираете пункт «Заданные страницы».
- Внизу появится пустая строка, куда нужно вставить адрес желаемого сайта.
Теперь Google Chrome будет всегда открываться с указанного вами сайта. Если вы обратили внимание, то кроме заданных страниц, у вас есть возможность каждый раз открывать браузер с новой вкладки, куда, кстати, можно поместить экспресс-панель с избранными закладками или с ранее открытыми сайтами, то есть сохраненными с прошлой сессии.
Как добавить вкладки
Так как по умолчанию в Гугл Хроме отсутствует панель с закладками для быстрого перехода на любимые сайты и их визуальное миниатюрное отображение, то достичь нужной цели можно через установку специальных решений, которые компенсируют данную функцию.
Speed Dial
Одно из таких популярных расширений для установления экспресс-панели в Гугл Хром является Speed Dial.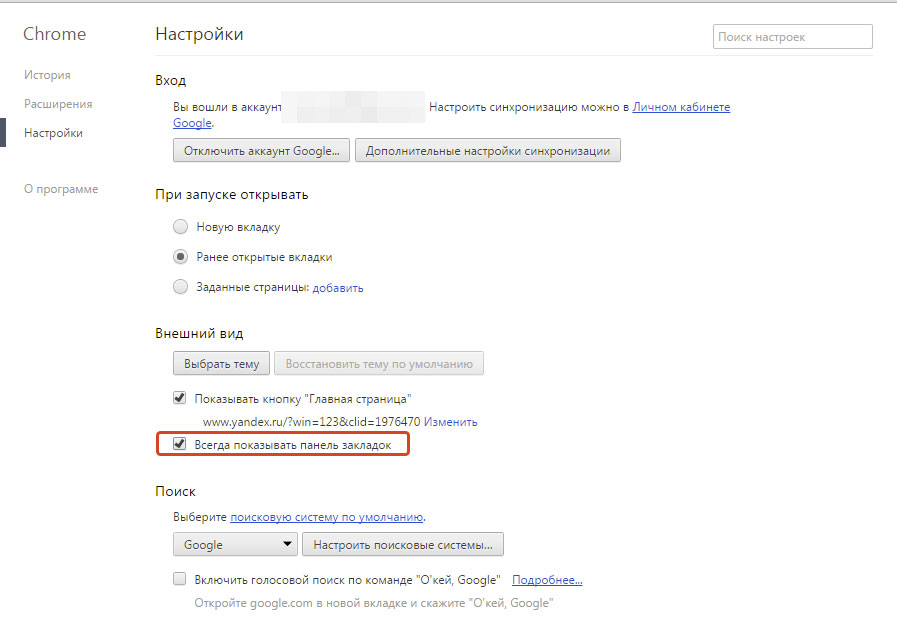 Это многофункциональное, красочное и полезное приложение, с помощью которого вы можете добавить до 25 закладок на страницу в виде скриншотов для быстрого перехода на соответствующие сайты. Speed Dial отличается и тем, что вы можете сделать дизайн браузера интересным, установив фон под закладки с 3D визуализацией, причем картинки можно выбирать как из арсенала программы, так и загружать свои. Чтобы загрузить данное расширение, нужно выполнить такие действия:
Это многофункциональное, красочное и полезное приложение, с помощью которого вы можете добавить до 25 закладок на страницу в виде скриншотов для быстрого перехода на соответствующие сайты. Speed Dial отличается и тем, что вы можете сделать дизайн браузера интересным, установив фон под закладки с 3D визуализацией, причем картинки можно выбирать как из арсенала программы, так и загружать свои. Чтобы загрузить данное расширение, нужно выполнить такие действия:
- Открыть браузер и перейти в «Управление», кнопка в правом верхнем углу.
- В списке доступных опций нажать на «Дополнительные инструменты».
- В следующем окне выбрать «Расширения».
- На экране загрузится список установленных и популярных плагинов, чтобы перейти к списку доступных, нужно открыть интернет-магазин с расширениями.
- Возле слова «Расширения», слева нажмите на кнопку, с тремя горизонтальными полосками.
- Внизу перейдите в «Интернет-магазин Chrome».
- Загрузится новая страница, где вверху в строку поиска нужно ввести «Speed Dial», далее Enter.

- В результатах поиска выбираете нужную программу и нажимаете «Установить».
- Дожидаетесь окончания загрузки и в новой вкладке появляется экспресс-панель.
Впервые открытая программа сначала введет вас в экскурс своей работы и представит краткое видео, где вы сможете ознакомиться с функционалом утилиты, а также ее настройками. Далее вы можете приступить к добавлению закладок, а когда все будет сделано, можете установить фон на экран для уникальности браузера.
Визуальные закладки Яндекс
Также у вас есть выбор, и помимо Speed Dial вы можете установить и другую интерпретацию визуальных закладок. Наибольшей популярностью пользуется панель от Яндекс. Если вам близок интерфейс Яндекса и удобна работа в нем, тогда вы можете в Гугл установить соответствующую панель для визуальных закладок, а после сделать вкладку с закладками главной страницей:
- Заходите в Google Chrome.

- Нажимаете на три точки в правом верхнем углу.
- Открывается список доступных функций, выбираете раздел «Дополнительные инструменты».
- Далее переходите в «Расширения».
- Открывается меню с расширениями, нажимаете на три горизонтальные линии и внизу выбираете «Перейти в интернет-магазин Chrome».
- После перехода слева верху введите в строку поиска «Визуальные закладки».
- В списке доступных расширений выбираете «Закладки Яндекс» и устанавливаете.
Через несколько секунд удобная экспресс-панель с закладками и интерфейсом от Яндекс будет доступна в вашем браузере Гугл Хром. Можете приступать к добавлению часто посещаемых сайтов для быстрого перехода. Если она вам надоест или не понравится в управлении, вы можете ее поменять на другую, таким же образом, через магазин расширений. Также вам доступна опция отключения расширений через настройки «Дополнительные инструменты».
Как добавить закладки на панель быстрого доступа
Итак, вы установили для стартового запуска конкретный сайт или новую вкладку с закладками, и теперь осталось только добавить в эти окна желаемые страницы.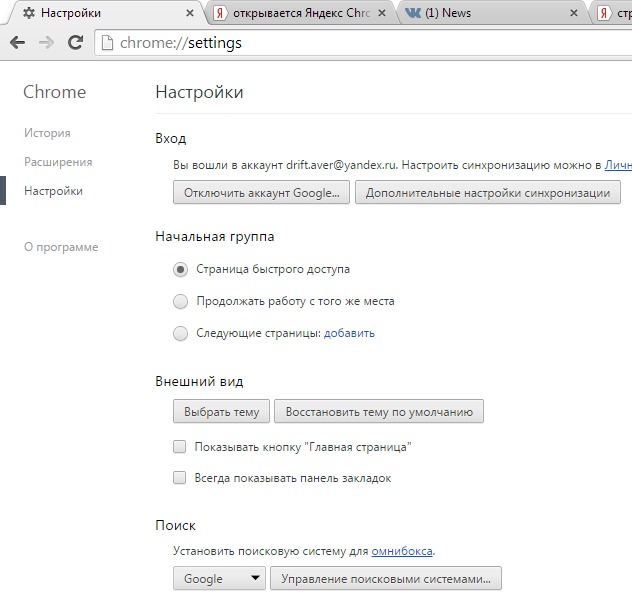 На самом деле суть процесса лежит на поверхности. В каждом окне для отображения визуальной закладки стоит крестик, просто нажимаете на него, и открывается строка для адреса сайта. Лучше всего скопировать URL-адрес страницы, а после вставить. И так с остальными пустыми ячейками.
На самом деле суть процесса лежит на поверхности. В каждом окне для отображения визуальной закладки стоит крестик, просто нажимаете на него, и открывается строка для адреса сайта. Лучше всего скопировать URL-адрес страницы, а после вставить. И так с остальными пустыми ячейками.
При установке Яндекс панели в ней уже имеет ряд собственных сайтов, вы можете их оставить, а можете удалить или заменить. Для этого наведите на ячейку с закладкой. Справа появится значок в виде трех точек, нажимаете на него, и вам высвечивается ряд доступных функций. Если вы хотите произвести настройку всей экспресс-панели, то под всеми закладками, будет кнопка «Настройка», нажимаете и переходите в меню для управления.
как настроить и добавить закладку
Для быстрого доступа к страницам сайтов в Google Chrome существуют расширения, создающие экспресс-панель. Рассмотрим, что это за расширения и как на такую панель добавить вкладку.
Рассмотрим, что это за расширения и как на такую панель добавить вкладку.
Панель быстрого доступа (или экспресс-панель) используется для перемещения по списку самых интересных сайтов, которые сохраняются пользователем на стартовой странице. Есть несколько способов сделать экспресс-панель для Гугл Хром.
Экспресс-панель от Яндекса
В браузере Google Chrome сделать быстрый доступ к сайтам можно через экспресс-панель от Яндекса. Потребуется установить и настроить расширение.
Рассмотрим процесс настройки подробнее.
- Зайдите в браузер.
- В адресной строке введите следующее «chrome.google.com/webstore» (тут прямая ссылка).
- Откроется магазин расширений для Google Chrome, где в строке поиска нужно написать «Визуальные закладки».
- Найдите расширение в предложенном списке. Проверьте, чтобы присутствовала надпись «Элементы Яндекса».
- Нажмите на кнопку «Установить».
Достаточно перезагрузить программу, чтобы изменения вступили в силу.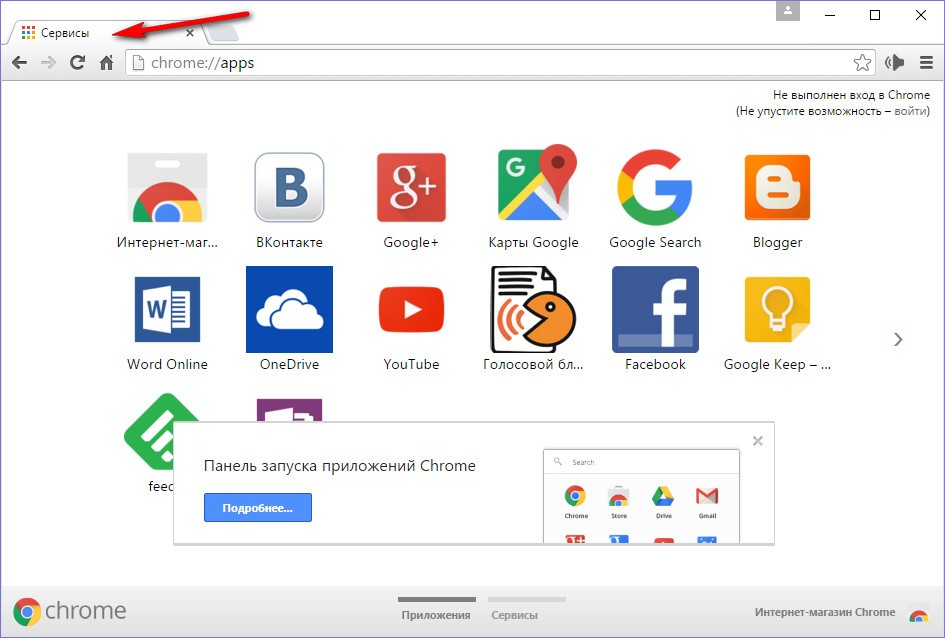 Стартовая страница Google Chrome теперь имеет экспресс-доступ к страницам и встроенный поисковик от Яндекса.
Стартовая страница Google Chrome теперь имеет экспресс-доступ к страницам и встроенный поисковик от Яндекса.
Разобраться с установкой расширений в Гугл Хром вам поможет видео.
Расширение Speed Dial
Speed Dial – это еще один вариант расширения для создания экспресс-панели браузер Google Chrome. Оно проверено годами и постоянно совершенствуется разработчиками.
Как правильно добавить эту экспресс-панель:
- Зайдите в магазин расширений любым удобным способом.
- В строке поиска введите «Speed Dial 2». Это позволит быстрее найти нужное дополнение.
- Нажмите на кнопку «Установить» напротив названия «Speed Dial 2 Новая вкладка».
- Дополнение не разрабатывалось компанией Google, поэтому пользователю поступает запрос с требованием подтвердить скачивание стороннего ПО. Нажмите «Установить расширение».
- В окне приветствия кликните «Продолжить», чтобы увидеть презентацию опций.
 Выберите «Пропустить приветствие», чтобы перейти к настройке.
Выберите «Пропустить приветствие», чтобы перейти к настройке. - Нажмите на изображение со знаком «+», чтобы добавить ссылку на сайт в экспресс-панель.
Остается наполнить начальную страницу и настроить ее для быстрого доступа к сайтам в Гугл Хром.
Альтернативные варианты
Для большей персонализации или уникального дизайна пользователи ищут другие расширения для стартовой страницы. Предложений в магазине достаточно много.
Интересное расширение для экспресс-страницы — IOS7 New Tab Page. Панель быстрого доступа стилизуется под дизайн операционной системы iOS. Сверху отображается заряд батареи, время и другие системные значки.
Вместо программ отображаются добавленные сайты. Пользователю доступно изменение фона и расположения значков интернет-страниц.
Настройка экспресс-панели
Страница быстрого доступа нуждается в дополнительной настройке. Рассмотрим, как настроить экспресс-панель Google Chrome на примере расширения от Яндекса.
Изменение внешнего вида стартовой страницы – это работа с дизайном, наполнением и расположением блоков с изображениями сайтов. Чтобы настроить интерфейс экспресс-панели Хром, необходимо выполнить всего несколько действий.
- Нажмите кнопку «Настройки», которая находится под изображениями добавленных по умолчанию сайтов.
- Слева появится панель. Если хотите очистить экспресс-панель от лишней информации, в разделе «Дополнительные параметры» уберите галочки на полях «Показывать информационную панель» и «Показывать Дзен-ленту». На вкладке останутся только миниатюры сайтов и поисковая строка.
- В разделе «Фон» выберите понравившуюся картинку или загрузите собственную. Поставьте галочку в поле «Менять фон каждый день», чтобы изображение не надоело.
- В поле «Вид закладок» можно настроить отображение блоков с ресурсами так, чтобы не показывалось название и описание. Здесь же можно настроить количество закладок, которых по умолчанию при установке восемь.
Отключите автоматическое отправление статистики и местоположения в сервисах, если желаете повысить анонимность при переходах по страницам.
После проведенных настроек не останется ничего лишнего, и экспресс-панель приобретет комфортный вид.
Как добавить новую вкладку в экспресс панель
Автоматически в панели отображаются сайты, которые пользователь посещает чаще всего. Их можно удалить и сформировать собственную панель из любимых страниц. Алгоритм, как добавить сайт на экспресс-панель:
- Откройте новую вкладку. Для этого нажмите «плюсик», который располагается в строке вкладок, или нажмите сочетание клавиш Ctrl + T.
- Нажмите «Добавить закладку» под плиткой с изображениями сайтов.
- Щелкните на прямоугольник с нужным сайтом в разделах «Популярные» или «Недавно посещенные». Если нужного сайта там не оказалось, начните вводить адрес ресурса в поле и воспользуйтесь подсказками, если интернет-страница определилась расширением до полного ввода.
- Предложенный сайт добавится на панель быстрых закладок.
Перемещать закладки между собой можно простым перетаскиванием мышкой.
Настройка панели в качестве стартовой страницы
Экспресс-панель может быть не установлена в качестве стартовой страницы, поэтому требуются дополнительные изменения.
- Нажмите на кнопку с тремя точками, которая находится в правом верхнем углу.
- В контекстном меню выберите «Настройки».
- Спуститесь до раздела «Запуск Chrome».
- Поставьте маркер в пункте «Новая вкладка», проверьте, чтобы она управлялась установленным расширением.
Теперь после загрузки веб-обозревателя или нажатия на кнопку добавления вкладки в Гугл Хром откроется панель для быстрого доступа к сайтам.
Экспресс-панель – удобный инструмент, реализованный во всех популярных браузерах. Вкладка для быстрого доступа позволяет хранить полезные и часто используемые сайты на главной странице, переходить к ним в один щелчок.
как зайти и провести настройки браузера Google Chrome
Настройки Гугле Хрома, как и в любой другой хорошей, доверенной программе, уже по умолчанию доведены разработчиками до оптимальных параметров и значений. Концепция для широкого круга пользователей под названием «установил и пользуйся» в этом популярном браузере отлажена и работает, что называется, на ура.
Однако, рано или поздно, даже осторожные юзеры-новички соблазняются вопросом, как настроить Google Chrome в максимальном соответствии со своими предпочтениями. А что говорить о дотошных товарищах, искушённых в компьютерных делах? Те сразу после инсталляции норовят залезть в расширенные опции и обустроить там всё так, как именно им будет угодно.
Хотя даже если опустить эти две условные крайности интересов сетевых обывателей, всё равно весьма полезно знать, как настроить Гугле Хром самостоятельно. Ведь всего в конфигурации «по умолчанию» предусмотреть невозможно. Что-то нужно включить, что-то отключить, добавить, удалить и т.д.
Эта статья поможет вам разобраться с меню Google Chrome. В ней вы найдёте полезные советы о том, как лучше настраивать этот веб-обозреватель сразу после установки или в случае программного сбоя, последствий вирусной атаки. Как сохранять и синхронизировать в нём созданную конфигурацию профиля и перенести её на другой компьютер. Как выполнять сброс настроек до состояния «по умолчанию».
Вот установили Хром, и что дальше?
А вот что! Если вас не устраивает или устраивает в нём, но не всё, в плане настроек, сделайте небольшую «ревизию» в опциях. Ниже следующая инструкция поможет вам её правильно выполнить:
В окне веб-обозревателя, вверху справа, нажмите кнопку «Меню» (иконка в виде трёх точек).
В выпавшей панели нажмите раздел «Настройки».
На вкладке открылась святая святых Google Chrome — здесь находятся его винтики, шурупы, защёлки и ползунки. Давайте разбираться по каждому блоку, что и как крутить и клацать.
Внешний вид
Здесь собраны опции, при помощи которых можно произвести изменения внешнего вида интерфейса браузера:
«Темы» — изменение предустановленного графического дизайна. Тем, кому предустановленные цветовая схема и фон пустых вкладок и верхней панели кажется скучным, строгим, в этой надстройке предоставляется возможность установить альтернативную тему — другой оформительский дизайн. Вы тоже желаете преобразить Хром? Тогда кликните иконку «квадратик и стрелочка» в этой строке и в открывшемся разделе магазина приложений выберите любую понравившуюся тему. Откройте её страничку и нажмите установить.
Следующие две опции «Показывать… » отвечают за отображение кнопки «Главная страница» (или стартовая, домашняя) и панели закладок. Их желательно включить. Они обеспечивают более комфортное управление Google Chrome.
А если конкретней — обеспечивают быстрый доступ к часто используемым ресурсам. На кнопку начальной страницы можно назначить установленный поисковик или страничку быстрого доступа (экспресс-панель с визуальными закладками, которая отображается на пустой вкладке). Чтобы установить необходимое значение, нужно щёлкнуть в подменю кнопки соответствующий пункт.
Панель закладок (во включенном состоянии) позволяет практически всю коллекцию закладок (ссылок на сайты) держать на виду. На ней размещаются/удаляются не только отдельные URL, но и папки с подборками URL. Очень удобно: один-два клика, и во вкладке уже загружается нужный сайт.
«Размер шрифта» — отстройка отображения символьных данных. При помощи пресета в опции «Размер» можно задать другой масштаб. Пользователи с плохим зрением могут установить — «Крупный» или «Очень крупный».
В подменю «Настроить шрифты» размещены инструменты для тонкой отстройки графики символьных данных (оптимальный и минимальный размеры, стиль).
Изменять без особой необходимости не нужно. Относительно стилистики они пребывают в идеальном балансе.
«Масштабирование страницы» — регулятор соразмерности открываемых веб-страниц. В перечне его значений 100% — это исходный размер. Если поставить больше, например, 200%, странички будут отображаться в двукратном увеличении.
Опция незаменима для людей со слабым зрением. В особенности, в тех случаях, когда они потеряли или забыли где-то свои очки.
Внимание! Часы отстраивать в Хроме посредством стандартных опций нельзя. Для решения этой задачи лучше использовать соответствующие аддоны.
Поисковая система
Разработчики Хрома, естественно, в качестве стартового поисковика задали Google. Но если вы больше используете Yandex, почему нет. Кликните в первой строке блока «Поисковая система… » ниспадающий перечень и выберите то, что вам нужно.
А если вы в этом списке не обнаружите поискового сервиса, который вам нужен, задействуйте вторую строку блока. Нажмите «Управление… », в открывшейся панели клацните «Добавить» и введите адрес поисковика. Список добавленных поисковых систем можно редактировать (изменять, удалять) при помощи кнопки «три точки» (открывается набор команд для записи в текущей строке).
Браузер по умолчанию
На всякий случай, если вы не знаете: у Windows среди всех установленных браузеров есть фаворит, называемый как «главный», или «по умолчанию», браузер. Именно в нём система загружает странички, запрашиваемые в автоматическом режиме программами, а также открывает HTML-файлы, запускаемые пользователем.
Так вот, в этом блоке и отображается информация о приоритете Хрома в Windows: является ли он браузером по умолчанию или нет. Здесь же и назначается данный статус (включается/выключается приоритет).
Вы постоянно пользуетесь Google Chrome? Если да, тогда назначайте его в ОС Windows главным. При любых запросах вы всегда будете просматривать странички в любимом Хроме.
При запуске открывать
Название блока полностью символизирует своё функциональное предназначение. То есть, что будет открываться в окне браузера сразу же после запуска. Выбор значения этой настройки зависит от специфики веб-сёрфинга конкретного пользователя:
«Новую вкладку» — открывается пустая вкладка. Если юзер не знает перед началом каждой интернет-сессии на какой сайт он первым делом отправится, этот вариант — оптимальное решение.
«Ранее открытые вкладки» — браузер загружает вкладки, оставшиеся с предыдущей сессии. Очень удобный режим, если нужно быстро продолжить прерванную работу, дочитать статью и т.д.
«Заданные страницы» — Хром автоматически открывает указанные странички. Настройка избавляет от необходимости каждый раз при запуске открывать вручную одни и те же веб-сайты.
Кликните этот пункт меню. Затем в подменю нажмите команду «Добавить страницу».
Введите URL и нажмите «Добавить».
Внимание! Список ссылок можно править при помощи кнопки «три точки» (отображается в графе каждого адреса).
Чтобы быстро занести в перечень URL открытые страницы, щёлкните надпись «Использовать текущие страницы».
Дополнительные
Чтобы увидеть скрытые настройки Google Chrome, в нижней части вкладки с настройками щёлкните надпись «Дополнительные».
Спешим вас предупредить! Прежде чем зайти в эти настройки, трезво оцените свои силы касательно понимания компьютерной грамоты и веб-технологий в частности. Вы должны иметь чёткое представление о том, что вы включаете и выключаете. Сомневаетесь, нужно ли вам трогать расширенные опции, — лучше оставить всё как есть.
В дополнительной панели опции также структурированы посредством блоков.
Конфиденциальность и безопасность
Очень важная группа настроек. Они способны повысить уровень защиты личных данных, обеспечить должную приватность в Сети, создать определённые удобства по набору информации в формах. В предустановленной конфигурации все надстройки верхней части блока включены за исключением трёх. Их можно оставить как есть. Не рекомендуется отключать такие опции, как «Защитить устройство от опасных сайтов», «Использовать подсказки… ».
Три изначально отключенных опции можно активировать по индивидуальной надобности:
«Автоматически отправлять… » — своеобразное сотрудничество с Google. Включая ползунок в этой строке, вы предоставляете возможность компании получить данные о вашей системе и контенте, который просматриваете.
«Отправлять запрет на отслеживание… » — браузер будет автоматически давать отказ «любопытным» сайтам на отслеживание вместе с исходящим трафиком.
«… для проверки правописания» — автоматическая проверка текста на орфографические ошибки. Весьма полезный интегрированный инструмент для тех, кто активно ведёт деловую переписку, работает с документами в Сети.
В нижней части блока находятся ещё три опции с собственными подменю:
«Настроить сертификаты». Эта опция для юзеров, которые работают в какой-то компании или являются её клиентом, и она (компания) предоставляет сертификаты для настройки зашифрованного сетевого соединения с целью обмена данными (скрывают информацию от посторонних). После клика по опции, открывается панель для управления сетевыми сертификатами (импорт, экспорт, удаление).
«Настройка контента» — управление отображением различных элементов на страничке. А именно: картинок, анимированных баннеров, фреймов с видео и др. Значение в ней могут выставляться как для всех сайтов, так и для сайта, открытого в текущей вкладке.
В настроечной панели меню находятся параметры общего значения (для всех веб-ресурсов). Откройте интересующую настройку и в её панели измените значение ползунка. Рекомендуется включить уведомление на запрос сайта о местоположении пользователя. Поскольку оно позволяет сохранять приватность при посещении сомнительных сайтов.
В последних версиях Хрома опция, регулирующая запуск Flash-апплетов (видео, игры, анимации и др.), несколько изменена. В общем, для всех сайтов, в ней предусмотрены только два действия:
- запускать по запросу — flash-элемент запускается, если пользователь подтверждает запрос;
- блокировать — все флеш-элементы на страничке блокируются.
Если вы регулярно просматриваете видео, слушаете музыку, играете в игры в браузере, нужно включить опцию «Всегда спрашивать… » в подменю Flash.
Просмотрите панель «Всплывающие окна». Загрузку и отображение этого элемента из соображений безопасности имеет смысл деактивировать. Согласно статистике, множество вирусов и шпионских программ проникает на ПК через всплывающие в браузере окна.
Чтобы отстроить запуск и отображение элементов в текущей вкладке, щёлкните иконку «замок», или «i», расположенную по левую сторону от адресной строки.
К примеру, когда не удаётся запустить флеш-плеер, необходимо в меню выполнить следующие действия:
1. Открыть меню элементов.
2. В строке «Flash» кликом мышки открыть список и выбрать значение «Всегда разрешать на этом сайте».
Последний пункт в блоке «Конфиденциальность и безопасность» — «Очистить историю». В его подменю размещены настройки очистки браузера от следов пребывания в интернете. Это окно также появляется при запуске команды удаления истории (Ctrl+Shift+Del).
Чтобы задать устранение всех сохранившихся файлов в директории Хрома, нужно отметить все элементы в списке и указать временной период «за всё время».
Пароли и формы
Это менеджер учётных записей и данных для автозаполнения форм на веб-сайтах.
В подменю «Настройки автозаполнения» хранятся адреса, номера банковских карт и др.
В подменю «Настроить» — список паролей и настройки их сохранения.
Активируются эти функции при помощи ползунка, в панели подменю. Его нужно кликом перевести в состояние «ВКЛ».
Менеджер выполняет автоматическую авторизацию на сайтах после сохранения данных, это в значимой степени ускоряет вход в профиль. Автозаполнение автоматически выдаёт подсказку при наборе сохранённого слова, номера. Нет необходимости набирать всю символьную комбинацию вручную. Но при всех этих удобствах повышается риск кражи личных данных.
Языки
Отстройка языковой локализации, добавление дополнительных предпочитаемых языков. Включение опции автоматической проверки правописания отдельно: по основному и по каждому дополнительно добавленному языку.
Если вы часто посещаете сайты какой-либо страны, уместно добавить её язык в этой панели и включить проверку на ошибки.
Скачанные файлы
Чтобы не тратить время на поиски скачанных из интернета файлов, кликните в этом блоке «Изменить» и укажите папку (желательно создать новую директорию). Весь загруженный контент браузер будет помещать в неё.
Предпоследние блоки — «Печать», «Специальные возможности», «Система» — соответственно, предназначены для подготовки страниц к печати, изменения системы управления, отображения контента (для людей с ограниченными возможностями), отстройки аппаратных параметров (графика, сеть, фоновый режим).
Внимание! Через подменю «Система» настраивается подключение к Сети через прокси-сервер.
Как сбросить настройки?
Если вас не устраивают заданные параметры работы веб-навигатора, но вы не помните, какие конкретно опции изменяли, или же конфигурацию настроечного профиля изменил вирус, вы можете оперативно сбросить все настройки браузера Google Chrome до состояния «по умолчанию». Правильно выполняется эта операция так:
В последнем блоке настроечной вкладки нажмите «Сбросить».
Подтвердите запуск сброса.
Совет! Также можно воспользоваться специальной утилитой для очистки Хрома и сброса его настроек. Она предоставляется бесплатно на странице https://www.google.ru/chrome/cleanup-tool/index.html.
Синхронизация
Чтобы сохранить настройки и быстро восстанавливать их на своём и чужом ПК, вам понадобится аккаунт Google.
1. В первом блоке настроек «Пользователи» нажмите «Войдите в Chrome».
2. Авторизуйтесь.
3. Задайте (какие элементы конфигурации необходимо сохранять).
Дождитесь завершения процедуры. Теперь чтобы установить свои настройки просто выполните авторизацию в браузере, и синхронизирование будет выполнено в автоматическом режиме.
Совет! В этом же блоке есть функция для импорта данных из других браузеров. Если вы сменили браузер, например, работали в Firefox, а теперь в Chrome, обязательно воспользуйтесь импортированием данных. Таким образом, вам быстрее удастся настроить веб-обозреватель.
Успешной вам настройки браузера и удобного, безопасного веб-сёрфинга!
Элементы Яндекса для Google Chrome, их установка в Гугл Хром
Элементы Яндекса для Google Chrome — это группа функциональных аддонов. Они обеспечивают оперативный доступ к различным сервисам Яндекса (к файловому хранилищу, музыкальной коллекции, почтовому ящику). Буквально при помощи одного клика мышки предоставляют пользователю необходимую информацию (значение термина, слова; справку о стране, населённом пункте; перевод текста; текущие данные о пробках на дорогах; прогноз погоды). С ними удобней работать в Сети не только дома, но и в офисе, на производстве, в учебном учреждении.
Эта статья расскажет вам, как скачать и подключить элементы Yandex в браузере Гугл Хром. Также из неё вы узнаете о функциональном предназначении каждого элемента.
Установка элемента «Визуальные закладки»
Внимание! Для полноценного использования элементов рекомендуется выполнить авторизацию в системе Яндекс. Если у вас нет аккаунта, зарегистрируйте его. Вход в регистрационную форму можно выполнить со странички поисковика.
Подборка аддонов «Яндекс Элементы» доступна для скачивания на странице — yandex.ru/soft/element.
В слайд-панели размещена ссылка на расширение «Визуальные закладки». После её установки на пустых вкладках Хрома будет отображаться вариант экспресс-панели с закладками такой же, как и в Яндекс браузере.
Чтобы выполнить инсталляцию элемента «Визуальные закладки»:
1. Кликните в слайд-панели кнопку «Скачать» (находится под названием аддона).
2. В запросе выберите ответ «Установить расширение». Таким образом, вы подтвердите запуск инсталляции.
3. По завершении загрузки аддон подключится к браузеру автоматически. Вашего участия не потребуется.
Если установка выполнена успешно, в пустой вкладке Google Chrome появится панель визуальных закладок от Яндекса. В ней уже предустановлены ссылки на популярные веб-ресурсы Рунета, но вы можете добавить и свои URL. Для этого нужно кликнуть под блоками миниатюр команду «Добавить закладку».
И затем в строку вписать адрес веб-сайта, который хотите видеть в экспресс-панели. При наборе домена внизу отображается перечень подсказок. Если вы увидите в нём имя, которое вам нужно, просто щёлкните по нему, и оно тут же появится в поле (полностью его уже набирать с клавиатуры не нужно будет).
Под строкой ввода адреса есть блоки дополнительных ресурсов, которыми также можно воспользоваться для конфигурирования визуальной панели под свои нужды.
У каждого блока (закладки) есть группа кнопок для управления. Она появляется при наведении курсора в область верхнего правого угла.
«Замок» (закрытый/открытый) — блокировка/разблокировка доступа к закладке. Функция позволяет исключать ошибочное удаление, редактирование ссылки.
«Шестерёнка» — замена URL в блоке.
«Крестик» — удаление ссылки. После нажатия иконки нужно подтвердить действие в дополнительном окне (на вопрос «Удалить…?» ответить «Да»).
Доступ к панели опций расширения осуществляется при помощи клика по надписи «Настройки» (находится под экспресс-панелью справа).
В окне «Закладки» можно задать количество блоков в группе визуальных закладок (сделать их больше, меньше). А также установить другой фон для вкладки, отстроить внешний вид, сделать резервную копию подборки ссылок и восстановить вид панели из копии с вашими URL.
Под блоками сайтов слева находится группа ссылок для быстрого доступа к функциональным разделам сайта (история посещений, загрузок, список всех сохранённых закладок).
В нижней части пустой вкладки есть интерфейс для управления новостной лентой Яндекс Дзен. Для её активации необходимо нажать кнопку «Включить».
И выбрать в списке сайты, новости которых будут отображаться в ленте.
При включённом Дзен новостная лента будет подгружаться при прокручивании вниз пустой вкладки.
Другие элементы Яндекс
Другие функциональные элементы Яндекс расположены на этой же страничке (yandex.ru/soft/element) в разделе «Другие расширения» (под слайд-панелью). Чтобы подключить любой интересующий вас элемент, нужно нажать кнопку «Установить» под его названием.
Примечание. При запуске установки некоторых дополнений выполняется переадресация с сайта Яндекс в официальный магазин приложений для Хрома. Если это произойдёт, на загрузившейся страничке дополнительно клацните «Установить».
Рассмотрим функционал каждого элемента, доступного в этом разделе:
«Советник». Помогает искать товары в интернет-магазинах. В его панели есть строка для ввода поисковых запросов в Яндекс Маркете, а также ссылки на категории продукции.
«Диск». Быстрый доступ к личному удалённому файловому хранилищу на Яндекс.
Если вы авторизовались в учётке системы, после клика по иконке элемента открывается панель со списком файлов, хранящихся на Диске.
«Пробки». Помощник водителя. В реальном времени отображает дорожные пробки в заданном районе.
Может предоставить информацию о пробках по заданному маршруту. Форма для задания пункта отправки и назначения открывается кнопкой «извилистая линия».
«Погода». Краткая метереологическая сводка на текущий день. А также прогноз погоды на ближайшие 10 дней (чтобы открылся, нужно кликнуть по ссылке внизу информационного табло).
«Поиск и стартовая страница». Вспомогательная панель для быстрого перехода в поисковую систему, e-mail, Диск от Yandex.
«Альтернативный поиск». Позволяет введённый запрос запрашивать в разных поисковых системах посредством переключения сервисов в списке.
«Почта». В мини-панели отображает список входящей корреспонденции в вашем почтовом ящике на Яндекс Почта. Вы можете не только прочитать сообщение, но и тут же дать на него ответ, удалить его, занести в спам-фильтр, не заходя в профиль e-mail.
«Карточка». Мощный инструмент для любознательных пользователей.
В тексте открытой статьи отмечает слова, по которым в его базе (системе поисковика) есть дополнительная информация. Это могут быть названия городов, регионов, термины. Если кликнуть по отмеченным словам, появляется мини-панель со справочной информацией в краткой форме. На ней в свою очередь размещены ссылки для поиска более подробного материала по интересующему слову.
«Музыка». Удобная «фишка» для тех, кто регулярно прослушивает треки на Яндекс Музыка. При запуске плеера на этом сервисе, в панели аддона отображается информация о воспроизводимом треке и «стрелочки» для перехода к другим трекам. Окно расширения будет доступно, даже если пользователь открыл в соседней вкладке другой сайт.
«Переводы». Аддон-переводчик. Наделён мощным алгоритмом перевода иностранных текстов на русский. Несмотря на машинный метод обработки, текст выдаёт довольно связный и логичный, без грубых нарушений синтаксиса и логики.
В его опциях можно задать способ активации перевода (по выделению фрагмента, нажатию клавиши Ctrl, по наведению курсора).
Если в аддоне заданы настройки по умолчанию, чтобы перевести текст, выделите его мышкой, а потом нажмите появившуюся на границе выделения «стрелочку».
Перевод отобразится во всплывающем окне.
Все элементы подключаются к браузеру в качестве дополнений. После установки они отображаются в списке расширений Хрома (Меню → Дополнительные настройки → Расширения). Их можно временно отключить или полностью удалить при помощи штатных функций веб-обозревателя. Устанавливайте Элементы только с официальных ресурсов — c сайта Яндекс или в магазине приложений для Google Chrome.
Комфортной вам работы с сервисами Yandex!
Как добавить вкладку (закладки) в Гугл Хром на экспресс-панель
Как добавить вкладку в Гугл Хром на экспресс панель, чтобы нужный сайт всегда был доступен? Ведь, если ты уже пытался самостоятельно найти такую функцию, то наверняка убедился, что её нет среди опций данного браузера. Сегодня мы откроем тебе секрет, как в Гугл Хром добавить закладку в экспресс панель в обход стандартных настроек этого замечательного браузера.
Можно ли создать закладку на стартовой странице?
В Google Chrome можно без труда добавлять вкладки на Панель закладок.
Для этого можно воспользоваться комбинацией горячих клавиш Ctrl+D, либо в меню браузера.
Но, как мы уже поняли, среди стандартного набора функций возможность создать визуальную закладку в Гугл Хром на экспресс панель почему-то не предусмотрена. Однако, существует ещё один путь, кстати, совершенно законный, для того, чтобы дать тебе возможность зафиксировать ссылки на самые важные для тебя сайты на панели быстрого запуска. Для этого можно загрузить одно из специальных расширений или плагинов для браузера, которые с лёгкостью решат эту проблему. Вот два самых популярных варианта, практически одинаковых по функциональности:
Speed Dial 2
Этот плагин довольно популярен среди пользователей. Установив его, ты сможешь добавить на главный экран браузера необходимое количество вкладок и в любое время посещать любимые сайты.
Визуальные закладки Яндекс
В принципе, это расширение не слишком отличается от предыдущего. Правда, здесь ещё присутствует такая функция как сортировка вкладок по папкам. Это будет актуальным решением для тех, кто во всём любит порядок и поможет им рассортировать ссылки по тематическим группам.
Кстати, возможно тебе будет интересно как восстановить вкладки в Гугл Хром. Читай об этом в другой статье на сайте.
Как загрузить нужное расширение на свой компьютер или ноутбук?
Если ты уже решил, какой именно плагин хочешь установить на своё устройство, то пора приступать к загрузке. Сам процесс одинаков для всех расширений и очень прост, так что даже для человека, который не очень разбирается в технике, не составит никакого труда. Вот как это можно сделать:
- Открой браузер Google Chrome.
- Наведи курсор на значок настроек, находящийся в правом верхнем углу и кликни по нему клавишей мыши.
- Из появившегося списка выбери пункт «Дополнительные инструменты».
- Теперь найди среди предложенных вариантов слово «Расширения» и кликни по нему.
- Ты попадёшь на страницу, где перечислены уже установленные у тебя плагины. Слева нажми на три горизонтальные полоски и выбери «Открыть Интернет-магазин»
- Теперь ты оказался на главной странице магазина плагинов Google Chrome. Найди в верхней части экрана строку поиска введи название нужного тебе приложения, например, Speed Dial 2 или Визуальные закладки Яндекс.
- Система предложит тебе подборку приложений, которые подходят под твой поисковой запрос. Выбери нужное и нажми на кнопку «Добавить бесплатно».
- Дождись, пока плагин загрузится и открой в браузере новое окно. Если всё правильно сделано, то ты увидишь новую стартовую страницу с возможностью сделать вкладки в Гугл Хроме на стартовой странице.
Как добавить закладки в Гугл Хром на панель быстрого доступа?
- После загрузки плагина открой в Google Chrome новую страницу. Если ты скачал Speed Dial 2, то на ней вначале будет краткая инструкция использования. Её можно убрать, нажав на значок отмены.
- Теперь, чтобы закрепить вкладку в Гугл Хром на главной странице тебе нужно нажать «Добавить новую закладку» и выбрать «Свой URL»
- Откроется всплывающее окно, в которое можно скопировать URL нужной тебе страницы и подтвердить свой выбор.
Кстати, все лишние закладки (в том числе и встроенные) можно удалить, наводя на каждую курсор мышки и затем нажимая на крестик в правом верхнем углу прямоугольника.
Возможно, тебя интересует вопрос, можно ли настроить эту же функцию и на телефоне Андроид или Айфон? К сожалению, это невозможно, потому что в для телефонов и планшетов используется немного другая версия данного браузера, меньшая как по объёму (из-за маленького количества памяти мобильных устройств), так и по количеству встроенных функций.
Именно поэтому плагины, которые хорошо работают на компьютере или ноутбуке, будут бесполезны для телефонов.
5 лучших экспресс-панелей визуальных закладок для Google Chrome » Как установить Windows 10
То не настраиваемое убожество, которое некоторые пользователи ошибочно считают экспресс-панелью визуальных закладок в Google Chrome, на самом деле является лёгкой, не утяжеляющей браузер организацией часто посещаемых сайтов. В Хроме вообще нет полноценной экспресс-панели визуальных закладок в том формате, к которому многие привыкли, пользуясь норвежским браузером Opera.
Google Chrome построен по другому принципу. Стартовая страница, появляющаяся при открытии новой вкладки, открывает тот самый перечень ранее посещённых сайтов с их жалкими миниатюрами, но есть ещё панель запуска приложений Chrome, где собраны виджеты отдельных сайтов в стиле ярлыков мобильной платформы Android.
Панель запуска Google Chrome симпатична, аккуратна, удобна, но, увы, закрепить на ней можно виджет не каждого сайта, а лишь того, чьё приложение можно установить в магазине браузера.
Google Chrome – конструктор, который можно «фаршировать» чем-попало, в том числе и различными экспресс-панелями визуальных закладок для удобного доступа к избранным сайтам. Чтобы организовать в Хроме экспресс-панель визуальных закладок, подобно той, которая предустановлена в браузер Opera, необходимо внедрить специальное расширение. Благо, в магазине Google Chrome таковых предостаточно. Рассмотрим ниже пятёрку лучших из них.
5 лучших экспресс-панелей визуальных закладок для Google Chrome
Для новичков: если вы не знаете, как пополнять функционал браузера, встраивая в него расширения, читайте статью «Тюнинг» браузера: как устанавливать и удалять расширения».
Atavi
Atavi.Com – это бесплатный интернет-сервис для хранения визуальных закладок пользователей. Для его использования потребуется несложная регистрация.
Закладки Atavi – универсальное решение, каким браузером бы вы не пользовались, с какого бы компьютерного или мобильного устройства не заходили в Интернет. В любом из браузеров Atavi.Com можно назначить стартовой страницей и иметь доступ к своим закладкам сразу же после авторизации в сервисе. После внедрения в Google Chrome расширения Atavi новая вкладка браузера будет открываться с экспресс-панелью симпатичных миниатюр сайтов.
Визуальные закладки Atavi можно распределять по тематическим группам и переключаться между ними.
В настройках экспресс-панели можно выбрать число визуальных закладок по ширине, чтобы отрегулировать наиболее комфортную заполненность страницы. Также можно отключить распределение закладок по группам и настроить приятный фон.
Помимо ручного добавления избранных сайтов на экспресс-панель, расширение Atavi встраивает рядом с кнопкой добавления обычных закладок в Google Chrome свою кнопку – она также служит для быстрого добавления сайтов на экспресс-панель Atavi.
IOS7 New Tab Page
Это расширение внедряет в Google Chrome экспресс-панель с закладками-виджетами, имитирующую операционную систему iPhone и iPad – iOS. Стартовая страница браузера, открывающаяся в новой вкладке, будет напоминать экран яблочных гаджетов. Разработчики даже нарисовали антенну Wi-Fiи индикатор заряда батареи. IOS 7 New Tab Page устанавливается со своим набором виджетов популярных веб-сервисов, где представлены по большей части англоязычные ресурсы.
Чтобы удалить виджет сайта на экспресс-панели, как и на яблочном гаджете, его долго нужно удерживать зажатой левой клавишей мышки (вместо пальца), пока значки не начнут прикольно трястись. В этот момент на них появится крестик для удаления. В этом же трясущемся состоянии виджеты экспресс-панели можно менять местами обычным перетаскиванием. Для выхода из трясущегося режима удаления и перетаскивания виджетов нужно сделать двойной щелчок левой клавишей мышки.
Как и в настоящей iOS, в экспресс-панели для Хрома предусмотрено несколько перелистывающихся виртуальных рабочих столов, где ярлычки избранных сайтов можно распределить по тематическим группам. Внизу экспресс-панели закреплены статические виджеты, которые не ездят при перелистывании. В числе закреплённых виджетов – панель запуска Google Chrome и самые посещаемые интернет-ресурсы, ярлычки которых можно менять.
Расширение поставляется со своим набором тем оформления, и, чтобы сменить предустановленную, нужно нажать внизу настроечный виджет «Setting».
Появится окошко немногочисленных настроек экспресс-панели, в числе которых — небольшой каталог довольно симпатичных фоновых изображений.
Но, в противовес внешней красоте задумки, такая экспресс-панель не удобна в использовании. Так, чтобы добавить на экспресс-панель виджет нужного сайта необходимо открыть настройки и вручную ввести адрес сайта. Плюс к этому, расширение не всегда может выбрать картинку для виджета, а если и выбирает, то относительно её качества остаётся не самое лучшее впечатление. Потому не удивляйтесь, если ваши визуальные закладки будут выглядеть вот так.
Тем не менее, IOS 7 New Tab Page попадает в обзор лучших экспресс-панелей для Хрома по причинам красивой реализации, эффекта трясущихся виджетов и сопричастности к тематике яблочных гаджетов.
FVDtab speed dial
Ещё одна красивая экспресс-панель визуальных закладок для Google Chrome.
Расширение FVDtab speed dial устанавливается с готовыми визуальными закладками популярных веб-ресурсов. Помимо визуальных закладок, панель можно переключить на вкладку существующих обычных закладок браузера и вкладку приложений Google Chrome.
При этом обычные закладки преобразуются в визуальные.
А панель приложений Google Chrome получит реализацию с виджетами веб-сервисов, как и в оригинале.
Для добавления визуальных закладок традиционно жмём пустую ячейку с плюсиком, затем вводим адрес и название сайта.
Настроек у расширения немного, точнее, их практически нет. Всё, что поддаётся пользовательской регулировке – это возможность отключить вкладки обычных закладок Хрома и его панель приложений. Но, нередко за красоту дизайна ущербный функционал прощается.
Визуальные Закладки от Mail.Ru
Даже если у вас нет почтового ящика на Mail.Ru, всё равно визуальные закладки от крупнейшего почтовика Рунета вас заинтересуют своей универсальностью. То, что предлагает расширение Визуальные Закладки от Mail.Ru, нельзя назвать чистокровной экспресс-панелью миниатюр сайтов для быстрого доступа к ним. Потому что Mail.Ru постарался накидать как можно больше хлама типа погоды, курсов валют и новостей, ну и, конечно же, кнопок для перехода на свои сервисы.
Mail.Ru даже умудрился в самый низ впихнуть панель приложений Google Chrome. И, к тому же, при этой всей наляпистости экспресс-панель от Mail.Ru предусматривает возможность установки на выбор фонового изображения, которое будет проглядывать сквозь проходы между ячейками визуальных закладок.
Экспресс-панель от Mail.Ru, конечно же, далека от красоты, стиля и вкуса, и наверняка лучших парижских дизайнеров при её виде хватил бы ужас, тем не менее, она практична. И особенно подойдёт тем, кто по роду своей деятельности вынужден постоянно отслеживать курс валют. При клике на изображение валют в отдельной вкладке откроется конвертер от Mail.Ru – такой же некрасивый, но чётко выполняющий свою техническую задачу.
Визуальные закладки от Яндекса
В отличие от других возможностей внедрения экспресс-панели с визуальными закладками, Визуальные Закладки от Яндекса – это не только отдельное расширение для Chrome, которое можно найти в магазине, но также компонент отдельной программной надстройки Визуальных Элементов поисковика, которая требует инсталляции в Windows. Скачать инсталлятор Визуальных Элементов Яндекса можно на сайте поисковика.
При установке в систему можно отказаться от других компонентов, выбрав только визуальные закладки.
После установки визуальных закладок от Яндекса Chrome будет внешне напоминать Яндекс.Браузер с его «умной» адресной и поисковой строкой «в одной упаковке». При открытии новой вкладки увидим симпатичные плитки-ярлыки избранных сайтов, которые автоматически сформируются из ранее посещённых сайтов и, конечно же, сервисов Яндекса.
Внизу будут размещены ссылки перехода на актуальные разделы браузера, включая панель быстрого запуска приложений Google Chrome.
В настройках экспресс-панели можно отрегулировать число отображаемых визуальных закладок по ширине страницы, а также загрузить своё изображение в качестве фона или выбрать из числа предлагаемых Яндексом.
Подводя итоги…
Из числа всех представленных возможностей внедрения в Google Chrome визуальных закладок предложение от Яндекса, по мнению автора статьи – пожалуй, самое стоящее. Это простой, и в то же время красивый дизайн, это лёгкость и гибкость в настройке, это удобство использования при активном веб-сёрфинге.
Как запускать закладки Chrome с помощью сочетаний клавиш
Большинство людей используют закладки браузера для быстрой навигации. Но, как и большинство форм ввода с помощью мыши, работа с ними происходит довольно медленно. Чтобы щелкнуть наиболее часто используемые значки на панели закладок, требуется всего секунда, но поиск по папкам — утомительное занятие.
К счастью, у вас есть более эффективные методы для запуска закладок Chrome.Давайте рассмотрим различные способы взаимодействия с любимыми сайтами с помощью сочетаний клавиш Chrome.
Добавить системы пользовательского поиска
Знаете ли вы, что вы можете выполнять поиск по всем видам веб-сайтов прямо через омнибокс Chrome? Помимо поисковой системы по умолчанию, вы можете настроить пользовательское ключевое слово для поиска практически для любого сайта.Это немного похоже на функцию взрыва DuckDuckGo, но вам не нужно менять настройки по умолчанию, чтобы использовать ее.
Чтобы начать, щелкните правой кнопкой мыши омнибокс в Chrome и выберите Изменить поисковые системы .Вы увидите страницу с Поисковыми системами по умолчанию , такими как Google, Bing и AOL, а также Другие поисковые системы с сайтов, которые вы посетили.
Для начала вы можете удалить любую из поисковых систем по умолчанию , которые вы никогда не используете, например Ask и AOL, которые являются просто оболочкой для Bing.Нажмите кнопку с тремя точками рядом с одним и выберите Удалить из списка , чтобы выбросить его.
Затем вы можете начать добавлять сайты, которые действительно используете.Прокрутите список Other , и вы увидите сайты, которые искали ранее. Обратите внимание на поле ключевое слово здесь — это то, что вы должны ввести в Chrome для поиска на этом сайте. Чтобы добавить новую услугу, щелкните Добавить над списком Другое и укажите следующую информацию:
- Поисковая система: Понятное имя, чтобы вы могли отслеживать сайт.
- Ключевое слово: Что вы вводите в омнибоксе, чтобы начать новый поиск.
- URL: URL поиска с % s вместо поиска. Чтобы найти это, посетите веб-сайт и выполните поиск в обычном режиме. Скопируйте URL-адрес, который появляется при поиске, удалите лишнюю информацию, которая идет после него, затем вставьте его и замените поисковый запрос на % s .
- Пример: https://en.wikipedia.org/w/index.php?search=%s
После того, как вы добавили сайт, вы можете искать его в любое время. Нажмите Ctrl + L , чтобы сосредоточиться на адресной строке, затем введите свой ярлык (например, wiki ) и нажмите Tab . Вы увидите левую часть омнибокса, например, Search [site] ; введите свой запрос и нажмите Введите для поиска.Если все сделано правильно, вы увидите то, что искали.
Навигация по закладкам с помощью быстрых клавиш Chrome
Хотите просматривать свою коллекцию закладок, используя только клавиатуру? Если у вас есть короткий список, который не помещается на панели закладок, это быстрый способ быстро перемещаться между различными ярлыками.
Для этого нажмите сочетание клавиш Ctrl + Shift + O , чтобы открыть диспетчер закладок.Вы увидите список закладок, сохраненных на вашей панели. Нажмите Tab один раз, чтобы выбрать этот список, затем используйте клавиши со стрелками для перемещения. Введите : запускает выбранный веб-сайт в новой вкладке.
Если вы нажмете Tab семь раз, ваш курсор переместится в левое дерево закладок.С помощью клавиш со стрелками выберите папку, затем снова Tab , чтобы перейти к списку и выбрать одну.
Запуск любого веб-сайта с помощью сочетания клавиш Chrome
Хотите мгновенный доступ к любой веб-странице? Вы можете создать собственное сочетание клавиш, которое будет открывать его в Chrome в любое время.
Для начала перейдите на нужную страницу.Затем с помощью мыши перетащите значок в крайнем левом углу омнибокса на рабочий стол. В зависимости от веб-сайта это может быть зеленый текст с надписью Secure рядом с замком или i внутри круга. В любом случае, это создаст ярлык на вашем рабочем столе.
Щелкните этот ярлык правой кнопкой мыши и выберите Properties .На вкладке Веб-документ щелкните внутри поля Сочетание клавиш , затем введите комбинацию клавиш, которую вы хотите запустить. Он должен начинаться с Ctrl + Alt , Ctrl + Shift или Ctrl + Alt + Shift . После настройки ярлыка нажмите ОК .
Теперь вы можете нажать эту комбинацию клавиш в любое время, чтобы запустить веб-сайт в браузере по умолчанию.Чтобы не загромождать рабочий стол этими ярлыками, следуйте нашему руководству по очистке рабочего стола Windows.
Закладки расширения
Если вам нужно больше функций закладок, чем то, что предоставляет Chrome сам по себе, обратите внимание на эти расширения.
Сочетания клавиш панели закладок
Это расширение последний раз обновлялось в 2011 году, но оно работает лучше, чем аналогичное расширение 2016 года.Он просто позволяет вам запускать первые 10 закладок на панели с помощью клавиши Alt . Alt + 1 запускает первую закладку, Alt + 2 открывает вторую и так далее.
Единственная проблема заключается в том, что при открытии новой вкладки ярлык не работает, потому что Chrome фокусируется на омнибоксе.Таким образом, вам нужно сначала нажать Tab или щелкнуть в любом месте страницы. Он также не открывает папки с закладками. Но если вы держите 10 наиболее посещаемых закладок впереди, это удобный ярлык.
Пользовательский диспетчер ярлыков Chrome
Если вы не хотите создавать ярлыки Windows для каждого сайта, который хотите посетить, вам пригодится это расширение.Он позволяет создавать собственные ярлыки для запуска любого сайта.
После его установки щелкните его значок в правом верхнем углу Chrome.Введите ключевое слово в поле слева и адрес веб-сайта справа. В нашем тестировании это было довольно придирчиво; это не удалось, когда мы ввели www.makeuseof.com , но работает с https://www.makeuseof.com . Таким образом, мы рекомендуем перейти на страницу и вместо этого нажать кнопку Добавить эту страницу . Просто убедитесь, что вы добавили короткое ключевое слово, поскольку значение по умолчанию, вероятно, слишком длинное.
После того, как вы добавили несколько ярлыков, введите перейти в омнибокс и нажмите Tab .Оттуда введите свое ключевое слово и нажмите , введите . Расширение запустит соответствующий сайт. Если вам нравится использовать пользовательские поисковые системы в Chrome, но вы хотите, чтобы они могли запускать и веб-сайты, это для вас.
Загрузить: Пользовательский диспетчер ярлыков Chrome
Холмс
У вас слишком много закладок и вы не знаете, что со всеми ими делать? Холмс здесь, чтобы помочь.Это простое расширение добавляет мгновенный поиск по всем вашим закладкам, поэтому вам не нужно пробираться по папкам. Вы можете получить к нему доступ двумя способами.
Сочетание клавиш Alt + Shift + H откроет окно поиска расширения.Начните вводить текст, и расширение автоматически заполнит список наилучшими совпадениями. Используйте клавиши со стрелками для навигации и нажмите Введите , чтобы открыть сайт.
Если хотите, вы можете ввести Asterisk (*) в омнибоксе и нажать Tab .Введите запрос для поиска в закладках, и Холмс покажет совпадения, по которым вы можете перемещаться с помощью клавиш со стрелками и Введите .
Загрузить: Holmes
Ярлыки закладок Google Chrome
Хотя вы не найдете много ярлыков Google Chrome, относящихся к закладкам, стоит помнить об этих немногих:
- Ctrl + Shift + B покажет или скроет панель закладок.
- Ctrl + Shift + O открывает диспетчер закладок.
- Используйте Ctrl + D , чтобы добавить текущий сайт в закладки.
- Ctrl + Shift + D закладки всех открытых вкладок в новую папку.
- F6 переключает фокус между омнибоксом, панелью закладок и веб-сайтом.
Готовы увеличить закладки Chrome?
Теперь вы знаете множество новых способов мгновенного запуска закладок Chrome.Это позволит вам быстрее переходить к любимым сайтам и перестать тратить время на поиск в море ссылок. Независимо от того, есть ли у вас десять или тысяча закладок, эти уловки помогут вам двигаться быстрее.
У вас слишком много закладок? Вот как очистить годы закладок:
Что мне делать со старым ноутбуком?Приобретаете новый ноутбук? Вот что вы можете сделать со своим старым, если он все еще работает, от утилизации до продажи — и не только.
Об авторе Бен Штегнер (Опубликовано 1615 статей)Бен — заместитель редактора и менеджер по адаптации в MakeUseOf.Он оставил свою работу в сфере ИТ, чтобы писать полный рабочий день в 2016 году, и никогда не оглядывался назад. В качестве профессионального писателя он освещал технические руководства, рекомендации по видеоиграм и многое другое уже более шести лет.
Больше От Бена СтегнераПодпишитесь на нашу рассылку новостей
Подпишитесь на нашу рассылку, чтобы получать технические советы, обзоры, бесплатные электронные книги и эксклюзивные предложения!
Еще один шаг…!
Подтвердите свой адрес электронной почты в только что отправленном вам электронном письме.
Google Chrome — кнопка «Домой» и панель закладок (совет по ИТ-обучению) | ИТ-служба поддержки
В веб-браузере Google Chrome есть несколько функций, которые изначально не доступны как часть стандартной настройки браузера. Это Home Button и Bookmarks Bar .
Кнопка «Домой» обеспечивает быстрый и простой способ вернуться на главную страницу вашего браузера по умолчанию , которой для многих является The Quad. Quad отображает многие часто используемые веб-ресурсы Бейтса для сообщества Bates College.
Панель закладок удобно отображает часто используемые веб-страницы, которые вы добавили в закладки на панели закладок . Вместо того чтобы перемещаться по ряду меню для доступа к закладкам Google Chrome, панель закладок отображается под адресной / навигационной панелью для быстрого и легкого доступа к вашим закладкам.
Включение кнопки «Домой» в Google Chrome:
- Запустите свой веб-браузер Google Chrome
- Щелкните на значке Настройки , расположенном в правом верхнем углу окна браузера и представлен тремя точками или тремя горизонтальными линиями (, известное как меню гамбургеров )
- Из раскрывающееся меню , щелкните в Настройки
- Это откроет вкладку Настройки в вашем браузере
- Прокрутите вниз до раздела Внешний вид
- Щелкните в разделе Show home (отключено)
- Это включит кнопку Home , которая будет отображаться между вашей кнопкой Refresh и панелью адреса / навигации и будет выглядеть как план дома
- Закройте вкладку Настройки , чтобы сохранить изменения
Совет: После включения кнопки Home , в разделе Show home button появятся некоторые дополнительные параметры. Из в расширенном разделе вы можете выбрать открыть a страницу новой вкладки или вы можете указать другую веб-страницу для открытия при нажатии на кнопку Home .
Включение панели закладок Google Chrome:
- Запустите свой веб-браузер Google Chrome
- Щелкните на значке Настройки , расположенном в правом верхнем углу окна браузера и представлен тремя точками или тремя горизонтальными линиями (, известное как меню гамбургеров, )
- Из раскрывающееся меню , щелкните в Настройки
- Это откроет вкладку Настройки в вашем браузере
- Прокрутите вниз до раздела Внешний вид
- Щелкните в строке Показать закладки раздел
- Это включит панель закладок , которая будет отображаться под панелью адреса / навигации
- Закройте вкладку Настройки , чтобы сохранить изменения
Бонус : В Google Chrome вы также можете указать, какие страницы должны автоматически открываться при запуске браузера .Если есть сайты, которые вы часто посещаете, например The Quad, здесь вы можете указать, какие сайты будут открываться для вас автоматически.
Установка веб-сайтов по умолчанию при запуске Google Chrome:
- Запустите свой веб-браузер Google Chrome
- Откройте / посетите веб-сайтов , которые вы хотели бы автоматически открывать для вас. Если вы хотите открыть несколько веб-сайтов, откройте новую вкладку для каждого
- Щелкните на значке Настройки , расположенном в правом верхнем углу окна браузера и представлен тремя точками или тремя горизонтальными линиями (, известное как меню гамбургеров )
- Из раскрывающееся меню , щелкните в Настройки
- Это откроет вкладку Настройки в вашем браузере
- Прокрутите вниз до раздела При запуске
- Поместите и точку в радиомодуль Кнопка расположена рядом с Открытие определенной страницы или набора страниц
- В нижней части раздела вы увидите вариант Использовать текущие страницы , щелкните по этой ссылке
- Закройте вкладку Настройки , чтобы сохранить изменения
- Закройте и перезапустите веб-браузер Google Chrome , и страницы, которые вы определили в разделе При запуске , загрузятся автоматически
1) Установка — Всплывающее окно быстрого доступа
QAPconnect.ini заставляет многие популярные файловые менеджеры работать с Quick Access Popup. Вы можете найти этот файл в папке настроек QAP.
При настройке для вашего файлового менеджера и выборе в диалоговом окне QAP Параметры , на вкладке Файловые менеджеры эти параметры позволяют QAP изменять папку или открывать новую папку в вашем файловом менеджере.
Примечание 1. Если вы используете только проводник Windows и диалоговые окна файлов («Открыть», «Сохранить как» и т. Д.), Вам не нужно беспокоиться об этом файле. Просто используйте QAP как есть.
Примечание 2: файловые менеджеры Directory Opus и Total Commander уже поддерживаются QAP без необходимости дополнительных настроек в этом файле. Чтобы использовать один из этих файловых менеджеров, выберите его на вкладке Параметры , Диспетчеры файлов .
Как работает QAPconnect?
Когда QAP необходимо открыть новое окно (или вкладку) в файловом менеджере или изменить папку в текущем окне, ему необходимо знать, какую команду отправить в файловый менеджер. Это делается путем выбора вашего файлового менеджера в диалоговом окне QAP Options .
Но, во-первых, вам нужно убедиться, что информация в файле QAPconnect.ini подходит для вашей установки файлового менеджера.
1. В списке файловых менеджеров в файле QAPconnect.ini найдите свой файловый менеджер. Имена файловых менеджеров заключаются в квадратные скобки.
2. Измените параметр AppPath , чтобы отразить текущий путь к исполняемому файлу вашего файлового менеджера.
3. Сохраните этот файл, указав его фактическое имя и местоположение.
4.Во всплывающем окне быстрого доступа откройте окно Параметры и выберите вкладку Диспетчеры файлов .
5. Выберите радиокнопку QAPconnect и выберите диспетчер файлов в раскрывающемся списке Приложение
.
Примечание. Для пользователей, использующих QAP в «портативной» среде, такой как USB-ключ, вы можете установить относительный путь для исполняемого файла вашего файлового менеджера (например, «.. \ MyManager \ MyManager.exe»). Путь указывается относительно папки настроек QAP. Если вы предпочитаете переносную установку, это каталог, в котором работает исполняемый файл QAP.
Добавление файлового менеджера
На самом деле QAPconnect.ini поддерживает более 15 файловых менеджеров. Если вашего пользовательского файлового менеджера нет в QAPconnect.ini, вы можете добавить его в список, если он соответствует определенным условиям. Основное условие — он должен принимать команды через командную строку, чтобы открыть новое окно, открыть новую вкладку (если применимо) или изменить папку в текущем окне файлового менеджера.
1. Чтобы добавить файловый менеджер, добавьте новый раздел внизу этого файла с именем и версией вашего файлового менеджера в квадратных скобках […].Например:
[MyManager (v1.2.3)] AppPath = CommandLine = NewTabSwitch = NeverQuotes =
2. Задайте путь к файловому менеджеру и параметры командной строки:
a) AppPath : путь к исполняемому файлу приложения пользовательского файлового менеджера (абсолютный или относительный)
b) CommandLine : параметры, которые будут переданы приложению (заданы в AppPath )
— заполнитель % Путь% будет заменен на путь к избранной папке, выбранной во всплывающем меню QAP
— заполнитель % NewTabSwitch% будет заменен параметром NewTabSwitch (см. Ниже)
c) NewTabSwitch (необязательно): параметр командной строки для открытия папки в новой вкладке (если доступна) или в новом экземпляре вашего файлового менеджера. NewTabSwitch используется только тогда, когда вы запрашиваете Quick Access Popup, чтобы открыть папку в новом окне. Он сообщит QAP, как открыть папку в новой вкладке, а не в новом окне.
d) CompanionPath (необязательно): путь к исполняемому файлу командной строки, сопутствующему исполняемому файлу главного файлового менеджера. Например, основным приложением EF Commander Free является EFCommanderFreePortable.exe. Но второй исполняемый файл EFCWT.EXE используется для открытия или изменения папок. Настройка CompanionPath помогает QAP правильно управлять окнами файлового менеджера.
e) NeverQuotes : Обычно QAP помещает % Path% между двойными кавычками, если он включает хотя бы один пробел. Если в вашем файловом менеджере никогда не следует включать % Path% , установите для NeverQuotes значение «1» (без двойных кавычек).
3. Сохраните этот файл. В QAP щелкните Обновить список приложений , чтобы отразить ваши изменения в QAPconnect.ini. Теперь вы можете выбрать только что добавленный файловый менеджер.
10 быстрых способов доступа к настройкам Chrome для более быстрой работы
Вы, наверное, согласитесь, что нет ничего лучше сочетаний клавиш, которые помогут вам быстро и эффективно работать с любым приложением или инструментом.А когда инструмент представляет собой браузер, ярлыки действительно отлично подходят для управления вкладками и работы с ними. Не только это, есть еще кое-что, что касается настроек браузера и ярлыков страниц, верно?
Сегодня мы поговорим о Google Chrome и обсудим адреса chrome: // или страницы . Они очень похожи на сочетания клавиш и могут использоваться для доступа к определенным страницам Chrome (секретным страницам, как некоторые их называют) без просмотра пользовательского интерфейса в поисках соответствующих инструментов.
Каждый URL-адрес, который мы обсудим, связан с отдельной страницей Chrome.И вы должны использовать адресную строку для ввода этих URL-адресов, а затем нажать , введите , чтобы открыть связанные страницы.
Дельный совет: Вы можете использовать сочетание клавиш Ctrl + L для доступа к адресной строке. Итак, цель состоит в том, чтобы страницы, которые мы собираемся обсудить, могли быть доступны, не касаясь мыши.
1. Страница настроек Chrome
Страница настроек будет содержать основные настройки браузера, с которыми вы настроили работу. Быстрый способ добиться этого — использовать URL chrome: // settings .
2. Диспетчер закладок Chrome
Если вы знаете, Ctrl + Shift + O открывает диспетчер закладок (в нем вы управляете всеми действиями с закладками) в Chrome. В следующий раз вы можете попробовать chrome: // bookmarks .
Число, добавленное к URL-адресу, обозначает номер страницы закладки. Итак, если у вас много закладок, разбросанных по нескольким страницам, вы можете использовать номер, чтобы легко переходить по страницам.
3. Загрузки Chrome Страница
Иногда мы начинаем загружать файлы и забываем их отслеживать.Также бывают случаи, когда мы не помним место загрузки элемента. chrome: // downloads дает вам простое решение для отслеживания загрузок и управления ими.
4. История браузера Chrome
Мы все знаем, насколько важна история браузера. Это помогает нам упростить поиск в Интернете, а также помогает нам добраться до предыдущего места, верно?
Что может быть лучше, чем просмотреть историю, просто выполнив chrome: // history .
5. Расширение Chrome Страница
Есть много расширений, которые мы используем только на определенных веб-сайтах и хотели бы, чтобы они были отключены на других. Теперь, если вы не определили какие-либо параметры для конкретного домена, вы можете открыть страницу расширений, используя chrome: // extensions .
6. Плагины Chrome
Плагины отличаются от расширений. Например, флеш-плеер — это плагин. Вы когда-нибудь пытались узнать, какие плагины установлены в вашем браузере? Теперь узнайте их с помощью chrome: // plugins .
7. Проверка памяти Chrome
Иногда браузер может работать очень медленно. Вместо того, чтобы предсказывать вещи, всегда лучше проверять и проверять использование памяти различными элементами браузера. Используемый URL-адрес: chrome: // memory .
8. Флаги Chrome
Мы говорили о Firefox о: настройках конфигурации как секретном инструменте для игры с браузером. В разделе chrome: // flags можно найти много неизвестных и экспериментальных функций.Некоторые в списке действительно интересны.
9. Опции омнибокса Chrome
Мы знаем омнибокс как сверхфункциональную адресную строку. Это верно, но если вы перейдете к chrome: // omnibox , вы узнаете, что можете без особых усилий выполнять подробный анализ результатов поиска.
10. URL-адреса Chrome
Вам интересно, где я нашел все эти URL-адреса? Перейдите к chrome: // chrome-urls , и вы сможете получить доступ ко всему списку.Их гораздо больше, чем мы обсуждали.
Заключение
Эти ссылки определенно являются быстрым способом доступа к определенным страницам, которые нам нужны в браузере каждый день. Надеюсь, они будут вам полезны. Сообщите нам, есть ли у вас в запасе другие хитрости Chrome.
В указанной выше статье могут содержаться партнерские ссылки, помогающие в поддержке Guiding Tech. Однако это не влияет на нашу редакционную честность. Содержание остается объективным и достоверным.
Быстрый доступ к файлам Office в браузере
Расширение браузера Office — это бесплатное расширение для Microsoft Edge и Google Chrome, обеспечивающее легкий доступ к приложениям и документам Office из любого места в Интернете. Чтобы получить эти и другие преимущества, не забудьте войти в систему.
С легкостью получайте доступ к своим любимым приложениям, таким как Word и Outlook, прямо из браузера.
Быстро загрузите и начните работать над своими документами в Интернете.
Получите список последних документов, над которыми вы работали.
Войдите на добавочный номер Office
При установке расширения на панель инструментов браузера добавляется затененный значок Office. Выберите значок и войдите в систему с учетной записью, которую вы используете для Office, или войдите в свою бесплатную учетную запись Microsoft.
Для входа:
Щелкните значок расширения браузера Office рядом с адресной строкой в браузере.
Войдите в систему, используя свою учетную запись Microsoft, рабочую или учебную учетную запись.
Если вы учитель или ученик, не забудьте войти в систему с адресом электронной почты учебного заведения, чтобы получить доступ ко всем приложениям и инструментам, включенным в подписку вашего учебного заведения. Вы можете использовать Word, Excel, PowerPoint, OneNote, Microsoft Teams и дополнительные инструменты для работы в классе, чтобы выполнять свою работу и сотрудничать с другими.Дополнительные сведения см. На странице Microsoft 365 для образования.
Приложения и документы Open Office
После входа в систему щелкните значок расширения браузера Office рядом с адресной строкой в браузере.
В меню откройте любое из приложений или документов, которые вы недавно использовали.
Выберите Загрузить и открыть , чтобы выбрать файл Office со своего компьютера для отправки в OneDrive и открытия в браузере в соответствующем приложении Office.
Загрузите расширение для браузера Office
Расширение для браузера Office доступно в Microsoft Edge или Google Chrome. Загрузите его в магазине приложений вашего браузера:
См. Также
У вас есть вопрос об Office в Интернете, на который мы здесь не ответили?
Посетите веб-сайт сообщества ответов Office.
Помогите нам улучшить Office для Интернета
См. Раздел Как оставить отзыв о Microsoft Office?
сочетаний клавиш Google Chrome
Обновлено: 31.12.2020, Computer Hope
Ниже приведен список всех основных сочетаний клавиш, используемых в Интернет-браузере Google Chrome.См. Страницу быстрых клавиш компьютера, если вам нужны сочетания клавиш, используемые в других программах.
ЗаписьЕсли вы используете Chrome на компьютере Mac, используйте команду вместо Ctrl , если применимо.
| Горячие клавиши | Описание |
|---|---|
| Альтернативный + Домашний | Откройте вашу домашнюю страницу. |
| Alt + Стрелка влево | Назад на страницу. |
| Alt + Стрелка вправо | Переслать страницу. |
| F11 | Показать текущий веб-сайт в полноэкранном режиме. Повторное нажатие F11 выйдет из этого режима. |
| Esc | Остановить загрузку страницы или загрузку после загрузки. |
| Ctrl + (- или + ) | Увеличение или уменьшение масштаба страницы, «-» уменьшает масштаб, а знак «+» увеличивает масштаб страницы. |
| Ctrl + 1 — 8 | Нажатие Ctrl и любое число от 1 до 8 перемещает на соответствующую вкладку на панели вкладок. |
| Ctrl + 9 | Перейти на последнюю вкладку. |
| Ctrl + 0 | Восстановить масштаб браузера по умолчанию. |
| Ctrl + Введите | Эта комбинация используется для быстрого заполнения адреса. Например, введите «computerhope» в адресной строке и нажмите Ctrl + Введите , чтобы перейти на https://www.computerhope.com. |
| Ctrl + Shift + Удалить | Откройте окно Очистить данные просмотра , чтобы быстро удалить личные данные. |
| Ctrl + Сдвиг + B | Переключение панели закладок между скрытым и отображаемым. |
| Ctrl + A | Выбрать все на странице. |
| Ctrl + D | Добавить закладку для текущей открытой страницы. |
| Ctrl + Ф. | Откройте панель «Найти» для поиска текста на текущей странице. |
| Ctrl + O | Откройте файл в браузере. |
| Ctrl + Сдвиг + O | Откройте диспетчер закладок . |
| Ctrl + H | Открыть историю браузера в новой вкладке. |
| Ctrl + J | Показать окно загрузок. |
| Ctrl + K или Ctrl + E | Перемещает ваш текстовый курсор в омнибокс, чтобы вы могли начать вводить поисковый запрос и выполнить поиск в Google. |
| Ctrl + L , Alt + D | Переместите курсор в адресную строку браузера и выделите все в ней. |
| Ctrl + N | Откройте новое окно браузера. |
| Ctrl + Сдвиг + N | Открыть новое окно в режиме инкогнито (частном). |
| Ctrl + P | Распечатать текущую страницу или фрейм. |
| Ctrl + R или F5 | Обновить текущую страницу или фрейм. |
| Ctrl + S | Открывает окно Сохранить как для сохранения текущей страницы. |
| Ctrl + Т | Открывает новую вкладку. |
| Ctrl + У | Просмотр исходного кода веб-страницы. |
| Ctrl + Вт | Закрывает текущую вкладку. |
| Ctrl + Сдвиг + W | Закрывает текущее выбранное окно. |
| Ctrl + Сдвиг + T | Эта комбинация повторно открывает последнюю закрытую вкладку. Если вы закрыли несколько вкладок, вы можете нажать эту комбинацию клавиш несколько раз, чтобы восстановить каждую из закрытых вкладок. |
| Ctrl + Вкладка | Перемещает каждую открытую вкладку вправо. |
| Ctrl + Shift + Tab | Перемещает каждую открытую вкладку влево. |
| Ctrl + Щелчок левой кнопкой мыши | Открыть ссылку в новой вкладке в фоновом режиме. |
| Ctrl + Shift + Щелчок левой кнопкой мыши | Откройте ссылку в новой вкладке и переключитесь на новую вкладку. |
| Ctrl + Страница Вниз | Откройте вкладку браузера справа. |
| Ctrl + Страница Вверх | Откройте вкладку браузера слева. |
| Пробел | Перемещает страницу вниз за раз. |
| Shift + Пробел | Перемещает страницу вверх за раз. |
| Домашний | В начало страницы. |
| конец | В конец страницы. |
| Alt + Стрелка вниз | Показать весь предыдущий текст, введенный в текстовое поле, и доступные параметры в раскрывающемся меню. |


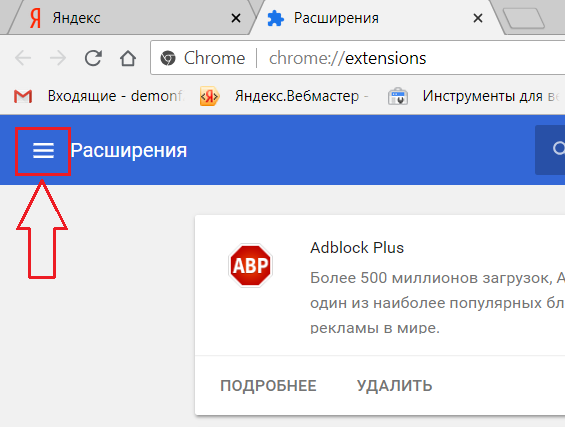

 Выберите «Пропустить приветствие», чтобы перейти к настройке.
Выберите «Пропустить приветствие», чтобы перейти к настройке.