Замена фона в видеоконференциях — Блог о видеоконференцсвязи
Некоторые пользователи видеоконференцсвязи могут столкнуться с необходимостью заменить фон, находящийся позади них. Например, скрыть домашнюю обстановку при удалённой работе или поставить на задний план подходящее под тему урока изображение во время дистанционного обучения.
Для замены фона в клиентских приложениях TrueConf для десктопов используется технология хромакей.
Что такое хромакей
Хромакей — название технологии, с помощью которой можно заменить фон позади предмета или человека на любой, снятый (или созданный на компьютере) в другом месте. Также хромакеем называют сам экран, на фоне которого происходит съёмка. Чтобы добиться высокого качества замещения, экраны должны быть яркого, однотонного цвета: зелёного, синего или фиолетового. Такие цвета используются не случайно — они должны контрастировать с кожей человека и элементами его одежды. Например, при использовании зелёного экрана нежелательно, чтобы человек на переднем плане был одет в зелёный пиджак, так как в этом случае на него может ошибочно проецироваться фон.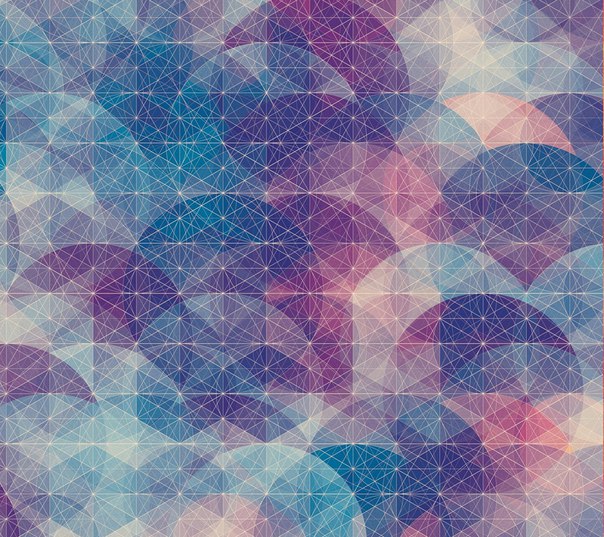
Вместо экрана можно поместить на задний план любое изображение: логотип компании, полезную информацию (презентацию, таблицы или графики), фотографии природы или городские пейзажи. Единственное условие для качественного замещения — сохранение пропорций изображения с соотношением сторон вашей веб-камеры.
Как выбрать виртуальный фон в приложениях TrueConf без использования технологии хромакей
Но что делать, если в наличии нет хромакея? Можно воспользоваться сторонними приложениями, которые называются виртуальными камерами.
Виртуальная камера — программа, эмулирующая работу обычной веб-камеры и позволяющая передавать изображения, видео и звук из произвольных источников. Например, с её помощью пользователь, не желающий показывать изображение со своей веб-камеры, может транслировать другим участникам видеоконференции зацикленный видеоролик, заранее записанный в другом месте.
Как выбрать виртуальную камеру
В окне клиентского приложения перейдите к меню Настройки → Видео и звук. Далее на вкладке Основное выберите нужную виртуальную камеру из выпадающего списка:
Далее на вкладке Основное выберите нужную виртуальную камеру из выпадающего списка:
Если у вас несколько веб-камер, то перед использованием каждого приложения из описанных ниже необходимо выбрать в настройках ту камеру, которой вы собираетесь пользоваться.
Ниже приведён список виртуальных камер, совместимых с нашим клиентским приложением для компьютеров.
Snap Camera
Бесплатное приложение для Windows и MacOS. Отличительной особенностью является наличие студии, где можно загружать эффекты (линзы), созданные другими пользователями. Для того, чтобы выбрать линзу, просто нажмите на неё и она автоматически применится к изображению с вашей веб-камеры.
Чтобы поменять камеру, нажмите на кнопку в правом верхнем углу, и в открывшемся меню настроек выберите её из выпадающего списка:
ChromaCam
Условно-бесплатная альтернатива Snap Camera. Для использования необходима регистрация. Pro версия поддерживает кастомные фоны и логотипы, отключение водяного знака с логотипом ChromaCam и показ слайдов PowerPoint. Чтобы применить фон, просто нажмите на него.
Чтобы применить фон, просто нажмите на него.
Для смены камеры нажмите Настройки в левой боковой панели и в выпадающем списке выберите необходимую:
XSplit VCam
В отличие от ChromaCam, в XSplit VCam можно добавлять собственное фоновое изображение даже в бесплатной версии. Но чтобы убрать водяной знак, нужно купить лицензию. Как и в описанных выше приложениях, фоны применяются при нажатии на них. Приложение доступно только для операционных систем Windows.
Смена камеры в этом приложении осуществляется прямо в главном меню:
Читайте также
Video Conferencing — Использование виртуального фона в пакете Cisco Webex Meetings
27 мая 2021 г. | – просмотры | – пользователи, которые сочли этот материал полезным
Воспользуйтесь функцией виртуального фона, чтобы минимизировать отвлекающие факторы и скрыть окружающую вас обстановку. Можно размыть или изменить фон либо добавить фоновое изображение.
Можно размыть или изменить фон либо добавить фоновое изображение.
Не можете найти параметр Изменить фон или возникла другая проблема? Проверьте список требований, чтобы убедиться в том, что ваша версия Webex, а также компьютер или другое устройство поддерживают функцию виртуальных фоновых изображений.
Использование виртуального фона повышает уровень использования ЦП компьютера или мобильного устройства, а значит, может повлиять на срок службы аккумулятора. |
Изменение фона не поддерживается в Webex Training. |
Перед присоединением
Щелкните Изменить фон, а затем выполните одно из приведенных ниже действий.
Чтобы размыть окружающее пространство, при этом оставаясь в фокусе, щелкните Размытие.
Чтобы использовать виртуальный фон по умолчанию, щелкните необходимый вариант фона.
- Чтобы использовать собственное изображение для виртуального фона, коснитесь пиктограммы +.
Рекомендуется использовать изображение размером не менее 1280 × 720 пикселей. Изображения должны быть в формате JPG или PNG.
Во время совещания
- В окне просмотра собственного изображения щелкните пиктограмму Параметры видео, выберите Изменить виртуальный фон и выполните одно из указанных ниже действий.

Чтобы размыть окружающее пространство, при этом оставаясь в фокусе, щелкните Размытие.
Чтобы использовать виртуальный фон по умолчанию, щелкните необходимый вариант фона.
Чтобы использовать собственное изображение для виртуального фона, коснитесь пиктограммы +.
Определившись с фоном, щелкните Применить, чтобы его увидели все участники совещания.
 Webex сохраняет выбранные вами варианты для следующих совещаний.
Webex сохраняет выбранные вами варианты для следующих совещаний.
 Для более ранних версий веб-сайтов администратор также должен включить параметр Отображать аватары пользователей в клиенте совещаний (Meetings). Для более ранних версий веб-сайтов администратор также должен включить параметр Отображать аватары пользователей в клиенте совещаний (Meetings). |
| 1 | Коснитесь кнопки Видео, а затем Виртуальный фон. | ||
| 2 | Выполните одно из приведенных ниже действий.
| ||
| 3 | Определившись с фоном, коснитесь кнопки Применить, чтобы его увидели все участники совещания. |
Изменение фона не поддерживается в Webex Training и Webex Events. |
| 1 | Коснитесь кнопки Видео, а затем выберите Виртуальный фон. | ||
| 2 | Выполните одно из приведенных ниже действий.
| ||
| 3 | Определившись с фоном, коснитесь кнопки ПРИМЕНИТЬ, чтобы его увидели все участники совещания. |
Объединена информация о версиях Webex, операционных системах, компьютерах и устройствах, поддерживающих функцию виртуальных фоновых изображений. Если эти требования не соблюдены, функция изменения фона не отображается.
В ОС Windows параметр Изменить фон может не работать, даже если он отображается. |
Windows
Версия Webex:
Операционная система:
Процессор:
процессор Intel Core i3, i5 или i7 серии 4000 или последующие версии;
двухъядерный процессор Intel Core i9 или последующие версии*;
двухъядерный процессор Intel Xeon или последующие версии*.

Другие процессоры Intel: процессоры с шестью или большим количеством ядер*.
Процессоры AMD: 4 и больше ядер при 3 ГГц и более**.
Процессоры других компаний (кроме Intel и AMD): процессоры не менее чем с восемью ядрами.
Память:
Mac
Версия Webex:
Операционная система:
Процессор:
Apple M1**
двухъядерный процессор Intel Core i9 или последующие версии;
двухъядерный процессор Intel Core i7 серии 5000 или последующие версии.

четырехъядерный процессор Intel Core i7 серии 3000 или последующие версии**;
двухъядерный процессор Intel Core i5 серии 6000 или последующие версии.
Четырехъядерный процессор Intel Core i5 серии 3000 или последующие версии.
двухъядерный процессор Intel Core i3 серии 8000 или последующие версии*;
двухъядерный процессор Intel Xeon или последующие версии;
двухъядерный процессор Intel Core m3 серии 7000 или последующие версии.

Другие процессоры Intel: процессоры не менее чем с шестью ядрами.
* Требуется Webex 41.1 или более поздней версии. ** Требуется Webex 41.5 или более поздней версии. |
iOS
Версия Webex:
Устройство:
iPhone 7 и последующие версии;
iPad (5-го поколения) и последующие версии;
iPad Pro и последующие версии;
iPad Mini (5-го поколения) и последующие версии;
iPad Air (3-го поколения) и последующие версии.

Android
Версия Webex:
Операционная система:
Процессор:
Память:
Поддерживаются только устройства Android, которые соответствуют этим требованиям. |
Эти советы могут помочь вам выделяться на фоне окружающей обстановки, чтобы максимально эффективно использовать функцию виртуальных фоновых изображений.
Убедитесь в том, что комната, в которой вы находитесь, хорошо освещена.
Сядьте на фоне стены или используйте другой статичный фон.

Подберите одежду, цвет которой отличается от цвета вашего фона.
В зависимости от характеристик компьютера может потребоваться закрытие всех программ с высокой загрузкой центрального процессора или графического процессора, которые работают в фоновом режиме. Благодаря этому можно повысить производительность при использовании виртуального фона.
Продукт:Webex Events (классическая версия), Webex Meetings, Webex Training
Действия:Video Conferencing
Операционная система:iOS, Mac, Рабочий стол Windows
Выпуск:WBS40, WBS41
В Казани сдали очередной долгострой «Фона» – второй дом ЖК «Молодежный» — Новости
Фото: Марат Мугинов
(Город Казань KZN. RU, 25 ноября, Алсу Сафина, Алина Бережная). В Казани сдали очередной долгострой компании-банкрота «Фон» на Ноксинском Спуске – второй дом на 190 квартир жилого комплекса «Молодежный». С будущим новосельем дольщиков поздравил Мэр Казани Ильсур Метшин. «В 2015 году мы сюда впервые приехали, кругом были только сваи. Мы вместе с вами не знали, с чего начать. Спасибо поддержке Президента Татарстана Рустама Минниханова. Мы сделали это общими усилиями, пусть не сразу, но сделали. Будьте счастливы в этом доме», – пожелал будущим новоселам Мэр.
RU, 25 ноября, Алсу Сафина, Алина Бережная). В Казани сдали очередной долгострой компании-банкрота «Фон» на Ноксинском Спуске – второй дом на 190 квартир жилого комплекса «Молодежный». С будущим новосельем дольщиков поздравил Мэр Казани Ильсур Метшин. «В 2015 году мы сюда впервые приехали, кругом были только сваи. Мы вместе с вами не знали, с чего начать. Спасибо поддержке Президента Татарстана Рустама Минниханова. Мы сделали это общими усилиями, пусть не сразу, но сделали. Будьте счастливы в этом доме», – пожелал будущим новоселам Мэр.
Строительство 14-16-этажного дома на Ноксинском Спуске началось в 2012 году и остановилось из-за банкротства застройщика – фирмы «Фон». Работы в доме возобновились осенью 2018 года. Часть из них, за счет средств дольщиков, выполнило ООО «ГК «СК Строй», достройку объекта продолжил «Ак таш» – при участии республиканского Фонда поддержки дольщиков, созданного в 2018 году. Финансирование достройки объекта осуществлялось путем предоставления подрядчику – «Ак ташу» – республиканского земельного участка площадью 28 тыс. кв. м в 33-м Военном городке.
кв. м в 33-м Военном городке.
В трехсекционном доме 190 квартир, выполненных в черновом варианте, их общая площадь составляет более 11,6 тыс. кв.м. 175 квартир в доме принадлежат дольщикам. Кроме того, здесь предусмотрены офисные помещения площадью почти 837 кв.м.
Мэр Казани Ильсур Метшин осмотрел одну из квартир сданного дома и отметил высокое качество строительства. Он также обратил внимание на то, что строители смогли сохранить деревья около дома. «Квартиры очень светлые, выходят на солнечную сторону, а прямо под окнами растут деревья. Где-то мы специально благоустраиваем территорию, а здесь уже такая красота», – сказал Ильсур Метшин.
Высокому качеству квартир и долгожданной сдаче дома рады и дольщики. Сегодняшний день стал для них праздничным. «От всех дольщиков мы хотим поблагодарить руководство республики и города. Вы смогли довести до конца начатое дело. Дом был сложный, мы это знаем, но вы не бросили нас в беде, это праздничный для нас день», – сказала Гульсара Топоркова.
К словам благодарности присоединилась и Кадрия Залялиева. Она рассказала, что уже не терпится начать делать в квартире ремонт. «Это большое событие, которого я так долго ждала, скорее бы сделать ремонт и начать жить в новой уютной просторной квартире. Надеюсь, что здесь всей семьей отметим Новый год», – поделилась радостью Кадрия Залялиева.
Мэр Казани отметил, что достроенный дом – это общая победа. Глава города пообещал им, что в Казани больше не будет недобросовестных застройщиков. «Да, были нерадивые строители, но они уже понесли свое наказание. Сегодня есть Федеральное законодательство по эскроу-счетам, теперь застройщики не получат деньги, пока не достроят дом», – сказал Ильсур Метшин.
Жилой комплекс «Молодежный», строительство которого началось в 2010-х годах, включает пять домов. В 2015 году был введен в эксплуатацию четвертый дом ЖК на 231 квартиру, в декабре 2017 года – третий на 112 квартир. В декабре прошлого года сдали 20-этажный первый дом «Молодежного» на 108 квартир – его также достраивала компания «Ак таш». Несданным в этом жилом комплексе остается пятый дом на 323 квартиры, который предполагается достроить в первом полугодии 2021-го.
Несданным в этом жилом комплексе остается пятый дом на 323 квартиры, который предполагается достроить в первом полугодии 2021-го.
Напомним, что так называемая первая волна обманутых дольщиков пошла в 2008 году. Тогда в Казани было 75 проблемных объектов. В 2014 году вопрос по большинству домов удалось решить. Однако в 2015 году город повторно столкнулся с проблемой обманутых дольщиков, к тому моменту было выявлено неисполнение обязательств застройщиков перед дольщиками по 30 объектам. Застройщиками проблемных объектов «второй волны» выступали главным образом фирмы «Свей» и «Фон». К началу этого года было завершено строительство 21 объекта на 4408 квартир, в том числе за прошлый год удалось ввести 5 домов на 976 квартир площадью 53 тыс. кв.м.
Второй дом ЖК «Молодежный» стал первым домом обманутых дольщиков, введенным в эксплуатацию в этом году. На сегодня в городе не сданными остаются 7 проблемных объектов обманутых дольщиков. Это пятый дом ЖК «Молодежный», а также три дома в еще одном «фоновском» жилом комплексе – «МЧС», все их достраивает компания «Ак таш».![]() Помимо этого, ведутся работы на трех домах «Свея» – третьем и шестом по ул.Четаева, по ул.Достоевского. Подрядчиком на этих объектах выступает компания «Бриз». Завершить строительство всех семи проблемных домов предполагается в 2021 году.
Помимо этого, ведутся работы на трех домах «Свея» – третьем и шестом по ул.Четаева, по ул.Достоевского. Подрядчиком на этих объектах выступает компания «Бриз». Завершить строительство всех семи проблемных домов предполагается в 2021 году.
В осмотре дома участвовали также первый заместитель руководителя Исполкома Казани Азат Нигматзянов, глава администрации Советского района Роман Фатхутдинов, гендиректор «Ак таша» Газинур Ахметов.
Cистема подъёма 1 фона CBH-REEL (только для бумажных фонов)
В коллекции подъемников фонов от GRIFON модель для подъема одного фона CBH-REEL занимает особое место. С этой системой можно использовать не только бумажный, но и тканевой фон, который накручивается на втулку. По механизму действия с ней похожи модели B-3W (для трех фонов) и B-4W (для четырех фонов). Конструкция довольно простая: она включает в себя цепную передачу с грузиком-утяжелителем, цанговый механизм (держатели) и кронштейны.
У вас может возникнуть вопрос: зачем покупать систему для одного фона CBH-REEL, когда можно приобрести модель сразу для нескольких фонов, оптимизировав таким образом пространство и время? Вопрос правильный, отвечать на такой нужно аргументированно.
Система CBH-REEL помогает не только быстро устанавливать и убирать фон, но и сохранять его в течение долгого времени в идеальном состоянии: без повреждений, складок и загрязнений. Эти свойства особенно полезны, если вы часто используете популярнейший белый фон, без которого не обойтись в документальных фото, портретных и предметных съемках, интерьерных снимках, современных натюрмортах и т.д. Ведь все, кто имеет дело с профессиональными светлыми фонами, знают, как непросто за ними ухаживать и сохранять их первоначальный вид.
С системой подъема фона CBH-REEL вы сможете мгновенно развернуть съемку в локальных зонах для видеоинтервью, фотосессий и видеоблогов в каком угодно месте: от домашней студии до офиса.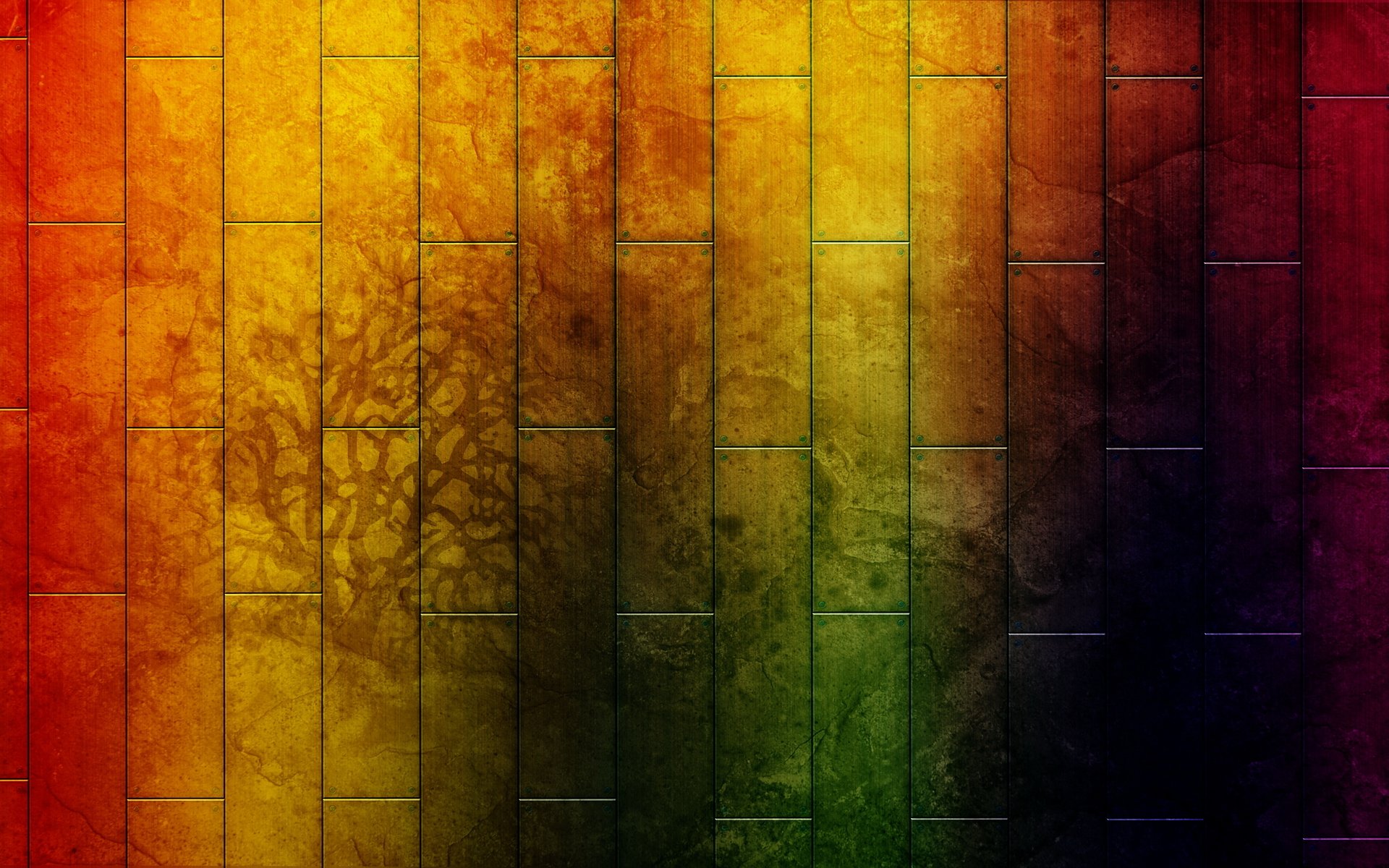
Характеристики:
Комплектация:
- кронштейны – 2 шт.;
- цепь – 1 шт.;
- держатели (цанговый механизм) – 2 шт.;
- грузик-утяжелитель – 1 шт.
Приглашаем просмотреть всю коллекцию систем поднятия фонов для изучения и выбора самого подходящего для вашей студии варианта.
Возможно, вас заинтересуют установки фонов типа «ворота», милости просим. Полезным будет зайти по ссылке «фотографические фоны» — предмет нашей гордости.
Желаем побольше фонов в вашей студии: чтобы они нравились вам и вашим клиентам.
Творчество Элли — Мастер-класс по рисованию фона цветными карандашами.
Мастер-класс по рисованию фона цветными карандашами.
Для начала предлагаю определиться, что и чем мы будем рисовать.
Любой карандашный фон – это наслоение нескольких цветов карандашей. Взгляните на чистое летнее небо: даже если кажется, будто оно исключительно голубое, в нем все равно присутствуют оттенки: от лазури до васильковой синевы. Чем ближе к горизонту, тем небо светлее, при этом меняется не только интенсивность цвета, но и оттенок. Закатное небо приобретает целый спектр новых цветов. Ночное в реальности так же светлеет на горизонте, а в звездные туманности можно впихнуть, наверное, всю палитру карандашей!
Чем ближе к горизонту, тем небо светлее, при этом меняется не только интенсивность цвета, но и оттенок. Закатное небо приобретает целый спектр новых цветов. Ночное в реальности так же светлеет на горизонте, а в звездные туманности можно впихнуть, наверное, всю палитру карандашей!
В идеале в любом фоне должно быть как минимум три цвета.
Давайте определимся с карандашами. Речь пойдет о профессиональных марках…
Читать далее
Мастер-класс по рисованию фона цветными карандашами.
Для начала предлагаю определиться, что и чем мы будем рисовать.
Любой карандашный фон – это наслоение нескольких цветов карандашей. Взгляните на чистое летнее небо: даже если кажется, будто оно исключительно голубое, в нем все равно присутствуют оттенки: от лазури до васильковой синевы. Чем ближе к горизонту, тем небо светлее, при этом меняется не только интенсивность цвета, но и оттенок. Закатное небо приобретает целый спектр новых цветов.![]() Ночное в реальности так же светлеет на горизонте, а в звездные туманности можно впихнуть, наверное, всю палитру карандашей!
Ночное в реальности так же светлеет на горизонте, а в звездные туманности можно впихнуть, наверное, всю палитру карандашей!
В идеале в любом фоне должно быть как минимум три цвета.
Давайте определимся с карандашами. Речь пойдет о профессиональных марках, т.к. детские карандаши со скрипом дают в лучшем случае два-три слоя, после чего намертво «запирают» бумагу: на ней уже ничего не нарисуешь. Профессиональные в этом плане предлагают миллион возможностей, хотя опять же многое зависит от марки. Твердые карандаши: Irojiten, Derwent Artists, Lyra Rembrandt Polycolor– хороши в прорисовке мелких деталей и светлых полупрозрачных фонов; ночное звездное небо ими рисовать я бы не стала (хотя Лира, пожалуй, является чем-то средним по твердости). Мягкие: Derwent Coloursoft, Polychromos от Faber-Castell, Cretacolor Marino и, конечно, любимые многими Prismacolor – отлично подойдут для ярких и темных фонов. Вообще, мягкие карандаши при легком касании с бумагой дают зернистый слой, которому требуется хороший блендер (и не факт, что из этого выйдет что-то путное).
Пример можно наблюдать на данном скане. Отчетливо видна зернистость. Правая часть тестовой полоски размыта блендером от Derwent, но на самых светлых участках он оказался бесполезен.
Итак, для светлых фонов берем что пожестче, для темных – помягче.
Поскольку среди раскрасок огромное количество любителей ярких и мягких карандашей, для данного МК выбрала карандаши Coloursoft.
1) Давайте попробуем самое простое – заливку неба. Для этого возьмем три цвета.
Начинаем с самого светлого. Отступим немного от линии горизонта и начнем закрашивать фон (штриховка параллельно линии), регулируя нажим на карандаш от самого слабого до более интенсивного. При этом ни в коем случае нельзя оставлять четкую границу сверху, т.е. ваша заливка должна быть одинаково размыта как у линии горизонта, так и вверху – там, где будет наложение нового цвета. Взгляните на типичные ошибки. В первом случае цвета не перекрывают друг друга, т. е. нет размытой верхней границы. Во втором размытая верхняя граница есть, но каждый новый цвет начинается намного выше, чем положено. В результате видны белесые полосы.
е. нет размытой верхней границы. Во втором размытая верхняя граница есть, но каждый новый цвет начинается намного выше, чем положено. В результате видны белесые полосы.
Я заостряю на этом внимание, т.к. на правильном смешении цвета построена вообще любая работа с карандашами. Сделали плавный переход – получили красивый рисунок.
А вот так должна выглядеть правильная заливка.
Первый цвет – нежно-голубой (C340). Отступить от горизонта и двигаться сначала от светлого к интенсивному, а затем обратно – к светлому.
Добавляем следующий цвет (C330). Обратите внимание, где начинается его самый светлый тон. Нижняя карандашная линия – начало следующего цвета. Верхняя – конец предыдущего.
Итого, голубой у нас использован вот здесь, на рисунке цифра 1.
Смотрите дальше. Здесь уже использован второй цвет, видны его верхняя и нижняя границы. А также показано место, где планируется применение третьего цвета.
Наконец, закрашиваем оставшееся место третьим цветом (C320). Теперь наше небо выглядит вот так.
Правило размытых границ применимо не только тогда, когда мы рисуем полосы от темного к светлому, но и при рисовании любого пятна: круглого, овального, извилистого – любой формы.
2) Давайте теперь попробуем сделать более сложную заливку из нескольких оттенков и разных форм. Вот наши используемые карандаши.
Для начала светло-песочным (C580) цветом заливаем левый верхний угол листа, чуть вытягивая его вправо.
Далее добавляем желто-зеленый (C450). Сначала размытой круговой полосой, а затем затемняем тон – местами, где хочется. (Карандашная линия на рисунке – примерная граница окончания песочного цвета).
Следующий этап – добавление третьего цвета. Можно добавить тот же песочный, как я сделала это слева (заметьте место, где было белесое пятно между затемнениями желто-зеленого). А можно ввести следующий цвет – в моем случае это серо-зеленый (C390). Все зависит от того, в какую гамму вы собираетесь уходить. Я предполагаю уйти в цвет морской волны – соответственно, нужно продумать переходные тона от песочного к морскому.
А можно ввести следующий цвет – в моем случае это серо-зеленый (C390). Все зависит от того, в какую гамму вы собираетесь уходить. Я предполагаю уйти в цвет морской волны – соответственно, нужно продумать переходные тона от песочного к морскому.
Уже сейчас видно, что заметно провисает песочно-желтый – самый первый наш цвет. В середину так и просится пятно потемнее. Усиливаем здесь песочный тон – получается хорошее такое желтое пятно. Чуть добавим по нижнему краю зелено-желтого, чтобы не было резкой границы внизу, и вот смотрите: уже вырисовывается что-то интересное.
Теперь в глаза бросается белое пятно слева – его тоже заполним песочным цветом, а по нижнему краю добавим зелени. Вот что получилось.
Вернемся к нашему серо-зеленому цвету, на котором остановились (С390).
Вообще, желательно, чтобы кончик карандаша был сточен наискосок под углом примерно 45 градусов и имел такую круглую площадку. Тогда каждый штрих будет получаться широким и размытым. Если карандаш заточен остро, лучше сточить его немного о лист для палитры (ни для кого не секрет, что такой листик для пробы карандашей всегда должен быть под рукой?).
Если карандаш заточен остро, лучше сточить его немного о лист для палитры (ни для кого не секрет, что такой листик для пробы карандашей всегда должен быть под рукой?).
Штриховать можно (и нужно) в разные стороны.
Вот пример того, как может наноситься штриховка: что называется, кто в лес, кто по дрова. Заметьте, что чем больше наслоений вы делаете, тем глубже становится цвет и тем больше у нас появляется новых оттенков.
Итак, плоским сточенным грифелем наносим на бумагу несколько размытых пятен.
Первый, желтый, добавлять смысла уже нет – он остался на «предыдущем уровне», а вот второй желто-зеленый (С450) пока еще можно. Он у нас как бы вклинивается в серо-зеленый. Не бойтесь штриховать поверх другого цвета: смешение цветов даст глубину. Очень аккуратно, постепенно углубляя цвет штрихуем до тех пор, пока белесые пятна на бумаге не начнут исчезать под слоем карандаша.
Двигаемся вниз, штриховка серо-зеленая (С390). Можно закрыть довольно большую часть площади. Прямо поверх – желто-зеленые пятна.
Можно закрыть довольно большую часть площади. Прямо поверх – желто-зеленые пятна.
Добавляем последний – морской (С380) – цвет в наш фон. Обратите внимание, что штриховка направлена в разные стороны. Здесь я сделала это довольно грубо – для наглядности, – но при рисовании старайтесь не допускать таких отрывистых, резких штрихов: в дальнейшем их будет трудно замаскировать. Старайтесь, чтобы всегда получались размытые туманности.
Теперь моя задача, во-первых, сгладить штриховку (будь она чуть аккуратнее ,более размыта, делать этого не пришлось бы, а так – лишняя работа). А во-вторых, надо добавить предыдущий цвет. Он как раз хорошо сгладит грубые штрихи. Поскольку тон у нас уже довольно насыщенный, давить на карандаш придется серьезно. Итак, закрываем прорехи между штрихами.
Как видите, низ и верх фона между собой не очень взаимодействуют, нужно влить одно в другое, т.е. низу добавить верхний тон, а верх немного подкрасить нижним. Добавим глубины всем серо-зеленым (С390, третий цвет) пятнам, которые есть на нашем рисунке.
Добавим глубины всем серо-зеленым (С390, третий цвет) пятнам, которые есть на нашем рисунке.
А теперь подкрасим низ вторым – желто-зеленым – цветом. И пройдемся пятнами вверх совсем темным – морским – вплоть до самого верха, чтобы не было ощущения разорванности низа и верха. Понимаю, что сходу это звучит не совсем понятно. В общем, в низ – зелени, в верх – синевы!
Таким образом, путем наложения пятен, можно создавать самые разнообразные фоновые эффекты. Добавляйте пятна поверх уже нарисованного (карандаш едва касается бумаги; где нужно будет нажать сильнее, вы почувствуете сами) там, где эти пятна сами просятся: например, там, где недостаточно интенсивно наложен предыдущий цвет.
Есть желание превратить рисунок в звездную туманность? Возьмите остро заточенный ластик (а лучше ластик в карандаше) и нанесите несколько точек в самых светлых местах рисунка. Можно использовать гелевую ручку, но ластик позволит делать точки размытыми, сияющими.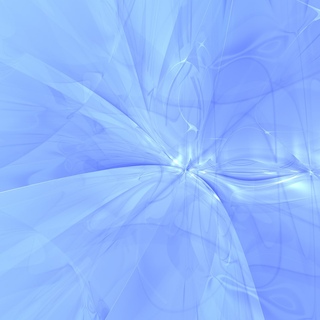 Никто не мешает потом добавить и более четкие точки ручкой.
Никто не мешает потом добавить и более четкие точки ручкой.
Вот что получается с помощью ластика в карандаше.
И последнее замечание. Важное. Готовый фон должен быть гладким. Рисуйте до тех пор, пока видите зернистости, белесые прорехи бумаги, лишние или слишком грубые штрихи. Пробуйте растушевывать блендером, а лучше – чуть более светлым тоном или даже белым карандашом (желательно твердым).
3) Давайте попробуем еще что-нибудь в качестве закрепления.
Я взяла первую попавшуюся коробочку карандашей Irojiten – глубокие тона 1. И задалась целью смешать их все в одном фоне. Как выяснилось, три последних карандаша оказались лишними, т.к. фон стал получаться осенним. Поэтому я их выкинула с фото: согласитесь, синий, фиолетовый и серый тут ни к селу ни к городу.
Итак, начинаем с одного цвета. Я взяла третий D-3, т.к. не представляла, что вообще буду рисовать, и следующий за ним D-4, и нанесла вразнобой несколько штриховых пятен в правый верхний угол листа (лист тестовый, 10 на 10 см).
Добавила D-6.
И промежуточный D-5. То есть пошла по гамме: коричневый переходит в охру, охра – в желто-зеленый, желто-зеленый – в зеленый и так далее.
Дальше вернулась наверх, чтобы заполнить угол двумя первыми цветами D-1 и D-2.
Ну а дальше в каждом новом скане видно, как добавляются по два цвета: либо новые, либо углубляются уже использованные. Подробно описывать не стану, т.к. все происходит абсолютно так же, как уже было рассказано выше: размытые пятна, углубление тона, смешение с соседними.
В результате получилась такая сборная солянка.
Можно было оставить ее, как есть, можно превратить размытые светлые пятна в звездную туманность, как показано в предыдущем примере с фоном. А можно обвести несколько пятен, превратив их в круги, и чуть темнее закрасить области между ними. Получится вот такой фон боке.
Тут вы ограничены только собственной фантазией.
Надеюсь, мои объяснения для кого-то окажутся полезными. Желаю удачи в экспериментах!
Жду Ваших отзывов и предложений по раскраскам и тестированию карандашей!
|
|
Несмотря на то, что Lightroom позиционируется больше как удобный каталогизатор и RAW-конвертер, в программе можно воспользоваться опциями ретуши изображений. Популярный Фотошоп отлично справляется с тщательной цветокоррекцией и может работать со слоями. Однако Лайтруму вполне под силу уменьшить шум, размыть фон или изменить его цвет. Таким образом, если вам нужно быстро и просто произвести базовую обработку пакета фотографий, Lr с этим отлично справится. Кстати, на Лайтрум цена лицензии у нас будет зависеть от того, где вы будете использовать программу. Так, вы можете приобрести лицензионную версию для образовательных или госучреждений, а также для коммерческих организаций. |
Как размыть фон в LightroomДля того чтобы создать эффект размытого фона совсем необязательно устанавливать Photoshop и в течение нескольких часов осваивать все нюансы работы в фоторедакторе. Благодаря простому интерфейсу Лайтрума и его быстрой работе, вы можете легко сделать изображение с красивым боке. Чтобы добиться эффекта размытия, необходимо открыть вкладку «Develop» и выбрать инструмент «Radial Filter». Для сохранения резкой определенной области нужно перетянуть овальное окно на требуемое место. Отрегулируйте ползунки Четкость и Резкость до нужных вам значений. Чтобы переход между областями был более плавным, воспользуйтесь опцией «Feather». |
|
|
|
Как сделать белый фон в LightroomПри работе в фотостудии может возникнуть ситуация, когда фон на изображении получается не однородно белого цвета. В таком случае, его можно откорректировать в фоторедакторе, импортировав изображение в Лайтрум. Перейдите в модуль «Develop» и выберите инструмент «Adjustment Brush». Чтобы получить идеальный белый фон, необходимо отрегулировать ползунки экспозиции, контраста, теней и света, выставив их на максимальные значения. Установите растушевку на значение «0», и, выбрав кисть, редактируйте все участки, которые отличаются от нужного вам цвета. Чтобы видеть более четко неоднородные области, нужно установить значения кривых и выставить предупреждение цветов. |
Как затемнить фон в LightroomМетодика создания темного фона идентична технологии, описанной в предыдущем шаге. Выберите корректирующую кисть во вкладке «Develop» и настройте ее размер. Чтобы получить более темный фон нужно значения экспозиции, теней и света выставить в положении «-100», оставив контраст максимальным. Далее осуществляйте те же шаги, что и для осветления фона – растушевка крупных участков и более тщательное редактирование области возле объекта. Не забудьте выставить опцию предупреждение цветов, чтобы более наглядно видеть светлые участки. |
|
|
|
Как убрать шумы в LightroomПри съемке на высоких значениях ISO либо длинной выдержке на изображениях может появляться так называемый шум. Легко различимые цветовые пятна/зернистость в значительной степени влияют на качество снимка. Если условия съемки не позволяли убрать шум с помощью настроек, необходимо воспользоваться фоторедактором Лайтрум, для подавления зернистости. Инструменты шумоподавления находятся во вкладке «Develop». Выберите окно «Detali» , в котором находятся настройки резкости, а также ползунки регулирования цветового и яркостного шума. Регулируя данные значения, вы легко сможете убрать шум с фотографий. При редактировании, не забывайте устанавливать 100% размер фото, чтобы наглядно оценить результат. |
Как увеличить резкость в LightroomУвеличение резкости — одна из главных задач фотографа при создании идеального кадра. Даже самый дорогой объектив не всегда может справиться с этой задачей. В таком случае приходится прибегать к помощи профессиональных фоторедакторов. В Lr можно изменить настройки резкости в модуле «Develop», работая со вкладкой «Detali». Под заголовком «Sharpening» находятся четыре ползунка, с помощью которых можно установить требуемое значение резкости. Изменяя положение курсора «Amount» вы можете сделать снимок более резким. Параметр «Detali» позволяет избежать возникновения ореолов по контуру деталей. Его значение по умолчанию составляет 25. |
|
|
|
Как в Lightroom осветлить часть фотоС помощью фоторедактора можно значительно улучшить качество снимка, работая с настройками яркости, контраста и других характеристик. При съемке камера может неправильно сфокусироваться и затемнить и без того темные детали кадра. Для того чтобы осветлить затемненные области, необходимо изменить базовые настройки, такие как экспозиция и контраст. Поработав с данными двумя параметрами можно значительно улучшить качество фото. Если изображению не хватает объема, измените настройки Кривых (Tone Curve ). При ненасыщенных цветах в кадре имеет смысл изменить настройки во вкладке HSL. |
Как поменять цвет в LightroomЧтобы осуществить замену цвета на изображении, можно воспользоваться не только Фотошопом, но и фоторедактором Adobe Lightroom. Инструменты для работы с цветами и их оттенками находятся на панели «HSL». Например, если необходимо заменить оранжевый цвет апельсина на фотографии с фруктами на желтый, нужно сдвинуть ползунок «Orange» вправо до упора. Вы можете любой из цветов на фото сделать более насыщенным и высветлить, в зависимости от поставленных задач. |
|
Как убрать аберрации в LightroomОбрабатывая фото в программе, при увеличении изображения можно заметить четкие цветные кромки вокруг объектов. Данные артефакты называются хроматические аберрации. Такие полосы можно убрать, используя инструменты во вкладке Lens Correction. В современных версиях Лайтрума при обработке можно установить галочку напротив опции «Remove Chromatic Aberration». Программа автоматически исправит искажения цвета. Если при помощи автоматической обработки аберрации не убираются, есть возможность исправить их вручную. Вы можете выставить диапазон зеленых и фиолетовых оттенков, а также их насыщенность при помощи ползунков Purple Hue и Gren Hue. |
|
Как изменить цветовой профиль в LightroomПри редактировании фото на мониторах с широким цветовым охватом или высококачественной печати может понадобиться изменить цветовой профиль Adobe RGB. По умолчанию Lightroom использует профиль sRGB при отображении и сохранении фото. Чтобы изменить цветовой профиль, в настройках экспорта нужно выбрать вкладку с названием «File Settings». В окне Color Space установите необходимый вам диапазон цветов. |
|
Как удалить задний фон в Zoom — инструкция
18 Марта, 2020, 18:01
41426
Во время карантина дома многие сотрудники используют сервис видеосвязи Zoom, и один из частых вопросов — как удалить задний фон. Издание The Verge рассказало как удалить фон и спрятать свою комнату во время звонка.
Какой нужен компьютер
У Zoom есть два варианта по изменению фона.
- Если у вас достаточно мощный компьютер — с новым четырехъядерным процессором и свежей ОС — то приложение сможет автоматически рисовать за спиной нужную картинку.
- Если ваше устройство не соответствует системным требованиям, тогда для подмены фона придется использовать хромакей — физический зеленый фон.
Как удалить задний фон
- Откройте приложение Zoom.
- Перейдите в «Настройки».
- Выберите «Виртуальный фон».
- Выберите один из предложенных вариантов фона или загрузите свой.
- Чтобы включить фон во ремя видеоконференции, нажмите на стрелку рядом с изображением камеры и перейдите в раздел «Выбрать виртуальный фон». После этого можно не беспокоиться, что за спиной у вас — бардак.
Ранее AIN.UA публиковал подборку онлайн-сервисов для удаленной работы.
Читайте также:
Определение фона по Merriam-Webster
спина · земля | \ ˈBak-ˌ (g) rau̇nd \1а : пейзаж или земля за чем-то фотография сына на фоне гор на заднем плане декорации к спектаклю
б Изобразительное искусство : часть картины, изображающая то, что находится за объектами на переднем плане. темные тени на фоне картины
c : изображение, которое отображается на экране компьютера под различными доступными значками и окнами. используя семейную фотографию в качестве фона на компьютере 2 : неприметная позиция застенчивые люди, которые стараются оставаться в тени3а : условия, которые формируют обстановку, в которой что-то переживается. … Установлен на фоне тропической роскоши.- Том Марвел
б (1) : обстоятельства или события, предшествующие явлению или развитию Экономический фон Гражданской войны в США происходил на фоне возрастающей напряженности(2) : информация, необходимая для понимания проблемы или ситуации. исходная информация
c : совокупный опыт, знания и образование человека сравнив биографию кандидатов, провела проверку биографических данных, чтобы убедиться, что у нее нет судимости
4а : навязчивый звук или излучение (см. Датчик излучения 2b), мешающее принимаемым или записанным электронным сигналам. запись с большим количеством фонового шума б физика : более или менее устойчивый уровень шума, выше которого обнаруживается эффект (например, радиоактивность), измеряемый прибором (например, счетчиком Гейгера). особенно : довольно устойчивый уровень радиации в окружающей среде (как от космических лучей) 5 : уровень компьютерной обработки, на котором процессор использует время, не необходимое для основной задачи, для работы над дополнительной задачей — сравните запись переднего плана 1 на фоне: при том понимании, что информация, предлагаемая для публикации, не будет относиться к конкретному источнику. официальный говорящий на фоне
фоновый; фоновая обработка; фоны
переходный глагол
1 : для обеспечения фона … Богато обоснованное исследование звезды немого кино… — Холлис Альперт2 : , чтобы уделять меньше внимания или внимания (чему-то) : , чтобы разместить (что-то) на заднем плане Грэм дополняет свой роман искренними, милыми персонажами и тактично скрывает ужасные убийства… — Publishers Weekly Reviews
Начало работы с виртуальным фоном — справочный центр Zoom
Обзор
Функция виртуального фона позволяет отображать изображение или видео в качестве фона во время собрания Zoom.Эта функция лучше всего работает с физическим зеленым экраном и равномерным освещением, чтобы Zoom мог определить разницу между вами и вашим фоном. Вы можете загрузить свои собственные изображения или видео в качестве виртуального фона или ничего не использовать и вместо этого просто размыть фон. Вы также можете использовать виртуальный фон в Zoom Room.
Эта статья охватывает:
Предварительные требования
Убедитесь, что ваш компьютер соответствует системным требованиям для виртуального фона.
Рекомендуемая установка
- Для достижения наилучшего эффекта виртуального фона Zoom рекомендует использовать сплошной цвет фона, предпочтительно зеленый.Рекомендуемые физические зеленые экраны от Webaround или Amazon.
- Более качественные камеры обеспечивают лучший виртуальный фон. См. Подробности в рекомендациях по использованию камеры.
- Используйте равномерное освещение и цвет.
- Не носите одежду того же цвета, что и виртуальный фон.
Фоновое изображение
- Нет ограничений по размеру при добавлении собственного виртуального фона, но мы рекомендуем обрезать изображение, чтобы оно соответствовало соотношению сторон вашей камеры, перед его загрузкой.
Пример : Если ваша камера настроена на 16: 9, изображение 1280 на 720 пикселей или 1920 на 1080 пикселей будет работать хорошо. - Если вы не уверены в соотношении сторон вашей камеры, используйте фоновое изображение с минимальным разрешением 1280 на 720 пикселей.
- Просмотрите некоторые виртуальные фоны, которые собрал Zoom, или используйте эти источники для других бесплатных изображений: Pexels, Unsplash, Pixabay.
Фоновое видео
- Видео (файл MP4 или MOV) с минимальным разрешением 480 на 360 пикселей (360p) и максимальным разрешением 1920 на 1080 пикселей (1080p).
Включение виртуального фона
Примечание : пользователи должны выйти из клиента Zoom для настольных ПК и снова войти в систему, чтобы виртуальные фоны вступили в силу.
Счет
Чтобы включить функцию виртуального фона для всех пользователей в учетной записи:
- Войдите на веб-портал Zoom как администратор с разрешением изменять настройки учетной записи.
- В меню навигации щелкните Управление учетной записью , затем Настройки учетной записи .
- На вкладке Meeting перейдите к параметру Virtual Background (в разделе In Meeting (Advanced)) и убедитесь, что этот параметр включен.
Примечание : Если параметр отключен, щелкните переключатель, чтобы включить его. Если отображается диалоговое окно подтверждения, выберите Turn On , чтобы проверить изменение. - (Необязательно) Если вы хотите сделать этот параметр обязательным для всех пользователей в вашей учетной записи, щелкните значок блокировки, а затем щелкните Lock , чтобы подтвердить настройку.
- (Необязательно) Установите флажок Разрешить использование видео для виртуального фона , затем Сохраните , чтобы подтвердить изменение, чтобы предоставить пользователям доступ к виртуальному фону видео.
- (Необязательно) Установите флажок Разрешить пользователям загружать собственные фоны , затем Сохранить , чтобы подтвердить изменение, чтобы предоставить пользователям доступ для загрузки собственных виртуальных фонов в дополнение к загруженным в данный момент фонам.
- (Необязательно) Щелкните Управление виртуальным фоном , чтобы загрузить фоновые изображения по умолчанию, доступные для пользователей.
Примечание : Пользователи должны иметь клиент / приложение версии 5.1.1 или выше, чтобы просматривать загружаемые вами фоновые изображения. - (Необязательно) Установите флажок Требовать от пользователей всегда использовать виртуальный фон , затем Сохраните , чтобы подтвердить изменение.
Группа
Чтобы включить функцию виртуального фона для всех членов определенной группы:
- Войдите на веб-портал Zoom как администратор с разрешением на редактирование групп пользователей.
- В меню навигации щелкните Управление пользователями , затем Управление группами .
- Щелкните имя группы, затем щелкните вкладку Meeting , чтобы получить доступ к параметрам.
- На вкладке Meeting перейдите к параметру Virtual Background и убедитесь, что этот параметр включен.
Примечания :- Если параметр отключен, щелкните переключатель «Состояние», чтобы включить его. Если отображается диалоговое окно подтверждения, выберите Turn On , чтобы проверить изменение.
- Если параметр неактивен, значит, он заблокирован на уровне учетной записи, и его необходимо изменить на этом уровне.
- (Необязательно) Если вы хотите сделать этот параметр обязательным для всех пользователей в этой группе, щелкните значок блокировки, а затем щелкните Lock , чтобы подтвердить настройку.
- (Необязательно) Установите флажок Разрешить использование видео для виртуального фона , затем Сохраните , чтобы подтвердить изменение, чтобы предоставить пользователям доступ к виртуальному фону видео.
- (Необязательно) Установите флажок Разрешить пользователям загружать собственные фоны , затем Сохранить , чтобы подтвердить изменение, чтобы предоставить пользователям доступ для загрузки собственных виртуальных фонов в дополнение к загруженным в данный момент фонам.
- (Необязательно) Щелкните Управление виртуальным фоном , чтобы загрузить фоновые изображения по умолчанию, доступные для пользователей.
Примечание : Пользователи должны иметь версию клиента / приложения 5.1.1 или выше, чтобы просматривать загружаемые вами фоновые изображения. - (Необязательно) Установите флажок Требовать от пользователей всегда использовать виртуальный фон , затем Сохраните , чтобы подтвердить изменение.
Пользователь
Чтобы включить виртуальный фон для собственного использования:
- Войдите на веб-портал Zoom.
- В меню навигации щелкните Настройки .
- На вкладке Meeting перейдите к параметру Virtual Background (в разделе In Meeting (Advanced)) и убедитесь, что этот параметр включен.
Примечания :- Если параметр отключен, щелкните переключатель состояния, чтобы включить его. Если отображается диалоговое окно подтверждения, выберите Turn On , чтобы проверить изменение.
- Если опция неактивна, она заблокирована на уровне группы или учетной записи, и вам нужно будет связаться с администратором Zoom.
Админ-управление виртуальным фоном
Администраторы могут загружать свои собственные виртуальные фоны для использования всеми пользователями своей учетной записи или могут назначать определенные виртуальные фоны для использования определенными группами пользователей. Администратор может разрешить пользователям добавлять свои собственные виртуальные фоны или ограничить их только тем, что предоставили администраторы.
- Включите функцию виртуального фона в настройках учетной записи или группы.
- Щелкните Управление виртуальным фоном .
- Щелкните Выберите файлы или перетащите изображения, которые хотите загрузить.
- Дождитесь завершения загрузки, прежде чем закрыть это окно. После успешной загрузки вверху страницы появится небольшой баннер.
После загрузки новых фонов пользователям потребуется выйти из клиента, а затем снова войти, чтобы получить фоны из Интернета.
Примечания :
- Пользователи должны быть на версии 5.1.1 или выше, чтобы использовать эту функцию.
- Виртуальный фон Zoom по умолчанию нельзя удалить с веб-портала.
- Видео виртуальный фон не может быть загружен в настоящее время.
Использование виртуального фона
- Войдите в клиент Zoom для настольных ПК.
- Щелкните Настройки .
- Выберите Виртуальный фон .
Примечание : Если у вас нет вкладки Virtual Background и вы включили ее на веб-портале, выйдите из настольного клиента Zoom и войдите снова. - Щелкните изображение, чтобы выбрать желаемый виртуальный фон.
- (Необязательно) Добавьте собственное изображение, щелкнув и выбрав изображение, которое хотите загрузить.
Примечания :
- Чтобы отключить виртуальный фон, снова откройте параметры виртуального фона и выберите вариант Нет .
- Убедитесь, что вы используете сплошной цвет фона.
- После выбора варианта этот виртуальный фон будет использоваться для ваших будущих встреч.
- Войдите в мобильное приложение Zoom.
- Во время собрания Zoom коснитесь Еще в элементах управления.
- Нажмите Виртуальный фон (Android) или Фон и фильтры (iOS).
- Коснитесь фона, который хотите применить, или коснитесь + , чтобы загрузить новое изображение. Фон будет применен автоматически.
- Нажмите Закройте после выбора фона, чтобы вернуться к собранию.
Примечания :
- После выбора варианта этот виртуальный фон будет использоваться для ваших будущих встреч.
- Дополнительную информацию о параметре Blur см. В статье «Размытый фон».
- Чтобы отключить виртуальный фон, снова откройте параметры виртуального фона и выберите вариант Нет .
Поиск и устранение неисправностей
Если у вас возникли проблемы с виртуальным фоном, попробуйте следующие советы по устранению неполадок:
- Если у вас нет вкладки «Виртуальный фон» в настройках клиента рабочего стола после его включения, выйдите из клиента и войдите снова.
- Вручную выберите цвет фона, чтобы убедиться, что выбран правильный цвет. Этот параметр доступен только после того, как вы щелкнете изображение и наберете . У меня выбран зеленый экран .
- Убедитесь, что фон сплошного цвета с минимальным количеством теней. Также убедитесь, что фон однородный при освещении. Идеально подходит 3-точечное освещение.
- Убедитесь, что зеленый цвет экрана не соответствует цвету вашей рубашки, волос или глаз.
Если проблема не исчезнет, обратитесь в службу технической поддержки Zoom.
фонов персонажей для Dungeons & Dragons (D&D) Пятое издание (5e)
фонов персонажей для Dungeons & Dragons (D&D) Пятое издание (5e) — D&D BeyondЭтот сайт лучше всего работает с включенным JavaScript. Пожалуйста, включите JavaScript, чтобы максимально использовать возможности этого сайта.
Перейти к содержанию Просмотр рабочего столаBaldur’s Gate: спуск в Авернус
Путеводитель по Wildemount
Мифические одиссеи Тероса
Путеводитель гильдмастеров по Равнике
Путеводитель гильдмастеров по Равнике
Acquisitions Incorporated
Обман, Ловкость рук
Baldur’s Gate: спуск в Авернус
Обман, Ловкость рук
Путеводитель искателя приключений на Побережье Мечей
Легкая атлетика, Расследование, Проницательность
Путеводитель искателя приключений на Побережье Мечей
Уважение крепкого народа
Путеводитель искателя приключений на Побережье Мечей
История, Арканы, Природа, Религия
Путеводитель искателя приключений на Побережье Мечей
Baldur’s Gate: спуск в Авернус
Путеводитель по Wildemount
Путеводитель гильдмастеров по Равнике
Baldur’s Gate: спуск в Авернус
Baldur’s Gate: спуск в Авернус
Путеводитель искателя приключений на Побережье Мечей
Понимание, Аркана, История, Расследование, Природа, Религия, Обращение с животными, Понимание, Медицина, Восприятие, Выживание, Обман, Запугивание, Производительность, Убеждение
Acquisitions Incorporated
Расследование, Убеждение
Путеводитель искателя приключений на Побережье Мечей
Обработка животных, выживание
Baldur’s Gate: спуск в Авернус
Обработка животных, выживание
Acquisitions Incorporated
Путеводитель гильдмастеров по Равнике
Путеводитель по Wildemount
Баллада об ухмыляющемся дураке
Путеводитель гильдмастеров по Равнике
Обработка животных, легкая атлетика
Baldur’s Gate: спуск в Авернус
Проклятие Страда: параметры персонажа
Арканы, Расследование, Религия, Выживание, Арканы, Расследование, Религия, Выживание
Baldur’s Gate: спуск в Авернус
Путеводитель по Эберрону
Расследование, Убеждение
Путеводитель по Эберрону Wayfinder
Расследование, Убеждение
Путеводитель по Эберрону
Расследование, Убеждение
Путеводитель по Эберрону Wayfinder
Расследование, Убеждение
Путеводитель по Эберрону Wayfinder
Расследование, Убеждение
Путеводитель по Эберрону Wayfinder
Расследование, Убеждение
Путеводитель по Эберрону Wayfinder
Расследование, Убеждение
Путеводитель по Эберрону
Расследование, Убеждение
Путеводитель по Эберрону Wayfinder
Расследование, Убеждение
Путеводитель по Эберрону Wayfinder
Расследование, Убеждение
Путеводитель по Эберрону
Расследование, Убеждение
Путеводитель по Эберрону Wayfinder
Расследование, Убеждение
Путеводитель по Эберрону
Расследование, Убеждение
Путеводитель искателя приключений на Побережье Мечей
Выживание, Арканы, История, Религия
Путеводитель Ван Рихтена по Равенлофту
Исследование, Проницательность, Восприятие, Исследование, Проницательность, Восприятие
Путеводитель гильдмастеров по Равнике
Путеводитель искателя приключений на Побережье Мечей
Убеждение, Арканы, История, Природа, Религия
Путеводитель искателя приключений на Побережье Мечей
Baldur’s Gate: спуск в Авернус
Путеводитель гильдмастеров по Равнике
Baldur’s Gate: спуск в Авернус
Acquisitions Incorporated
Путеводитель гильдмастеров по Равнике
Acquisitions Incorporated
Baldur’s Gate: спуск в Авернус
Путеводитель по Wildemount
Baldur’s Gate: спуск в Авернус
Путеводитель по Wildemount
Путеводитель гильдмастеров по Равнике
Путеводитель гильдмастеров по Равнике
Baldur’s Gate: спуск в Авернус
Путеводитель по Wildemount
Путеводитель искателя приключений на Побережье Мечей
Скрытность, Проницательность, Обман, Убеждение, Скрытность, Проницательность, Обман, Убеждение
Baldur’s Gate: спуск в Авернус
Путеводитель искателя приключений на Побережье Мечей
Путеводитель по Wildemount
Путеводитель искателя приключений на Побережье Мечей
Типы носителей
Типы носителейОдной из наиболее важных особенностей таблиц стилей является то, что они указать, как документ должен быть представлен на разных носителях: на экран, на бумаге, с синтезатором речи, с устройством Брайля, и т.п.
Определенные свойства CSS предназначены только для определенных носителей (например, свойство ‘page-break-before’ применимо только к страничным медиа). Однако иногда таблицы стилей для разные типы мультимедиа могут иметь общее свойство, но требуют разных значения для этого свойства. Например, свойство font-size полезно как для экранных и печатных СМИ. Эти два типа носителей достаточно разные требовать разные значения для общей собственности; документ будет обычно требуется более крупный шрифт на экране компьютера, чем на бумаге.Следовательно, необходимо указать, что таблица стилей или раздел таблицы стилей применяется к определенным типам носителей.
В настоящее время есть два способа указать зависимости носителей для таблицы стилей:
- Укажите целевой носитель из таблицы стилей с помощью правил @media или @import.
Пример (ы):
@import url ("fancyfonts.css") экран; @media print { / * здесь находится таблица стилей для печати * / } - Укажите целевой носитель на языке документа.Для
Например, в HTML 4 ([HTML4]) атрибут «media» в ССЫЛКЕ
element определяет целевой носитель внешней таблицы стилей:
<ГОЛОВА>Ссылка на целевой канал <ТЕЛО>Тело ...



 Webex сохраняет выбранные вами варианты для следующих совещаний.
Webex сохраняет выбранные вами варианты для следующих совещаний.
 Изображения должны быть в формате JPG или PNG.
Изображения должны быть в формате JPG или PNG. Webex сохраняет выбранные вами варианты для следующих совещаний.
Webex сохраняет выбранные вами варианты для следующих совещаний.
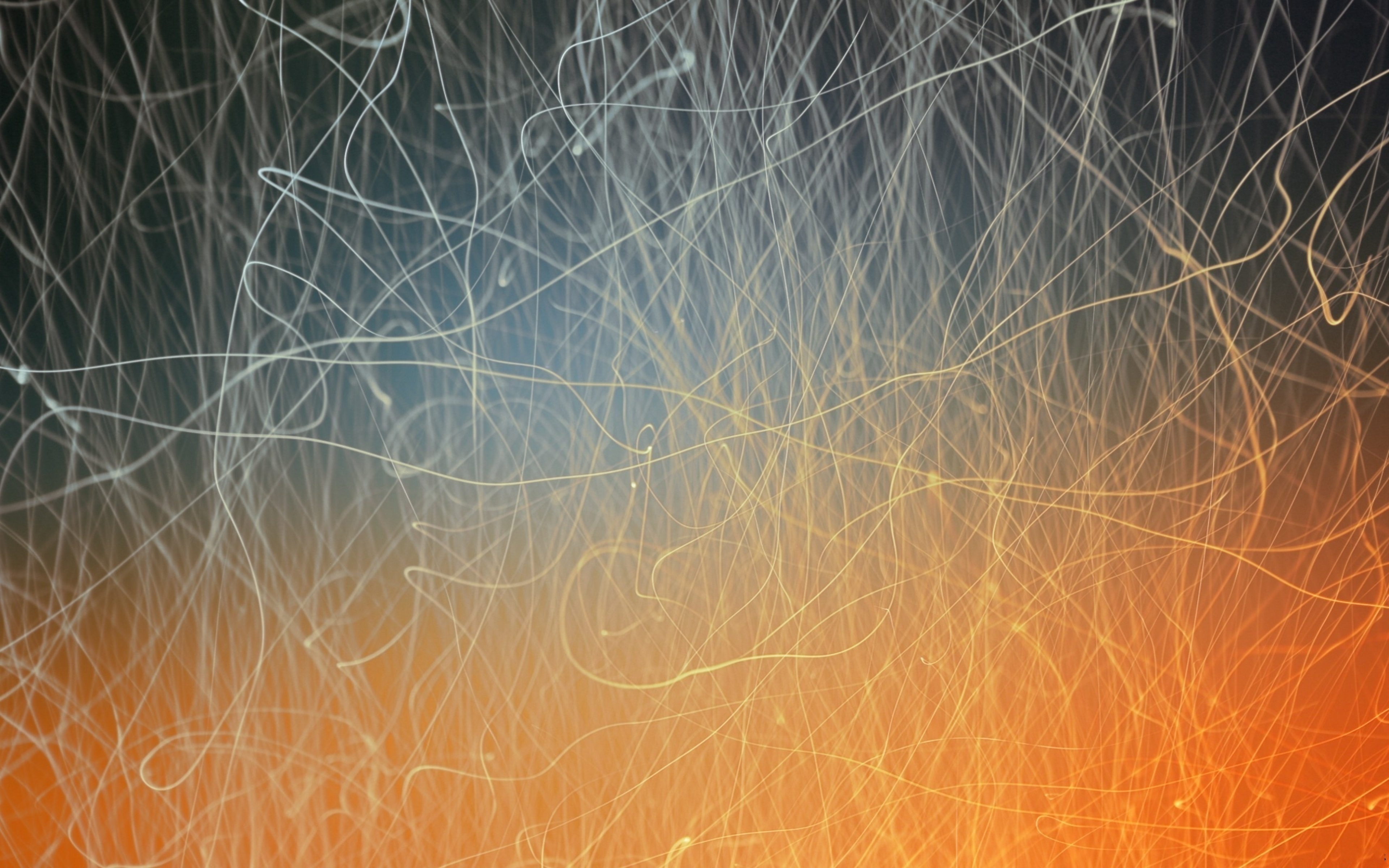 Изображения должны быть в формате JPG или PNG.
Изображения должны быть в формате JPG или PNG. Webex сохраняет выбранные вами варианты для следующих совещаний.
Webex сохраняет выбранные вами варианты для следующих совещаний.





