Установка плагинов в Photoshop на Windows 64 bit
Эта инструкция для тех, кто пользуется 64-битной версией Windows.
Воспользуйтесь ею, чтобы подключить плагины к графическому редактору Adobe Photoshop:
- Установка плагинов в Photoshop 64 bit на Windows 64 bit
Скопируйте файл, заканчивающийся на _64.8bf, из папки AKVIS в папку плагинов редактора Adobe Photoshop 64 bit.
Например, для установки плагина AKVIS Sketch скопируйте файл Sketch_64.8bf из папки C:\Program Files\AKVIS\Sketch в папку Plug-ins графического редактора:
- Photoshop CC 2023, CC 2022, CC 2021, CC 2020, CC 2019, CC 2018, CC 2017, CC 2015.5:
C:\Program Files\Common Files\Adobe\Plug-Ins\CC - Photoshop CC 2015:
C:\Program Files\Adobe\Adobe Photoshop CC 2015\Plug-ins
C:\Program Files\Adobe\Adobe Photoshop CC 2014\Plug-ins- Photoshop CS6:
C:\Program Files\Adobe\Adobe Photoshop CS6 (64 Bit)\Plug-ins
Перезапустите Photoshop и проверьте работоспособность плагина.

- Photoshop CC 2023, CC 2022, CC 2021, CC 2020, CC 2019, CC 2018, CC 2017, CC 2015.5:
- Установка плагинов в Photoshop 32 bit на Windows 64 Bit
Скопируйте файл *.8bf из папки AKVIS в папку плагинов редактора Photoshop.
Например, Sketch.8bf в папку Plug-ins редактора:
- Photoshop CC 2018, CC 2017, CC 2015.5:
C:\Program Files (x86)\Common Files\Adobe\Plug-Ins\CC - Photoshop CC 2015:
C:\Program Files (x86)\Adobe\Adobe Photoshop CC 2015 (32 Bit)\Plug-ins - Photoshop CC 2014:
C:\Program Files (x86)\Adobe\Adobe Photoshop CC 2014 (32 Bit)\Plug-ins - Photoshop CS6:
C:\Program Files (x86)\Adobe\Adobe Photoshop CS6\Plug-ins
Перезапустите Photoshop и проверьте работоспособность плагина.
- Photoshop CC 2018, CC 2017, CC 2015.5:
Внимание!
Иногда, если была выбрана дополнительная папка плагинов в Настройках редактора Photoshop (Edit -> Preference -> Plug-Ins) на обычной системе Windows (32 bit), может возникнуть сообщение об ошибке, что Photoshop не может распознать данный тип файла.
Скорее всего, это происходит потому, что в папке, выбранной в настройках Photoshop (например, C:\Program Files\AKVIS\Sketch), содержится 64-битный файл. Возможно, этот файл установился вместе с обычной версией плагина. Обычный 32-битный Photoshop пытается загрузить 64-битный файл и терпит неудачу.
Ничего страшного, но такие сообщения об ошибках могут ужасно раздражать. Решение простое: удалите 64-битный файл из этой папки или перенесите его куда-нибудь.
Нужен пак стилей и эффектов для Photoshop cs6 А лучше сразу установочник с паком и фотошопам
Гость
Для того чтобы сменить язык на русский нужно выполнить всего несколько шагов: в верхней панели нажать кнопку Edit=>preferences=>interface. Внизу окна где написано text, напротив слова UI Language открывается список, в котором нужно выбрать Russian. Нажимаем кнопку ОК, перезапускаем программу и язык меняется на русский)
ya. kirik-demidov35Всего 9 ответов.
kirik-demidov35Всего 9 ответов.Как установить новые стили в Photoshop?
Смотрящий-v-оба1Добавить новые “стили” – Styles (Стили) в рабочий набор программы Adobe Photoshop совсем несложно. Для начала следует поместить новый загруженный файл “стиля” (с расширением .asl) в рабочую папку фотошопа с “пресетами” по следующему “адресу” в вашей системе – C:\Program Files\Adobe\Adobe Photoshop CS6\Presets\Styles.
Для удобства организации новых дополнений лучше всего создать новую “подпапку”.
Теперь нужно запустить редактор графики Adobe Photoshop и в главном меню, вверху основного окна, слева, открыть вкладку “Редактирование” (Edit) и в “выпадающем” окне меню выбрать – Наборы (Preset) – и далее выбрать – Preset Manager (Управление наборами).
Откроется новое окно – Preset Manager (Управление наборами), в котором нужно выбрать, в выпадающем списке “тип набора”, раздел со стилями – Styles (Стили) и ещё “кликнуть” по “кнопке” – “Загрузить”
Откроется ещё одно окно – окно загрузки, в котором следует указать “адрес” – где именно хранится новый файл “стиля” (.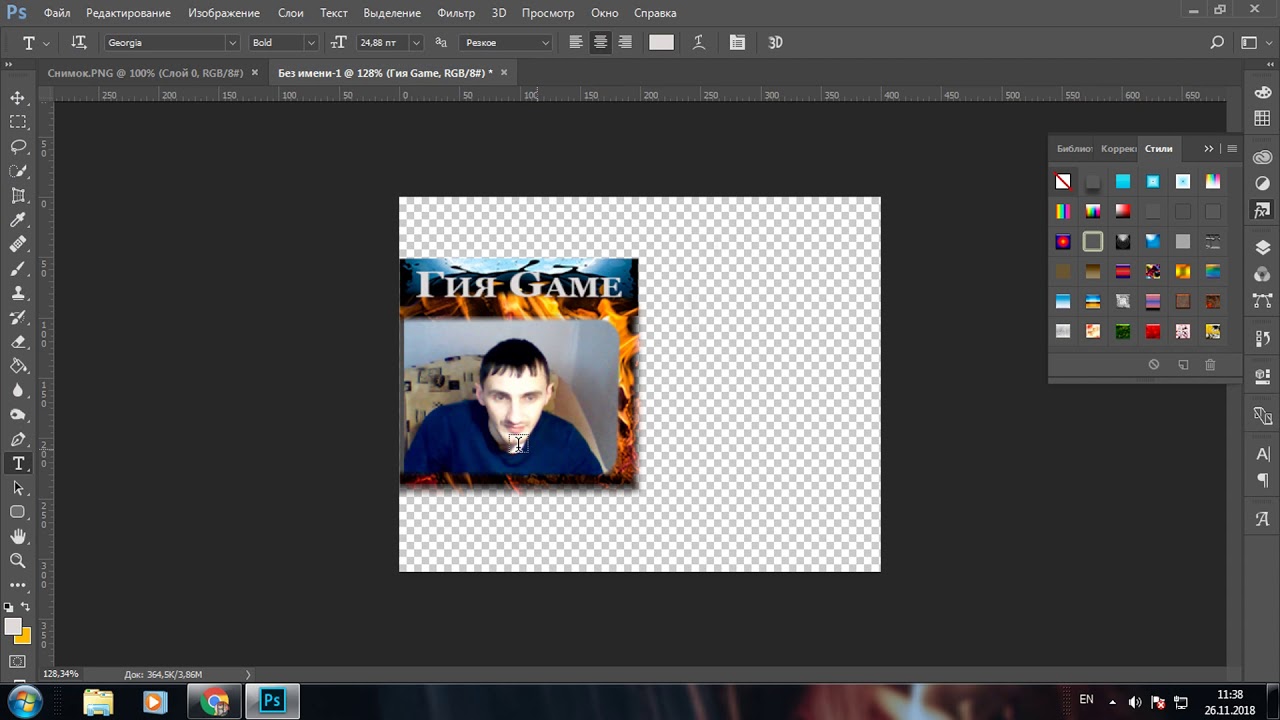 asl) в вашей системе – тот самый путь, о котором говорилось в начале (если конечно вы не сохранили новый “стиль” в другой папке) – переходите по правильному “адресу” и выделяете (“кликом” ЛКМ) нужный файл – жмёте в этом-же окне “Загрузить”.
asl) в вашей системе – тот самый путь, о котором говорилось в начале (если конечно вы не сохранили новый “стиль” в другой папке) – переходите по правильному “адресу” и выделяете (“кликом” ЛКМ) нужный файл – жмёте в этом-же окне “Загрузить”.
И последнее – в окне Preset Manager (Управление наборами) нужно обязательно нажать “кнопку” – “Готово”. И в принципе всё. Теперь новые стили всегда будут доступны для использования.
Смотрите также ответы на следующие вопросы:
Как установить новый экшен в Photoshop?
Как установить новый градиент в Photoshop?
Как установить новые фигуры в Photoshop?
Как установить в Photoshop новую текстуру?
Как установить кисти в фотошопе?
Как установить новый шрифт в Photoshop?
Как установить дополнения для Фотошопа?
K-Oleg-A1Всего 1 ответ.Нужен пак стилей и эффектов для Photoshop cs6 А лучше сразу установочник с паком и фотошопам
Lyuba Timganova1Деточка, здесь вменяемые юзеры фотошоп трутся, любой стиль можно сдел5ать в редакторе стилей фотошопа, а Эффекты мы в простонародии называем Экшнами и плагинами.
И если кто-то хочет засрать хорошую самодостаточную программу дополнительными модулями, то они накатывают то, что необходимо, для определённых манипуляций с картинкой, а не абы что и чтоб побольше…Boy of Revolution6
Фотошоп. Подскажите хороший фотошоп который можно скачать для графического планшета. Желательно бесплатный.
Guest4Желательно бесплатныый только ГИМП. Скачать можно его с официального сайта, что очень рекомендуется. А Фотошоп коммерческий проект и скачать можно либо на оф. сайте, купив лицензию, либо скачивай с торрента Adobe Photoshop.
Гость5Всего 1 ответ.Почему в Tinder мужчины даже после совместного свайпа вправо не пишут первые?
Yana Korovashkina4Странная взаимная ситуация, потому что при обоюдной симпатии и написанном приличном приветствии лично у меня очень плохой отклик девушек. Это можно было бы списать на моё неумение общаться, если бы не приличная статистическая выборка (ну хотя бы “привет” то можно написать, раз уж совпало?).
P.S. Идея тиндеру – если есть совпадение – отключать возможность дальнейшего пролистывания анкет, пока пользователи не напишут друг другу по одному сообщению, хотя бы с “приветом”.
п п159Всего 20 ответов.Вам также может понравиться
Загружаемые подключаемые модули и содержимое в Photoshop
Поиск
Описания доступного загружаемого содержимого для Photoshop, включая подключаемые модули, образцы файлов и ярлыки.
Совместимость
См. Photoshop — Поддерживаемые версии.
Подключаемый модуль TWAIN
См. раздел Совместимость подключаемого модуля сканера TWAIN.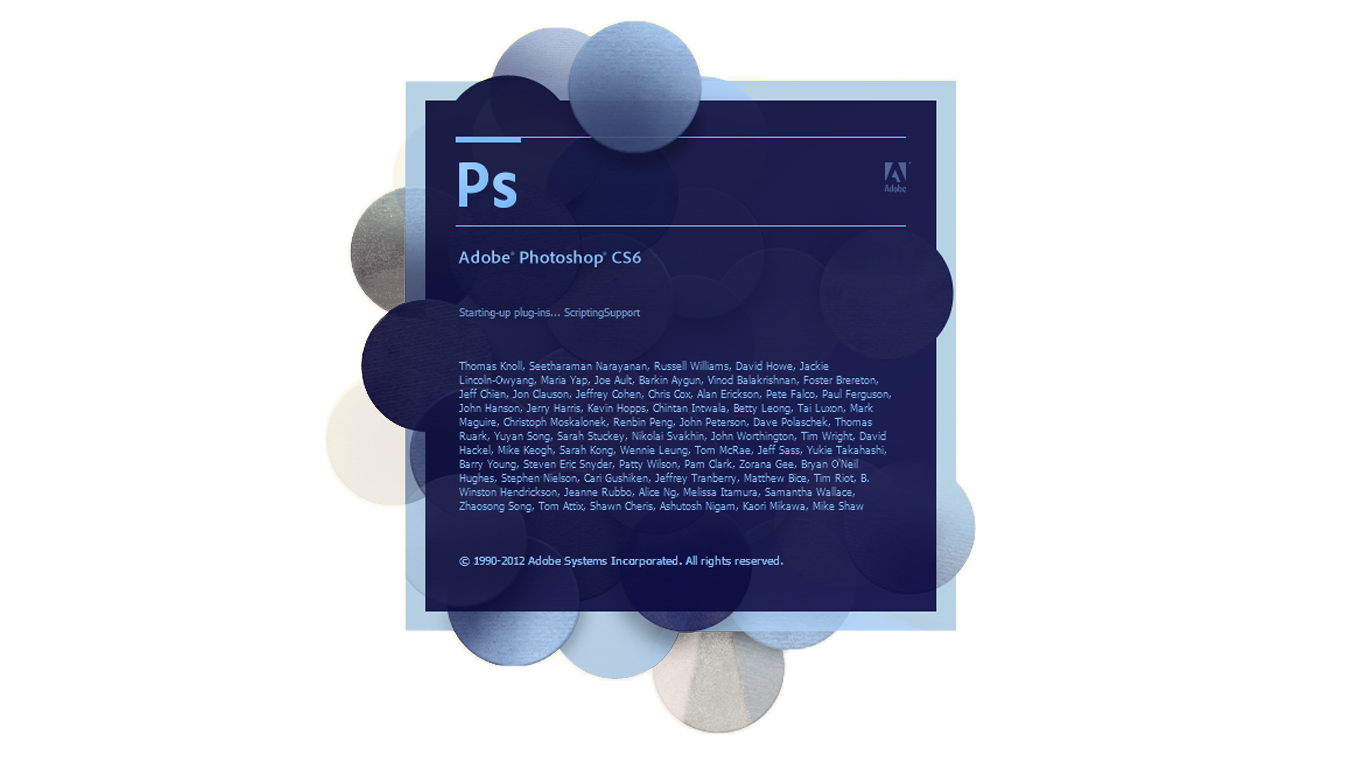
Дополнительные плагины
Плагины для Alias, SGIRGB, SoftImage, HSB & HSL, Electric Image и Wavefront RLA не устанавливаются по умолчанию, но их можно загрузить.
См. Дополнительные подключаемые модули.
Плагин MATLAB
MATLAB — это язык технических вычислений высокого уровня и интерактивная среда для разработки алгоритмов, визуализации данных, анализа данных и числовых вычислений.
Установите подключаемый модуль MATLAB:
Выйти из Photoshop.
Загрузите пакет плагинов MATLAB:
macOS:
- Плагин MATLAB для macOS
Windows:
- Photoshop 2020: Плагин MATLAB для Windows
- Старые версии:
- 2019: Плагин MATLAB для Windows
Примечание: Этот пакет содержит библиотеку MATLAB и примеры сценариев для английского и японского языков.

После того, как вы загрузите файл пакета подключаемого модуля MATLAB выше, дважды щелкните его, чтобы распаковать. Если потребуется, извлеките все файлы.
Скопируйте папку MATLAB в папку приложения Photoshop:
macOS:
- Applications/Adobe Photoshop [Photoshop_version]/
Windows:
- Program Files\Adobe\Adobe Photoshop [версия_Photoshop]\
Перезапустите Photoshop.
После установки подключаемого модуля MATLAB можно просматривать результаты обработки изображений MATLAB в Photoshop и комбинировать команды MATLAB с функциями редактирования изображений Photoshop.
Для получения информации об использовании MATLAB с Photoshop см. Photoshop и MATLAB.
Плагин ScriptingListener
Подключаемый модуль ScriptingListener может записывать JavaScript в файл журнала для любой операции, требующей действия.
Установите подключаемый модуль ScriptingListener:
Выйти из Photoshop.
Загрузите пакет подключаемого модуля ScriptingListener:
macOS:
- Photoshop 2020: Подключаемый модуль прослушивания сценариев для macOS
- Photoshop 2019 и более ранние версии: подключаемый модуль прослушивания сценариев для macOS
Windows:
- Подключаемый модуль прослушивания сценариев для Windows
Примечание: Этот пакет содержит подключаемый модуль ScriptingListener в папке «Утилиты», документацию по сценариям и примеры сценариев.
После того, как вы загрузите указанный выше файл пакета подключаемого модуля ScriptingListener, дважды щелкните его, чтобы распаковать. Если потребуется, извлеките все файлы.
После распаковки пакета вы увидите три папки:
- Документы
- Примеры сценариев
- Коммунальные услуги
Скопируйте папки Utilities в папку плагинов Photoshop:
macOS:
- Applications\Adobe Photoshop [версия_Photoshop]\Plug-ins\
Windows:
- Program Files\Adobe\Adobe Photoshop [версия_Photoshop]\
Перезапустите Photoshop.

После установки подключаемого модуля ScriptingListener выполняемые вами шаги записываются как JavaScript в журнал ScriptingListenerJS.log на рабочем столе.
Информацию о Photoshop Scripting SDK и использовании подключаемого модуля ScriptingListener см. в Центре разработчиков Photoshop.
Дополнительные расширения
В предыдущих версиях клиенты могли устанавливать подключаемые модули расширения в macOS и разделы реестра в Windows для управления особыми функциями Photoshop, такими как избыточная прокрутка, управление буферизацией виртуальных машин и отключение сжатия рабочего диска.
В текущих версиях Photoshop эти варианты поведения включаются в настройках Photoshop или в файле PSUserConfig.txt, который вы помещаете в папку настроек Photoshop.
См. Включение дополнительных расширений.
Текстуры для фильтра текстуризатора
Выйти из Photoshop.

Скачать пакет текстур:
Скачать
После того, как вы загрузите указанный выше файл пакета текстур, дважды щелкните его, чтобы распаковать. Если потребуется, извлеките все файлы.
Скопируйте папки «Текстуры» в папку пресетов Photoshop:
macOS:
- Приложения\Adobe Photoshop [версия_Photoshop]\Presets\
Windows:
- Program Files\Adobe\Adobe Photoshop [версия_Photoshop]\Presets\
Перезапустите Photoshop.
Чтобы получить доступ к фильтру Texturizer, выберите «Фильтр» > «Галерея фильтров». Затем выберите папку «Текстура» и нажмите «Текстуризатор». Выберите новые пресеты во всплывающем меню «Текстура».
См. Основы фильтрации.
Сочетания клавиш
Загрузите пакет ярлыков:
macOS:
- Сочетания клавиш
Windows:
- Сочетания клавиш
После того, как вы загрузите указанный выше файл пакета ярлыков, дважды щелкните его, чтобы распаковать.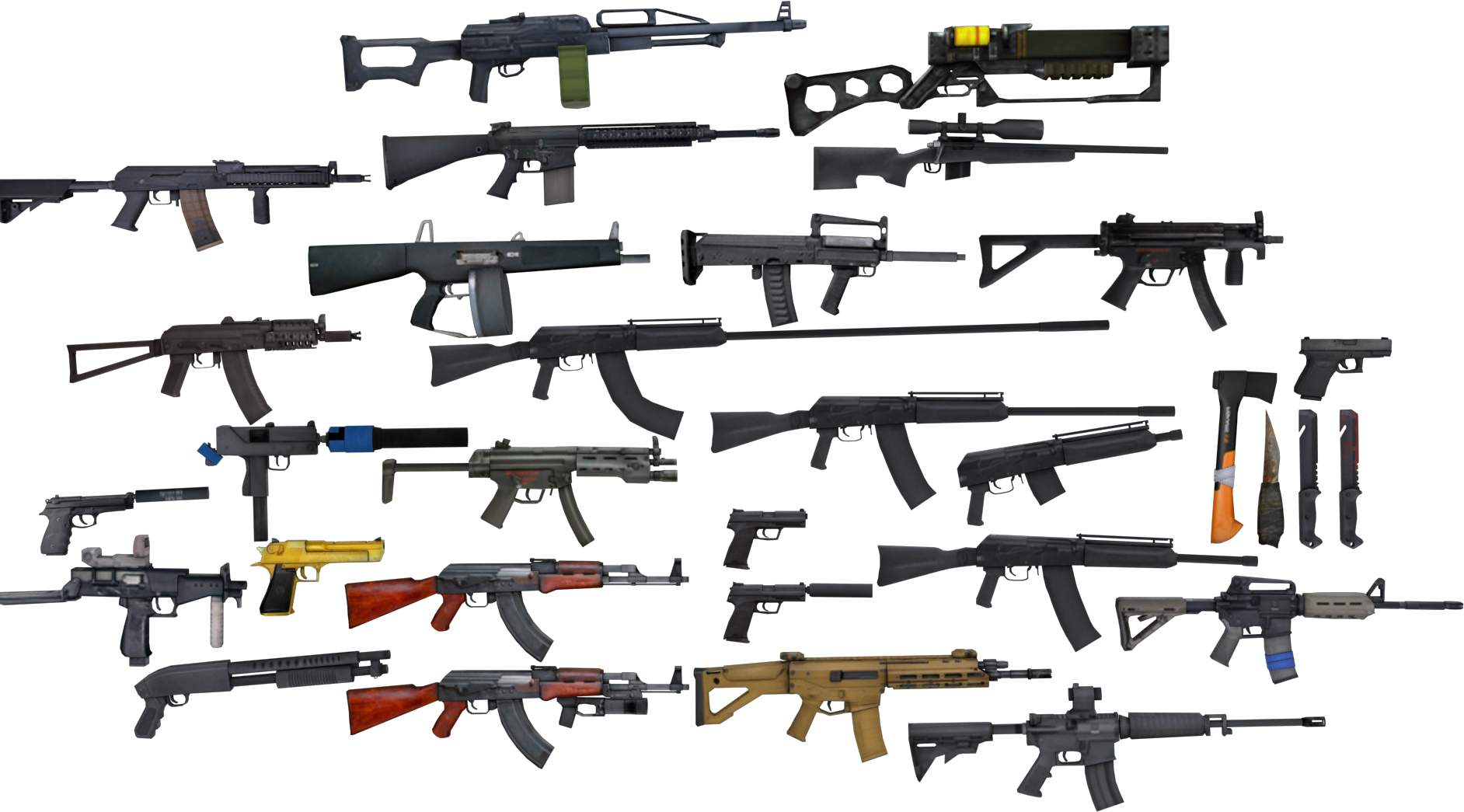 Если потребуется, извлеките все файлы.
Если потребуется, извлеките все файлы.
Чтобы установить и использовать эти сочетания клавиш, дважды щелкните любой из включенных файлов KYS. Photoshop выходит на передний план и предлагает вам сохранить все несохраненные ярлыки, которые у вас есть. Adobe рекомендует называть полученные раскладки клавиатуры по языку, например «Французский по умолчанию» или «Японский», хотя в конечном итоге это вопрос личного выбора.
Вы можете сохранить эти ярлыки в любом месте. Но рассмотрите возможность выбора папки Photoshop, чтобы вы могли помнить, где они находятся.
См. Настройка сочетаний клавиш.
Образцы файлов
Образцы файлов Photoshop — это примеры файлов, которые можно создать в Photoshop. Они могут помочь вам освоить Photoshop, показав, как можно создавать документы.
Английский:
- macOS — Образцы файлов
- Windows — Образцы файлов
Французский:
- macOS — Образцы файлов
- Windows — файлы примеров
Немецкий:
- macOS — Образцы файлов
- Windows — файлы примеров
Японский:
- macOS — образцы файлов
- Windows — файлы примеров
После загрузки соответствующего файла дважды щелкните файл, чтобы распаковать его.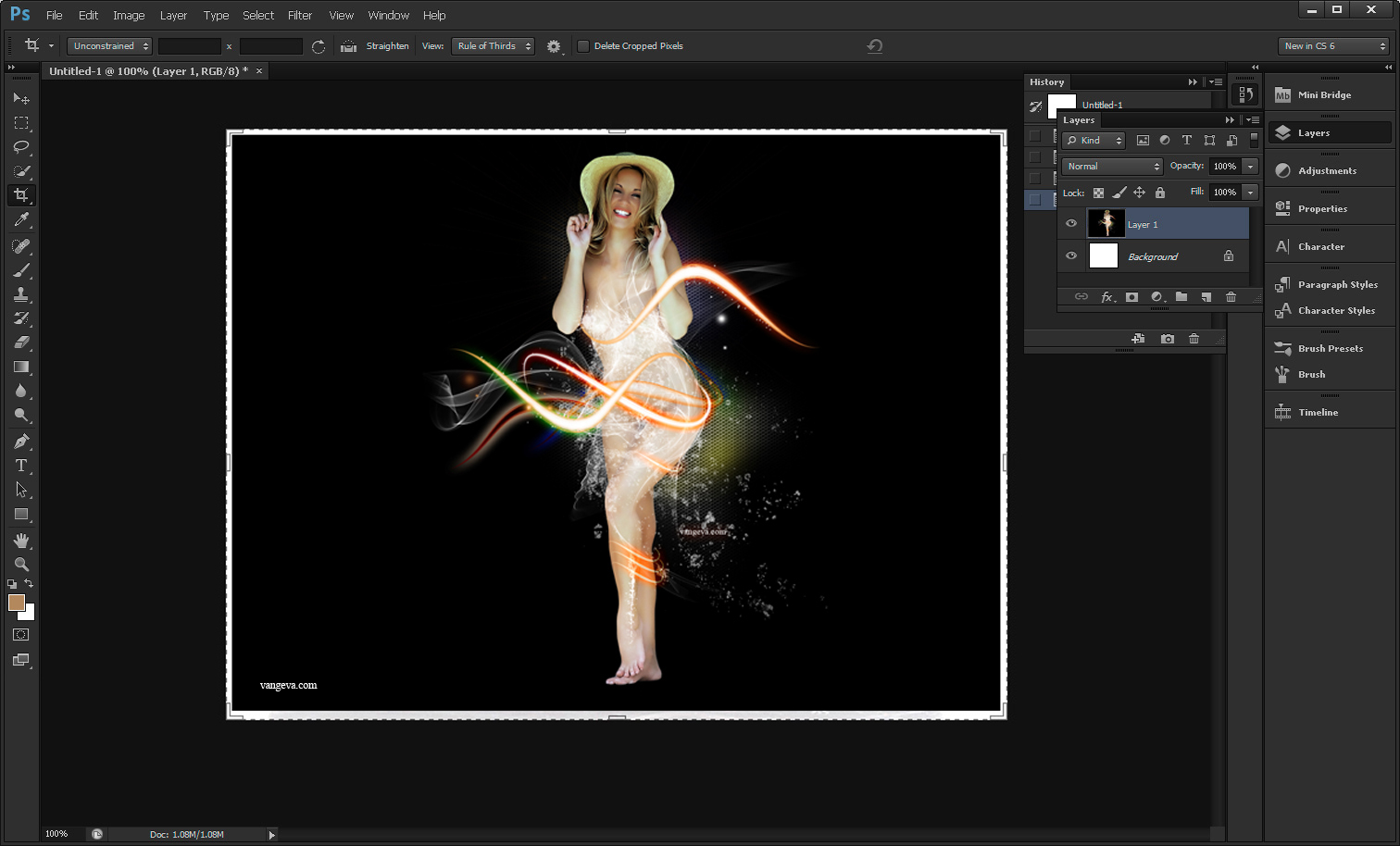 Если потребуется, извлеките все файлы.
Если потребуется, извлеките все файлы.
Вы можете перемещать или копировать файлы примеров в любое место по вашему выбору.
Войдите в свою учетную запись
Войти
Управление учетной записьюНаборы кистей Photoshop
Руководство пользователя Отмена
Поиск
- Руководство пользователя Photoshop
- Знакомство с Photoshop
- Мечтай. Сделай это.
- Что нового в Photoshop
- Отредактируйте свою первую фотографию
- Создание документов
- Фотошоп | Общие вопросы
- Системные требования Photoshop
- Знакомство с Photoshop
- Photoshop и другие продукты и услуги Adobe
- Работа с иллюстрациями Illustrator в Photoshop
- Работа с файлами Photoshop в InDesign
- Материалы Substance 3D для Photoshop
- Используйте встроенное расширение Capture в Photoshop
- Photoshop для iPad (недоступно в материковом Китае)
- Photoshop для iPad | Общие вопросы
- Знакомство с рабочим пространством
- Системные требования | Фотошоп на iPad
- Создание, открытие и экспорт документов
- Добавить фото
- Работа со слоями
- Рисовать и раскрашивать кистями
- Сделайте выбор и добавьте маски
- Ретушь ваших композитов
- Работа с корректирующими слоями
- Отрегулируйте тональность композиции с помощью кривых
- Применение операций преобразования
- Обрезка и поворот композитов
- Поворот, панорамирование, масштабирование и сброс холста
- Работа с текстовыми слоями
- Работа с Photoshop и Lightroom
- Получить отсутствующие шрифты в Photoshop на iPad
- Японский текст в Photoshop на iPad
- Управление настройками приложения
- Сенсорные клавиши и жесты
- Сочетания клавиш
- Измените размер изображения
- Прямая трансляция во время создания в Photoshop на iPad
- Исправление недостатков с помощью Восстанавливающей кисти
- Создание кистей в Capture и использование их в Photoshop
- Работа с файлами Camera Raw
- Создание смарт-объектов и работа с ними
- Отрегулируйте экспозицию ваших изображений с помощью Dodge and Burn
- Photoshop в Интернете (недоступно в континентальном Китае)
- Общие вопросы | Photoshop в Интернете
- Системные требования | Фотошоп в сети
- Знакомство с рабочей областью
- Сочетания клавиш | Фотошоп в сети
- Поддерживаемые типы файлов | Фотошоп в сети
- Открытие и работа с облачными документами
- Откройте для себя возможности Photoshop в Интернете
- Пригласите других для совместной работы над вашими облачными документами
- Генеративный ИИ (недоступно в материковом Китае)
- Испытайте будущее Photoshop с Генеративной заливкой
- Подлинность содержимого (недоступно в континентальном Китае)
- Учетные данные содержимого в Photoshop
- Идентификация и происхождение NFT
- Подключить учетные записи для атрибуции креативов
- Облачные документы (недоступно в континентальном Китае)
- Облачные документы Photoshop | Общие вопросы
- Облачные документы Photoshop | Вопросы по рабочему процессу
- Управление и работа с облачными документами в Photoshop
- Обновление облачного хранилища для Photoshop
- Невозможно создать или сохранить облачный документ
- Устранение ошибок облачного документа Photoshop
- Сбор журналов синхронизации облачных документов
- Делитесь доступом и редактируйте свои облачные документы
- Делитесь файлами и комментируйте в приложении
- Рабочее пространство
- Основы рабочего пространства
- Настройки
- Учитесь быстрее с помощью панели Photoshop Discover
- Создание документов
- Поместить файлы
- Сочетания клавиш по умолчанию
- Настройка сочетаний клавиш
- Инструментальные галереи
- Параметры производительности
- Использовать инструменты
- Предустановки
- Сетка и направляющие
- Сенсорные жесты
- Используйте сенсорную панель с Photoshop
- Сенсорные возможности и настраиваемые рабочие области
- Превью технологий
- Метаданные и примечания
- Сенсорные возможности и настраиваемые рабочие пространства
- Поместите изображения Photoshop в другие приложения
- линейки
- Показать или скрыть непечатаемые дополнения
- Укажите столбцы для изображения
- Отмена и история
- Панели и меню
- Позиционные элементы с привязкой
- Положение с помощью инструмента «Линейка»
- Веб-дизайн, экранный дизайн и дизайн приложений
- Photoshop для дизайна
- Артборды
- Предварительный просмотр устройства
- Копировать CSS из слоев
- Разделение веб-страниц
- Опции HTML для фрагментов
- Изменить расположение фрагментов
- Работа с веб-графикой
- Создание фотогалерей в Интернете
- Основы изображения и цвета
- Как изменить размер изображения
- Работа с растровыми и векторными изображениями
- Размер изображения и разрешение
- Получение изображений с камер и сканеров
- Создание, открытие и импорт изображений
- Просмотр изображений
- Недопустимая ошибка маркера JPEG | Открытие изображений
- Просмотр нескольких изображений
- Настройка палитр цветов и образцов
- Изображения с высоким динамическим диапазоном
- Сопоставьте цвета на изображении
- Преобразование между цветовыми режимами
- Цветовые режимы
- Стереть части изображения
- Режимы наложения
- Выберите цвет
- Настройка индексированных таблиц цветов
- Информация об изображении
- Фильтры искажения недоступны
- О цвете
- Цветовые и монохромные настройки с использованием каналов
- Выберите цвета на панелях «Цвет» и «Образцы»
- Образец
- Цветовой режим или Режим изображения
- Цветной оттенок
- Добавить условное изменение режима к действию
- Добавить образцы из HTML CSS и SVG
- Битовая глубина и настройки
- Слои
- Основы слоев
- Неразрушающее редактирование
- Создание и управление слоями и группами
- Выберите, сгруппируйте и свяжите слои
- Поместите изображения в рамки
- Непрозрачность слоя и смешивание
- Слои маски
- Применение смарт-фильтров
- Композиции слоев
- Переместить, сложить и заблокировать слои
- Слои маски с векторными масками
- Управление слоями и группами
- Эффекты слоя и стили
- Редактировать маски слоя
- Извлечение активов
- Отображение слоев с помощью обтравочных масок
- Создание ресурсов изображения из слоев
- Работа со смарт-объектами
- Режимы наложения
- Объединение нескольких изображений в групповой портрет
- Объединение изображений с помощью Auto-Blend Layers
- Выравнивание и распределение слоев
- Копировать CSS из слоев
- Загрузить выделение из границ слоя или маски слоя
- Knockout для отображения содержимого из других слоев
- Подборки
- Начало работы с подборками
- Сделайте выбор в композите
- Рабочая область выбора и маски
- Выберите с помощью инструментов выделения
- Выберите с помощью инструментов лассо
- Настройка выбора пикселей
- Перемещение, копирование и удаление выбранных пикселей
- Создать временную быструю маску
- Выберите диапазон цветов в изображении
- Преобразование между путями и границами выделения
- Основы канала
- Сохранить выделение и маски альфа-канала
- Выберите области изображения в фокусе
- Дублировать, разделять и объединять каналы
- Вычисления каналов
- Начало работы с подборками
- Настройки изображения
- Замена цветов объекта
- Деформация перспективы
- Уменьшить размытие изображения при дрожании камеры
- Примеры лечебных кистей
- Экспорт таблиц поиска цветов
- Настройка резкости и размытия изображения
- Понимание настроек цвета
- Применение регулировки яркости/контрастности
- Настройка деталей теней и светлых участков
- Регулировка уровней
- Настройка оттенка и насыщенности
- Настройка вибрации
- Настройка насыщенности цвета в областях изображения
- Быстрая корректировка тона
- Применение специальных цветовых эффектов к изображениям
- Улучшите изображение с помощью настройки цветового баланса
- Изображения с высоким динамическим диапазоном
- Просмотр гистограмм и значений пикселей
- Сопоставьте цвета на изображении
- Обрезка и выравнивание фотографий
- Преобразование цветного изображения в черно-белое
- Корректирующие слои и слои-заливки
- Настройка кривых
- Режимы наложения
- Целевые изображения для прессы
- Настройка цвета и тона с помощью пипеток «Уровни» и «Кривые»
- Настройка экспозиции и тонирования HDR
- Осветление или затемнение областей изображения
- Выборочная настройка цвета
- Adobe Camera Raw
- Системные требования Camera Raw
- Что нового в Camera Raw
- Знакомство с Camera Raw
- Создание панорам
- Поддерживаемые объективы
- Эффекты виньетирования, зернистости и устранения дымки в Camera Raw
- Сочетания клавиш по умолчанию
- Автоматическая коррекция перспективы в Camera Raw
- Радиальный фильтр в Camera Raw
- Управление настройками Camera Raw
- Открытие, обработка и сохранение изображений в Camera Raw
- Исправление изображений с помощью инструмента Enhanced Spot Removal Tool в Camera Raw
- Поворот, обрезка и настройка изображений
- Настройка цветопередачи в Camera Raw
- Версии процесса в Camera Raw
- Внесение локальных корректировок в Camera Raw
- Исправление и восстановление изображений
- Удаление объектов с фотографий с помощью Content-Aware Fill
- Исправление и перемещение с учетом содержимого
- Ретушь и исправление фотографий
- Исправление искажения изображения и шума
- Основные действия по устранению неполадок для устранения большинства проблем
- Улучшение качества изображения и преобразование
- Замена неба на изображениях
- Преобразование объектов
- Настройка обрезки, поворота и размера холста
- Как обрезать и выпрямить фотографии
- Создание и редактирование панорамных изображений
- Деформация изображений, форм и путей
- Точка схода
- Контентно-зависимое масштабирование
- Преобразование изображений, форм и контуров
- Рисование и раскрашивание
- Рисование симметричных узоров
- Рисование прямоугольников и изменение параметров обводки
- О чертеже
- Рисование и редактирование фигур
- Малярные инструменты
- Создание и изменение кистей
- Режимы наложения
- Добавить цвет к путям
- Редактировать пути
- Краска с помощью миксерной кисти
- Наборы кистей
- Градиенты
- Градиентная интерполяция
- Выбор заливки и обводки, слоев и контуров
- Рисование с помощью инструментов «Перо»
- Создание шаблонов
- Создание шаблона с помощью Pattern Maker
- Управление путями
- Управление библиотеками шаблонов и пресетами
- Рисуйте или раскрашивайте на графическом планшете
- Создание текстурированных кистей
- Добавление динамических элементов к кистям
- Градиент
- Нарисуйте стилизованные мазки с помощью Art History Brush
- Краска с рисунком
- Синхронизация пресетов на нескольких устройствах
- Перенос предустановок, действий и настроек
- Текст
- Добавление и редактирование текста
- Единый текстовый движок
- Работа со шрифтами OpenType SVG
- Символы формата
- Формат абзацев
- Как создавать текстовые эффекты
- Редактировать текст
- Междустрочный и символьный интервал
- Арабский и еврейский шрифт
- Шрифты
- Устранение неполадок со шрифтами
- Азиатский тип
- Создать тип
- Добавление и редактирование текста
- Фильтры и эффекты
- Использование фильтра «Пластика»
- Используйте галерею размытия
- Основы фильтра
- Артикул эффектов фильтра
- Добавить световые эффекты
- Используйте адаптивный широкоугольный фильтр
- Используйте фильтр масляной краски
- Используйте фильтр «Пластика»
- Эффекты слоя и стили
- Применить определенные фильтры
- Размазывание областей изображения
- Использование фильтра «Пластика»
- Сохранение и экспорт
- Сохранение файлов в Photoshop
- Экспорт файлов в Photoshop
- Поддерживаемые форматы файлов
- Сохранение файлов в графических форматах
- Перемещение дизайнов между Photoshop и Illustrator
- Сохранение и экспорт видео и анимации
- Сохранение файлов PDF
- Защита авторских прав Digimarc
- Сохранение файлов в Photoshop
- Управление цветом
- Понимание управления цветом
- Поддержание согласованности цветов
- Настройки цвета
- Дуотоны
- Работа с цветовыми профилями
- Документы с управлением цветом для онлайн-просмотра
- Управление цветом документов при печати
- Импортированные изображения с управлением цветом
- Пробные цвета
- Веб-дизайн, экранный дизайн и дизайн приложений
- Photoshop для дизайна
- Артборды
- Предварительный просмотр устройства
- Копировать CSS из слоев
- Разделение веб-страниц
- Опции HTML для фрагментов
- Изменить расположение фрагментов
- Работа с веб-графикой
- Создание фотогалерей в Интернете
- Видео и анимация
- Видеомонтаж в Photoshop
- Редактировать слои видео и анимации
- Обзор видео и анимации
- Предварительный просмотр видео и анимации
- Красить кадры в слоях видео
- Импорт видеофайлов и последовательностей изображений
- Создать анимацию кадра
- Creative Cloud 3D-анимация (предварительная версия)
- Создание анимации временной шкалы
- Создание изображений для видео
- Печать
- Печать 3D-объектов
- Печать из фотошопа
- Печать с управлением цветом
- Контактные листы и презентации в формате PDF
- Печать фотографий в макете пакета изображений
- Плашечные цвета для печати
- Печать изображений на коммерческой типографии
- Улучшение цветных отпечатков из Photoshop
- Устранение проблем с печатью | Фотошоп
- Автоматизация
- Создание действий
- Создание графики на основе данных
- Сценарий
- Обработать пакет файлов
- Воспроизведение и управление действиями
- Добавить условные действия
- О действиях и панели действий
- Инструменты записи в действиях
- Добавить условное изменение режима к действию
- Набор инструментов пользовательского интерфейса Photoshop для подключаемых модулей и сценариев
- Фотошоп 3D
- Фотошоп 3D | Распространенные вопросы о снятых с производства 3D-функциях
Предустановленная кисть — это сохраненный кончик кисти с определенными характеристиками, такими как размер, форма и твердость. Вы можете сохранить предустановленные кисти с часто используемыми характеристиками. Вы также можете сохранить наборы инструментов для инструмента «Кисть», которые можно выбрать в меню «Набор параметров» на панели параметров. Позже вы можете преобразовать все эти наборы настроек инструмента «Кисть» в наборы кистей с помощью параметра «Панель параметров» > > > «Преобразовать все в наборы кистей».
Вы можете сохранить предустановленные кисти с часто используемыми характеристиками. Вы также можете сохранить наборы инструментов для инструмента «Кисть», которые можно выбрать в меню «Набор параметров» на панели параметров. Позже вы можете преобразовать все эти наборы настроек инструмента «Кисть» в наборы кистей с помощью параметра «Панель параметров» > > > «Преобразовать все в наборы кистей».
Когда вы меняете размер, форму или жесткость предустановленной кисти, это изменение является временным. В следующий раз, когда вы выберете этот пресет, кисть использует исходные настройки. Чтобы сделать ваши изменения постоянными, вам нужно создать новый пресет. См. раздел Создание новой предустановленной кисти.
Выберите предустановленную кисть
Выберите инструмент рисования или редактирования и щелкните всплывающее меню «Кисть» на панели параметров.
Выберите кисть.
Примечание:Вы также можете выбрать кисть на панели настроек кисти.
 Чтобы просмотреть загруженные пресеты, нажмите «Кисти» в верхней левой части панели.
Чтобы просмотреть загруженные пресеты, нажмите «Кисти» в верхней левой части панели.Изменить параметры предустановленной кисти.
Диаметр
Временно изменяет размер кисти. Перетащите ползунок или введите значение. Если у кисти двойной наконечник, оба основных и двойные кончики кистей масштабируются.
Использовать размер выборки
Использует исходный диаметр кончика щетки, если щетка форма наконечника основана на образце. (Недоступно для круглых щеток.)
твердость
(Доступно только для круглых и квадратных щеток.) Временно изменяет степень сглаживания кисти. На 100%, инструмент «Кисть» рисует самым твердым кончиком кисти, но все еще сглаживается. Карандаш всегда рисует четкие края без сглаживания.
Вы также можете изменить предустановленные параметры кисти на панели «Кисти» («Окно» > «Кисти»).
Для динамического предварительного просмотра мазков кисти на панели «Параметры кисти» наведите указатель мыши на кисть на панели «Кисти», пока не появится подсказка инструмента. Когда вы наводите указатель мыши на разные кисти, в области предварительного просмотра в нижней части панели «Кисть» отображаются образцы мазков кистью.
Управление кистями и наборами кистей
Вы можете удобно управлять своими кистями, организовав их в группы на панели «Кисти».
На панели «Кисти» щелкните значок .
Укажите имя группы. Нажмите «ОК».
Перетащите кисти и пресеты в группу.
Создайте больше групп в соответствии с вашими требованиями.
Переименование предустановленной кисти
Выполните одно из следующих действий:
- Выберите кисть в наборах кистей
панель и выберите «Переименовать кисть» в меню панели.
 Введите новый
имя и нажмите ОК.
Введите новый
имя и нажмите ОК. - На панели «Кисть» дважды щелкните кончик кисти, введите новое имя и нажмите ОК.
Удалить предустановленную кисть
На панели «Наборы кистей» выполните любое из следующее:
- Удерживая нажатой клавишу «Alt» (Windows) или «Option» (Mac OS) кисть, которую нужно удалить.
- Выберите кисть и выберите «Удалить кисть» на панели меню или нажмите на значок Удалить .
Импорт кистей и наборов кистей
В Photoshop можно импортировать множество бесплатных и приобретенных кистей, например, наборы кистей Кайла для Photoshop. Выполните следующие шаги:
На панели «Кисти» во всплывающем меню выберите «Получить дополнительные кисти». Либо щелкните правой кнопкой мыши кисть, указанную на панели «Кисти», и выберите «Получить дополнительные кисти» в контекстном меню.
Загрузите набор кистей. Например, скачайте «Мегапак» Кайла.

При запущенном Photoshop дважды щелкните загруженный файл ABR.
Добавленные вами кисти теперь отображаются на панели «Кисти».
Вы также можете использовать параметр «Импорт кистей» во всплывающем меню панели «Кисти», чтобы найти загруженный файл ABR и открыть его. Как только вы это сделаете, загруженные кисти будут добавлены на панель «Кисти».
Начало работы с расширенными пользовательскими кистями
Kyle T Webster
https://www.kylebrush.com/Создание новой предустановленной кисти
Настроенную кисть можно сохранить как предустановленную кисть, которая отображается на панели «Кисти» и в диспетчере предустановок.
Примечание: Новые предустановленные кисти сохраняются в настройках
файл.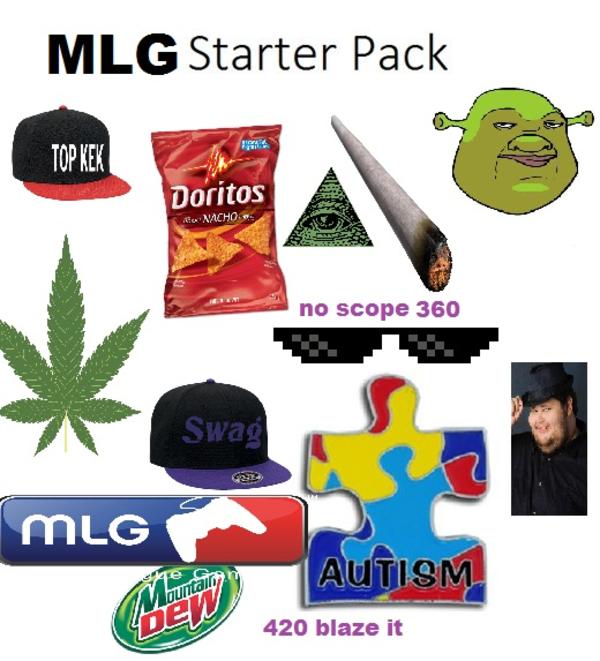


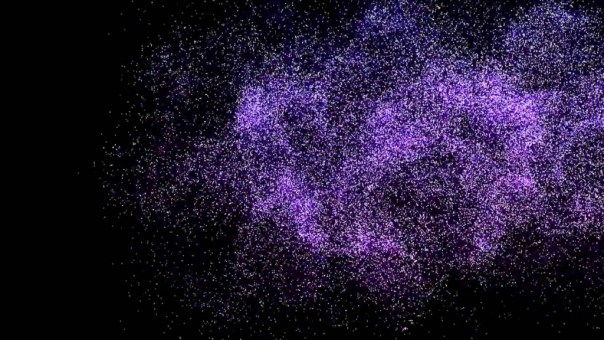


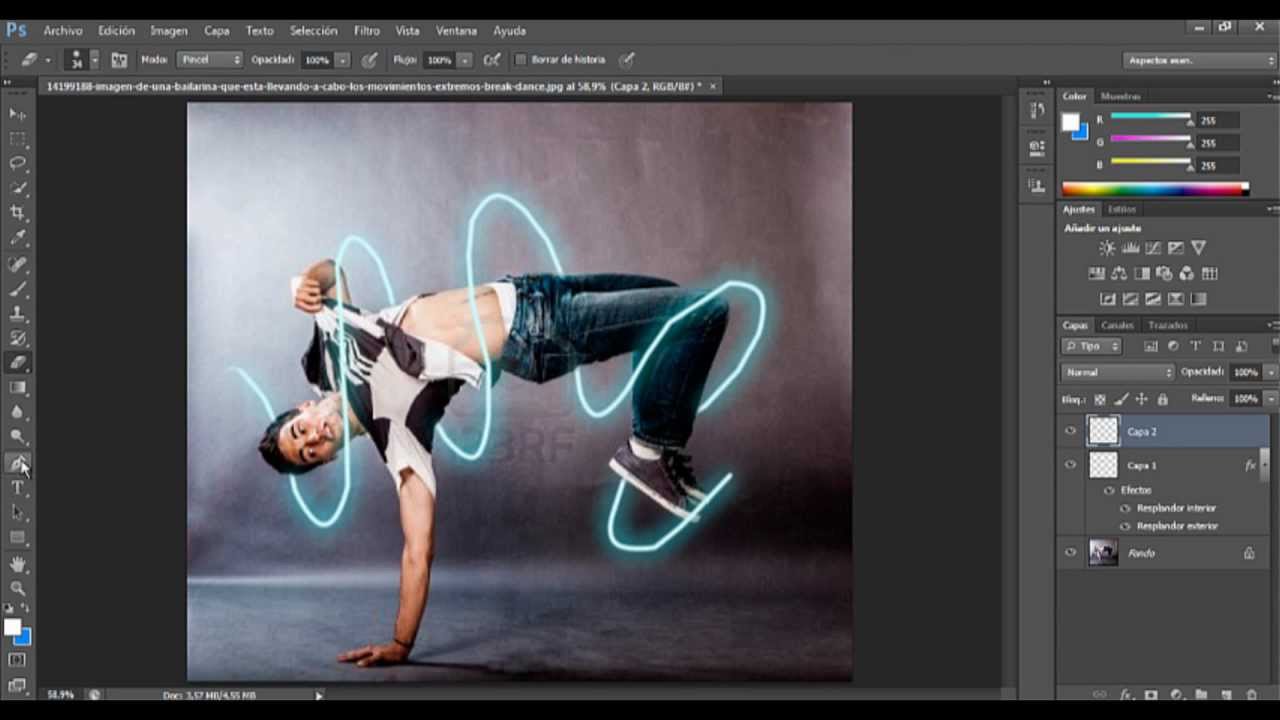 Чтобы просмотреть загруженные пресеты, нажмите «Кисти» в верхней левой части панели.
Чтобы просмотреть загруженные пресеты, нажмите «Кисти» в верхней левой части панели. Введите новый
имя и нажмите ОК.
Введите новый
имя и нажмите ОК.