Как узнать, в какой стране был произведен ваш iPhone
Вы пытались узнать страну происхождения вашего iPhone? Или к какой стране он принадлежит? Конечно, есть много пользователей, которые этого не знают, и поэтому мы даем вам в руки простое руководство, чтобы узнать происхождение вашего телефона и какой стране он принадлежит, прежде чем он попадет в ваши руки.
Сначала многие считали, что iPhone, продаваемые на Ближнем Востоке, производятся только в Китае. И что убеждает их в этом, так это фраза, написанная на задней панели iPhone, которая гласит: «Собрано в Китае», что означает «он был собран в Китае». Значит ли это, что это сделано в Китае? Конечно, нет, ведь сборка в Китае не означает производство. Он может быть произведен, например, в Соединенных Штатах или в России, или в любой стране Европы, но все части iPhone собираются в Китае.
Чтобы узнать страну происхождения, то есть страну, в которой изначально был произведен iPhone для продажи, перейдите в «Настройки» — «Общие» — «О программе» — а затем в «Модель».
На чем следует обратить внимание, так это на букву или две буквы перед косой чертой, поэтому, если модель, например, ME040J / A, буква перед косой чертой — J, и это означает, что страной, для которой был произведен iPhone, является Япония. .
На предыдущей фотографии моего телефона модель MG5A2LL / A означает, что страной-производителем является Соединенные Штаты Америки. Возможно, эти символы означают страну сборки, есть такие страны, как Бразилия, или любая страна в арабском мире, которая не производит iPhone, но ее можно скомпилировать, поэтому она также обозначается аналогичными символами.
Вот несколько примеров, которые указывают на страну происхождения, которые являются некоторыми примерами, а для получения полного списка посетите эта ссылка:
A — Канада
AB — Саудовская Аравия, ОАЭ, Катар, Иордания, Египет
B — Великобритания и Ирландия
BG — Болгария
BR — Бразилия
BT — Великобритания
BZ — Бразилия
C — Канада
CH — Китай
CI — Парагвай
CM — Венгрия, Хорватия
CR — Хорватия
CS — Словакия, Чехия
CN — Словакия
CZ — Чешская Республика
D, DM — Германия
DN — Австрия, Германия, Нидерланды
E — Мексика
EE — Эстония
EL — Эстония, Латвия
ER — Ирландия
ET — Эстония
F — Франция
FB — Франция, Люксембург
FD — Австрия, Лихтенштейн, Швейцария
FS — Финляндия
GB — Греция
GH — Венгрия
GP — Португалия
GR — Греция
HB — Израиль
HC — Венгрия, Болгария
В Индии
IP — Италия
J, JP — Япония
IP — Португалия, Италия
ID — Индонезия
K — Швеция
KH — Южная Корея, Китай
KN — Дания и Норвегия
KS — Финляндия и Швеция
Лос-Анджелес — Гватемала, Гондурас, Колумбия, Коста-Рика, Перу, Сальвадор, Эквадор, Никарагуа, Барбадос, Доминиканская Республика, Панама, Пуэрто-Рико.
LE — Аргентина
LL — США
LP — Польша
LT — Литва
LV — Латвия
LZ — Парагвай, Чили и Уругвай
MG — Венгрия
MM — Черногория, Албания и Македония
MY — Малайзия
ND — Нидерланды
NF — Бельгия, Франция, Люксембург, Португалия
PK — Польша, Финляндия
PL, PM — Польша
PO — Португалия
PP — Филиппины
PY — Испания
QB — Россия
QN — Швеция, Дания, Исландия, Норвегия
QL — Испания, Италия, Португалия
RO — Румыния
RP — Россия
RR — Россия, Молдова
RS, RU — Россия
RM — Россия, Казахстан
РК — Казахстан
SE — Сербия
SL — Словакия
SO-Южная Африка
SU — Украина
Т — Италия
TA — Тайвань
TH — Таиланд
TU — Турция
TY — Италия
VN — Вьетнам
X — Австралия, Новая Зеландия
Y — Испания
ZP — Сингапур
ZD — Люксембург, Австралия, Бельгия, Монако, Германия, Франция, Нидерланды, Швейцария
ZG — Дания
ZO — Соединенное Королевство
ZA — Гонконг и Макао
ZQ — Ямайка
Для списка кодов стран из здесь.
Вы также можете просмотреть страну происхождения через веб-сайт айфонот.
Вы также можете узнать, является ли это iPhone SU, и это означает, что iPhone закрыт в одной сети и невозможно использовать другую сеть. Или FU, что означает, что iPhone открыт для всех сетей, и вы можете перемещаться между ними по своему желанию. Об этом свидетельствует символ замка на объекте, если он закрыт или открыт. Для получения дополнительной информации о том, как узнать, когда был изготовлен iPhone, заводской код, цветовой код и многое другое через серийный номер, вы можете прочитать статью «Что означает серийный номер iPhone?
Каждый пользователь iPhone или iPad должен быть знаком с этой необходимой информацией, так как она может вам понадобиться, прежде чем покупать iPhone и посмотреть, заблокирован ли он или открыт в сети, чтобы вы были подальше от обмана и вреда.
Важное уточнение
Под «страной-производителем» мы подразумеваем страну, в которой Apple изначально производила это устройство с целью его продажи. Но, в конце концов, iPhone во всем мире — это единственное изменение в Китае, который экспортирует туда специальные устройства, будь то из-за изменений Wi-Fi — см. эта ссылкаИли предоставить настоящий двойной чип в iPhone Xr / Xs.
Но, в конце концов, iPhone во всем мире — это единственное изменение в Китае, который экспортирует туда специальные устройства, будь то из-за изменений Wi-Fi — см. эта ссылкаИли предоставить настоящий двойной чип в iPhone Xr / Xs.
Вы знали, кто сделал ваш iPhone? Расскажите в комментариях, к какой стране вы принадлежите.
المصدر:
премиуминформация
Статьи по теме
Теги:
iOS IPAD IphoneКак узнать откуда айфон — расшифровываем серийный номер
Главная » Инструкции » Прикладное
Практически каждый мечтает приобрести себе яблочный девайс, но для некоторых, цена становится непреодолимым препятствием на пути к мечте. Многие пользователи покупают телефоны не у официальных дилеров Apple. Это обусловлено в первую очередь тем, что цена таких гаджетов значительно дешевле, а кроме того, можно получить заветный iPhone намного раньше, чем он появится в официальных магазинах.
Но не стоит забывать, что покупая Айфон через сайт Apple или в официальном магазине, вы точно получите РСТ — аппарат, который специально адаптирован для работы на территории вашей страны.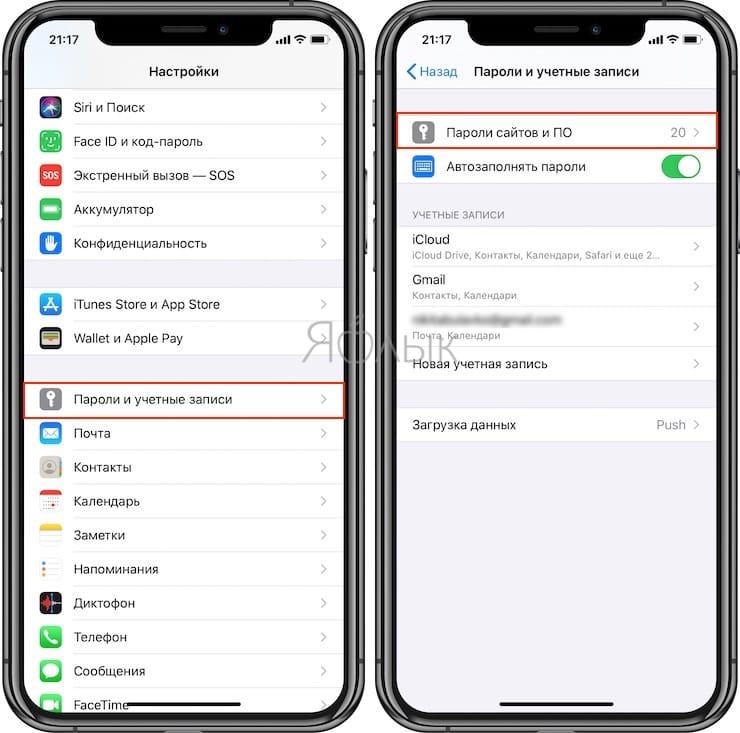 Если же вы приобрели телефон у «серого» дилера, то у вас может возникнуть ряд проблем.
Если же вы приобрели телефон у «серого» дилера, то у вас может возникнуть ряд проблем.
Где искать модель Айфона
Чтобы определить страну, для которой был изготовлен айфон, нам потребуется его серийный номер. Узная его мы узнаем и откуда сам аппарат.
Сделать это вы можете непосредственно в магазине, посмотрев информацию на задней стороне коробки от iPhone. Хотя мы рекомендуем проверить номер модели непосредственно через меню телефона, чтобы исключить любое несоответствие (такие случаи нередки).
Для этого, необходимо включить iPhone, зайти в «Настройки», найти раздел «Основные», и дальше в пункт «Об этом устройстве».
После того, как вы нашли серийный номер можно пойти двумя путями:
- Лёгкий способ определить «родину» яблочного девайса – это воспользоваться нашим сервисом. Вам необходимо просто ввести полный номер модели вашего телефона, и узнать всю необходимую вам информацию о происхождении вашего телефона и наличии или отсутствии привязки к конкретному оператору.

- Если возможности проверить телефон через сайт нет, то вы можете узнать интересующую вас информацию сами. Номер модели аппарата состоит из четырех букв и трех цифр, но, для того, чтобы определить из какой именно страны прибыл ваш iPhone, вам понадобятся только последние две буквы. Например, если номер модели выглядит так — MC354LL, то вам нужно обратить внимание на буквы LL.
Расшифровка номера модели iPhone
- A — Канада
- AB — ОАЭ, Саудовская Аравия
- AE — ОАЭ, Бахрейн, Кувейт, Катар, Саудовская Аравия
- AH — Бахрейн, Кувейт
- B — Великобритания или Ирландия
- BZ — Бразилия
- С — Канада
- CH — Китай
- CN — Словакия
- СZ — Чехия
- D — Германия
- DN — Голландия, Австрия, Германия
- E — Мексика
- ЕЕ — Эстония
- ET — Эстония
- F — Франция
- FB — Люксембург
- FS — Финляндия
- FD — Лихтенштейн, Австрия, или Швейцария
- GR — Греция
- HB — Израиль
- HN — Индия
- IP — Италия
- J — Япония
- KH — Китай, Южная Корея
- KN — Дания или Норвегия
- КS — Финляндия или Швеция
- LA — Перу, Эквадор, Гондурас, Гватемала, Колумбия, Сальвадор
- LE — Аргентина
- LL — США
- LP — Польша
- LТ — Литва
- LV — Латвия
- LZ — Парагвай, Чили
- MG — Венгрия
- MY — Малайзия
- NF — Люксембург, Бельгия, Франция
- PK — Финляндия, Польша
- PL — Польша
- PM — Польша
- PO — Португалия
- PP — Филиппины
- QL — Италия, Испания, Португалия
- QN — Дания, Норвегия, Швеция, Исландия
- RK — Казахстан
- RM — Россия или Казахстан
- RO — Румыния
- RP — Россия
- RR — Россия
- RS — Россия
- RU — Россия
- SE — Сербия
- SL — Словакия
- SO — ЮАР
- SU — Украина
- Т — Италия
- TA — Тайвань
- TU — Турция
- UA — Украина
- Х — Австралия
- Х — Новая Зеландия
- Y — Испания
- ZA — Сингапур
- ZD — Германия, Бельгия, Люксембург, Нидерланды, Австрия, Франция, Швейцария, Монако
- ZP — Гонконг, Макао
Проверка айфона на UnLock
Во многих странах iPhone продают специально залоченные под конкретного телефонного оператора. В таком случае, использование аппарата в других странах может быть ограничено. Существует возможность устранить эту проблему и пользоваться новеньким телефоном, но так или иначе, это требует дополнительных затрат времени и денег.
В таком случае, использование аппарата в других странах может быть ограничено. Существует возможность устранить эту проблему и пользоваться новеньким телефоном, но так или иначе, это требует дополнительных затрат времени и денег.
Чтобы убедиться, что ваш iPhone будет функционировать на территории вашей страны нормально, лучше проверить при покупке, откуда привезен ваш яблочный гаджет, и залочен ли он на какого-то определенного оператора.
- Информация была полезной?
873 213
Опубликовал ProfiAppler
Не забывайте читать комментарии, там тоже много полезной информации. Если на ваш вопрос нет ответа, а на более поздние комментарии есть ответ, значит ответ на ваш вопрос содержится в статье, уважайте чужое время.
Проверьте список устройств Apple ID, чтобы узнать, где вы вошли в систему.
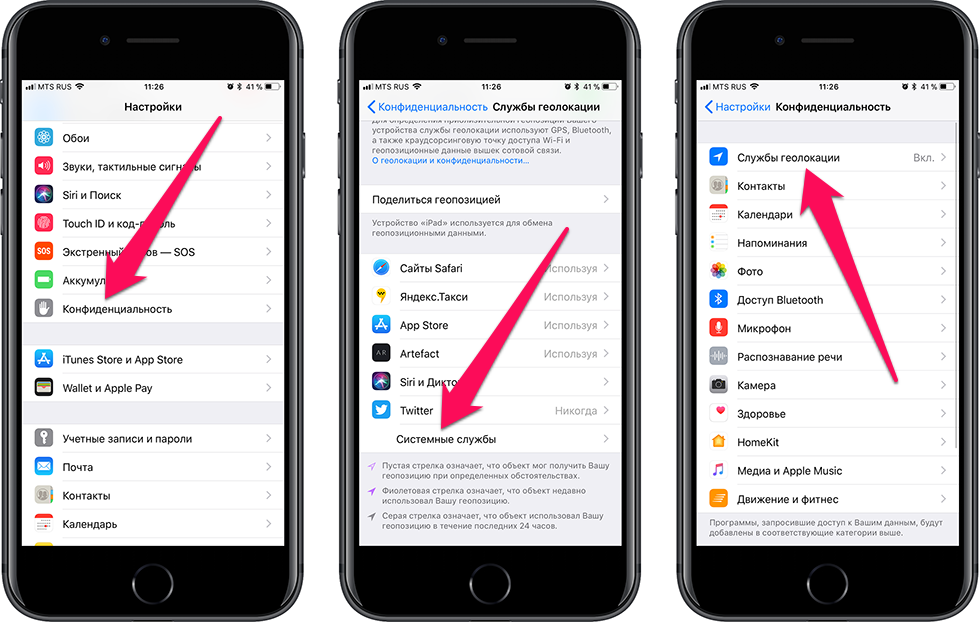
Узнайте, какие устройства отображаются в вашем списке устройств Apple ID, как найти сведения о вашем устройстве (в том числе, является ли оно доверенным устройством) и как удалить устройство.
Выполните следующие действия, чтобы найти устройства, на которых вы в настоящее время выполнили вход с помощью своего Apple ID.
Используйте свой iPhone, iPad, iPod touch или Apple Watch, чтобы узнать, где вы вошли в систему
- Коснитесь «Настройки» > [ваше имя], затем прокрутите вниз.
- Коснитесь имени любого устройства, чтобы просмотреть информацию об этом устройстве, например модель устройства, серийный номер, версию ОС и информацию о том, является ли это доверенным устройством, которое можно использовать для получения кодов подтверждения Apple ID. Информация может отличаться в зависимости от типа устройства. Чтобы просмотреть сведения об устройстве, вам может потребоваться ответить на контрольные вопросы.
Используйте свой Mac, чтобы узнать, где вы вошли в систему
- Выберите меню Apple > Системные настройки.
 В macOS Monterey или более ранней версии выберите меню Apple > «Системные настройки».
В macOS Monterey или более ранней версии выберите меню Apple > «Системные настройки». - Щелкните свое имя. В macOS Montery или более ранней версии щелкните Apple ID.
- Нажмите название любого устройства, чтобы просмотреть информацию об этом устройстве, например модель устройства, серийный номер и версию ОС. Информация может отличаться в зависимости от типа устройства. Чтобы просмотреть сведения об устройстве, вам может потребоваться ответить на контрольные вопросы.
Используйте свой компьютер, чтобы найти, где вы вошли в систему
- Откройте iCloud для Windows.
- Нажмите «Сведения об учетной записи», затем нажмите «Управление Apple ID».
- Щелкните любое имя устройства, чтобы просмотреть информацию об этом устройстве, такую как модель устройства, серийный номер и версия ОС. Информация может отличаться в зависимости от типа устройства.
Используйте Интернет, чтобы узнать, где вы вошли в систему
В разделе «Устройства» на странице вашей учетной записи Apple ID вы можете найти все устройства, на которых вы в настоящее время выполнили вход с помощью своего Apple ID, включая устройства Android, консоли и смарт-телевизоры:
- Войдите на сайт appleid.
 apple.com*, затем выберите «Устройства».
apple.com*, затем выберите «Устройства». - Если вы не видите свои устройства сразу, нажмите «Просмотреть подробности» и ответьте на контрольные вопросы.
- Щелкните имя любого устройства, чтобы просмотреть информацию об этом устройстве, например модель устройства, серийный номер, версию ОС и информацию о том, является ли это доверенным устройством, которое можно использовать для получения кодов подтверждения Apple ID. Информация может отличаться в зависимости от типа устройства.
* В зависимости от того, как вы создали свой Apple ID, вам может потребоваться предоставить дополнительную информацию.
Добавить устройство в список
Чтобы добавить устройство в список, необходимо войти в систему с помощью своего Apple ID. После того как вы войдете в систему на устройстве со своим Apple ID, это устройство появится в списке. Здесь вам нужно войти в систему:- Для iOS или iPadOS войдите в iCloud, iMessage, FaceTime, iTunes и App Store или Game Center на устройстве.
 Вы также можете увидеть сопряженные Apple Watch.
Вы также можете увидеть сопряженные Apple Watch. - Для macOS или Windows 10 и более поздних версий войдите в iCloud на устройстве.
- Для Apple TV HD и более поздних версий войдите в iTunes и App Store на устройстве.
- Для Apple TV (3-го поколения) и более ранних версий: войдите в iTunes Store на устройстве.
Ваши наушники AirPods будут отображаться в приложении «Локатор», но не будут отображаться в списке устройств Apple ID. Вы можете удалить свои AirPods из своей учетной записи с помощью Find My. Устройства под управлением iOS 7 или более ранней версии или OS X Mavericks или более ранней версии не будут отображаться в вашем списке устройств.
Удалить устройство из списка
Если ваше устройство пропало, вы можете использовать функцию «Локатор», чтобы найти его и предпринять дополнительные действия, которые помогут вам восстановить его и сохранить ваши данные в безопасности.
Если вы больше не используете свое устройство или не узнаете устройство из списка, удалите его из списка.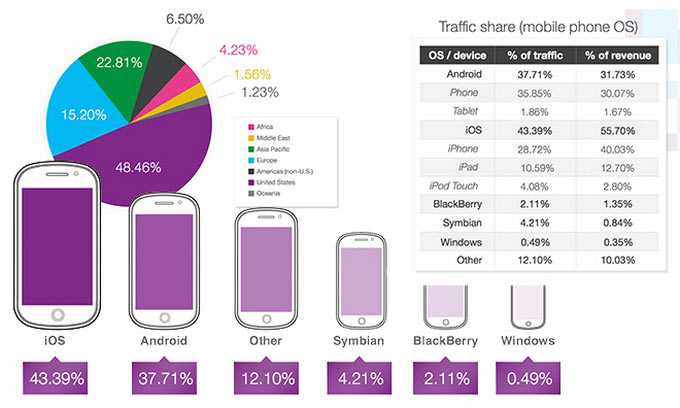
Если вы настроили двухфакторную аутентификацию для своего Apple ID, удаление устройства гарантирует, что оно больше не сможет отображать коды подтверждения. У него также не будет доступа к iCloud и другим службам Apple, включая Find My, пока вы снова не войдете в систему с двухфакторной аутентификацией. Устройство не появится в списке, пока вы снова не войдете в систему.
Вы также можете навсегда удалить устройство со страницы своего аккаунта.
Используйте iPhone или iPad для удаления устройства
- Коснитесь устройства, чтобы просмотреть сведения о нем, затем коснитесь «Удалить из учетной записи».
- Прочтите появившееся сообщение, затем нажмите еще раз, чтобы подтвердить, что вы хотите удалить устройство.
Используйте свой Mac для удаления устройства
- Выберите меню Apple > Системные настройки. В macOS Monterey или более ранней версии выберите меню Apple > «Системные настройки».
- Щелкните свое имя.
 В macOS Monterey или более ранней версии щелкните Apple ID.
В macOS Monterey или более ранней версии щелкните Apple ID. - Нажмите на устройство, чтобы найти сведения о нем, затем нажмите «Удалить из учетной записи».
- Просмотрите появившееся сообщение, затем нажмите еще раз, чтобы подтвердить, что вы хотите удалить устройство.
Используйте компьютер для удаления устройства
- Откройте iCloud для Windows.
- Нажмите «Сведения об учетной записи», затем нажмите «Управление Apple ID».
- Нажмите на устройство, чтобы найти сведения о нем, затем нажмите «Удалить из учетной записи».
- Просмотрите появившееся сообщение, затем нажмите еще раз, чтобы подтвердить, что вы хотите удалить устройство.
Использование Интернета для удаления устройства
- Войдите на сайт appleid.apple.com и выберите «Устройства».
- Выберите устройство, чтобы найти сведения о нем, затем выберите «Удалить из учетной записи».
- Просмотрите появившееся сообщение.

- Нажмите еще раз, чтобы подтвердить удаление устройства.
Навсегда удалить устройство из вашей учетной записи стр.
Если вы все еще вошли в систему со своим Apple ID на устройстве, он может снова появиться на странице вашей учетной записи при следующем подключении устройства к Интернету. Чтобы навсегда удалить устройство со страницы своего аккаунта, выйдите из iCloud, iTunes и App Store, iMessage, FaceTime и Game Center на этом устройстве или сотрите данные с этого устройства.
Дата публикации:
Используйте функцию «Локатор», чтобы находить людей, устройства и предметы
Искать в этом руководстве
Руководство пользователя iCloud
- Добро пожаловать
- Введение в iCloud
- Обзор приложений и функций, использующих iCloud
- О хранилище iCloud
- Как iCloud поддерживает актуальность информации
- Делитесь и сотрудничайте с iCloud
- Обзор iCloud+
- Что вы можете делать с iCloud+ и iCloud Private Relay
- Настроить частную ретрансляцию iCloud
- Что вы можете делать с iCloud+ и функцией «Скрыть мою электронную почту»
- Настройте скрытие моей электронной почты
- Что вы можете делать с iCloud+ и HomeKit Secure Video
- Настройте безопасное видео HomeKit
- Что вы можете делать с iCloud+ и настраиваемым доменом электронной почты
- Настройте собственный домен электронной почты
- Apple ID и iCloud
- Настройте iCloud на своих устройствах
- Обзор настроек iCloud на сайте iCloud.
 com
com - Изменить свою фотографию
- Запретить приложениям показывать ваше имя
- Проверьте свой план iCloud
- Проверьте свое хранилище iCloud онлайн
- Управление функциями iCloud+
- Обзор настроек iCloud на сайте iCloud.
- Управляйте своей подпиской iCloud+
- Проверьте свое хранилище iCloud на любом устройстве
- Используйте iCloud+ с семьей
- Что вы можете делать с iCloud и Книгами
- Настроить книги
- Что вы можете делать с iCloud и Календарем
- Настроить календарь
- Что вы можете делать с iCloud и контактами
- Настройка контактов
- Введение в программу «Найди меня»
- Настройка функции «Найти меня»
- Удаление устройств и объектов из Find My
- Используйте функцию «Локатор» на каждом устройстве
- Что вы можете делать с iCloud и Home
- Настроить дом
- Что такое резервная копия iCloud?
- Сделайте резервную копию вашего iPhone, iPad или iPod touch
- Просмотр и управление резервными копиями
- Что вы можете делать с iCloud Drive
- Настроить iCloud Drive
- Что вы можете делать с почтой iCloud
- Создайте основной адрес электронной почты @icloud.
 com
com - Настроить почту iCloud
- Что вы можете делать с iCloud и Keynote
- Настроить лейтмотив
- Что вы можете делать с iCloud и сообщениями
- Настроить сообщения
- Что вы можете делать с iCloud и Notes
- Настроить заметки
- Что вы можете делать с iCloud и Numbers
- Настроить номера
- Что вы можете делать с iCloud и Pages
- Настройка страниц
- Что вы можете делать с iCloud Keychain и iCloud Passwords
- Настройте связку ключей iCloud и пароли iCloud
- Что вы можете делать с iCloud и Фото
- Настройка фотографий iCloud
- Настройте общую библиотеку фотографий iCloud
- Настройка общих альбомов
- Что вы можете делать с iCloud и напоминаниями
- Настроить напоминания
- Что вы можете делать с iCloud и Safari
- Настроить Сафари
- Что вы можете делать с iCloud и сторонними приложениями
- Настройте сторонние приложения
- Войдите и используйте iCloud.
 com
com - Настроить домашнюю страницу
- Используйте Календарь на iCloud.com
- Создать календарь
- Изменение названия или цвета календаря
- Показать календарь дней рождения
- Показать даты китайского лунного календаря
- Изменить часовой пояс
- Настройте представление календаря
- Удалить календарь
- Создать событие
- Добавление, просмотр или удаление вложений
- Пригласить людей на мероприятие
- Ответ на приглашение на мероприятие
- Удалить или скрыть событие
- Переместить событие
- Установить оповещение
- Сообщить о нежелательных приглашениях в календаре
- Восстановите свои календари и события
- Общий доступ к календарю в iCloud
- Поделиться календарем
- Закрыть общий доступ к календарю
- Отслеживание ответов на приглашения
- Отправить приглашения повторно
- Принять приглашение общего календаря
- Получать электронные письма об обновлениях общего календаря
- Получать уведомления о приглашениях
- Обзор контактов на iCloud.
 com
com - Посмотреть контакты
- Создание или изменение контактов
- Создание и управление группами
- Поиск контактов
- Удалить контакты
- Восстановить контакты
- Импорт или экспорт визитных карточек
- Если вы не можете создавать, импортировать, редактировать или удалять контакты
- Обзор контактов на iCloud.
- Добавьте домен, которым владеете
- Купить домен
- Добавить или удалить людей
- Разрешить все входящие сообщения
- Импорт сообщений электронной почты
- Создание и удаление адресов электронной почты
- Прекратить использование домена
- Обзор поиска устройств на iCloud.
 com
com - Как войти
- Найдите устройство
- Воспроизведение звука на устройстве
- Использовать режим пропажи
- Стереть устройство
- Удалить устройство
- Обзор поиска устройств на iCloud.
- Создание и изменение адресов
- Прекратить использование или повторно активировать адреса
- Обзор iCloud Drive на сайте iCloud.com
- Загружать и скачивать файлы
- Организация файлов и папок
- Переименовывать файлы и папки
- Делитесь файлами и папками
- Добавление или удаление общих файлов и папок
- Удалить общие файлы или папки
- Отправить файлы по электронной почте
- Удалить файлы
- Восстановить удаленные файлы
- Навсегда удалить удаленные файлы
- Основной доклад
- Обзор почты на iCloud.
 com
com - Добавление псевдонимов электронной почты и управление ими
- Используйте собственный домен электронной почты с Mail
- Выберите адрес электронной почты по умолчанию
- Используйте скрыть мою электронную почту в Mail
- Напишите и отправьте электронное письмо
- Ответить или переслать электронное письмо
- Получить напоминание ответить
- Добавить вложение
- Создать подпись электронной почты
- Сохранить и найти адреса электронной почты
- Настроить автоматический ответ
- Читать электронную почту
- Просмотреть все заголовки электронной почты
- Скачать вложения
- Автоматически пересылать электронную почту
- Управлять нежелательной почтой
- Удалить электронную почту
- Организуйте электронную почту с помощью папок
- Поиск, фильтрация и пометка электронной почты
- Настроить правила фильтрации
- Архив электронной почты
- Сделать отправителя VIP
- Распечатать электронное письмо
- Горячие клавиши
- Обзор почты на iCloud.
- Примечания к обзору iCloud.
 com
com - Создание заметок
- Добавить или изменить списки
- Добавить или изменить таблицы
- Организуйте заметки в папках
- Организуйте заметки с помощью тегов
- Просмотр заметок и заблокированных заметок
- Просмотр или загрузка вложений
- Удалить и восстановить заметки
- Поиск заметок
- Делитесь заметками
- Редактировать общие заметки
- Удалить общие заметки
- Примечания к обзору iCloud.
- Числа
- Страницы
- Обзор фотографий на iCloud.
 com
com - Просмотр ваших фото и видео
- Использовать общую библиотеку фотографий iCloud
- Загружать и скачивать фотографии
- Добавьте заголовок или подпись
- Организация фото и видео
- Добавляйте фото и видео в Избранное
- Удаление и восстановление фотографий и видео
- Делитесь фотографиями и видео
- Обзор фотографий на iCloud.
- Напоминания об обзоре iCloud.com
- Создание и удаление напоминаний
- Добавлять и удалять списки напоминаний
- Переместить напоминание в другой список
- Отметить напоминание как завершенное или незавершенное
- Поиск напоминаний
- Восстановить напоминания
- Поделитесь списком напоминаний
- Ответ на приглашение к общему списку напоминаний
- Оставить общий список напоминаний
- Восстановить файлы и информацию
- Войдите и используйте iCloud.
- Используйте iCloud на своем компьютере с Windows
- Получите дополнительную помощь по iCloud
- Юридические уведомления и подтверждения
- Авторские права
Используйте функцию «Локатор», чтобы делиться своим местоположением с друзьями и семьей, находить потерянные устройства Apple и находить пропавшие метки AirTags или сторонние элементы.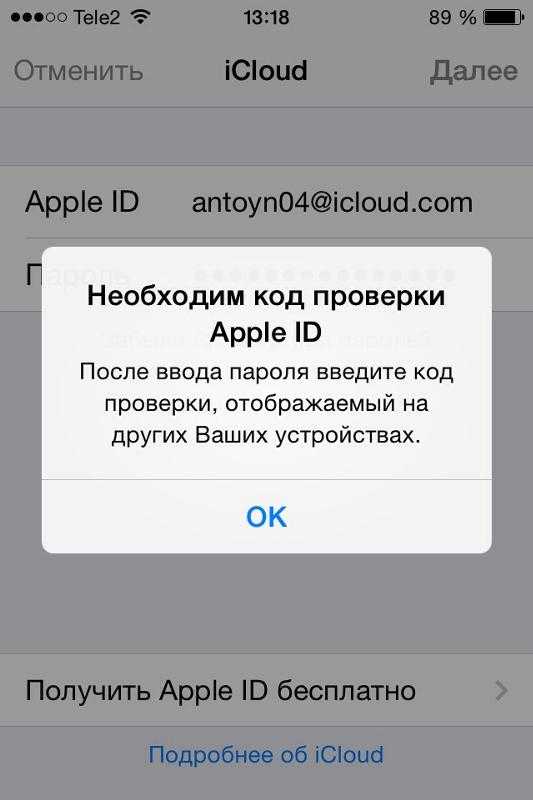
Настройка Find My
Если вы хотите использовать Find My для поиска друзей, устройств и объектов, вам необходимо сначала настроить его.
Вам необходимо сообщить друзьям и родственникам о своем местонахождении, прежде чем вы сможете попросить показать их местоположение на карте. И если вы добавите свой iPhone, iPad, iPod touch, Mac, Apple Watch, AirPods, наушники Beats, AirTag или сторонний предмет в программу «Локатор», вы сможете использовать приложение «Локатор», чтобы найти его, если он когда-нибудь пропадет.
См. Настройка Find My на всех ваших устройствах.
Поиск людей, устройств и предметов
Приложение «Локатор» можно использовать для поиска друзей, устройств Apple, AirTags или сторонних предметов. Функция «Локатор» доступна на iPhone, iPad, iPod touch, Mac и Apple Watch, а функция «Найти устройства» доступна на сайте iCloud.com.
Посмотрите, что вы можете найти с помощью Find My на каждом устройстве.
Удаление устройств и предметов из Find My
Перед продажей или передачей устройства или предмета обязательно отключите функцию Find My на своем устройстве или отмените регистрацию AirTag или стороннего предмета в своем Apple ID.


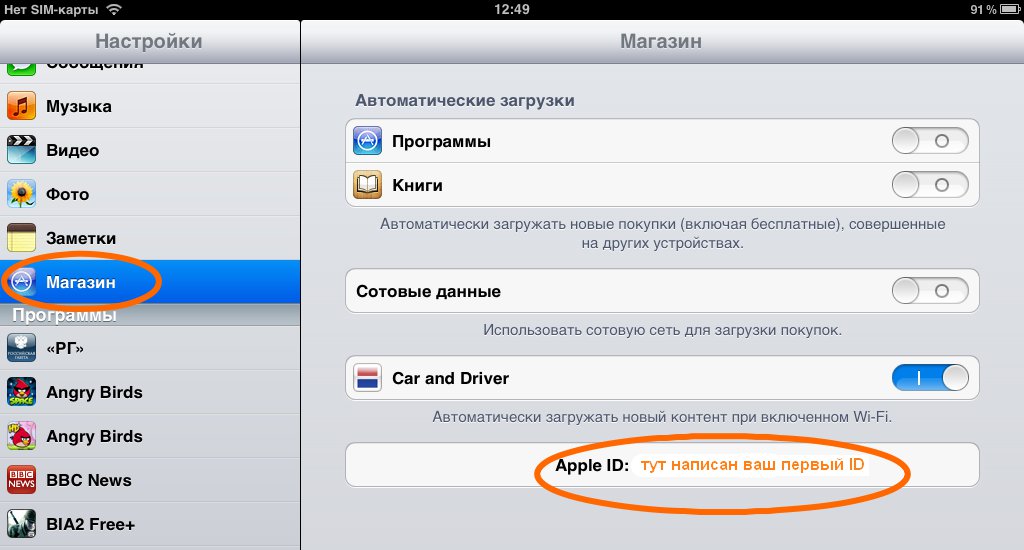 В macOS Monterey или более ранней версии выберите меню Apple > «Системные настройки».
В macOS Monterey или более ранней версии выберите меню Apple > «Системные настройки».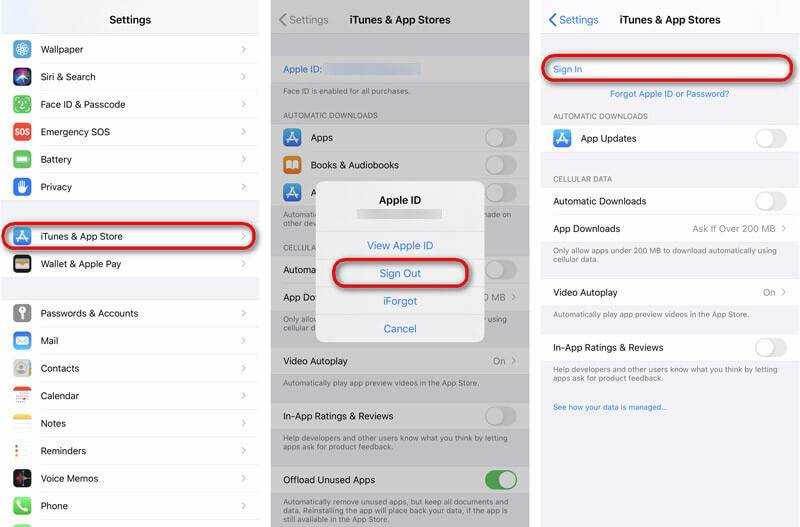 apple.com*, затем выберите «Устройства».
apple.com*, затем выберите «Устройства». 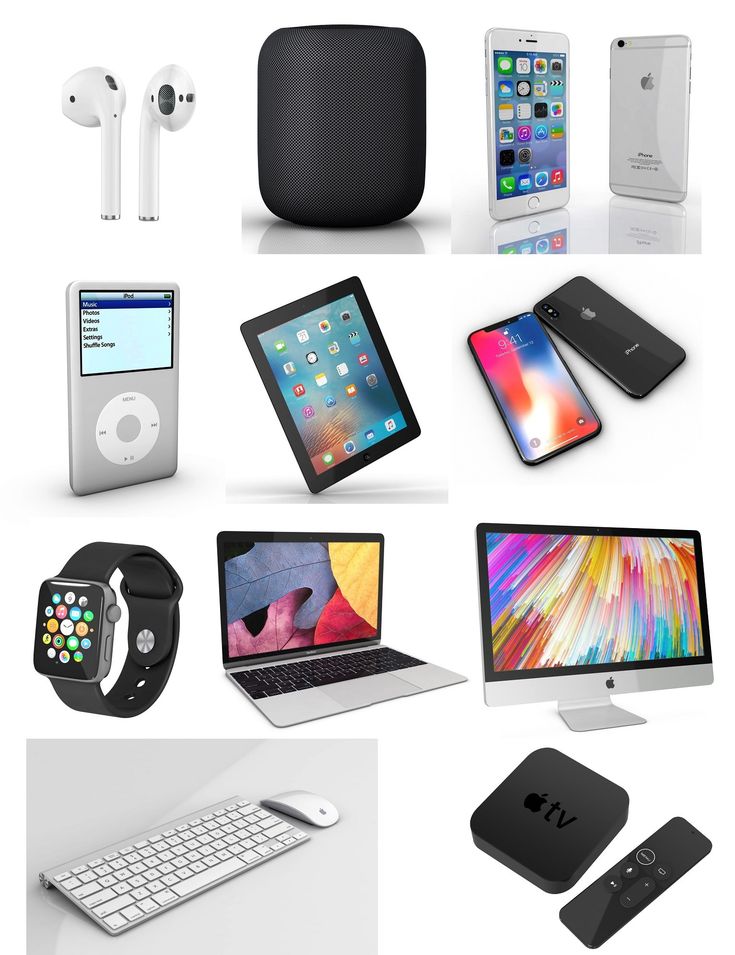 Вы также можете увидеть сопряженные Apple Watch.
Вы также можете увидеть сопряженные Apple Watch. В macOS Monterey или более ранней версии щелкните Apple ID.
В macOS Monterey или более ранней версии щелкните Apple ID.
 com
com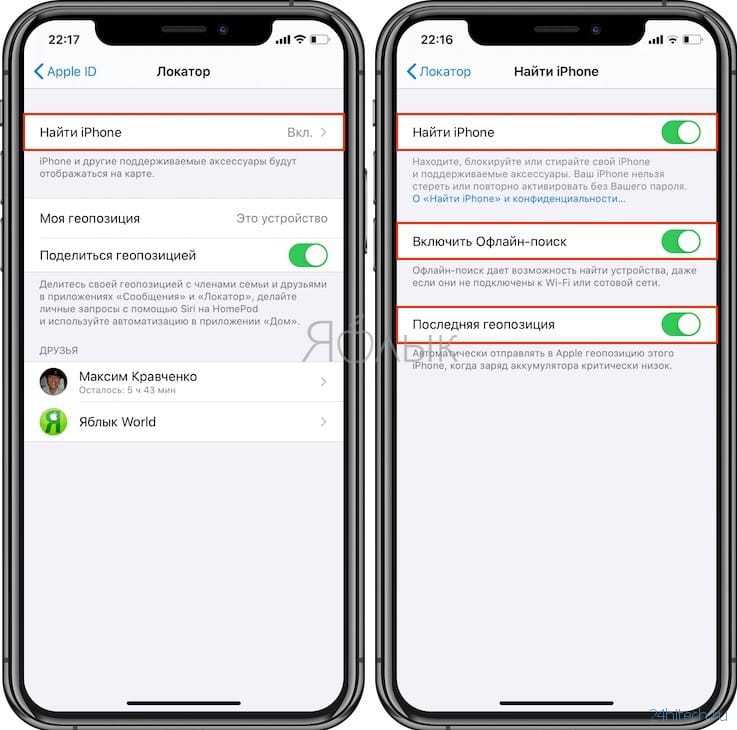 com
com com
com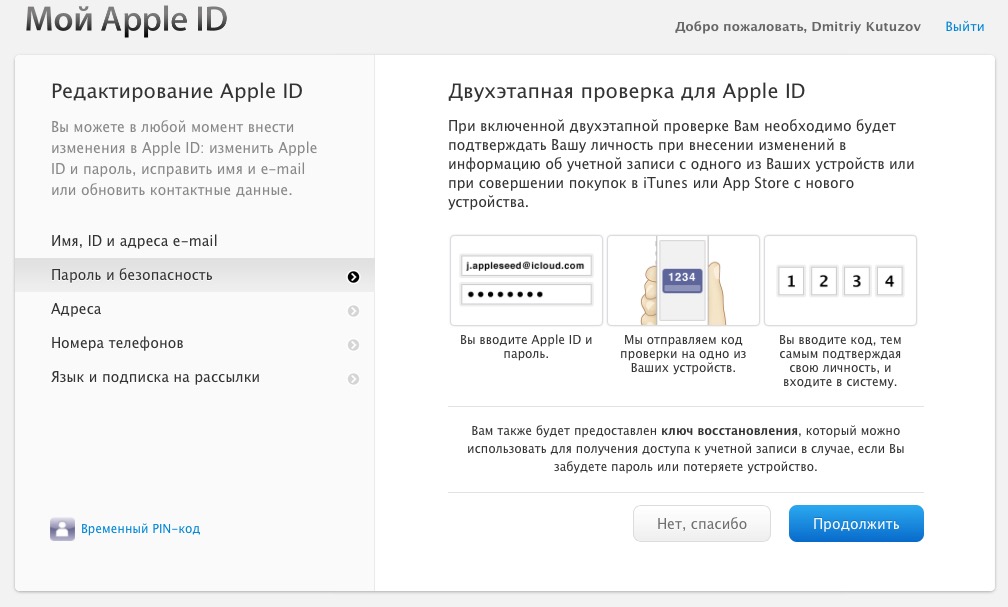 com
com com
com com
com com
com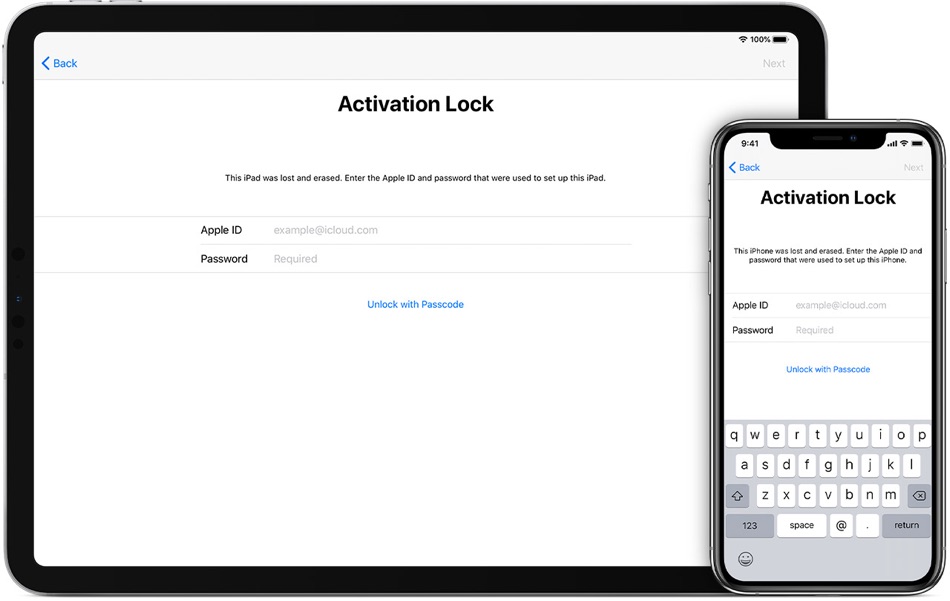 com
com