Как создать рамку фотографии из снежинок
Автор Дмитрий Евсеенков На чтение 5 мин Просмотров 47 Обновлено
В этом уроке я расскажу, как создать простую и забавную рамку из снежинок. Такая рамка идеально подойдёт в качестве завершающего штриха для фотографий семьи и друзей во время каникул или просто для любой зимней сцены.
В уроке мы начнем с создания собственной пользовательской кисти в виде снежинки, используя одну из произвольных фигур, встроенных в Photoshop, затем настроим кисть, используя широкие возможности панели кистей.
Для завершения рамки из мы создадим выделение на границе фотографии и вставим снежинки туда.
Вот что получится у меня в результате:
А вот исходная фотография:
Часть 1. Создание кисти для формирования рамки
Давайте начнём с создания кисти в форме снежинки.
Открываем Photoshop и создаём новый документ размером 300 на 300 пикселей на белом фоне. Берём инструмент «Произвольная фигура» (Custom Shape Tool). Вверху, на панели параметров, кликните по окну выбора фигур, затем по шестерёнке, а затем по пункту «Природа» (Nature):
Берём инструмент «Произвольная фигура» (Custom Shape Tool). Вверху, на панели параметров, кликните по окну выбора фигур, затем по шестерёнке, а затем по пункту «Природа» (Nature):
Появится окно с предложением заменить фигуры (в англ. Replace current shapes with the shapes from Nature?), где нажмите ОК или «Добавить»:
Теперь выберите фигуру-снежинку. В русскоязычном интерфейсе Photoshop эта фигура называется «Снежинка 1», в англоязычном — «Snowflake 1»:
Дважды кликните по указанной иконке, окно выбора закроется.
Теперь установим нужный режим инструмента «Произвольная фигура». Поскольку мы собираемся создать кисть в форме снежинки, и кисть будет сделана из пикселей, мы создадим фигуру из пикселей основе формы. В левом верхнем углу окна программы переключите режим на «Пиксели» (Pixels):
Теперь необходимо установить цвет переднего плана на чёрный (#000000), для этого нажмите клавишу D.
Зажмите клавишу Shift и протащите курсор из одного угла документа в противоположный. Отпустите левую клавишу мыши, а затем отпустите Shift. Когда Вы отпустите клавишу мыши, контур заполнится чёрным:
Отпустите левую клавишу мыши, а затем отпустите Shift. Когда Вы отпустите клавишу мыши, контур заполнится чёрным:
Если Вам не понравился результат, нажмите Ctrl+Z и повторите действие.
Осталось сохранить рисунок как кисть Photoshop.
Примечание. Подробнее о создании собственной кисти Вы можете почитать здесь и здесь.
Зайдите на вкладку Редактирование —> Определить кисть (Edit —> Define Brush Preset), откроется окно, где введите своё название и нажмите ОК:
Кисть создана, документ со снежинкой больше не нужен, можно его закрыть без сохранения.
Часть 2. Создание рамки на фото
Приступим непосредственно к созданию рамки. Открываем в Photoshop фотографию и сразу добавляем новый пустой слой, я назвал его «border».
Залейте этот слой белым цветом, для чего последовательно нажмите клавиши D, Ctrl+Delete:
Возьмите инструмент «Прямоугольная область» (The Rectangular Marquee Tool) и создайте выделение для основы будущей рамки.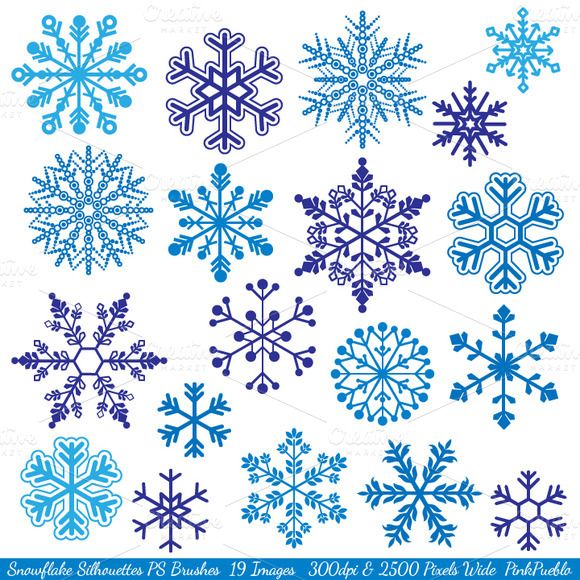 Старайтесь, чтобы между краями фото и выделения было примерно равное расстояние:
Старайтесь, чтобы между краями фото и выделения было примерно равное расстояние:
Нажмите клавишу Backspace или Delete для удаления пикселей внутри выделения:
Пройдите по вкладке главного меню Выделение —> Трансформировать выделенную область (Select —> Transform Selection).
Нам необходимо раздвинуть границы выделения, не влияя на пиксели изображения. Зажмите клавишу Alt, нажмите на маркер (маленький квадратик) в верхней центральной части контура выделения, и перетащите его вверх так, чтобы он находится примерно на середине между верхом фото и границей белой рамки. При перетаскивании верхнего края рамки выделения, Вы увидите,что нижний край движется вместе с ним, но в противоположном направлении.
Повторите это же действие для боковых границ выделения:
По завершении нажмите клавишу Enter для принятия результатов трансформирования.
Далее нам необходимо смягчить границы рамки, для этого мы применим фильтр Размытие —> Размытие по Гауссу (Blur —> Gaussian Blur), в диалоговом окне фильтра задайте значения радиуса таким образом, чтобы размытие доходило до кромки выделения, значение зависит от размера фотографии:
Нажмите ОК для принятия действия фильтра.
Возьмите инструмент «Кисть» (Brush Tool). В верхнем левом углу окна программы кликните по значку выбора кистей, в выпавшем окне найдите свою пользовательскую кисть, обычно она последняя в списке:
Откройте Панель кистей и введите следующие параметры:
На вкладке «Динамика формы» (Shape Dynamics):
На вкладке «Рассеивание» (Scattering):
На вкладке «Передача» (Transfer)
Выделение у нас по прежнему активно. Теперь необходимо преобразовать его в контур. Для этого, переходим на панель контуров (обычно, она в одной группе с панелью слоёв) и внизу панели нажимаем на кнопку «Сделать из выделенной области рабочий контур» (Make Work Path From Selection)
«Марширующие муравьи», обозначающие выделенную область, заменятся на сплошную линию контура.
Далее, устанавливаем цвет переднего плана на белый (клавиша D, затем X), ставим нужный размер кисти, он зависит от размера фото, для своего фото шириной 848 пикс я выбрал диаметр кисти 50 пикс, и, в панели контуров, нажимаем на кнопку «Выполнить обводку контура кистью» (Stroke Path With Brush)
После чего в палитре кистей можно увеличить параметр «Рассеивание» и повторить обводку, изменив или не изменяя диаметр кисти. Если кнопка обводки не активна, кликнуть по контуру в панели, чтобы он подсветился синим.
Если кнопка обводки не активна, кликнуть по контуру в панели, чтобы он подсветился синим.
Собственно, на этом всё, посмотрите на готовый результат:
Для получения других результатов задайте свои параметры в панели кистей.
Как сделать стильную новогоднюю рамку в Фотошоп
Страница 1 из 2
В этом уроке мы сделаем простую и стильную Новогоднюю рамку. За этот урок вы не только научитесь делать рамку, но и узнаете как создавать произвольные кисти. Для всего этого мы будем использовать встроенные в photoshop произвольные фигуры с разной прозрачностью, простой текстовый эффект, маски слоя и пр. Данный урок можно повторить практически в любой версии photoshop. Итак давайте приступим.
Вот конечный результат, который мы получим.
ШАГ 1
Для начала создадим новый документ в котором будем делать снежинки. Для этого пройдем в меню Файл/Создать
Наш документ будет белого цвета и размером 200х200 пикселей. Для этого установим в открывшимся диалоговом окне следующие параметры (см. рис)
Для этого установим в открывшимся диалоговом окне следующие параметры (см. рис)
ШАГ 2
Теперь нам необходимо создать снежинки. Выберем инструмент «Произвольная фигура», для этого кликнем на иконку инструмента «Прямоугольник» правой кнопкой мыши и выберем «Произвольная фигура» (см. рис. ниже)
ШАГ 3
Далее нам нужно загрузить набор фигур «снежинки» в общую палитру фигур. Для этого откроем ту самую палитру фигур (см. рис. ниже)
И теперь во всплывшем окне жмем это маленький треугольник левой кнопкой мыши
Во всплывшем меню выбираем пункт Nature/Природа
После чего фотошоп спросит «заменить текущие произвольные фигуры набором природа?» и предложит 3 варианта. «OK», «Отмена/Cancel», «Добавить/Append», выбираем пункт Добавить/Append.
ШАГ 4
В этом наборе есть 3 вида снежинок, прокрутите список фигур вниз чтобы увидеть их, для начала выберем первый вид, кликнув на нем левой кнопкой мыши и затем жмем ENTER.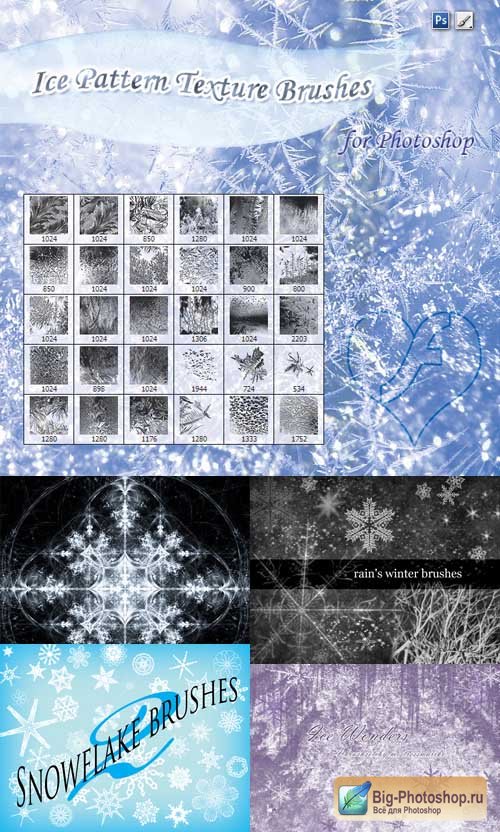
ШАГ 5
Фотошоп может создать 3 типа векторных фигур, нам нужен третий тип, выберите его на панели параметров инструмента «Произвольная фигура» (см. рис ниже)
ШАГ 6
Теперь нарисуйте снежинку в созданном пустом документе. Убедитесь, что основной цвет установлен черный, если это не так то нажмите клавишу «D» для восстановления основного цвета в черный. Затем наведите курсор в центр документа, нажав и удерживая левую кнопку мыши отведите курсор в сторону, чтобы снежинка создалась пропорционально и из центра удерживайте нажатой комбинацию клавиш Shift+Alt
ШАГ 7
Теперь создадим кисть из этой снежинки. Для этого проходим в меню Edit > Define Brush Preset / Редактирование > Определить кисть
В открывшемся окне применим название Snowflake 1
или Снежинка 1. Теперь в палитре кистей появится новая кисть созданная нами.
ШАГ 8
Теперь создайте еще две кисти из оставшихся двух фигур-снежинок, для этого удалите из документа первую снежинку и далее самостоятельно повторите действия описанные в шагах 4-7, только назовите готовые кисти соответственно Снежинка 2 и 3.
ШАГ 9
Теперь создайте новый документ как мы делали в шаге 1, но теперь установите размер 4х6 дюймов, что равно размеру стандартной фотографии 10х15 см, кстати можете выставлять и в сантиметрах, вообще вы можете ставить любой нужный вам размер, разрешение установите 240 пикс/дюйм. (см. рис. ниже)
ШАГ10
Теперь зальем единственный слой этого документа черным цветом, это можно было сделать в момент его создания, но можем сделать и сей час. Для этого пройдем в меню
И дальше выберем в пункте «Использовать» черный цвет, после чего жмем Ок.
ШАГ 11
Добавим новый слой на палитру слоев, для этого жмем значек создания нового слоя. как это сделать смотрите на рисунке ниже.
Новый пустой слой встанет выше нашего первого слоя залитого черным цветом и будет называться он Layer1/Слой 1.
ШАГ 12
Зальем его красным цветом, для этого повторим шаг 10, но выберем красный цвет.
Не будем выбирать ярко алый, а остановимся на не сильно насыщенном красном, таком как на рис ниже
Теперь мы видим в нашем документе вот такую картину.
ШАГ 13
Теперь выберем инструмент кисть.
Далее кликнем правой кнопкой мыши по документу и в открывшейся палитре кистей промотаем список вниз, где у нас расположились созданные нами кисти.
ШАГ 14
Теперь установим динамику формы кисти, для входа в соответствующее меню жмем F5.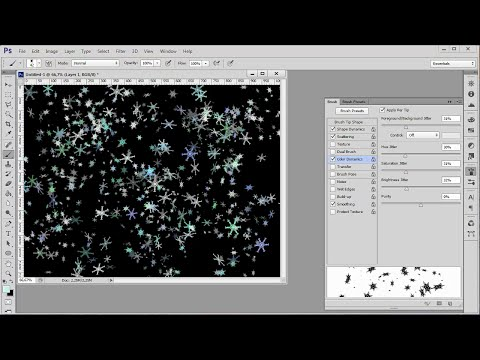 Здесь поставим галочку у пункта Shape Dynamics / Динамика формы
Здесь поставим галочку у пункта Shape Dynamics / Динамика формы
И далее кликнем по самому пункту Shape Dynamics / Динамика формы, что приведет нас в следующее меню. Где установим Size Jitter/Колебание размера и Angle Jitter/Колебание угла — 100%, эти пункты отвечают за колебание размера и угла поворота снежинок вокруг своей оси, а
Далее если вы используйте Photoshop CS5 поставьте галочку Transfer/Передача
и в самом меню выберете Opacity Jitter / Колебание непрозрачности — 75%. Этот пункт в случайном порядке устроит колебание прозрачности снежинок. Когда вы закончите нажмит F5 снова.
Когда вы закончите нажмит F5 снова.
ШАГ 15
Теперь нарисуйте несколько снежинок этого вида в документе, просто щелкая левой кнопкой мыши в произвольном месте документа. Но для начала измените основной цвет на с черного на белый, для этого можно нажать клавишу Х. Если при рисовании вам захочется увеличить максимальный размер снежинки то вы с легкостью сможете это сделать нажимая клавишу «]» (закрывающая квадратная скобка), для уменьшения жмите клавишу «[» (открывающая квадратная скобка).
ШАГ 16
Теперь применим те же свойства к другим двум кистям-снежинкам. Для этого жмем F5, а чтобы свойства от снежинки 1 автоматически перешли ко второй снежинке кликните по пункту Brush Tip Shape / Форма отпечатка кисти
и просто выбираем следующую кисть
Теперь нарисуем несколько снежинок второго вида
- Назад
- Вперед >>
Снежинки ps кисти скачать бесплатно
Снежинки кисти ps скачать бесплатно новую коллекцию Расширенный поиск Заказать дизайн
[ PS кисти ] снежинки кисти элементы дизайна плоские классические симметричные формы ( .
All-free-download.com
[ PS кисти ] кисть снежинки ( 72.33KB )
[ PS кисти ] кисть со снежинками ( 401.46KB )
[ PS кисти ] Снежинки кисти ( 706.32KB )
снежинки снежинка снежинки кисти снежинка кисть снежинки кисть снежинка кисти снежинка фотошоп кисти снежинки снежинки набор кистей снежинки снежинки кисти фотошоп бесплатно фотошоп снежинка кисть снежинки абр снежинка абр скачать фотошоп 7 кисти снежинки бесплатно кисти фотошоп снежинка снежинки кисть фотошоп бесплатно скачать снег и снежинки
[ PS кисти ] Снежинки Кисти Photoshop ( 1.45MB )
env1ro
[ PS кисти ] кисть для снежинок ( 1.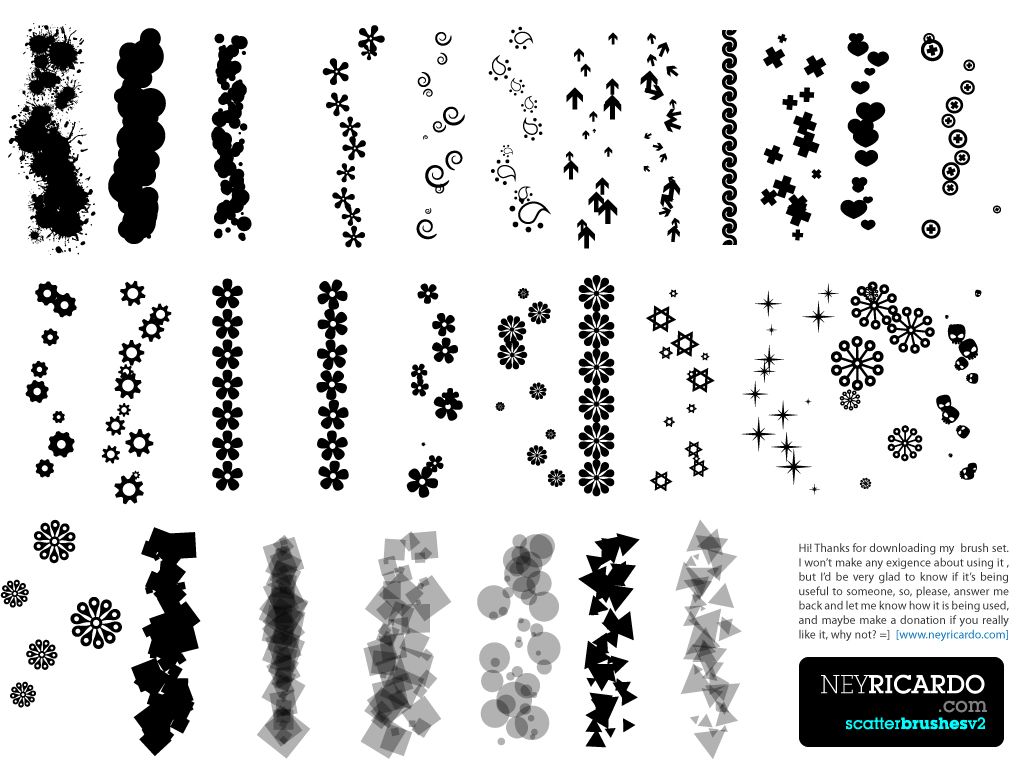 17MB )
17MB )
[ PS кисти ] снежинки. набор содержит 22 кисти ( 810,08 КБ )
[ PS кисти ] Snowtime ( 842.09KB )
Сумасшедшая Алиса
[ PS кисти ] Super Snowflakes ( 101.14KB )
медиаклепто
[ PS кисти ] кисть со снежинками ( 82.02KB )
[ кисти PS ] кисть символы и снежинки ( 7.45MB )
[ PS кисти ] Снежинки Кисти ( 156.08KB )
сумасшедшие ресурсы
[ PS кисти ] фракталы кисть снежинки ( 966. 25KB )
25KB )
[ PS кисти ] кисть со снежинками ( 67.86KB )
[ PS кисти ] Снежинки Кисти ( 1.07MB )
[ PS кисти ] кисти снежинки ( 707.08KB )
мелдир
[ PS кисти ] кисть со снежинками ( 407.36KB )
[ PS кисти ] снежинки и туманная кисть ( 5.87MB )
[ PS кисти ] рождественская кисть ( 425.36KB )
Критерий поиска:
Тип поиска:
Совпадение с любымСовпадение со всеми
Искать в:
ВекторыИконкиФотоШрифтыШаблоны сайтовPSD
Лицензия:
Все лицензииРазрешить коммерческое использование
Результат сортировки:
Сначала лучшее совпадениеСначала новыеСначала много загрузокСначала меньше загрузок
- Домашний
- Лицензии
- Срок
- Конфиденциальность
- О
- Связаться с
Snowflakes Photo Border In Photoshop
Шаг 1.
 Создание нового документа Photoshop
Создание нового документа PhotoshopPhotoshop поставляется с готовой кистью снежинки, которую мы могли бы использовать для нашего эффекта, но ее размер по умолчанию слишком мал для наших целей. а увеличение размера кисти сверх ее размера по умолчанию делает ее мягкой и тусклой. Так как мы хотим, чтобы все выглядело красиво и четко, мы быстро создадим нашу собственную, более крупную кисть снежинки, используя одну из встроенных пользовательских форм Photoshop (если вы уже прошли наш учебник по праздничной фоторамке, у вас уже может быть собственная снежинка). кисть готова к использованию, в этом случае вы можете перейти к шагу 8).
Во-первых, нам понадобится документ для создания кисти, поэтому перейдите в меню File в строке меню в верхней части экрана и выберите New :
Go to File > New.
Откроется диалоговое окно «Новый документ». Введите 200 пикселей для Width и Height и убедитесь, что для параметра Background Contents установлено значение White , затем нажмите OK, чтобы выйти из диалогового окна. На экране появится новый документ размером 200×200 пикселей, заполненный белым цветом:
На экране появится новый документ размером 200×200 пикселей, заполненный белым цветом:
Убедитесь, что в качестве типа измерения выбраны пиксели, а не дюймы или что-то еще.
Шаг 2. Выберите инструмент «Пользовательская форма»
Выберите инструмент «Пользовательская форма» на панели инструментов Photoshop. По умолчанию он находится за инструментом «Прямоугольник», поэтому щелкните инструмент «Прямоугольник» и удерживайте кнопку мыши в течение одной или двух секунд, пока не появится всплывающее меню, затем выберите инструмент «Пользовательская фигура» из списка:
. Инструмент формы.
Шаг 3. Загрузите набор фигур природы
Photoshop поставляется не только с готовой кистью для снежинок, но и с несколькими пользовательскими формами снежинок, которые мы можем выбрать. Нам просто нужно загрузить набор, содержащий эти фигуры. Для этого с выбранным инструментом Custom Shape Tool щелкните правой кнопкой мыши (Win) / , удерживая нажатой клавишу Control, щелкните (Mac) в любом месте внутри нового документа, чтобы быстро получить доступ к средству выбора формы , затем щелкните маленькую стрелку в правый верхний угол:
Нажмите на маленький треугольник в правом верхнем углу средства выбора формы.
При нажатии на стрелку открывается меню с множеством дополнительных наборов фигур, готовых для загрузки в Photoshop. Нам нужен набор Nature . Нажмите на него, чтобы выбрать:
Выберите набор форм Природа из меню.
Photoshop спросит, хотите ли вы заменить текущие фигуры фигурами природы или просто добавить их в список, который добавит их ниже исходных фигур. Нажмите кнопку Добавить :
Выберите «Добавить», чтобы добавить формы «Природа» к исходным формам.
Шаг 4. Выберите одну из фигур снежинок
Прокрутите список миниатюр, пока не увидите фигуры снежинок (их три подряд). Если у вас включены подсказки в настройках Photoshop, имя каждой фигуры будет отображаться при наведении указателя мыши на ее миниатюру. Нам нужна только одна из форм снежинки для нашей фоторамки, поэтому выберите свою любимую из трех, щелкнув ее миниатюру, чтобы выбрать ее, а затем нажмите 9.0145 Введите (Win) / Верните (Mac), чтобы закрыть окно выбора формы.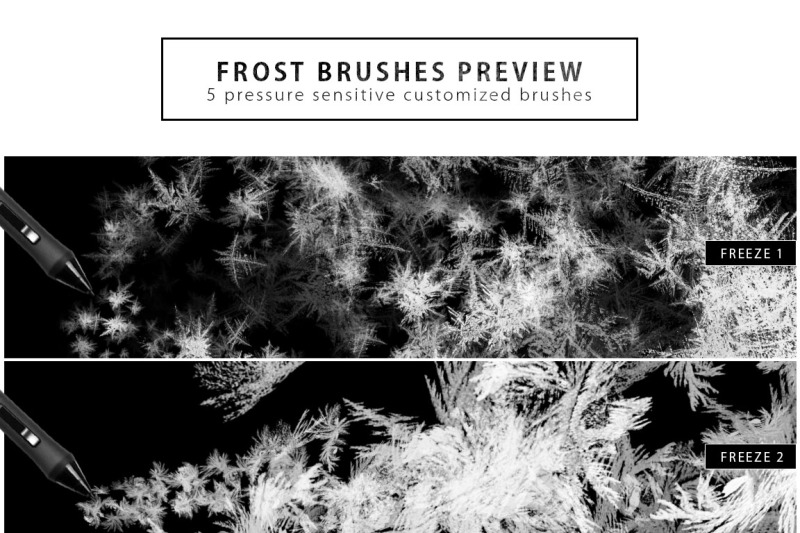 Я выберу первую снежинку (ту, что слева):
Я выберу первую снежинку (ту, что слева):
Выберите одну из трех форм снежинки, щелкнув ее миниатюру.
Шаг 5: Выберите параметр «Заполнить пиксели»
Photoshop предоставляет нам три различных типа фигур, которые мы можем рисовать: векторные фигуры, контуры и фигуры на основе пикселей. Мы можем переключаться между типами, выбирая их на панели параметров. Поскольку мы собираемся создать кисть из формы снежинки, а кисти состоят из пикселей, мы будем рисовать фигуры на основе пикселей. Нажмите на Заполнить пиксели значок на панели параметров (тот, что справа), чтобы выбрать его:
Каждый значок в строке из трех выбирает другой тип фигуры. Значок «Заполнить пиксели» находится справа.
Шаг 6. Перетащите снежинку
Убедитесь, что цвет переднего плана установлен на черный , нажав букву D на клавиатуре, которая сбрасывает цвета переднего плана и фона Photoshop на их значения по умолчанию (по умолчанию черный). цвет переднего плана). Затем щелкните в верхнем левом углу внутри документа, удерживая нажатой Shift , затем растяните форму снежинки. Удерживая нажатой клавишу Shift при перетаскивании, вы ограничиваете соотношение сторон фигуры, чтобы она не выглядела искаженной. Если вам нужно изменить положение фигуры во время ее рисования, удерживайте клавишу пробела , переместите фигуру в нужное положение с помощью мыши, затем отпустите клавишу пробела и продолжайте перетаскивание:
цвет переднего плана). Затем щелкните в верхнем левом углу внутри документа, удерживая нажатой Shift , затем растяните форму снежинки. Удерживая нажатой клавишу Shift при перетаскивании, вы ограничиваете соотношение сторон фигуры, чтобы она не выглядела искаженной. Если вам нужно изменить положение фигуры во время ее рисования, удерживайте клавишу пробела , переместите фигуру в нужное положение с помощью мыши, затем отпустите клавишу пробела и продолжайте перетаскивание:
Черная область станет кистью. Белая область будет прозрачной.
Шаг 7. Создайте кисть из формы
Перейдите в меню Edit в верхней части экрана и выберите Define Brush Preset :
Перейдите в Edit > Define Brush Preset.
Назовите новую кисть «Снежинка», когда появится диалоговое окно «Имя кисти», затем нажмите «ОК», чтобы закрыть его. Вы также можете закрыть окно документа формы снежинки на этом этапе, так как он нам больше не нужен (нет необходимости сохранять его, если Photoshop спросит):
Назовите новую кисть «Снежинка».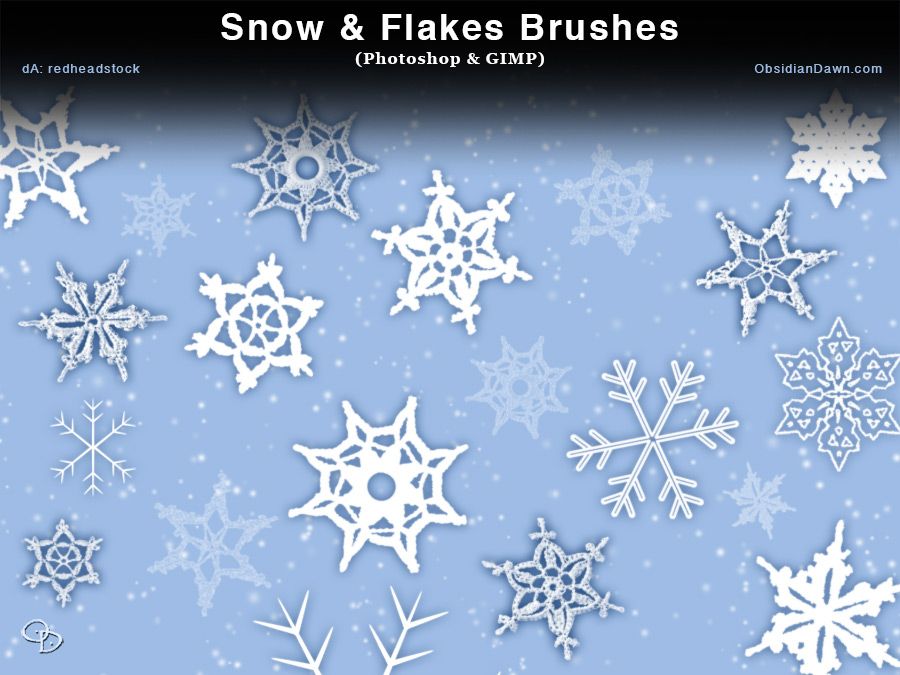
Шаг 8. Откройте фотографию
Создав кисть «Снежинка», откройте фотографию, к которой вы хотите добавить рамку. Вот изображение, которое я буду использовать:
Исходное изображение.
Шаг 9: Добавление нового пустого слоя
Щелкните значок «Новый слой» в нижней части панели «Слои», чтобы добавить новый пустой слой над фоновым слоем. Photoshop называет новый слой «Слой 1»:
Добавьте новый пустой слой над изображением на фоновом слое.
Шаг 10: Залейте новый слой белым цветом
Перейдите в меню Edit в верхней части экрана и выберите Fill :
Перейдите в Edit > Fill.
Откроется диалоговое окно «Заливка». Измените параметр Use на White , затем нажмите OK, чтобы закрыть диалоговое окно. Документ будет заполнен белым цветом:
Установите для параметра «Использовать» значение «Белый», затем нажмите «ОК».
Шаг 11: Выберите область, где будет отображаться фотография
Подойдите к Выберите и выберите All . Это выделяет весь документ, размещая контур выделения по краям:
Это выделяет весь документ, размещая контур выделения по краям:
Перейдите в меню «Выделение» > «Все».
Теперь, когда документ выбран, вернитесь в меню Select и на этот раз выберите Transform Selection :
Go to Select > Transform Selection.
Команда «Преобразовать выделение» позволяет изменить размер или форму самого контура выделения, не затрагивая того, что находится внутри выделения. Нажмите на верхняя ручка преобразования (маленький квадрат), удерживайте нажатой клавишу Alt (Win) / Option (Mac), затем перетащите ручку на небольшое расстояние внутрь к центру документа, чтобы между контур выделения и внешний край документа. Удерживая нажатой клавишу Alt / Option при перетаскивании, вы измените размер контура выделения от его центра, в результате чего нижний маркер преобразования будет двигаться одновременно. Затем проделайте то же самое с левой ручкой преобразования 9. 0146, удерживая нажатой клавишу Alt/Option и перетащив ее внутрь, оставив такое же расстояние между контуром выделения и краем документа. Правая ручка будет двигаться в то же время. Нажмите Введите (Win) / Верните (Mac), когда закончите, чтобы принять изменение:
0146, удерживая нажатой клавишу Alt/Option и перетащив ее внутрь, оставив такое же расстояние между контуром выделения и краем документа. Правая ручка будет двигаться в то же время. Нажмите Введите (Win) / Верните (Mac), когда закончите, чтобы принять изменение:
Удерживая нажатой клавишу Alt (Win) / Option (Mac), затем перетащите верхний и левый маркеры внутрь.
Шаг 12: Удалить область внутри выделения
Нажмите Backspace (Win) / Удалить (Mac) на клавиатуре, чтобы удалить белую область внутри выделения, открыв фотографию под ней. Оставьте контур выделения активным:
Удалите область внутри выделения, но оставьте контур на месте, так как он нам все еще нужен.
Шаг 13: Расширьте выделение
Нам нужно немного увеличить контур выделения. Мы могли бы снова использовать команду Transform Selection, но есть еще более простой способ. Вернитесь в меню . Выберите , выберите 9. 0145 Изменить , затем выберите Расширить :
0145 Изменить , затем выберите Расширить :
Перейдите к Выбрать > Изменить > Расширить.
Когда появится диалоговое окно «Расширить выделение», введите значение около 20 пикселей, затем нажмите «ОК»:
Расширьте выделение примерно на 20 пикселей.
Края выделения расширятся наружу на 20 пикселей. Обратите внимание, что углы контура выделения, которые мгновение назад были острыми, стали закругленными. Это недостаток использования команды «Расширить выделение», и поэтому это не всегда лучший выбор для увеличения контуров выделения, но для наших целей закругленные углы не вызовут у нас никаких проблем:
Все четыре края контура выделения расширяются наружу на 20 пикселей.
Шаг 14: Применение фильтра размытия по Гауссу
Далее нам нужно смягчить края границы фотографии, создав плавный переход между границей и изображением в центре, и мы можем сделать это, размыв ее (граница , а не изображение). Перейдите в меню Фильтр в верхней части экрана, выберите Размытие , затем выберите Размытие по Гауссу :
Перейдите в меню Фильтр в верхней части экрана, выберите Размытие , затем выберите Размытие по Гауссу :
Перейдите в Фильтр > Размытие > Размытие по Гауссу.
Когда появится диалоговое окно Gaussian Blur, увеличьте значение Radius для размытия примерно до 8 пикселей , что должно хорошо смягчить края границ, затем нажмите OK, чтобы закрыть диалоговое окно:
Увеличьте радиус значение до 8 пикселей, затем нажмите OK.
Края границ теперь выглядят мягче. Еще раз оставьте контур выделения активным, так как он нам все еще нужен. На самом деле он станет дорожкой для наших снежинок:
Более мягкие края.
Шаг 15. Выберите инструмент «Кисть»
Выберите инструмент «Кисть» на панели «Инструменты»:
Выберите инструмент «Кисть».
Шаг 16. Выберите кисть «Снежинка»
Выбрав инструмент «Кисть», щелкните правой кнопкой мыши (Win) / , удерживая нажатой клавишу «Control», щелкните (Mac) в любом месте документа, чтобы быстро открыть палитру кистей , затем прокрутите миниатюры, пока не найдете кисть снежинка, которую мы только что создали.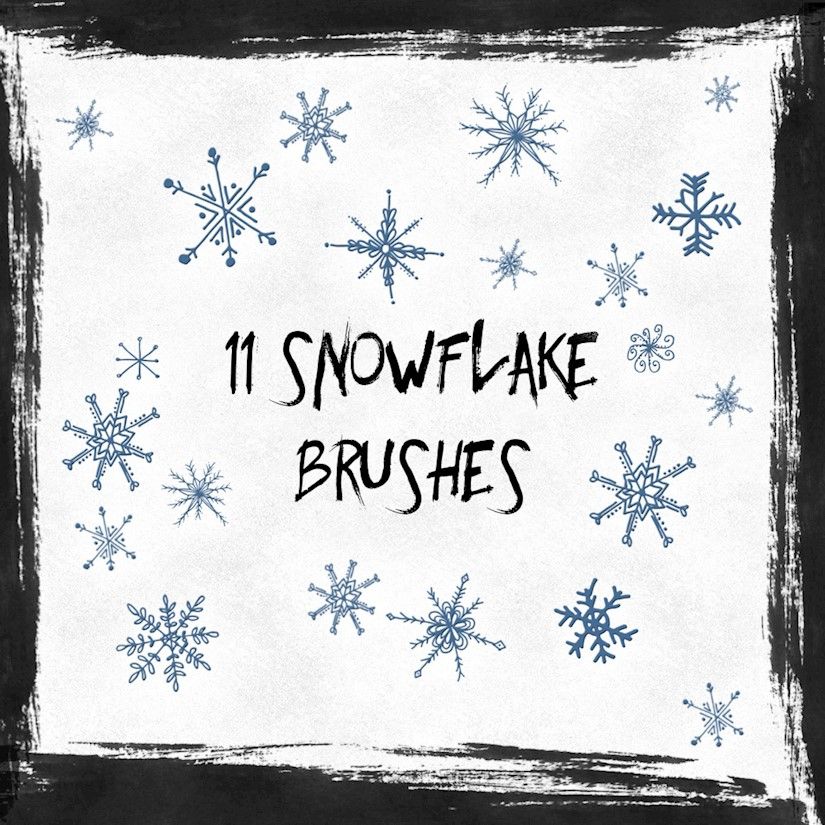 Он должен быть последним в списке. Нажмите на него, чтобы выбрать его, затем нажмите Введите (Win) / Верните (Mac), чтобы закрыть окно выбора кистей:
Он должен быть последним в списке. Нажмите на него, чтобы выбрать его, затем нажмите Введите (Win) / Верните (Mac), чтобы закрыть окно выбора кистей:
Нажмите на миниатюру кисти-снежинки, чтобы выбрать ее, затем нажмите Enter (Win) / Return (Mac).
Шаг 17. Установите параметры динамики кисти
Нажмите F5 на клавиатуре, чтобы быстро открыть полную панель Photoshop Кисти , затем щелкните непосредственно слова Динамика формы в левом столбце панели. Убедитесь, что вы нажимаете непосредственно на слова, а не только внутри флажка, иначе вы включите динамику формы, но не получите доступа к ее параметрам:
Нажмите на слова «Динамика формы» в левом столбце панели «Кисти».
При выбранной динамике формы задайте для параметров Size Jitter и Angle Jitter значение 100% , что добавит большую случайность в размер и угол поворота снежинок:
Задайте Size Jitter и Angle Джиттер до 100%.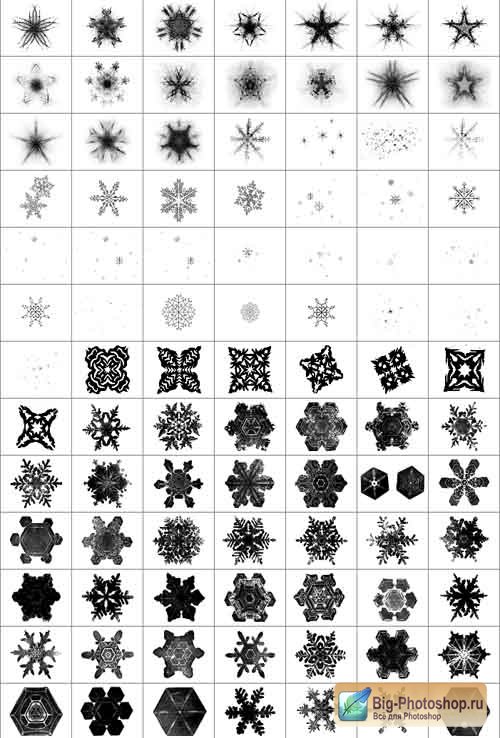
Когда вы закончите настройку параметров динамики формы, щелкните непосредственно слово Scattering в левом столбце панели кистей, затем увеличьте значение Разброс значения примерно до 250% , что приведет к случайному разбросу снежинок, вместо того, чтобы все они появлялись по прямой линии. Когда вы закончите, снова нажмите F5 , чтобы закрыть панель кистей:
Нажмите на Scattering, затем установите Scatter на 250%.
Шаг 18. Преобразование контура выделения в контур
Переключитесь на панель Paths , которая сгруппирована с панелями Layers и Channels (щелкайте вкладки с именами вверху, чтобы переключаться между панелями). Затем нажмите на Сделать рабочий путь из выделенного значок в нижней части панели «Контуры»:
Щелкните значок «Создать рабочий путь из выделенного».
Photoshop преобразует контур выделения в контур, и на панели контуров появится рабочий контур . Термин «рабочий путь» просто означает, что это временный путь. Мы могли бы сделать его постоянным, сохранив путь, но в этом нет необходимости:
Термин «рабочий путь» просто означает, что это временный путь. Мы могли бы сделать его постоянным, сохранив путь, но в этом нет необходимости:
Временные пути называются в Photoshop «рабочими путями».
Если мы посмотрим на изображение в окне документа, мы увидим, что контур выделения был заменен тонкой сплошной линией, которая является нашим путем:
Тонкая линия — это путь, по которому снежинки будут двигаться по изображению.
Шаг 19: Установите цвет переднего плана на белый и уменьшите размер кисти с текущим цветом переднего плана). Затем
щелкните правой кнопкой мыши (Win) / , удерживая нажатой клавишу Control, щелкните (Mac) в любом месте документа, чтобы снова открыть Brush Picker и уменьшите Size кисти примерно до 50 px (пикселей), так как размер нашей кисти снежинки по умолчанию слишком велик для нашего эффекта границы фотографии. Нажмите Введите (Win) / Верните (Mac), когда закончите, чтобы закрыть палитру кистей: Перетащите ползунок «Размер» влево, чтобы уменьшить размер кисти.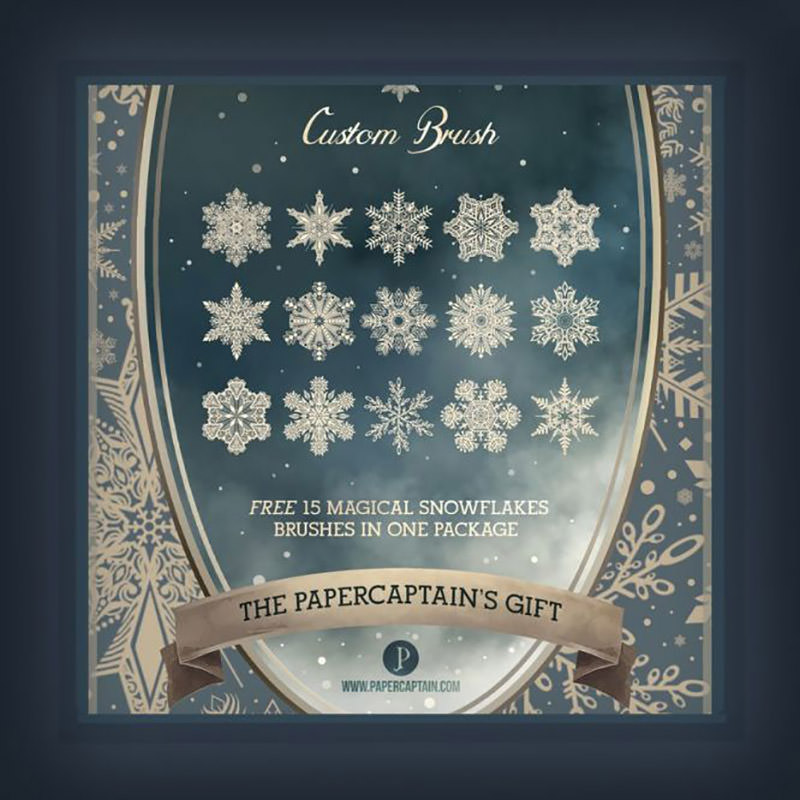
Шаг 20. Обведите контур кистью «Снежинка»
Наконец, щелкните «Обводка контура кистью 9».Значок 0146 в нижней части панели «Контуры»:
Щелкните значок «Обводка контура кистью», второй слева.
Вокруг изображения появляются первые снежинки, разбросанные по дорожке:
По дорожке появляются разбросанные снежинки со случайными размерами и углами.
В зависимости от размера изображения, с которым вы работаете, вы можете обнаружить, что текущий размер кисти слишком велик или слишком мал. Если это так, нажмите Ctrl+Z (Win) / Command+Z (Mac), чтобы отменить начальные снежинки, а затем просто используйте клавиши со скобками влево и вправо на клавиатуре, чтобы изменить размер кисти. Нажатие 9Ключ ( [ ) в левой скобке 0145 ) уменьшает размер кисти, а ключ ( ] в правой скобке ) увеличивает ее. После того, как вы изменили размер кисти, щелкните значок «Путь обводки кистью», чтобы повторить попытку.
