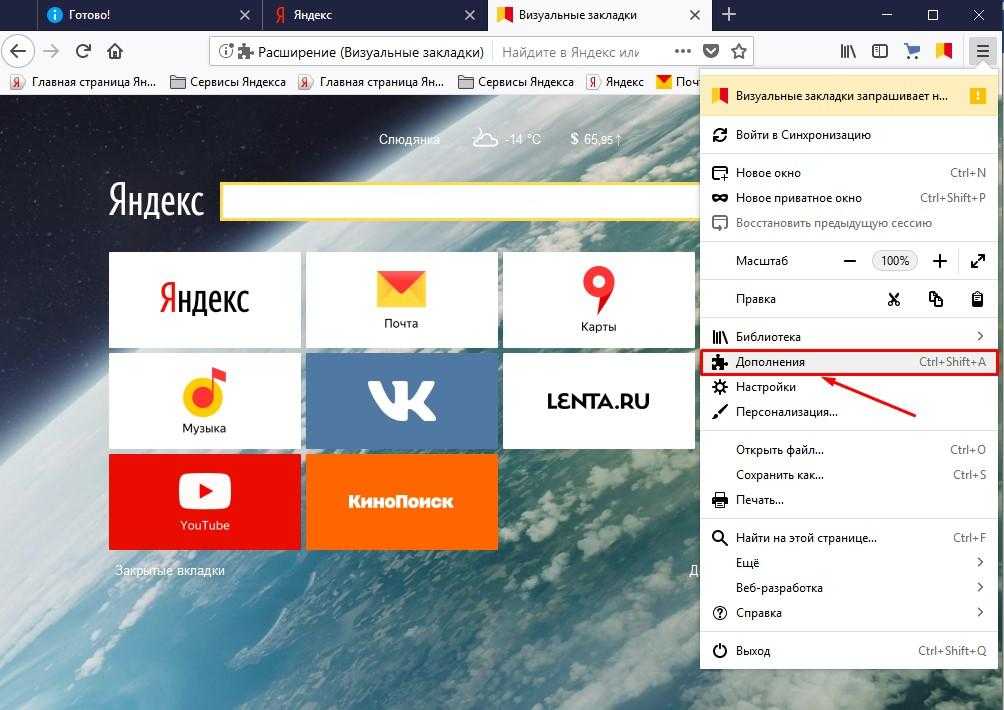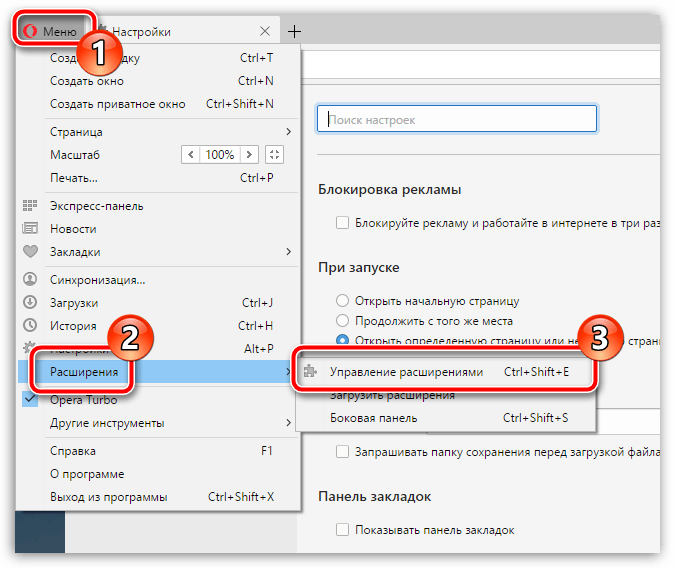При запуске автоматически открывается Яндекс браузер или Chrome с рекламой, как убрать спам
Многие пользователи встречаются с такой проблемой, как автоматическое открытие браузера после загрузки Windows, с рекламным сайтом. Причем сайты от раза к разу могут различаться, потому что базово открывается некая общая страница, которая автоматически перенаправляет вас на различные рекламные сайты клиентов данного спам-сервиса. При этом встроенные в систему антивирусные программы не помогают с решением проблемы. Возникает вопрос, что же делать? Решение проблемы не самое сложное. Сегодня мы разберем все возможные варианты.
Проверка автозапуска в «Диспетчере задач»
Для начала необходимо проверить автозагрузку. Заходим в «Диспетчер задач» при помощи сочетания клавиш Ctrl+Alt+Delete и находим вкладку «Автозагрузка». Здесь нам нужно посмотреть внимательно, нет ли каких-то странных процессов не имеющих отношения к запущенным вами программам или сервисам Windows. «Левая» программа может маскироваться под что-то привычное. Чаще всего под «Проводник», который вообще-то не должен находиться в этом списке.
«Левая» программа может маскироваться под что-то привычное. Чаще всего под «Проводник», который вообще-то не должен находиться в этом списке.
В моем случае их нет. Но если вы увидите что-то подозрительное, то просто нажмите правую кнопку мыши и выберите пункт «Отключить».
Проверка автозапуска через реестр
Если это не помогло и после перезагрузки компьютера браузер снова открывается с ненужным вам сайтом, то решать проблему мы будем уже через настройки реестра. Чаще всего проблема кроется именно здесь.
Жмем сочетание клавиш Win+R и в открывшемся окне пишем «Regedit».
Здесь нам нужно пройти по следующему пути:
HKEY_CURRENT_USER\SOFTWARE\Microsoft\Windows\CurrentVersion\Run
Можно просто вбить это значение в строку поиска сверху и вы сразу же окажетесь в нужной папке. Слово «Компьютер» писать не обязательно, оно подставляется автоматически, достаточно просто вставить вышеуказанный путь в поиск.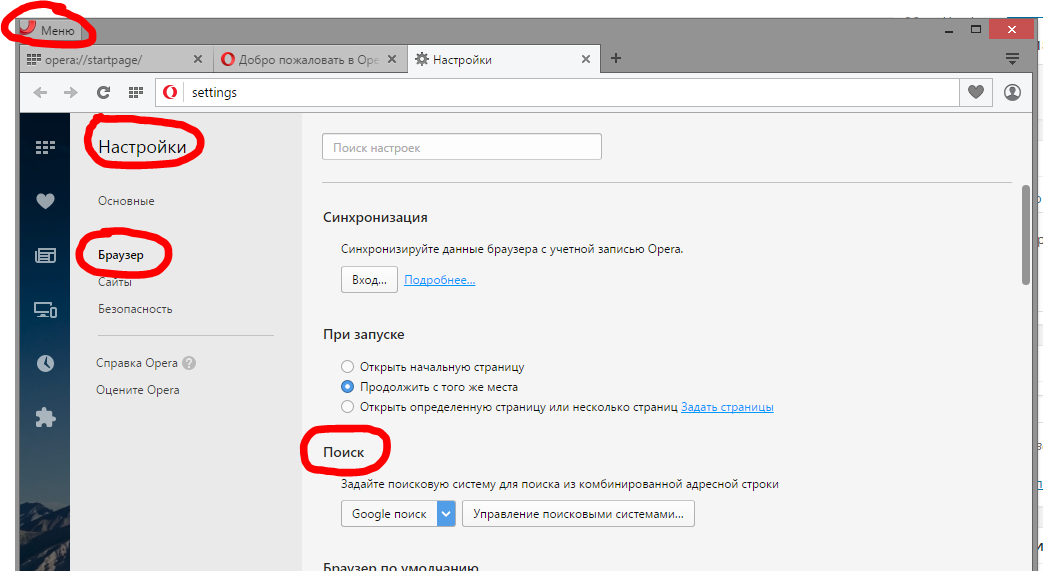
Теперь смотрим на панель справа. Здесь нам нужно найти автозагрузку интернет-браузера или какой-то странный процесс. Чаще всего процесс носит имя вашего пользователя. А его значение может начинаться на «explorer.exe» или, например, на «cmd.exe».
Вне зависимости от того, как начинается значение, далее всегда будет идти адрес интернет-сайта. Того самого сайта, который перенаправляет вас на рекламные или порносайты своих клиентов.
Я вижу вполне нормальные процессы типа ASROck A-Tuning, Skype, Steam, Windscribe, MicrosoftEdgeAutoLaunch, WallpaperEngine. Все это программы или драйвера, установленные на моем компьютере, с ними все в порядке.
Но среди них я замечаю странный процесс, названный в честь моей учетной записи, значение которого начинается на «cmd.exe», а далее идет команда start и адрес какого-то сайта. Вот это и есть наш рекламный «паразит».
Просто жмем по нему правой кнопкой мыши и во всплывающем меню выбираем «Удалить». Соглашаемся с процессом. И все. Теперь вы свободны от назойливой рекламы.
Соглашаемся с процессом. И все. Теперь вы свободны от назойливой рекламы.
Использование антивирусных программ
Если по какой-то причине вышеописанные шаги вам не помогли, то скорее всего дополнительно вы словили какой-то еще вирус. Возможно с того самого автоматически загружаемого сайта.
Для того, чтобы привести свой компьютер в порядок вы можете воспользоваться программой, удаляющей спамные вирусы. Называется она Malwarebytes AdwCleaner. Качать ее нужно строго с официального сайта. Программа платная, но имеет триальную версию. Нам ее вполне хватит.
Находим пункт «Бесплатная загрузка» и качаем.
В некоторых случаях для старта скачивания программы может потребоваться включенный VPN. Будьте внимательны.
Ну а дальше все просто. Устанавливаем программу, запускаем проверку и отправляем в карантин все найденные вирусы и спам-программы.
Обратите внимание, что после установки программа будет загружаться автоматически вместе с запуском Windows и тратить ресурсы компьютера.
А для того, чтобы получить еще более надежный результат, можно скачать бесплатную версию Dr.Web Cureit. Тоже делаем это исключительно на официальном сайте.
Тут, правда, придется отправить имя и фамилию (не обязательно писать реальные) и адрес своей электронной почты. Ссылка для скачивания придет уже непосредственно вам на почту.
Чтобы не допустить спамной рассылки от Доктора Веба, просто будьте внимательны, когда вас попросят проставить галочки. Не ставьте галочку в пункте о получении рассылок.
Скачиваем по персональной ссылке программу, и проводим проверку своего компьютера.
Все эти простые советы однозначно помогут справиться с автозагрузкой рекламного сайта, да еще и удалить невидимые вирусные и спамные программы.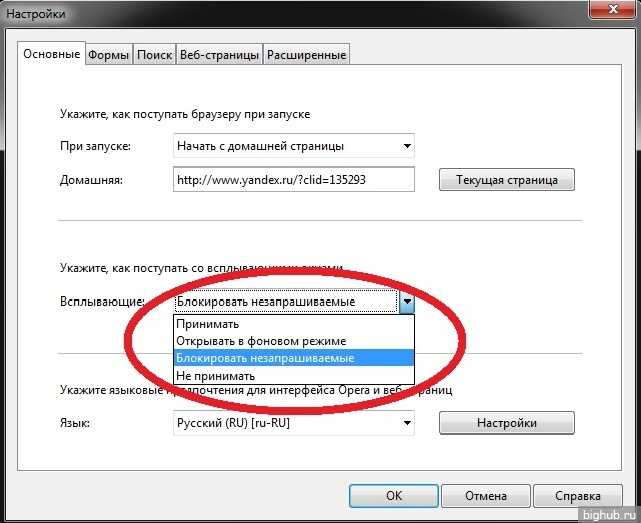
Post Views: 194
При запуске браузера открывается сайт с рекламой: как убрать
Деятельность большинства пользователей на компьютере протекает в интернете. Таким образом, браузер – это основное программное обеспечение, которое, как правило, после запуска компьютера открывается в первую очередь. К сожалению, работа браузера не всегда может протекать как надо. Сегодня будет рассмотрена проблема, при которой, запустив веб-обозреватель, сразу начинается загрузка сайта с рекламой.
Проблема с автозагрузкой рекламных сайтов не нова, и появляется, как правило, в двух случаях: или на компьютер было установлено программное обеспечение, но пользователь в процессе инсталляции проглядел и вовремя не снял галочки с пунктов дополнительной установки, или же на компьютер попал вирус.
Способ 1: отключение заданных домашних страниц
Прежде всего, необходимо проверить, есть ли в браузере заданные страницы, которые и будут загружаться при запуске веб-обозревателя.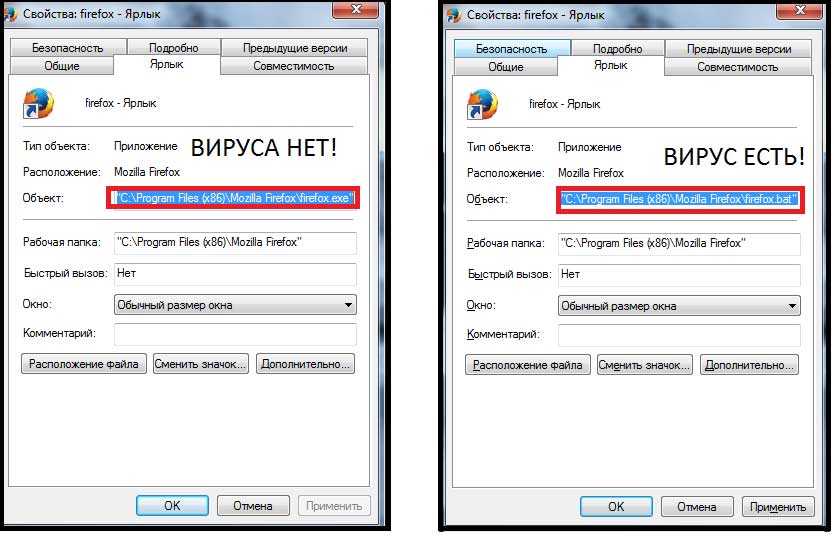
Например, в Google Chrome это можно сделать, если щелкнуть по кнопке меню веб-обозревателя и в высветившемся списке пройти к разделу «Настройки».
В блоке «При запуске открывать» убедитесь, что у вас установлена отметка не на пункте «Заданные страницы». При необходимости, измените данный параметр на «Новую вкладку» или «Ранее открытые вкладки».
Способ 2: устранение вирусной активности
Если проблема заключается не в заданных в браузере стартовых страницах, то, вероятно, проблема заключается в вирусной активности на вашем компьютере.
Прежде всего, вам необходимо обязательно проверить компьютер на наличие угроз, используя функцию сканирования в вашем антивирусе или воспользовавшись отдельной утилитой для проверки компьютера на наличие различных типов вирусов, например, Dr.Web CureIt.
Если в результате сканирования на компьютере были зафиксированы вирусные угрозы, вам следует их устранить, а затем осуществить перезагрузку компьютера. Дополнительно рекомендуется проверить файл hosts. Если он видоизменен, ему необходимо вернуть прежнее состояние. Более подробно об этом рассказывается на официальном сайте Microsoft по этой ссылке.
Дополнительно рекомендуется проверить файл hosts. Если он видоизменен, ему необходимо вернуть прежнее состояние. Более подробно об этом рассказывается на официальном сайте Microsoft по этой ссылке.
Способ 3: проверка свойств браузера
Используя данный способ, мы проверяем адрес браузера, и не был ли он изменен вирусным ПО. Для этого щелкните по ярлыку браузера правой кнопкой мыши и в высветившемся дополнительном меню осуществите выбор пункта «Свойства».
В блоке «Объект» убедитесь, что после окончания адреса, то есть, например, после «chrome.exe» больше ничего не приписано. Если адрес видоизменен, удалите ярлык, а затем отправляйтесь к папке, куда установлен браузер, щелкните по исполнительному файлу правой кнопкой мыши и в высветившемся дополнительном меню выберите пункт
Способ 4: проверка расширений браузера
Некоторые расширения, попавшие на ваш компьютер, могут автоматически перенаправлять при запуске браузера на рекламный сайт.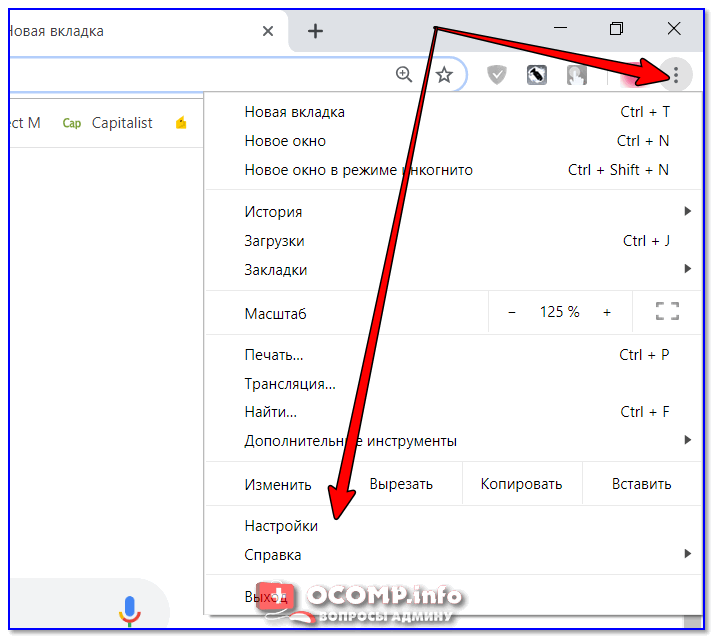 Чтобы проверить это, внимательно изучите список расширений браузера, а затем удалите лишние.
Чтобы проверить это, внимательно изучите список расширений браузера, а затем удалите лишние.
Например, в браузере Google Chrome это сделать можно, если кликнуть по кнопке меню и пройти к разделу «Дополнительные инструменты» – «Расширения».
На экране высветится список установленных в веб-обозреватель расширений. Если среди них есть те, что вы не устанавливали самостоятельно, щелкните правее от них по иконке с мусорным ведром.
Способ 5: проверка установленного программного обеспечения
На компьютере могут быть установлены программы, которые и могут влиять на самопроизвольную загрузку рекламных страниц в браузере. Для этого откройте меню «Панель управления» и пройдите к разделу «Программы и компоненты» («Удаление программ»).
На экране развернется список установленных программ, который необходимо внимательно изучить. Все лишние программы, кроме тех, что вы устанавливали (включая и драйвера), потребуется обязательно с компьютера удалить.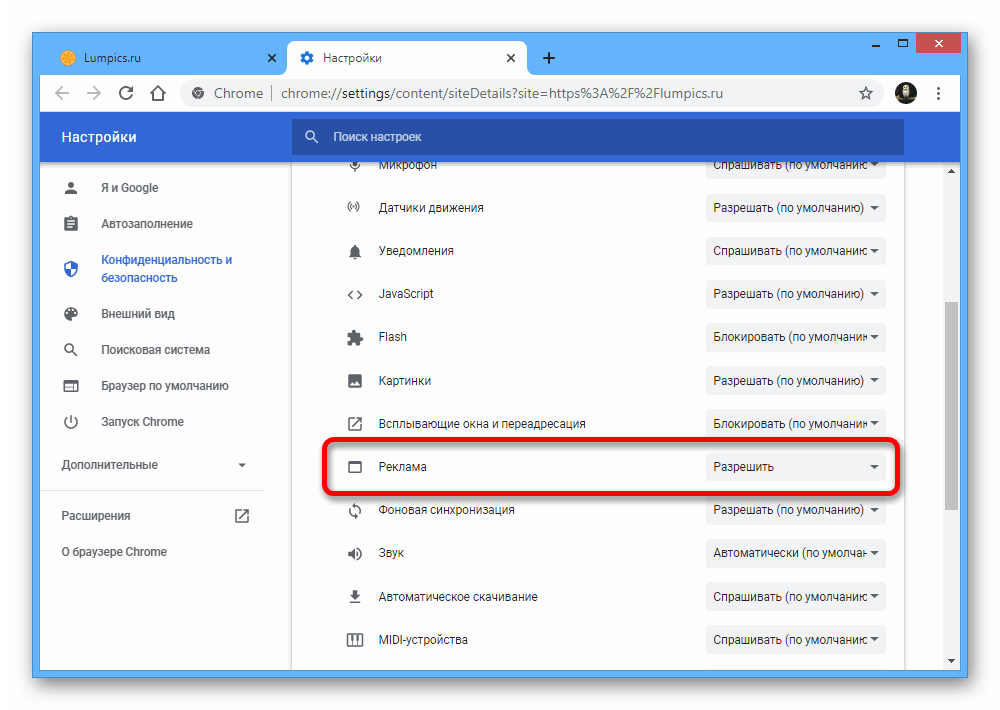
Способ 6: откат системы
Если, предположим, еще неделю назад браузер на компьютере работал нормально, то в качестве действенного способа решения проблемы можно попробовать выполнить восстановление системы.
Для этого откройте меню «Панель управления» и пройдите к разделу «Восстановление».
Выберите пункт «Запуск восстановления системы»
Спустя мгновение на экране отобразятся доступные точки отката, среди которых потребуется выбрать ту, которая соответствует периоду, когда компьютер работал нормально. Обратите внимание, что работа системы будет полностью возвращена к выбранному периоду времени. Это не касается лишь пользовательских файлов, к которым относятся музыка, видео, документы и прочее.
Способ 7: переустановка браузера
Если все предыдущие способы так и не смогли принести вам должного результата, как вариант, можно попробовать выполнить переустановку веб-обозревателя.
Удалять браузер рекомендуется с компьютера не стандартным способом, а с помощью специальных программ, например, Revo Uninstaller. Эта утилита сначала позволит выполнить удаление с помощью встроенного деинсталлятора в удаляемую программу, а затем дополнительно просканирует систему на предмет наличия в ней оставшихся папок, файлов и записей в реестре, которые могут быть связаны с удаляемым программным обеспечением.
Эта утилита сначала позволит выполнить удаление с помощью встроенного деинсталлятора в удаляемую программу, а затем дополнительно просканирует систему на предмет наличия в ней оставшихся папок, файлов и записей в реестре, которые могут быть связаны с удаляемым программным обеспечением.
После окончания удаления выполните перезагрузку компьютера, а затем приступайте к загрузке свежего дистрибутива браузера и к его установке на компьютер.
Способ 8: переустановка операционной системы
Радикальный, но и наиболее действенный способ устранить многие проблемы на компьютере, связанные с программным обеспечением. Если есть возможность – переустановите Windows с диска или загрузочной флешки.
Как правило, это основные способы решения проблемы с самопроизвольным открытием рекламного сайта в браузере. Один из данных способов обязательно должен помочь вам, поэтому начните с выполнения самой простой рекомендации и переходите далее по списку.
8 способов остановить автоматическое открытие веб-сайтов в Chrome
Открывая нежелательные веб-сайты в новых вкладках, Chrome часто расстраивает своих пользователей. Возможно, виновато скрытое вредоносное ПО, но проблема также может быть в настройках вашего браузера.
Возможно, виновато скрытое вредоносное ПО, но проблема также может быть в настройках вашего браузера.
Давайте рассмотрим восемь различных способов запретить открытие нежелательных веб-сайтов в Chrome.
1. Блокировка всплывающих окон и перенаправлений
Используя перенаправления, веб-сайты могут направлять трафик в желаемое место, которое может быть партнерской страницей, целевой страницей или рекламным предложением. В результате при каждом посещении такого веб-сайта вы будете перенаправлены на несколько страниц. Он также может нести ответственность за открытие нежелательных веб-сайтов и всплывающих окон.
К счастью, Chrome позволяет блокировать такие действия, отключив настройки, разрешающие веб-сайтам использовать всплывающие окна и перенаправления. Для этого выполните следующие действия:
- Щелкните три вертикальные точки в правом верхнем углу, чтобы открыть Настройки .
- На левой боковой панели нажмите Конфиденциальность и безопасность Настройки.

- Нажмите Настройки сайта и прокрутите вниз до Контент настроек.
- Нажмите Всплывающие окна и перенаправления .
- Проверьте круг на Запретить сайтам отправлять всплывающие окна или использовать перенаправления .
Затем прокрутите вниз до Настраиваемое поведение и удалите все веб-сайты из раздела Разрешено отправлять всплывающие окна и использовать перенаправления . Также избегайте добавления новых веб-сайтов в будущем.
Чтобы заблокировать всплывающие окна и перенаправления в Chrome на Android, выполните следующие действия:
- Запустите Chrome.
- Нажмите на три вертикальные точки в правом верхнем углу и выберите Настройки .
- Перейдите на Настройки сайта > Всплывающие окна и перенаправления .
- Выключите переключатель рядом с Всплывающие окна и перенаправления .

4 Изображения
2. Изменение настроек поиска в Chrome
Вы можете запретить Chrome одновременно открывать нежелательные веб-сайты, изменив настройки поиска. Несмотря на то, что это может не решить всю проблему, оно позволяет вам контролировать, сколько нежелательных веб-сайтов открывается одновременно.
Chrome по умолчанию открывает каждое новое всплывающее окно или веб-сайт в новой вкладке. Каждый раз, когда в Chrome открывается новый нежелательный веб-сайт, он открывается в новой вкладке. Это дает вирусам и ошибкам полную свободу перенаправлять вас на разные страницы одновременно.
Вы можете эффективно запретить Chrome открывать веб-сайты в новых вкладках, если не указано иное. Таким образом, все новые веб-сайты будут открываться в одной и той же вкладке, не используя более одного.
Для этого перейдите на панель поиска Chrome и найдите что-нибудь. Нажмите Значок настроек в правом верхнем углу и нажмите Просмотреть все настройки поиска .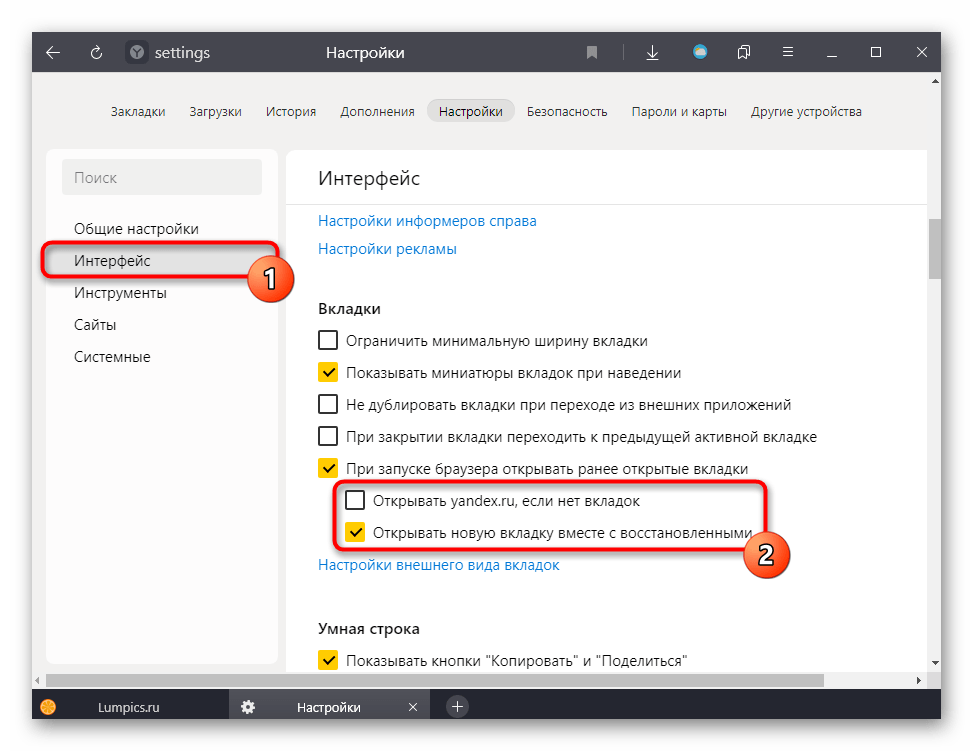
Прокрутите вниз страницу настроек поиска и снимите флажок Открывать каждый выбранный результат в новом окне браузера .
Таким образом, если проблема связана с чем-то еще, это также может нарушить ваш просмотр, открыв нежелательные веб-сайты вместо того, который вы щелкнули для посещения. В этом случае отмените изменение.
3. Отключить расширения купонов
Если вы перенаправляетесь только на определенные страницы, например страницы покупок, возможно, вы используете купоны или расширения покупок для экономии денег. Расширения купонов работают, находя наиболее подходящий купон для вашей покупки, и могут перенаправить вас на другой веб-сайт или другую страницу того же веб-сайта.
Это может привести к открытию многочисленных нежелательных веб-сайтов в течение нескольких секунд. Рассмотрите возможность отключения всех расширений купонов и скидок, которые вы используете, чтобы убедиться, что это не так. Вы можете отключить расширения в Chrome, нажав на три вертикальные точки в правом верхнем углу и перейдя к Дополнительные инструменты > Расширения .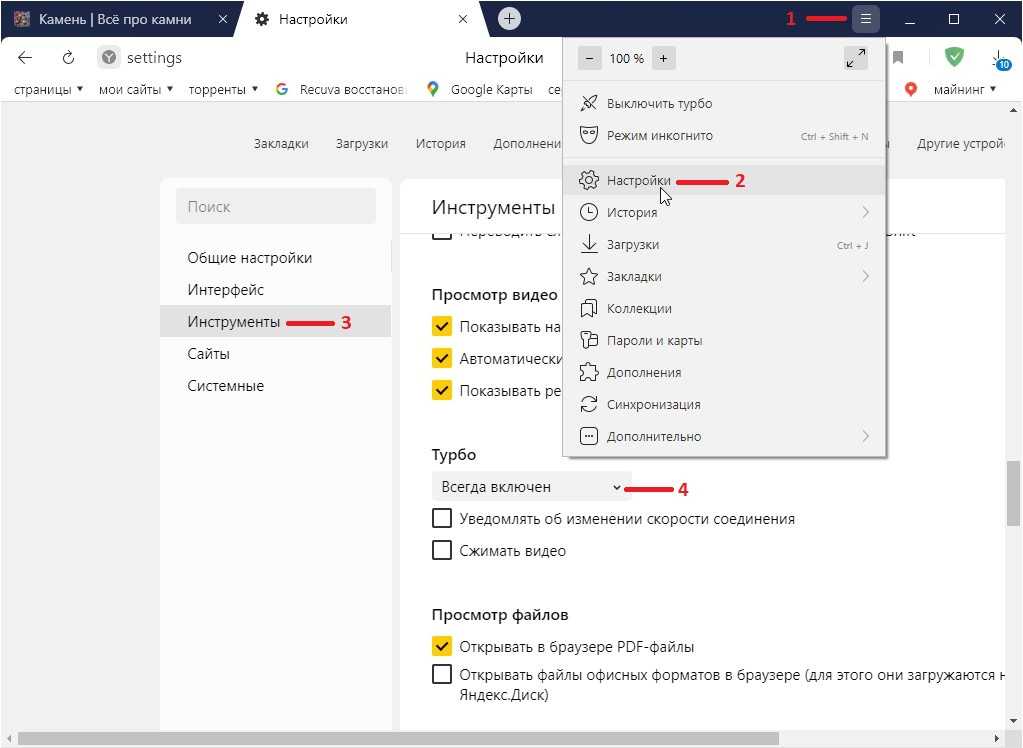
Если отключение расширения купона не дало результатов, отключите расширения блокировщика рекламы в Chrome.
Расширения для блокировки рекламы предотвращают переполнение посещаемых страниц рекламой. Хотя это очень полезно, есть и недостатки. Фильтруя контент, блокировщики рекламы предотвращают появление определенного контента на веб-странице, напрямую мешая скрипту вашего сайта.
Такое вмешательство также может привести к необычным проблемам, таким как обсуждаемый. Чтобы определить, связана ли проблема с блокировкой рекламы, отключите их и посмотрите, сохраняется ли проблема. Если да, выполните оставшиеся исправления.
5. Блокировать уведомления веб-сайтов
При каждом посещении нового веб-сайта вам будет предложено разрешить получение уведомлений от него. Возможно, вы по незнанию включили уведомления на веб-сайте, который обеспечивает небезопасное соединение. Эти веб-сайты могут перенаправлять вас на нежелательные веб-сайты, когда вы нажимаете на их уведомления.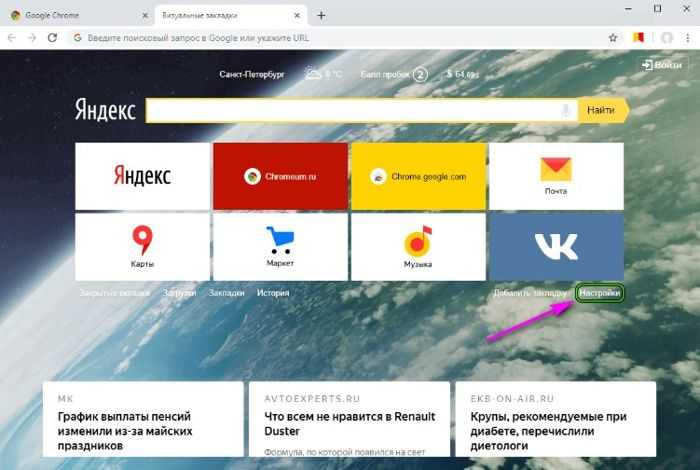
Вот как вы можете исключить эту причину, отключив уведомления:
- Перейдите в настройки Chrome.
- На левой боковой панели нажмите Конфиденциальность и безопасность Настройки.
- Перейдите к Настройки сайта .
- Перейти к Уведомления в разделе Разрешения .
- Проверьте круг на Запретить сайтам отправлять уведомления .
Затем прокрутите вниз и удалите все подозрительные веб-сайты из списка веб-сайтов Разрешено отправлять уведомления . Удалите их все, чтобы больше не отвлекать.
Чтобы отключить уведомления в Chrome на Android, выполните следующие действия:
- Запустите Chrome.
- Нажмите на три вертикальные точки в правом верхнем углу и выберите Настройки .
- Перейти к Уведомления .
- Выключите переключатель рядом с Показать уведомления .

2 изображения
- Вернуться к Настройки Страница снова.
- Перейдите к Настройки сайта > Уведомления .
- Выключите переключатель рядом с Уведомления .
3 Изображения
Если в списке Исключения появляются подозрительные веб-сайты, нажмите на них один за другим и выключите переключатель рядом с Показывать уведомления для каждого веб-сайта отдельно.
6. Ищите угонщик браузера
Угонщик браузера — это вредоносное ПО, которое нацелено на веб-браузеры и заражает их вирусами. При входе в браузер угонщик меняет его настройки, меняет поисковую систему по умолчанию (в большинстве случаев на Yahoo), меняет домашнюю страницу по умолчанию, отслеживает действия пользователей и многое другое. Угонщик делает все это без согласия или ведома пользователей.
Помимо нарушения вашей безопасности, угонщики изменяют настройки вашего браузера и могут автоматически перенаправлять вас на нежелательные веб-сайты. Если ваш браузер автоматически открывает случайные веб-сайты, возможно, он был взломан. Таким образом, крайне важно исключить эту возможность.
Если ваш браузер автоматически открывает случайные веб-сайты, возможно, он был взломан. Таким образом, крайне важно исключить эту возможность.
Чтобы убедиться, что ваш браузер не был взломан, убедитесь, что не было добавлено никаких подозрительных расширений, что по умолчанию не выбрана подозрительная поисковая система, а угонщик не изменил настройки браузера по умолчанию. Найдите подозрительные изменения в своем браузере и отмените их.
Будьте осторожны при установке сторонних приложений в будущем, так как угонщики часто поставляются в комплекте с ненадежным программным обеспечением. Таким образом, вы можете защитить свое устройство от взлома браузера.
7. Очистка файлов cookie и кэша
Если Chrome по-прежнему открывает нежелательные веб-сайты, вы можете очистить файлы cookie и кэш Chrome, чтобы свести к минимуму вероятность того, что кэшированные данные причинят вред.
Перейдите к Дополнительные инструменты > Очистка данных браузера и установите все флажки, кроме Пароли и другие данные для входа (во избежание потери сохраненных паролей и данных для входа на разных веб-сайтах).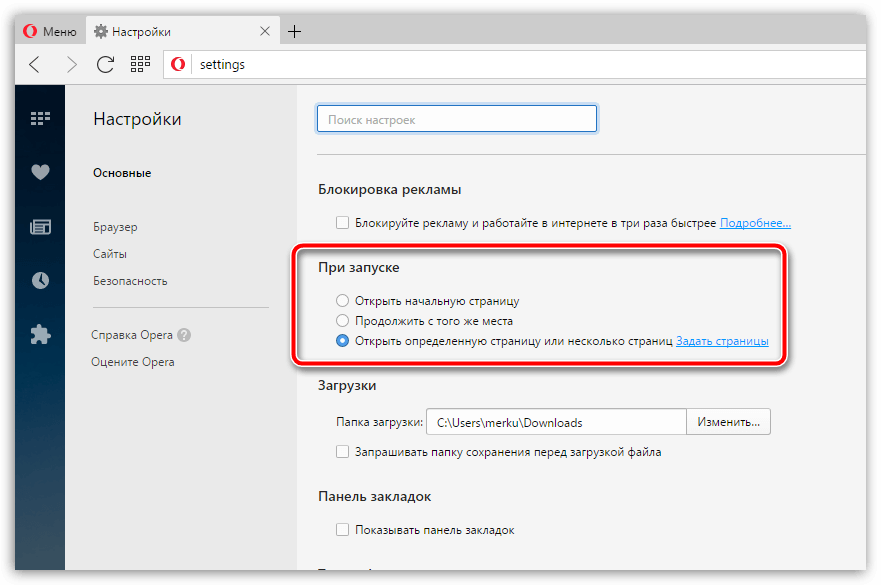 Затем нажмите Очистить данные .
Затем нажмите Очистить данные .
Чтобы очистить файлы cookie и кеш в Chrome на Android, выполните следующие действия:
- Запустите Chrome.
- Нажмите на три вертикальные точки в правом верхнем углу и выберите Настройки .
- Перейдите на страницу Конфиденциальность и безопасность > Очистить данные браузера .
- Убедитесь, что поля рядом с История просмотров , Файлы cookie и данные сайтов и Кэшированные изображения и файлы проверяются.
- Нажмите Очистить данные .
3 изображения
Очистка кеша часто решает большинство проблем, но это не значит, что она решит эту. Если это не сработает, вы можете попробовать сбросить Chrome или удалить его в крайнем случае.
8. Сбросьте настройки или переустановите Chrome
После применения всех других исправлений обновите Chrome до последней версии, если это решит проблему. Если это не сработает, попробуйте сбросить Chrome или переустановить его. Однако у обоих методов есть обратная сторона.
Если это не сработает, попробуйте сбросить Chrome или переустановить его. Однако у обоих методов есть обратная сторона.
Сброс или переустановка Chrome означает новый запуск, возврат всех изменений к их значениям по умолчанию и удаление всей информации вашей учетной записи, если вы не синхронизировали ее ранее.
Сбросьте Chrome, выбрав Настройки > Сбросить настройки . Нажмите Восстановить настройки до их исходных значений по умолчанию и нажмите Сбросить настройки .
Чтобы сбросить Chrome на Android, выполните следующие действия:
- Откройте настройки телефона.
- Перейдите к Приложения > Chrome .
- Нажмите на Хранилище .
3 Изображения
- Нажмите Управление хранилищем в левом нижнем углу.
- Нажмите Очистить все данные .
- Нажмите OK во всплывающем окне подтверждения.

3 изображения
Помните, что очистка данных приложения стирает все ваши настройки и сбрасывает настройки по умолчанию. В следующий раз, когда вы откроете Chrome, он будет выглядеть так, как будто браузер только что был установлен. Итак, вам нужно будет войти в свою учетную запись и снова настроить браузер.
Если сброс Chrome не решает проблему, вы можете переустановить браузер.
Остановите нежелательные веб-сайты, мешающие вашей работе
Выполнение вышеуказанных действий предотвратит автоматическое открытие нежелательных веб-сайтов. Если ни одно из этих решений не работает, ваше устройство, вероятно, заражено вредоносным ПО. Чтобы убедиться, что это не так, проверьте свое устройство на наличие вредоносных программ и удалите все подозрительные приложения.
Как остановить всплывающие окна Google Chrome с помощью изменения настроек
- Чтобы остановить всплывающие окна Google Chrome, убедитесь, что встроенный в браузер блокировщик всплывающих окон включен.

- Вы можете включить блокировку всплывающих окон Google Chrome в меню «Настройки сайта».
- Google Chrome позволяет блокировать всплывающие окна с определенных сайтов или сразу со всех сайтов.
- Посетите домашнюю страницу Business Insider, чтобы узнать больше.
Когда дело доходит до удовольствий в жизни, онлайн-всплывающие окна занимают место где-то между вырезками из бумаги и разряженными аккумуляторами телефонов.
Хорошей новостью является то, что если вы используете Google Chrome в качестве веб-браузера, вы можете автоматически блокировать всплывающие окна всего несколькими щелчками мыши.
И на самом деле, вам, возможно, даже не придется ничего нажимать: Chrome по умолчанию блокирует всплывающие окна. Если вы их видите, в какой-то момент эта настройка изменилась, и пришло время снова все исправить.
Однако обратите внимание, что всплывающие окна отличаются от рекламы.
Google Chrome имеет встроенный блокировщик всплывающих окон, но не блокировщик рекламы. Вот как включить блокировку всплывающих окон, независимо от того, используете ли вы Chrome для своего Mac или ПК.
Ознакомьтесь с продуктами, упомянутыми в этой статье:MacBook Pro (от 1299,99 долларов США в Best Buy)
Lenovo IdeaPad 130 (от 299,99 долларов США в Best Buy)
Как остановить всплывающие окна Google Chrome15 9 9000 9000 1. Запустите браузер Chrome на Mac или ПК. Нажмите на три вертикальные точки в правом верхнем углу, затем выберите «Настройки» в раскрывающемся меню. 2. Прокрутите вниз и нажмите «Дополнительно», чтобы отобразить дополнительные параметры, а затем прокрутите еще немного вниз до «Настройки сайта».
3. Нажмите «Всплывающие окна и перенаправления».
4. Переключите переключатель рядом с «Заблокировано» и убедитесь, что его белый круг находится слева. Рядом с ним должно быть написано «Заблокировано (рекомендуется)».
5. При желании вы также можете добавить сюда определенные исключения. Сайты в разделе «Разрешить» будут отображать всплывающие окна, даже если они заблокированы в другом месте.
Если вы решили отключить блокировку всплывающих окон, размещение сайтов в разделе «Блокировка» остановит их всплывающие окна, даже если они разрешены в других местах.
Если вы по-прежнему получаете всплывающие окна после их блокировки, убедитесь, что сайт специально не установлен как разрешенный. Уильям Антонелли/Business Insider
Как удалить учетную запись Google из Google Chrome, чтобы стереть данные просмотра, закладки и многое другое
Как добавить закладки в Google Chrome на компьютере или мобильном устройстве 3 разных способа
Как изменить домашнюю страницу в браузере Google Chrome для Mac или ПК
Как печатать из Google Chrome на компьютере или мобильном устройстве
Стивен Джон
Внештатный писатель
Стивен Джон — независимый писатель, живущий недалеко от Нью-Йорка: 12 лет в Лос-Анджелесе, четыре в Бостоне и первые 18 лет в округе Колумбия.