Просмотр исходного кода страницы так, как это делают поисковые системы | Центр Поддержки
Сайты Wix используют рендеринг на стороне сервера (SSR) для преобразования HTML-кода страниц вашего сайта в ту версию, которую видят посетители в своих браузерах.
SSR также может помочь поисковым системам получить весь контент ваших страниц во время сканирования и индексации. Это, кроме прочего, относится и к контенту, полезному для поисковой оптимизации (SEO), такому как метатеги. Метатеги содержатся в исходном коде вашей страницы, но не видны пользователям.
Вы можете просмотреть исходный код своей страницы так, как его видят поисковые системы, изменив так называемый пользовательский агент в настройках браузера. Пользовательский агент помогает определить, какой браузер вы используете. При выборе определенного поискового робота, например, Googlebot в качестве пользовательского агента, вы увидите ровно тот контент, который сканирует бот.
Содержание:
- Просмотр исходного кода страницы в Google Chrome
- Просмотр исходного кода страницы в Safari
Просмотр исходного кода страницы в Google Chrome
Вы можете использовать инструменты разработчика Google Chrome, чтобы просматривать исходный код страницы, как это делают поисковые системы.
Для просмотра страницы в Google Chrome:
- Откройте нужную страницу вашего сайта в Google Chrome.
- Откройте просмотр исходного кода страницы:
- Windows: нажмите на страницу правой кнопкой мыши и выберите Просмотр кода страницы (или Исходный код страницы).
- Mac: нажмите Cmd + Option + U на клавиатуре.
- Откройте инструменты разработчика:
- Windows: нажмите клавишу F12 на клавиатуре.
- Mac: нажмите Cmd + Option + I на клавиатуре.
- Нажмите на значок Настройка и управление DevTools вверху справа.
- Наведите курсор на Дополнительные инструменты и выберите Условия работы сети.
- Снимите флажок Использовать настройки браузера по умолчанию

- Выберите Googlebot из раскрывающегося меню.
- Обновите страницу.
Просмотр исходного кода страницы в Safari
Вы можете использовать вкладку Разработка в Safari, чтобы просмотреть код страницы так, как это делают поисковые системы.
Для просмотра страницы в Safari:
- Нажмите Safari в верхнем меню.
- Выберите Настройки.
- Выберите Дополнительно.
- Установите флажок Показать меню разработки в строке меню.
- Закройте всплывающее окно «Настройки».
- Откройте нужную страницу сайта в Safari.
- Нажмите Cmd + Option + U, чтобы открыть просмотр исходного кода страницы.
- Нажмите Разработка в верхнем меню.
- Наведите курсор на Пользовательский агент.
- Выберите Другой.

- Замените текст в поле следующим: Mozilla/5.0 AppleWebKit/537.36 (KHTML, like Gecko; compatible; Googlebot/2.1; +http://www.google.com/bot.html) Safari/537.36
- Нажмите ОК для подтверждения.
Hужна помощь с поисковой оптимизацией?
Нанять специалиста
Была ли статья полезна?
|
Редактор кода
На всех тарифах, начиная со «Стандартного», платформа дает возможность редактировать исходный код установленного шаблона.
Для построения шаблонов используются стандартные языки HTML, CSS и JavaScript. Помимо этого, inSales задействует шаблонизатор Liquid.
Liquid позволяет напрямую обращаться к информации из панели администратора: выводить названия и цены, а также производить базовые операции из классического программирования: выполнять циклы, создавать массивы и т.п.
Особенностью Liquid является то, что он выполняется на серверной стороне – в отличие от JavaScript, исполняющегося на стороне браузера и лишь после начала загрузки страницы.
Для полноценной работы с шаблонами желательно изучить данный язык. В этом вам могут помочь следующие материалы: https://liquidhub.ru
- Вход в редактор
- Общий вид редактора
- Начало работы
- Редактирование файлов
- Поиск по файлам шаблона
Вход в редактор
Чтобы попасть в редактор, зайдите в раздел Сайт → Дизайн и нажмите кнопку «Действия», затем «Редактировать код» нужного шаблона:
Общий вид редактора
- Поиск по названиям позволяет найти файлы шаблона по их наименованию. Например, если у вас есть сниппет breadcrumb, можно ввести crumb, и лишние файлы отображаться не будут:
- Файловая структура шаблона делится на составляющие:
- шаблоны – отвечают за формирование общих страниц: главная, категория, товар, блог, статическая страница и т.п.;
- сниппеты – функциональные фрагменты, т.е. «кирпичики», из которых состоит шаблон;
- стили – файлы форматов .

- скрипты – файлы формата .js;
- SVG – векторные изображения;
- файлы шаблона – картинки и шрифты;
- настройки шаблона – системные файлы .html и .json
- Поиск по файлам шаблона позволяет найти именно те файлы, в коде которых встречается нужное слово. Удобно для поиска по HTML-классам или конкретным словам.
- Сохранить — предназначена для сохранения изменений в коде шаблона.
Подробнее о структуре шаблонов
Начало работы
Чтобы развернуть или свернуть нужную папку, просто кликните по ее названию:
Шаблоны обычно раскрыты по умолчанию, так как используется чаще остальных.
Иконка шестеренки позволяет добавить шаблон, сниппет или иной файл:
В качестве альтернативы шестеренке можно использовать кнопку «Добавить», которая находится в конце списка файлов нужной папки:
Редактирование файлов
Нажмите на название нужного файла, чтобы открыть его в редакторе:
В процессе редактирования вы можете использовать горячие клавиши:
- tab: добавить отступ для выделенных строк;
- tab + shift: отформатировать выделенные строки;
- зажать alt: вертикальное выделение строк.

Элементы шаблонизатора Liquid для удобства имеют серый фон (см. предыдущий скриншот).
Кликнув по открывающему HTML-тегу, можно увидеть закрывающий, и наоборот:
Как и в большинстве других редакторов, доступна отмена операции (Ctrl+Z) и повтор отмененной операции (Ctrl+Y).
Когда одновременно открыто несколько файлов, можно переключаться между ними, кликая по названиям:
Чтобы закрыть вкладку с файлом, нажмите на крестик:
Файлы, содержащие код страниц заказа, оформления заказа и карточки заказа могут быть недоступны по умолчанию. Для получения доступа к их коду необходимо добавить файл аналогичным способом:
Поиск по файлам шаблона
Как указывалось выше, платформа позволяет искать конкретные места в коде по ключевым словам.
Например, в корзине есть сообщение с текстом «Ваша корзина пуста». Можно просто ввести эту фразу в поиск:
Система выдаст все файлы, в которых встречается вхождение:
В данном случае такой файл один – messages. json. На 7-й строке мы видим нужную фразу.
json. На 7-й строке мы видим нужную фразу.
Дополнительно показываются по 3 строки до и после результата.
Если нажать на название файла, мы откроем окно его редактирования, при этом редактор сразу подсветит строку:
Как открыть в браузере из VS Code
Если вы используете файлы HTML, PHP или JS, вы можете открыть их в браузере из Visual Studio Code. Однако интегрированной возможности для этого нет. Это может быть неприятно, особенно если вы хотите быстро просмотреть результат своего кодирования.
К счастью, вы можете включить функцию «Открыть в браузере» другими способами. Эта статья покажет вам, как это сделать.
Как открыть в браузере в VS Code на ПК с Windows
Самый простой способ получить параметр «Открыть в браузере» для Visual Studio Code в Windows — использовать расширение. Установка расширений в Visual Studio Code относительно проста, как и их использование для открытия файлов в браузере.
- Откройте файл HTML в редакторе кода Visual Studio.

- На крайней левой вертикальной панели инструментов нажмите «Расширения». Кроме того, вы можете использовать сочетание клавиш «Ctrl + Shift + X» для запуска расширений.
- Нажмите на строку поиска, чтобы включить запись.
- Введите «открыть в браузере». Выберите расширение, соответствующее вашему поисковому запросу.
- Нажмите кнопку «Установить».
- Перезагрузить программу.
- Выберите Проводник на левой панели инструментов.
- Найдите файл HTML в проводнике и щелкните его правой кнопкой мыши. Выберите «Открыть в браузере по умолчанию» или «Открыть в других браузерах».
- Если вы выберете опцию «Открыть в браузере по умолчанию», файл HTML будет запущен в любом браузере, установленном по умолчанию. Если вы выберете «Открыть в других браузерах», вам нужно будет указать, какой браузер будет использоваться.
В Visual Studio Marketplace можно найти множество полезных расширений.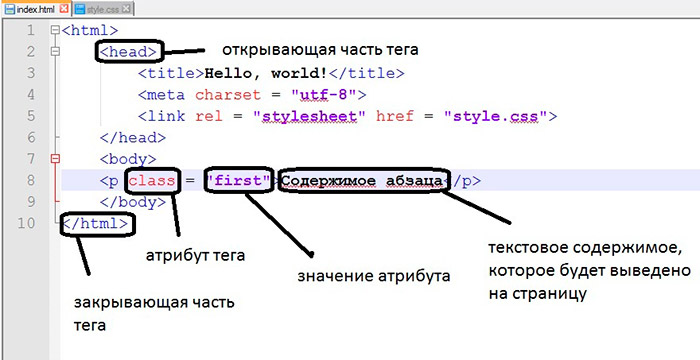 Или вы можете получить расширения «Открыть в браузере» с самыми положительными отзывами пользователей здесь: Расширение 1, Расширение 2, Расширение 3, Расширение 4.
Или вы можете получить расширения «Открыть в браузере» с самыми положительными отзывами пользователей здесь: Расширение 1, Расширение 2, Расширение 3, Расширение 4.
Как открыть в браузере в VS Code на Mac
Код Visual Studio можно обновить использование различных расширений, увеличивающих функциональность программы. Один тип расширения позволяет открывать файлы HTML, PHP или JS в браузере по умолчанию или в другом браузере. Вот как включить эту опцию на Mac.
- С помощью редактора кода Visual Studio откройте нужный файл.
- Перейдите на панель инструментов слева и выберите «Расширения».
- Нажмите на строку поиска на панели расширений и напишите «открыть в браузере».
- Выберите расширение и нажмите «Установить».
- Перезагрузите программное обеспечение.
- Перейдите на левую панель инструментов и выберите Проводник.
- Найдите файл, который вы хотите открыть, на панели проводника и щелкните его правой кнопкой мыши.
 Выберите «Открыть в браузере по умолчанию» или «Открыть в других браузерах».
Выберите «Открыть в браузере по умолчанию» или «Открыть в других браузерах». - Опция «Открыть в браузере по умолчанию» запустит файл с использованием предварительно выбранного браузера. «Открыть в других браузерах» вызовет приглашение, в котором вы сможете выбрать один из браузеров, установленных на вашем компьютере.
В Visual Studio Marketplace имеется широкий выбор расширений, которые могут добавлять новые функции в Visual Studio Code. Веб-сайт стоит изучить, если вы хотите дополнительно настроить программу. И если вы заинтересованы исключительно в расширениях «Открыть в браузере», вот несколько предложений: расширение 1, расширение 2, расширение 3, расширение 4.
Ярлык «Открыть в браузере»
Почти каждое расширение «Открыть в браузере» для Visual Studio Code поставляется с включенными сочетаниями клавиш. Тем не менее, ярлыки не являются однородными. Вместо этого каждое расширение имеет определенную комбинацию клавиш, которая активирует открытие файла в вашем браузере.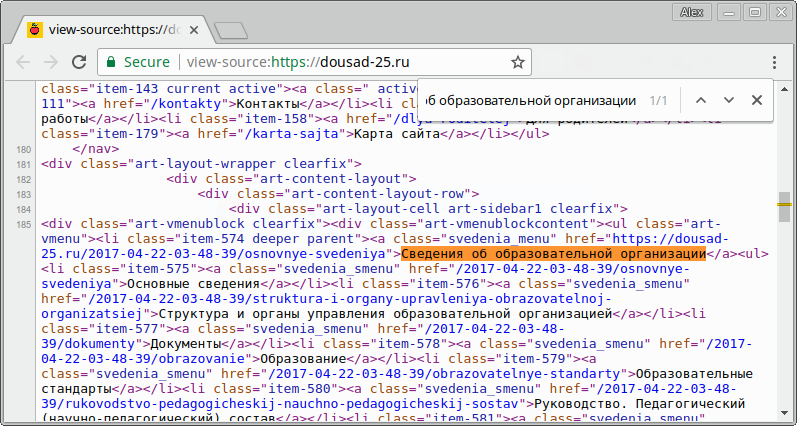
Вот сочетания клавиш для расширений, предложенных в этой статье.
- Расширение 1: «Ctrl + 1» в Windows, «Command + 1» в Mac.
- Расширение 2: «Ctrl + Alt + O» в Windows, «Command + Option (Alt) + O» в Mac.
- Расширение 3: «Ctrl + Shift + F9» в Windows, «Command + Shift + F9» в Mac.
- Расширение 4: «Ctrl + Shift + P» в Windows, «Command + Shift + P» в Mac.
Обратите внимание, что эти ярлыки будут работать только с соответствующими расширениями, на которые есть ссылки в этой статье. Если вы решите установить другое расширение, соответствующие ярлыки, скорее всего, будут перечислены на его странице Marketplace.
Запуск HTML в Visual Studio Code
Если вам интересно работать с HTML в Visual Studio Code, вот несколько способов запуска HTML-кода в программе.
Первый способ заключается в ручной загрузке файла, который вы хотите запустить.
- Откройте код Visual Studio и создайте новый HTML-файл.

- Перейдите в «Файл» и нажмите «Сохранить».
- Используя HTML:5, активируйте шаблон для HTML. Затем откройте файл, сохраненный на шаге 2.
- Используйте ранее установленное расширение «Открыть в браузере», чтобы запустить файл в браузере.
- Оставив браузер открытым, вернитесь в Visual Studio Code и отредактируйте файл HTML, сохранив изменения.
- Вернитесь в браузер и нажмите «Обновить». Вы должны увидеть изменение страницы в зависимости от вашего редактирования.
- Повторите шаги 5 и 6, чтобы проверить свой прогресс, продолжая редактировать файл HTML.
Ручной метод может помочь отслеживать вашу работу. Однако есть еще лучшее решение: автозагрузка. Этот вариант потребует от вас установки другого расширения, но оно того стоит.
- В Visual Studio Code перейдите в раздел «Расширения», расположенный внизу левой панели инструментов.
- В строке поиска расширений введите «действующий сервер».

- Нажмите кнопку «Установить» рядом с расширением Live Server.
- Создайте и сохраните новый файл HTML.
- В обозревателе кода Visual Studio щелкните правой кнопкой мыши новый файл. Выберите «Открыть Live Server».
- HTML-файл откроется в браузере. Как только это произойдет, попробуйте отредактировать HTML-код. Сохраните свой прогресс.
- Как только вы создадите изменение в коде и сохраните его, ваш браузер должен обновиться, отображая новое содержимое. Вам не нужно будет обновлять страницу вручную, вместо этого вы сможете получить визуальное подтверждение изменений в режиме реального времени.
Другие полезные HTML-расширения кода Visual Studio
Как уже упоминалось, Visual Studio Marketplace полон отличных инструментов, многие из которых ориентированы на HTML. Вот десять самых полезных и высоко оцененных расширений для HTML.
- lit-plugin: Инструмент, который выделяет синтаксис, проверяет ввод и помогает завершить код без ошибок.
 Это расширение имеет настраиваемые правила.
Это расширение имеет настраиваемые правила. - SCSS Everywhere: расширение автозаполнения для определений классов для HTML, SCSS, Elixir, SASS, PHP, CSS и многих других типов файлов.
- Фрагменты Angular: Добавляет фрагменты Angular для удобного использования в HTML и TypeScript. Расширение работает, разворачивая фрагмент после того, как он частично напечатан.
- ES6 String HTML: включает поддержку строкового кода es6 для подсветки синтаксиса. Работает с HTML, CSS, XML, GLSL и другими форматами.
- Разделить атрибуты HTML: это расширение будет разделять атрибуты HTML, а также реквизиты и директивы Angular, Vue и React. Вы можете использовать его для открывающихся и самозакрывающихся тегов, а также для множественного выбора.
- Djaneiro — Django Snippets: Обширная коллекция фрагментов для HTML-шаблонов django. Использование этого расширения значительно сократит время, затрачиваемое на набор текста.
- Live Preview: расширение Live Preview от Microsoft позволяет размещать на локальном сервере.
 Если у вас есть проект, в котором не используются Angular, React или другие серверные инструменты, это расширение позволит выполнять обычный и встроенный предварительный просмотр HTML с обновлением страницы в режиме реального времени.
Если у вас есть проект, в котором не используются Angular, React или другие серверные инструменты, это расширение позволит выполнять обычный и встроенный предварительный просмотр HTML с обновлением страницы в режиме реального времени. - Oracle JET Core: это расширение, созданное корпорацией Oracle, обеспечивает полную поддержку пользовательских HTML-данных Oracle JET. Включенные фрагменты будут автоматически заполнять любые атрибуты и теги JET.
- CSS-навигация: позволяет перейти к определению для HTML в CSS, HTML в Less и HTML в Sass. Команда Peek Definition также включена.
- Преобразователь символов HTML с диакритическими знаками: плавно заменяет специальные символы соответствующими объектами HTML. Это расширение полезно в определенных ситуациях, но необходимо при работе с локализуемыми строками.
Вы можете запускать код Visual Studio из браузера
Помимо запуска HTML-файлов в браузере также можно использовать весь код Visual Studio онлайн.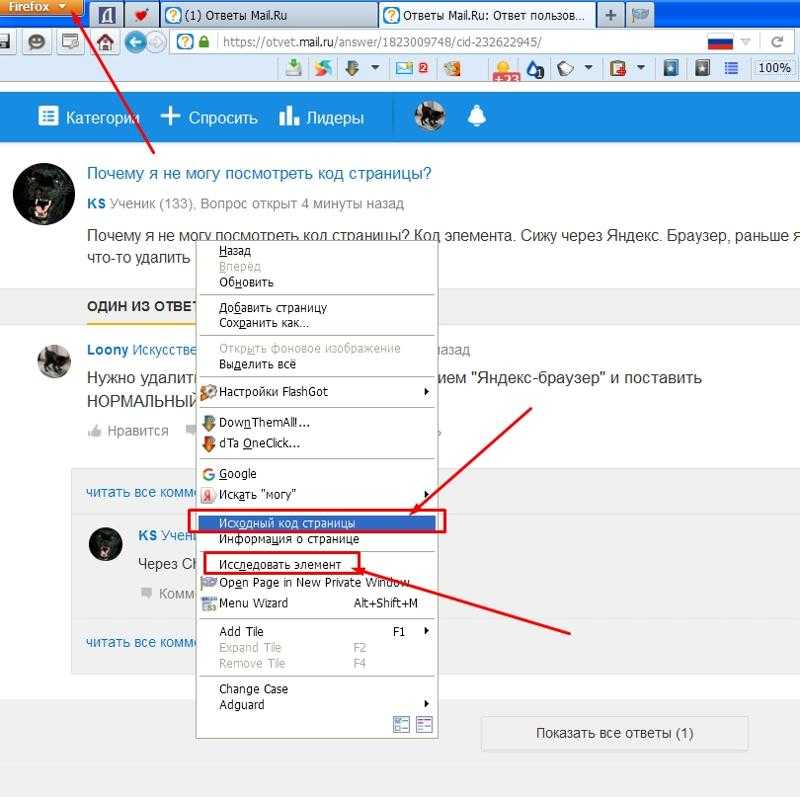 Это требует от вас запуска определенной версии программы, разработанной для использования в браузере.
Это требует от вас запуска определенной версии программы, разработанной для использования в браузере.
Стоит отметить, что эта версия намного легче по сравнению с десктопным Visual Studio Code. Однако это может быть простое решение для простой навигации по репозиторию и файлам, а также для внесения незначительных изменений в код.
Если вы хотите попробовать вариант браузера Visual Studio Code, вы можете сразу приступить к работе, нажав здесь.
Подготовьте свои HTML-файлы и запустите их
Открытие HTML-файлов в браузере стало проще благодаря специальному расширению для Visual Studio Code. Если вы решите изучить обширные предложения расширений для этого инструмента кодирования, функция «Открыть в браузере» будет только началом вашего пути.
Удалось ли вам открыть HTML-файл в выбранном вами браузере? Какое расширение вы использовали? Дайте нам знать в комментариях ниже.
Бесплатно для проектов с открытым исходным кодом
Самая популярная среда HTML, CSS и JavaScript для разработки адаптивных мобильных проектов в Интернете.
HTML улучшен для веб-приложений.
14 ветви 1684 совершаетБиблиотека визуализации JavaScript для HTML и SVG.
35 ветви 3437 совершаетСобытийный ввод-вывод для v8 javascript
137 ветви 10 661 совершает Библиотека JavaScript jQuery 4 ветви 5837 совершаетРуби на рельсах
45 ветви 51 622 совершаетПростые статические сайты с поддержкой блогов
22 ветви 5841 совершает 33
ветви
16 913
совершает
33
ветви
16 913
совершаетЦивилизованное обсуждение. В интернете.
5 ветви 14 708 совершаетГибкое решение аутентификации для Rails с Warden.
14 ветви 2962 совершает Распределенные и контекстные социальные сети. 5 ветви 16 120 совершает Удаленный многосерверный инструмент автоматизации.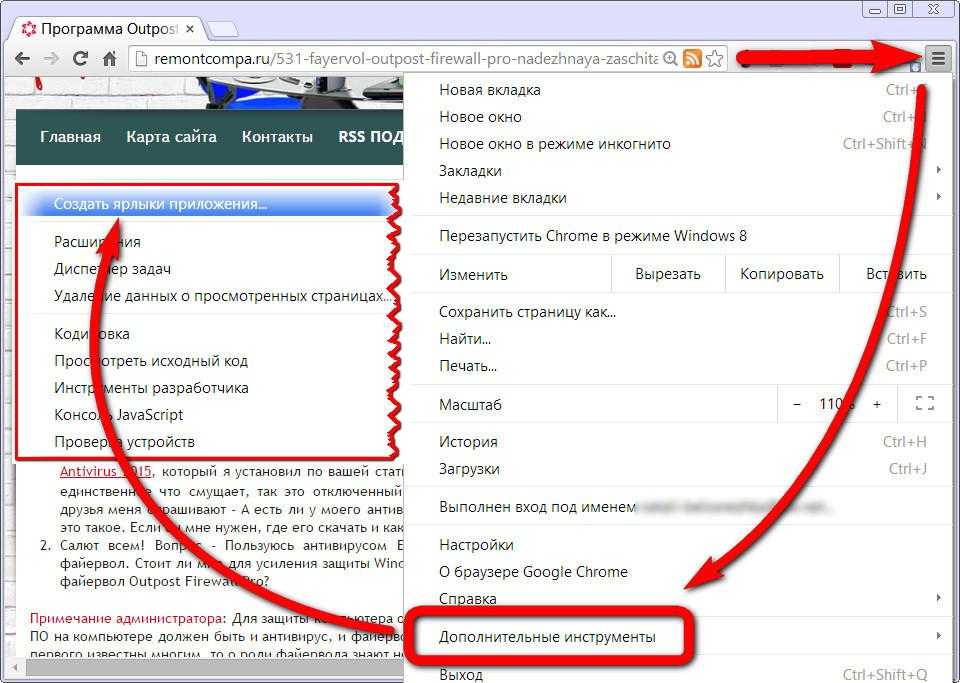
Простое управление вложенными файлами для ActiveRecord.
16 ветви 1643 совершает Resque — это поддерживаемая Redis библиотека Ruby для создания фоновых заданий, размещения их в нескольких очередях и последующей обработки.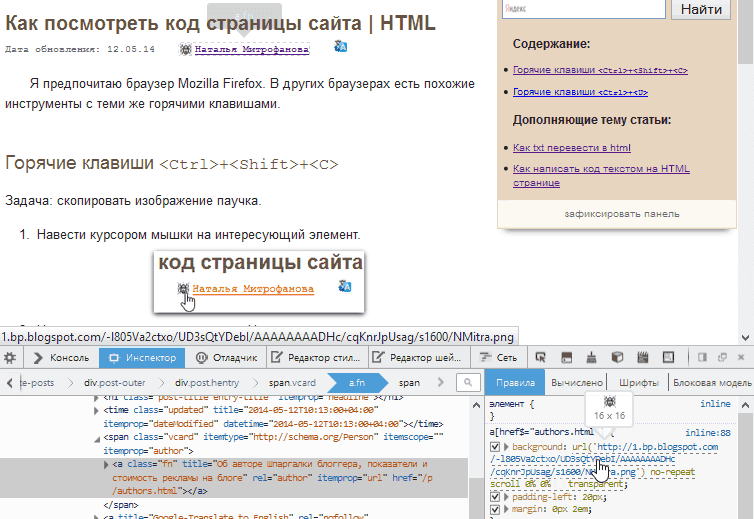
Spree — это полное решение для электронной коммерции с открытым исходным кодом для Ruby on Rails.
14 ветви 15 324 совершаетБыстрый, безопасный и профессиональный PHP Framework
12 ветви 12 804 совершает Доступ к вашим данным со всех ваших устройств на открытой платформе, которую вы можете расширять и изменять.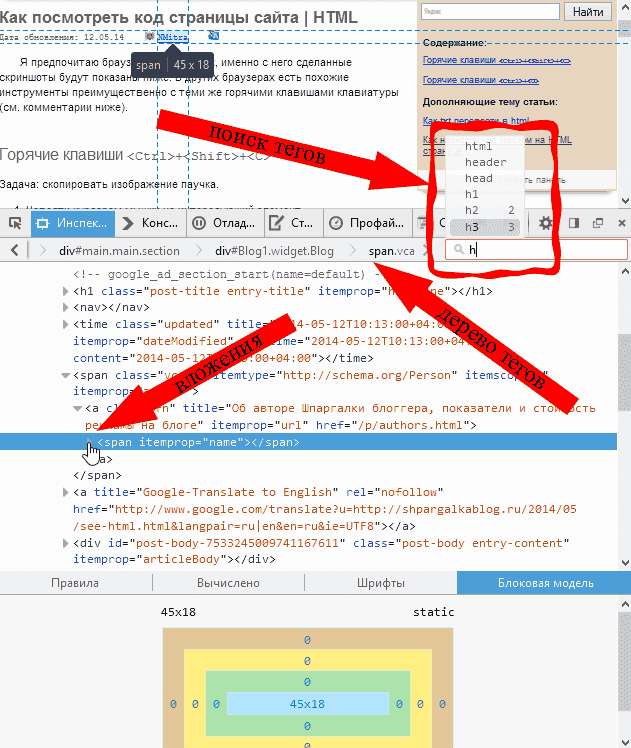
Простые диаграммы HTML5 с использованием тега
7 ветви 255 совершаетФреймворк JavaScript для создания амбициозных веб-приложений.
53 ветви 9887 совершает Простая среда тестирования JavaScript без DOM.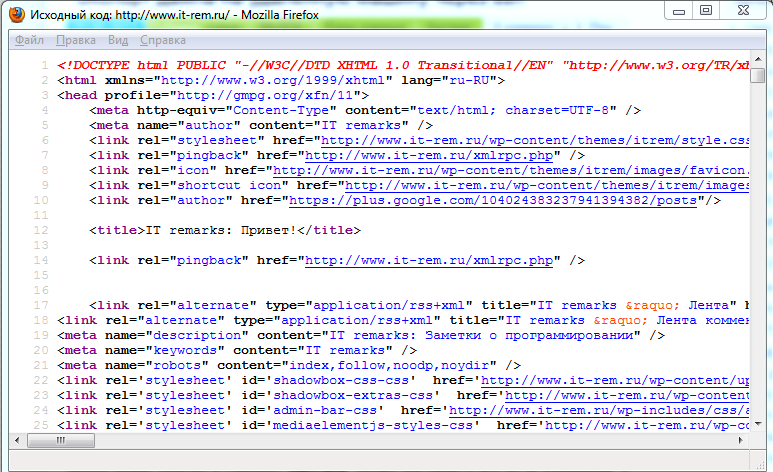

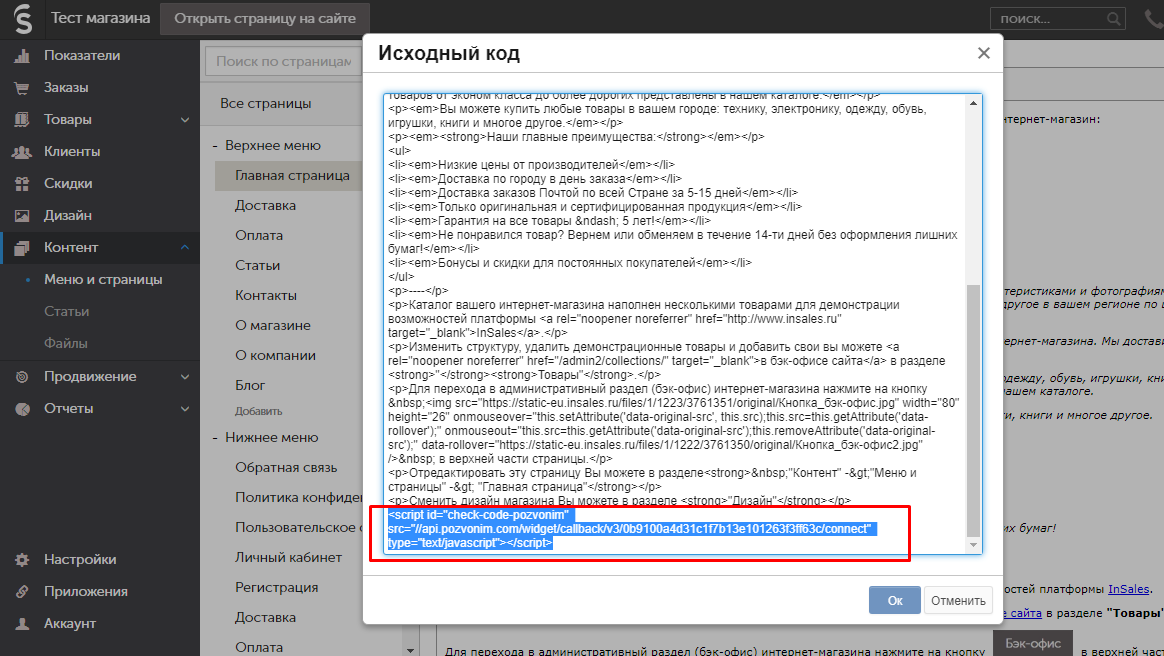
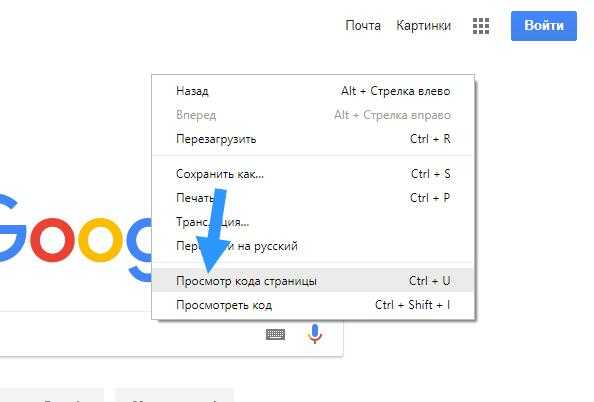
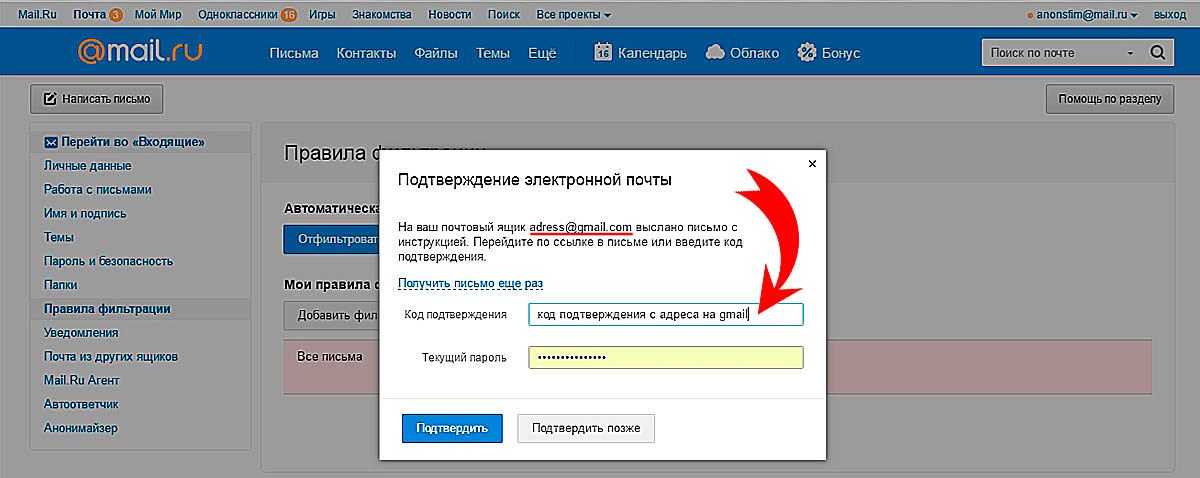


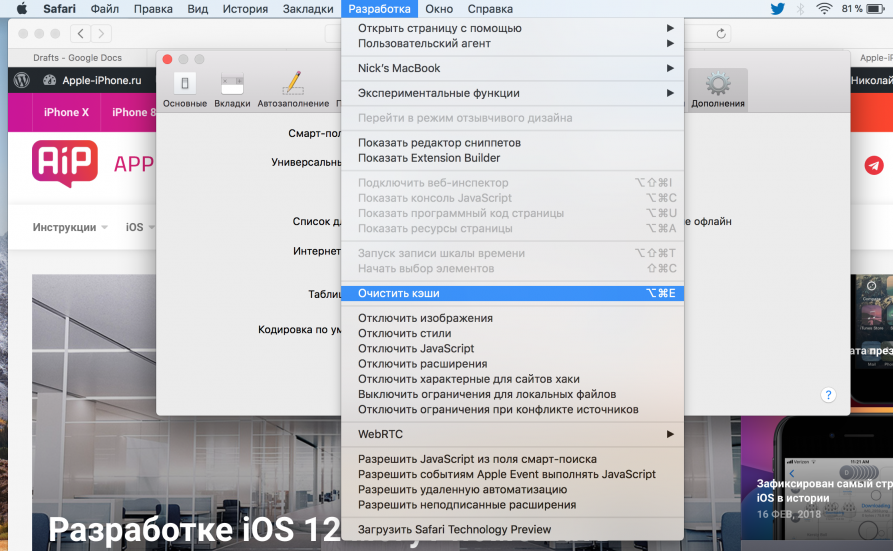 Выберите «Открыть в браузере по умолчанию» или «Открыть в других браузерах».
Выберите «Открыть в браузере по умолчанию» или «Открыть в других браузерах». 
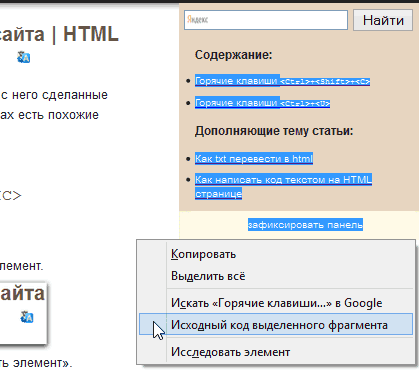
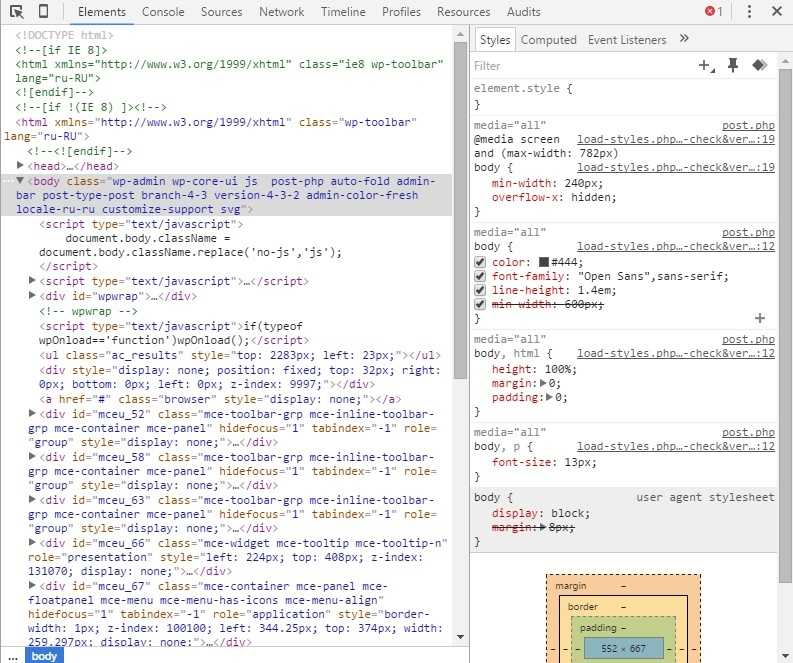 Это расширение имеет настраиваемые правила.
Это расширение имеет настраиваемые правила. Если у вас есть проект, в котором не используются Angular, React или другие серверные инструменты, это расширение позволит выполнять обычный и встроенный предварительный просмотр HTML с обновлением страницы в режиме реального времени.
Если у вас есть проект, в котором не используются Angular, React или другие серверные инструменты, это расширение позволит выполнять обычный и встроенный предварительный просмотр HTML с обновлением страницы в режиме реального времени.