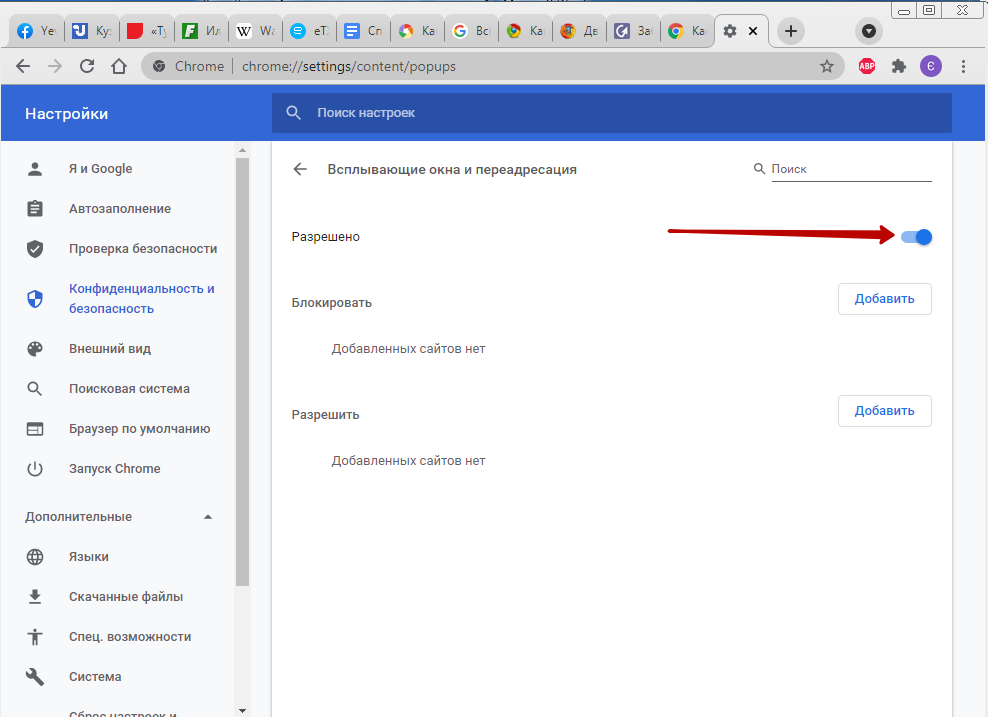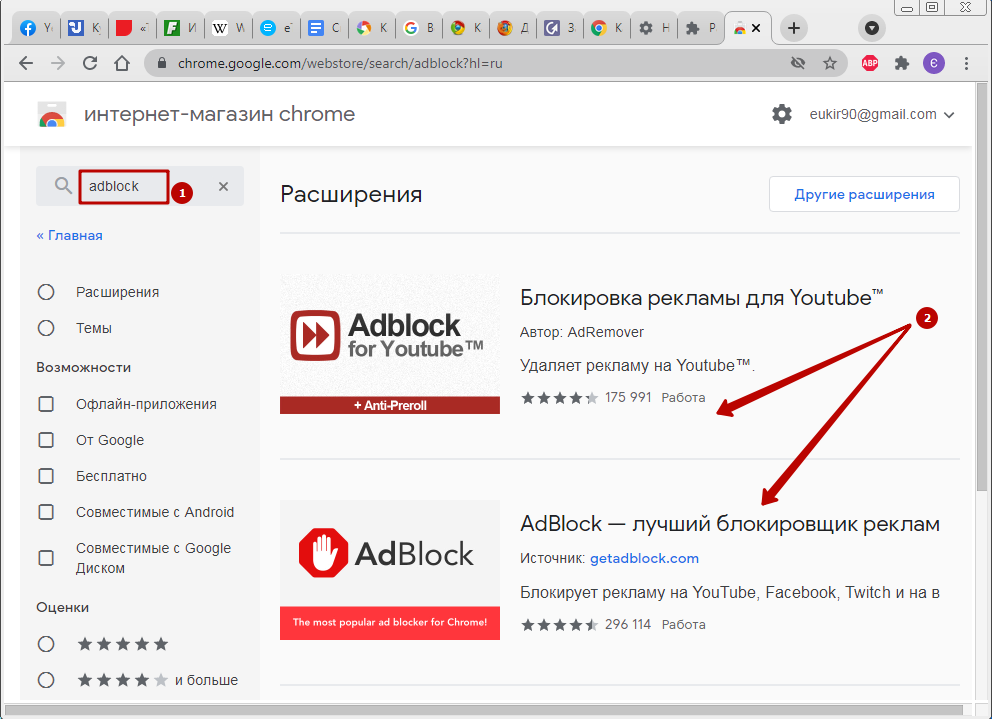Как отключить блокировку всплывающих окон в Google Chrome
Как и любой другой браузер, Google Chrome вынужден бороться с надоедливым вредителем, называемым всплывающими окнами. Оправдывая свое название, они могут появляться в любом месте экрана без предупреждения, нарушая неприкосновенность вашего опыта просмотра. Всплывающие окна также вводят в заблуждение новичков, поскольку они часто могут вести на теневые веб-сайты, поэтому людям имеет смысл выбрать традиционные блокировщики всплывающих окон.
Однако блокировщики всплывающих окон тоже не лишены некоторых проблем и могут нанести серьезный вред сеансам просмотра веб-страниц, если вы не будете осторожны. Сегодня мы рассмотрим некоторые негативные эффекты блокировщиков всплывающих окон и научим вас отключать их в Google Chrome. Итак, без лишних слов, приступим к делу.
Что такое блокировщики всплывающих окон?
Как обсуждалось во введении выше, всплывающие окна — это раздражающие маленькие веб-компоненты, которые появляются, когда вы нажимаете на элемент на веб-сайте. Чаще всего всплывающие окна состоят из вводящей в заблуждение рекламы, особенно если вы получаете их с сомнительных веб-сайтов, но они также могут содержать формы входа и другие важные вещи. Блокировщики всплывающих окон — это инструменты, которые отключают все всплывающие окна в вашем браузере, независимо от того, важны они или нет.
Чаще всего всплывающие окна состоят из вводящей в заблуждение рекламы, особенно если вы получаете их с сомнительных веб-сайтов, но они также могут содержать формы входа и другие важные вещи. Блокировщики всплывающих окон — это инструменты, которые отключают все всплывающие окна в вашем браузере, независимо от того, важны они или нет.
Программы для Windows, мобильные приложения, игры — ВСЁ БЕСПЛАТНО, в нашем закрытом телеграмм канале — Подписывайтесь:)
В Google Chrome вы можете либо включить блокировку всплывающих окон из серверной части своего браузера, либо загрузить стороннее расширение, чтобы выполнить свою работу.
Зачем вам отключать блокировщики всплывающих окон?
Всплывающие окна обычно очень раздражают, и тут нет двух причин. Они могут тратить ваше драгоценное время на необоснованные веб-сайты и даже могут открыть вам конфиденциальный контент, если вы не будете осторожны. Однако есть также небольшая часть всплывающих окон, которая не вводит в заблуждение и не наносит вреда вашему просмотру.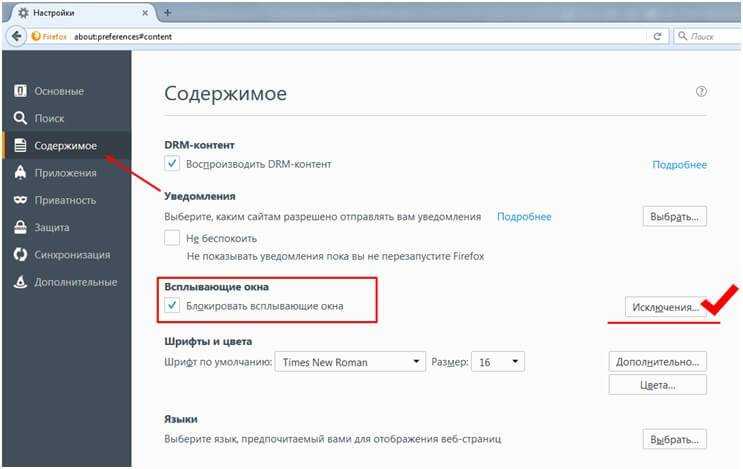 С помощью блокировщиков всплывающих окон вы не только блокируете надоедливые всплывающие окна, но и убираете их с хороших — блокируете показ важных диалогов.
С помощью блокировщиков всплывающих окон вы не только блокируете надоедливые всплывающие окна, но и убираете их с хороших — блокируете показ важных диалогов.
Кроме того, когда вы включаете блокировщики всплывающих окон, вы запрещаете веб-страницам открывать несколько диалогов одновременно, что может сделать некоторые сайты непригодными для использования, особенно те, которые используют всплывающие окна для навигации. Некоторые веб-сайты понимают правила блокировщиков всплывающих окон и их влияние, но некоторые веб-сайты позволяют вам продолжить работу без какого-либо предупреждения, а затем начинают сбои. Если вы столкнетесь с чем-то подобным, вам придется отключить блокировку всплывающих окон и перезагрузить сайт.
Как отключить блокировку всплывающих окон в Google Chrome на вашем компьютере
Google Chrome поставляется со встроенным блокировщиком всплывающих окон, но вы также можете выбрать стороннее расширение для блокировки всплывающих окон, если хотите. Последний предоставит вам больше информации о всплывающих окнах, которые он блокирует, сообщит, какие сайты наиболее известны и сколько всплывающих окон было заблокировано для вас.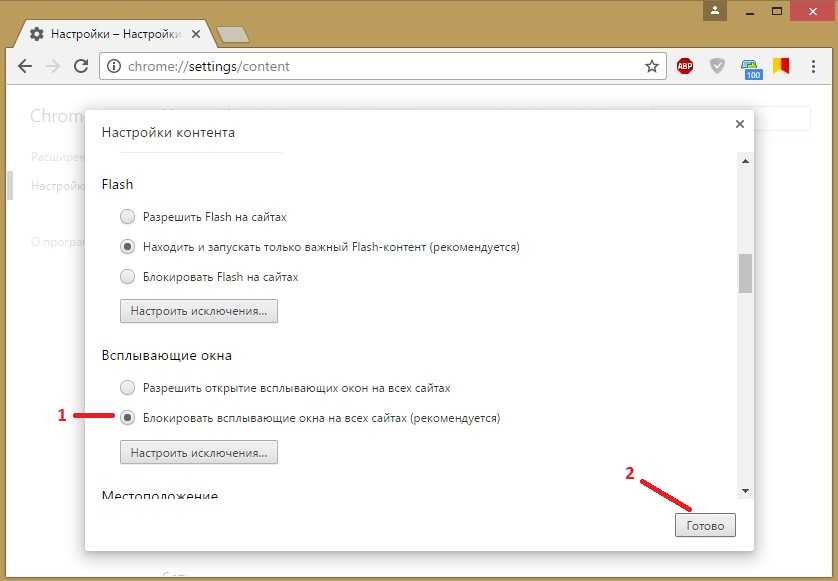 В этом разделе мы расскажем вам, как отключить и то, и другое в Google Chrome.
В этом разделе мы расскажем вам, как отключить и то, и другое в Google Chrome.
Отключите встроенный блокировщик всплывающих окон Chrome
Запустите Google Chrome на компьютере с Windows или Mac и нажмите кнопку с вертикальным многоточием в правом верхнем углу экрана.
Теперь нажмите «Настройки».
В верхнем левом углу экрана вы найдете все настройки. Щелкните «Конфиденциальность и безопасность».
Затем перейдите в «Настройки сайта».
Затем прокрутите вниз, пока не увидите параметр «Всплывающие окна и перенаправления». Это будет под баннером «Контент».
Наконец, открыв параметр «Всплывающие окна и перенаправления», установите для параметра «Поведение по умолчанию» значение «Сайты могут отправлять всплывающие окна и использовать перенаправления».
Выйдите из области, чтобы сохранить изменения. Вам придется перезагрузить сайт, чтобы изменения вступили в силу.
Отключите или удалите стороннее расширение для блокировки всплывающих окон.

Сторонний блокировщик всплывающих окон можно загрузить и установить из Google Web Store, который находится в самом браузере Chrome. Чтобы избавиться от блокировщика всплывающих окон, вам нужно будет его отключить навсегда. Здесь мы берем «Блокировщик всплывающих окон для Chrome ™ — Poper Blocker» В качестве примера. Вы можете следовать приведенному ниже руководству, чтобы отключить любое расширение в Google Chrome.
Когда расширение добавляется в Google Chrome, оно либо идет прямо справа от адресной строки, либо скрывается под кнопкой расширения. Если вам повезло и вы получили расширение в свободном доступе, щелкните его правой кнопкой мыши и выберите «Удалить из Chrome».
В противном случае нажмите кнопку «Расширения», а затем нажмите кнопку с вертикальным многоточием справа от имени расширения.
Затем нажмите «Удалить из Chrome».
Когда появится диалоговое окно, нажмите «Удалить» еще раз, чтобы подтвердить свое действие.
Альтернативный способ удаления сторонних блокировщиков всплывающих окон
Вы также можете удалить сторонние расширения, блокирующие всплывающие окна, просмотрев их через Расширения.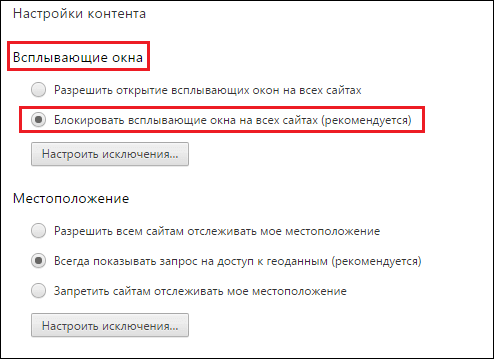 Сначала нажмите кнопку «Расширения» в правом верхнем углу экрана.
Сначала нажмите кнопку «Расширения» в правом верхнем углу экрана.
Теперь перейдите в «Управление расширениями».
На этой странице будут перечислены все расширения, которые в настоящее время активны в Google Chrome. Если вы хотите отключить расширение, но хотите, чтобы оно было под рукой, вы можете просто нажать на переключатель, чтобы выключить его.
Чтобы удалить, нажмите на опцию «Удалить».
В диалоговом окне спросит, хотите ли вы удалить расширение навсегда. Щелкните «Удалить».
Как отключить блокировку всплывающих окон в мобильном приложении Google Chrome
Хотя приложение Google Chrome не так многофункционально, как клиент для ПК или Mac, оно также имеет свой респектабельный набор функций. Блокировка всплывающих окон доступна в приложении Google Chrome, и ниже мы узнаем, как ее отключить.
Сначала запустите приложение Google Chrome на своем смартфоне Android или iOS. Теперь нажмите кнопку с вертикальным многоточием в правом верхнем углу экрана.
Когда меню откроется, нажмите «Настройки».
Когда откроется страница «Настройки», прокрутите вниз, пока не найдете параметр «Настройки сайта».
Он будет под заголовком «Дополнительно». Прокрутите вниз, пока не увидите параметр «Всплывающие окна и перенаправления».
Включите переключатель «Всплывающие окна и перенаправления» и выйдите из области.
Как отключить блокировку всплывающих окон на определенных сайтах
В разделе выше мы увидели, как легко отключить блокировщики всплывающих окон — как встроенный блокировщик Google Chrome, так и любое стороннее расширение. Однако полное отключение блокировщиков всплывающих окон может быть не лучшим решением, особенно если вы часто посещаете сайты, которые выполняют перенаправления и бросают вам всплывающие окна. В этом случае лучше всего отключить блокировку всплывающих окон только для нескольких надежных веб-сайтов и оставить ее включенной для остальных. Ниже мы узнаем, как это сделать.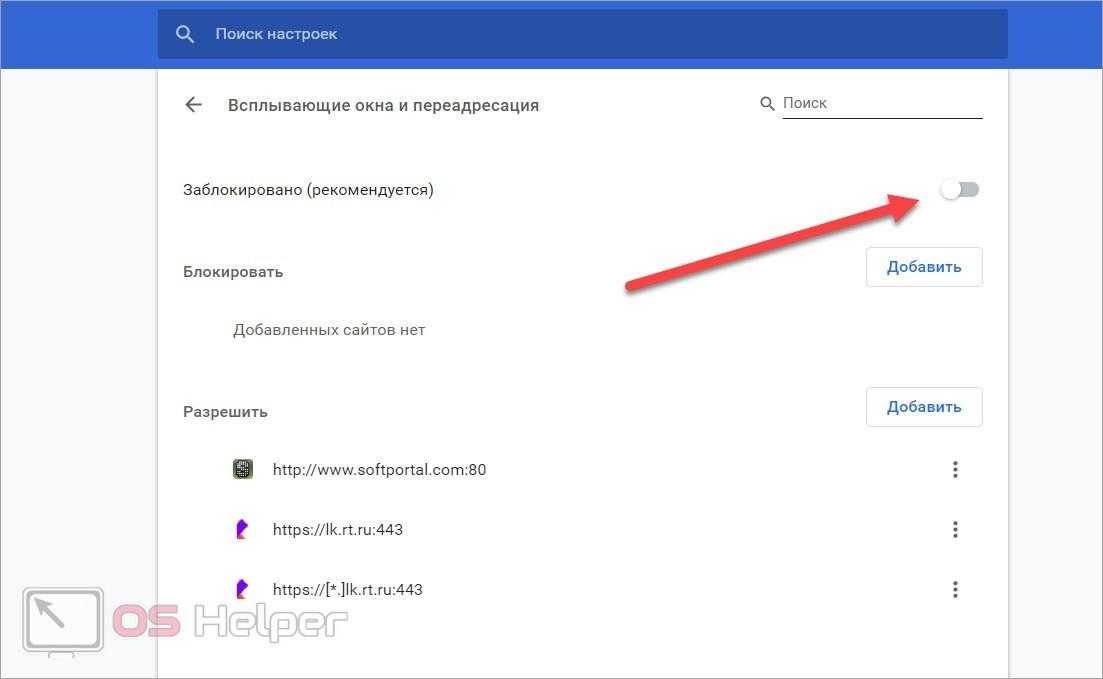
Встроенный блокировщик всплывающих окон Chrome
Сначала нажмите вертикальное многоточие в правом верхнем углу экрана и перейдите в «Настройки».
Теперь нажмите «Конфиденциальность и безопасность» в левой части экрана.
Затем перейдите в «Настройки сайта».
Прокрутите вниз, пока не найдете параметр «Всплывающие окна и перенаправления» под баннером «Содержание».
Теперь в разделе «Настроенное поведение» нажмите кнопку «Добавить» справа от «Разрешено отправлять всплывающие окна и использовать перенаправления».
Затем введите URL-адрес веб-сайта, который вы хотите разрешить, и, наконец, нажмите «Добавить».
Добавленному веб-сайту будет разрешено показывать всплывающие окна и перенаправлять вас на другие веб-страницы.
Стороннее расширение
Поскольку каждое расширение, блокирующее всплывающие окна, очень немного отличается от другого, параметры конфигурации могут не переноситься от одного расширения к другому. Однако все они позволяют отключать всплывающие окна, не прыгая через обручи. Таким образом, вы можете просто получить доступ к меню расширения и разрешить всплывающие окна для любого конкретного сайта.
Однако все они позволяют отключать всплывающие окна, не прыгая через обручи. Таким образом, вы можете просто получить доступ к меню расширения и разрешить всплывающие окна для любого конкретного сайта.
Другие веб-сайты будут по-прежнему блокироваться вашим блокировщиком всплывающих окон.
Часто задаваемые вопросы
Что означает «отключить блокировку всплывающих окон»?
Некоторые веб-сайты используют всплывающие окна для навигации. Когда вы запускаете свой блокировщик всплывающих окон на этих веб-сайтах, внутренние ссылки перестают работать, что в конечном итоге приводит к неудовлетворительному просмотру. Чтобы убедиться, что вы получаете максимальную отдачу от этих веб-сайтов, разработчики обычно делают предупреждение — просят вас «отключить блокировку всплывающих окон».
Если вы не отключите его, у вас могут возникнуть случайные сбои, и сайт может работать не так, как вы ожидаете. Однако не забудьте отключить блокировку всплывающих окон на веб-сайтах, которым вы доверяете.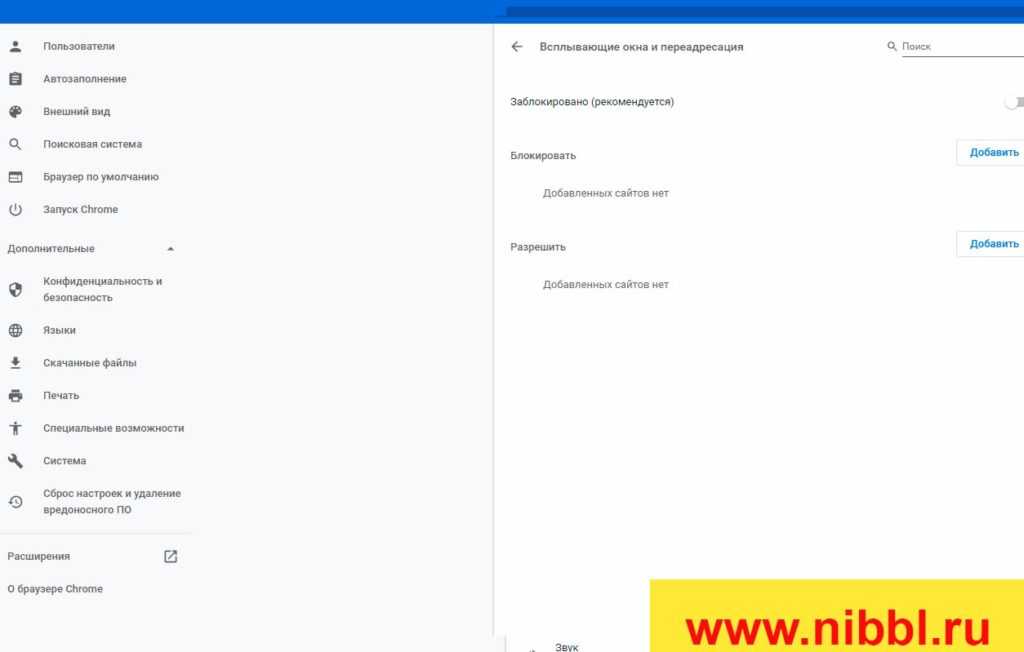 Мошеннические веб-сайты также могут отправить вам аналогичное сообщение, чтобы перенаправить вас на веб-сайты с оплатой за клик.
Мошеннические веб-сайты также могут отправить вам аналогичное сообщение, чтобы перенаправить вас на веб-сайты с оплатой за клик.
Отключение блокировщика всплывающих окон — хорошая идея?
Блокировщик всплывающих окон полезен, если вы посещаете сайты, печально известные своими перенаправлениями. Таким образом, вы можете сосредоточиться на контенте, на котором хотите сосредоточиться, и не увлекаться ненужными веб-сайтами. Так что отключение блокировщиков всплывающих окон на этих сайтах — не лучшая идея.
На веб-сайтах, которые используют всплывающие окна для навигации или входа в систему, лучше отключить блокировку всплывающих окон.
Будет ли ваша система повреждена, если вы отключите блокировку всплывающих окон?
Независимо от того, включен ли блокировщик всплывающих окон или выключен, всплывающие окна не повредят вашу систему. Да, это может вызвать замедление и сбой браузера, если будет слишком много перенаправлений, но даже в этих обстоятельствах ваша система не будет постоянно повреждена всплывающими окнами / отключением блокировщиков всплывающих окон.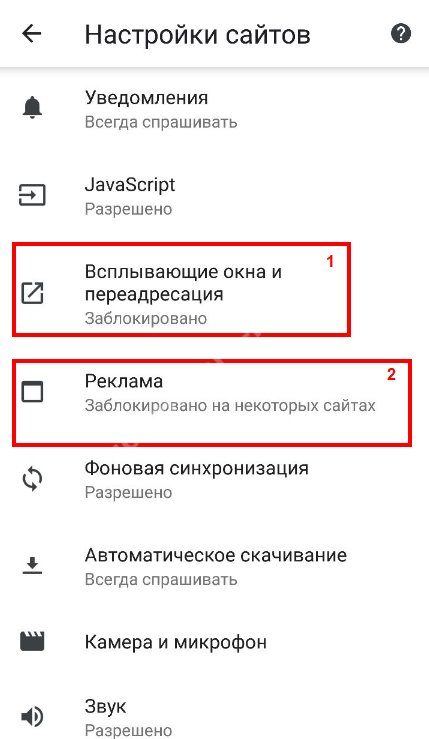
Как отключить блокировку всплывающих окон на компьютере
В этой статье мы подробно говорили об отключении блокировщиков всплывающих окон. Пожалуйста, обратитесь к разделу «Как отключить блокировщики всплывающих окон в Google Chrome на вашем компьютере», чтобы узнать все об отключении блокировщиков всплывающих окон на вашем компьютере. Описанные выше действия применимы как для компьютеров Windows, так и для Mac.
Как отключить блокировку всплывающих окон на телефоне
Поскольку мобильное приложение Chrome не поддерживает сторонние расширения, такие как компьютерное приложение, у вас есть только возможность отключить встроенный блокировщик всплывающих окон Chrome. Выберите «Настройки»> «Конфиденциальность и безопасность»> «Настройки сайта»> «Всплывающие окна и перенаправления»> «Включить всплывающие окна». Чтобы узнать больше, ознакомьтесь с разделом «Как отключить блокировку всплывающих окон в мобильном приложении Google Chrome» выше.
Как временно отключить блокировку всплывающих окон
На данный момент Google Chrome не позволяет временно отключить блокировку всплывающих окон. При желании вы можете выключить его вручную, используя наши руководства выше, а затем снова включить, когда вам нужно. Кроме того, если вы думаете об отключении блокировщика всплывающих окон для нескольких веб-сайтов, имеет смысл использовать параметр настраиваемого поведения и добавить несколько веб-сайтов в качестве исключений. Таким образом, вам не нужно будет беспокоиться о том, чтобы возиться с настройками, и вы сможете вести свой день как обычно.
При желании вы можете выключить его вручную, используя наши руководства выше, а затем снова включить, когда вам нужно. Кроме того, если вы думаете об отключении блокировщика всплывающих окон для нескольких веб-сайтов, имеет смысл использовать параметр настраиваемого поведения и добавить несколько веб-сайтов в качестве исключений. Таким образом, вам не нужно будет беспокоиться о том, чтобы возиться с настройками, и вы сможете вести свой день как обычно.
Программы для Windows, мобильные приложения, игры — ВСЁ БЕСПЛАТНО, в нашем закрытом телеграмм канале — Подписывайтесь:)
Настройки блокировки всплывающих окон, исключений и решение проблем
Поиск в Поддержке
Наладьте Firefox
Очистить Firefox
- Как это работает?
- Загрузить свежую копию
Оглавление
- 1 Что такое всплывающие окна?
- 2 Настройки блокировки всплывающих окон
- 3 Всплывающие окна не блокируются
- 3.
 1 Проверьте, является ли Firefox источником всплывающего окна
1 Проверьте, является ли Firefox источником всплывающего окна - 3.2 Проверьте, включена ли блокировка всплывающих окон для этого сайта
- 3.3 Проверьте, не появляется ли всплывающее окно после щелчка мыши или нажатия клавиши на клавиатуре
- 3.4 Проверьте, что это действительно всплывающее окно
- 3.5 Опросы Mozilla
- 3.
Всплывающие окна — это окна, появляющиеся автоматически без вашего разрешения. Они могут иметь разный размер, но обычно не занимают весь экран. Некоторые всплывающие окна появляются в верхней части окна Firefox, другие — в нижней.
Firefox позволяет вам управлять всплывающими окнами в настройках. Блокировка всплывающих окон включена по умолчанию, поэтому вам не надо беспокоиться о предотвращении появления всплывающих окон в Firefox.
При блокировании всплывающего окна Firefox отображает информационную панель (если она не была отключена ранее — см. ниже) и значок в адресной строке.
При нажатии на кнопку Настройки в информационной панели или соответствующий значок в адресной строке появляется меню со следующими пунктами:
- Разрешить/Заблокировать всплывающие окна для <адрес веб-сайта>
- Управление настройками всплывающих окон…
- Не показывать это сообщение при блокировке всплывающих окон
- Показать <веб-адрес всплывающего окна>
Блокирование всплывающих окон может вызывать проблемы при работе с некоторыми веб-сайтами:
Некоторые веб-сайты, в частности, некоторые банковские сайты, используют всплывающие окна для предоставления важных функций.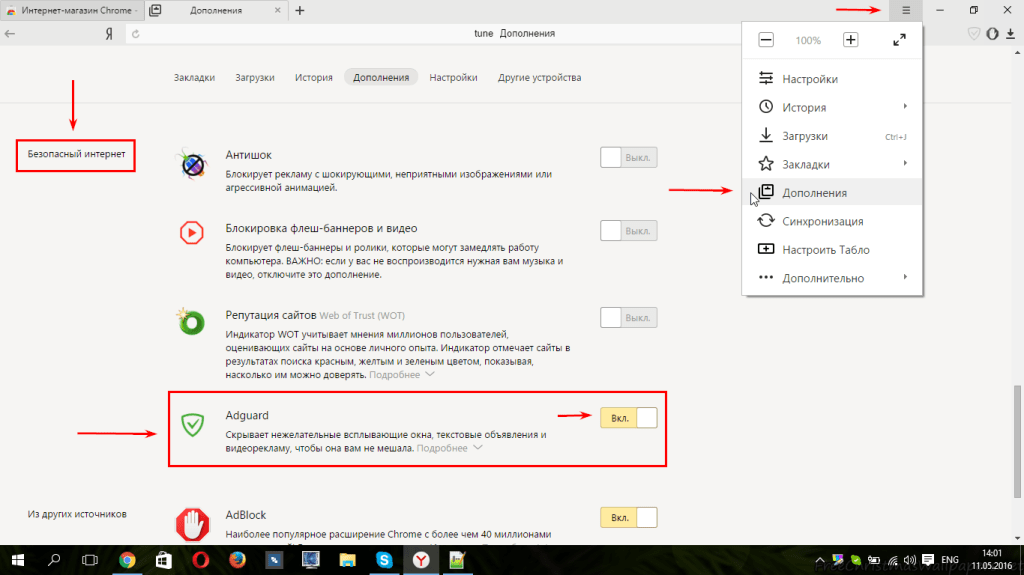 Блокирование всех всплывающих окон препятствует работе этих функций. Чтобы разрешить определённым веб-сайтам открывать всплывающие окна и по-прежнему блокировать их для всех остальных, добавьте необходимые веб-сайты в список разрешённых. Блокирование всплывающих окон работает не всегда: Хотя Firefox блокирует большинство всплывающих окон, некоторые веб-сайты могут открывать всплывающие окна, используя неизвестные методы, даже когда всплывающие окна для них заблокированы.
Блокирование всех всплывающих окон препятствует работе этих функций. Чтобы разрешить определённым веб-сайтам открывать всплывающие окна и по-прежнему блокировать их для всех остальных, добавьте необходимые веб-сайты в список разрешённых. Блокирование всплывающих окон работает не всегда: Хотя Firefox блокирует большинство всплывающих окон, некоторые веб-сайты могут открывать всплывающие окна, используя неизвестные методы, даже когда всплывающие окна для них заблокированы.Чтобы открыть настройки блокировки всплывающих окон:
На Панели меню в верхней части экрана щёлкните Firefox и выберите Настройки. Нажмите кнопку и выберите Настройки.Нажмите кнопку и выберите Настройки.
- Выберите панель Приватность и защита.
- Прокрутите до разделаРазрешения.
- Снимите флажок рядом с Блокировать всплывающие окна, чтобы полностью отключить блокировку всплывающих окон.
- Щёлкните по кнопке Исключения… справа от Блокировать всплывающие окна, чтобы открыть диалоговое окно для выбора сайтов, которым разрешено отображать всплывающие окна.

Диалоговое окно предлагает вам следующий выбор:
- Введите или вставьте адрес или веб-сайт и щёлкните по кнопке Разрешить, чтобы добавить его в список сайтов, для которых разрешены всплывающие окна.
- Выберите веб-сайт в списке и щёлкните по кнопке Удалить веб-сайт, чтобы удалить его из списка исключений.
- Щёлкните по кнопке Удалить все веб-сайты, чтобы удалить все веб-сайты из списка исключений.
Щёлкните по кнопке Сохранить изменения, чтобы применить ваши изменения.
Проверьте, является ли Firefox источником всплывающего окна
Всплывающие окна могут появляться не только из Firefox. Вы можете определить источник всплывающего окна по внешнему виду этого окна.
- Если вы видите адресную строку с кнопками Защита от отслеживания и Информация о сайте во всплывающем окне, то источником этого окна является Firefox.
- Если вы не видите этих кнопок, то, возможно, ваш компьютер заражён вредоносной программой, вызывающей всплывающие окна.
 Для получения помощи прочтите эту статью.
Для получения помощи прочтите эту статью.
Проверьте, включена ли блокировка всплывающих окон для этого сайта
На Панели меню в верхней части экрана щёлкните Firefox и выберите Настройки. Нажмите кнопку и выберите Настройки.Нажмите кнопку и выберите Настройки.
- Выберите панель Приватность и защита и перейдите в раздел
- Убедитесь, что отмечен флажок Блокировать всплывающие окна поставлен.
- Справа от надписи Блокировать всплывающие окна нажмите кнопку Исключения…. Откроется диалоговое окно со списком сайтов, которым разрешено отображать всплывающие окна.
- Если сайт, который открывает всплывающие окна, находится в этом списке, выберите его и щёлкните по Удалить веб-сайт.
- Нажмите Сохранить изменения, чтобы сохранить изменения.
- Закройте страницу «about:preferences». Любые внесённые изменения будут сохранены автоматически.
Проверьте, не появляется ли всплывающее окно после щелчка мыши или нажатия клавиши на клавиатуре
Определённые события, такие как щелчок мыши или нажатие клавиши на клавиатуре, могут вызывать всплывающие окна независимо от настроек блокировки таких окон. Это сделано специально: Firefox не блокирует всплывающие окна, которые необходимы веб-сайтам для работы.
Это сделано специально: Firefox не блокирует всплывающие окна, которые необходимы веб-сайтам для работы.
Проверьте, что это действительно всплывающее окно
Иногда рекламные баннеры выглядят как окна, хотя самом деле ими не являются. Блокировка всплывающих окон Firefox не может заблокировать эти баннеры.
Опросы Mozilla
При посещении веб-сайта Mozilla вы иногда можете увидеть всплывающее окно с просьбой принять участие в опросе. Единственная сторонняя компания, которую Mozilla использует для проведения опросов — Alchemer (бывш. SurveyGizmo). Она была проверена командами наших юристов и специалистов по приватности. Firefox не блокирует такие всплывающие окна.
Поделитесь этой статьёй: http://mzl.la/1BAQuEQ
Эти прекрасные люди помогли написать эту статью:
Unghost, PiVV, Aleksej, Alenia, Mr.Erbutw, Harry, Anticisco Freeman, Valery Ledovskoy, Denys
Станьте волонтёром
Растите и делитесь опытом с другими.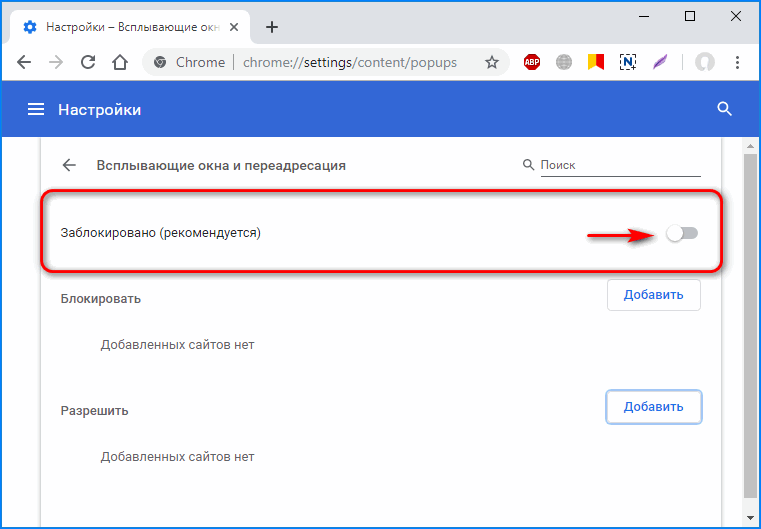
Подробнее
Как отключить блокировку всплывающих окон в Chrome
Автор Денис Маньинса
Какими бы раздражающими ни были всплывающие окна, некоторые из них полезны. Вот как отключить блокировщик всплывающих окон в Chrome.
Блокировщики всплывающих окон не позволяют раздражающим всплывающим окнам испортить вашу работу в Интернете. Фактически, популярные браузеры, такие как Google Chrome, по умолчанию блокируют всплывающие окна.
Опять же, блокировщики всплывающих окон также блокируют полезные всплывающие окна — это может стать проблемой, если веб-сайт требует от вас ввода информации во всплывающем окне. Здесь мы объясним, как отключить блокировщик всплывающих окон в Chrome.
Как отключить блокировщик всплывающих окон в Chrome
- Запустите Google Chrome.

- Нажмите три точки в правом верхнем углу браузера. Затем выберите Настройки в раскрывающемся меню.
- В меню навигации слева нажмите Конфиденциальность и безопасность и выберите Настройки сайта.
- Прокрутите вниз и нажмите Всплывающие окна и перенаправления .
- Затем под Всплывающие окна и редиректы , отключите Заблокировано (рекомендуется) , чтобы разрешить всплывающие окна со всех веб-сайтов.
- В разделе Разрешить нажмите Добавить , чтобы разрешить всплывающие окна только с определенных веб-сайтов. Просто введите URL-адрес сайта в появившемся окне и нажмите Добавить .
- Чтобы заблокировать всплывающие окна с определенного веб-сайта, перейдите на Блокировать

Если вы по-прежнему видите отвлекающие всплывающие окна, попробуйте запустить инструмент очистки Chrome. Чтобы использовать этот инструмент, введите chrome://settings/cleanup в адресной строке. Затем нажмите Найти . Если обнаружены подозрительные программы, вы можете удалить их.
Установка и использование вредоносных расширений также может повредить вашему просмотру веб-страниц. Плохие расширения могут установить рекламное ПО и украсть ваши данные, поэтому всегда важно следить за подозрительными расширениями Chrome.
Связано: Остерегайтесь рекламного ПО: что это такое и как защитить себя
Блокировать или разрешать всплывающие окна в Google Chrome
Всплывающие окна, которые появляются при просмотре веб-страниц, могут отвлекать. Однако некоторые всплывающие окна могут быть полезны. Таким образом, разумно разрешать с одних сайтов и блокировать на других.
Подписывайтесь на нашу новостную рассылку
Похожие темы
- Интернет
- Гугл Хром
- Советы по просмотру
- Браузер
Об авторе
Денис — выпускник факультета экологических наук, который начал писать внештатно в 2016 году, продолжая работать кредитным специалистом. В основном он пишет на темы, связанные с угрозами кибербезопасности, уязвимостями безопасности и лучшими практиками облачной безопасности. В свободное время он любит читать, смотреть фильмы и слушать музыку.
В основном он пишет на темы, связанные с угрозами кибербезопасности, уязвимостями безопасности и лучшими практиками облачной безопасности. В свободное время он любит читать, смотреть фильмы и слушать музыку.
Как отключить блокировку всплывающих окон в Chrome, Firefox, Edge и т. д.
- Миниинструмент
- Центр новостей MiniTool
- Как отключить блокировку всплывающих окон в Chrome, Firefox, Edge и т. д.
Алиса | Подписаться | Последнее обновление
В этом руководстве вы узнаете, как отключить блокировку всплывающих окон в различных браузерах, таких как Google Chrome, Firefox, Microsoft Edge, Safari на Mac и т. д. Программное обеспечение MiniTool предлагает различные советы и рекомендации по работе с компьютером, а также такие утилиты, как MiniTool Power Data. Recovery, MiniTool Partition Wizard, MiniTool ShadowMaker, MiniTool MovieMaker и т. д.
Большинство браузеров по умолчанию включают встроенные блокировщики всплывающих окон.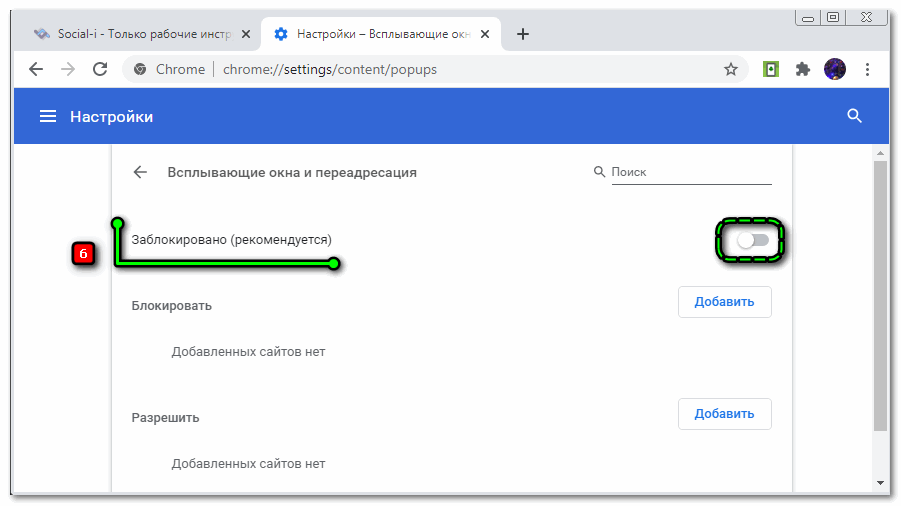 Блокировщики всплывающих окон браузеров защищают вас от надоедливых всплывающих окон или опасного контента с веб-страниц. Но они также блокируют всплывающие окна, которые вы можете захотеть просмотреть. Если вы хотите отключить блокировщик всплывающих окон в Chrome, Firefox, Microsoft Edge, Safari и т. д., вы можете ознакомиться с подробными руководствами ниже.
Блокировщики всплывающих окон браузеров защищают вас от надоедливых всплывающих окон или опасного контента с веб-страниц. Но они также блокируют всплывающие окна, которые вы можете захотеть просмотреть. Если вы хотите отключить блокировщик всплывающих окон в Chrome, Firefox, Microsoft Edge, Safari и т. д., вы можете ознакомиться с подробными руководствами ниже.
Как отключить блокировку всплывающих окон в Chrome
- Откройте браузер Google Chrome.
- Нажмите на с тремя точками значок меню в правом верхнем углу и выберите Настройки .
- Нажмите Конфиденциальность и безопасность на левой панели. В правом окне нажмите Настройки сайта в разделе Конфиденциальность и безопасность.
- Нажмите Всплывающие окна и перенаправления в разделе Контент .
- Включите переключатель рядом с Заблокировано (рекомендуется) , и он отключит блокировку всплывающих окон в Chrome.
 Вы увидите, что опция превращается в Разрешено.
Вы увидите, что опция превращается в Разрешено.
На этой странице вы также можете нажать кнопку «Добавить» рядом с пунктом «Блокировать» или «Разрешить», чтобы добавить веб-сайты в список заблокированных или разрешенных.
Чтобы снова включить блокировку всплывающих окон, можно снова переключить переключатель в положение «Блокировано».
- Откройте браузер Firefox.
- Щелкните значок трехстрочного меню в правом верхнем углу и выберите Параметры .
- Нажмите Конфиденциальность и безопасность на левой панели.
- Под Разрешения в правом окне снимите флажок Блокировать всплывающие окна Затем блокировщик всплывающих окон Firefox отключен и разрешает всплывающие окна в Firefox.
Как отключить блокировку всплывающих окон в Microsoft Edge
- Откройте браузер Microsoft Edge.
- Щелкните значок с тремя точками в правом верхнем углу и выберите Настройки .

- В настройках Microsoft Edge нажмите Файлы cookie и разрешения для сайтов на левой панели.
- В разделе Разрешения сайта в правом окне прокрутите вниз, чтобы найти и нажмите Всплывающие окна и перенаправления вариант в разделе Все разрешения .
- Отключите переключатель рядом с Блокировать (рекомендуется) , чтобы отключить блокировку всплывающих окон в браузере Microsoft Edge.
Как отключить блокировку всплывающих окон в Safari на Mac
- Откройте браузер Safari на компьютере Mac.
- Откройте меню Safari и выберите «Настройки».
- Щелкните Веб-сайты.
- Выключите переключатель опции «Блокировать всплывающие окна».
- Откройте браузер Internet Explorer на своем компьютере.
- Щелкните значок настроек в виде шестеренки в правом верхнем углу и выберите «Свойства обозревателя».


 1 Проверьте, является ли Firefox источником всплывающего окна
1 Проверьте, является ли Firefox источником всплывающего окна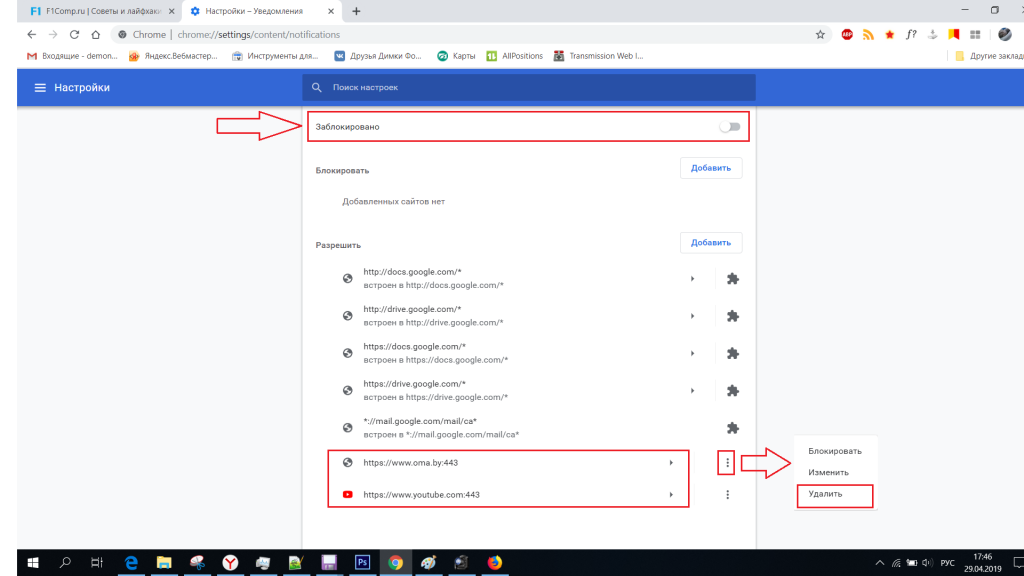
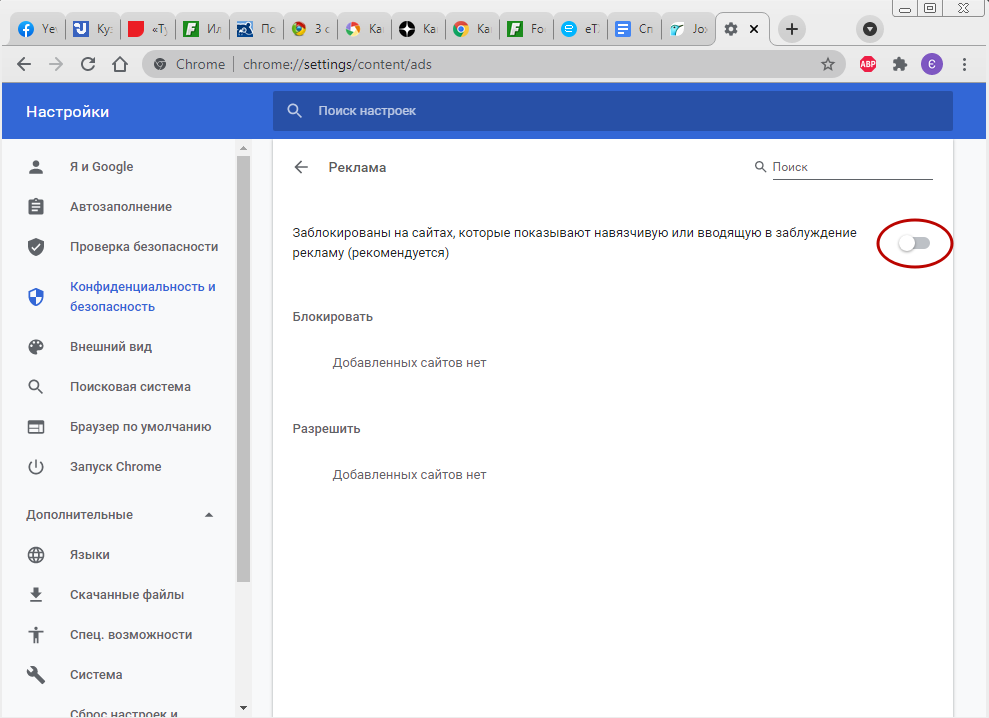 Для получения помощи прочтите эту статью.
Для получения помощи прочтите эту статью.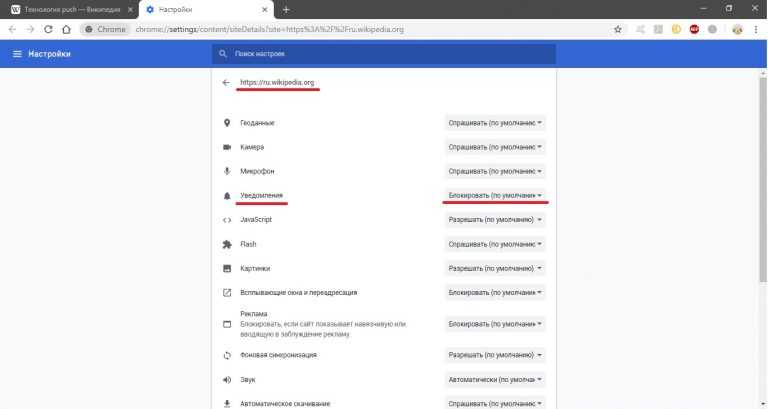
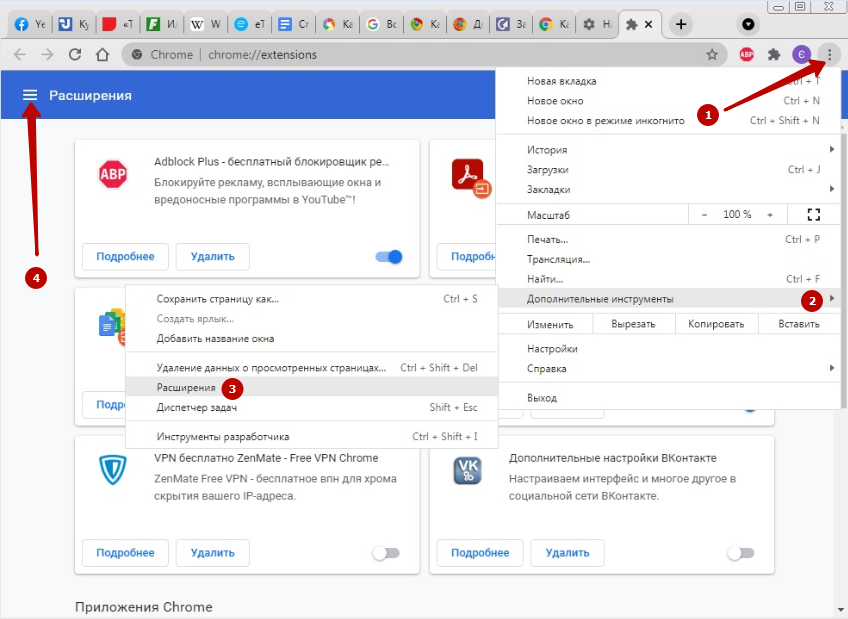
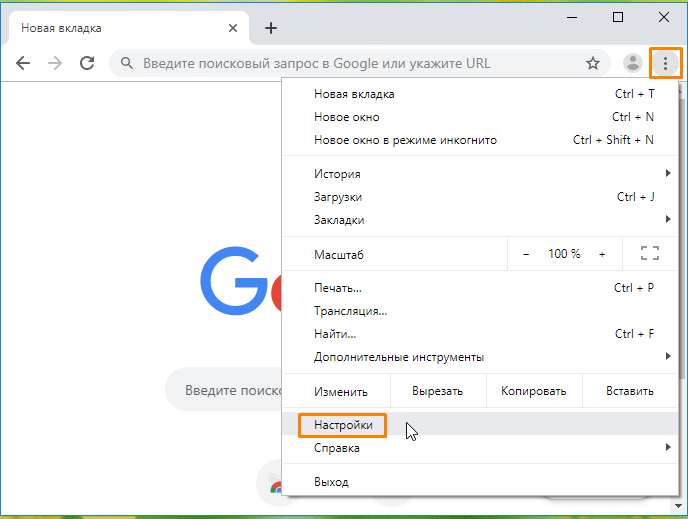 Вы увидите, что опция превращается в Разрешено.
Вы увидите, что опция превращается в Разрешено.