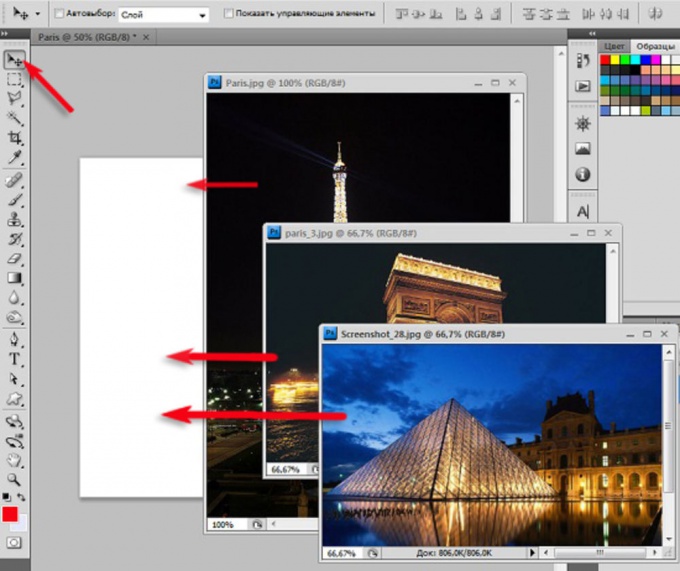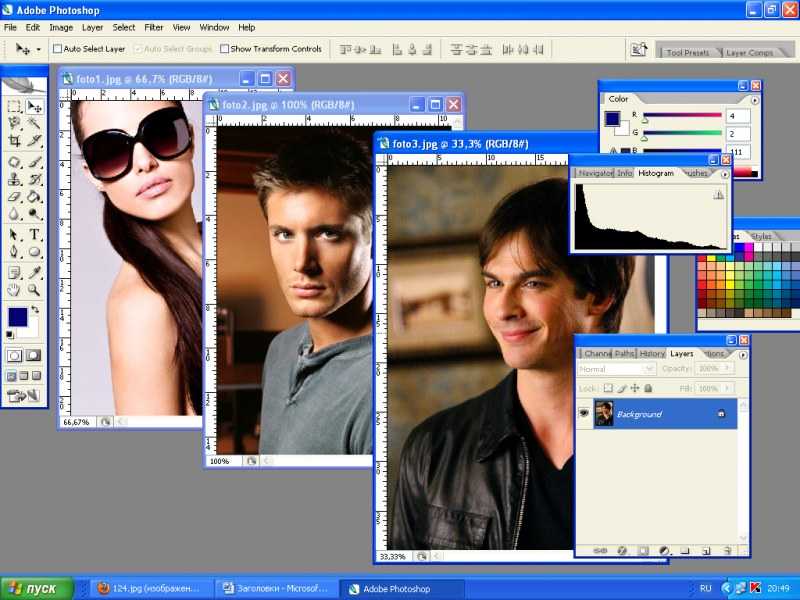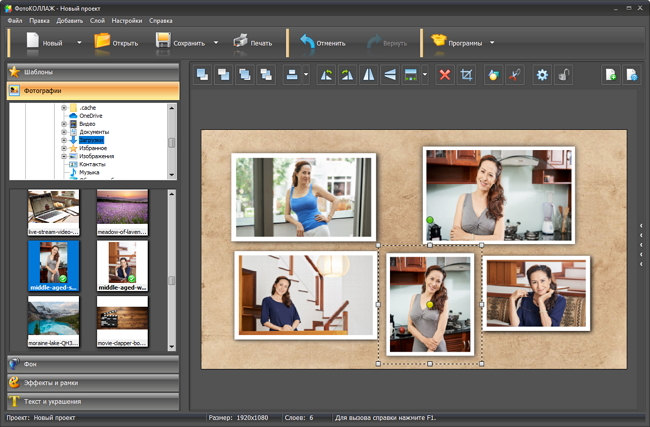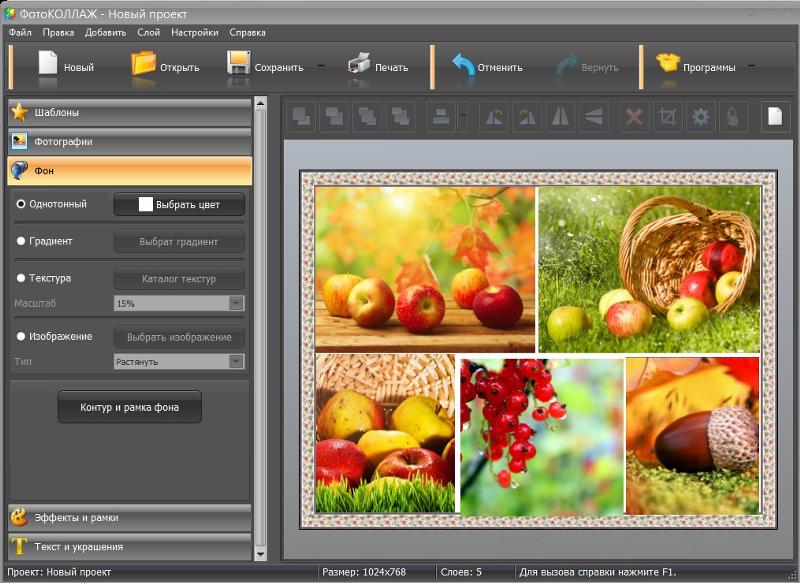Как объединить JPG-файлы онлайн | Smallpdf
Как объединить JPG-файлы онлайн | SmallpdfНачните бесплатный пробный период
Разблокируйте функции Pro и делайте свою работу быстрее.
«; break; case «emailVerification»: e.innerHTML = «
Подтвердите свой адрес эл. почты
Без подтвержденного адреса вы не сможете пользоваться всеми функциями Smallpdf
«; break; case «ie11Offboard»: e.innerHTML = «
Окончание поддержки IE11
Мы прекратили поддержку Internet Explorer. Пожалуйста, используйте другой браузер.
«; break; case «alipayNotSupported»: e.innerHTML = «
Alipay больше не поддерживается
Обновите способ оплаты и продолжайте пользоваться Smallpdf Pro
 innerHTML = «
innerHTML = «В эту Черную пятницу сделайте свою работу более эффективной с 50 СКИДКОЙ % на план Pro!
Get Discount
«; break; case «freeAgain»: e.innerHTML = «
Smallpdf предлагает неограниченное количество бесплатных загрузок для выполнения работы — проще, быстрее и эффективнее!
«; break; } } }
ГлавнаяИнструменты
Конвертировать и сжать
Сжать PDF
Конвертор PDF
PDF сканер
Разделить и объединить
Разделить PDF
Объединить PDF
Просмотр и редактирование
Редактировать PDF
Средство просмотра
Нумеровать страницы
Удалить страницы
Повернуть PDF
Конвертировать из PDF
PDF в Word
PDF в Excel
PDF в PPT
PDF в JPG
Конвертировать в PDF
Word в PDF
Excel в PDF
PPT в PDF
Подпись и безопасность
Подписать PDF
Cнять защиту PDF
Защитить PDF
Инструменты
Конвертировать и сжать
Сжать PDF
Конвертор PDF
PDF сканер
Разделить и объединить
Разделить PDF
Объединить PDF
Просмотр и редактирование
Редактировать PDF
Средство просмотра
Нумеровать страницы
Удалить страницы
Повернуть PDF
Конвертировать из PDF
PDF в Word
PDF в Excel
PDF в PPT
PDF в JPG
Конвертировать в PDF
Word в PDF
Excel в PDF
PPT в PDF
JPG в PDF
Подпись и безопасность
Подписать PDF
Cнять защиту PDF
Защитить PDF
- Сжать
- Конвертировать
- Объединить
- Редактировать
- Подписать
«; break; } } }
Как конвертировать JPG в PDF
000Z»>26 сентября 2019 г. автор Hung Nguyen
Вы также можете прочитать эту статью на Немецком, Английском, Испанском, Французском, Индонезийском, Итальянском, Португальском и Вьетнамском.
Наш онлайн-инструмент объединит ваши изображения JPG в один документ. Без регистрации.
Хотя объединить несколько изображений JPG в одно длинное, непрерывное изображение невозможно, вы можете объединить все ваши изображения в один документ PDF. Готовый файл будет сжат, что обеспечивает малый вес и удобство совместного просмотра.
Мы предлагаем два быстрых способа объединить JPG в один PDF. Таким образом мы подтверждаем звание лучшего инструмента для работы с PDF.
Как быстро объединить JPG в PDF
Перейдите в инструмент конвертации JPG в PDF, перетащите туда свои файлы JPG.
Расположите изображения в нужном вам порядке.
Нажмите «Создать PDF», чтобы объединить изображения.
Загрузите объединённый документ.

Процесс объединения всех картинок в один PDF
Объединить JPDF
Благодаря пакетной обработке инструмент конвертации JPG позволяет загружать и объединять несколько изображений одновременно. В режиме предварительного просмотра есть множество опций для настройки размера букв, полей и предварительной подготовки файла. Также инструмент располагает функцией удаления или масштабирования и анализа загруженных файлов. Наш конвертер поддерживает и другие типы файлов: вы можете загружать изображения PNG, GIF, TIFF или BMP.
Немного более долгий способ объединить JPG в PDF:
- С помощью нашего конвертера конвертируйте нужные вам изображения.
- Загрузите все готовые файлы.
- Перейдите к инструменту объединить PDF.
- Перетащите все преобразованные PDF-файлы в окно объединения.
- Нажмите кнопку «Объединить», подождите и скачайте ваши готовые PDF-файлы.
Начните уже сейчас!
В этом случае вам придется сначала преобразовать каждое изображение в формат PDF.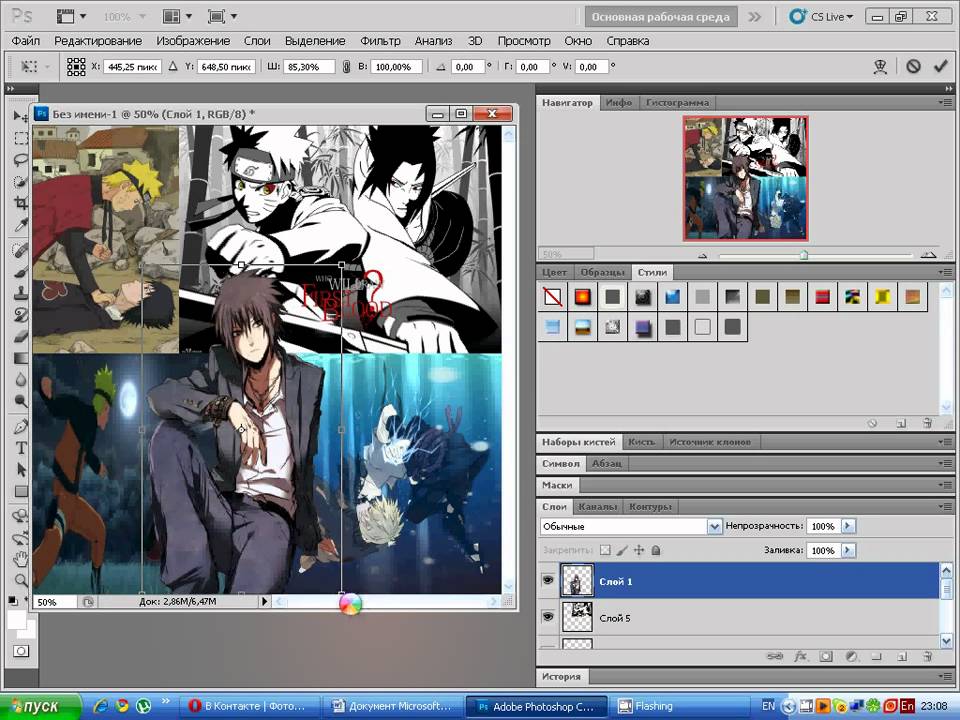
Сколько это стоит?
Существует две версии Smallpdf. Бесплатная онлайн-платформа позволяет всем желающим конвертировать JPG в PDF в ограниченном количестве. Как только вы превысите лимит использования, вы можете подписаться на бесплатную пробную версию на две недели, этого срока хватает для срочной обработки изображений.
Все изображения и файлы будут удалены с серверов Smallpdf через один час. За это время вы успеете ознакомится с нашим набором из более 18 инструментов. Наши инструменты помогут вам редактировать, конвертировать из JPG в PDF и управлять цифровыми документами.
С нашим руководством по объединению JPG все будет так, как вам надо!
Переведено на русский язык Лалой Рудь.
Hung Nguyen
Senior Growth Marketing Manager
Статьи по теме
Как поставить электронную подпись
Что будет, если срок хранения у подписанного мной документа истечет?
Что произойдет, если срок хранения подписанного вами документа в Smallpdf истечет?
Как поставить электронную подпись
Простые шаги по отказу от бумаги в бизнес-процессах
Раньше процесс перевода бизнеса в цифровой формат был затратным и громоздким в реализации, сейчас он проще и экономит в долгосрочной перспективе.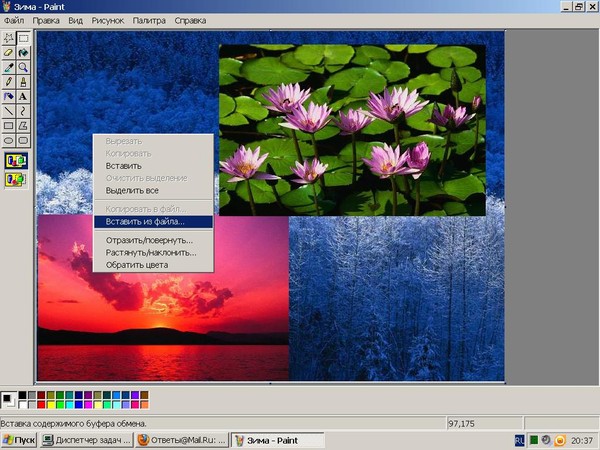
Как поставить электронную подпись
Как компания Smallpdf обрабатывает мою подпись и данные?
Хотите знать, как мы обрабатываем ваши данные и подписи? Здесь мы расскажем о процессе обработки данных, чтобы вы знали, чего ожидать.
Подробнее →
Конвертировать и сжать
Сжать PDF
Конвертор PDF
PDF сканер
Разделить и объединить
Разделить PDF
Объединить PDF
Просмотр и редактирование
Редактировать PDF
Средство просмотра
Удалить страницы
Повернуть PDF
Конвертировать из PDF
PDF в Word
PDF в Excel
PDF в PPT
PDF в JPG
Конвертировать в PDF
Word в PDF
Excel в PDF
PPT в PDF
JPG в PDF
Подпись и безопасность
Подписать PDF
Cнять защиту PDF
Защитить PDF
Мы делаем PDF проще.
©
2022
Smallpdf AG
—
Made with
for the people of the internet.
Политика конфиденциальности
Условия использования
Правовая информация
Соединяем фотографии в одну в программе PhotoScape
Дизайн и графика » Работа с изображениями
Автор Дмитрий Евсеенков На чтение 3 мин Просмотров 2к. Обновлено
Соединить несколько фотографий в одну, сделать коллаж из разных фотографий можно не только в тяжёлой программе Photoshop или даже на сайте в режиме онлайн.
Существует множество простых бесплатных редакторов изображений, и один из них — PhotoScape. Преимущество его — в небольшой требовательности к ресурсам компьютера функциональности и лёгкости в управлении, правда, стоит заметить, что интерфейс программы несколько отличается от аналогов.
Соединять фото в одну в программе PhotoScape можно различными способами, в этом материале я расскажу о произвольном соединении, а в следующем — о склейке фотографий в виде журнального или книжного листа.
Внимание! Бесплатно скачать программу вы можете на этой страничке, либо на её официальном сайте, повторяюсь, программа абсолютно бесплатная. Инсталлируем обычным способом и запускаем. Вот как выглядит интерфейс программы:
В верхней части диалогового окна нажимаем на вкладку «Комбинация» (также, можно нажать на кнопку «Комбинация», находящуюся в круге).
Это действие открывает нам интерфейс совмещения фотографий.
В левой колонке расположен менеджер выбора папки с изображениями. Тут всё просто, в верхней части ищем нужную папку, в нижней части появляются изображения, находящиеся в этой папке:
Тут всё просто, в верхней части ищем нужную папку, в нижней части появляются изображения, находящиеся в этой папке:
Теперь следует мышкой перетащить фотки на серое поле и отрегулировать масштаб ля удобства просмотра. Потом нужно выбрать вид расположения фотографий — вертикальное, горизонтальное или четырёхугольное. На рисунке я выбрал четырёхугольное расположение и уменьшил масштаб до 14%, т.к. фотки крупные:
Примечание. Изменять масштаб отображения фотографий для удобства просмотра следует с помощью ползунка «Превью Zoom», расположенного под средним окном.
Теперь перетаскиваем остальные фотографии. Как видите, программа сама разместила фото и соединила их края:
Теперь обращаю Ваше внимание на размер сохраняемого коллажа из фото! В самом начале я уменьшил масштаб отображения фотографии до 14%.
Программа показала размер фотографии, а так же размер всего холста, который на данный момент был равен фотографии — 134 на 108 пикселей.
После того, как я добавил другие фото, холст, естественно увеличился до 286 на 216 пикселей.
Так вот, изображение сохранится именно в этом размере, 286 на 216 пикселей!
Задать нужный размер коллажа можно при помощи ползунка «Размер», либо ввести цифры в окно ввода. На примере я ввел значение 30% и размер выходного файла получается уже 614 на 460 пикселей:
Теперь осталось только сохранить файл, нажав на соответствующую кнопку в верхнем правом углу окна программы. Программа предложит Вам выбрать качество изображение и укажет вес файла.
Кроме того, с помощью опций «Интервал», «Овал» и т.п., расположенных справа внизу интерфейса программы, можно делать рамку как для всего коллажа, так и для каждой отдельной фотографии, а также задавать цвет этой рамке и скругление краёв.
Оцените автора
( 7 оценок, среднее 0.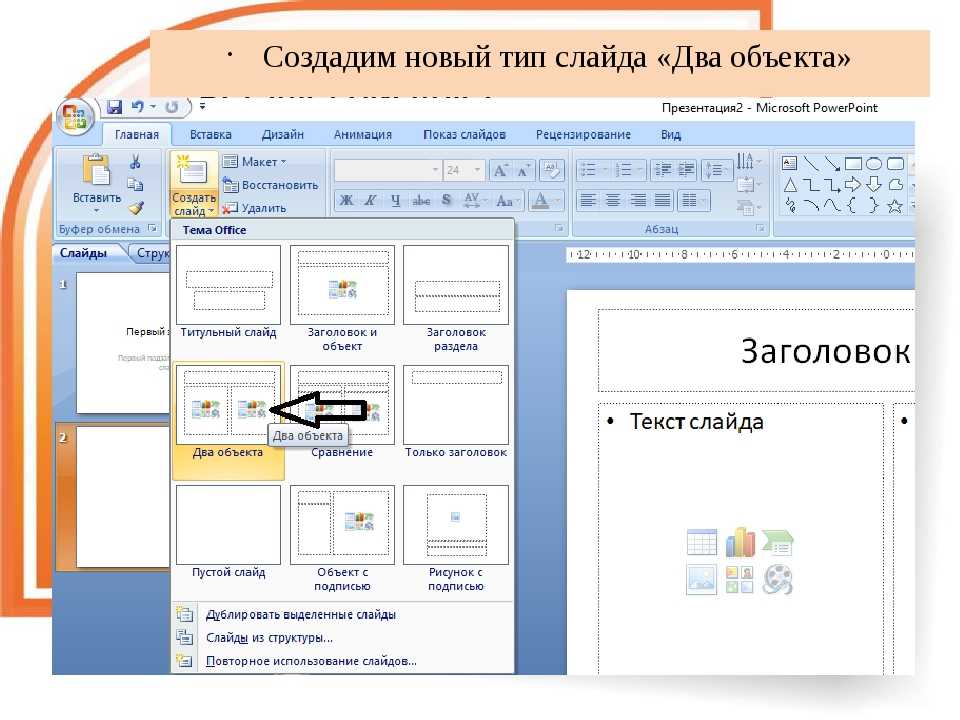 29 из 5 )
29 из 5 )
Объедините несколько фотографий в индивидуальную картину
Сделайте невозможное воспоминание возможным с помощью подборки портретов ручной работы.
Trustpilot
Нарисуй мой портрет
100% гарантия возврата денег + бесплатная доставка по всему миру!
Оплата только 30% предоплата. Остальное только после одобрения вашей картины!
Сделать идеальный снимок — всегда огромная задача. Все может не всегда идти по плану. Иногда нам не хватает идеального фона, а иногда нам не хватает члена семьи.
Мы предлагаем вам простое решение, функцию, с помощью которой вы можете объединить фотографии и получить картину . С помощью этой функции вы можете объединить людей с разных изображений в одну картину.
Как работает компиляция? Мне нужно знать подробно. Вы берете деньги за эту услугу?
Нет, мы не взимаем отдельную плату за подборку ваших фотографий.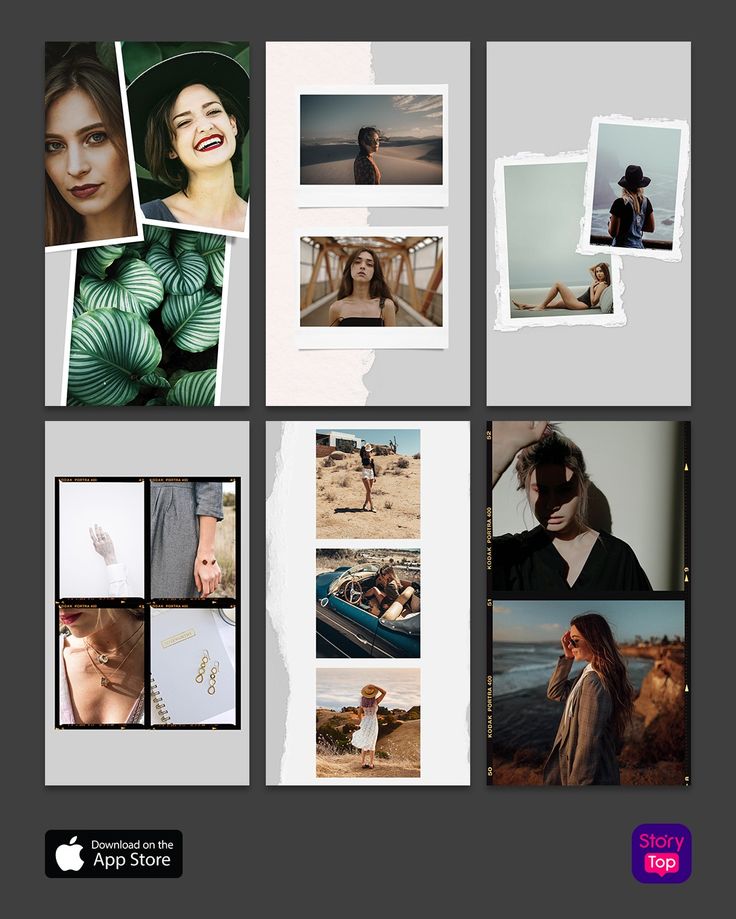 Это бесплатная услуга, и вы также получаете неограниченное количество версий.
Это бесплатная услуга, и вы также получаете неограниченное количество версий.
Вот процесс:
Шаг 1: Загрузить изображения
Загрузите хотя бы по одной фотографии каждого персонажа, которого хотите изобразить на картине, и разместите заказ.
Шаг 2 : Утверждение/Версии
Мы объединим все символы, внесем предложенные изменения и отправим объединенный предварительный просмотр на ваш адрес электронной почты. На этом этапе вы можете предложить изменения или одобрить предварительный просмотр.
Шаг 3 : Начало рисования
После внесения предложенных изменений начинается процесс рисования. Вы будете уведомлены по электронной почте, как только мы начнем ваш портрет.
Наслаждайтесь обновлениями в процессе.
Шаг 4: Ваша картина готова
После того, как ваша картина будет готова, мы отправим вам фотографию для согласования или внесения дополнительных изменений (если таковые имеются).
После одобрения Посылка Счастья будет отправлена и будет у вас через несколько дней.
Зачем заказывать сборник портретов?
- Если ваши дети никогда не видели своих бабушек и дедушек, вы можете объединить их в одну картину и сделать так, чтобы все они были вместе с компиляцией портретов.
- Если вы хотите сделать семейную картину со всеми, даже если никто никогда не фотографировался вместе, тогда хорошей идеей будет семейный портрет-сборник!
- Соберите всех своих питомцев в одну картину и повесьте ее на стену в гостиной; это будет выглядеть потрясающе!
- Подарите сборник портретов и выразите свою любовь. Воплотить в жизнь невозможное воспоминание и подарить его своим близким — это, безусловно, лучший подарок, который запомнится навсегда!
Часто задаваемые вопросы:
6 Что такое Photoshop? Изменения платные? Будет ли картина на 100% нарисована вручную? Да, все картины на 100% нарисованы вручную.
Если вам нужно объединить людей с разных фотографий в одну картину, мы воспользуемся инструментом Photoshop, чтобы обрезать персонажей и поместить их на одну фотографию. Затем мы добавим к нему фон, если он не был предложен вами. После этого мы настроим цвета и освещение, чтобы фотография выглядела так, будто все были сделаны в одном месте.
Затем мы экспортируем изображение и отправляем его вам на утверждение; это превью фотошопа. На этом этапе вы можете предложить неограниченное количество изменений для предварительного просмотра, и мы их выполним.
После того, как вы одобрите дизайн фотошопа, мы просим художника начать процесс рисования, ссылаясь на утвержденный вами дизайн фотошопа.
Что делать, если мне не нравится объединенный предварительный просмотр? Верну ли я свои деньги?
Да, все! Но необходимо работать с нашими дизайнерами хотя бы над двумя-тремя дизайнами. Если мы все же сможем получить желаемый предварительный просмотр, мы инициируем 100% возврат средств.
Могу ли я что-то добавить или изменить некоторые элементы?
Да, вы можете изменить цвет волос, фон, одежду людей, позиции и многое другое.
Рекомендуется вносить только существенные изменения, поскольку чрезмерное редактирование изображения приведет к тому, что после завершения картина будет выглядеть неорганично.
Что, если мне не понравится картина после того, как она будет завершена?
У вас есть возможность сделать неограниченное количество изменений, и мы не будем взимать плату за это. Вы можете предложить изменения, и если мы не сможем произвести на вас впечатление после множества исправлений, вы получите только 100% возврат средств.
Мы решили ваши вопросы? Если нет, мы будем рады пообщаться с вами, или вы также можете отправить электронное письмо по адресу [email protected] .
КАК ЭТО РАБОТАЕТ?
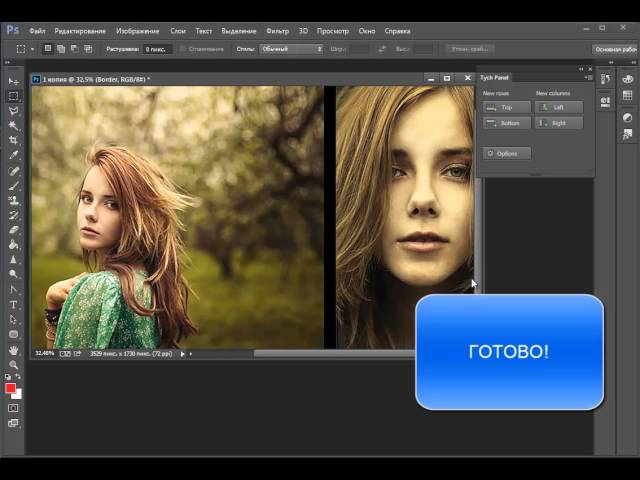
Если вам нужно объединить людей с разных фотографий в одну картину, мы воспользуемся инструментом Photoshop, чтобы обрезать персонажей и поместить их на одну фотографию. Затем мы добавим к нему фон, если он не был предложен вами. После этого мы настроим цвета и освещение, чтобы фотография выглядела так, будто все были сделаны в одном месте.
Затем мы экспортируем изображение и отправляем его вам на утверждение; это превью фотошопа. На этом этапе вы можете предложить неограниченное количество изменений для предварительного просмотра, и мы их выполним.
После того, как вы одобрите дизайн фотошопа, мы просим художника начать процесс рисования, ссылаясь на утвержденный вами дизайн фотошопа.

Рекомендуется вносить только существенные изменения, поскольку чрезмерное редактирование изображения приведет к тому, что после завершения картина будет выглядеть неорганично.
Ваше произведение готово за 4 простых шага
Загрузить фото и заказать
Никаких скрытых платежей.
Начало покраски
Воспользуйтесь поддержкой на протяжении всего процесса.
Предварительный просмотр вашей картины
Получите неограниченное количество редакций.
В рамке и доставлено
Доставка очень быстрая и бесплатная.
Нарисуй мой портрет
100% гарантия возврата денег + бесплатная доставка по всему миру!
Оплата только 30% предоплата. Остальное только после одобрения вашей картины!
Как объединить изображения в документе Microsoft Word
При добавлении изображений в MS Word их автоматическое объединение невозможно. Word заставляет изображения иметь пространство между ними, чтобы придать им больше порядка и выравнивания. Однако есть способ объединить несколько изображений в Word, чтобы они выглядели как одно изображение или коллаж.
- Откройте Microsoft Word.
- На ленте нажмите «Вставить».
- Щелкните стрелку раскрывающегося списка под «Изображениями».

- MS Word открывает папки на вашем устройстве.
- Выберите расположение изображений, которые вы хотите объединить.
- Найдя первое изображение, дважды щелкните его, чтобы вставить в документ, или нажмите «Вставить».
- Повторяйте процесс, пока все изображения, которые вы хотите объединить, не будут вставлены в документ.
- В качестве альтернативы, если все изображения находятся в одной папке, есть более быстрый способ вставить все изображения одновременно.
- После выбора/выделения первого изображения удерживайте нажатой кнопку CTRL.
- Затем щелкните все изображения, которые вы хотите добавить в документ.
- По завершении нажмите «Вставить».
- Все выбранные вами изображения будут вставлены в документ.
- Щелкните правой кнопкой мыши любое изображение.
- В меню выберите «Обтекание текстом».
- Откроется другое меню.

- Выберите «Квадрат».
- Повторите шаги 12-15 для всех изображений.
- Вы заметите, что все изображения немного сдвинулись. Они могут даже накладываться друг на друга.
- Вы можете начать щелкать и перетаскивать изображения, чтобы объединить их.
- Чтобы вывести нижнее изображение на передний план, щелкните его правой кнопкой мыши. Затем на вкладке «Инструменты изображения» выберите «На передний план».
- Появится другое меню. В нем выберите «Переместить вперед».
- Чтобы переместить переднее изображение назад, щелкните его правой кнопкой мыши.
- В меню «Инструменты изображения» выберите «Отправить на задний план».
- Появится другое меню. В нем выберите «Отправить назад».
- Вы можете продолжать играть с изображениями, пока не получите идеальный коллаж.
Вы искали инструмент, который упростит и ускорит совместную работу над написанными групповыми объектами? Ноль разочарований и путаницы из-за постоянного движения туда-сюда?
Simul Docs — это решение для вас.

Первым шагом является загрузка Simul Docs, после чего можно приступать к работе.
После написания первого черновика в Microsoft Word загрузите его в Simul Docs. Это автоматически сделает его первой версией. Теперь другой коллега может открыть его и внести свои изменения. Это создаст другую версию, отличную от первой.
Всякий раз, когда другой пользователь открывает версию и вносит изменения, создается новая версия с последними изменениями.
Иногда вы можете быть в спешке и забыть включить отслеживание изменений, чтобы ваши изменения могли быть обновлены. Вам не о чем беспокоиться. Simul Docs автоматически записывает эти изменения независимо от вашего онлайн- или офлайн-статуса.
Поскольку это совместная работа, бонусной функцией является возможность добавлять комментарии к документу. Если вы хотите, чтобы коллега рассмотрел изменения к определенному времени или какие-либо другие инструкции, вы можете сообщить им об этом в разделе комментариев. Позже эти комментарии можно будет удалить после того, как ваши одногруппники увидят и выполнят инструкции.

Благодаря этой функции вам не нужно звонить коллегам или отправлять отдельный документ с указанием различных изменений, которые вы хотите внести в документ.
Кроме того, вы и ваши товарищи по группе можете работать над документом одновременно, а Simul Docs хранит каждую версию отдельно.
Допустим, другой сотрудник должен внести свой вклад, но у него нет Simul Docs. Все, что вам нужно сделать, это загрузить документ или отправить его по электронной почте. Кроме того, вы можете загрузить его в любое программное обеспечение для хранения, например, на один диск, и после внесения изменений они могут снова переслать его вам, и вы можете открыть его в Simul Docs.
После внесения всех необходимых правок вы можете сохранить окончательную версию, содержащую все изменения, одним щелчком мыши.
Важно отметить, что ваши предыдущие версии сохраняются. Они не удаляются автоматически только потому, что вы продолжали обновлять старые версии. Поэтому, если вы хотите просмотреть весь процесс, который привел вас к окончательному документу, вы все равно можете найти его в более старых версиях.