Как откатить установку Windows 10 и вернуть Windows 8.1 или 7
После установки Windows 10 поверх уже установленной системы (это может быть только Windows 7 или Windows 8.1), пользователь может без переустановки вернуть предыдущую версию ОС, если новая ОС работает нестабильно, или просто не понравилась. В этой статье мы покажем, как откатить установку Windows 10, рассмотрим особенности и ограничения процесса такого даунгрейда.
Содержание:
- Откат Windows 10 после апгрейда предыдущей версии Windows
- Папки Windows.old и $WINDOWS.~BT и 30 дневный период
- Запуск даунгрейда Windows 10 через режим восстановления
- Восстановление каталогов Windows.old и $WINDOWS.~BT после удаления
- Windows 10 Anniversary Update и 10 дневный период
Откат Windows 10 после апгрейда предыдущей версии Windows
Чтобы откатиться к старой версии ОС, в Windows 10 откройте меню Start и перейдите в раздел -> Settings -> Update and Security — > Recovery (в русской версии Пуск -> Параметры -> Обновление и безопасность -> Восстановление). В разделе Recovery в секции Go back to Windows 8.1 / Вернуться к Windows 8.1 (или Windows 7 в зависимости от версии ранее установленной ОС) нужно нажать кнопку Get started / Начать.
В разделе Recovery в секции Go back to Windows 8.1 / Вернуться к Windows 8.1 (или Windows 7 в зависимости от версии ранее установленной ОС) нужно нажать кнопку Get started / Начать.
В открывшемся окне нужно будет указать причину, по которой Windows 10 вас не устраивает, и затем, следовать простым инструкциям мастера. После перезагрузки, компьютер загрузится в специальном режиме, в котором будет выполнено удаление Windows 10 и восстановление предыдущей системы. На экране в это время будет отображаться надпись «Restoring your previous version of Windows».
После еще одной перезагрузки, загрузится рабочий стол ранее установленной версии Windows.
Папки Windows.old и $WINDOWS.~BT и 30 дневный период
Возможность восстановление предыдущей ОС доступна только в течении 30 дней после выполнения апгрейда до Windows 10. Через 30 дней задание обслуживания Windows автоматически удалит скрытые каталоги Windows. old и $WINDOWS.~BT (в некоторых случаях также имеется каталог $Windows.~WS) в корне системного диска. Именно в этих каталогах хранятся данные и файлы предыдущей версии Windows, необходимые для выполнения отката. Поэтому, если вы планируете сохранить возможность откатить Windows 10, ни в коем случае нельзя удалять каталоги Windows.old и $WINDOWS.~BT с помощью мастера очистки диска или вручную.
old и $WINDOWS.~BT (в некоторых случаях также имеется каталог $Windows.~WS) в корне системного диска. Именно в этих каталогах хранятся данные и файлы предыдущей версии Windows, необходимые для выполнения отката. Поэтому, если вы планируете сохранить возможность откатить Windows 10, ни в коем случае нельзя удалять каталоги Windows.old и $WINDOWS.~BT с помощью мастера очистки диска или вручную.
Чтобы иметь возможность выполнить даунгрейд ОС и через 30 дней, нужно переименовать эти три каталога, например, в BAK-Windows.old, BAK-$WINDOWS.~BT и BAK-$Windows.~WS. В этом случае, Windows 10 не будет удалять эти каталоги, т.к. их имена изменились.
В дальнейшем, при выполнении отката, нужно вернуть каталогам оригинальные имена.
Запуск даунгрейда Windows 10 через режим восстановления
Если невозможно получить доступ к рабочему столу Windows (система не грузится или имеются другие ошибки), то для запуска процедуры возраста к предыдущей версии, нужно загрузить Windows 10 специальном режиме восстановления.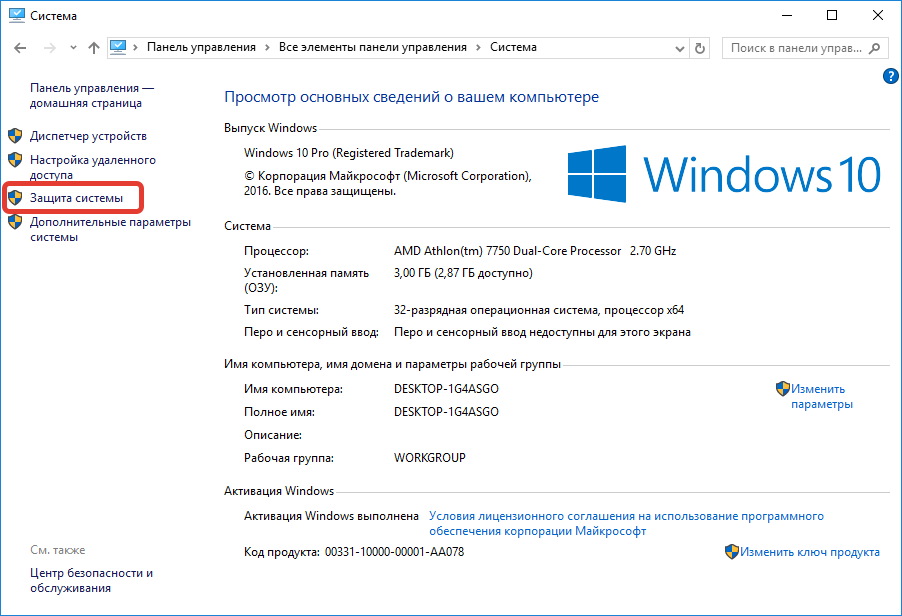 Для запуска этого режима можно воспользоваться этой инструкцией, загрузиться с установочного диска Windows 10 (описано тут) или три раза подряд по питанию прервать нормальную загрузку компьютера. В появившемся окне Advanced Recovery Options нужно выбрать Troubleshoot -> Advanced options и нажать кнопку Go back to the previous build.
Для запуска этого режима можно воспользоваться этой инструкцией, загрузиться с установочного диска Windows 10 (описано тут) или три раза подряд по питанию прервать нормальную загрузку компьютера. В появившемся окне Advanced Recovery Options нужно выбрать Troubleshoot -> Advanced options и нажать кнопку Go back to the previous build.
Восстановление каталогов Windows.old и $WINDOWS.~BT после удаления
В том случае, если после обновления до Windows 10 прошло больше месяца, вы не сможете откатиться к предыдущей версии Windows, т.к. каталоги Windows.old и $WINDOWS.~BT были автоматически удалены. Поэтому, чтобы вернуть предыдущую версию Windows, сначала придется попытаться восстановить данные в этих каталогах. Успех этой процедуры зависит от того, как активно используется ваш диск, сколько на нем свободного места, как давно было выполнено удаление и качества утилиты для восстановления удаленных файлов.
Я воспользовался уже хорошо зарекомендовавшей себя программой Hetman Partition Recovery.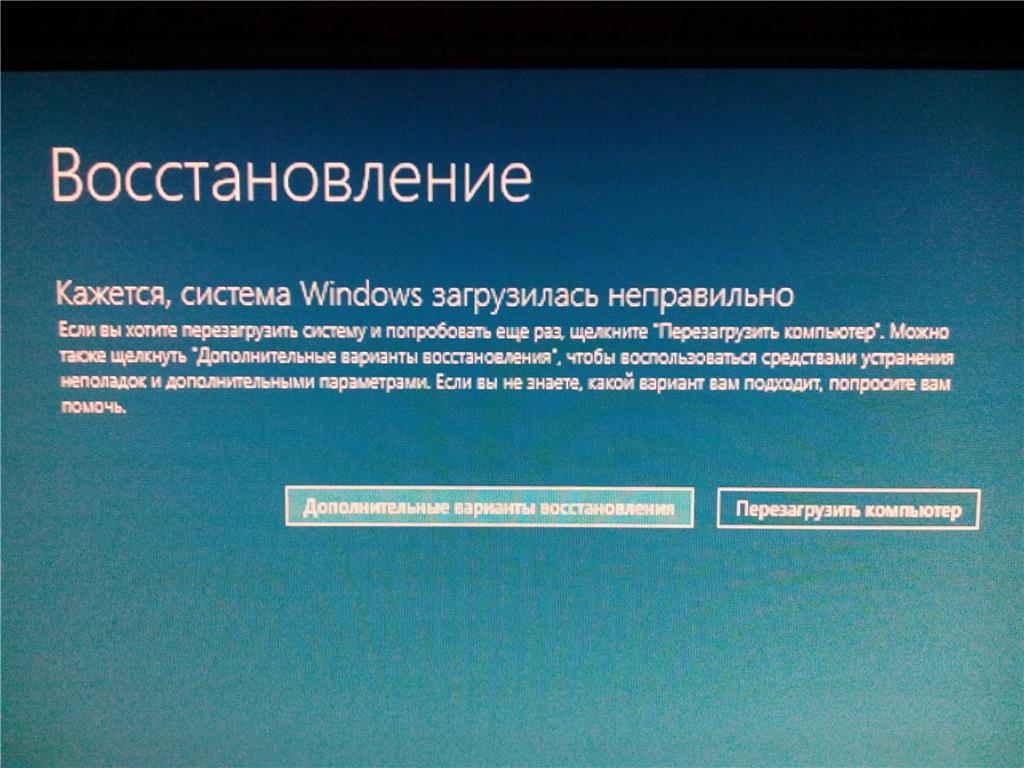
- Запускаем Hetman Partition Recovery, выбираем системный диск C: и запускаем полный анализ NTFS тома на предмет удаленных каталогов.
- Если все хорошо, сканер должен обнаружить в корне диска каталоги Windows.old и $WINDOWS.~BT. Выберите их и восстановите (желательно для начала на отдельный логический или жесткий диск)
- После окончания процедуры восстановления удаленных ранее файлов, скопируйте их на системный диск.
- Можно приступать к откату ОС.
Важно. Настоятельно рекомендуем перед выполнением отката ОС с помощью восстановленных таким образом файлов, создать полную резервную копию системы!
Windows 10 Anniversary Update и 10 дневный период
В том случае, если вы ставили Windows 10 из официального ISO образа системы, вышедшего после 2 августа 2016 года, имейте в виду: начиная с Windows 10 Version 1607 (так называемый Anniversary Update), Microsoft уменьшил время, в течении которого можно откатить систему, с 30 до 10 дней! Видимо по мнению MS система уже достаточно хороша, чтобы в течении 10 дней понять понравилась ли она пользователю или нет.
Откат системы windows 10 к точке восстановления. Как откатить систему Windows 10 назад – возвращаем «десятке» работоспособность
Содержание
- Зачем нужно восстанавливать систему
- Настройки восстановления Windows 10
- Как создать точку восстановления
- Удаление точки восстановления
- Настраиваем автоматическое создание точек восстановления
- В каких случаях нельзя сделать откат Windows 10 к точке восстановления?
- Откат Windows 10 до точки восстановления
- С помощью системной утилиты
- Через загрузочную флешку
- Как задействовать безопасный режим?
- Восстановление предыдущей версии Windows
- Возврат к заводским настройкам
- Основные выводы
Зачем нужно восстанавливать систему
Для человека, который не сталкивался с необходимостью отката Windows к рабочему состоянию, этот вопрос имеет смысл. Операционная система не такая стабильная вещь, как многие думают, она может выйти из строя без вмешательства пользователя, тогда понадобится вернуть ее к исходному состоянию.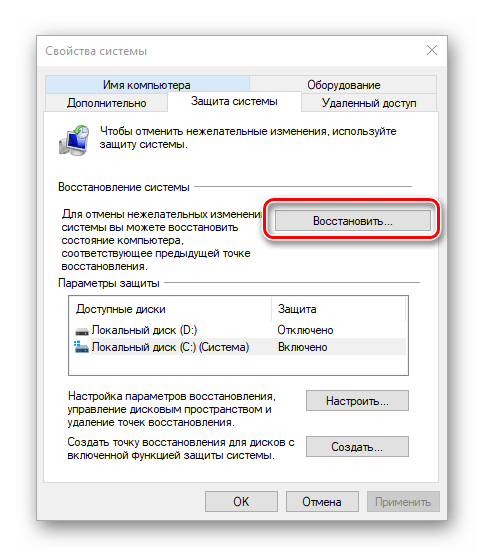 Вот еще некоторые причины:
Вот еще некоторые причины:
- неудачная установка драйвера или программы;
- сбой в системе;
- ошибка во время загрузки;
- черный экран или синий экран смерти.
Вот примерный список, когда может понадобится восстановление Windows 10 и расширять его можно очень долго, но в качестве базовых примеров, достаточно этого списка.
Настройки восстановления Windows 10
Для того, чтобы посмотреть текущие настройки восстановления на вашем компьютере нажмите правой кнопкой мыши на меню «Пуск» и зайдите в «Панель управления».
Переходим в раздел «Система и безопасность».
Переходим в раздел «Система».
Кликаем в левой колонке «Защита системы».
В открывшемся окне указаны параметры защиты для ваших дисков. Состояние отключено означает, что точки восстановления для этого диска не делаются, а включено, когда точки восстановления делаются.
В моём случае точки восстановления делаются только для диска C, на котором и установлена операционная система.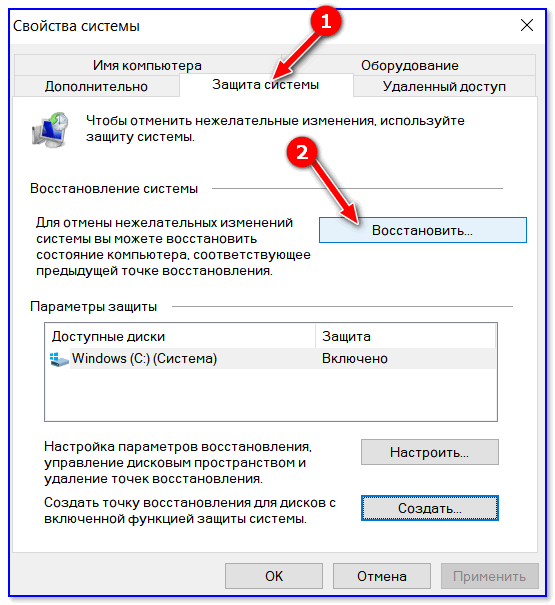 Для того, чтобы изменить настройки параметров защиты выберите интересующий вас диск и нажмите кнопку «Настроить».
Для того, чтобы изменить настройки параметров защиты выберите интересующий вас диск и нажмите кнопку «Настроить».
В верхней части окна вы можете включить или отключить создание точек восстановления Windows 10, а в нижней части указать, какой объем дискового пространства вы готовы зарезервировать под хранение этих резервных копий. Чем больший объем вы укажите, тем больше точек восстановления будет храниться. По мере заполнения этого объема, старые точки восстановления будут стираться, чтобы освободить место для новых. Обычно, достаточно хранить 2-3 точки восстановления системы.
Для того, чтобы освободить место на жестком диске вы можете нажать кнопку «Удалить» для удаления всех сохраненных точек восстановления.
Как создать точку восстановления
На заметку! Помимо автоматических точек восстановления, пользователю понадобится и самому создавать их. Это позволит всегда иметь возможность откатить систему до нужных настроек, не боясь за различные данные.
Чтобы создать точку восстановления нужно:
- Зайдите в «Панель управления», откройте раздел «Восстановление», там следом нажмите на «Настройка восстановления системы».
Нажимаем на значок поиска, вводим «панель управления», открываем приложение
В категории «Просмотр» выбираем «Крупные значки», находим и открываем раздел «Восстановление»
Нажимаем на раздел «Настройка восстановления системы» - В открывшемся окне для начала ознакомьтесь с информацией, а затем нажмите на кнопку «Создать».
Нажимаем на кнопку «Создать» - Придумайте описание к новой точке восстановления, старайтесь писать чтобы вам было хорошо понятно почему вы создавали точку восстановления, не забывайте время и дата добавятся автоматически после создания точки. Все, придумав описание нажимаем кнопку «Создать».
Вводим название точки восстановления, нажимаем «Создать» - Спустя небольшое время точка восстановления будет создана, и система уведомит вас как «Точка восстановления успешно создана».

Процесс создания точки восстановления
После окончания процесса, система выдаст окно с сообщением «Точка восстановления создана успешно», нажимаем «Закрыть»
Все, теперь когда вы зайдете в «Восстановление системы», там появится еще одна новая точка восстановления, которую вы легко найдете по заданному описанию.
Удаление точки восстановления
Для удаления узла отката можно использовать следующие методы:
- «Панели управления». Понадобится перейти в меню «Пуск», отыскать раздел восстановления и открыть вкладку «Защита системы». Указать том, на котором был создан узел восстановления, нажать на кнопку настройки и удалить снимок. Подтвердить действие с помощью клавиши Сохранить.
- Через команду «Выполнить». Требуется нажать Win + R и в появившейся строке вписать Cleanmgr. Откроется программное обеспечение, в котором нужно выбрать команду очистки системных файлов. На следующем этапе определиться с жестким диском.
- Приложение CCleaner.
 Чтобы осуществить процедуру, необходимо открыть программу и перейти в настройки. Выбрать «Возобновление системы», указать ненужную точку возврата. Кликнуть клавишу с дополнительной информацией, удалить пункт.
Чтобы осуществить процедуру, необходимо открыть программу и перейти в настройки. Выбрать «Возобновление системы», указать ненужную точку возврата. Кликнуть клавишу с дополнительной информацией, удалить пункт.
Настраиваем автоматическое создание точек восстановления
Для того чтобы у компьютера был всегда запасной вариант, и вам не пришлось постоянно создавать новые точки восстановления, настройте автоматические создание точек, так будет гораздо проще и удобнее.
И так для настройки следуйте инструкции:
- Зайдите в «Панель управления».
Нажимаем на значок поиска, вводим «панель управления», открываем приложение - Следом перейдите в раздел «Администрирование», там зайдите в «Планировщик заданий».
В категории «Просмотр» выбираем «Крупные значки», находим и открываем раздел «Администрирование»
Двойным кликом левой кнопкой мыши открываем «Планировщик заданий» - Слева нажмите на «Библиотека планировщика заданий», там выберите «Microsoft».

Дважды левой кнопкой мыши щелкаем на папку «Библиотека планировщика», далее раскрываем папку «Microsoft» - Затем «Windows» и там «System Restore».
Двойным щелчком левой кнопкой мыши открываем папку «Windows»
Находим, прокручивая список, и открываем папку «SystemRestore» двойным щелчком левой кнопкой мыши - В середине сверху появится файл «SR», нажмите по нему правой кнопкой мыши и следом кликните на «Свойства».
Правой кнопкой мыши нажимаем на файл «SR», выбираем пункт «Свойства» - Зайдите во вкладку «Триггеры» и нажмите «Создать», там вы сможете задавать все необходимые параметры для новых точек восстановления. Подробнее изучите, и настройте максимально хороший и удобный график создания автоматических точек восстановления.
Открываем вкладку «Триггеры», нажимаем на кнопку «Создать»
Задаем необходимые параметры, нажимаем «ОК»
Не забывайте что работа Windows может замедлится из-за множества факторов, и для того чтобы устранить ошибки обязательно держите козыря, в виде подходящей точки восстановления.
В каких случаях нельзя сделать откат Windows 10 к точке восстановления?
Как уже упоминалось, процесс отката Windows не всегда может благополучно завершиться, причем это касается не только ситуации с участием среды восстановления, но и когда речь идет об обычном запуске этого процесса в окне свойств системы. Если вирусы повредят важные файлы создвнных вами точек отката, скорее всего, единственным выходом из ситуации может стать если не переустановка ОС, то как минимум ее возврат с потерей всех настроек и программ.
Иногда успешно откатить операционную систему с помощью среды восстановления не получится из-за урезанного функционала. И это, кстати, одна из причин, почему не стоит использовать кустарные сборки Windows. Часто последние рассчитаны только на установку Windows с нуля, без возможности возврата к предыдущему состоянию ОС. Функционал бжкапа системы сборщиками вырезается якобы с целью оптимизации. В таком случае реанимировать операционную не всегда удастся даже с помощью сторонних Live-дисков.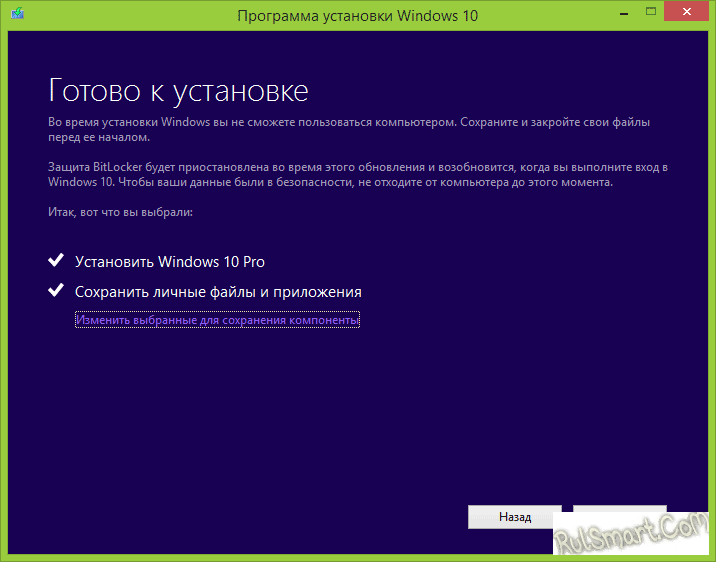 Но даже в случае с пиратской сборкой Windows с урезанным функционалом, разного рода проблемы можно предусмотреть, заблаговременно запасшись резервной копией системы и загрузочным носителем с помощью сторонних программ для бэкапа.
Но даже в случае с пиратской сборкой Windows с урезанным функционалом, разного рода проблемы можно предусмотреть, заблаговременно запасшись резервной копией системы и загрузочным носителем с помощью сторонних программ для бэкапа.
Откат Windows 10 до точки восстановления
Теперь, когда мы научились создавать точки восстановления вручную и автоматически, расскажем вам как восстановить систему после сбоя.
Откатить систему с помощью точек восстановления можно несколькими способами — с помощью интерфейса Windows 10, с помощью командной строки, а также с помощью инструментов диагностики.
С помощью системной утилиты
Если система, которая установлена на стационарном ПК или ноутбуке, запускается, но наблюдаются сбои в работе, процесс отката к последней работающей версии следующий:
- Перейти в меню «Параметры».
- Открыть вкладку «Система».
- Пролистать страницу до самого низа и нажать на строчку «Сведения о системе».
- В открывшемся окне выбрать пункт «Защита системы».

- Откроется окно со свойствами на нужной вкладке. Чтобы посмотреть имеющиеся точки восстановления и откатить систему Windows 10 назад, необходимо нажать на кнопку Восстановить….
Запустится среда восстановления. Изначально пользователю будет предложено прочесть информационное сообщение, что проведенные действия позволят вернуться к определенному состоянию ОС без удаления личных параметров. На этом шаге необходимо нажать кнопку Далее.
Следующим этапом будет предложено выбрать из нескольких контрольных точек ту, которая, по мнению пользователя, является наиболее предпочтительной.
К сведению! Лучше всего использовать отметку, которая максимально близка к моменту появления сбоев в работе.
Чтобы включить выбранную точку, достаточно нажать на название. Пользователь имеет возможность просмотреть программы, которые могут быть затронуты процессом восстановления. Если все устраивает, потребуется нажать кнопку Далее.
В следующем меню нужно дважды дать согласие, чтобы запустить процесс. После этого начнется подготовка. ОС восстанавливается на протяжении некоторого времени. Во время этого может происходить несколько перезагрузок. Если изменения минимальны, откатить ОС можно за полчаса.
Через загрузочную флешку
Иногда требуется вернуть работоспособность системы, которая не запускается. В этом случае нужно использовать инсталляционный диск.
К сведению! Для этих целей не обязательно использовать диск, на котором находится дистрибутив системы, инсталлированной на компьютере.
Можно применить универсальный инструмент от Microsoft — утилиту Media Creation Tool. ПО можно загрузить с официального сайта разработчика. После скачивания необходимо согласиться создать установочный диск и дождаться завершения работы инсталлятора.
При использовании метода важно попасть в среду восстановления. Именно этого удается добиться применением USB-диска. Во время загрузки системы необходимо в BIOS поменять носитель.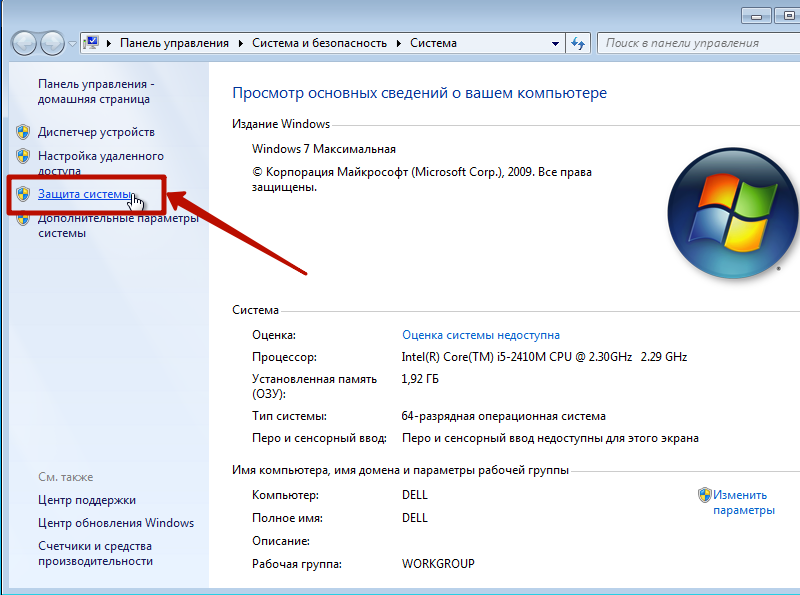
При появлении первого диалогового окна инсталлятора Windows пользователь может выбрать пункт «Восстановление системы». Это приведет к переходу в соответствующую среду, где можно найти полезный инструмент для работы с ОС. Алгоритм действий следующий:
- Выбрать пункт «Диагностика».
- Перейти во вкладку «Дополнительные параметры».
- Щелкнуть по разделу «Восстановление системы».
Дальнейшие действия будут аналогичны процессу при работающей ОС. Надо будет выбрать нужную точку, настроить параметры и дождаться окончания операции. Итогом станет перезагрузка компьютера.
Как задействовать безопасный режим?
При безопасной загрузке можно выполнять большое число полезных операций, включая:
- лечение и удаление вирусов;
- исправление ошибок драйверов;
- полный откат Windows.
В «десятке» имеются два варианта безопасной загрузки, при этом старый способ через клавишу F8 во время старта компьютера уже не действует. Несмотря на это, запуск Windows 10 в безопасном режиме осуществляется следующим образом:
Несмотря на это, запуск Windows 10 в безопасном режиме осуществляется следующим образом:
- Используем сочетание клавиш Win+R, после чего появляется окно, где следует набрать msconfig и согласиться — «ОК».
- Открывается «Конфигурация системы». Переходим на вкладку «Загрузка» и в «Параметре загрузки» выбираем «Безопасный режим». Подтверждаем — «Применить», затем перезагружаем систему.
Возможен и другой путь:
- Используем меню «Пуск» и активируем значок с шестерёнкой («Параметры»), затем выбираем «Обновление и безопасность». Переходим на вкладку «Восстановление». Здесь нас интересуют «Особые варианты загрузки», жмём на «Перезагрузить сейчас».
- По завершении перезагрузки в диагностическом окне нам предлагается три варианта действия, выбираем второе — «Поиск и устранение неисправностей».
- Следующий шаг — «Дополнительные параметры», где выбираем значок с большой шестерёнкой — «Параметры загрузки».
- Здесь мы выбираем 4-ю строчку — «Включить безопасный режим».

Восстановление системы в безопасном режиме рекомендовано лишь в случае недоступности этой процедуры при обычной загрузке.
Восстановление предыдущей версии Windows
Иногда возникает необходимость откатиться к предыдущей версии ОС. Обычно это бывает, когда пользователь недоволен обновленной ОС и считает, что старая оболочка была лучше. Windows 10 имеет встроенную возможность даунгрейда (именно так называется процесс отката). Для неподготовленного пользователя предпочтительны два варианта:
- Использование встроенных средств системы. Метод заключается в том, что пользователь после установки обновления ОС имеет 10 дней на беспрепятственный возврат к предыдущей оболочке. Эти средства находятся в меню параметров, во вкладке «Восстановление». После нажатия кнопки Начать будет предложено назвать причину и проверить наличие обновлении. Во время процесса компьютер будет уходить в перезагрузку.
- Если прошло более 10 дней, то вернуть прежнюю версию ОС несколько сложнее.
 Можно использовать указанный ранее инструмент — утилиту Media Creation Tool, которая нужна, чтобы попасть в соответствующую среду. После этого необходимо перейти в пункт «Диагностика» > «Дополнительные параметры» и выбрать раздел «Вернуться к предыдущей версии».
Можно использовать указанный ранее инструмент — утилиту Media Creation Tool, которая нужна, чтобы попасть в соответствующую среду. После этого необходимо перейти в пункт «Диагностика» > «Дополнительные параметры» и выбрать раздел «Вернуться к предыдущей версии».
К сведению! Важно помнить пароль от собственной учетной записи, поскольку при процедуре даунгрейда система будет запрашивать данные для подтверждения действий.
Возврат к заводским настройкам
А вот как откатить систему Windows 10 назад, если нет точки восстановления? Можно ли в этом случае восстановить ее работоспособность? В принципе да, но тут уже без потерь не обойдется. Если система работает неправильно, есть возможность вернуть ее в исходное состояние, обнулив конфигурацию и потеряв все установленные программы.
Откройте раздел «Обновление и безопасность» приложения «Параметры», перейдите в категорию «Восстановление» и нажмите «Начать» в блоке «Вернуть компьютер в исходное состояние».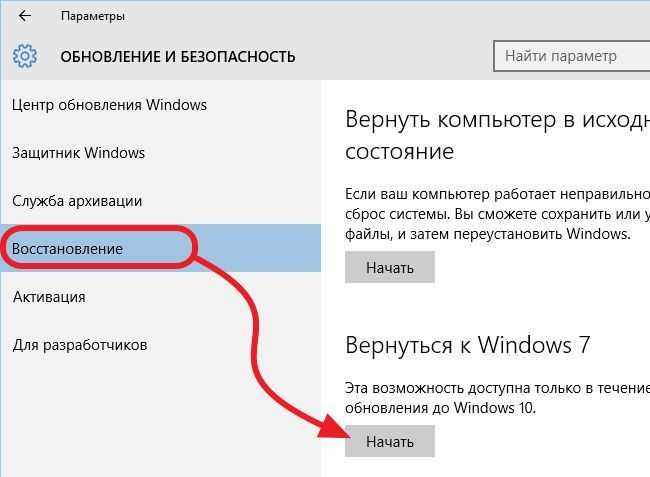
Затем укажите в открывшемся окне, желаете ли вы сохранить личные файлы, и проследуйте указаниям мастера. В результате компьютер будет перезагружен, после чего запустится процедура отката, которая займет определенное время.
Основные выводы
Выше рассмотрены все самые простые возможности, как откатить систему назад (Windows 10), в том числе после установки нестабильного обновления.
Действительно, откат к контрольной точке — это самый простой вариант вернуть нормальную работоспособность ОС, причем помогает он в большинстве случаев.
Не сработать может в следующих случаях:
- Из-за вирусов или неаккуратных действий пользователя повреждены файлы восстановления и поэтому нужная утилита не запускается ни в стандартном режиме, ни в режиме диагностики при запуске ПК.
- В системе урезан функционал, что бывает при использовании левых сборок Windows. Поэтому никому не рекомендую скачивать винду откуда попало! Отсюда растут ноги у ряда возникающих в дальнейшем проблем.

- Вы сумели восстановиться до нужной точки, но ошибка, из-за которой вы все это проворачивали, в итоге не исправлена. Это значит, что скорее всего проблема есть в аппаратной части ПК (в железе).
Чтобы все было хорошо и Windows работала стабильно, просто следуйте минимальным рекомендациям:
- Не пользуйтесь сборками;
- Регулярно очищайте компьютер от вирусов;
- Обязательно включите защиту системы, чтобы создавались контрольные точки и вы всегда могли откатить назад состояние операционки.
- Создайте флешку восстановления (если нет установочной с Windows).
- В идеале регулярно нужно создавать резервные копии (бэкап) раздела “С” и личных данных.
Тогда чтобы ни случилось, вы и систему легко восстановите и личные файлы всегда будут под рукой!
Источники
- https://kompukter.ru/kak-zapustit-vosstanovlenie-sistemy-windows-10/
- https://computernotes.ru/os/windows-10/tochka-vosstanovleniya-windows-10-i-otkat-sistemyi.
 html
html - https://pc-consultant.ru/rabota-na-komp-yutere/kak-otkatit-vindovs-10-do-tochki-vosstanovleniya/
- https://NaladkaOS.ru/windows-10/kak-sozdat-tochku-vosstanovleniya.html
- https://WindowsTips.ru/kak-otkatit-windows-10-k-tochke-vosstanovleniya-esli-kompyuter-ne-zagruzhaetsya
- https://NaladkaOS.ru/windows-10/kak-otkatit-sistemu-nazad.html
- https://masterservis24.ru/288-vosstanovlenie-windows-10.html
- https://viarum.ru/kak-otkatit-windows-10/
- https://VladimirBelev.ru/kak-otkatit-sistemu-nazad-windows-10
Как вам статья?
Решено: Цикл отката Windows
Цикл отката Windows — это проблема, с которой сталкиваются некоторые пользователи, когда Windows зависает в цикле запуска после выполнения обновления Windows 10. Если вы спрашиваете себя, «Что такое откат Windows?» , это процесс возврата к ранее установленной версии Windows без новых обновлений, которые пытались установить обновление Windows 10. Пользователи могут захотеть выполнить откат и переустановить предыдущую версию Windows в ее предыдущей версии в качестве решения проблем, вызванных обновлениями.
Пользователи могут захотеть выполнить откат и переустановить предыдущую версию Windows в ее предыдущей версии в качестве решения проблем, вызванных обновлениями.
Проблема циклического отката Windows стала широко известна благодаря циклу загрузки Windows 10, возникшему в обновлении от апреля 2018 г. 1803 . Когда обновление Windows ожидает установки, перезагрузка вашего устройства обычно позволяет обновить Windows. Однако в этом случае были широко распространены сообщения о том, что пользователи застревают в цикле отката Windows, когда появляется синий экран, который позволяет пользователю либо продолжить откат Windows, либо устранить неполадки. В обоих случаях пользователь возвращается к тому же синему экрану, вызывая цикл отката Windows.
Цикл отката Windows, вероятно, является результатом ошибки отсутствия системного файла, проблемы с диском или поврежденных параметров загрузки Windows 10. Вы можете устранить неполадки и выбрать правильное решение этой проблемы, используя приведенное ниже руководство. Выполните шаги последовательно, начиная с базового решения, прежде чем переходить к дополнительным параметрам. Большинство пользователей должны иметь возможность самостоятельно решить проблему цикла отката Windows, используя приведенное ниже руководство.
Выполните шаги последовательно, начиная с базового решения, прежде чем переходить к дополнительным параметрам. Большинство пользователей должны иметь возможность самостоятельно решить проблему цикла отката Windows, используя приведенное ниже руководство.
Зачем откатывать обновление Windows 10?
Что такое Центр обновления Windows и почему откат является проблемой? Центр обновления Windows — это служба Microsoft для семейства операционных систем Windows, которая автоматизирует загрузку и установку обновлений Windows через Интернет. Служба проверит наличие обновлений для Windows, а также других критических обновлений, таких как антивирусные продукты.
Обычно обновление Windows повышает производительность вашего устройства, оптимизируя его процессы и защищая ваш ноутбук или компьютер от вредоносных вирусов. Однако некоторые обновления могут снизить производительность вашего устройства. В случае обновления Windows 1803, упомянутого выше, многие пользователи сообщали о проблемах с производительностью своих графических и аппаратных устройств, таких как клавиатура и мышь.
Как откатить или удалить обновления в Windows 10
Существует несколько проверенных способов выполнить откат Windows 10 и вывести вас из цикла. Устранить проблему можно самостоятельно в домашних условиях. Просто следуйте приведенным ниже инструкциям, чтобы найти правильное решение для переустановки Windows до предыдущей работающей версии.
- Принудительное отключение или перезапуск
- Ничего не делать
- Использовать образ жесткого диска для восстановления Windows
- Запустить командную строку
- Переустановите Windows 10
Некоторые пользователи сообщали, что простого перезапуска или завершения работы было достаточно, чтобы завершить цикл отката Windows. Пользователи сообщили, что заметили, что светодиодный индикатор жесткого диска не мигает, поэтому они выполнили ручной сброс. Нажмите и удерживайте кнопку питания, чтобы начать сброс.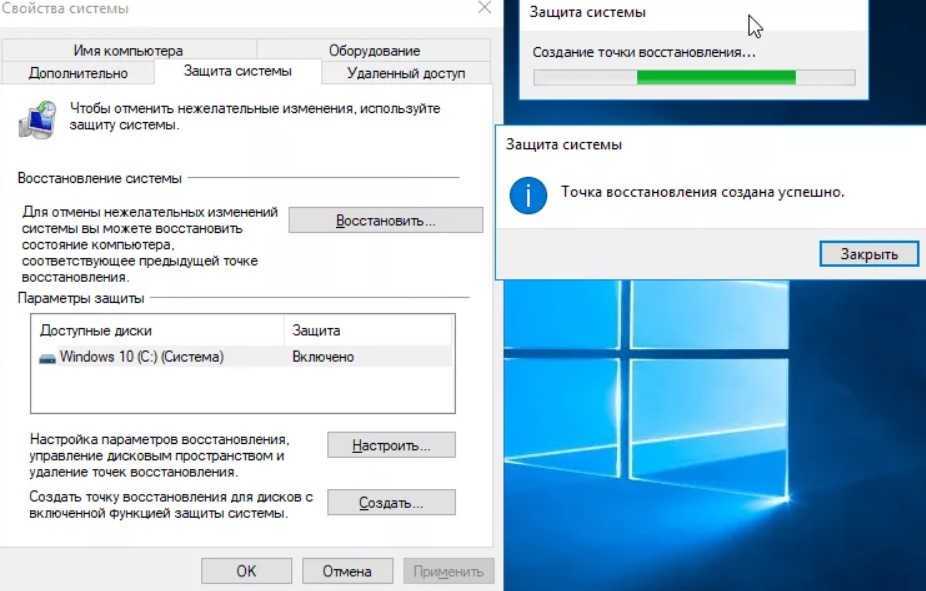 После этого шага процесс отката завершился нормально.
После этого шага процесс отката завершился нормально.
Если светодиодный индикатор активности мигает, возможно, откат Windows проходит нормально, и ему просто нужно больше времени. В этом случае выберите этот простой вариант и просто оставьте свое устройство в покое на несколько часов , чтобы процесс отката Windows пошел сам по себе.
Способ 3. Использование образа жесткого диска для восстановления WindowsЕсли перед попыткой обновления вы создали образ жесткого диска , вы можете выбрать этот вариант, чтобы вернуться к предыдущей рабочей версии.
Способ 4. Запустите командную строкуЕсли откат Windows застрял в цикле, вы можете восстановить его, введя командную строку. Выполните следующие действия, чтобы попробовать этот метод.
- Перезапустите Windows 10 во время загрузки, чтобы войти в среду восстановления Windows ( WInRE )
- После входа в WinRE выберите Устранение неполадок > Дополнительные параметры > Командная строка

- Начнется сканирование и проверка жесткого диска на наличие ошибок.
- После завершения сканирования попробуйте снова переустановить Windows.
Если вышеуказанные шаги не решают проблему, вам может потребоваться выполнить несколько дополнительных команд, как показано ниже:
- chkdsk c:/f
- sfc/сканировать
- загрузочная запись / fixmbr
- загрузочная запись /fixboot
- загрузочная запись /rebuildbcd
- bcdboot c:\windows/s c:
После ввода вышеуказанной последовательности команд в командную строку проверьте, сохраняется ли проблема. Если да, то переходите к следующему способу.
Способ 5. Переустановите Windows 10 Если вы шаг за шагом следовали описанным выше методам, но по-прежнему возникают проблемы с циклом отката, вам может потребоваться переустановка, чтобы найти решение. Первый шаг — убедиться, что у вас есть установочный носитель Windows.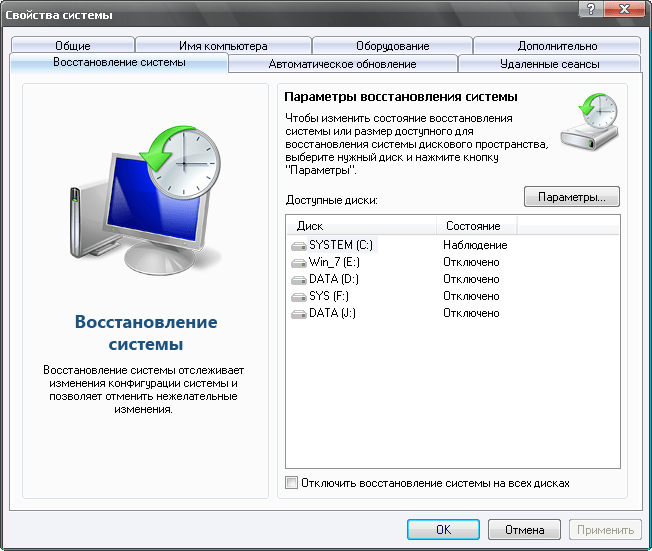
- Подключите установочный носитель Windows 10 к вашему устройству и загрузите устройство с него.
- Выберите вариант Установить сейчас .
- Введите ключ продукта , полученный при первоначальной покупке, и нажмите Далее.
- Выберите версию Windows, которую хотите установить.
- Выберите системный диск и нажмите Далее .
- Теперь начнется процесс установки. Следуйте инструкциям на экране, чтобы завершить процесс.
Цикл отката Windows 10 должен быть исправлен, но этот последний метод следует использовать только в крайнем случае, поскольку он рискует потерять все ваши файлы с диска C.
Заключительные мысли
Застревание в цикле отката Windows 10, безусловно, неудобно и может возникнуть при выполнении простого обновления.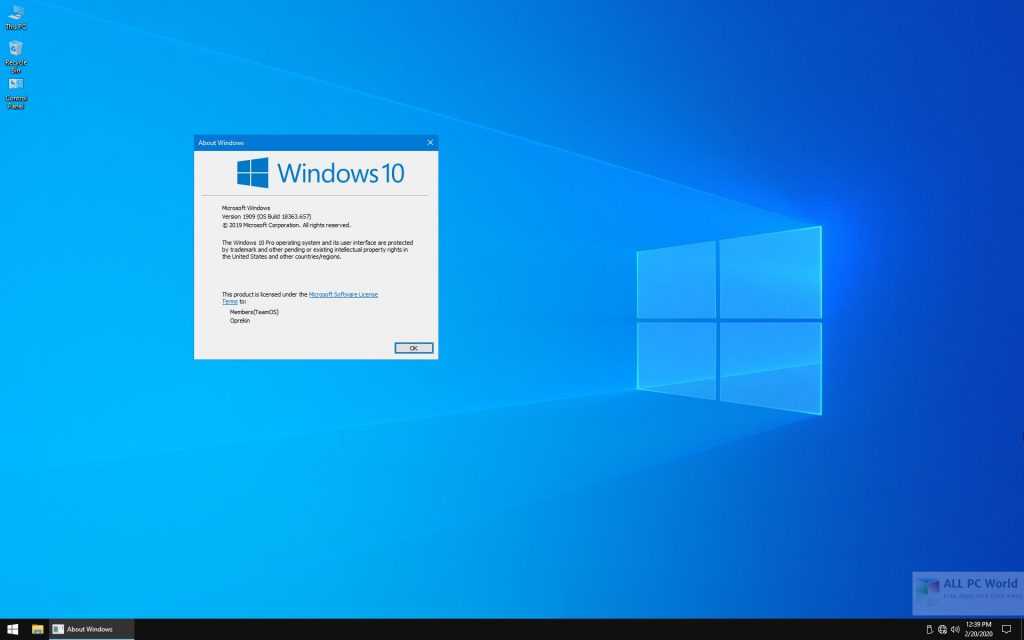 Тем не менее, есть несколько решений, указанных выше, которые позволяют вам вернуться к предыдущей версии Windows и продолжить использование вашего устройства с небольшими перерывами.
Тем не менее, есть несколько решений, указанных выше, которые позволяют вам вернуться к предыдущей версии Windows и продолжить использование вашего устройства с небольшими перерывами.
Как было отмечено в последнем и наиболее радикальном варианте, существует реальная вероятность потери важных файлов, если предыдущие методы не решат проблему цикла отката. Имея это в виду, рекомендуется создать образ жесткого диска перед попыткой каких-либо серьезных обновлений. Еще раз, рекомендуется приступить к описанным выше методам по порядку, поскольку они представлены в порядке от наименее инвазивного до наиболее потенциально разрушительного.
Доверяйте SoftwareKeep CA за лучшее программное обеспечение и сервис где угодно
SoftwareKeep CA стремится удовлетворить потребности покупателей программного обеспечения, предоставляя лучший в своем классе сервис. Наши квалифицированные сотрудники доступны круглосуточно, чтобы предоставить вам необходимые ответы до, во время и после покупки программного обеспечения.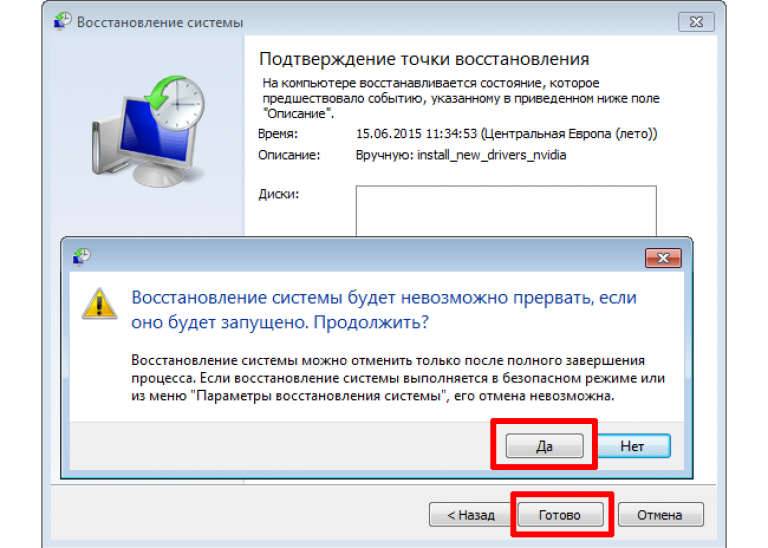
Software Keep CA гордится тем, что является сертифицированным партнером Microsoft и поддерживает все ваши потребности в Windows и обновлении Windows. Это также означает, что мы работаем с Microsoft, чтобы предлагать вам только подлинные продукты по лучшим ценам, доступным в любом месте. SoftwareKeep CA также является аккредитованным Better Business Bureau (BBB) означает, что мы соблюдаем самые высокие стандарты передовой практики ведения бизнеса с нашими клиентами по всему миру.
Когда дело доходит до покупки программного обеспечения, доверьтесь SoftwareKeep CA, который поможет вам найти правильную лицензионную версию по лучшей цене.
Откат с Windows 11 на Windows 10
Хотя Windows 11 официально еще не выпущена, выпущена бета-версия. Те люди, которые являются участниками программы предварительной оценки Windows, могут загрузить и установить ее. Сборка Insider Preview была полна риска, но многие люди рискнули проверить обновленные функции. Риск того не стоил, и некоторые люди казались разочарованными.
Риск того не стоил, и некоторые люди казались разочарованными.
При использовании Windows 11 люди сталкивались с некоторыми проблемами и ошибками. Именно это их расстроило. Проблема на панели задач могла быть замечена при перестановке значка приложения на панели задач; он либо сворачивает его, либо запускает приложение. Также замечено, что пользователи могут не иметь возможности вводить текст и выполнять поиск с начального экрана. В Windows 11 замечено еще много проблем.
Если вы расстроены из-за Windows 11 и хотите вернуться к Windows 10, то приведенная ниже статья окажет вам полную помощь.
В этой статье
01 Откат с Windows 11 на Windows 10 в настройках
02 Выполнение чистой установки Windows 10
Часть 1. Откат с Windows 11 на Windows 10 в настройках
После обновления с Windows 10 до Windows 11 было обнаружено несколько проблем. Что касается виджетов, возможно, изначально панель виджетов может казаться пустой, но после повторного пения проблема может быть решена.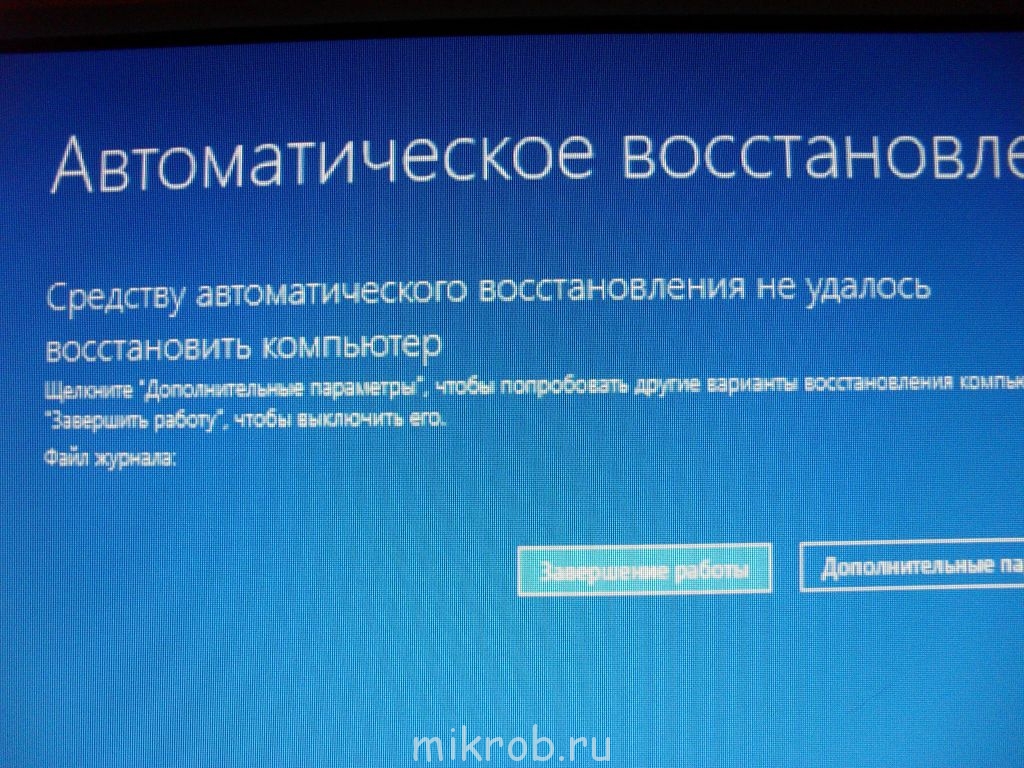
Хотя функции и обновления потрясающие, некоторые вещи вызывают проблемы. Именно по этой причине люди хотят вернуться к старой операционной системе. Если вы входите в число этих людей, то пошаговое руководство, приведенное ниже, поможет вам вернуться к Windows 10 с помощью «Настройки»:
Шаг 1: Запуск настроек
Первым шагом этого процесса является запуск «Настройки» на вашем ПК. Это можно сделать, нажав значок Windows на панели задач и выбрав «Настройки». После появления экрана «Настройки» перейдите к опции «Обновление и безопасность» и выберите «Центр обновления Windows».
Шаг 2: Выбор дополнительных параметров
Список параметров отображается на экране «Центр обновления Windows», и вам предлагается нажать на параметр «Дополнительные параметры».
Шаг 3: Процесс восстановления
Когда перед вами появится экран «Дополнительные параметры», нажмите кнопку «Восстановление». После этого появится список вариантов восстановления, из которого вам предлагается нажать кнопку «Вернуться».
После этого начнется процесс восстановления, и на экране вашего компьютера появится сообщение «Подготовка к работе».
Шаг 4: Причина перехода на более раннюю версию
В этот момент появится всплывающее окно с перечислением нескольких причин. Вам предлагается выбрать одну или несколько причин из предложенных вариантов, сообщающих, почему вы хотите перейти на предыдущую версию и почему вы удаляете Windows 11. В конце нажмите кнопку «Далее» в нижней части экрана, чтобы продолжить. .
Шаг 5. Скажите «Нет» обновлениям
После завершения рассуждений появится экран с предложением «Проверить наличие обновлений?». Вы можете проверить обновления, но просто нажмите кнопку «Нет, спасибо», если хотите откатиться.
Шаг 6. Откат к Windows 10
Процесс перехода с Windows 11 на Windows 10 находится на расстоянии одного экрана. Теперь откроется окно, и оно расскажет вам о последствиях того, что произойдет, когда вы вернетесь к Windows 10. Просто нажмите кнопку «Далее», чтобы перейти к следующему экрану.
Просто нажмите кнопку «Далее», чтобы перейти к следующему экрану.
В этот момент появится другой экран с предупреждением о необходимости вспомнить старый пароль. Не раздумывая, выберите вариант перехода и нажмите кнопку «Далее».
Шаг 7: Вернитесь к предыдущей сборке
После всех рассуждений и предупреждений появится последнее окно. Вам будет предложено подтвердить свое решение, и, выбрав опцию «Вернуться к более ранней сборке», вы можете это сделать.
После перезагрузки и процесса восстановления в течение нескольких минут вы будете успешно понижены до Windows 10.
Часть 2. Чистая установка Windows 10
Если вы недовольны производительностью и ошибками Windows 11, проще всего перейти на более старую версию. Понижение версии Windows 11 можно выполнить либо через «Настройки», что обсуждалось в предыдущем разделе, но если вы не хотите идти по этому пути, есть другой способ.
Загрузка и установка Windows 10 с самого начала также может стать решением этой проблемы.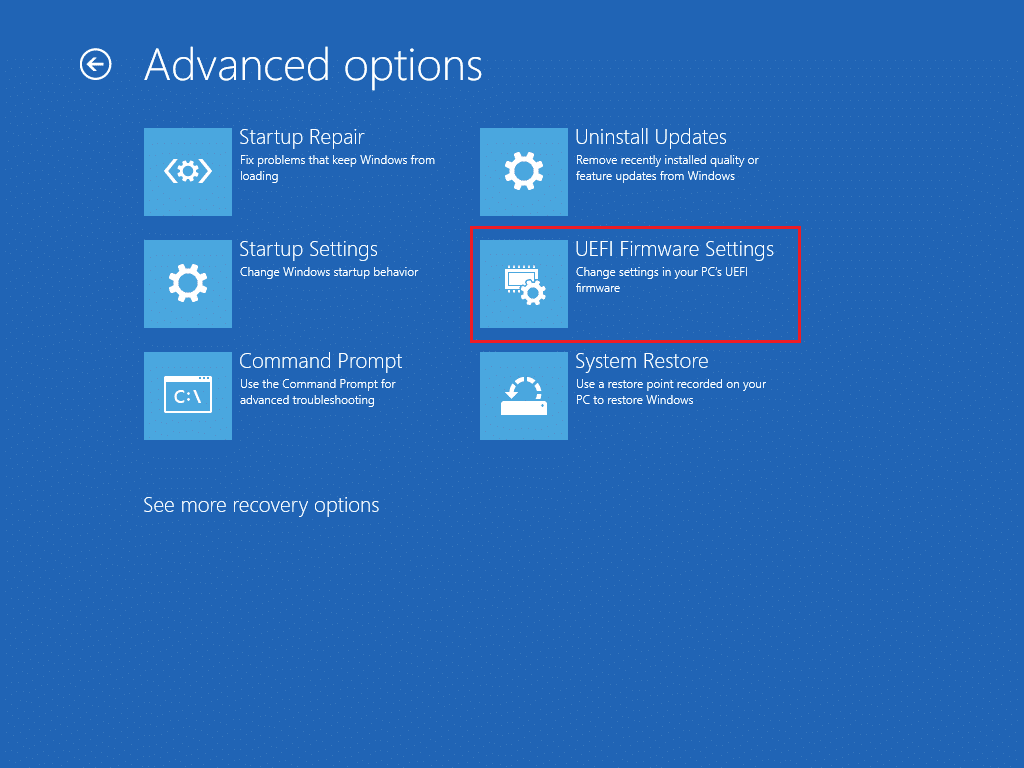 Что делать, если кто-то не знает, как установить Windows? Вам не нужно об этом беспокоиться, потому что в следующем разделе мы расскажем, как загрузить и установить Windows 10.
Что делать, если кто-то не знает, как установить Windows? Вам не нужно об этом беспокоиться, потому что в следующем разделе мы расскажем, как загрузить и установить Windows 10.
Шаг 1: Загрузка с внешнего устройства
Чтобы установить Windows 10 в вашей системе, прежде всего, у вас должно быть внешнее устройство с установочными файлами Windows 10. Как только это будет готово, теперь вам нужно загрузить устройство.
Если вы используете DVD, вы увидите на экране опцию «нажать любую клавишу для загрузки с CD или DVD». Или же, если вы используете USB-накопитель, вам будет предложено выбрать между 32-битной или 64-битной Windows 10. После этого на экране на некоторое время появится логотип Windows.
Шаг 2: Начните установку
Теперь появится экран «Установка Windows» с несколькими вопросами для вас. Вы должны выбрать предпочитаемый язык для установки Windows. Выберите правильное время, а также выберите метод клавиатуры. После этого нажмите кнопку «Далее» в правом нижнем углу, чтобы продолжить установку.
После этого нажмите кнопку «Далее» в правом нижнем углу, чтобы продолжить установку.
На этом этапе появится новый экран с кнопкой в центре с надписью «Установить сейчас». Просто нажмите кнопку, чтобы начать установку.
Шаг 3. Введите ключ продукта и выберите версию
В процессе установки окно может появиться несколько раз. Это будет запрашивать ключ продукта. Вам будет предложено ввести ключ продукта для Windows 10.
Еще одна вещь, которая будет запрошена в процессе установки, — выбрать правильный выпуск, для которого у вас есть лицензия. Выбрав Windows 10 Pro или Windows 10 Home, вы должны нажать кнопку «Далее», чтобы двигаться дальше.
Шаг 4: Лицензионное соглашение
Появится пустой экран, поскольку программа установки копирует файлы. В этот момент на экране появится сообщение «Установка начинается». Как только это будет завершено, появится экран с «Условиями лицензии». Вам предлагается установить флажок «Я принимаю условия лицензии», а затем нажать кнопку «Далее», чтобы продолжить.
Шаг 5: Выберите тип установки
Теперь вам будет предложено выбрать тип установки. В окне будут показаны 2 варианта: либо обновить, либо установить Windows. Вы должны выбрать вариант «Пользовательский: только установка Windows (дополнительно)».
Шаг 6: Место для установки Windows
После выбора типа установки пришло время выбрать диск, на который вы хотите установить Windows. Вы должны выбрать нераспределенный диск из списка, а затем нажать кнопку «Создать». После этого нажмите кнопку «Применить», а для подтверждения и завершения нажмите кнопку «ОК».
Весь этот процесс разделит диск на множество разделов. Среди этих разделенных разделов вы должны выбрать «Основной» раздел. Сделав это, нажмите кнопку «Далее», чтобы продолжить.
Шаг 7: Окончательный перезапуск и перезагрузка
После того, как вы полностью выполнили вышеуказанные шаги, подождите некоторое время, пока Windows установится. После завершения этапа установки Windows самопроизвольно перезапустится, а затем автоматически перезагрузится для установки.
После завершения этапа установки Windows самопроизвольно перезапустится, а затем автоматически перезагрузится для установки.
Терпеливо дождитесь завершения этого процесса, пока Windows обнаружит и установит ваше оборудование. Как только это будет завершено, Windows перезагрузится в последний раз, и ваше ожидание закончится.
Еще по теме:
Резервное копирование и восстановление файлов в Windows
Резервное копирование только измененных файлов в Windows
Итог
Люди всегда колеблются, когда дело доходит до установки Windows, но после прочтения этой статьи вы никогда не будете беспокоиться об установке Windows, потому что шаги для установки были обсуждены. Кроме того, если вас не устраивает Windows 11, не беспокойтесь, потому что вы по-прежнему можете использовать Windows 10.
Для вашего удобства были предложены два разных метода. Пользователи могут перейти с Windows 11 на более раннюю версию или выполнить чистую установку Windows 10. Пользователи могут пойти любым путем.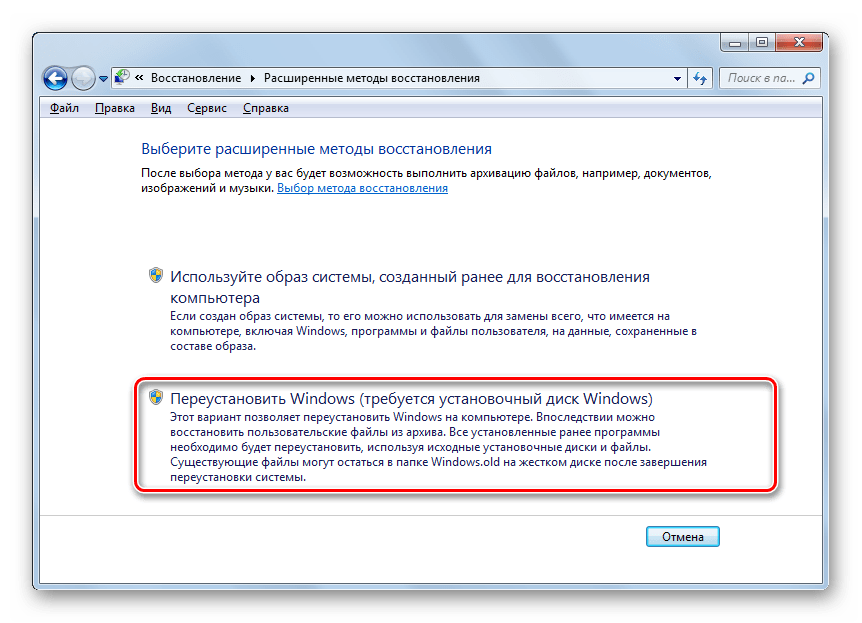

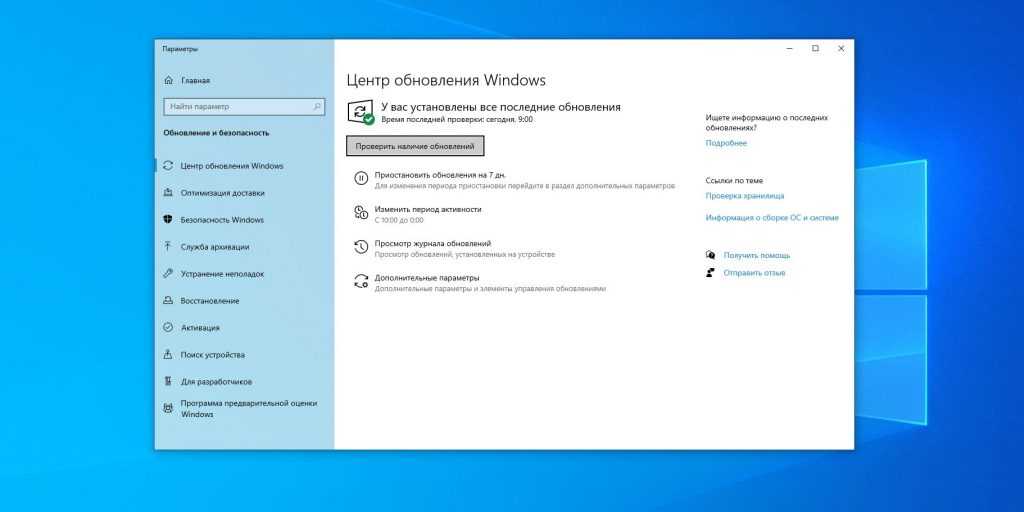

 Чтобы осуществить процедуру, необходимо открыть программу и перейти в настройки. Выбрать «Возобновление системы», указать ненужную точку возврата. Кликнуть клавишу с дополнительной информацией, удалить пункт.
Чтобы осуществить процедуру, необходимо открыть программу и перейти в настройки. Выбрать «Возобновление системы», указать ненужную точку возврата. Кликнуть клавишу с дополнительной информацией, удалить пункт.
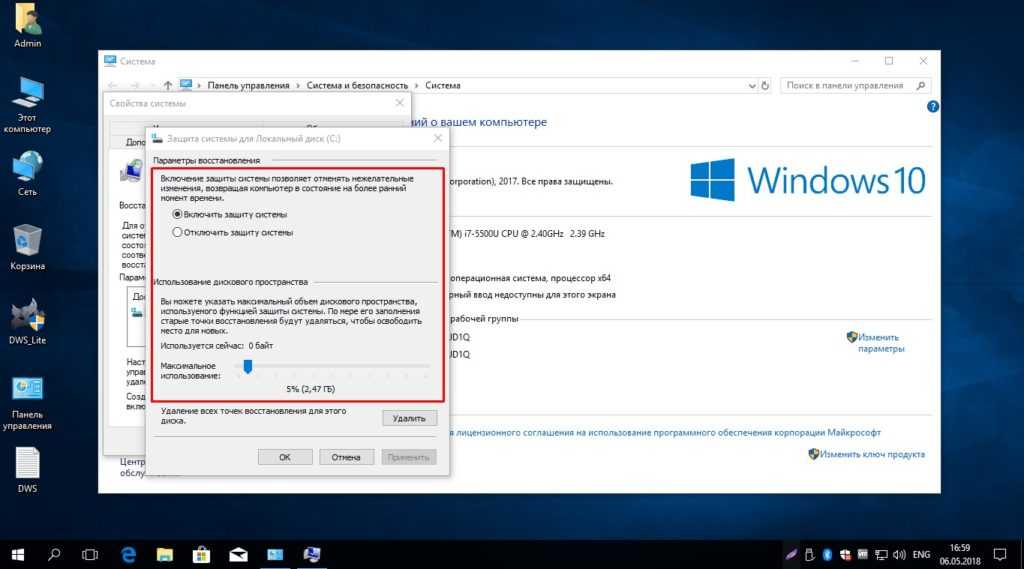
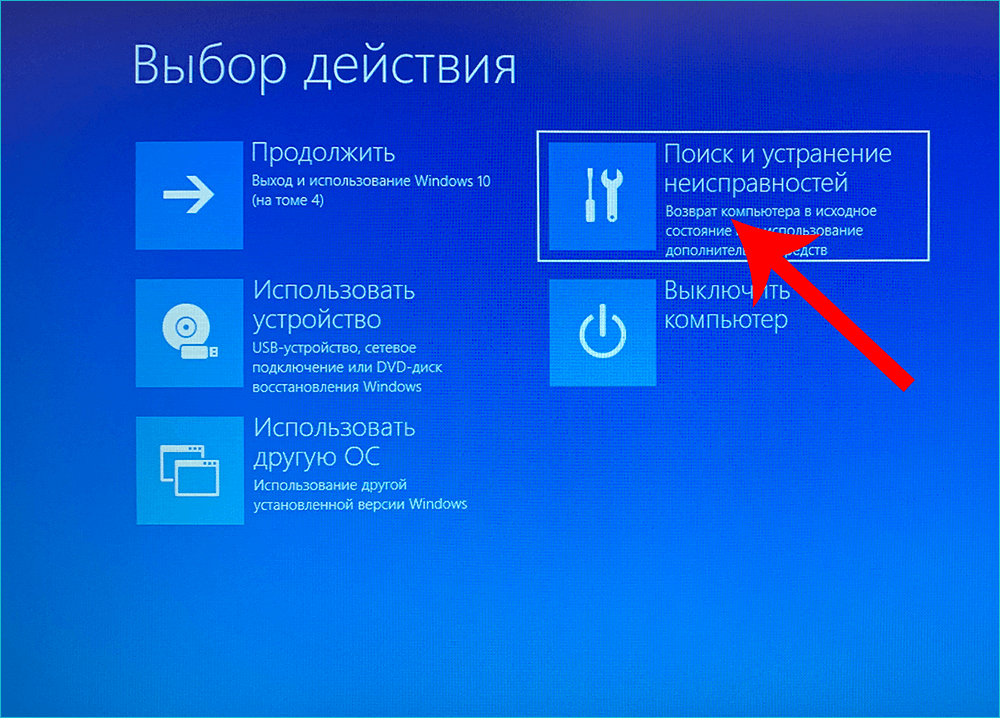
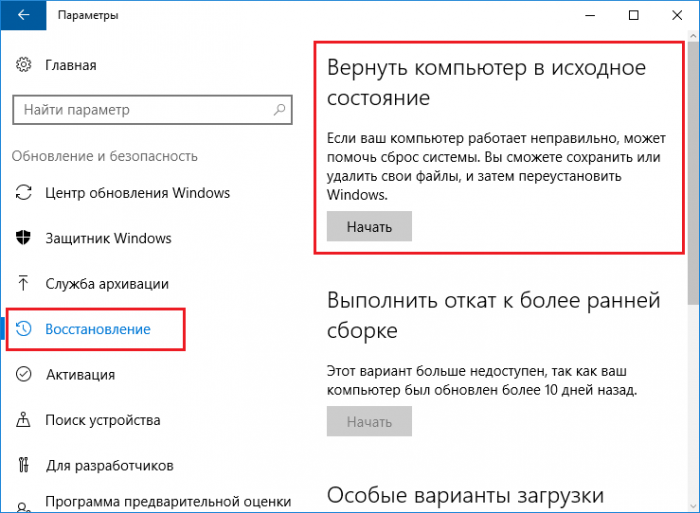 Можно использовать указанный ранее инструмент — утилиту Media Creation Tool, которая нужна, чтобы попасть в соответствующую среду. После этого необходимо перейти в пункт «Диагностика» > «Дополнительные параметры» и выбрать раздел «Вернуться к предыдущей версии».
Можно использовать указанный ранее инструмент — утилиту Media Creation Tool, которая нужна, чтобы попасть в соответствующую среду. После этого необходимо перейти в пункт «Диагностика» > «Дополнительные параметры» и выбрать раздел «Вернуться к предыдущей версии».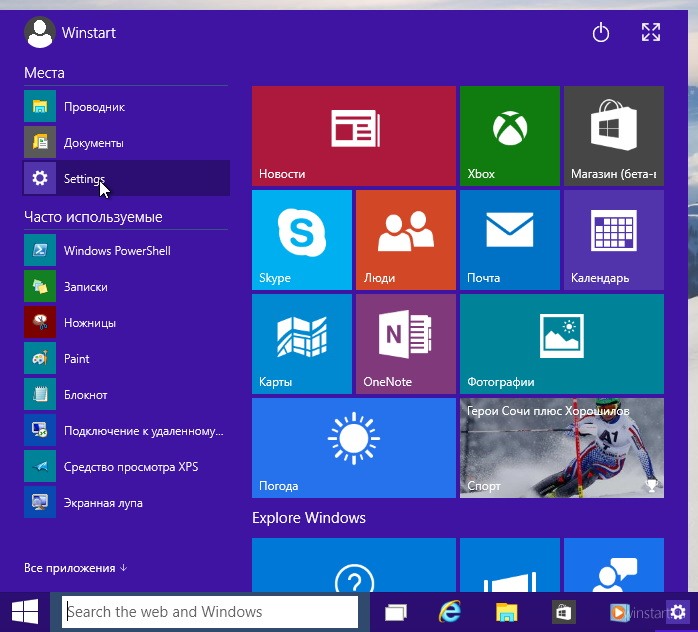
 html
html