Как откатить Windows 10 до Windows 7 или 8
Добрый день, дорогие посетители блога cho-cho.ru. Мы продолжаем серию публикаций об операционной системе Windows 10 и сегодня речь пойдет о том, как откатить Windows 10 до Windows 7 или же 8, в зависимости от предыдущей ОС.
Содержание
- 1 Откат с Windows до 10 до Windows 7 – просто о сложном
- 2 Первый способ. Используем внутренний сервис
- 3 Второй способ. Используем EaseUS System GoBack Free
Откат с Windows до 10 до Windows 7 – просто о сложном
Если вы обновили Windows до 10 версии и затем решили, что она вам по каким-то причинам не подходит, или у вас начались проблемы с работой драйверов видеокарты и или иного оборудования, то вы можете вернуть прежнюю версию операционной системы.
После обновления все файлы вашей предыдущей «оперативки» будут находиться в папке под названием Windows.old, которую прежде приходилось удалять самостоятельно, сейчас она исчезает автоматически через месяц. Кроме этого разработчики добавили в систему функцию для отката после обновления. Она проста и будет понятна начинающему пользователю. Всего для отката Windows 10 до Windows 7 (или 8) существует два способа, о них речь пойдет далее.
Кроме этого разработчики добавили в систему функцию для отката после обновления. Она проста и будет понятна начинающему пользователю. Всего для отката Windows 10 до Windows 7 (или 8) существует два способа, о них речь пойдет далее.
Первый способ. Используем внутренний сервис
В вашем распоряжении есть целый месяц, чтобы воспользоваться данным способом возврата. Разработчики посчитали, что этого времени более чем достаточно, чтобы понять: удовлетворяет вас новая система или нет. Если вы уверены в своем намерении, тогда активизируйте средство очистки диска и незамедлительно освободите пространство.
Для начала запустите «Параметры» и перейдите в раздел «Обновление и безопасность». Перед вами возникнет окошко, содержащее несколько подразделов, выбирайте «Восстановление». Кликнув на него, вы увидите несколько вариантов. Нас интересует вариант «Вернуться к Windows 7» (либо Windows 8, в зависимости чем вы пользовались прежде). Нажимайте «Начать».
Система попросит вас ответить на вопрос.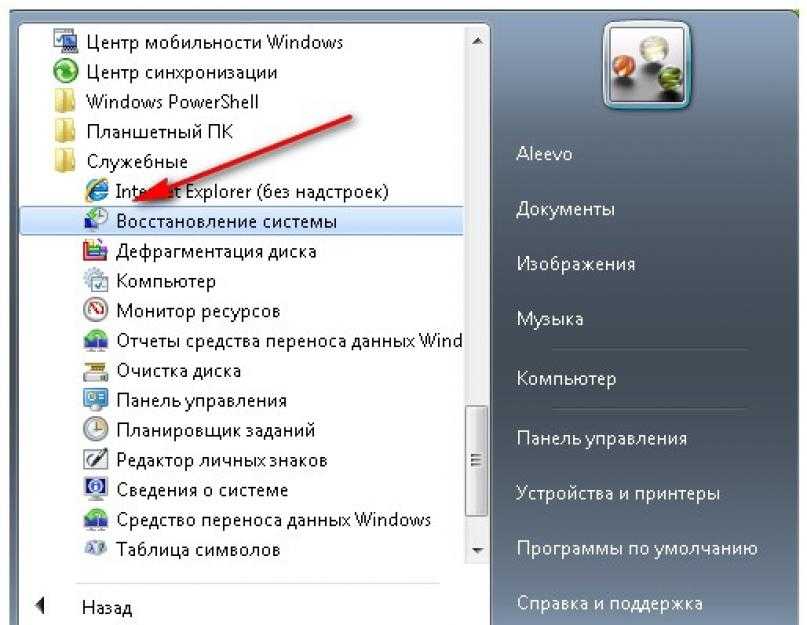 Выберите любой из предоставленных вариантов и кликните «Далее».
Выберите любой из предоставленных вариантов и кликните «Далее».
Система предупредит вас.
Вы получите еще одно сообщение от системы.
На последнем этапе, когда Microsoft поблагодарит вас за использование Windows 10, кликните «Вернуться к Windows…».
Процесс отката будет длиться некоторое время и будет автоматическим, так что вы можете забыть о нем и спокойно пойти попить кофе.
Второй способ. Используем EaseUS System GoBack Free
Этот доступный и мощный инструмент поможет вам создать запасную копию вашей операционной системы и сохранить ее на одном из жестких дисков. Обращаем внимание, что сделать это нужно заблаговременно, еще перед обновлением до Windows 10.
Программа включает в себя минимум настроек и инструментов, так как ориентирована скорее на рядовых пользователей. После ее запуска будут активны только 2 кнопки:
- «Backup System»;
- «Go Back»;
Определение которых не нуждается в детальных комментариях.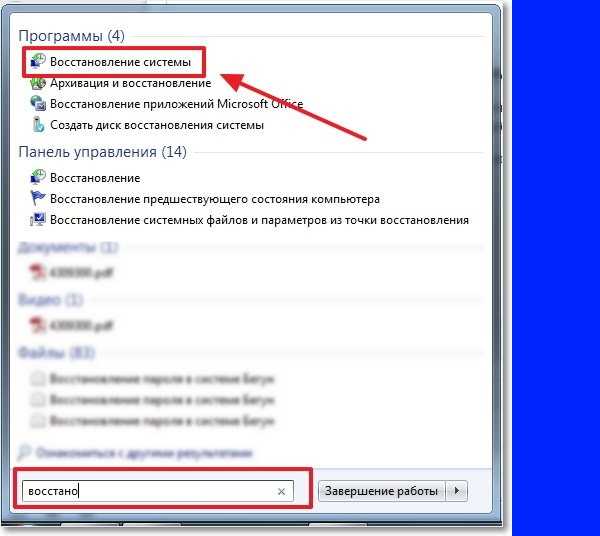
Пользоваться инструментом достаточно просто. Нужна копия? Нажимаем «Backup System» и ждем некоторое время. В окне приложения будет высвечиваться фраза «Please wait, backing up», не пугайтесь, она означает «ожидайте, идет копирование».
В зависимости от размера раздела и числа установленных в него программ, копирование может занять как 10-15 минут, так и целый час.
Чтобы осуществить откат к прежней версии, установите программу и кликните «Go Back» и примите условия, при которых он будет выполнен. Во втором окошке вы увидите уведомление, которое попросит вас перезагрузить компьютер. Согласитесь и кликните «OK». Сразу после перезагрузки возникнет черный экран со словами «Loading, please wait», а через несколько секунд вы заметите окно с прогресс-баром восстановления.
В принципе, это все. Дождитесь окончания процедуры и перезагрузите компьютер. А чтобы не совершать лишних движений, рекомендуем сразу поставить галочку в чекбоксе «Reboot…» или «Shut down…», это позволит компьютеру после выполнения процедуры выключиться автоматически.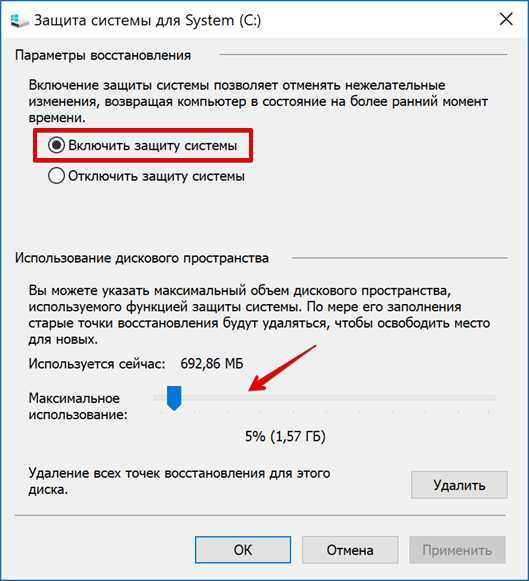
Скачать данную программу можно с данного сайта www.easeus.com/system-go-back абсолютно бесплатно. Весит EaseUS System GoBack Free приблизительно 75 Мб, язык интерфейса — английский. Применять ее можно как для отката к предыдущим версиям Windows, так и для восстановления системы при несущественных ее повреждениях.
Поделитесь со своими друзьями:
Откат с Windows 10, на windows 7(8.1), после обновления
Привет! Ну что, обновлённая операционная система вышла и уже многие на нее перешли. Но как оказалось, что не всем она нравится, всё чаще, встречаю таких людей, которые совсем недовольны новой Windows 10 и большинство из них, в ближайшее время, подумывают о возращение обратною на Windows 7 и 8.1. Факторы, которые повлияли на решение пользователей вернутся на струю операционную систему, абсолютно различные и не схожие между собой.
Например, некоторым совсем не нравится внешний вид новой системы. У многих появились проблемы с различными устройствами, как показывает практика большинство страдает от ошибок с разными драйвера.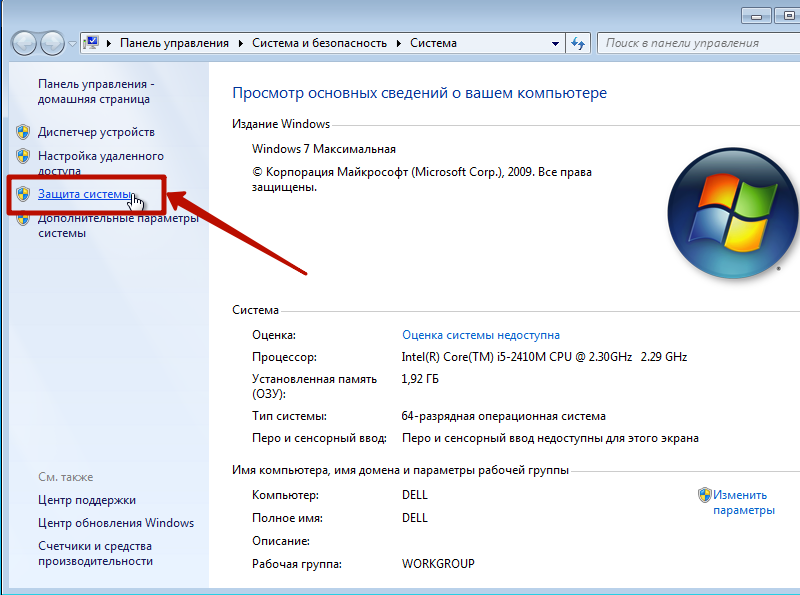 На данный момент, одним из самых проблемных драйверов – является программное обеспечение видеокарты, которые слетают у большинства пользователей, а когда пробуешь их обновить, появляется сообщение что обновление не требуется.
На данный момент, одним из самых проблемных драйверов – является программное обеспечение видеокарты, которые слетают у большинства пользователей, а когда пробуешь их обновить, появляется сообщение что обновление не требуется.
После обновления до Windows 10 все файлы вашей старой операционной системы будут хранится у вас на ПК, на диске «С:\» в папке «Windows Old». Срок их хранения, составляет один месяц с момента установки новой ОС, после чего она будет автоматически удалена.
Это новая фишка от Microsoft, придумана для того, что бы пользователи в случае различных сбоев, глюков и неполадок, после обновлений, смогли в любой момент откатится с Windows 10 на свою старую и рабочую Windows 7 (8.1), при этом не потеряв ни одного файла или программы. Сам процесс выполняется с помощью новой функции, которая будет проста и понятна даже самым начинающим пользователям.
Кстати, чуть не забыл сказать, если вы удалите папку Windows Old или её содержимое, тогда вы не сможет воспользоваться этим способом восстановления до Windows 7 и 8, так что будьте осторожны.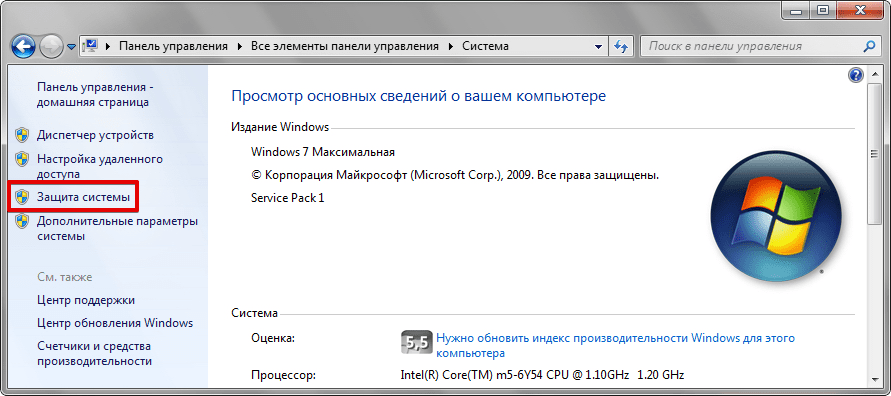 Даже если вы не думаете о возврате на старую ОС, все равно я рекомендую, ее не трогать и пускай она лучше сама, автоматически удалится. Чем вы сэкономите кучу своего времени, которое могли бы потратить на её удаление или исправления ошибок, которые могли появится после.
Даже если вы не думаете о возврате на старую ОС, все равно я рекомендую, ее не трогать и пускай она лучше сама, автоматически удалится. Чем вы сэкономите кучу своего времени, которое могли бы потратить на её удаление или исправления ошибок, которые могли появится после.
Для того, что бы воспользоваться функцией отката на струю версию операционной системы, нажимаем на значок уведомления, который находится в панели задач и выглядит как сообщение. Должно появится меню, в котором нажимаем на «Все параметры».
Далее, в открывшихся параметрах, спустившись к последнему пункту, клацаем по «Обновления и безопасность».
Теперь, перейдя на пункт «Восстановление», справа должно появится меню, где мы находим «Вернутся к Windows 7 или 8.1». Нажав на кнопку «Начать», мы запустим процесс отката состояния компьютера до того момента, как мы обновились на Windows 10. Правда, перед тем, как начать сам процесс у вас спросят, что является причиной отката. Вы можете указать непосредственно то, что вам не понравилось или просто выбрать любой из вариантов.
Правда, перед тем, как начать сам процесс у вас спросят, что является причиной отката. Вы можете указать непосредственно то, что вам не понравилось или просто выбрать любой из вариантов.
После этого Windows 10 будет удален, а компьютер перезагрузится несколько раз и запустится уже с вашей предыдущей системой, не утратив ни одного файлы и не удалив не одной программы.
Все действительно очень просто, правда? Если вас интересует мое мнение, то я рекомендую, Вам остаются на Windows 10, да возможно она ещё сырая, да имеет мелкие недоработки, но со временем это все устранится путем скачки и установки различных обновлений от Microsoft. Возможно, вы даже этого не заметите, но то что система начнет работать стабильней, думаю, это вы точно ощутите.
А вы будете откатываться с Windows 10 обратно до старой Windows 7 или 8.1?
Откат с Windows 10, обратно на windows 7 (8.1), после обновления
Метки:Windows 10 восстановить систему
Не нравится Windows 11? Вот как вернуться к Windows 10
Автор Жоао Карраскейра
Обновлено
Windows 11 уже больше года, и фактически недавно она получила свое первое крупное обновление в виде Windows 11 версии 22h3. Между самой Windows 11 и последующими обновлениями в этой новой версии Windows есть что понравиться. Но со всеми изменениями, которые приносит новая операционная система, и некоторыми проблемами, которые затронули Windows 11 с момента ее запуска, понятно, хотите ли вы вернуться к Windows 10.
Plus, Windows 11 также имеет более высокие минимальные требования, и официально поддерживаются только некоторые процессоры. Поэтому, если вы установили Windows 11 на ПК, который не соответствует этим требованиям, у вас может быть не очень хороший опыт. Если Windows 11 вам не подходит, мы покажем вам, как перейти на Windows 10 после обновления.
Откат обновления Windows 11
Если вы обновились до Windows 11 обычными способами (без чистой установки), вы можете довольно легко вернуться к Windows 10.
- Откройте приложение «Настройки» и перейдите в раздел System (он должен открыться по умолчанию)
- Прокрутите вниз, чтобы найти параметр Recovery и откройте его.
- Нажмите на опцию Вернуться . Если он неактивен, это означает, что с момента обновления прошло более 10 дней или вы удалили файлы резервных копий.
- Щелкните все предупреждения Microsoft, и начнется процесс отмены.
- Когда процесс завершится, вы вернетесь к любой сборке Windows 10, которую вы использовали до этого.
Это самый простой способ вернуться к Windows 10, но, как мы уже упоминали, существуют некоторые ограничения. Если с момента обновления прошло несколько дней, откат невозможен. К счастью, есть и другие решения.
Если с момента обновления прошло несколько дней, откат невозможен. К счастью, есть и другие решения.
Создать установочный носитель Windows 10
Чтобы перейти с Windows 11 на чистую установку, сначала необходимо создать резервную копию всех ваших данных или всего, что вы хотите сохранить. Процесс удалит все на вашем диске, поэтому важно сделать резервную копию. Вам также понадобится флэш-накопитель USB в качестве установочного носителя. Данные на флэш-накопителе также будут стерты, поэтому вам также потребуется создать резервную копию. Когда вы будете готовы, вот что нужно сделать:
- Перейдите на эту страницу, чтобы загрузить Media Creation Tool. Под заголовком Создать установочный носитель вам нужно нажать Загрузить сейчас .
- Запустите инструмент и подключите флэш-накопитель USB, который вы собираетесь использовать в качестве установочного носителя.
- Примите условия лицензии и выберите Создать установочный носитель на следующей странице.

- Выберите нужные параметры установки. По умолчанию он будет использовать любые настройки, применимые к вашему текущему ПК.
- На следующем экране выберите создание флэш-накопителя USB, нажмите Далее , затем выберите диск, который вы хотите использовать в качестве установочного носителя.
- Нажмите Далее еще раз, и инструмент начнет загрузку Windows 10 и запишет ее на USB-накопитель.
Переход на Windows 10 путем чистой установки
Теперь, когда у вас есть установочный носитель Windows 10, вы готовы перейти с Windows 11 на более раннюю версию. Вам нужно будет загрузиться с него, чтобы начать чистую установку. Вот как это сделать.
- Перейдите в Настройки -> Система -> Восстановление.
- Там, где написано Расширенный запуск , нажмите Перезагрузить сейчас.
- Ваш компьютер перейдет к параметрам загрузки.
 Вам нужно нажать Использовать устройство , затем выбрать USB-накопитель, который вы используете в качестве установочного носителя. Это может быть трудно идентифицировать, поэтому, если вы можете, отключите все другие USB-устройства.
Вам нужно нажать Использовать устройство , затем выбрать USB-накопитель, который вы используете в качестве установочного носителя. Это может быть трудно идентифицировать, поэтому, если вы можете, отключите все другие USB-устройства.
- Теперь вы находитесь в среде установки Windows 10. Начните с выбора предпочитаемого языка и региона, затем нажмите Установить сейчас .
- Примите условия лицензии Windows 10. На следующем экране вам нужно будет выбрать Custom: Install Windows only (advanced) .
- Далее вы увидите список разделов и дисков на вашем ПК. Вы можете либо отформатировать основной раздел, либо удалить все разделы на основном диске, создав новый в нераспределенном пространстве.
- Мы решили удалить все разделы и создать новый. Поскольку Windows создает дополнительные разделы для работы, после этого у вас будет три или четыре раздела.
- Нажмите Далее , и начнется процесс установки.

После завершения установки вы перейдете к первоначальной установке Windows 10, как если бы это был совершенно новый компьютер. В вашей копии Windows 10 не будет никакого дополнительного программного обеспечения, кроме того, что Microsoft включает в ОС.
Вот и все, что вам нужно сделать, чтобы перейти с Windows 11 обратно на Windows 10. Если вы купили ноутбук или ПК в магазине, на нем также может быть раздел восстановления, который вы можете использовать, чтобы вернуться к тому состоянию, в котором оно было. коробка. Однако этот процесс различается для разных ноутбуков и брендов, поэтому вам следует обратиться к производителю за инструкциями. Вам также может понадобиться установить много обновлений впоследствии, потому что эти диски не изменились с момента покупки ноутбука.
Если вы хотите остаться на Windows 10, это не должно быть большой проблемой на данный момент. Microsoft не будет заставлять вас обновляться в ближайшее время, а Windows 10 поддерживается до 14 октября 2025 года, так что у вас будет время подготовиться, и к тому времени Windows 11 тоже будет намного лучше.
Microsoft продлевает право на понижение версии Windows XP до 2020 года
Новости
Учитывая, что 74% бизнес-ПК работают под управлением XP, этот шаг является еще одним доказательством того, что эта ОС не умрет
Грегг Кейзер
старший корреспондент, Компьютерный мир |
Всего за день до прекращения поддержки Windows XP Service Pack 2 (SP2) корпорация Microsoft объявила в понедельник, что пользователи некоторых версий Windows 7 могут «откатиться» до устаревшей операционной системы на срок до 10 лет.
Весьма необычный ход. В прошлом Microsoft прекратила действие прав на понижение версии, которые позволяли клиентам заменить более новую версию Windows на более старую, не платя за две копии, в течение нескольких месяцев после выпуска новой операционной системы.
В то время как немногие потребители могут захотеть перейти с Windows 7 на XP — в отличие от того, когда многие восстали против Vista три года назад — предприятия часто хотят стандартизировать единую операционную систему, чтобы упростить управление машиной.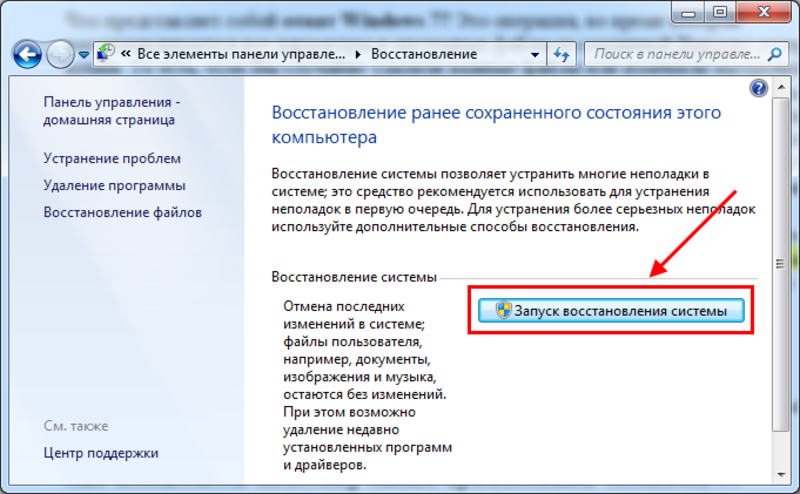
Объявление в понедельник было вторым продлением прав на понижение версии Windows XP. Первоначально Microsoft ограничила переход с Windows 7 на Windows XP шестью месяцами после выпуска Windows 7, но в июне 2009 года отступила после того, как аналитик Gartner Inc. назвал этот план «настоящим беспорядком».
Вместо этого Microsoft позже заявила, что разрешит переход на Windows XP до 18 месяцев после дебюта Windows 7 в октябре 2009 года или до выпуска Windows 7 SP1.
В любом случае срок действия прав на понижение версии XP истек бы где-то в 2011 году, возможно, уже в апреле.
В понедельник Microsoft снова передумала. Пользователи Windows 7 Professional или Ultimate теперь смогут перейти на Windows XP Professional на протяжении всего жизненного цикла Windows 7.
«Наши бизнес-клиенты сообщили нам, что удаление прав конечных пользователей на понижение версии до Windows XP Professional может привести к путанице. », — заявил представитель Microsoft Брэндон Леблан в записи в блоге компании.

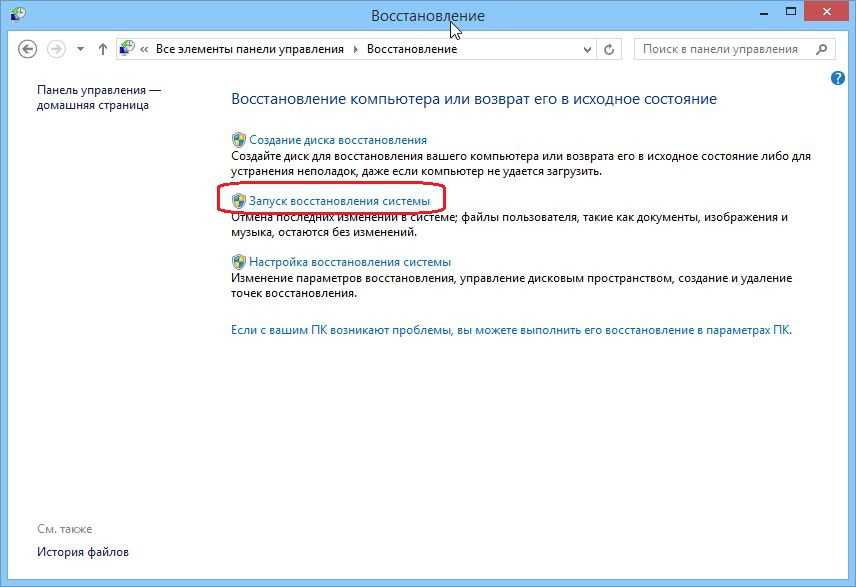
 Вам нужно нажать Использовать устройство , затем выбрать USB-накопитель, который вы используете в качестве установочного носителя. Это может быть трудно идентифицировать, поэтому, если вы можете, отключите все другие USB-устройства.
Вам нужно нажать Использовать устройство , затем выбрать USB-накопитель, который вы используете в качестве установочного носителя. Это может быть трудно идентифицировать, поэтому, если вы можете, отключите все другие USB-устройства.