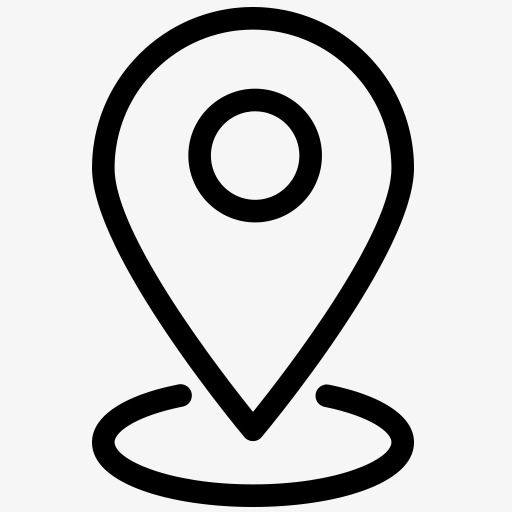12.4. Основные операции — документация NextGIS 1.12
В этом разделе педставлен перечень основных функций, доступных сборщику даннных в мобильном приложении NextGIS Collector. На данном этапе пользователь уже прошел авторизацию в приложении и выбрал настроенный администратором проект для сбора данных.
12.4.1. Добавить точку
Добавить точку в приложении можно двумя способами:
Указать её на карте (с помощью подложки, снимка и т.д.)
Используя координаты GPS устройства
Рис. 12.8. Иконка добавления объекта
Рис. 12.9. Способы добавления точки
Для добавления точки на карте укажите её расположение при помощи курсора. Вы можете автоматически переместить курсор в центр экрана или в текущее местоположение устройства при помощи инструментов внизу экрана. Затем нажмите на иконку «дискеты» в правом верхнем углу, чтобы сохранить расположение точки.
Рис. 12.10. Иконка «дискета» — сохранение местоположения точки
На следующем экране указывается атрибутивная информация, при необходимости добавляются фотографии.
Рис. 12.11. Прикрепление фотографии. Можно выбрать как из памяти устройства, так и сделать новую в приложении
При добавлении точки по GPS вы сразу будете перенаправлены на экран ввода атрибутов.
Рис. 12.12. Добавление точки по GPS
12.4.2. Отредактировать точку на карте
Операция редактирования предполагает изменение:
Местоположения точки
Её атрибутов/вложений
Для редактирования точки нужно:
Выбрать её кликом на карте. Откроется панель инструментов в правой части экрана. Верхний — изменение местоположения, нижний — изменение атрибутивной информации.
Рис. 12.13. Инструменты редактирования местоположения и атрибутов точки
При необходимости изменить местоположение точки. Для этого есть 3 способа:
Переместить курсор на карте;
Воспользоваться панелью в нижней части экрана — автоматически выставить курсор либо по центру карты, либо вашему текущему местоположению.

Рис. 12.14. Инструменты «по центру карты» и «по текущему местоположению»
При необходимости отредактировать атрибутивную информацию и вложения.
Сохранить внесенные изменения, нажав на иконку «дискеты».
12.4.3. Добавить линию
Для того, чтобы добавить линию на один из слоев проекта, нужно перейти к карте и нажать на иконку «+», а затем выбрать слой, содержащий линии.
Рис. 12.15. Иконка добавления объекта
Затем нужно выбрать слой, на который будет добавлена линия, и способ её добавления — на карте или по gps.
Рис. 12.16. Выбор слоя и способа добавления линии
После этого снова откроется карта, на которой будет добавлена линия с курсором в левом верхнем углу.
Рис. 12.17. Шаблон линии
Для того, чтобы придать линии необходимую форму, выберите курсором одну из ее точек и перетяните её в нужное место.
Рис. 12.18. Изменение формы линии
Чтобы сохранить новую линию, нажмите на иконку с дискетой в правом верхнем углу.![]()
Рис. 12.19. Иконка сохранения
На следующем экране введите необходимую аттрибутивную информацию и нажмите галочку в верхней панели для завершения сохранения.
Рис. 12.20. Завершение создания объекта
Созданная линия будет отображаться в приложении и на веб-карте в Веб ГИС, если на неё добавлен соответствующий слой.
Рис. 12.21. Созданная линия на карте в Веб ГИС
Примечание
Следите за тем, чтобы слой подложки не был расположен выше слоя, на который добавляются линии, и не загораживал их.
12.4.4. Редактирование линий
Для того, чтобы отредактировать линию, нажмите на неё. Линия будет прочерчена голубым цветом, а справа появятся две иконки.
Рис. 12.22. Редактирование линии
Рис. 12.23. Инструменты редактирования линии
12.4.5. Добавить полигон
Для того, чтобы добавить полигон на один из слоев проекта, нужно перейти к карте и нажать на иконку «+», а затем выбрать слой, содержащий полигоны.
Рис. 12.24. Иконка добавления точки
Затем нужно выбрать слой, на который будет добавлен полигон, и способ его добавления — на карте или по gps.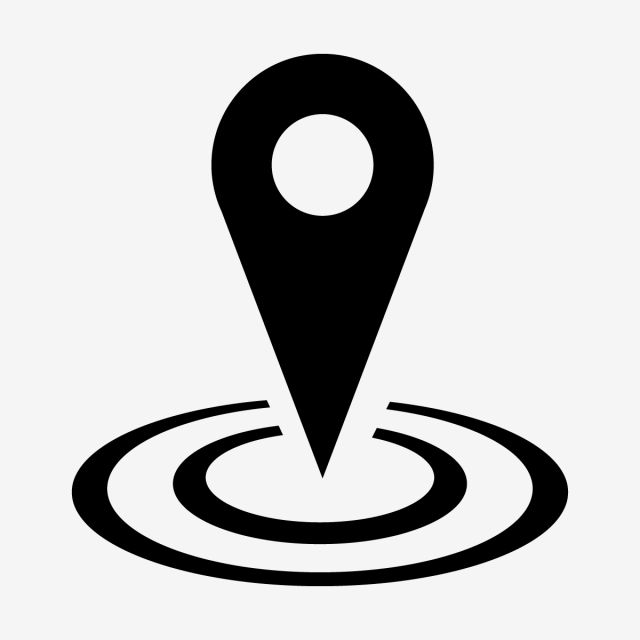
Рис. 12.25. Выбор слоя и способа добавления полигона
После этого снова откроется карта, на которой будет добавлен треугольник с курсором в левом верхнем углу.
Рис. 12.26. Шаблон полигона
Для того, чтобы придать полигону необходимую форму, выберите курсором вершину и перетяните её в нужное место.
Рис. 12.27. Изменение формы полигона
Чтобы сохранить новый полигон, нажмите на иконку с дискетой в правом верхнем углу.
Рис. 12.28. Иконка сохранения полигона
На следующем экране введите необходимую аттрибутивную информацию и нажмите галочку в верхней панели для завершения сохранения.
Рис. 12.29. Завершение сохранения
Созданный полигон будет отображаться в приложении и на веб-карте в Веб ГИС, если на неё добавлен соответствующий слой.
Рис. 12.30. Созданный полигон на карте в приложении NextGIS Collector
Рис. 12.31. Созданный полигон на карте в Веб ГИС
Примечание
Следите за тем, чтобы слой подложки не был расположен выше слоя, на который добавляются полигоны, и не загораживал их.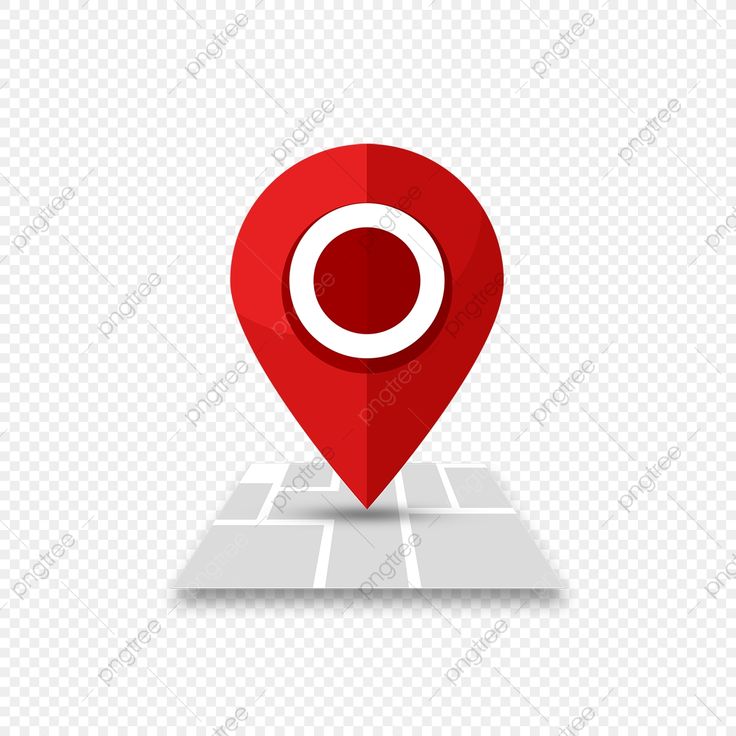
12.4.6. Редактирование полигона
Для того, чтобы отредактировать полигон, нажмите на него. Вокруг полигона появится голубая рамка, а справа — две иконки редактирования.
Рис. 12.32. Редактирование полигона
12.4.7. Масштаб и текущее местоположение
Сборщик данных имеет возможность управлять текущим масштабом карты. Для этого в левой части карты находятся кнопки приближения и отдаления (+/-). В этом же блоке можно выставить охват карты по текущему местопооложению устройства.
Рис. 12.33. Инструменты управления масштабом и текущим местоположением
12.4.8. Треки
Приложение NextGIS Collector позволяет записывать треки. Иконка управления треками находится на верхней панели.
Рис. 12.34. Иконка «Треки»
Рис. 12.35. Начало записи трека/список треков
Для этого приложению в настройках устройства необходимо дать разрешение на запись данных в фоновом режиме.
Рис. 12.36. Уведомление о запросе использования геолокации в фоновом режиме
Рис.![]() 12.37. Разрешить использование местоположения в любом (в том числе фоновом) режиме
12.37. Разрешить использование местоположения в любом (в том числе фоновом) режиме
Записанные пользователем треки можно показать/скрыть, изменить цифровую палитру, экспортировать или удалить.
Рис. 12.38. Список записанных треков
12.4.9. Синхронизация
Для принудительной синхронизации данных с Веб ГИС сборщик может воспользоваться иконкой на верхней панели.
Рис. 12.39. Синхронизация
Голуби: местоположение — Official TF2 Wiki
From Team Fortress Wiki
< Dove locations
Jump to: navigation, search
Основная статья: Птицы
Полный список мест нахождения всех 78 голубей, которых можно встретить на официальных картах после выхода видео Знакомьтесь, Медик.
Содержание
|
Hydro
Основная статья: Hydro
Well (Захват контрольных точек)
Основная статья: WellGranary
Основная статья: Granary
Dustbowl
Основная статья: Dustbowl
Gravel Pit
Основная статья: Gravel Pit
2Fort
Основная статья: 2Fort
Well (Захват флага)
Основная статья: Well (ЗФ)
Badlands
Основная статья: Badlands
Gold Rush
Основная статья: Gold Rush
Badwater Basin
Основная статья: Badwater Basin
Pipeline
Основная статья: Pipeline
Sawmill (Царь горы)
Основная статья: Sawmill (ЦГ)
Nucleus (Царь горы)
Основная статья: Nucleus (ЦГ)
Viaduct
Основная статья: Viaduct
Double Cross
Основная статья: Double Cross
Gorge
Основная статья: Gorge
Upward
Основная статья: Upward
Hightower
Основная статья: Hightower
Thunder Mountain
Основная статья: Thunder Mountain
DeGroot Keep
Основная статья: DeGroot Keep
5Gorge
Основная статья: 5Gorge
См.
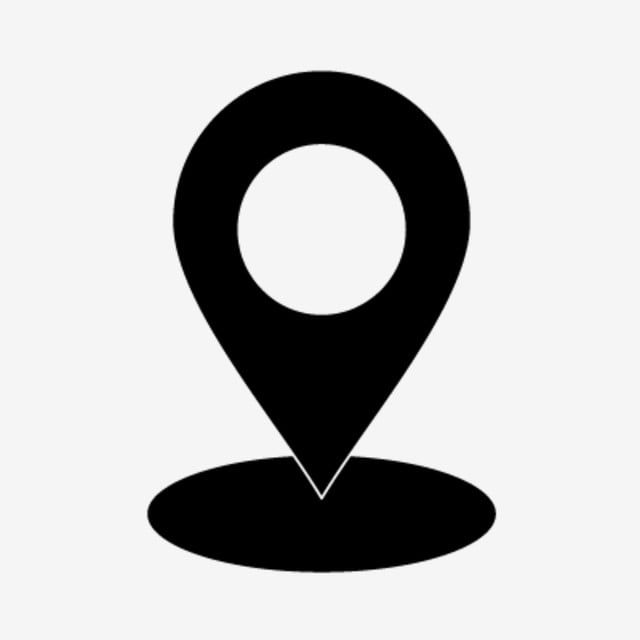 также
также- Голуби
- Список карт
Pin PNG, Location Pin Transparent Скачать бесплатно
При разработке нового логотипа вас могут вдохновить визуальные логотипы, найденные здесь. Все изображения и логотипы выполнены с большим мастерством. В нашей системе нет формата psd для PIN-кода PNG. Кроме того, все товарные знаки и права на использование принадлежат соответствующему учреждению. Мы можем более легко найти изображения и логотипы, которые вы ищете В архиве.
Пожалуйста, не забудьте дать ссылку на Pin PNG, Расположение пин прозрачно скачать бесплатно страницу для указания авторства!
Спасибо, что выбрали нас!
location pin connectsafely
Res: 800×800 , Size: 29.91 KB
pin, northlands college admissions
Res: 299×274 , Size: 38.88 KB
pin transparent png pictures значки и фоны png
RES: 512×512 , размер: 12,56 КБ
Плоская конструктивная карта Прозрачная штифт PNG Stickpng
Res: 400×400 , размер: 11,07 KB
- 9
1, размер: 11,07 KB
- 16
PINE PINE, 11,07 KB
- 16161691621.
 , Размер: 457,58 КБ
, Размер: 457,58 КБ Плоский дизайн карты пин прозрачный png stickpng
Res: 2000×2723 , Размер: 50,4 КБ
MAP PIN PNG Apex Dance Studio
RES: 1024×1024 , размер: 40,61 KB
- 1621, размер: 40,61 KB
- 9. Res: 564×768 , размер: 29,77 КБ
PIN -код, PINS PNG Clipart Best
Res: 1024×1024 , размер: 344.06 KB
0008
Res: 1566×1767 , размер: 19,83 КБ
PIN -код, карта PIN 512×512 , размер: 6,54 КБ
ПИН ПИН ПЕЧА0009 RES: 512×512 , размер: 113,52 КБ
Значок карты файла SVG Wikimedia Commons
Res: 752×1024 , размер: 47,3 KB
- 1, Pin.

ПИН -прозрачные изображения PNG Иконки и фон PNG
Res: 256×256 , размер: 30.17 KB
- 9, размер.0008
RES: 2405×2405 , размер: 1,16 МБ
MAP PIN PNG Apex Dance Studio
RES: 2400×2400 , размер: 83,31 KB
- 1621, размер: 83,31 KB
- 69 GPS. RES: 256×256 , размер: 31,21 КБ
Маркер базовой карты моноколонный Pin0008
RES: 1429×1268 , размер: 331,74 КБ
Красный штифт прозрачный штифт. Res: 440×599 , размер: 26,27 КБ
ПИН -прозрачные изображения PNG Иконки и фоны PNG
Res: 350×500 , размер: 42,88 KB
- 161 Blue Pin Pings Pings и PNGS PNG.
 0008
0008RES: 600×576 , размер: 115,31 КБ
ПИН -прозрачные изображения PNG и значки PNG
RES: 800×611 , размер: 97,13 KB
6161616161616161616161616161616161616161616161616161616161616161616161616161616161616161616161616. . RES: 329×292 , размер: 44,08 КБGPS Местоположение PIN PIN -штифт PNG и PNG
Res: 701×751 , размер: 101,63 KB
- 9, размер.0008
RES: 640×320 , размер: 118,49 КБ
ICON SIN -ICON Маленький плоский иконсет PAOMEDIA
RES: 1024X1024 , размер: 15,81 KB
61, SIZE: 15,81 KB- 16161660920209202020209009. : 2119×2400
Значок карты Значки.0008
Res: 1000×1000 , размер: 73,22 КБ
Красный пин -штифт скачать клип -арт.

8
RES: 400×400 , размер: 9,37 KB

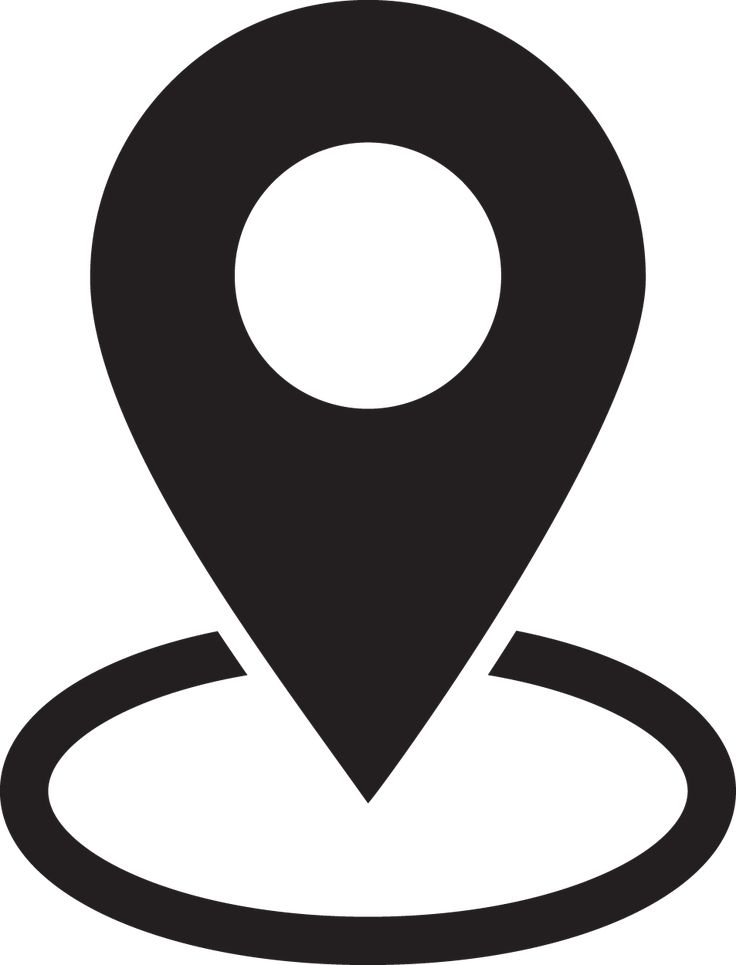 также
также , Размер: 457,58 КБ
, Размер: 457,58 КБ
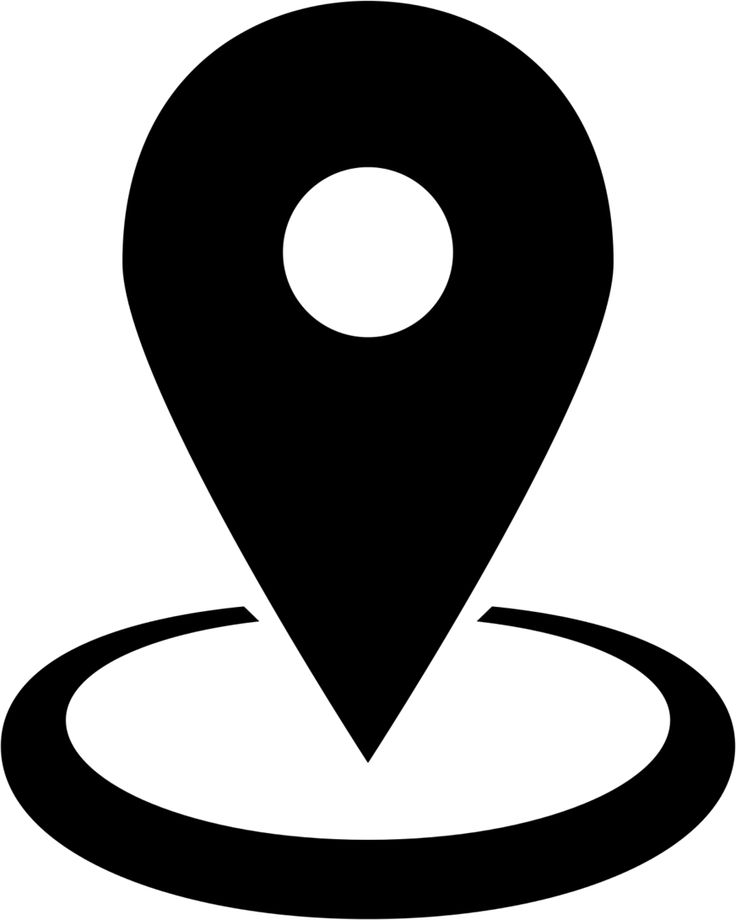 0008
0008