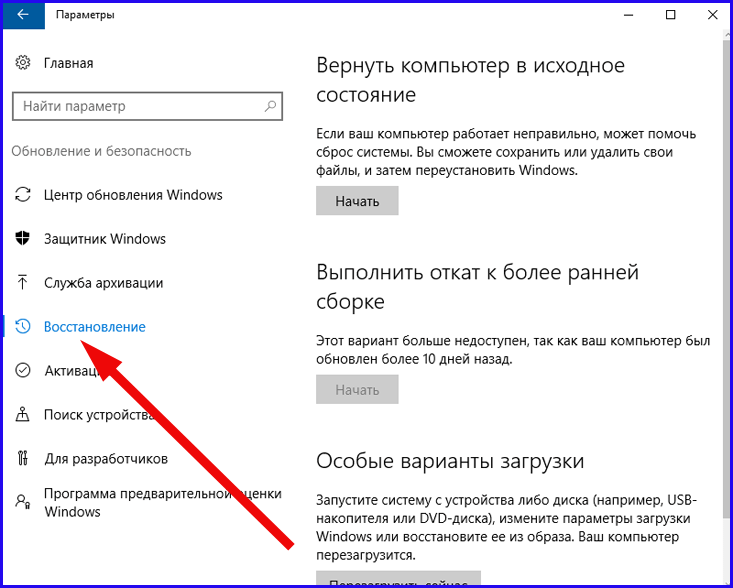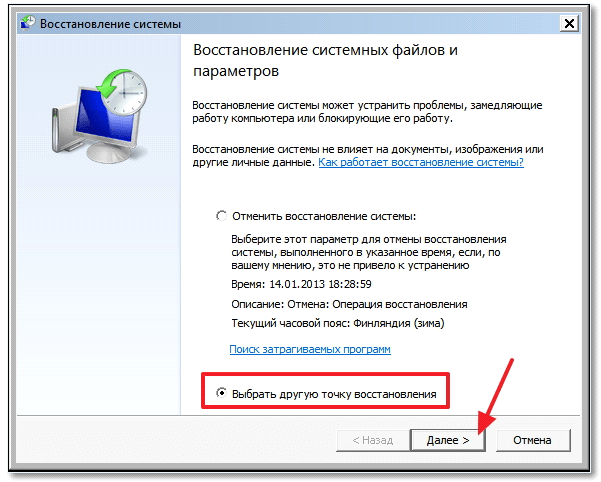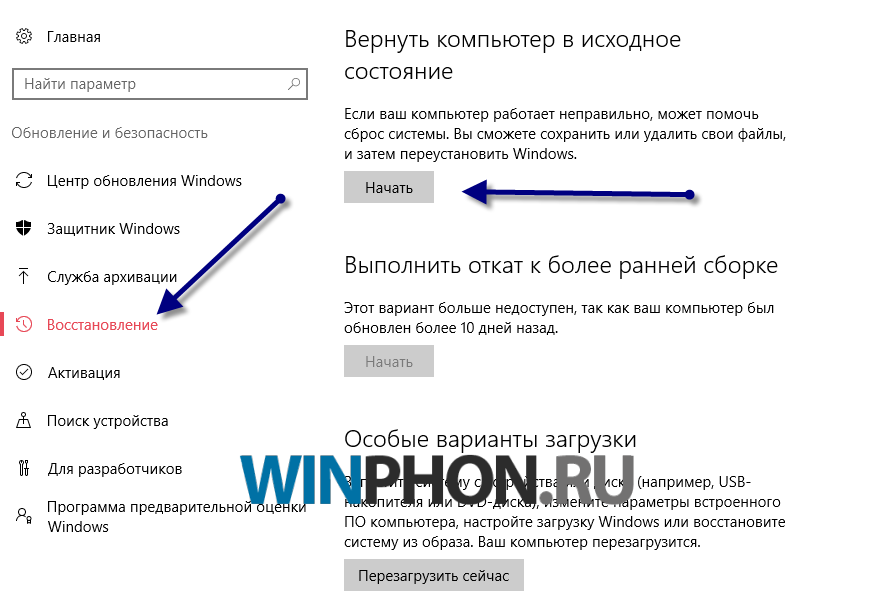Точка восстановления Windows 10: создание, удаление, откат системы
Всем доброго времени суток! Сегодня я расскажу вам, как создать точку восстановления в Windows 10 и как её использовать. Пугаться не стоит, так как все делается очень просто. В любом случае вы всегда можете обратиться с любым вопросом ко мне в комментариях.
Содержание
- Способ 1: Через панель управления
- Способ 2: PowerShell
- Как удалить точку восстановления
- Как откатить систему из точки восстановления
- Система грузится
- Система не грузится
- Задать вопрос автору статьи
Способ 1: Через панель управления
- Откройте «Панель управления» – это можно сделать несколькими способами. Первый способ – вызвать приложение «Выполнить» через сочетание клавиш + R. После этого вводим команду:
control
- Второй способ – ввести ту же самую команду или название «Панель управления» в поисковую строку Windows.

- Заходим в раздел «Восстановления». Если вы подобной картинки не наблюдаете, то скорее всего у вас стоит не тот режим просмотра – установите «Крупные значки» в правом верхнем углу окна.
- У нас есть несколько пунктов, нам же необходим подраздел «Настройка восстановления системы».
ПРИМЕЧАНИЕ! В случае отката с уже ранее созданной точки, тут же выбираем «Запуск восстановления системы» и действуем согласно инструкциям, которые будут предложены операционной системой.
- На вкладке «Защита системы» нам нужно выделить именно диск «C» с установленной Windows. После этого кликаем по кнопке «Создать».
Кнопка «Создать» для создания точки восстановления не активна – что делать? (нажмите, чтобы открыть спойлер)
Скорее всего у вас выключена функция защиты системы, а значит точки восстановления на данном диске не создаются. Нам нужно эту функцию активировать. Жмем по кнопке «Настроить».
Жмем по кнопке «Настроить».
В первую очередь включаем функцию. Ниже вы увидите бегунок, который резервирует определенный объем на диске «C» для создания и хранения точек отката. Чем больше места, тем больше одновременно может храниться файлов восстановления. По мере заполнения пространства старые точки будут удаляться. Вам нужно выставить оптимальны размер.
Если у вас вообще проблемы с местом на диске «C» – то советую почитать эту статью. Там я рассказываю, как можно быстро и безболезненно очистить системный диск от всякого мусора. В конце жмем «Применить».
- Вписываем любое название. Лучше всего указать нормальное наименование, чтобы в будущем вы понимали – для чего вы её создали. Обычно точку отката создают перед установкой сомнительного ПО или драйверов.
- Немного подождите.
- Ура! Точка создана.
Способ 2: PowerShell
Чтобы запустить продвинутую консоль, достаточно кликнуть правой кнопкой мыши по кнопке «Пуск» или использовать клавиши + X.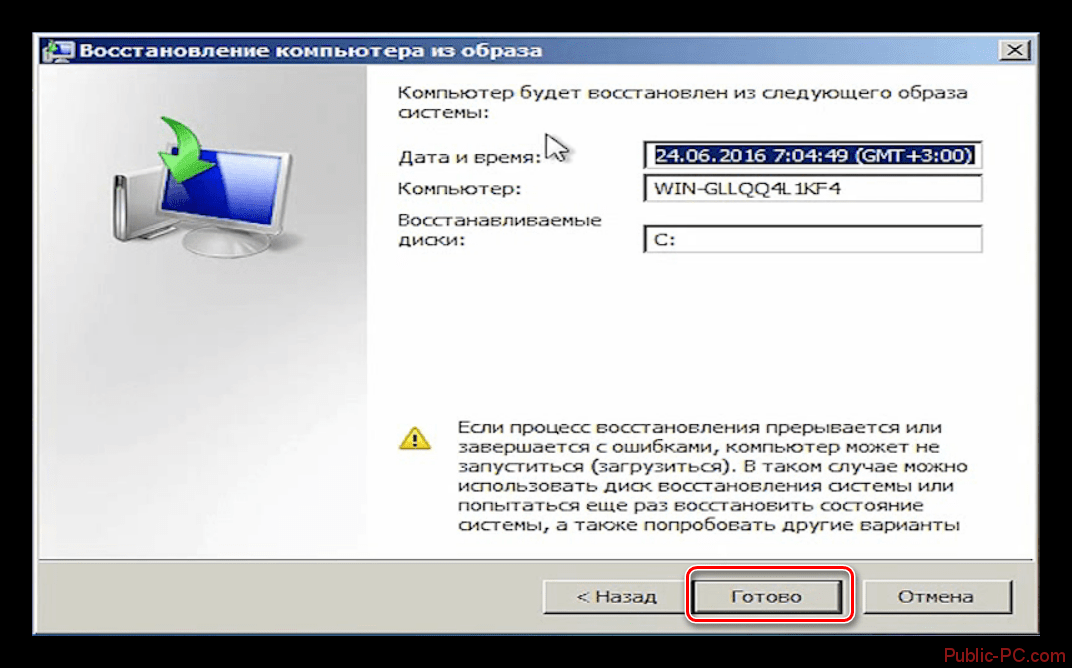 Запускаем командную строку с правами администратора (это очень важно).
Запускаем командную строку с правами администратора (это очень важно).
Вводим команду:
Checkpoint-Computer -Description “WIFIGID_Restor_p” -RestorePointType “MODIFY_SETTINGS”
В кавычках после «-Description» мы вписываем название или описание точки восстановления. Это нужно для того, чтобы вы её не забыли и не перепутали со стандартными точками отката. Вы можете туда вписать все что угодно. После ввода и проверки команды, жмем Enter.
Ждем, пока процедура закончится.
Как удалить точку восстановления
Конечно, удалять все точки я не советую, но если их слишком много, то можно удалить все, а после этого создать свежую ТВ. Делается это там же в «Свойствах системы», выделяем системный диск с ОС и жмем «Настроить». После этого в самом низу выбираем кнопку «Удалить».
Как откатить систему из точки восстановления
Давайте рассмотрим два варианта, когда система грузится, и когда нет.
Система грузится
Если Windows загружается, то заходим в раздел «Восстановления» в «Панели управления», как мы это делали в первом способе. Только тут нам нужно будет выбрать не третий, а второй пункт.
Если система не предложит никаких других вариантов, то жмем «Далее».
А вот и точка, которую мы создали ранее, выделаем её. Когда процесс запустится, нужно будет немного подождать. Компьютер один раз будет перезагружен.
Система не грузится
Если кто помнит, то в Windows 7 были такая функция как безопасный режим. Но в десятке ее нет, точнее он есть, но запускается только с загрузочной флешки или диска. Так что тут ничего не поделаешь, и первое, что вам нужно будет сделать, так это создать загрузочную флешку или диск с Windows 10. Я понимаю, что компьютер у вас не работает, поэтому нужно будет поискать друга или знакомого, кто сможет помочь.
- Вот подробная инструкция по созданию загрузочной флешки.
- Как только вы её создали, вставляем в компьютер с системой.
 И перезагружаемся. Нам нужно заставить компьютер запускать именно загрузочную флешку или диск. Для этого при включении компьютера во время загрузки BIOS нужно вызвать BOOT-menu – смотрите на подсказку загрузочного экрана BIOS. Вам нужно зажать или несколько раз нажать на соответствующую клавишу. Если подсказки нет, то можете попробовать популярные кнопки: F11 F12 F8 Esc. Если у вас ноутбук, то вместе с кнопкой нужно зажать вспомогательную клавишу Fn.
И перезагружаемся. Нам нужно заставить компьютер запускать именно загрузочную флешку или диск. Для этого при включении компьютера во время загрузки BIOS нужно вызвать BOOT-menu – смотрите на подсказку загрузочного экрана BIOS. Вам нужно зажать или несколько раз нажать на соответствующую клавишу. Если подсказки нет, то можете попробовать популярные кнопки: F11 F12 F8 Esc. Если у вас ноутбук, то вместе с кнопкой нужно зажать вспомогательную клавишу Fn.
- Как только BOOT-меню запустится, выберите вашу флешку или CD/DVD-rom.
- При первой загрузке флешки вы должны увидеть вот такое вот окошко. Давайте попробуем запустить систему в безопасном режиме – жмем по клавише F8.
- Выбираем «Safe Mode». Если система загрузилась, то уже смотрим прошлую главу «Система грузится». Если система не загружается в Safe-режиме, то опять загружаемся с флешки или диска, но уже выбираем пункт «Windows setup». Если вы сделали флешку с 32-х и 64-х битными системами, то нужно выбрать ту битность, которая установлена на вашем компьютере.

- Выбираем язык и жмем «Далее».
- Установка нам не нужна, поэтому сразу переходим в «Восстановление системы».
- «Поиск и устранение неисправностей».
- Выбираем первый пункт.
- Вас, возможно, попросят ввести пароль от учетной записи Windows. Далее процедура достаточно простая, выбираем точку, которую мы создали и ждем.
Если ОС все равно не загружается, или каким-то образом точка куда-то делась, или вылезает ошибка, то можно попробовать восстановить загрузочные файлы ОС. Об этом я подробно писал в этих статьях:
- Статья 1
- Статья 2
Статьи чем-то схожи, но есть некоторые отличия. Ваша задача скопировать из загрузочной флешки файлы, которые загружают Windows. После этого проблема должна решиться.
Как сделать откат системы Windows 7
Автор: Денис Михайлов
Возникли проблемы со стабильностью системы? Рассказываем, как откатить ее до предыдущего (рабочего) состояния.
Современные операционные системы довольно чувствительны к действиям пользователя. Одно неверное движение, и вы потеряли доступ к файлам из-за того, что Windows не загружается. К счастью, компания Microsoft заботится о своих пользователях и встраивает в свои продукты различные утилиты для ремонта и диагностики компьютера. Одна из таких утилит — восстановление системы, которая появилась очень давно. Даже в Windows XP, которая вышла в далеком 2001 году, есть такой функционал. И поскольку интерфейс старых версий ОС местами очень сильно отличается от актуальной ОС, мы решили уделить внимание одной из представительниц старой школы. Сегодня мы расскажем, как сделать откат системы Windows 7.
Существует несколько способов, как откатить систему Windows 7 к работоспособному состоянию. Мы рассмотрим самые популярные методы, первый из которых будет самый простой, а каждый последующий все сложнее.
Контрольные точки
Контрольная точка — заархивированное состояние системы в определенный момент времени. Сжимается она для экономии дискового пространства. Может быть создана системой автоматически или же в ручном режиме. И пригодится, когда нужно восстановить корректную работу ОС, а времени разобраться в причине проблемы у вас нет. Процесс отката занимает относительно немного времени. Поэтому иногда намного проще сделать откат, чем искать виновника «торжества». Учтите, что все данные, появившиеся на диске после созданной точки, сотрутся. Это касается только того накопителя или раздела, на котором включена функция восстановления и который этому восстановлению подвергнется.
Сжимается она для экономии дискового пространства. Может быть создана системой автоматически или же в ручном режиме. И пригодится, когда нужно восстановить корректную работу ОС, а времени разобраться в причине проблемы у вас нет. Процесс отката занимает относительно немного времени. Поэтому иногда намного проще сделать откат, чем искать виновника «торжества». Учтите, что все данные, появившиеся на диске после созданной точки, сотрутся. Это касается только того накопителя или раздела, на котором включена функция восстановления и который этому восстановлению подвергнется.
- Существует несколько способов зайти в утилиту по восстановлению системы.
1. Найди в меню «Пуск» утилиту «Восстановление системы» и запустите ее. В появившемся окне нажмите «Далее».
2. Нажмите комбинацию клавиш Win + R и в появившемся поле введите команду rstrui.exe. Точка в конце не нужна. Не забудьте подтвердить действие, нажав «ОК».
3. Эту же команду (rstrui. exe) можно ввести в командной строке, запущенной от имени администратора.
exe) можно ввести в командной строке, запущенной от имени администратора.
- Затем вы увидите список точек восстановления. Они создаются автоматически при установке драйверов, обновлений операционной системы и еще в ряде некоторых случаев. Многие программы также умеют создавать такие точки, например, CCleaner или Zemana. При желании можно сделать это вручную или же настроить автоматическое создание точек по расписанию через планировщик заданий. Выберите тот пункт, который соответствует тому времени, когда ОС работала стабильно и нажмите «Далее».
- После этого подтвердите операцию. Компьютер перезагрузится и начнется процесс восстановления. В зависимости от скорости жесткого диска, а также размеров системного раздела, процедура может занять продолжительное время.
Восстановление из архивированного образа
Откатить Windows 7 можно не только с помощью точки восстановления, но и с помощью архивированного образа. Архивирование также можно настроить вручную или же запустить автоматическую архивацию с помощью стандартных средств Windows. Для создания копии потребуется внешний накопитель, например, флешка или диск.
Архивирование также можно настроить вручную или же запустить автоматическую архивацию с помощью стандартных средств Windows. Для создания копии потребуется внешний накопитель, например, флешка или диск.
- Зайдите в меню «Пуск» и поисковом поле напишите «архивация». Запустите появившееся приложение.
- Выберите пункт «Восстановить системные параметры или компьютер».
- Затем нажмите на «Расширенные методы восстановления».
- После этого выберите пункт «Используйте образ системы, созданный ранее для восстановления компьютера».
- В открывшемся меню можно либо создать копию операционной системы, либо перейти к процессу восстановления из имеющегося архива.
- Процедура отката системы из архива начнется с меню выбора языка.
- На следующем этапе появится список с копиями ОС.
- Выберите нужный архив и подтвердите операцию.
Удаление обновлений
Случается так, что причиной некорректной работы ОС являются неправильно установленные патчи или обновления. С помощью встроенных средств можно с легкостью от них избавиться.
С помощью встроенных средств можно с легкостью от них избавиться.
- В меню «Пуск» найдите программу под названием «Центр обновления Windows» и запустите ее.
- Перед вами откроется список всех update-файлов. Если вы знаете, какое именно обновление привело к сбою, то можете удалить его с помощью соответствующего пункта, который появится при нажатии правой кнопки мыши. После этого не забудьте перезагрузить ПК.
Если вы не уверены в том, что именно привело операционную систему в нерабочее состояние, то патчи лучше не трогать, а уж тем более не удалять их все. Одним из самых распространенных признаков некорректной установки апдейта, является ошибка с кодом 0х80070002.
Как откатить систему Windows 7: восстановление после сбоев
Если операционная система не загружается и вылетает критическая ошибка, то при последующем запуске вам предложат выбрать режим загрузки: устранение неполадок компьютера, безопасный режим и т.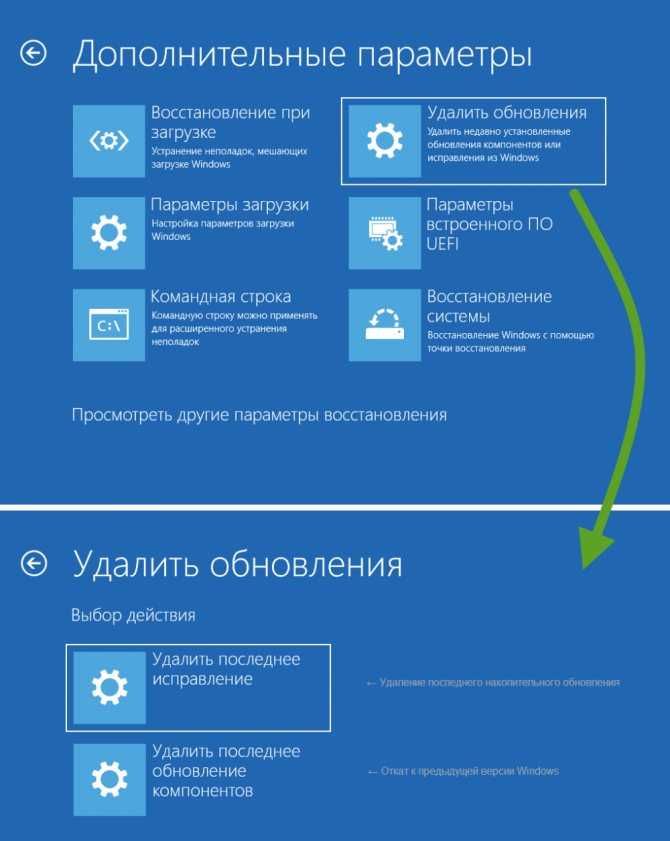 д. Если по каким-то причинам меню не появляется, то при загрузке ОС нажмите клавишу « F8» и после этого выберите первый пункт.
д. Если по каким-то причинам меню не появляется, то при загрузке ОС нажмите клавишу « F8» и после этого выберите первый пункт.
Вы увидите окно с несколькими вариантами устранения неисправностей.
- Восстановление запуска исправляет ошибки, связанные с загрузкой системы.
- Восстановление системы запустит вышеописанный способ возврата ОС к предыдущему состоянию.
- Восстановление образа системы тоже откатит ОС на некоторое время назад, только уже с помощью заранее созданного архива.
- Диагностика памяти Windows проверяет ОЗУ на ошибки, которые могут препятствовать корректному старту.
- Командная строка носит самый универсальный характер. С ее помощью можно перейти к точкам восстановления, проверить состояние разделов на жестком диске, обновить конфигурацию загрузочных файлов и многое другое.
Мы советуем перепробовать все доступные варианты для того, чтобы исключить все возможные причины некорректного запуска ОС.
Безопасный режим
Если у вас не получается запустить мастер по устранению неполадок, то можно воспользоваться услугами безопасного режима. Он также запускается из меню, которое появляется после нажатия клавиши «F8» во время загрузки. С его помощью можно, например, запустить командную строку, которая откроет вам доступ ко всему вышеописанному функционалу.
Загрузочный диск
Если у вас есть диск или флешка с вашей операционной системой, то он может быть полезен не только для установки. Этот способ является самым универсальным и включает в себя много функций для решения проблем, связанных с Windows. Можно использовать вышеупомянутые точки восстановления. Также есть возможность отката к заводским настройкам. Помимо этого вы можете устранить неполадки в автоматическом режиме с помощью встроенной утилиты. Словом, это целый набор полезных примочек для ремонта операционной системы.
Для того, чтобы ими воспользоваться, нужно в БИОС выбрать загрузочное устройство на котором у вас есть файлы установки Windows. К самой установке переходить не нужно. Выберете пункт «Восстановление системы» после чего вам откроется весь описанный выше функционал.
К самой установке переходить не нужно. Выберете пункт «Восстановление системы» после чего вам откроется весь описанный выше функционал.
Данный метод хорош тем, что позволяет проводить процедуры лечения без доступа к самой операционной системе. Но зато и требует отдельной флешки или диска с образом Windows.
Вывод
Теперь вы знаете, как откатить систему Windows 7. Существуют и другие, более тяжелые способы. Но, как показывает практика, вышеописанных способов будет вполне достаточно для того, чтобы вернуть ОС к жизни. В целом, большинство из приведенных методов также будут работать и на Windows 10. Только учитывайте, что алгоритм действий в некоторых случаях может слегка различаться.
https://ichip.ru/sovety/ekspluataciya/kak-nastroit-wlan-retranslyator-na-chto-nuzhno-obratit-vnimanie-709182
Как понизить версию ПК с предустановленной Windows 11 до 10
Да, новые ПК с установленной Windows 11 можно понизить до Windows 10 с помощью чистой установки, и вот как это сделать.
Мауро Хук @pureinfotech
Если у вас есть новый ноутбук или настольный компьютер с предустановленной Windows 11, вы можете понизить его до Windows 10.
Windows 11 теперь является версией операционной системы по умолчанию, которую производители настраивают на новых устройствах. Однако, хотя в новой Windows представлен переработанный интерфейс и множество новых функций и улучшений, это все еще не та система, которую хотят использовать все.
Если вы относитесь к тем, кто еще не готов к обновлению, вы можете перейти на Windows 10. Это возможно, поскольку Windows 11 основана на Windows 10, а это означает, что ключ продукта работает для активации любой версии. Вам нужно только пройти несколько дополнительных шагов. (Если вы недавно обновились до Windows 11, вы можете выполнить откат до Windows 10 с помощью этих инструкций.
В этом руководстве вы узнаете, как легко и бесплатно перейти с Windows 11 на 10.
Прежде чем продолжить, важно создать временную резервную копию вашего компьютера, если что-то пойдет не так, и вам нужно откатиться к предыдущей установке. Рекомендуется создать резервную копию файла в OneDrive или другом облачном хранилище или на внешнем диске, так как этот процесс удалит все на основном диске.
Чтобы перейти с Windows 11 на 10, выполните следующие действия:
Откройте веб-сайт поддержки Microsoft .
В разделе «Создать установочный носитель Windows 10» нажмите кнопку «Загрузить средство сейчас» .
Сохраните программу установки на устройстве.
Дважды щелкните файл MediaCreationToolXXXX.exe , чтобы запустить инструмент.
Нажмите кнопку Принять .
Выберите опцию «Обновить этот компьютер сейчас».

Нажмите кнопку Принять еще раз.
Выберите параметр «Изменить, что оставить». .
Выберите вариант Ничего .
Нажмите кнопку Далее .
Нажмите кнопку Установить .
Выберите настройку вашего региона на первой странице готовый интерфейс (OOBE) .
Нажмите кнопку Да .
Выберите настройку раскладки клавиатуры.
Нажмите кнопку Да .
Нажмите кнопку Пропустить , если вам не нужно настраивать второй макет.
Компьютер автоматически подключится к сети, если он использует Ethernet соединение. При наличии беспроводного подключения необходимо настроить подключение вручную (может потребоваться ключ безопасности).

Выберите параметр «Настройка для личного использования» в Windows 10 Pro. (В версии «Домашняя» такой опции нет.)
Нажмите кнопку Далее .
Подтвердите адрес электронной почты, номер телефона или идентификатор Skype для своей учетной записи Microsoft, чтобы создать учетную запись.
Нажмите кнопку Далее .
Подтвердите пароль своей учетной записи Microsoft.
Нажмите кнопку Далее .
Нажмите кнопку «Создать PIN-код» .
Создайте новый PIN-пароль.
Нажмите кнопку OK .
Подтвердите настройки конфиденциальности, которые лучше всего соответствуют вашим потребностям.
Нажмите кнопку Принять .
(необязательно) На странице «Настройка устройства» выберите один или несколько способов, которыми вы планируете использовать устройство, чтобы разрешить программе установки предлагать инструменты и службы для настройки во время этого опыта.

Нажмите кнопку Принять , чтобы продолжить. (Или нажмите кнопку Пропустить , чтобы пропустить эту часть настройки.)
Нажмите Кнопка «Пропустить сейчас» , чтобы пропустить привязку телефона к компьютеру. (Вы всегда можете сделать это из приложения «Настройки».)
Нажмите кнопку Далее , чтобы разрешить OneDrive автоматически создавать резервные копии папок «Рабочий стол», «Изображения» и «Документы» в облаке. (Можно также выбрать параметр «Сохранить файл только на этот компьютер» , чтобы пропустить этот шаг.)
Нажмите кнопку «Нет, спасибо» , чтобы пропустить установку Microsoft 365.
Нажмите кнопку «Не сейчас» , чтобы отключить Кортану.
После выполнения этих шагов установка продолжится с понижением до Windows 10.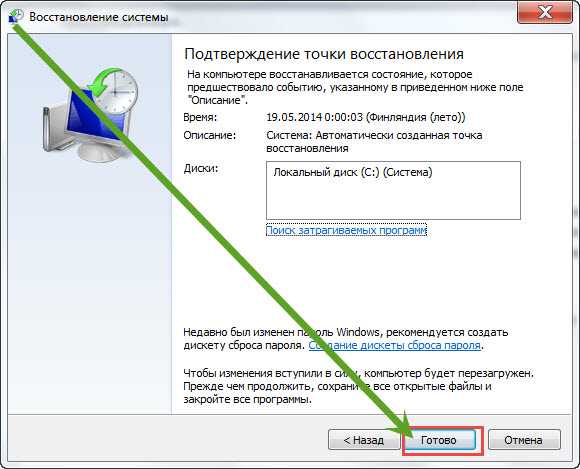
Помимо использования Media Creation Tool для перехода к понижению версии с помощью опции обновления, вы также можете выполнить чистую установку для переключения ОС с помощью загрузочный USB-накопитель или файл ISO.
Если придет время, когда вы будете готовы к Windows 11 или срок службы Windows 10 близится к концу, вы можете обновить свой компьютер с помощью Центра обновления Windows, Помощника по установке или файла ISO.
- Известные проблемы Windows 11 22h3, блокирующие обновление
- Как быстро извлечь файлы .tar.gz в Windows 10
Или подпишитесь по этой ссылке, чтобы еженедельно получать электронные письма
Мы ненавидим спам так же, как и вы! Отписаться в любое время
Работает на Follow.it (Конфиденциальность), нашей конфиденциальности.
Как откатить Windows 10
В этом руководстве мы покажем вам, как откатить Windows 10. Чтобы начать, следуйте приведенным ниже инструкциям.
- Зачем откатывать Windows 10?
- Льготный период отката Windows 10
- Как откатить Windows 10
- Откат к предыдущей сборке
- Удаление конкретного обновления
Windows 10 будет периодически выпускать обновления, которые часто исправляют ошибки в текущей сборке. Они известны как Качество 9.0030 (иногда называемые «кумулятивными») обновлениями. Эти обновления довольно часты. Однако Windows часто выпускает так называемое обновление Feature два раза в год. Обновления обычно включают обновления графического интерфейса, изменения навигации и меню, а также обновления производительности «внутри».
Иногда обновление Windows (качество или функция) может устранить одну ошибку, но создать другую. Кроме того, может быть время, когда обновление может быть установлено неправильно. Если что-то подобное произойдет, это может вызвать различные проблемы, такие как несовместимость программного обеспечения и проблемы с производительностью и графикой — даже синий экран смерти (BSOD) и невозможность полной загрузки вашего ПК с Windows. Некоторые приложения и драйверы также могут быть несовместимы после обновления. Поэтому, если после обширного устранения неполадок вы все еще сталкиваетесь с проблемами на своем ПК, откат может решить ваши проблемы.
Если что-то подобное произойдет, это может вызвать различные проблемы, такие как несовместимость программного обеспечения и проблемы с производительностью и графикой — даже синий экран смерти (BSOD) и невозможность полной загрузки вашего ПК с Windows. Некоторые приложения и драйверы также могут быть несовместимы после обновления. Поэтому, если после обширного устранения неполадок вы все еще сталкиваетесь с проблемами на своем ПК, откат может решить ваши проблемы.
До Windows 10 Anniversary Update (версия 1607) у Microsoft был 30-дневный льготный период для отката к предыдущей версии. Однако после выпуска этого обновления Microsoft сократила льготный период с 30 дней до 10. По истечении 10-дневного льготного периода вам необходимо выполнить «чистую установку» Windows 10.
Чтобы проверить, 10-дневный льготный период, щелкните значок Windows , введите «Сброс», затем щелкните Сбросить этот компьютер . В открывшемся окне проверьте статус в разделе «Вернуться к более ранней сборке». Если вы можете нажать Начало работы , то это означает, что вы можете вернуться к более ранней сборке. Если вы не можете, вам нужно будет выполнить чистую установку.
Если вы можете нажать Начало работы , то это означает, что вы можете вернуться к более ранней сборке. Если вы не можете, вам нужно будет выполнить чистую установку.
Кнопка «Назад» будет неактивна по истечении 10-дневного льготного периода.
ВАЖНО: Если по какой-либо причине вам необходимо выполнить откат Windows 10, мы настоятельно рекомендуем создать резервную копию ваших файлов.
Существует несколько способов отката Windows: вернуться к предыдущей сборке или удалить определенные обновления Windows, которые могли вызвать проблемы. Оба процесса просты, но мы предлагаем откатиться в качестве одного из последних средств при устранении неполадок с вашим ПК.
Если вы хотите вернуться к предыдущей сборке Windows 10, вам нужно будет перейти на страницу восстановления в меню Обновление и безопасность .
- Щелкните значок Windows на панели инструментов, а затем щелкните значок шестеренки .

- Кроме того, вы можете нажать клавиши Windows и I на клавиатуре.
- Выберите Обновление и безопасность , затем выберите Восстановление .
- Нажмите Начать .
- Если опция неактивна, это означает, что вы прошли 10-дневный льготный период. В зависимости от того, как давно было установлено обновление, может потребоваться сброс Windows 10.
Иногда только одно или два накопительных обновления или обновления функций могут вызвать проблемы. К счастью, вы можете удалить определенные обновления. Удаление обновлений следует выполнять только в том случае, если вы знаете, что вызывает проблемы. Если вы удаляете обновления случайным образом или слишком много обновлений, вы можете вызвать еще больше проблем.
- Щелкните значок Windows на панели инструментов, а затем щелкните значок шестеренки .

- Кроме того, вы можете нажать клавиши Windows и I на клавиатуре.
- Выберите Обновление и безопасность , затем выберите Центр обновления Windows .
- Нажмите История обновлений и выберите Удалить обновления .
- В появившемся окне выберите обновления, которые вы хотите удалить, и нажмите 9.0029 Удалить .
Если у вас по-прежнему возникают проблемы после отката Windows или удаления определенных обновлений, сброс Windows или запуск с нуля могут быть последним средством. Перед переустановкой настоятельно рекомендуем создать резервную копию, чтобы не потерять важные данные.
Если вам нужна помощь, у Свитуотера есть ответы!
В нашей базе знаний содержится более 28 000 профессиональных технических статей, которые дадут вам ответы и помогут максимально эффективно использовать ваше оборудование.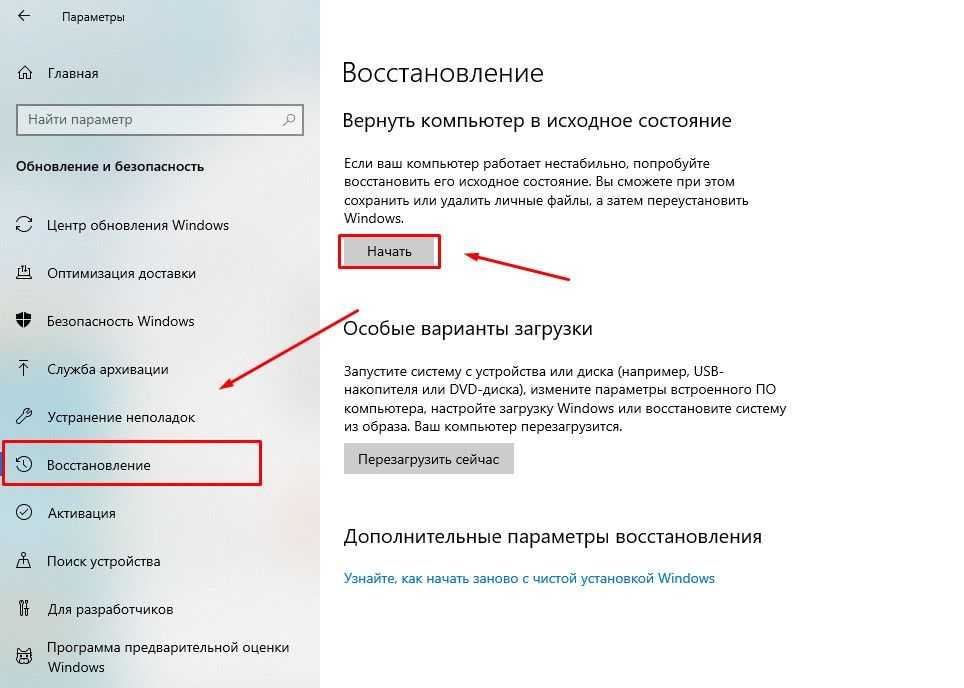


 И перезагружаемся. Нам нужно заставить компьютер запускать именно загрузочную флешку или диск. Для этого при включении компьютера во время загрузки BIOS нужно вызвать BOOT-menu – смотрите на подсказку загрузочного экрана BIOS. Вам нужно зажать или несколько раз нажать на соответствующую клавишу. Если подсказки нет, то можете попробовать популярные кнопки: F11 F12 F8 Esc. Если у вас ноутбук, то вместе с кнопкой нужно зажать вспомогательную клавишу Fn.
И перезагружаемся. Нам нужно заставить компьютер запускать именно загрузочную флешку или диск. Для этого при включении компьютера во время загрузки BIOS нужно вызвать BOOT-menu – смотрите на подсказку загрузочного экрана BIOS. Вам нужно зажать или несколько раз нажать на соответствующую клавишу. Если подсказки нет, то можете попробовать популярные кнопки: F11 F12 F8 Esc. Если у вас ноутбук, то вместе с кнопкой нужно зажать вспомогательную клавишу Fn.
 exe) можно ввести в командной строке, запущенной от имени администратора.
exe) можно ввести в командной строке, запущенной от имени администратора.