Как быстро восстановить пароль от аккаунта Gmail?
Не помню пароль
Попробуем восстановить пароль Gmail по номеру телефона? Это возможно – справится даже новичок! Разработчик предусмотрел возможные трудности, поэтому просто следуйте нашим инструкциям – все пройдет как по маслу.
Важно! Если вы пользуетесь ящиком, выданным учебной или рабочей организацией, необходимо обратиться с вопросом к администратору сети – самостоятельно восстановить почту Gmail вы не сможете.
Сначала поговорим о случаях, когда вы не можете войти из-за потерянных данных авторизации. Не переживайте, все поправимо – восстановить аккаунт Gmail можно! Придумайте надежную комбинацию для входа:
- Избегайте личных данных – имя (свое или ребенка), дата рождения, наименование учебного заведения или домашний адрес;
- Не используйте последовательность цифр и букв, откажитесь от простых слов типа «password»;
- Сочетайте буквы и цифры;
- Используйте не менее восьми символов;
- Можно воспользоваться строчкой из песни, названием книги или цитатой.

Даже если забыл пароль от почты Gmail – не беда! Давайте восстанавливать доступ к ящику вместе:
- Откройте главную страницу профиля;
- Нажмите на кнопку входа и введите адрес ящика;
- Кликните по иконке «Забыл…»;
- Введите последние данные, которые помните;
- Если не помните ничего – жмите «Другой способ»;
- Впишите номер телефона в соответствующее поле и ждите поступления СМС-сообщения с кодом проверки;
- Вбейте новые данные для входа дважды и завершите процесс восстановления.
Поздравляем! Вы забыли пароль от Gmail, но справились с задачей и восстановили аккаунт – постарайтесь не забывать новую комбинацию для авторизации. Следуем дальше?
Как восстановить удаленную почту Gmail
Некоторое время назад восстановить почтовый ящик @gmail.com было возможно в течение пяти дней с момента удаления. Сейчас этот срок конкретно не указан. В справочном разделе Гугла есть информация, что восстановлению поддаются аккаунты, которые удалены недавно.
В справочном разделе Гугла есть информация, что восстановлению поддаются аккаунты, которые удалены недавно.
Процедура «воскрешения» проходит точно так же, как описано выше – через форму авторизации. Если ящик сохранился, после ввода адреса и пароля вы получите к нему доступ. Если нет – увидите сообщение, что аккаунт не найден. В последнем случае, увы, ничего поделать нельзя: регистрируйтесь заново.
В данной статье мы поговорим о почтовой службе Gmail.
Служба Gmail
— это почтовый сервис от Google, который очень популярен среди русскоязычного населения России и за рубежом.
Восстановление пароля в данной службе может потребоваться, если вы потеряли свой пароль или ваш аккаунт взломали. Требования к составлению паролей в сервисах Google очень высокие и часто пользователи забывают введенные ранее пароли.
Мы рассмотрим основные моменты восстановления, самые простые шаги. Рассмотрены будут 2 варианта восстановления пароля — с помощью автоматического режима используя телефон и почту, либо с помощью запроса в службу технической поддержки!
От себя мы рекомендуем использовать сервис хранения паролей от Google.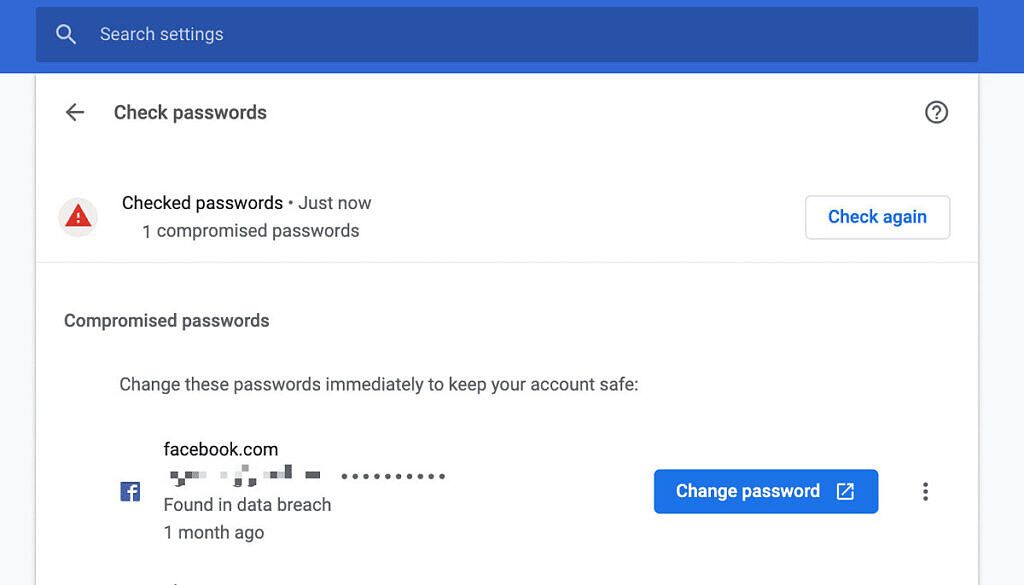 Он достаточно надежен и удобен в использовании.
Он достаточно надежен и удобен в использовании.
В данной статье мы расскажем как восстановить пароль от аккаунта Gmail
Не помню адрес электронного ящика
Нередки случаи, когда не получается вспомнить сам ящик – не отчаивайтесь, справимся! Разработчики создали специальную последовательность действий, позволяющую восстановить почту Гугл. Приступим?
- Перейдите на главную страницу по ссылке https://accounts.google.com/;
- Нажмите на иконку «Забыл адрес электронной почты»;
- Впишите ящик, который помните или номер телефона;
- Укажите имя и фамилию и нажмите «Далее»;
- Дождитесь получения кода проверки в СМС-сообщении;
- Введите цифры в специальное поле;
- Выберите доступный профиль из появившегося списка.
Теперь нужно окончательно подтвердить личность – вы уже смогли восстановить пароль Gmail, поэтому вводите его в специальное поле. Или воспользуйтесь подтверждением, которое придет на подключенное устройство (только на смартфонах Андроид).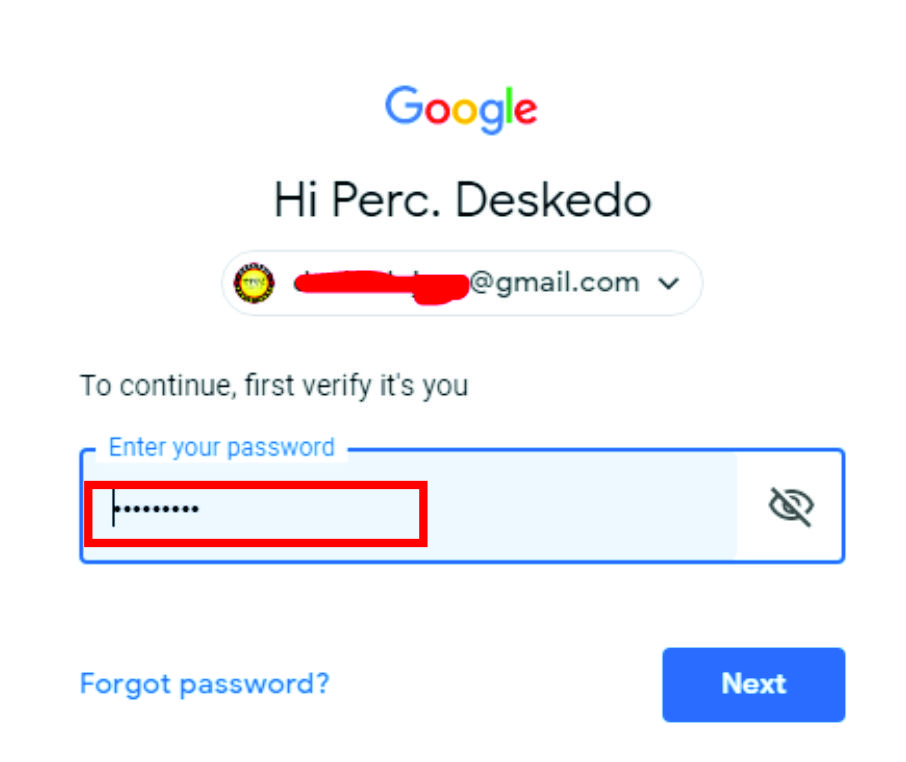
Часть 2: Как сбросить пароль Gmail, когда я все еще его знаю
Если вы все еще помните свой пароль Gmail, достаточно просто сбросить пароль для Gmail как на веб-сайте, так и в приложении.
Метод 1: сброс пароля Gmail на сайте
Шаг 1. Войдите в свою учетную запись Gmail в браузере, разверните значок «шестеренки» в правом верхнем углу и выберите «Настройки», чтобы продолжить.
Шаг 2. Перейдите на вкладку «Учетные записи и импорт» и щелкните ссылку «Изменить пароль».
Шаг 3. Здесь вам будет предложено ввести ваш забытый пароль Gmail, новый пароль и еще раз подтвердить новый пароль. После нажатия кнопки «Изменить пароль» он будет изменен.
Метод 2: сброс пароля Gmail в приложении Gmail
Шаг 1. Запустите приложение Gmail на главном экране и перейдите в меню «Настройки учетной записи» со значком шестеренки.
Шаг 2. Выберите «Изменить пароль» на экране параметров, вы попадете на экран сброса пароля.
Шаг 3. Затем введите свой текущий пароль и новый пароль в соответствующие поля.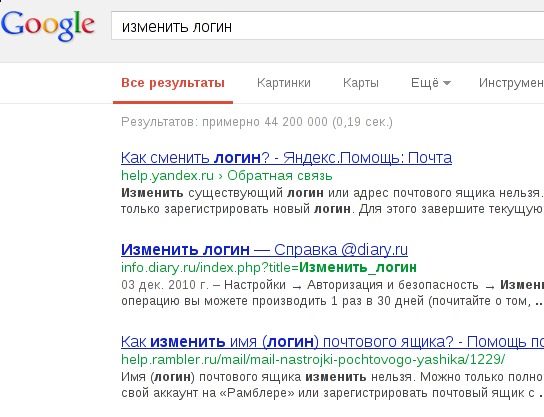 Повторно введите новый пароль и нажмите кнопку «Изменить пароль», новый пароль вступит в силу.
Повторно введите новый пароль и нажмите кнопку «Изменить пароль», новый пароль вступит в силу.
Удаленный профиль
Хотите заняться восстановлением аккаунта Gmail? Вы можете рассчитывать на успех, если удалили профиль недавно – если прошло продолжительное время, лучше создавать новый аккаунт.
Попробуем разобраться? Подготовили для вас несложную инструкцию, позволяющую восстановить аккаунт Gmail:
- Откройте главную страницу по ссылке, приведенной выше;
- Введите номер телефона или ящик, зарегистрированные ранее;
- Впишите пароль, если помните его – или приблизительное значение;
- Если данные неверны, придется осуществить восстановление пароля Gmail – на телефон поступит СМС со специальным кодом;
- Если все в порядке – вы сможете открыть профиль!
Восстановление почты Gmail удалось – можно создать надежные данные для входа и пользоваться профилем дальше. Если ничего не получилось, просто заведите новый почтовый ящик.
Специальная форма
Восстановить пароль Gmail можно и с помощью специальной формы. Ее использование актуально тогда, когда при регистрации вводился несуществующий номер телефона или доступ к нему уже утерян. Вот что нужно делать в таком случае:
Ее использование актуально тогда, когда при регистрации вводился несуществующий номер телефона или доступ к нему уже утерян. Вот что нужно делать в таком случае:
• Заходим на почтовый ящик Гмайл и вводим свой логин. Кликнув «Далее» выбираем «Забыли пароль». Система предложит ввести один из используемых ранее паролей и задаст ряд уточняющих вопросов, чтобы убедиться в том, что вы действительно являетесь владельцем учетной записи, доступ к которой пытаетесь восстановить.
Важно! Восстанавливать профиль лучше с тех устройств, локаций и браузеров, которыми вы пользуетесь обычно каждый день. Иначе могут возникнуть дополнительные сложности.
Как восстановить аккаунт без доступа к мобильному телефону?
Если у вас нет доступа к мобильному телефону, или вы его давно сменили, то на предпоследнем шаге — выбирайте пункт «У меня нет доступа к мобильному телефону».
В таком случае у вас будет возможность составить запрос в техническую поддержку.
Для восстановления аккаунта Google
, сервис предложит заполнить несколько полей. Вам предложат указать почту для связи, дату регистрации и другие данные.
Вам предложат указать почту для связи, дату регистрации и другие данные.
На данном шаге укажите почтовый адрес для связи. Можно указать любую почту, именно на нее придет ответ от службы технической поддержки.
Восстановление пароля при помощи мобильного телефона
Если вы зарегистрировали аккаунт относительно недавно (не больше 3-х лет назад), то вы наверняка привязали свой мобильный телефон, поэтому восстановить пароль можно при помощи SMS-сообщения. В этом случае, Google сначала предложит вам воспользоваться мобильным, но если у вас нет доступа к этому номеру, то сервис перенаправит вас на стандартную форму, которая рассмотрена в предыдущей инструкции.Нам необходимо выбрать вкладку Не знаю пароль
. Сервис попросит вас вбить название учетной записи. После этого вы попадете в меню восстановления доступа. Здесь можно выбрать способ:
- При помощи мобильного телефона.
Ставите флажок напротив соответствующего пункта и вписываете свой номер с кодом страны. Данные придут в виде SMS.
Данные придут в виде SMS. - При помощи альтернативного e-mail
, указанного при регистрации. Здесь схема точно такая же – вам необходимо править вписать адрес.
Номер можно привязать и при дальнейшей работе с Gmail. Разумеется, это можно сделать при наличии рабочего пароля.Полезный совет! При регистрации на проверенных сайтах, к которым относится Google, рекомендуем указывать номер мобильного телефона. Некоторые пользователи думают, что им после этого начнет приходить спам. На самом же деле номер телефона указывается для быстрого восстановления доступа.
Как вернуть удалённый электронный ящик на Gmail?
Весь процесс восстановления аналогичен инструкциям по восстановлению пароля. Как только удастся получить и логин, и пароль, ящик автоматически восстановится. Если истекло время ожидания, покажется сообщение о том, что профиль не обнаружен в системе. В случае удаления аккаунта ничего не поделать, придётся регистрироваться заново.
На этом всё, других способов восстановления не существует. Если пользователь точно хочет не потерять доступ к аккаунту, лучше заранее позаботиться о способах восстановлениях. Стоит указать актуальный адрес резервной почты, не терять SIM-карты или восстанавливать их номера. Также рекомендуем ответственно относиться к указанию ответа на секретный вопрос.
Если пользователь точно хочет не потерять доступ к аккаунту, лучше заранее позаботиться о способах восстановлениях. Стоит указать актуальный адрес резервной почты, не терять SIM-карты или восстанавливать их номера. Также рекомендуем ответственно относиться к указанию ответа на секретный вопрос.
Нашли опечатку? Выделите текст и нажмите Ctrl + Enter
Если забыл пароль Gmail: как восстановить с помощью телефона
Если указывали номер телефона при регистрации аккаунта, то восстановить пароль не составит труда. Зайдите на сервис Google почта gmail.com. Далее по схеме:
- Если не помните логин (адрес почты), то нажмите на соответствующую надпись и укажите свой номер телефона, затем персональную информацию, которую указывали при регистрации аккаунта. Нажмите «Отправить». На телефон придет код подтверждения. Введите его в предлагаемое окно.
Фото: Вечерний Брест: UGC
- Если адрес почты помните, введите его. На следующей странице, куда вас перенаправит сервер, нажмите «Забыли пароль».
 Если не помните ни одного из ранее использованных паролей, нажмите «Другой способ». В том случае если пользуетесь гаджетом (телефоном или планшетом на Андроиде), подвязанным к этому аккаунту, то на предложение системы о доступе к одному из таких устройств нажмите «Да». На него будет отправлено сообщение с инструкцией по сбросу пароля.
Если не помните ни одного из ранее использованных паролей, нажмите «Другой способ». В том случае если пользуетесь гаджетом (телефоном или планшетом на Андроиде), подвязанным к этому аккаунту, то на предложение системы о доступе к одному из таких устройств нажмите «Да». На него будет отправлено сообщение с инструкцией по сбросу пароля.
Фото: sprosivideo.com: UGC
- Если подвязанного к аккаунту гаджета нет рядом или вы не использовали этот аккаунт на Андроиде, нажмите «Другой способ». Система предложит отправить СМС-сообщение или совершить звонок на ваш номер телефона. Выберите любой из вариантов. На экране появится окно для введения полученного кода, и вы сможете войти в аккаунт.
Инструкция по восстановлению пароля от аккаунта Gmail
- Шаг №1
Если вы забыли свой пароль от аккаунта, первое что необходимо сделать это войти на страницу https://mail.google.com и ввести свои данные логина и любой пароль, который вы помните. Если вам напишут ошибку, то переходим сюда https://google. com/accounts/recovery и жмем кнопку «Нужна помощь?» и смотрим шаг #2
com/accounts/recovery и жмем кнопку «Нужна помощь?» и смотрим шаг #2 - Шаг №2
Далее нажимаем кнопку «Я не помню пароль» и вводим адрес электронной почты, который Вы использовали при регистрации. Если вы не помните логин, то выбирайте соответствующий пункт в форме. Нажимаем кнопку «Продолжить». Мы подразумеваем, что вы помните адрес своей почты. - Шаг №3
В следующем поле рекомендуется ввести один из паролей, которые вы хотя бы раз использовали. Если будет совпадение, то гугл предложит дальнейшие стадии восстановления и доверия к вам как к владельцу почтового ящика будет намного больше.. Если вы не помните пароль вообще, и даже предыдущие комбинации, то лучше введите что-нибудь (любой набор букв) в поле пароля и нажмите «Продолжить». - Шаг №4
Если вы ранее использовали для входа ваш смартфон, то Google определит подобную связь с телефоном и предложит восстановление пароля с помощью него. Для этого просто нажимаете кнопку «Подтвердите сброс пароля на Android-телефоне». Если данной связи не обнаружено, то просто нажимаем внизу кнопку «Я не могу воспользоваться устройством». В таком случае, вам в дальнейшем предложат восстановить доступ с помощью звонка/sms сообщения на телефон.
Если данной связи не обнаружено, то просто нажимаем внизу кнопку «Я не могу воспользоваться устройством». В таком случае, вам в дальнейшем предложат восстановить доступ с помощью звонка/sms сообщения на телефон. - Шаг №5
Шаг 5: Данный шаг только для тех, у кого телефон определился. Следуйте инструкциям на экране. Для всех остальных смотрим шаг №6 - Шаг №6
Для активации формы восстановления по мобильному телефону, необходимо запросить восстановление другим способом. Для этого нажимаем на ссылку ниже и вводим свой мобильный телефон в форму. Примечания на скриншоте Нажимаем на ссылку «Другим способом» - Шаг №7
После этого либо отправляем смс, либо запрашиваем звонок на телефон. Лучше запрашивать смс, так как Google при звонке диктует числа на английском языке и может получиться так, что вы не поймете что Вам сказали. Запрашивайте звонок, только если смс не приходит более 1-2ч часов.
Совет: обязательно привязывайте к аккаунту мобильный телефон, это самая надежная защита и способ восстановления вашего аккаунта в случае любых проблем!
После ввода кода из смс, у вас появится форма для ввода нового пароля (его нужно будет ввести два раза). Лучше сразу запишите его на бумажку и больше не теряйте!
Лучше сразу запишите его на бумажку и больше не теряйте!
Распространенные проблемы и решения
Рекомендуем воспользоваться этими инструкциями на компьютере, поскольку в приложении Gmail многие из этих настроек недоступны.
Выполните поиск по архиву, корзине и спаму
Если какие-то письма пропали, возможно, вы случайно переместили их в архив, удалили или пометили как спам.
Попробуйте найти письма с помощью расширенного поиска:
- Откройте Gmail на компьютере.
- Нажмите на стрелку вниз в поле поиска.
- Нажмите на раскрывающееся меню Вся почта и выберите Письма, спам и корзина.
- Введите слова, которые были в сообщении, или укажите другие критерии. Если вы не помните точных слов и сведений, не указывайте их.
- Внизу окна нажмите на значок поиска .
Совет. Чтобы отфильтровать результаты, можно также воспользоваться операторами поиска.
Проверьте фильтры
Вы могли настроить фильтры, которые автоматически архивируют или удаляют определенные письма.
Проверить настроенные фильтры можно так:
- Откройте Gmail в браузере.
- В правом верхнем углу нажмите на значок «Настройки» Все настройки.
- Откройте вкладку Фильтры и заблокированные адреса.
- Проверьте, нет ли фильтров с правилом «Удалить» или «Пропустить входящие».
- Справа от любого фильтра нажмите изменить или удалить.
- Следуйте инструкциям на экране.
Проверьте настройки пересылки
При настройке пересылки в Gmail можно указать, сохранять ли оригиналы писем в почтовом ящике или удалять/архивировать их.
Проверить настройки пересылки можно так:
- Откройте Gmail в браузере.
- В правом верхнем углу нажмите на значок «Настройки» Все настройки.
- Откройте вкладку Пересылка и POP/IMAP.
- В пункте «Пересылка» проверьте, выбран ли пункт «Пересылать копии входящих сообщений на адреса». Если пересылка включена, выберите параметр Сохранить копию письма во входящих Gmail или Отметить копию сообщения Gmail как прочитанную.

- Нажмите Сохранить изменения внизу страницы.
Важно. Если вы заметили, что в параметрах пересылки указан незнакомый адрес, выберите «Выключить пересылку» и воспользуйтесь нашими советами по обеспечению безопасности, чтобы защитить свой аккаунт
Если у вас включена пересылка писем из другого ящика в Gmail, письма, не прошедшие аутентификацию, могут попадать в спам. Воспользуйтесь рекомендациями по пересылке на адрес Gmail.
Проверьте настройки, если получаете письма Gmail в сторонний клиент
Я использую IMAP для работы с письмами в клиенте (Microsoft Outlook, Apple Mail и др.)
Убедитесь, что вы используете рекомендованные настройки IMAP. Найдите настройки, которые могут приводить к удалению писем.
Для работы с письмами Gmail я использую веб-приложение, расширение или дополнение
Проверьте настройки – убедитесь, что письма не удаляются и не архивируются.
- Откройте страницу .
- В разделе «Приложения, связанные с аккаунтом» нажмите Управление приложениями.

- Если вы нашли незнакомый сервис, нажмите на него Удалить.
Я использую POP для работы с письмами в клиенте (Microsoft Outlook, Apple Mail и др.)
При настройке POP можно указать, применять ли ваши действия в клиенте и в Gmail. Например, можно сделать так, чтобы при удалении писем в Microsoft Outlook они удалялись и в Gmail.
- Откройте страницу настроек .
- Проверьте, включен ли доступ по протоколу POP.
- Если задан параметр «Удалить письмо из Gmail» или «Сохранить архивную копию в Gmail», вместо него выберите Сохранить копию письма во входящих Gmail.
- Нажмите Сохранить изменения внизу страницы.
Примечание. Если используется с доступом по протоколу POP, настройте сохранение писем на сервере в своем POP-клиенте.
Часть 3: Советы по улучшению управления учетной записью Gmail
После того, как вы восстановите забытое имя пользователя Gmail, вам следует воспользоваться некоторыми советами, чтобы лучше управлять своей учетной записью.
1. Настройте меры восстановления для своей учетной записи Gmail. Чтобы помочь вам восстановить учетную запись Gmail, если вы забыли имя пользователя или пароль Gmail, Google разработал несколько решений. Вы можете перейти в «Личная информация и конфиденциальность», чтобы добавить резервный адрес электронной почты и номер телефона.
2. Запомните свою учетную запись Gmail с помощью браузера. IE, Firefox, Chrome, Safari и другие клиенты браузеров поддерживают запоминание пароля при входе в систему. Все, что вам нужно сделать, это нажать «Разрешить» при появлении запроса. А если в следующий раз вы забудете имя пользователя или пароль Gmail, откройте диспетчер паролей своего браузера; вы можете вернуть его через несколько секунд.
3. Запишите свою учетную запись Gmail в блокноте. Если вы несколько раз забыли свою учетную запись Gmail, запишите ее в блокноте. Хотя это и не удобно, это лучше, чем забытое восстановление имени пользователя Gmail.
4. Используйте Excel для управления вашей учетной записью Gmail. Многие люди забыли имя пользователя Gmail, потому что у них слишком много аккаунтов. Excel — один из лучших способов управлять своими учетными записями в цифровом формате. Более того, он имеет возможность шифровать лист. Так что, если у вас уже есть Excel на вашем компьютере, это хорошая идея, чтобы управлять своей учетной записью с помощью Excel.
Многие люди забыли имя пользователя Gmail, потому что у них слишком много аккаунтов. Excel — один из лучших способов управлять своими учетными записями в цифровом формате. Более того, он имеет возможность шифровать лист. Так что, если у вас уже есть Excel на вашем компьютере, это хорошая идея, чтобы управлять своей учетной записью с помощью Excel.
5. Еще один способ сохранить учетную запись Gmail — инструменты третьей части. Есть много программ на рынке, которые могут помочь вам сохранить учетную запись Gmail и пароль, таких как 1Password, Dashlane, LastPass и другие. Они не только работают на компьютере, но и совместимы с мобильными платформами. Хотя многие люди боятся проблем с безопасностью, вы можете попробовать любой, кому доверяете.
Люди также читают:
Как исправить забытый пароль Gmail
Как удалить учетную запись Gmail
Отображение сохраненного пароля Google через WebBrowserPassView
Бесплатная утилита WebBrowserPassView очень популярна, ее используют для восстановления паролей к любому сайту, в том числе Google и Gmail. Данные берутся из пользовательской базы браузеров. Ничего незаконного в этом нет (при условии, что вы работаете именно со своими данными).
Данные берутся из пользовательской базы браузеров. Ничего незаконного в этом нет (при условии, что вы работаете именно со своими данными).
Найденные ключи можно сохранить сразу на съемном носителе в текстовом, HTML и других форматах.
Итак, чтобы восстановить забытый пароль (при условии, что он работал при входе в Gmail через браузер):
- Зайдите на официальный сайт утилиты.
- Пролистайте страницу до конца и найдите ссылку для скачивания.
- Распакуйте zip-архив.
- Запустите программу WebBrowserPassView.exe.
- Когда загрузили WebBrowserPassView с поддержкой установки/удаления — нажмите ярлык установки webbrowserpassview setup, который появился на панели задач.
- Разрешите программе внести изменения на вашем устройстве, нажав клавишу «Да».
- Выбирайте кнопки Next и Install для установки программы.
- WebBrowserPassView откроется поверх других окон на компьютере.
- Разверните окно на весь экран и просмотрите пароли из всех установленных браузеров.

- Выделите одну строку, нажав на нее левой кнопкой мыши, или несколько, удерживая на клавиатуре Ctrl.
- Сохраните, чтобы не забыть логин и пароль gmail в желаемом формате, используя меню.
Программа признана безопасной, так как никуда не передает собранные данные. Другое дело, если кто-то воспользуется ею тайно во время отсутствия владельца компьютера.
Как восстановить аккаунт Google если забыл пароль
Содержание:
- 1 По старому паролю
- 2 Восстанавливаем без пароля
- 3 Нет прикрепленного номера и почты
- 4 Забыли логин и пароль
Здравствуйте, друзья! Создавая свой Гугл аккаунт, например, регистрируясь в почте Gmail или в Плей Маркете на смартфоне, вы заполняли необходимую форму, указывая в ней имя пользователя, логин, пароль, номер телефона и еще много чего. Даже если комбинацию символов для входа использовали не сложную и запоминающуюся, то все равно следовало бы ее записать где-то: на бумажке, в блокноте, вордовском файле на компьютере. Но раз вы читаете эту статью, то этого не сделали. Возможно вы не планировали выходить из аккаунта, но ситуация могла не зависеть от вас, скажем, пришлось сбросить телефон к заводским настройкам.
Но раз вы читаете эту статью, то этого не сделали. Возможно вы не планировали выходить из аккаунта, но ситуация могла не зависеть от вас, скажем, пришлось сбросить телефон к заводским настройкам.
В общем, какая бы история не приключилась, давайте сейчас рассмотрим, как восстановить пароль Гугл аккаунта различными способами. Сразу замечу, если у вас нет доступа к нему на телефоне с операционной системой Android – эта инструкция вам тоже подойдет. Всю процедуру восстановления будем делать на компьютере через браузер, лучше если это будет Google Chrome, а после того, как придумаете новую комбинацию, можете заходить на своем смартфоне или планшете в любой Google сервис: Диск, Play Маркет и прочие.
Главное: не забудьте записать логин и пароль в том месте, где всегда сможете его посмотреть!!! Туда же можно дописать указанный в профиле номер телефона и резервный адрес электронной почты.
Обратите внимание! Постарайтесь ответить на все вопросы, которые вам будут заданы.
Если не можете вспомнить правильный ответ, попробуйте угадать. Чем больше вы дадите информации, тем быстрее восстановится доступ. Также постарайтесь выполнить всю процедуру в том месте, где чаще всего посещаете аккаунт: дома, в институте, на работе. Используйте привычное устройство, свой телефон или ПК.
По старому паролю
Открывайте браузер Chrome (или тот, которым обычно пользуйтесь) на компьютере и на главной странице Гугл поиска нажимайте кнопку «Войти» для входа в аккаунт.
Потом введите логин – это или номер телефона, или адрес почты. Жмите «Далее».
Вот на следующем шаге и возникает заминка. Здесь нужно нажать «Забыли пароль?» для его сброса.
Если вы недавно меняли данную комбинацию на другую, то просто введите в предложенное поле старый набор символов и кликайте кнопку «Далее». Этот способ актуален, если вы не так давно его сменили – новый еще не запомнили, а вот старый еще помните.
Теперь система должна убедиться, что это действительно вы.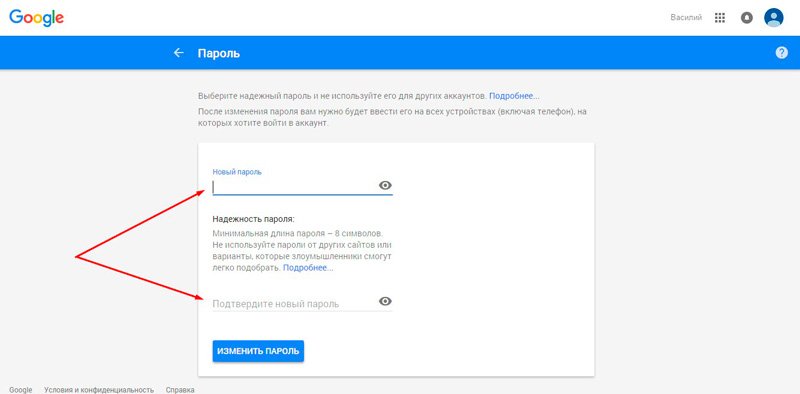 На ваше устройство будет отправлено уведомление. Если ничего не пришло, или вы не то нажали, выберите «Отправить еще раз».
На ваше устройство будет отправлено уведомление. Если ничего не пришло, или вы не то нажали, выберите «Отправить еще раз».
В присланном уведомлении нажмите кнопку «Да».
Старый пароль будет сброшен, и появится окно, где нужно ввести новый набор символов и подтвердить его. Дальше нажимайте «Изменить». Теперь можете заходить в свой профиль.
Восстанавливаем без пароля
Теперь разберемся, как восстановить доступ если не помнишь пароль. Для этого на шаге, где просят ввести старый набор символов, нужно выбрать «Другой способ».
Придет уведомление на телефон. Если его нет, тогда нажимайте снова кнопку ниже.
Для тех пользователей, кто в профиле указал свой номер получится восстановить пароль по номеру телефона, появится такое окно. Вам могут позвонить или прислать SMS с кодом. Введите его в определенное поле (оно появится) и снова попадете на страницу для смены пароля. Если такое не подходит, жмите «У меня нет доступа к телефону».
В этот раз может спасти резервный адрес электронной почты, который, опять-таки, следовало указать в своем аккаунте. Нажмите в окне «Отправить».
Зайдите в этот ящик и откройте во входящих сообщение от Goolge. Если его там нет, проверьте папку «Спам». Там будет код подтверждения. Запомните его и наберите в окне восстановления аккаунта в предложенное поле.
Снова появятся поля для смены символов для доступа. Придумывайте их комбинацию, подтверждайте ее и жмите «Изменить».
Нет прикрепленного номера и почты
Если ничего из описанного выше не подошло, тогда восстановить аккаунт Гугл без пароля можно, ответив на дополнительные вопросы. В окне ввода пароля жмите «Забыли…».
Дальше выбираем «Другой способ».
Опять нажмите на кнопку с тем же названием.
На этом шаге вам зададут вопрос: Когда вы создали аккаунт Google? Выбирайте месяц и год, затем жмите «Далее». Если все правильно, то снова появится окно для смены символов.
Выбрав на данном шаге «Другой способ», нужно будет ввести адрес электронной почты, к которой у вас есть доступ.
Я, например, угадала. Свой профиль я создала тогда, когда у меня появился первый телефон на Android и нужно было зарегистрироваться, чтобы зайти в Play Маркет. Возможно вы его создали, когда регистрировались в почте Gmail или на Google Диске.
Забыли логин и пароль
Ну и последним рассмотрим, что делать, если вообще ничего не помните, и можно ли восстановить логин и пароль от аккаунта Гугл. Для этого на самом первом шаге входа выберите «Забыли адрес эл. почты?».
Дальше попробуйте ввести свой номер, при условии, что вы его давно не меняли и он был записан в профиль как резервный. Также попробуйте указать все адреса почтовых ящиков, которые у вас есть (по очереди. разумеется). Возможно, один из них у вас указан в профиле в качестве резервного. Жмите «Далее».
Если угадаете, придет сообщение на почту или телефон с кодом. Введите его и меняйте пароль.
Вспомните, какие были указаны имя и фамилия. Они могут быть настоящими, это может быть прозвище – перепробуйте все возможные варианты. Обратите внимание, здесь имеет значение каждая буква. Например, Оля и Ольга – это разные варианты.
Если вспомните, то снова получите доступ, если нет – появится сообщение: «Такого аккаунта Google не существует».
Если вы все перепробовали и ничего не вышло, то можете воспользоваться нашей инструкцией и создать новый аккаунт Гугл с телефона или ПК.
А на этом я буду заканчивать. Четко следуйте инструкции и отвечайте максимально правильно на вопросы и восстановить пароль от Google аккаунта получится за пару шагов. Когда зайдете в профиль, рекомендую сразу указать в нем резервный номер телефона и почту – это для того, чтобы при следующей похожей ситуации, все прошло проще и быстрее. Также не забудьте записать пароль в надежное место.
Исправьте свои пароли в Chrome одним нажатием
18 мая 2021 г.
мин. прочитано
прочитано
Патрик Неппер
Старший менеджер по продукту, Google Chrome
Запоминать пароли сложно. Вот почему многие из нас используют один и тот же пароль на нескольких сайтах. Но такая практика сопряжена с огромным риском, поскольку достаточно одного взлома пароля, чтобы раскрыть данные вашей учетной записи с множества разных сайтов.
Мало того: смена паролей сама по себе является утомительной задачей. Вам нужно перейти на сайт, войти в систему, найти настройки учетной записи, открыть страницу пароля и затем сохранить ее. Промойте и повторите на всех ваших любимых сайтах, и это много работы.
Хорошей новостью является то, что Chrome поставляется со встроенным надежным менеджером паролей. Он уже некоторое время проверяет безопасность ваших паролей. И начиная с сегодняшнего дня, всякий раз, когда Chrome обнаруживает взлом, он также может быстро и безопасно исправить любые скомпрометированные пароли.
Предупреждение об украденных паролях и их исправление.
В будущем Chrome поможет вам сменить пароль одним касанием. На поддерживаемых сайтах, когда вы проверяете свои пароли и Chrome находит пароль, который мог быть скомпрометирован, вы увидите кнопку «Изменить пароль» в Ассистент. Когда вы нажмете кнопку, Chrome не только перейдет на сайт, но и выполнит весь процесс смены пароля.
В будущем Chrome поможет вам автоматически менять скомпрометированные пароли.
Важно отметить, что вы можете контролировать весь процесс и выбирать, проходить ли процесс смены пароля вручную с самого начала или в любой момент процесса. И даже если сайт еще не поддерживается, диспетчер паролей Chrome всегда может помочь вам создать надежные и уникальные пароли для разных учетных записей.
На основе технологии Duplex on the Web
На самом деле Chrome использует Duplex on the Web для реализации этой функции. Впервые мы внедрили эту технологию в 2019 году.чтобы Google Ассистент мог помочь вам выполнять задачи в Интернете, например покупать билеты в кино. С тех пор мы расширились до еще большего количества задач, теперь помогая миллионам людей каждую неделю заказывать еду и регистрироваться на рейсы. Помощник на базе Duplex в Интернете берет на себя утомительные части просмотра веб-страниц: прокрутку, нажатие и заполнение форм и позволяет вам сосредоточиться на том, что важно для вас. И теперь мы еще больше расширяем эти возможности, позволяя вам быстро создать надежный пароль для определенных сайтов и приложений, когда Chrome определяет, что ваши учетные данные были утекли в сеть.
Впервые мы внедрили эту технологию в 2019 году.чтобы Google Ассистент мог помочь вам выполнять задачи в Интернете, например покупать билеты в кино. С тех пор мы расширились до еще большего количества задач, теперь помогая миллионам людей каждую неделю заказывать еду и регистрироваться на рейсы. Помощник на базе Duplex в Интернете берет на себя утомительные части просмотра веб-страниц: прокрутку, нажатие и заполнение форм и позволяет вам сосредоточиться на том, что важно для вас. И теперь мы еще больше расширяем эти возможности, позволяя вам быстро создать надежный пароль для определенных сайтов и приложений, когда Chrome определяет, что ваши учетные данные были утекли в сеть.
Скоро появится больше сайтов и приложений
Автоматическая смена паролей постепенно внедряется в Chrome на Android для пользователей, синхронизирующих свои пароли. Он стартует в США и в ближайшие месяцы станет доступен на других сайтах и в других странах.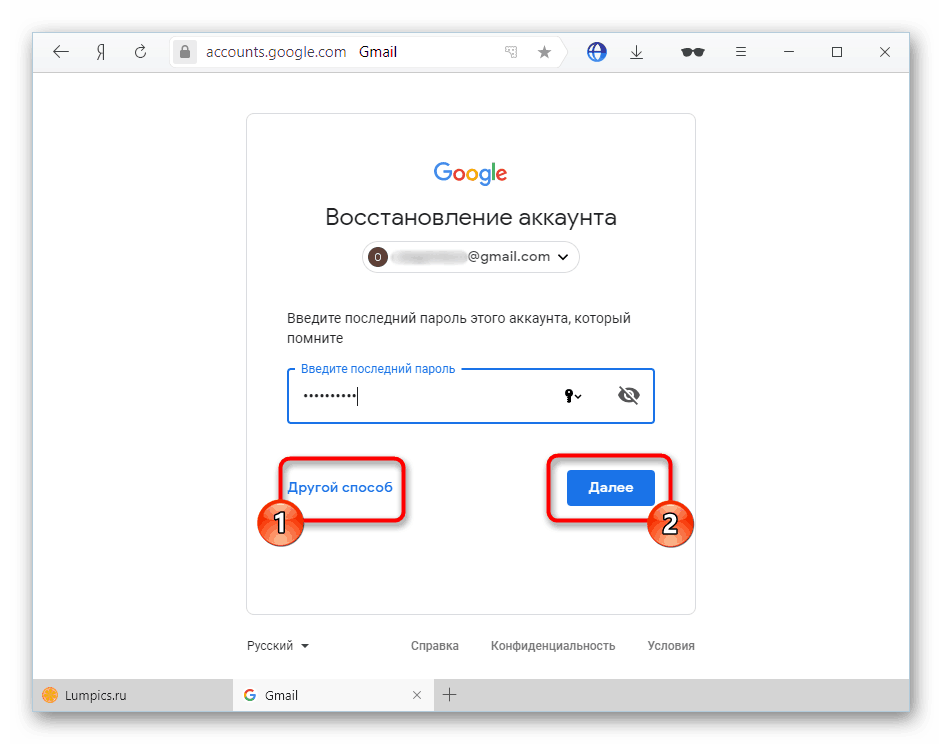
Привет из Мюнхена
Генерация паролей, проверка на утечку паролей, автоматическая смена паролей и многие другие функции безопасности были разработаны в Google Safety Engineering Center (GSEC), центре экспертов и инженеров по продуктам для обеспечения конфиденциальности и безопасности в Мюнхене, который открылся в 2019 году. В GSEC работают команды инженеров, которые работают над тем, чтобы обеспечить каждому максимально безопасный личный браузер, и мы с нетерпением ждем появления новых функций для повышения конфиденциальности и безопасности Chrome в 2021 году.
ОПУБЛИКОВАНО В:
Google Assistant может автоматически менять взломанные пароли
Эбнер Ли
— Май. 3-е 2022 г., 11:51 по тихоокеанскому времени
@technacity
На I/O 2021 Google объявил, что Assistant поможет вам изменить украденные учетные данные. Эта функция Duplex для смены паролей под брендом Google Assistant теперь внедряется в Chrome для Android.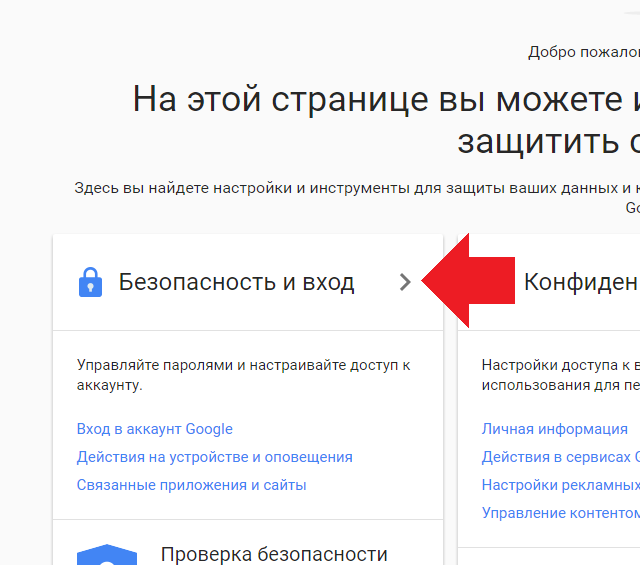
«Дуплекс» — это общий термин Google для технологий, которые выполняют утомительные многоэтапные задачи от вашего имени. Первоначально известный тем, что автоматически бронировал столики в ресторанах по телефону, Google позже представил «Duplex для Интернета» для покупки билетов в кино и заказа еды на мобильный телефон.
Если пароль, с которым вы только что вошли в систему, был обнаружен в результате утечки данных (проверку которой вы можете запустить вручную уже в настройках браузера > Пароли), «Google Ассистент в Chrome» предложит «изменить пароль автоматически». Как рассказал сегодня Макс Вайнбах, эта синяя кнопка для запуска процесса имеет логотип Ассистента и открывает лист подтверждения, с которым вам необходимо согласиться:
Чтобы помочь вам выполнять задачи, Google будет получать URL-адреса и содержимое сайтов, на которых вы используете Ассистент, а также информацию, которую вы отправляете через Ассистент. Эта информация может храниться в вашей учетной записи Google.
Вы можете отключить Ассистента в настройках Chrome.
Помощник Google перенаправит вас прямо на страницу смены пароля для соответствующей службы. Лист внизу отмечает прогресс, поскольку Ассистент создает предложенный пароль, который вы можете принять и сохранить в своем диспетчере учетных данных. Вы можете взять на себя управление в любой момент процесса.
В прошлом году Google сообщил, что эта возможность внедряется постепенно. Похоже, он начал развертываться для «некоторых пользователей» в середине ноября, а массовый запуск начался совсем недавно.
Подробнее о Google Ассистент:
- Некоторые владельцы Pixel в Канаде теперь могут получить доступ к функции Hold for Me на базе Duplex в предварительной версии
- Помощник Google внедряет функцию быстрой оплаты покупок на базе Duplex в Интернете
- Помощник выводит заказы в ресторанах Duplex на интеллектуальные дисплеи, расширяя гостевой режим
FTC: Мы используем автоматические партнерские ссылки, приносящие доход.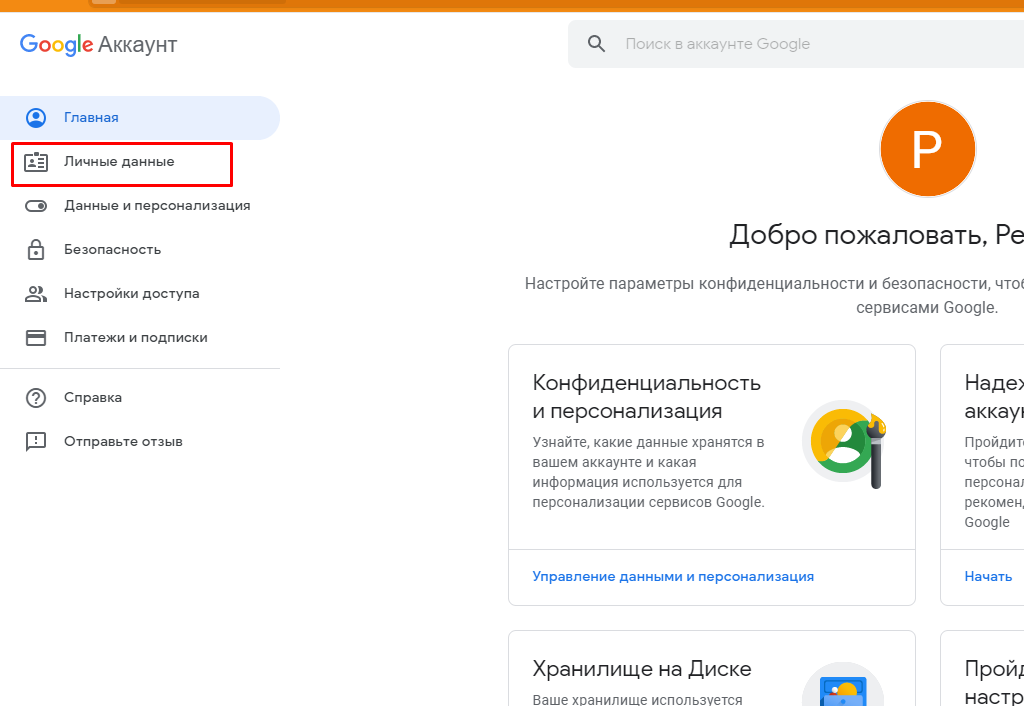


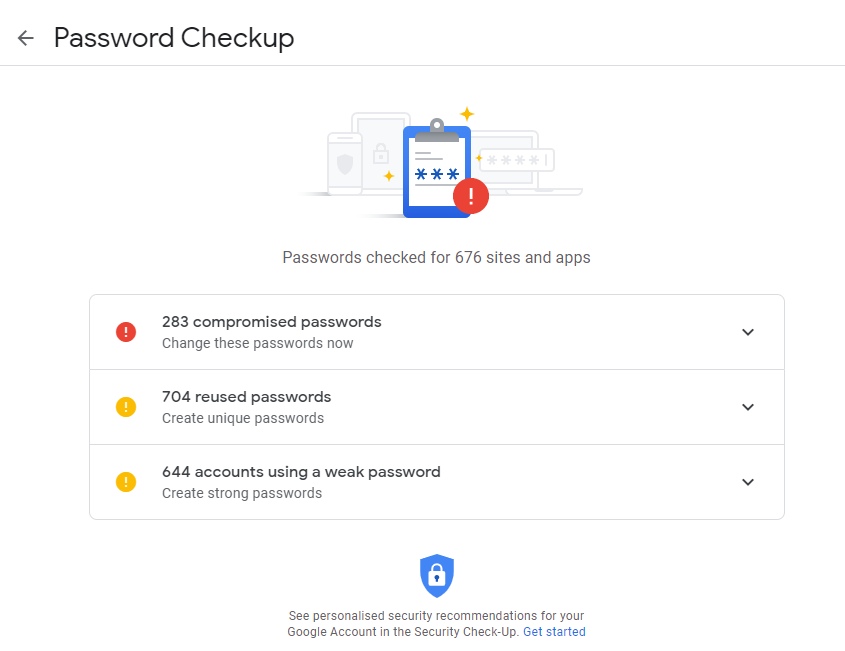 Данные придут в виде SMS.
Данные придут в виде SMS. Если не помните ни одного из ранее использованных паролей, нажмите «Другой способ». В том случае если пользуетесь гаджетом (телефоном или планшетом на Андроиде), подвязанным к этому аккаунту, то на предложение системы о доступе к одному из таких устройств нажмите «Да». На него будет отправлено сообщение с инструкцией по сбросу пароля.
Если не помните ни одного из ранее использованных паролей, нажмите «Другой способ». В том случае если пользуетесь гаджетом (телефоном или планшетом на Андроиде), подвязанным к этому аккаунту, то на предложение системы о доступе к одному из таких устройств нажмите «Да». На него будет отправлено сообщение с инструкцией по сбросу пароля. com/accounts/recovery и жмем кнопку «Нужна помощь?» и смотрим шаг #2
com/accounts/recovery и жмем кнопку «Нужна помощь?» и смотрим шаг #2 Если данной связи не обнаружено, то просто нажимаем внизу кнопку «Я не могу воспользоваться устройством». В таком случае, вам в дальнейшем предложат восстановить доступ с помощью звонка/sms сообщения на телефон.
Если данной связи не обнаружено, то просто нажимаем внизу кнопку «Я не могу воспользоваться устройством». В таком случае, вам в дальнейшем предложат восстановить доступ с помощью звонка/sms сообщения на телефон.


 Если не можете вспомнить правильный ответ, попробуйте угадать. Чем больше вы дадите информации, тем быстрее восстановится доступ. Также постарайтесь выполнить всю процедуру в том месте, где чаще всего посещаете аккаунт: дома, в институте, на работе. Используйте привычное устройство, свой телефон или ПК.
Если не можете вспомнить правильный ответ, попробуйте угадать. Чем больше вы дадите информации, тем быстрее восстановится доступ. Также постарайтесь выполнить всю процедуру в том месте, где чаще всего посещаете аккаунт: дома, в институте, на работе. Используйте привычное устройство, свой телефон или ПК. Вы можете отключить Ассистента в настройках Chrome.
Вы можете отключить Ассистента в настройках Chrome.