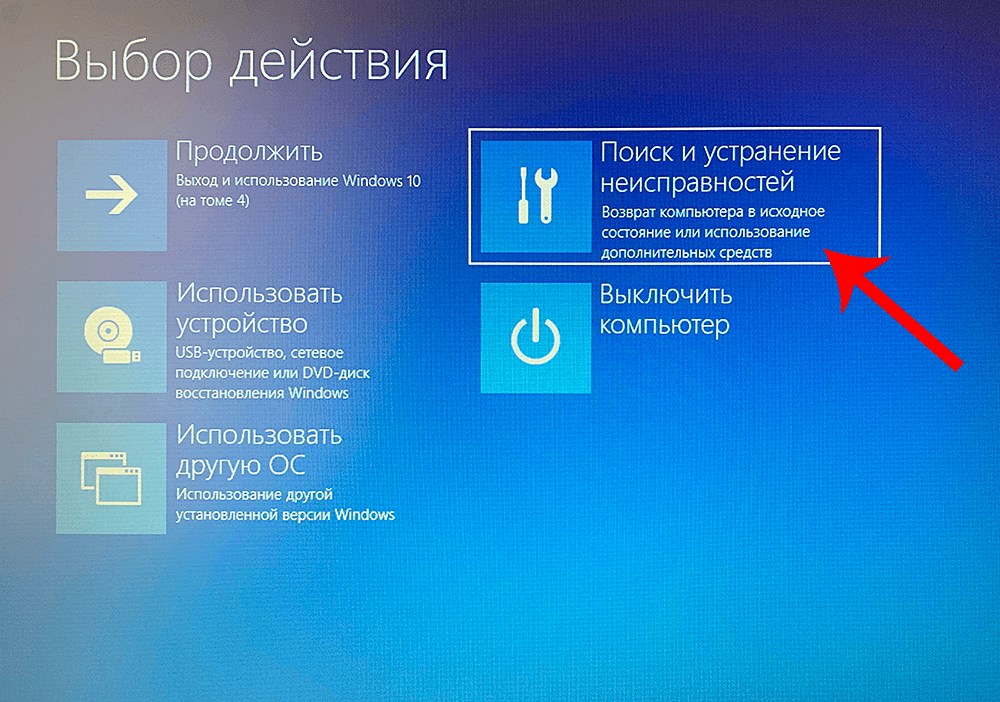Как сделать откат системы Windows 7
Автор: Денис Михайлов
Возникли проблемы со стабильностью системы? Рассказываем, как откатить ее до предыдущего (рабочего) состояния.
Современные операционные системы довольно чувствительны к действиям пользователя. Одно неверное движение, и вы потеряли доступ к файлам из-за того, что Windows не загружается. К счастью, компания Microsoft заботится о своих пользователях и встраивает в свои продукты различные утилиты для ремонта и диагностики компьютера. Одна из таких утилит — восстановление системы, которая появилась очень давно. Даже в Windows XP, которая вышла в далеком 2001 году, есть такой функционал. И поскольку интерфейс старых версий ОС местами очень сильно отличается от актуальной ОС, мы решили уделить внимание одной из представительниц старой школы. Сегодня мы расскажем, как сделать откат системы Windows 7.
Существует несколько способов, как откатить систему Windows 7 к работоспособному состоянию. Мы рассмотрим самые популярные методы, первый из которых будет самый простой, а каждый последующий все сложнее.
Контрольные точки
Контрольная точка — заархивированное состояние системы в определенный момент времени. Сжимается она для экономии дискового пространства. Может быть создана системой автоматически или же в ручном режиме. И пригодится, когда нужно восстановить корректную работу ОС, а времени разобраться в причине проблемы у вас нет. Процесс отката занимает относительно немного времени. Поэтому иногда намного проще сделать откат, чем искать виновника «торжества». Учтите, что все данные, появившиеся на диске после созданной точки, сотрутся. Это касается только того накопителя или раздела, на котором включена функция восстановления и который этому восстановлению подвергнется.
- Существует несколько способов зайти в утилиту по восстановлению системы.
1. Найди в меню «Пуск» утилиту «Восстановление системы» и запустите ее. В появившемся окне нажмите «Далее».
2. Нажмите комбинацию клавиш Win + R и в появившемся поле введите команду rstrui.exe. Точка в конце не нужна. Не забудьте подтвердить действие, нажав «ОК».
Точка в конце не нужна. Не забудьте подтвердить действие, нажав «ОК».
3. Эту же команду (rstrui.exe) можно ввести в командной строке, запущенной от имени администратора.
- Затем вы увидите список точек восстановления. Они создаются автоматически при установке драйверов, обновлений операционной системы и еще в ряде некоторых случаев. Многие программы также умеют создавать такие точки, например, CCleaner или Zemana. При желании можно сделать это вручную или же настроить автоматическое создание точек по расписанию через планировщик заданий. Выберите тот пункт, который соответствует тому времени, когда ОС работала стабильно и нажмите «Далее».
- После этого подтвердите операцию. Компьютер перезагрузится и начнется процесс восстановления. В зависимости от скорости жесткого диска, а также размеров системного раздела, процедура может занять продолжительное время.
Восстановление из архивированного образа
Откатить Windows 7 можно не только с помощью точки восстановления, но и с помощью архивированного образа.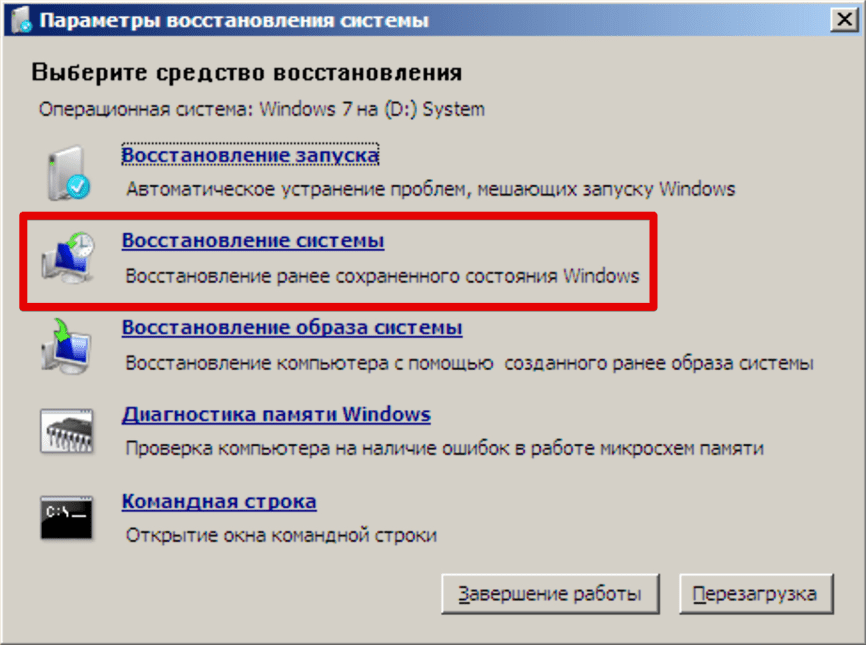 Архивирование также можно настроить вручную или же запустить автоматическую архивацию с помощью стандартных средств Windows. Для создания копии потребуется внешний накопитель, например, флешка или диск.
Архивирование также можно настроить вручную или же запустить автоматическую архивацию с помощью стандартных средств Windows. Для создания копии потребуется внешний накопитель, например, флешка или диск.
- Зайдите в меню «Пуск» и поисковом поле напишите «архивация». Запустите появившееся приложение.
- Выберите пункт «Восстановить системные параметры или компьютер».
- Затем нажмите на «Расширенные методы восстановления».
- После этого выберите пункт «Используйте образ системы, созданный ранее для восстановления компьютера».
- В открывшемся меню можно либо создать копию операционной системы, либо перейти к процессу восстановления из имеющегося архива.
- Процедура отката системы из архива начнется с меню выбора языка.
- На следующем этапе появится список с копиями ОС.
- Выберите нужный архив и подтвердите операцию.
Удаление обновлений
Случается так, что причиной некорректной работы ОС являются неправильно установленные патчи или обновления. С помощью встроенных средств можно с легкостью от них избавиться.
С помощью встроенных средств можно с легкостью от них избавиться.
- В меню «Пуск» найдите программу под названием «Центр обновления Windows» и запустите ее.
- В нижнем левом углу открывшегося окна нажмите на пункт «Установленные обновления».
- Перед вами откроется список всех update-файлов. Если вы знаете, какое именно обновление привело к сбою, то можете удалить его с помощью соответствующего пункта, который появится при нажатии правой кнопки мыши. После этого не забудьте перезагрузить ПК.
Если вы не уверены в том, что именно привело операционную систему в нерабочее состояние, то патчи лучше не трогать, а уж тем более не удалять их все. Одним из самых распространенных признаков некорректной установки апдейта, является ошибка с кодом 0х80070002.
Как откатить систему Windows 7: восстановление после сбоев
Если операционная система не загружается и вылетает критическая ошибка, то при последующем запуске вам предложат выбрать режим загрузки: устранение неполадок компьютера, безопасный режим и т. д. Если по каким-то причинам меню не появляется, то при загрузке ОС нажмите клавишу «F8» и после этого выберите первый пункт.
д. Если по каким-то причинам меню не появляется, то при загрузке ОС нажмите клавишу «F8» и после этого выберите первый пункт.
Вы увидите окно с несколькими вариантами устранения неисправностей.
- Восстановление запуска исправляет ошибки, связанные с загрузкой системы.
- Восстановление системы запустит вышеописанный способ возврата ОС к предыдущему состоянию.
- Восстановление образа системы тоже откатит ОС на некоторое время назад, только уже с помощью заранее созданного архива.
- Диагностика памяти Windows проверяет ОЗУ на ошибки, которые могут препятствовать корректному старту.
- Командная строка носит самый универсальный характер. С ее помощью можно перейти к точкам восстановления, проверить состояние разделов на жестком диске, обновить конфигурацию загрузочных файлов и многое другое.
Мы советуем перепробовать все доступные варианты для того, чтобы исключить все возможные причины некорректного запуска ОС.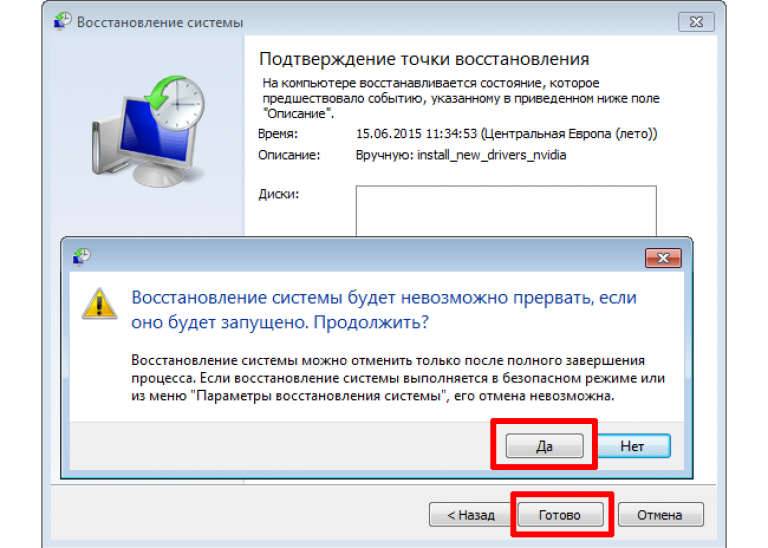
Безопасный режим
Если у вас не получается запустить мастер по устранению неполадок, то можно воспользоваться услугами безопасного режима. Он также запускается из меню, которое появляется после нажатия клавиши «F8» во время загрузки. С его помощью можно, например, запустить командную строку, которая откроет вам доступ ко всему вышеописанному функционалу.
Загрузочный диск
Для того, чтобы ими воспользоваться, нужно в БИОС выбрать загрузочное устройство на котором у вас есть файлы установки Windows. К самой установке переходить не нужно. Выберете пункт «Восстановление системы» после чего вам откроется весь описанный выше функционал.
К самой установке переходить не нужно. Выберете пункт «Восстановление системы» после чего вам откроется весь описанный выше функционал.
Данный метод хорош тем, что позволяет проводить процедуры лечения без доступа к самой операционной системе. Но зато и требует отдельной флешки или диска с образом Windows.
Вывод
Теперь вы знаете, как откатить систему Windows 7. Существуют и другие, более тяжелые способы. Но, как показывает практика, вышеописанных способов будет вполне достаточно для того, чтобы вернуть ОС к жизни. В целом, большинство из приведенных методов также будут работать и на Windows 10. Только учитывайте, что алгоритм действий в некоторых случаях может слегка различаться.
https://ichip.ru/sovety/ekspluataciya/kak-nastroit-wlan-retranslyator-na-chto-nuzhno-obratit-vnimanie-709182
Восстановление системы/Откат к точке восстановления
Восстановление системы/Откат к точке восстановления
Восстановление системы или откат к точке восстановления(Windows 7, Windows 8)
Бывают случаи, когда после установки какой-будь программы или других действий: операционная система Windows работает некоректно; программы, которые работали — не работают; работающие ранее игры не запускаются.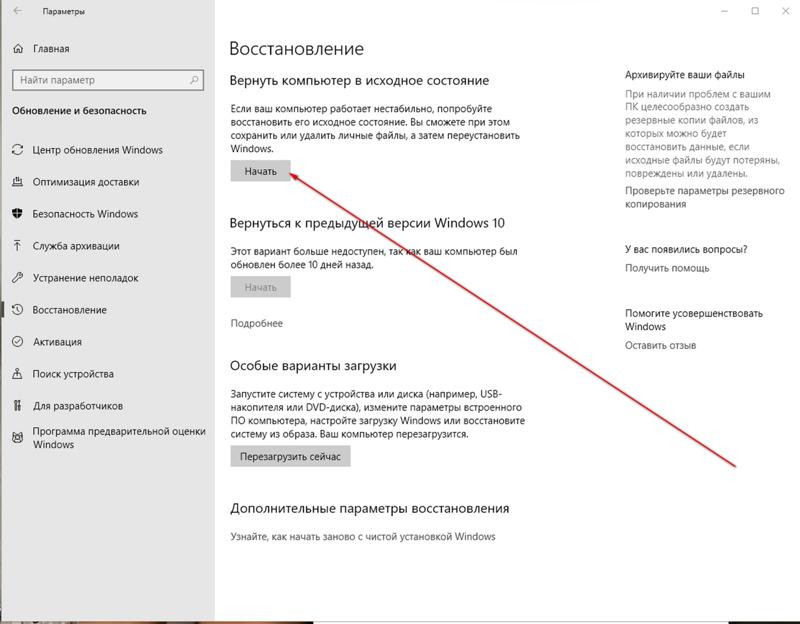 В этом случае нам поможет очень замечательная функция от компании Microsoft, как восстановление системы (откат к точке восстановления). Также эта фунция может помочь нам в случае если ваш компьютер заразил «баннер-вымогатель». В данной статье мы раскажем Вам: как это делается, что нужно чтобы это работало.
В этом случае нам поможет очень замечательная функция от компании Microsoft, как восстановление системы (откат к точке восстановления). Также эта фунция может помочь нам в случае если ваш компьютер заразил «баннер-вымогатель». В данной статье мы раскажем Вам: как это делается, что нужно чтобы это работало.
На рабочем столе нажимаем правой клавишей мыши на иконке «компьютер» или «мой компьютер» и выбираем свойства,
затем в правой части выбираем защита системы.
Внимание! Здесь мы можем увидеть: включен ли этот компонент и
как он настроен.
Если напротив указанного диска системы не написано включен, восстановить систему мы не сможем, но мы можем включить эту функцию, щелкнув на любой диск и нажать кнопочку настроить, затем поставить галочку напротив восстановить параметры системы и предыдущие версии файлов, выбрать определенное пространство ползунком, которое будет использоваться для файлов восстановления. Чем больше выделяется места, тем болше точек восстановления система будет создавать. Итак если ваш компонент включен, нажимаем кнопочку восстановление
Чем больше выделяется места, тем болше точек восстановления система будет создавать. Итак если ваш компонент включен, нажимаем кнопочку восстановление
Если Вас устраивает рекомендуемое восстановление (дата состояния компьютера соответствует времени, когда у Вас все работало), нажимаем далее, если нет, тогда Вам нужна вкладка выбрать другую точку восстановления и далее.
В этом окне Вам нужно поставить галочку показать другие точки восстановления и выбрать наиболее желаемую точку. Выбрали нажимаем далее.
Нажимаем готово и ждем окончания процесса (Если у вас ноутбук или нетбук убедитесь в хорошем заряде батареи, в случае если заряда мало подключите к источнику питания)
2. Если система не включается или при включении выплывает «баннер-вымогатель»
При загрузке операционной системы нажимаем клавишу F8, далее
устранение неполадок компьютера и Enter.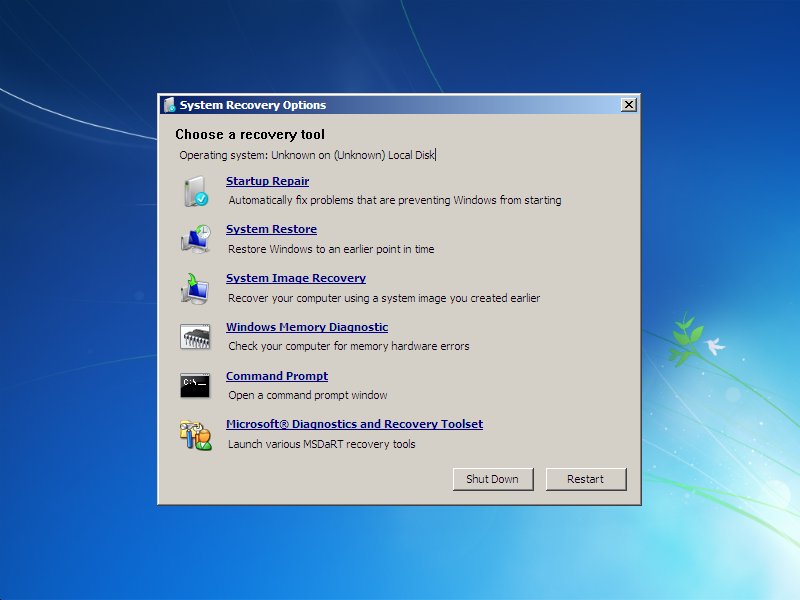
выбираем нужный язык
и пользователя
восстановление системы
далее
Здесь все тоже самое, что описано в 1-ом способе. Надеюсь эта статья была для Вас полезна и вы напишете на нее комментарий. Удачи!
windows, настройка windows
Что такое откат Windows и как исправить цикл отката Windows
Автоматическое обновление Windows 10 — распространенная проблема среди пользователей Windows. Как пользователь Windows, если вы не привыкли использовать новейшую версию Windows и хотите откатить ее, вы можете задаться вопросом, как удалить обновления Windows 10. MiniTool рассказывает все.
Что такое откат Windows
Откат Windows (возврат к предыдущей версии Windows) — это процесс возврата вашей текущей операционной системы Windows к предыдущей версии без новых установленных обновлений.
Обычно при включении компьютера Windows автоматически устанавливает обновления.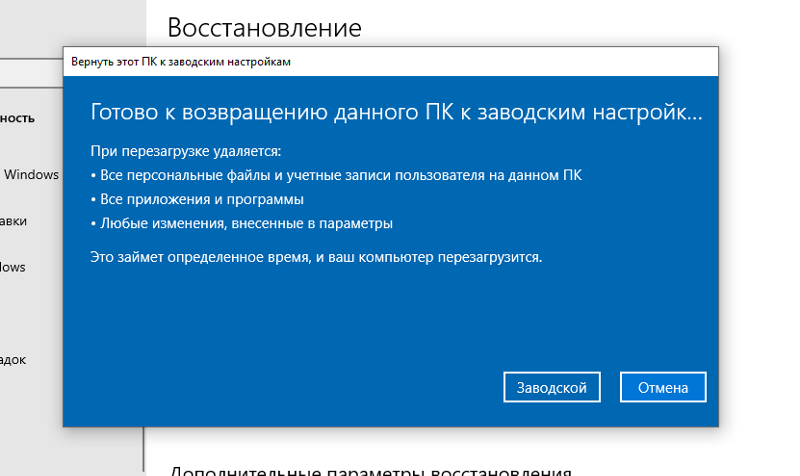 Для тех пользователей, которым не нравится обновление Windows, отличным подспорьем может стать откат Windows.
Для тех пользователей, которым не нравится обновление Windows, отличным подспорьем может стать откат Windows.
Зачем откатывать обновление Windows 10
В большинстве случаев обновление Windows полезно для пользователей, поскольку эти исправления устраняют ошибки, повышают стабильность операционной системы, защищают компьютеры от атак новейших вирусов и угроз безопасности, а также улучшают взаимодействие с пользователем. .
Однако обновление Windows также может привести к поломке вашего компьютера.
Недавно последние обновления Windows 10 вызвали ряд проблем. По словам пользователей, обновления сильно снизят производительность некоторых игр и вызовут проблемы с графикой и мышью.
Таким образом, если вы установили последнюю версию Windows 10, а затем заметили проблемы с графикой и мышью, вы не одиноки.
Microsoft заявила, что следующее обновление решит эту проблему. Тем временем Microsoft предложила пострадавшим пользователям удалить последние обновления, чтобы вернуться к предыдущей версии.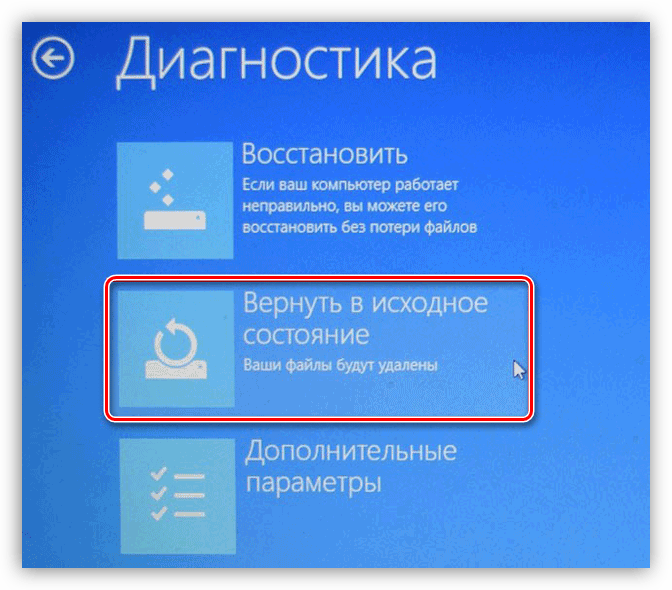
Зачем нужно откатывать обновления Windows 10? Некоторые ответственные причины перечислены ниже.
- Windows 10 не загружается после обновления.
- Некоторые приложения и устройства несовместимы с новой версией Windows после обновления.
- Потеря файлов и диска после обновления.
- Синий экран смерти после обновления.
- Снижение производительности после обновления.
- Проблемы с графикой и мышью после обновления.
Как видите, установка обновления Windows может доставить вам массу неприятностей. Чтобы упростить задачу, вам лучше всего подойдет переход на предыдущую версию.
Как откатить или удалить обновления в Windows 10
Примечание.
- Откат Windows 10 доступен только через 10 дней. Если вы упустили возможность отката Windows 10, вы можете переустановить Windows 10.
- Перед откатом Windows 10 необходимо сделать резервную копию важных файлов, чтобы избежать потери данных.

Шаг 1:
Шаг 2: Перейдите к Recovery на левой панели и нажмите «Начать» в разделе «Вернуться к предыдущей версии Windows 10». задал несколько вопросов. Отметьте свой ответ и нажмите «Далее», чтобы продолжить. Помните, что когда вы вернетесь, вы потеряете все изменения, доступные в последней обновленной версии.
Кроме того, Windows 10 предложит вам еще одну возможность проверить наличие обновлений, пожалуйста, сделайте свой выбор. Кроме того, убедитесь, что вы знаете пароль учетной записи для вашей предыдущей версии Windows.
После отката Windows вы можете обнаружить, что Windows по-прежнему автоматически обновляется. Если вы устали от обновления Windows и хотите сохранить текущую версию Windows, отключение обновления Windows 10 — ваш первый выбор.
Откат Windows 10 зацикливается/зависает, как исправить?
Хотя в большинстве случаев вы можете успешно пройти процесс отката Windows. Однако многие пользователи также сообщили, что их откат Windows 10 может застрять.
С этой точки зрения я хотел бы поделиться некоторыми полезными решениями.
Решение 1. Принудительное завершение работы
Согласно отчету пользователей, когда процесс отката зависает, индикатор жесткого диска не показывает никаких индикаторов. Но после принудительного выключения индикатор жесткого диска снова активен и откат продолжится.
Решение 2. Оставьте компьютер включенным на пару часов
Иногда процесс отката может занять больше времени. Так что лучше оставить свой компьютер там и терпеливо дождаться завершения процесса отката.
Решение 3. Запустите командную строку
Если откат Windows зацикливается, вы можете исправить это, выполнив пару команд. И поскольку вы застряли в процессе отката, вам сначала нужно выключить компьютер.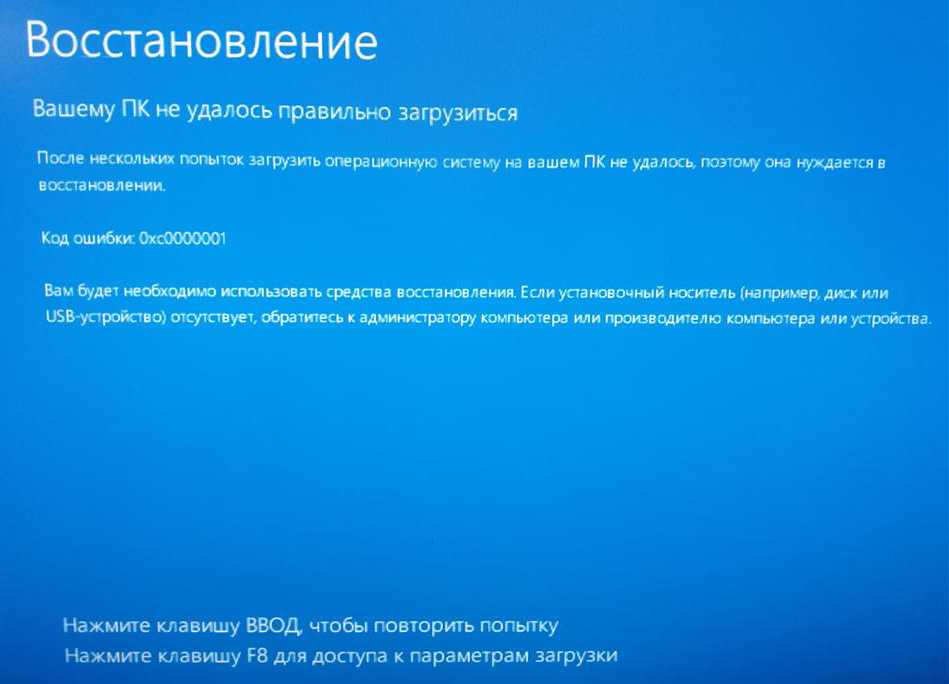
Затем выполните следующие действия:
Шаг 1. Перезагрузите Windows 10 несколько раз, пока она загружается, чтобы войти в WinRE.
Шаг 2. Когда вам будет предложено несколько вариантов, выберите Устранение неполадок > Дополнительные параметры > Командная строка .
Шаг 3 . Выполните следующие команды.
- chkdsk c: /f
- загрузочная запись / fixmbr
- загрузочная запись /fixboot
- bootrec/rebuildbcd
- bcdboot c:\windows /s c:
Решение 4. Переустановите Windows 10
Если все вышеперечисленные решения не помогли, вам необходимо переустановить Windows 10. Поскольку полная переустановка удалит все ваши файлы на диске C, я искренне рекомендую вам сделать резервную копию файлов сначала на диск С.
Затем следуйте этому руководству, чтобы переустановить Windows 10: подробные шаги и инструкции по переустановке Windows 10. на предыдущую версию, если новая обновленная версия вам не подходит.
на предыдущую версию, если новая обновленная версия вам не подходит.
Я также предлагаю цикл отката Windows. Если вы застряли в откате обновления Windows 10, просто попробуйте решения.
- Твиттер
- Линкедин
- Реддит
Как вернуться к Windows 10 из Windows 11
Если вам не нравится Windows 11 или она вызывает проблемы совместимости, ошибки или другие проблемы, вы можете быстро вернуться к Windows 10 с помощью этих инструкций.
Мауро Хук @pureinfotech
- Чтобы вернуться к Windows 10 с 11, откройте Настройки > Система > Восстановление и нажмите «Вернуться».
- Пропустите проверку обновлений, следуйте инструкциям на экране и нажмите «Вернуться к Windows 10».

- Процесс отката до Windows 10 с версии 11 займет несколько минут.
Если вы обновились до Windows 11, вы можете вернуться к Windows 10 без потери файлов на случай, если новая версия вызывает проблемы или вы не готовы к этому.
Процесс возможен с использованием настроек восстановления. Единственное предостережение в том, что эта опция доступна только в течение первых десяти дней после первоначального обновления. По истечении этого периода Windows 11 удалит файлы из предыдущей установки, чтобы освободить место на жестком диске для ваших файлов.
Важно отметить, что после удаления Windows 11 вам может потребоваться переустановить некоторые приложения и потерять некоторые настройки, настроенные при использовании более новой версии.
В этом руководстве вы узнаете, как вернуться к Windows 10 после обновления до Windows 11.
Чтобы понизить версию Windows 11 до Windows 10, выполните следующие действия:
Открыть Запустить в Windows 11.
Найдите Settings и нажмите на верхний результат, чтобы открыть приложение.
Щелкните Система .
Нажмите на страницу Recovery справа.
В разделе «Параметры восстановления» нажмите кнопку Вернуться .
Выберите причину удаления Windows 11.
Нажмите кнопку Далее .
Нажмите кнопку Нет, спасибо .
Нажмите кнопку Далее .
Нажмите кнопку Далее еще раз.
Нажмите кнопку Вернуться к Windows 10.
После выполнения этих шагов Windows 11 будет удалена, система вернется к Windows 10, а ваши файлы и большинство настроек и приложений останутся.

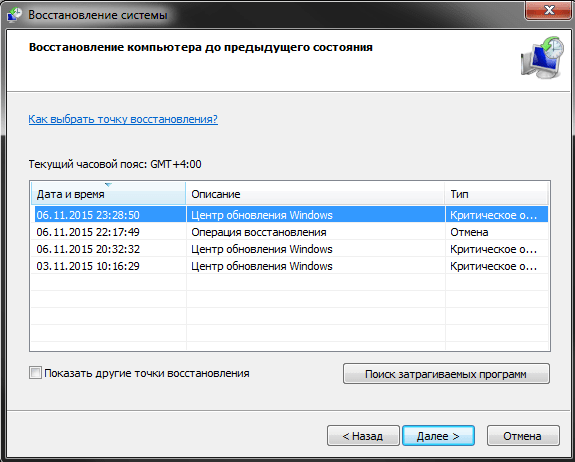 Точка в конце не нужна. Не забудьте подтвердить действие, нажав «ОК».
Точка в конце не нужна. Не забудьте подтвердить действие, нажав «ОК».