Что такое форматирование диска — что это значит, зачем нужно Тарифкин.ру
Форматирование – это процесс, в котором осуществляется разметка носителя определенной информации, а именно области хранения информации носителя. Суть заключается в том, что без меток и отсутствия структуры файловой системы жесткий диск является по настоящему бесполезным прибором. Записать данные на такой жесткий диск не получится из-за наличия программных и физических особенностей в процессе записи, хранения и считывания данных.
Содержание
- Что такое форматирование
- Когда нужно форматировать диск
- Этапы форматирования жесткого диска
- Виды форматирования диска
- Как отформатировать жесткий диск:
- Зачем форматировать флешку
- Как отформатировать внешний файловый накопитель
- Бонус: лучшие утилиты для форматирования
Что такое форматирование
В процессе форматирования жесткого диска не происходит каких-либо физических изменений. Все изменения происходят на программном уровне, поскольку на носителе образовывается его логическая структура, то есть определенный порядок, который необходим для записи, редактирования, хранения и удаления информации. Стоит отметить, что логическая структура диска называется – «Файловая система».
Все изменения происходят на программном уровне, поскольку на носителе образовывается его логическая структура, то есть определенный порядок, который необходим для записи, редактирования, хранения и удаления информации. Стоит отметить, что логическая структура диска называется – «Файловая система».
В зависимости от используемой файловой системы могут отличаться следующие характеристики:
- Скорость доступа к данным;
- Максимальная длина имени файла;
- Количество файлов в одном каталоге;
- Эффективность работы накопителя;
- Способы поиска и записи информации.
Когда нужно форматировать диск
В первую очередь форматирование диска может потребоваться, если пользователь приобрел новый жесткий диск, поскольку вероятнее всего на нем отсутствует файловая система. В данном случае требуется осуществлять форматирование, в результате которой на диске появится файловая система и он будет готов к хранению определенных данных.
Кроме того, форматирование может потребоваться в том случае, если файловая система устройства хранения данных была повреждена.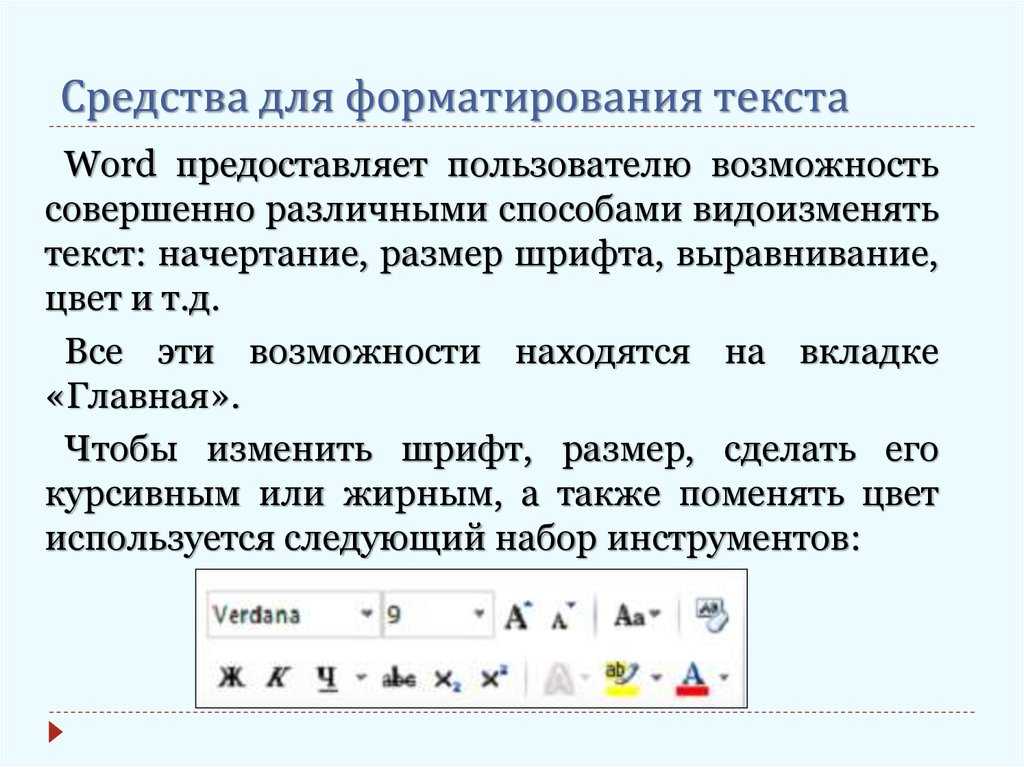 Повреждения могут возникнуть по различным причинам. К примеру, если персональный компьютер был поражен вирусным программным обеспечением, который испортил файловую систему, что стало причиной сбоев. Также, причиной повреждения может стать то, что персональный компьютер начал «сыпаться». Это означает, что на жестком диске появились бэд-сектора.
Повреждения могут возникнуть по различным причинам. К примеру, если персональный компьютер был поражен вирусным программным обеспечением, который испортил файловую систему, что стало причиной сбоев. Также, причиной повреждения может стать то, что персональный компьютер начал «сыпаться». Это означает, что на жестком диске появились бэд-сектора.
Вячеслав
Несколько лет работал в салонах сотовой связи двух крупных операторов. Хорошо разбираюсь в тарифах и вижу все подводные камни. Люблю гаджеты, особенно на Android.
Задать вопрос
Что происходит в процессе форматирования?
В процессе форматирования анализируется целостность поверхности устройства хранения информации, в результате которой поврежденные области помечаются специальным образом, благодаря чему в дальнейшем на них не будет записываться информация.
Сохраняются ли данные, которые хранятся на диске, после форматирования?
Во время форматирования жесткого диска разрушается старая файловая система, а на ее месте создается новая.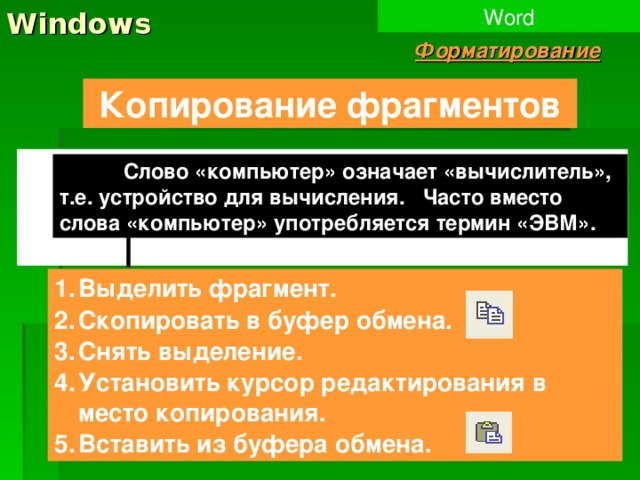 Следовательно, вся информация, хранящаяся на жестком диске, будет утеряна.
Следовательно, вся информация, хранящаяся на жестком диске, будет утеряна.
Этапы форматирования жесткого диска
Процесс форматирования жесткого диска разделяется на следующие этапы:
- Низкоуровневое – на представленном этапе осуществляется разметка на базовом низком уровне. Чаще всего этим занимается разработчик оборудования. Во время это этапа на жесткий диск наносятся различные служебные данные, специальные дорожки. Данная информация хранится на жестком диске практически всегда. Более того, пользователь может перезаписать ее только при помощи фирменного программного обеспечения, которое может заменить лишь служебные данные. Стоит отметить, что при проведении низкоуровневого форматирования жесткого диска невозможно последующее восстановление информации;
- Разбивка разделов. Безусловно, хранить данные на диске, в котором отсутствуют разделы, достаточно неудобно. Для некоторых логических организаций HDD необходимо разбивать на особые зоны: диски С, диски D и так далее.
 В данном случае могут использоваться как встроенные в операционную систему служебные программные обеспечения, так и внешние инструменты для форматирования жесткого диска;
В данном случае могут использоваться как встроенные в операционную систему служебные программные обеспечения, так и внешние инструменты для форматирования жесткого диска; - Высокоуровневое – в процессе представленного типа переформатирования осуществляется создание файловых таблиц, загрузочных секторов.
Виды форматирования диска
Штатные средства операционной системы предусматривают два способа, с помощью которых пользователь может отформатировать жесткий диск – внешний и внутренний:
- Быстрое форматирование – описанная процедура занимает небольшое количество времени и позволяет провести процесс форматирования как есть. Суть заключается в том, что в представленном виде форматирования файлы в таблице файлов затираются нулями. Однако, данные при этом хранятся как обычно, то есть в последствии пользователь может их восстановить при необходимости. Кроме того, в представленном способе не оптимизируется файловая структура и в случае, если на жестком диске имелись определенные дефекты, исправить их не получится;
- Обычное форматирование – эта процедура занимает большее количество времени и является более глубоким форматированием жесткого диска персонального компьютера.
 Информация на внешнем или внутреннем диске полностью стирается, файловая система проверяется на наличие возможных ошибок, повреждений, сбойные сектора.
Информация на внешнем или внутреннем диске полностью стирается, файловая система проверяется на наличие возможных ошибок, повреждений, сбойные сектора.
Как отформатировать жесткий диск:
С помощью штатных инструментов Windows
Это самый простой способ форматирования, подходящий для любых типов накопителей, кроме тех, на которые установлена сама операционная система. Делается это следующим образом:
- Для начала потребуется перейти в папку на рабочем столе «Мой компьютер» и выбрать диск, который необходимо отформатировать. По нему нужно нажать правой кнопкой мыши и выбрать в открывшемся меню строку «Форматировать»;
- Появится окно, в котором не рекомендуется менять параметров. Однако, пользователь может снять галочку рядом со строкой «Быстрое форматирование» в случае, если он хочет, чтобы данные с персонального компьютера полностью удалились и вместе с этим были исправлены повреждения;
- Далее нужно нажать на кнопку «Начать», после чего запустится процесс форматирования жесткого диска.

Через командную строку
В инструменте командная строка имеется специальная команда «format», при помощи которой осуществляется форматирование диска в указанную файловую систему. Благодаря представленной команде пользователь сможет отформатировать те разделы на диске, на которые не установлена операционная система Windows.
В случае, если на жестком диске имеется несколько разделов, например, диск D и Е, которые нужно форматировать, то с помощью команды, представленной выше, сначала осуществляется форматирование первого диска, а затем второго. Если к персональному компьютеру подключается дополнительный жесткий диск, то пользователь может отформатировать его полностью, поскольку на нем отсутствует операционная система.
Сделать форматирование через командную строку Windows можно следующим образом:
- Для начала запускается командная строка от имени администратора;
- В открывшуюся командую строку вводится команда для форматирования диска: format d: /FS:NTFS; Стоит отметить, что в данной команде «d» — это имя локального диска на персональном компьютере, который необходимо отформатировать.
 «FS:NTFS» — это выбранная файловая система, вместо нее можно выбрать любую другую подходящую.
«FS:NTFS» — это выбранная файловая система, вместо нее можно выбрать любую другую подходящую. - Далее вводится метка тома для диска, который необходимо отформатировать. Пользователь может выбрать любое удобное имя, которое в последствии можно поменять в настройках Windows;
- Теперь потребуется нажаь на кнопку Y для согласия с условиями форматирования жесткого диска, после чего пользователь должен нажать на кнопку Enter на клавиатуре. Кроме того, на экране появится предупреждение о том, что в результате процедуры все данные с диска будут уничтожены;
- Как только выше описанные шаги будут выполнены начнется процесс форматирования жесткого диска.
В Биосе
Для форматирования жесткого диска через BIOS можно использоваться один из дисковых менеджеров. Наиболее популярным является файловый менеджер AOMEI Partition Assistant Standard Edition. Делается это следующим образом:
- Сперва необходимо скачать, установить и загрузить представленную программу.
 Кроме того, потребуется создать загрузочный носитель на платформе Windows PE, облегченной версии ОС. Для этого необходимо перейти в раздел под названием «Сделать загрузочный CD»;
Кроме того, потребуется создать загрузочный носитель на платформе Windows PE, облегченной версии ОС. Для этого необходимо перейти в раздел под названием «Сделать загрузочный CD»; - Далее необходимо выбрать вид загрузочного носителя и нажать на кнопку «Перейти»;
- Пользователь должен дождаться конца процесса и после нажать на кнопку «Конец»;
- На следующем этапе потребуется перезагрузить персональный компьютер и перейти в режим Биос, нажав на клавишу Delete или Esc после прохождения первоначального теста. В зависимости от модели и версии материнской платы могут использоваться и другие способы входа в Биос: F2, Ctrl + F2, F8 и другие. Там потребуется изменить приоритет загрузки на необходимый, подтвердить изменения в настройках и выйти из прошивки;
- Далее загружается Windows Preinstallation Environment. Необходимо открыть AOMEI Partition Assistant и найти пункт под названием «Форматирование раздела». Пользователь должен выбрать файловую систему и нажать на кнопку «ОК»;
Зачем форматировать флешку
Форматирование флешки – это процесс создания на ней базовой структуры, то есть файловой системы, которая может обеспечить доступ к информации и определяет способ хранения и упорядочивания данных. Стоит отметить, что процесс форматирования флешки полностью удаляет все хранящиеся на ней данные. Однако, часть этих данных все же можно восстановить при помощи специальных программных обеспечений.
Форматирование флешки может потребоваться по ниже описанным причинам:
- Чистка захламленной флешки;
- Изменение используемой файловой системы;
- Устранение возникших ошибок в функционировании флешки;
- Избавление от вирусного программного обеспечения.
Как отформатировать внешний файловый накопитель
Отформатировать внешний накопитель можно ниже представленным способом:
- Сперва необходимо вставить накопитель в соответствующий порт и открыть проводник на персональном компьютере;
- Далее в левой панели необходимо перейти во вкладку «Этот компьютер»;
- В разделе под названием «Устройства и диска» необходимо нажать правой кнопкой мыши по накопителю и нажать на строку в открывшемся окне «Форматировать»;
- В дополнительном меню «Файловая система», в котором потребуется выбрать нужную опцию;
- Также, нужно открыть меню «Размер кластер» и выставить способ по умолчанию;
- В графе «Мета тома» потребуется подтвердить имя накопителя, которое отображается в проводнике;
- Далее в графе «Параметры форматирования» необходимо выбрать способ форматирования – обычный или же быстрый;
- После этого нужно нажать на кнопку «Пуск» и «Да».
 По завершению форматирования накопитель снова можно будет использовать для хранения различных типов данных.
По завершению форматирования накопитель снова можно будет использовать для хранения различных типов данных.
Бонус: лучшие утилиты для форматирования
| Наименование | Описание | Цена | Рейтинг |
| EASEUS Partition Master | Это одно из лучших программных обеспечений для форматирования жестких дисков, которое может похвастаться простым в использовании интерфейсе, подходящим как для начинающих, так и продвинутых. Благодаря представленному инструменту можно обрабатывать до 32 дисков. В функции инструмента входит возможность перемещения разделов диска, изменения размера, восстановления и объединения разделов. | Бесплатно. | ★★★★★ |
| Мастер разделов MiniTool | Благодаря данной утилите пользователь может создавать, удалять и копировать разделы жесткого диска. Кроме того, программа может быть полезна для восстановления основной загрузочной части. Кроме того, программа может быть полезна для восстановления основной загрузочной части. | Бесплатно. | ★★★★★ |
| Paragon Partition Manager | Это еще одна невероятно удобная в использовании утилита для форматирования и управления разделами, которая обладает достаточно понятным интерфейсом. Стоит отметить, что данный инструмент дает возможность создавать точную копию любого раздела для того, чтобы пользователь смог вернуть его в предыдущее состояние в любой момент. | Бесплатно. | ★★★★★ |
Как отформатировать флешку
В этом уроке я покажу, как отформатировать флешку. Мы научимся форматировать стандартными средствами Windows и специальной бесплатной программой.
Что такое форматирование
Форматирование – это процесс, при котором область хранения данных подвергается разметке. Называется эта область файловая система, и представляет собой таблицу.
Каждый квадрат такой таблицы называется кластер.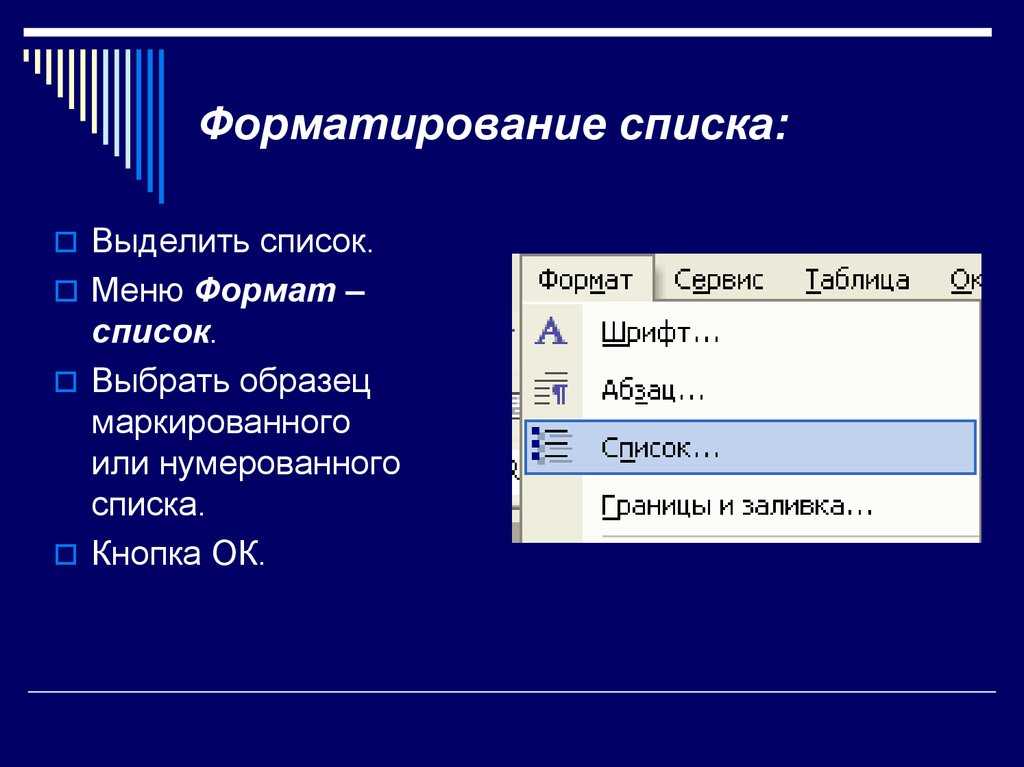 И когда на флешку копируется какой-нибудь файл, кластеры поочередно заполняются данными, пока файл не будет полностью перемещен.
И когда на флешку копируется какой-нибудь файл, кластеры поочередно заполняются данными, пока файл не будет полностью перемещен.
Если на устройство часто перезаписывать информацию, кластеры начинают заполняться неравномерно, так как какие-то из них содержат остатки предыдущих файлов. И новые записанные файлы могут занимать кластеры в разных концах «таблицы», что замедляет работу флешки.
Форматирование сбрасывает все параметры и повторно проводит разметку. Это положительно сказывается на скорости работы устройства, потому как файловая система обнуляется. То есть «таблица» очищается.
Зачем это нужно
- Чтобы быстро уничтожить всю записанную информацию
- Чтобы «убить» все вирусы и следы их деятельности
- Для устранения ошибок, которые возникают при открытии и записи файлов
- Для ускорения работы устройства
- При создании загрузочной флешки
Форматирование стирает все данные, которые были записаны на флешку! Поэтому перед тем, как его запускать, обязательно перенесите все важные файлы в другое место (например, на жесткий диск).
Как быстро отформатировать флешку
Сделать это можно стандартными средствами системы. Они есть в любой версии Windows (XP, 7, 8, 10).
1. Вставляем флешку в свой компьютер.
Скорее всего, через секунду-другую откроется окно автозапуска. Закрываем его.
2. Открываем Пуск — Компьютер или «Этот компьютер…» (можно напечатать прямо в меню Пуск).
3. Щелкаем правой кнопкой мышки по иконке флешки и выбираем пункт «Форматировать…».
4. Выбираем параметры или оставляем всё как есть.
Файловая система. Предлагается выбрать одну из трех. По умолчанию обычно указана Fat32. Она хороша, если на устройство будут записываться маленькие файлы, так как она с ними быстрее взаимодействует. Но если нужно записать файл более 4 Гб, то возникнуть проблемы — Fat32 не поддерживает работу с такими большими файлами.
Другое дело NTFS. Это система способна работать и с очень большими файлами, даже более 1ТБ. Но с маленькими она работает немного медленнее, чем Fat32.
Есть еще exFAT. Это модернизированная Fat 32, которая может работать с файлами более 4 ГБ. Однако на данный момент она поддерживается только в системе Windows 7 и выше, а другие устройства (например, телевизоры) и компьютеры на прежних версиях Windows не могут с ней работать.
Существуют и более совершенные файловые системы, например, ext4, но Windows пока не умеет поддерживать ничего лучше, чем NTFS и exFAT.
Итак, если на флешку вы планируете записывать файлы небольших размеров, то можно оставить файловую систему по умолчанию (Fat32), а если нужно будет копировать на нее отдельные файлы больше 4 ГБ (например, фильм), то выбирайте NTFS.
Размер кластера. Минимальный размер данных. Лучше в этом поле ничего не менять.
Метка тома. Название устройства, которое будет показываться при загрузке. Например, я хочу, чтобы флешка отображалась как «Neumeka». Значит, стираю из этого поля то, что предлагается и печатаю нужное мне название. В итоге она будет показываться вот так:
Способы форматирования.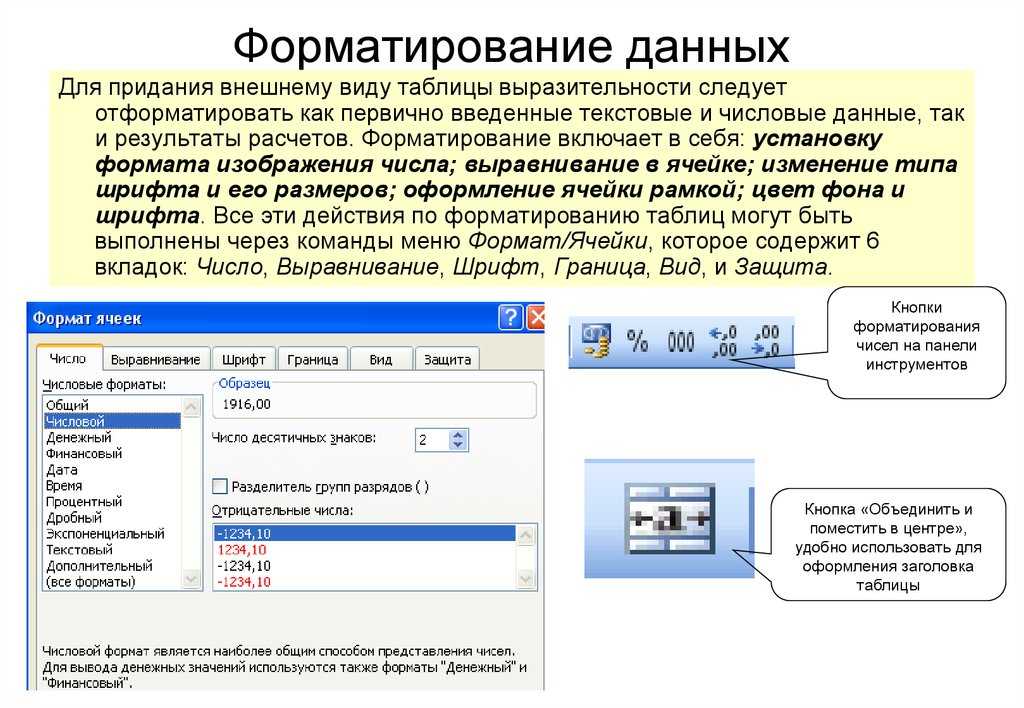 Изначально в этом пункте установлена галочка на «Быстрое (очистка оглавления)». При таком способе перезапишется файловая система, чего обычно вполне достаточно.
Изначально в этом пункте установлена галочка на «Быстрое (очистка оглавления)». При таком способе перезапишется файловая система, чего обычно вполне достаточно.
Если галочку убрать, то будет сделано полное форматирование, а это значит, сначала компьютер проверит физическую поверхность флешки и если найдет повреждения, то исправит их. На деле они просто замаскируются и туда потом нельзя будет записать информацию. И только после всего этого запишется файловая система.
5. Нажимаем «Начать».
Система предупредит нас, что уничтожит всю информацию с устройства. Соглашаемся и ждем окончания процесса.
Когда он закончится, мы увидим следующее окно. Нажимаем «ОК» и закрываем окно форматирования.
Всё! Устройство готово к работе.
Если не получилось
Несмотря на то, что флешка надежнее CD и DVD диска, тем не менее, ее также постигают проблемы. Например, она может просто не отображаться в «Компьютере».
Бывает это по нескольким причинам:
- Повреждена файловая система
- Устройство не было отформатировано производителем
- Буква флешки совпадает с буквой уже используемого Windows диска
Для устранения этих причин заходим в Пуск — Панель управления.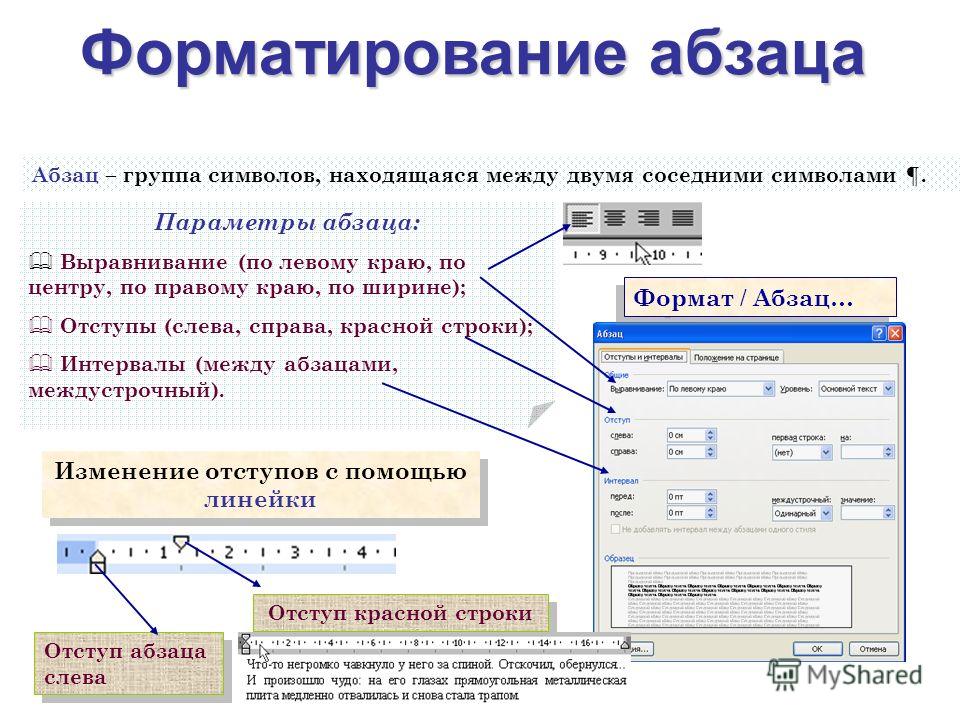
В Windows 10 для ее запуска щелкните по Пуск и прямо в открытом меню напечатайте Панель управления.
Переходим в «Система и безопасность» и/или «Администрирование».
Открываем «Управление компьютером».
Жмем на «Управление дисками» с левой стороны.
Окно приобретает следующий вид.
Щелкаем правой кнопкой мышки по флешке и выбираем пункт «Форматировать…».
Форматирование с помощью командной строки
Еще один способ форматирования. Но для того, чтобы им воспользоваться, нужно точно знать букву флешки. Иначе можно случайно удалить данные с другого, нужного диска.
1. Нажимаем комбинацию клавиш клавиатуры Win + R.
2. В окне «Выполнить» вводим cmd и жмем кнопку OK.
3. В появившемся окне вводим format G: /FS:NTFS /Q /V:flashka
- format – это команда на запуск форматирования
- G – буква диска, под которой ваш компьютер определяет флешку (не перепутайте!)
- /FS:NTFS – файловая система, в которой нужно отформатировать устройство.
 Если хотите fat32, тогда вводите FS:FAT32
Если хотите fat32, тогда вводите FS:FAT32 - /Q – быстрое форматирование. Если нужно полное, что просто не используйте эту команду
- /V:flashka – метка тома (такое название будет высвечиваться при загрузке в «Компьютере»).
4. Далее система просит вставить нужный носитель, если он еще не подключен. Нажимаем «Enter».
Когда все будет готово, появится похожая надпись.
Низкоуровневое форматирование или «лечение флешки»
Использовать данный способ следует только в том случае, если все вышеперечисленное не помогло.
Скачиваем и устанавливаем программу HDD LLF Low Level Format Tool с официального сайта. В процессе установки выбираем «Continue for free».
Открываем программу, выбираем свою флешку и нажимаем Continue.
Появится окно с информацией об устройстве. Переходим во вкладку LOW-LEVEL FORMAT.
Нажимаем на кнопку FORMAT THIS DEVICE.
Появляется предупреждение, что все данные, записанные на носитель, сотрутся. Нажимаем «Да».
Нажимаем «Да».
И ждем окончания процесса: когда окошко станет примерно таким и будет написано 100% complete.
Закрываем его и делаем обычное форматирование, иначе флешка не будет открываться. Для этого следуем первой инструкции из этой статьи (Пуск – Компьютер – правой кнопкой по иконке флешки – Форматировать…).
Автор: Илья Кривошеев
Формат – определение, значение и синонимы
ПЕРЕЙТИ К СОДЕРЖАНИЮ
При сохранении нового электронного документа необходимо выбрать формат , , например, PDF, документ Word или XML, который определяет способ организации информации, отображать и манипулировать.
Форматировать информацию означает упорядочивать ее в соответствии с уже существующими параметрами. Для электронных файлов требуется формат или, чаще, «тип файла», чтобы компьютеры знали, как их открывать, читать и изменять. Развлекательные носители поставляются в таких различных форматах, как VHS, CD, DVD, MP3 и MOV. В мире AM/FM-радио формат — это тип музыки, которую играет станция, например, топ-40, городская, танцевальная или кантри.
В мире AM/FM-радио формат — это тип музыки, которую играет станция, например, топ-40, городская, танцевальная или кантри.
Определения формата
существительное
общий вид публикации
глагол
установить (печатную продукцию) в определенный формат
» Отформатируйте это письмо, чтобы его можно было распечатать»
- синонимы: договариваться
существительное
организация информации по заданным техническим условиям (обычно для компьютерной обработки)
- синонимы: формат данных, форматирование данных, форматирование
глагол
определить расположение (данных) для хранения и отображения (в информатике)
глагол
разделить (диск) на отмеченные сектора, чтобы на нем можно было хранить данные
«Пожалуйста отформатируйте этот диск перед вводом данных!»
- синонимы: инициализировать, инициализировать
Независимо от того, являетесь ли вы учителем или учеником, Vocabulary.
 com может направить вас или ваш класс на путь систематического улучшения словарного запаса. Начать
com может направить вас или ваш класс на путь систематического улучшения словарного запаса. НачатьОпределения – Что означает «Формат файла»?
Определения – Что означает «Формат файла»?Шаблон вторника Представляет… определение формата файла и руководство по форматам файлов, используемым для шаблонов этикеток.
Чтобы использовать отдельный файл шаблона этикетки, необходимо убедиться, что формат файла этого шаблона этикетки совместим с программным обеспечением, которое вы хотите использовать для разработки самоклеящихся этикеток, — другими словами, ваше программное обеспечение должно иметь возможность читать ( дисплей) и написать (изменить) шаблон этикетки.
Формат файла — определение
«Формат файла» — это технический стандарт, используемый для кодирования информации, чтобы ее можно было сохранить в компьютерном файле. Форматы файлов могут быть разработаны для хранения одного конкретного типа данных (например, только изображений) или нескольких различных типов данных (например, звука и видео). Различные типы данных также могут храниться в различных форматах файлов; например, текст может храниться в формате файла .docx или .txt, изображения могут храниться в формате файла .jpg или .png, а звук может храниться в формате файла .mp3 или .aac.
Различные типы данных также могут храниться в различных форматах файлов; например, текст может храниться в формате файла .docx или .txt, изображения могут храниться в формате файла .jpg или .png, а звук может храниться в формате файла .mp3 или .aac.
Большинство программ поддерживает только небольшой набор форматов файлов. Это связано с тем, что большинство программного обеспечения предназначено для выполнения определенного типа задач (например, обработки текстов), и поэтому будут поддерживаться только форматы файлов, которые могут кодировать информацию, связанную с этим типом задачи (например, текст).
В то время как компьютеры и программное обеспечение могут использовать ряд факторов для определения формата файла, используемого для кодирования конкретного файла, для пользователей самый простой способ определить формат файла — посмотреть на «расширение файла» — это набор букв которое находится в самом конце ПОЛНОГО имени файла после последней точки. Расширения файлов обычно состоят из трех букв, но на самом деле могут иметь длину от одного до четырех символов; они также обычно скрыты по умолчанию — на следующей неделе мы объясним, как просматривать расширения для отдельных файлов.
В левом столбце показаны имена файлов наших шаблонов этикеток, как они отображаются в проводнике Windows со скрытыми расширениями файлов; правая колонка показывает ПОЛНЫЕ имена тех же самых файлов, как они появляются, когда отображаются расширения файлов.
Чтение и письмо — в чем разница и почему это важно?
Не вдаваясь в излишне сложные определения, все эти два термина означают:
- ЧТЕНИЕ: ваше программное обеспечение может открывать и отображать содержимое файла
- ЗАПИСАТЬ: ваша программа может изменить содержимое файла
Некоторое программное обеспечение может предлагать ограниченную поддержку определенных форматов файлов, что означает, что оно имеет только НЕКОТОРЫЕ функции, необходимые для отображения (и изменения) определенного содержимого в файле. В этом случае ваше программное обеспечение обычно максимально точно копирует файл (например, Word открывает такие файлы в своем «Режиме совместимости»).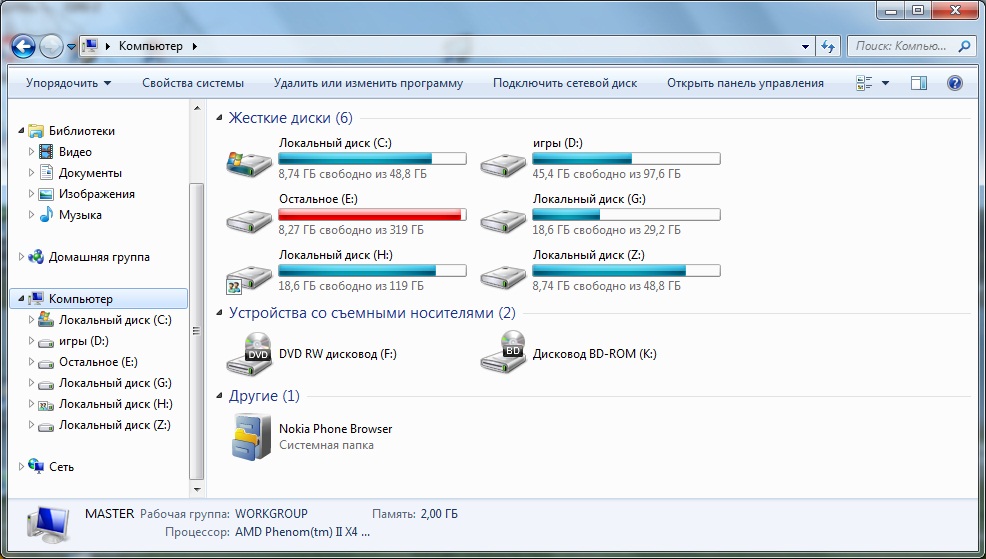
Если ваше программное обеспечение может только читать файл шаблона этикетки, вы не сможете добавить свой дизайн, и если оно предлагает только ограниченную поддержку, вы можете обнаружить, что реплицированная версия вашего шаблона этикетки не так точна, как оригинал (создание неправильного выравнивание) или что вы не можете изменить определенные элементы в шаблоне этикетки.
Главное, о чем следует помнить: то, что ваша программа открывает шаблон этикетки, не означает, что вы можете его редактировать. Чтение формата файла — гораздо более простая задача, чем редактирование формата файла, а это означает, что многие программы позволяют открывать файлы без возможности внесения изменений.
Преобразование шаблонов этикеток в «собственные форматы файлов»
Если ваше программное обеспечение может читать, но не редактировать определенный формат файла, вам может быть предоставлена возможность преобразовать файл в «собственный» формат файла, т.
Это МОЖЕТ быть полезным обходным решением, но ТОЛЬКО в том случае, если процесс преобразования не влияет на размер и макет шаблона этикетки.
Например, Word может создавать строки таблицы размером до 0,4 мм, НО Pages позволяет создавать строки размером не более 3,2 мм; если в вашем шаблоне Word есть зазоры менее 3,2 мм между каждым рядом этикеток и вы конвертируете его в документ Pages, Pages автоматически увеличит зазоры до 3,2 мм, нарушив выравнивание вашего шаблона этикетки.
Если вы конвертируете шаблон этикетки в файл другого формата, всегда дважды проверяйте размеры, чтобы убедиться, что они соответствуют размеру вашей этикетки.
Подробные размеры этикеток всех размеров можно найти на страницах с информацией о шаблонах.
Этикетка Шаблоны этикеток Planet
Все наши шаблоны этикеток поставляются в формате файла .docx (наши шаблоны Word) и формате файла . pdf (наши шаблоны PDF). Вы можете использовать наши шаблоны этикеток Word с любым программным обеспечением для обработки текстов, которое может редактировать формат файла .docx (например, Word, Word для Mac, Pages и LibreOffice и т. д.), и вы можете использовать наши шаблоны этикеток в формате PDF с любым графическим программным обеспечением, которое может редактировать формат файла .pdf (например, InDesign, Illustrator, Photoshop и т. д.).
pdf (наши шаблоны PDF). Вы можете использовать наши шаблоны этикеток Word с любым программным обеспечением для обработки текстов, которое может редактировать формат файла .docx (например, Word, Word для Mac, Pages и LibreOffice и т. д.), и вы можете использовать наши шаблоны этикеток в формате PDF с любым графическим программным обеспечением, которое может редактировать формат файла .pdf (например, InDesign, Illustrator, Photoshop и т. д.).
Когда вы загружаете один из наших шаблонов этикеток, вам может быть предложено сохранить файл или открыть его; мы рекомендуем сохранить шаблон на вашем устройстве перед запуском программного обеспечения и использовать параметры меню «Файл >
Вы можете найти все наши шаблоны этикеток, посетив нашу домашнюю страницу шаблонов этикеток; в качестве альтернативы перейдите на страницу продукта с размером этикетки, который вы купили у нас, и нажмите фиолетовую ссылку «Шаблоны этикеток и информация для печати» под изображением продукта.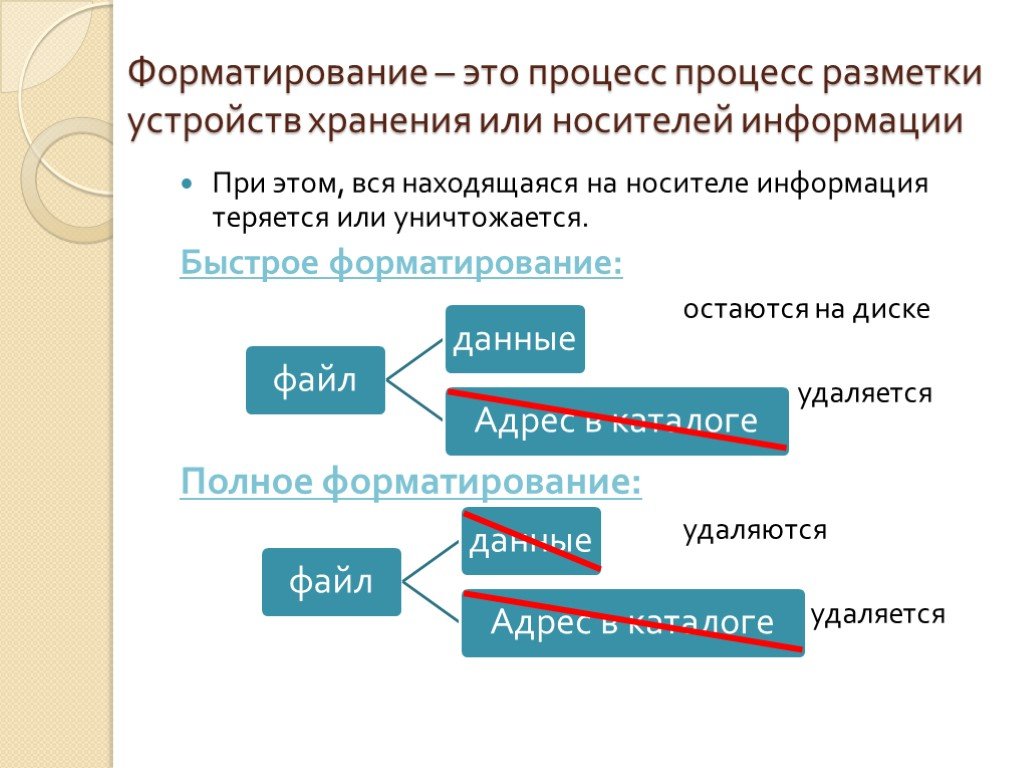

 В данном случае могут использоваться как встроенные в операционную систему служебные программные обеспечения, так и внешние инструменты для форматирования жесткого диска;
В данном случае могут использоваться как встроенные в операционную систему служебные программные обеспечения, так и внешние инструменты для форматирования жесткого диска; Информация на внешнем или внутреннем диске полностью стирается, файловая система проверяется на наличие возможных ошибок, повреждений, сбойные сектора.
Информация на внешнем или внутреннем диске полностью стирается, файловая система проверяется на наличие возможных ошибок, повреждений, сбойные сектора.
 «FS:NTFS» — это выбранная файловая система, вместо нее можно выбрать любую другую подходящую.
«FS:NTFS» — это выбранная файловая система, вместо нее можно выбрать любую другую подходящую.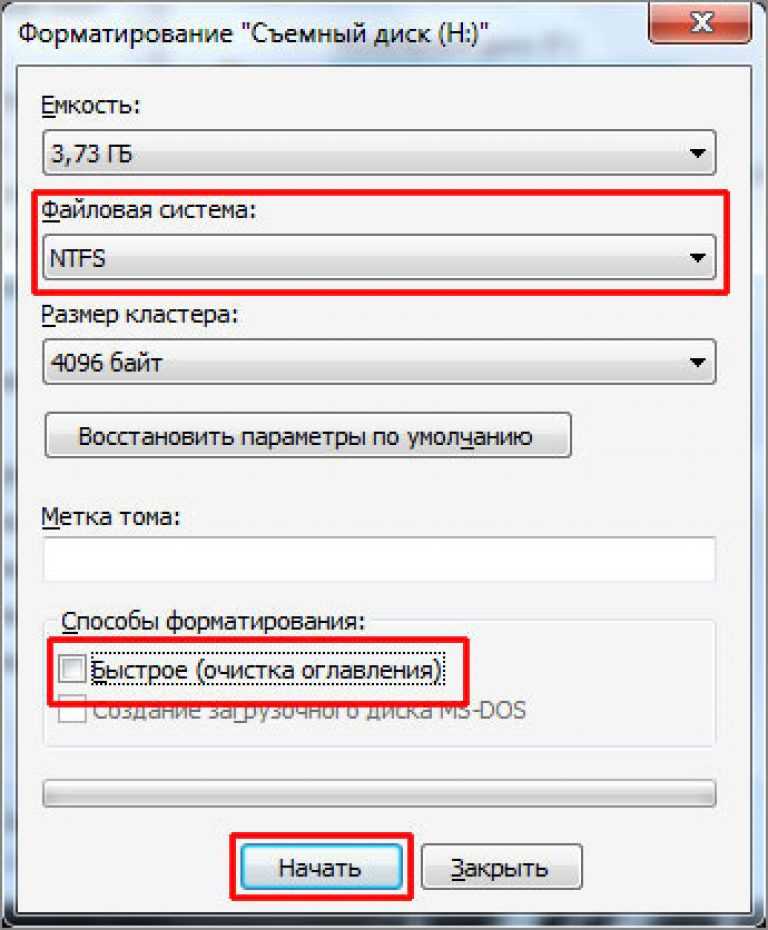 Кроме того, потребуется создать загрузочный носитель на платформе Windows PE, облегченной версии ОС. Для этого необходимо перейти в раздел под названием «Сделать загрузочный CD»;
Кроме того, потребуется создать загрузочный носитель на платформе Windows PE, облегченной версии ОС. Для этого необходимо перейти в раздел под названием «Сделать загрузочный CD»; По завершению форматирования накопитель снова можно будет использовать для хранения различных типов данных.
По завершению форматирования накопитель снова можно будет использовать для хранения различных типов данных.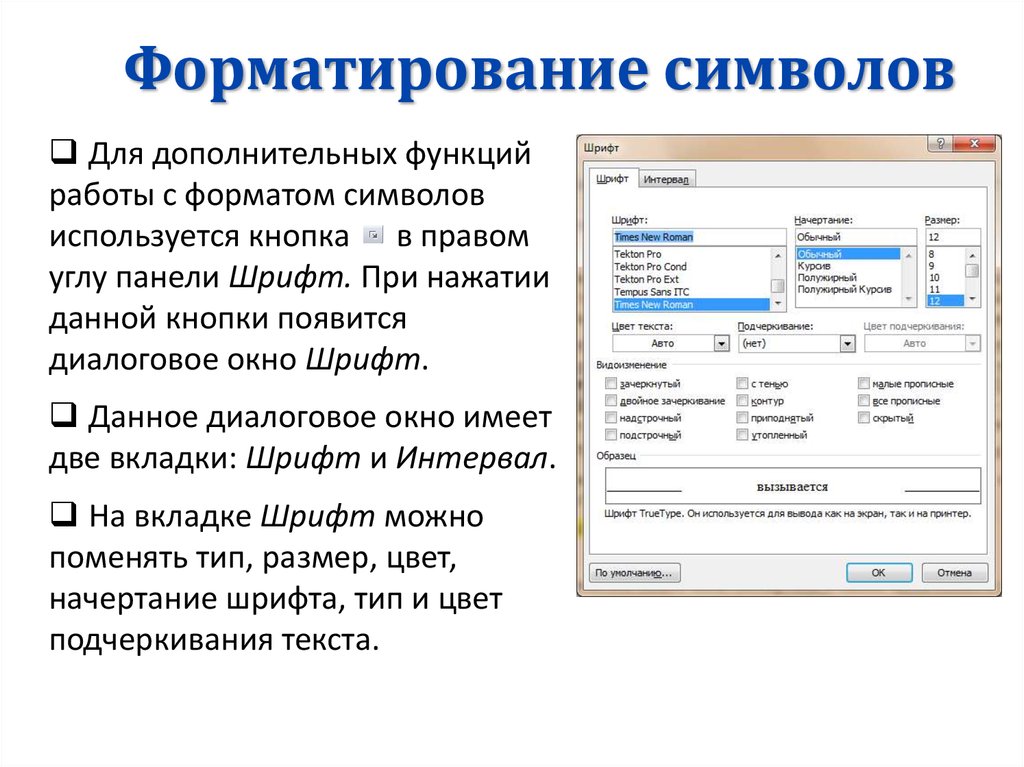 Если хотите fat32, тогда вводите FS:FAT32
Если хотите fat32, тогда вводите FS:FAT32