КАК ДОБАВИТЬ И ЗАГРУЗИТЬ ФОТО В ИНСТАГРАМ ЧЕРЕЗ КОМПЬЮТЕР ОНЛАЙН
Зачем нужно выкладывать фото и видео в Инстаграм на компьютер?
Инстаграм придумали, чтобы можно было быстро загрузить фото с телефона. Щёлкаешь свою яичницу и тут же, не уходя с кухни, можно добавить фото и рассказать всему миру про свой завтрак, загрузить пост не включая компьютер. Может, не всему миру, а своим 69-ти подписчикам. Но постепенно Инстаграм стал соцсетью-конкурентом для Facebook и ВКонтакте. Facebook даже вовремя подсуетился и купил Инстаграм.
В 2022 в Инстаграм не только загружают и выкладывают фото, но и ведут микроблоги, продают всё на свете, и даже самые крупные бренды завели аккаунт. Часто нужно зайти в Инстаграм с компьютера, добавить фото, загрузить видео, выложить пост и ответить на комментарии, написать сообщение в Директ и следить за подписчиками через компьютер. Для многих Инстаграм — не просто развлечение, но и работа!
В этой статье будет информация как для новичков (про онлайн-версию Инстаграм), так и для продвинутых сммщиков (онлайн сервис для загрузки фото и видео в Инстаграм, сообщений в Директ — в т.
Читайте дальше:
- вход в Инстаграм с компьютера, регистрация, войти в свой профиль (онлайн-версия)
- как скачать Инстаграм на компьютер бесплатно на русском языке (мобильная версия и приложение (программа) для Windows 10), зайти в Директ и читать сообщения через компьютер
- как добавить фото и видео в Инстаграм онлайн бесплатно (+ отложенный постинг, когда нужно загрузить посты сразу на месяц вперёд)
Вход Инстаграм через компьютер (на русском языке)
Проще всего посмотреть чей-то профиль в Инстаграм с компьютера через официальную онлайн-версию 👉 instagram.com (она сразу будет на русском языке). Любой аккаунт вы можете смотреть и без регистрации. А если хотите увидеть свою ленту, то нужно зайти в Инстаграм со своим логином. Если у вас нет аккаунта, то на первой же странице можно зарегистрироваться.
В онлайн-версии Инстаграм с компьютера можно лайкать, комментировать, смотреть уведомления и менять настройки профиля, смотреть Истории.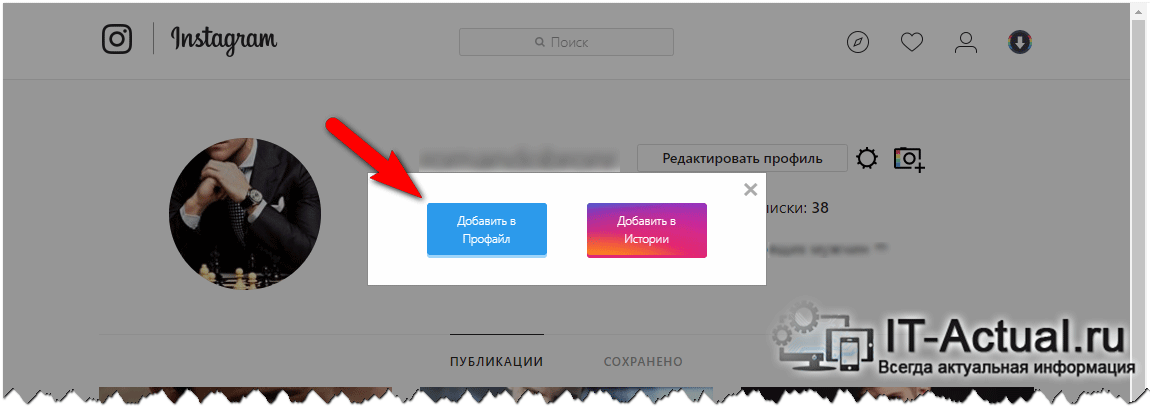
Только в онлайн-версии после входа в свой аккаунт его можно временно заблокировать. Через приложение Инстаграм на телефоне это сделать нельзя.
.
Скачать Приложение Инстаграм для компьютера
Официальное приложение Инстаграм для компьютера на Windows 10
Появилась и версия Инстаграм для компьютера. Скачать можно бесплатно, есть версия на русском языке. Пока что только для Windows 10.
👉 Скачать Инстаграм для компьютера бесплатно (на русском)
В этой версии есть почти все, как и в приложении для смартфонов:
- Сторис (Stories, Истории)
- Прямой Эфир
- комментарии
- Директ (личные сообщения) с компьютера
- лайки и подписки
- настройки профиля
- статистика для бизнес-аккаунтов* и аккаунтов автора
*Бизнес-аккаунт советуем завести всем, у кого больше 1000 подписчиков. Вам необязательно что-то продавать подписчикам. Но в будущем вы можете продавать рекламу в своём аккаунте и статистика бизнес-аккаунта пригодится.
Вам необязательно что-то продавать подписчикам. Но в будущем вы можете продавать рекламу в своём аккаунте и статистика бизнес-аккаунта пригодится.
Эмуляторы Андроид и iOS
Эмулятор — это виртуальный смартфон на вашем компьютере. Специальная программа, которую можно установить на компьютер, чтобы тестировать приложения на разных смартфонах (Android, iOS). Это удобно, потому что появляются все возможности приложения Инстаграм, которых нет в веб-версии (Директ — личные сообщения, и Прямой Эфир).
Но Эмулятор мы рекомендуем использовать, только если вы хотите пользоваться и другими приложениями на компьютере, а не только Инстаграм. Эмулятор использует много оперативной памяти, из-за чего может медленно работать/зависать. Поэтому если вам нужен только Инстаграм через компьютер, то лучше используйте SMMplanner (про этот сервис ниже в статье).
👉 Скачать онлайн Эмулятор Nox APP Player на русском языке
Как использовать Эмулятор?
Скачиваете файл для установки программы, запускаете на компьютере. Затем на ваш виртуальный смартфон устанавливаете приложение Инстаграм (через Play Market, нужна почта на gmail). Всё! Можете публиковать посты, загружать фото и видео, смотреть ленту, писать сообщения в Директ и даже удалить свой аккаунт, если в конец всё это надоест.
Затем на ваш виртуальный смартфон устанавливаете приложение Инстаграм (через Play Market, нужна почта на gmail). Всё! Можете публиковать посты, загружать фото и видео, смотреть ленту, писать сообщения в Директ и даже удалить свой аккаунт, если в конец всё это надоест.
А можно загружать фото и видео, отправлять сообщения в Директ с компьютера без эмулятора? Да! С помощью сервисов, о которых дальше. Они очень удобны для блогеров и сммщиков, интернет-магазинов. С помощью онлайн-сервиса можно планировать посты, отслеживать все комментарии и сообщения в Директ Инстаграм с компьютера.
Как добавить фото в Инстаграм с компьютера бесплатно
Самый «долгоживущий», проверенный и безопасный (использует официальный API Инстаграм) сервис для работы в Инстаграм через компьютер — SMMplanner. Причем в сервисе есть не только Инстаграм, но и Телеграм, ВКонтакте, Фейсбук и другие.
👉 https://smmplanner.com/
В SMMplanner можно добавить фото или видео в Инстаграм с компьютера, запланировать удобное время для публикации поста или Сторис.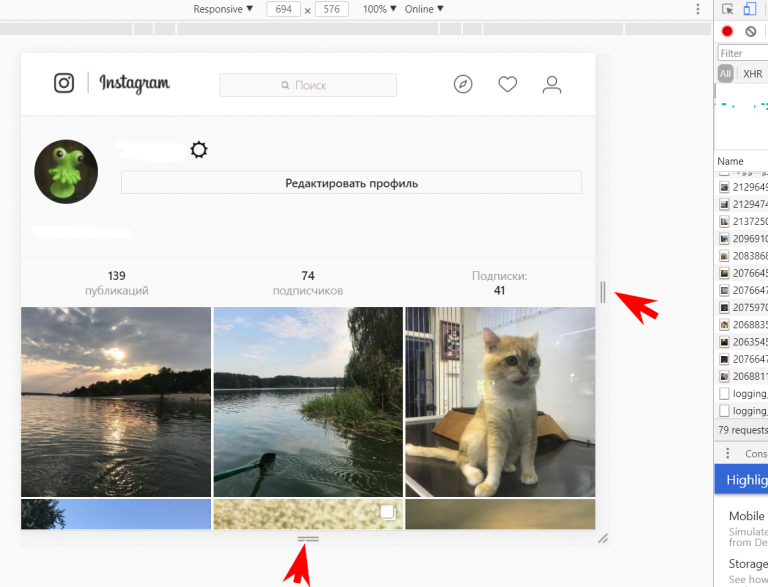 Например, вы хотите добавить фото/видео в 8:00, когда все едут в метро и смотрят ленту Инстаграм. Но в это время вы ещё спите (потому что вы фрилансер и делали работу для заказчика до 4 часов ночи). А с помощью этого сервиса вы сможете выложить пост в Инстаграм в удобное для своих подписчиков (и потенциальных клиентов) время. Когда это время — поймёте, если сделаете статистику Инстаграм.
Например, вы хотите добавить фото/видео в 8:00, когда все едут в метро и смотрят ленту Инстаграм. Но в это время вы ещё спите (потому что вы фрилансер и делали работу для заказчика до 4 часов ночи). А с помощью этого сервиса вы сможете выложить пост в Инстаграм в удобное для своих подписчиков (и потенциальных клиентов) время. Когда это время — поймёте, если сделаете статистику Инстаграм.
Вы можете загружать фотографии и видео в один или несколько аккаунтов в Инстаграм с компьютера, обрабатывать фильтрами, управлять несколькими аккаунтами одновременно, давать доступ для публикации помощникам.
С помощью этого сервиса можно делать отложенные посты и Сторис с компьютера не только в Инстаграм, но и в другие соцсети (ВКонтакте, Facebook, Одноклассники, Твиттер и др.). Есть базовая обработка фото и фильтры Инстаграм.
Тарифы загрузки
- 3 аккаунта, 10 отложенных постов одновременно — бесплатно — этого хватает, если постинг через компьютер в Инстаграм нужен только для личного аккаунта.

- 7 дней бесплатно на тарифе за 450руб (5 аккаунтов соцсетей, +1 участник)
- от 650р с набором функций для смм-щиков и агенств
Итого, чтобы добавить фото и видео в Инстаграм с компьютера у вас есть три варианта:
- скачать приложение Инстаграм на компьютер (бесплатно, но только Windows 10)
- скачать эмулятор на компьютер (бесплатно, но нужно сначала установить на компьютер эмулятор, а потом Инстаграм; плюс эмулятор может тормозить, если у вас не очень мощный компьютер)
- воспользоваться онлайн-сервисом для загрузки постов в Инстаграм с компьютера —SMMplanner.com (удобнее всего, можно загружать сразу много публикаций, планировать время, когда они появятся в вашем аккаунте).
Как делать публикации в инстаграм через компьютер?
Instagram изначально создавался для использования на мобильных устройствах.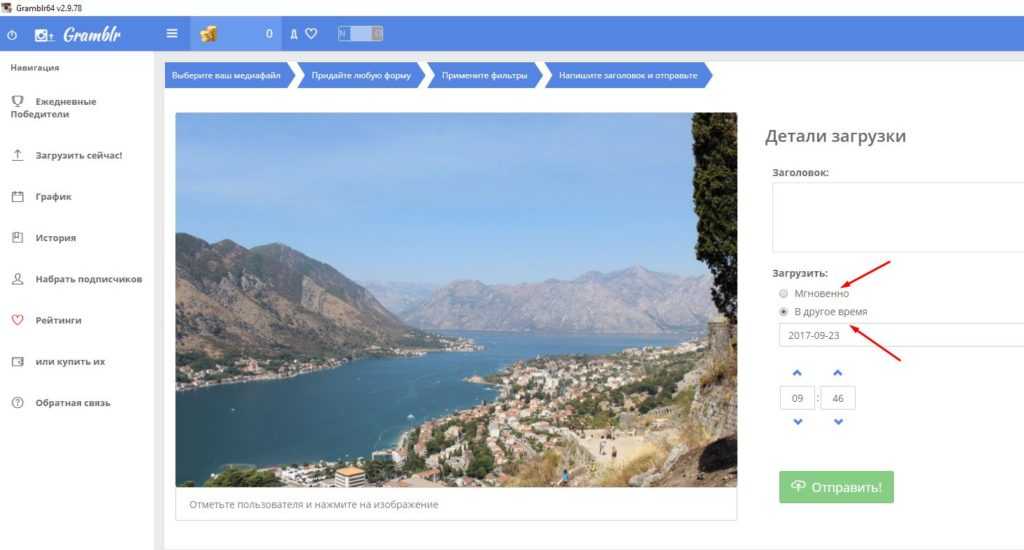 По умолчанию, с помощью ПК можно только смотреть фотографии и комментировать их. Загружать фотоснимки, видео и полноценно вести профиль в Instagram с помощью ПК можно только обходными путями. В этой статье разберемся, как опубликовать фото в инстаграм через компьютер и что для этого нужно делать.
По умолчанию, с помощью ПК можно только смотреть фотографии и комментировать их. Загружать фотоснимки, видео и полноценно вести профиль в Instagram с помощью ПК можно только обходными путями. В этой статье разберемся, как опубликовать фото в инстаграм через компьютер и что для этого нужно делать.
- Зачем публиковать фото в Instagram с компьютера
- Как опубликовать фото в инстаграм через компьютер
- С помощью эмулятора браузера
- Другие способы
- Эмулятор Android
- Сервисы для отложенного постинга
- 5 советов как делать публикации в инстаграм с компьютера
Вести аккаунты в социальных сетях с компьютера гораздо проще. Собирать информацию, писать посты, подбирать и редактировать фотографии можно прямо в браузере. Переходить потом на мобильное устройство, перенабирать текст и загружать фото — лишние действия.
Один пост можно опубликовать и с мобильного устройства — подобрать хорошую фотографию, обработать её с помощью встроенного редактора, а потом подобрать текст и тэги.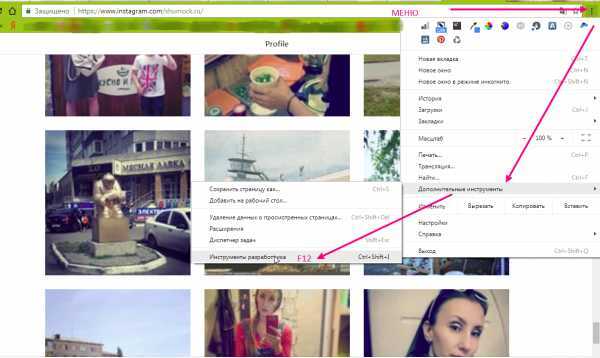 Сложности начинаются, когда:
Сложности начинаются, когда:
- Фотографий несколько;
- Фотографии хранятся на компьютере;
- Необходимо публиковать от двух постов в день;
- К посту необходимо добавить объемный текст.
В этих случаях работать с ПК гораздо проще. Экономится от 1 до 3 часов времени каждый день, в зависимости от сложности работы.
Instagram — изначально мобильное приложение. Браузерная версия этого сервиса обладает усеченным функционалом. Чтобы получить возможность публиковать фотографии, необходимо перейти на мобильную версию официального сайта Instagram . Разберем необходимые действия на примере браузера Google Chrome:
- Открываем официальный сайт Instagram и проходим авторизацию. Нужно зайти в свой аккаунт;
- Клавиатурной комбинацией Ctrl + Shift + I или клавишей F12 активируем режим разработчика;
- В левом углу есть изображение смартфона. Необходимо кликнуть по нему, чтобы запустить мобильную версию сайта;
- Выбираем любое подходящее устройство из раскрывающегося списка;
- Обновляем страницу.

Так вы переходите в мобильную версию официального сайта Instagram, актуальную для выбранного устройства. Подойдет любая модель смартфона из представленного списка. После этого можно загружать фотографию стандартными способами: кликаем по плюсу в центре экрана и создаем новый пост.
Если работать через браузер нет возможности, можно воспользоваться двумя другими способами.
Эмулятор Android— специализированное приложение, которое позволяет создать оболочку мобильного устройства на персональном компьютере. С его помощью можно скачивать приложения, запускать их и совершать все действия, доступные на реальном смартфоне.
Наиболее популярный эмулятор Android — BlueStack. Функционал предельно простой: данное приложение устанавливается на ПК, и все необходимые действия выполняются в интерфейсе этой программы. Чтобы опубликовать фотографию, необходимо скачать приложение Instagram (в эмуляторе), авторизоваться и создавать посты точно так же, как и с помощью смартфона.
Важно! Для работы современных эмуляторов Android нужен достаточно мощный ПК. Если железо устарело, то интерфейс программы будет лагать.
Сервисы для отложенной публикации записей — важнейший инструмент блогеров и SMM-специалистов. Они позволяют публиковать посты в любых социальных сетях и задавать время публикации. Можно работать с одной социальной сетью или несколькими сразу.
Три наиболее популярных сервиса отложенного постинга в Instagram:
- Parasite;
- InSMM;
- Seolite.
С их помощью можно задать: время публикации, текст, хэштеги. Сервисы для автоматизированного постинга — удобный инструмент для SMM и работы с любыми социальными сетями.
С технической стороной вопроса мы полностью разобрались. Теперь можно перейти к общим советам по публикациям в Instagram. Что лучше постить, когда и как. Топ-5 советов:
- Определить цель. Зачем вы ведете Instagram. Просто рассказываете друзьям о своей жизни, продвигаете себя как специалиста, планируете зарабатывать и быть блогером.
 Именно от цели зависит и подход;
Именно от цели зависит и подход; - Использовать фотографии высокого качества. Второй банальный совет. Кадры, сделанные трясущимися руками на «мыльницу» явно не соберут большое количество просмотров и лайков. Необходимо обеспечить высокое качество снимка, чтобы привлечь внимание пользователей;
- Применять квадратные картинки. Лучше заранее обработать фото и сделать его квадратным. Это можно сделать в любом графическом редакторе или специализированном онлайн-сервисе для обработки снимков. Тогда Instagram не ужмет фотографию, и ее качество не пострадает;
- Фотографии должны привлекать внимание. Текст вторичен. Чтобы пользователи ставили лайки, нужны фотографии лица или места. Первое ценится гораздо больше и провоцирует более высокую активность;
- Групповые фотографии хуже одиночных. Должно быть наоборот, но работает все именно так. Если на фотографии один человек, он привлекает больше внимания, чем целая группа людей.
В заключение стоит сказать пару слов об «историях».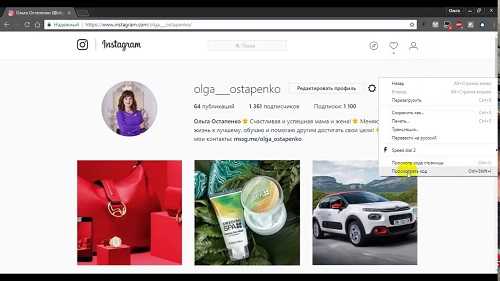 Пользователи воспринимают Instagram Stories как кейс со случайным призом. Чтобы их смотрели, необходимо менять контент. Однообразные фотографии через 1-2 месяца приведут к тому, что количество просмотров будет существенно сокращаться.
Пользователи воспринимают Instagram Stories как кейс со случайным призом. Чтобы их смотрели, необходимо менять контент. Однообразные фотографии через 1-2 месяца приведут к тому, что количество просмотров будет существенно сокращаться.
Опубликовать фотографии в Instagram с компьютера проще, чем с помощью мобильного приложения. Добавить текст и оформить пост — 5 минут с ПК, против 15 минут со смартфона. Работать с компьютера легко — можно оформлять фотографии через браузер, или сторонние программы.
АРАлина Рыбакавтор
Von einem PC aus auf Instagram posten: Schritt für Schritt
Die Anleitung zeigt, wie du Fotos und Videos von deinem PC aus auf Instagram post kannst, und du findest Tipps zur optimalen Nutzung von Unternehmensprofilen auf Instagram.
Wir sind heutzutage alle sehr vertraut Damit, wie man Bilder auf Instagram postet. Du Lädst Deine Bilder entweder aus einem Fotoalbum von Deinem Смартфон, который находится прямо в приложении. Es gibt jedoch Fälle, в denen du von deinem Computer aus posten musst.
Instagram hat kürzlich die Möglichkeit hinzugefügt, Fotos und Videos direkt von deinem PC aus zu erstellen und zu posten. Viele Leute greifen von ihren Computern aus auf Instagram zu, insbesondere mit geschäftlichen Instagram-Accounts. Daher ist es sehr hilfreich, von deinem Computer aus Bilder posten zu können. In diesem Leitfaden найти дю einen Überblick und eine Schritt-für-Schritt-Anleitung, wie du Bilder und Videos von einem PC aus Instagram posten kannst.
Um mehr darüber zu erfahren, wie du von einem PC aus einen Beitrag auf Instagram erstellst, Lies diesen Artikel weiter.
So postest du von einem PC aus auf Instagram: Schritt-für-Schritt-Anleitung
Wenn du jemals in der Situation bist, dass du etwas auf Instagram posten möchtest, aber dein Smartphone gerade nicht dabei hast, ist es hilfreich zu wissen, wie du Bilder von einem PC aus Instagram posten kannst. Befolge dafür einfach die folgende Schritt-für-Schritt-Anleitung.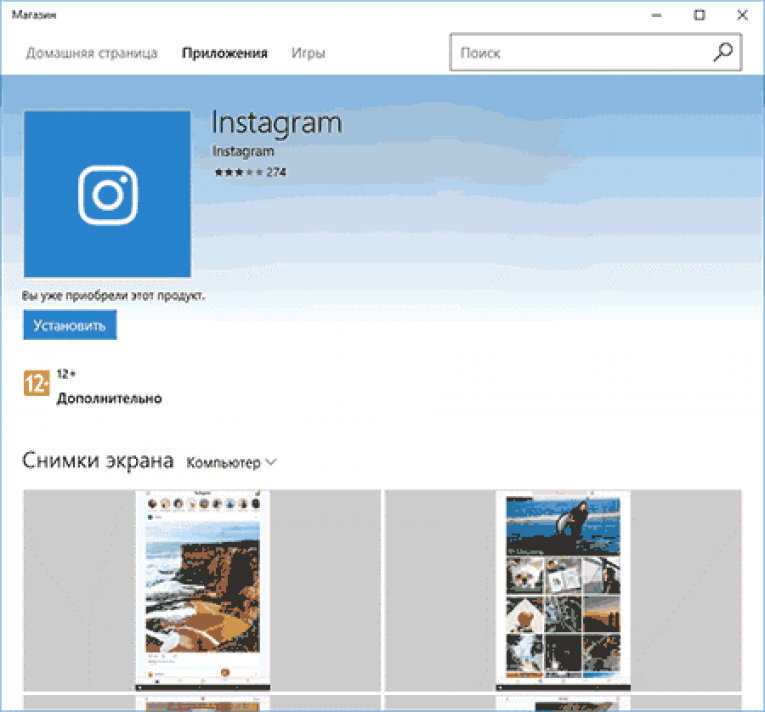
1. Gehe zu Instagram.com
Das Wichtigste zuerst: Um von deinem Computer aus aus Instagram posten zu können, musst du zunächst Instagram.com aufrufen und dich bei deinem Account anmelden.
2. Нажмите на символ Plus-Symbol
. Нажмите на значок на компьютере с установленной учетной записью Instagram. Das Plus-Symbol findest du zwischen den Meldungen und den Kompasssymbolen.
3. Нажмите на «Vom Computer auswählen»
Nachdem du auf das Plus-Symbol geklickt hast, öffnet sich ein neuer Bildschirm. Nun klickst du auf die Schaltfläche “Von Computer auswählen”, wo du dann Fotos vom Desktop deines Computers, Dokumente oder Downloads auswählen können.
4. Bearbeite dein Foto
Sobald du ein Foto von deinem Компьютер имеет право на печать, das du posten möchtest, kannst du das Foto bearbeiten. Du kannst verschiedene Filter hinzufügen und dein Bild zuschneiden. Du kannst es aber auch unbearbeitet lassen.
5. Füge Text und Tags hinzu
Nachdem du das Foto bearbeitet hast, kannst du eine Bildunterschrift oder einen Standort für das Foto hinzufügen und/oder Personen im Beitrag markieren.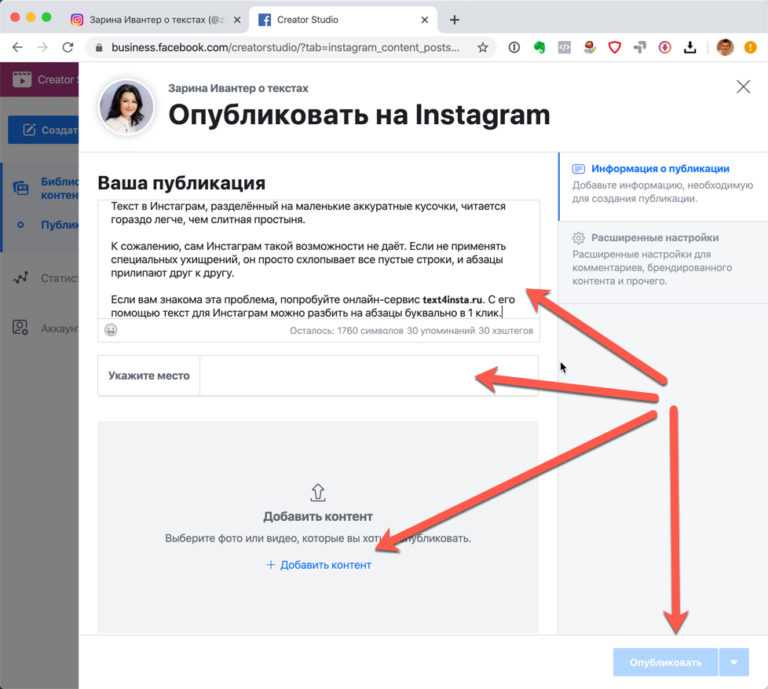
6. Aktualisiere die Einstellungen nach Bedarf
Du kannst die Einstellungen für deinen Beitrag nach Bedarf aktualisieren. Du kannst beispielsweise entscheiden, wo es geteilt wird, Kommentarfunktionen anpassen und vieles mehr. Ebenso kannst du die Beschriftung oder den Ort ändern und weitere Tags hinzufügen.
7. Щелчок по свободному доступу
Sobald das Foto erfolgreich hochgeladen und bearbeitet wurde und du mit den Ergebnissen zufrieden bist, kannst du den Beitrag für alle deine Follower freigeben.
Wenn du fertig bist, kannst du mit deinem Smartphone jederzeit überprüfen, wie deine über den PC, присланный Bilder auf Mobilgeräten aussehen.
So postest du von einem PC aus Videos at Instagram
Nachdem du nun weißt, wie du von einem PC atus Bilder on Instagram posten kannst, sehen wir uns an, wie von einem PC asus Videos in Instagram postest. Das Posten von Videos at Instagram von einem Computer aus ist dem Posten von Bildern ziemlich ähnlich. Вы можете найти его в исходном коде Schritt-für-Schritt-Anleitungen, отправить его по ссылке test:
Вы можете найти его в исходном коде Schritt-für-Schritt-Anleitungen, отправить его по ссылке test:
1. Gehe zu Instagram.com
Um Videos von deinem PC at Instagram zu posten, musst du auf deinem Computer zunächst die Instagram-Website aufrufen und dich bei deinem Kunden-Account anmelden.
2. Нажмите на Plus-Symbol
Нажмите на значок Plus-Symbol
. Включите компьютер на своем Instagram-аккаунте. Das Plus-Symbol befindet sich zwischen den Meldungen und den Kompasssymbolen.
3. Нажмите на «Vom Computer auswählen»
Начдем дю Auf das Plus-Symbol geklickt hast, sollte eine neue Seite mit der Schaltfläche «Vom Computer auswählen» angezeigt werden. Нажмите на кнопку Schaltfläche und du kannst на видео, посвященном компьютеру, на котором вы работаете, и на том, что вы делаете, на почте.
4. Bereite das Video vor
Sobald du ein Video zum Posten auf Instagram ausgewählt hast, kannst du das Video vorbeeiten. Du kannst das Video kürzen, einen Filter hinzufügen oder andere Bearbeitungen vornehmen, wenn du dies für erforderlich hältst.
Um dein Video ansprechender zu gestalten, kannst du aus der auf Instagram verfügbaren Auswahl Musik über Spotify hinzufügen. Du kannst auch ein Titelbild auswählen. Dies kann dazu beitragen, die Ästhetik deines Feeds zu erhalten, und ermöglicht es dir, Einen Informativen Titel oder eine Zusammenfassung hinzuzufügen. Так werden deine видео фон zukünftigen Besuchern определяет профили мит größerer Wahrscheinlichkeit более Klicks erhalten.
5. Füge Text und Tags hinzu
Nachdem du das Video nach deinen Wünschen vorbereitet und bearbeitet hast, kannst du eine Bildunterschrift und einen Standort hinzufügen und Personen im Beitrag markieren. Wenn du möchtest, kannst du die Kommentarfunktion auch deaktivieren.
6. Aktualisiere die Einstellungen nach Bedarf
Du kannst alle anderen Einstellungen nach Bedarf aktualisieren und Änderungen am Beitrag vornehmen. Du kannst die Beschriftung oder den Ort ändern und weitere Tags hinzufügen.
7. Нажмите на Teilen
Sobald du das Video vorbereitet und bearbeitet hast, musst du nur noch auf Teilen klicken und fertig! Das ist alles, был дю dafür benötigst, um von deinem Computer erfolgreich ein Video auf Instagram zu Posten.
So postest du von einem PC at aus Instagram: Verwende die Erweiterung
Eine andere Möglichkeit, von einem Computer atus Instagram zu post, ist die Verwendung der entsprechenden Chrome-Erweiterung. Hier erfährst du, wie das geht:
1. Lade die entsprechende Chrome-Erweiterung herunter
Zunächst du die Chrome-Erweiterung for Instagram on the Laptop or PC herunterladen. Откройте Интернет-магазин Chrome, например, для «Добавления для Instagram» и кликните на «Zu Chrome hinzufügen». Mit dieser Erweiterung kannst du Fotos hochladen sowie Fotos und Videos herunterladen.
2. Нажмите для обновления и подключения к
Нажмите, чтобы Chrome-продлить для Instagram на своем компьютере, нажмите на доработку в der Leiste oben in deinem Browser и соедините его с Instagram-аккаунтом.
3. Нажмите на Plus-Symbol
Nachdem du dich bei deinem Instagram-Account angemeldet hast, нажмите на Plus-Symbol в der oberen rechten Ecke der Seite. Das Plus-Symbol befindet sich zwischen den Meldungen und den Kompasssymbolen. Du kannst dann das Bild auswählen, das du von deinem Computer hochladen möchtest.
Du kannst dann das Bild auswählen, das du von deinem Computer hochladen möchtest.
4. Bearbeite dein Foto
Sobald du ein Foto von deinem Компьютер имеет право на печать, das du posten möchtest, kannst du das Foto bearbeiten. Du kannst dem Beitrag auch eine Bildunterschrift und einen Standort hinzufügen und Personen markieren. In den erweiterten Einstellungen kannst du die Kommentarfunktion auch deaktivieren.
5. Тейлен
Nachdem du dein Фото медведь и eine Bildunterschrift erstellt hast, kannst du deinen Beitrag in deinem Instagram-Feed teilen.
Поделиться . Du kannst auch kein Live-Video с компьютера на старте. В десктоп-версии Instagram вы можете найти несколько постов для фотографий и видео. Damit kannst du jedoch viele der Instagram-Aufgaben deines Unternehmens Problemlos von deinem Schreibtisch aus erledigen.Keiner weiß aktuell, wie wir von einem PC aus eine Instagram-Story posten können, aber man weiß nie, was die Zukunft Bringt.
Neben dem Posten auf Instagram über einen Webbrowser orer die Verwendung der Chrome-Erweiterung gibt es noch einige andere Möglichkeiten, wie du von einem PC on Instagram posten kannst, wie z. B. Verwendung einer Planungssoftware. Du kannst eine Planungssoftware wie Mailchimp verwenden, um deine Instagram-Posts im Voraus zu Planen. Eine Planungssoftware kann sehr hilfreich sein, wenn es darum geht, deine Inhalte für die sozialen Netzwerke zu verwalten und sicherzustellen, dass deine Beiträge immer zur richtigen Zeit hochgeladen werden.
B. Verwendung einer Planungssoftware. Du kannst eine Planungssoftware wie Mailchimp verwenden, um deine Instagram-Posts im Voraus zu Planen. Eine Planungssoftware kann sehr hilfreich sein, wenn es darum geht, deine Inhalte für die sozialen Netzwerke zu verwalten und sicherzustellen, dass deine Beiträge immer zur richtigen Zeit hochgeladen werden.
Wenn du ein Unternehmen besitzt, ist es wichtig, in den sozialen Medien präsent zu sein. Aber nur in den sozialen Medien präsent zu sein reicht nicht aus. Du musst darüber hinaus auch regelmäßig auf den von dir ausgewählten Social-Media-Plattformen posten und mit deinen Followern interagieren.
Wir verstehen, dass dies für Geschäftsinhaber mit begrenzter Zeit und begrenzten Ressourcen eine Herausforderung sein kann. Hier kann die Verwendung einer Terminplanungssoftware von großem Vorteil sein. Eine Planungssoftware kann dir bei allem helfen – von der Erstellung organischer Social-Media-Beiträge bis hin zu zielgerichteten Anzeigen, sodass du alle deine Kanäle in den sozialen Medien an einem Ort verwalten kannst.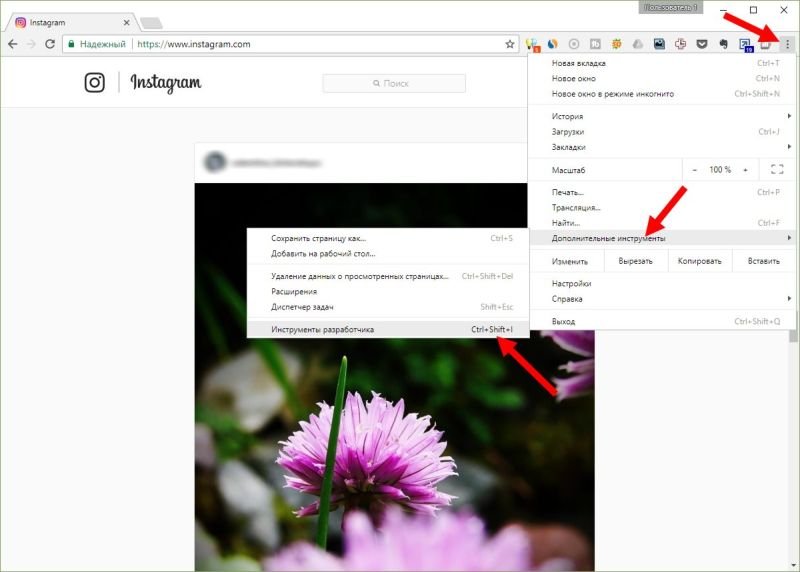
Egal, ob du ein etabliertes Unternehmen oder ein Startup hast: es ist immer sehr hilfreich zu wissen, wie man von einem PC aus auf Instagram postet. Das Posten auf Instagram von einem Computer aus ist einfach, sobald die dafür notwendigen Schritte kennst und dich mit den Unterschieden zwischen PC und Mobilgeräten vertraut gemacht hast.
Wenn du dich von all den Verwaltungsaufgaben für deine Social-Media-Beiträge überfordert fühlst, ziehe die Verwendung von Mailchimp in Betracht. Du kannst Mailchimp für dein Social-Media-Marketing nutzen sowie als Planungstool für das Automaticische Hochladen von Social-Media-Beiträgen zu bestimmten Zeiten.
Außerdem kannst du mit der Planungssoftware von Mailchimp einen Einnblick in deine Daten gewinnen, sodass du herausfinden kannst, был auf jedem deiner Kanäle funktioniert und is nicht. Du hast Zugriff auf eine Vielzahl hilfreicher Tools, mit denen du Social-Media-Kampagnen erstellen, Anzeigen entwerfen und Inhalte für alle deine sozialen Plattformen erstellen kannst. Fang noch heute damit an und überzeuge dich selbst, welchen Unterschied die Verwendung von Mailchimp machen kann.
Fang noch heute damit an und überzeuge dich selbst, welchen Unterschied die Verwendung von Mailchimp machen kann.
Как публиковать фотографии в Instagram с настольного компьютера
Когда был создан Instagram, задолго до того, как Facebook подумал о его покупке, это было мобильное приложение. На самом деле это была одна из, если не первая полностью мобильная социальная сеть. Это было в первые дни доминирования мобильных устройств, когда смартфоны приближались к текущему уровню насыщения, но люди все еще выясняли, что они могут с ними сделать.
На самом деле, я бы сказал, что Instagram несколько опередил игру. Причина этого в том, что в конечном итоге они были вынуждены открыться для пользователей настольных компьютеров. В наши дни вы можете войти в Instagram через настольный браузер, но вы не можете создать учетную запись — для этого вам нужно мобильное приложение — и вы не можете загружать изображения. Все, что вы можете сделать, это просматривать пользователей, следить за пользователями и взаимодействовать с фотографиями.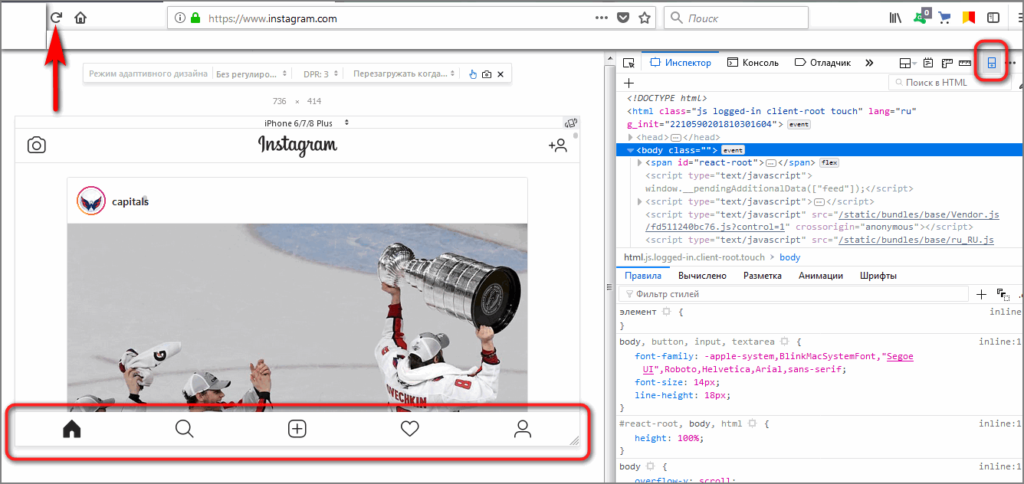 Это хорошо для случайного пользователя, который хочет просмотреть изображения с более высоким разрешением или заниматься, пока они застряли на работе, но это не очень хорошо для бизнеса.
Это хорошо для случайного пользователя, который хочет просмотреть изображения с более высоким разрешением или заниматься, пока они застряли на работе, но это не очень хорошо для бизнеса.
Я полагаю, что если бы Instagram был создан сегодня, во времена насыщения и доминирования мобильных устройств, он был бы намного больше похож на SnapChat. Я полагаю, что социальная сеть, предназначенная только для мобильных устройств, сегодня была бы более жизнеспособной, и ей даже не нужно было бы открываться для просмотра на настольных компьютерах. Конечно, это создаст те же проблемы, что и Instagram в настоящее время для бизнеса, так что все это спорно.
В любом случае, даже сегодня Instagram не позволяет пользователям публиковать сообщения с рабочего стола. Это верно, даже если вы используете инструменты управления социальными сетями, такие как HootSuite, инструменты, которые используют API Instagram для выполнения действий на сайте. Даже API не позволяет публиковать звонки; это делает только официальное приложение Instagram.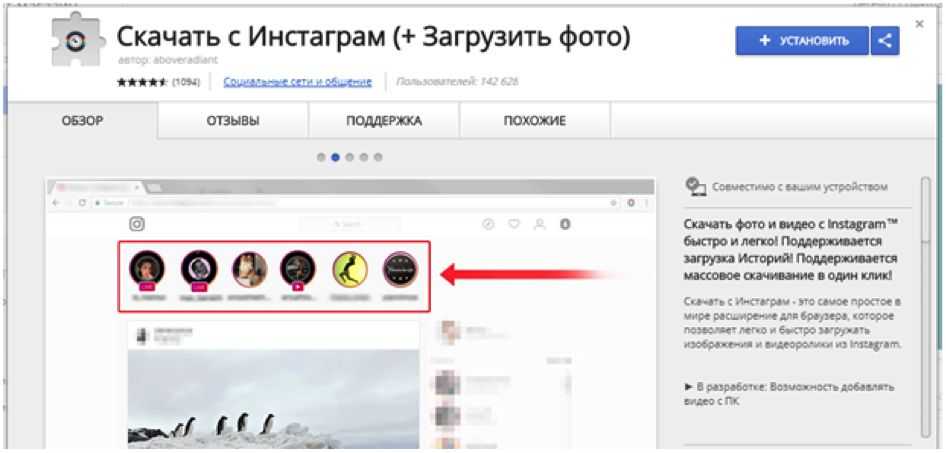
Тем не менее, есть некоторые обходные пути для устранения недостатка функциональных возможностей рабочего стола, и я сделал все возможное, чтобы скомпилировать их для вас. Если вы хотите управлять Instagram с рабочего стола, будь то ПК или Mac, я вам помогу.
Вариант 1: отправить на телефон
Вариант 2: Служба напоминаний
Вариант 3: Аплет
Вариант 4: Грамблр
Вариант 5: ЛР/Инстаграм
Вариант 6: Блюстакс
Другие опции
Похожие сообщения:
Вариант 1: Отправить на телефон
Первый вариант действительно является обходным путем и на самом деле не позволяет исключить телефон из процесса. Делайте фотографии, как вам угодно, с помощью камеры телефона или обычной цифровой камеры, и сохраняйте их на своем компьютере. Редактируйте все, что хотите, убедившись, что это отличные изображения для публикации в Instagram. Сохраните их и впишите в описание любую информацию, которую хотите, включая хэштеги и теги.
Редактируйте все, что хотите, убедившись, что это отличные изображения для публикации в Instagram. Сохраните их и впишите в описание любую информацию, которую хотите, включая хэштеги и теги.
Теперь вам нужно выяснить, как получить изображение и описание на свой телефон. Видишь, что я имею в виду? Здесь у вас есть несколько вариантов. Вы можете поместить описание в документ и загрузить как документ, так и изображение на свой телефон напрямую, используя USB-кабель и любое необходимое программное обеспечение. Вы можете использовать промежуточное облачное хранилище, например Google Drive или DropBox. Вы можете просто отправить элементы себе по электронной почте, войти в свою электронную почту на своем телефоне и загрузить их оттуда.
Все эти методы работают, и технически их можно выполнить с вашего настольного компьютера, но вам все равно придется держать телефон в руке в какой-то момент процесса. Вам все равно нужно скопировать данные и убедиться, что вы ничего не нарушили в форматировании хэштега.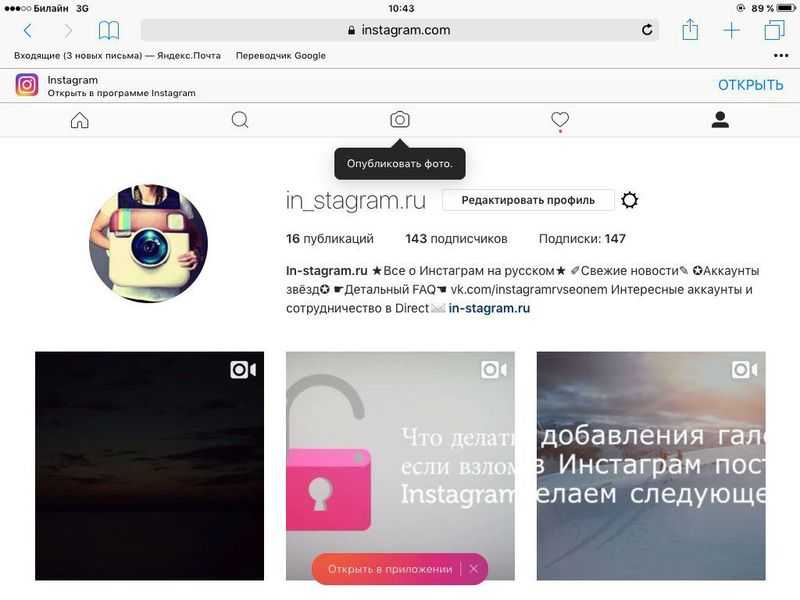 Это много хлопот и не решает проблему.
Это много хлопот и не решает проблему.
Вариант 2: Служба напоминаний
Этот вариант по существу представляет собой автоматизацию описанного выше процесса с помощью инструмента. Например, я уже упоминал HootSuite. Buffer и Sendible работают примерно одинаково. У них нет возможности использовать Instagram API для создания постов. Однако они могут создать все таким образом, чтобы его было легко отправить на ваш телефон и опубликовать.
Например, для HootSuite требуется много настроек. У вас должен быть установлен HootSuite на вашем компьютере, и вы должны связать его со своей учетной записью Instagram. У вас также должно быть установлено приложение HootSuite на вашем телефоне, а также самая последняя версия Instagram.
Затем вы создаете свою публикацию на настольном компьютере через панель управления HootSuite. Вы устанавливаете «расписание» для публикации, что по существу отправляет информацию о публикации и уведомление с напоминанием на ваш телефон. Когда придет время ваш телефон отправит вам уведомление и предоставит все данные в удобном для отправки формате. Вы можете посмотреть их инструкции здесь. Видите процесс публикации в Instagram? Вам нужно в основном составить пост на телефоне во второй раз.
Когда придет время ваш телефон отправит вам уведомление и предоставит все данные в удобном для отправки формате. Вы можете посмотреть их инструкции здесь. Видите процесс публикации в Instagram? Вам нужно в основном составить пост на телефоне во второй раз.
Основная проблема этого метода заключается в том, что он по-прежнему не публикует сообщения для вас. Все, что он делает, — это дает вам возможность отслеживать все ваши социальные учетные записи с помощью одного приложения, такого как HootSuite. Фактическая интеграция с Instagram — это просто уведомление о расписании. Он ничего не может сделать для вас.
Вариант 3: Uplet
Uplet — это третий вариант, и он обещает быть немного более прямым с публикацией. Они также обещают, что могут массово загружать изображения с вашего устройства Mac в вашу учетную запись Instagram за один раз. Вот как это работает.
Когда вы загружаете Uplet и устанавливаете его на свой Mac, все, что вам нужно сделать, это запустить его и войти через него в свою учетную запись Instagram. Оттуда это просто панель перетаскивания, куда вы перетаскиваете фотографии — столько, сколько хотите, хотя вы можете публиковать только 100 фотографий в день в Instagram — и устанавливаете некоторые параметры. Для каждой фотографии можно установить квадратную обрезку или прямоугольный формат фотографии. Затем вы добавляете свое описание и теги, а затем нажимаете, чтобы поделиться ими.
Оттуда это просто панель перетаскивания, куда вы перетаскиваете фотографии — столько, сколько хотите, хотя вы можете публиковать только 100 фотографий в день в Instagram — и устанавливаете некоторые параметры. Для каждой фотографии можно установить квадратную обрезку или прямоугольный формат фотографии. Затем вы добавляете свое описание и теги, а затем нажимаете, чтобы поделиться ими.
Uplet — это, по сути, набор для разработки iPhone, использующий Instagram в качестве внешнего интерфейса. Эмулирует iPhone на вашем Mac , ровно столько, чтобы работали некоторые функции Instagram, но не все. Вот почему редактирование изображений внутри приложения ограничено. Вот почему вы не можете искать хэштеги через него. Вот почему вы не можете запланировать загрузку, и вот почему вы не можете загружать видео.
Uplet имеет несколько недостатков. Во-первых, это бесплатно на их веб-сайте, но если вы хотите получить его в магазине iTunes, оно стоит 10 долларов. Вы также можете купить его на их веб-сайте, где персональная лицензия стоит 20 долларов. В чем разница между тремя вариантами? Кто знает! Они не говорят, есть ли вообще разница. Вышеупомянутые ограничения на загрузку являются еще одним недостатком, хотя большая часть из них решается путем редактирования вне приложения. Кроме того, это только для Mac; Пользователям ПК не повезет.
Вы также можете купить его на их веб-сайте, где персональная лицензия стоит 20 долларов. В чем разница между тремя вариантами? Кто знает! Они не говорят, есть ли вообще разница. Вышеупомянутые ограничения на загрузку являются еще одним недостатком, хотя большая часть из них решается путем редактирования вне приложения. Кроме того, это только для Mac; Пользователям ПК не повезет.
Вариант 4: Gramblr
Gramblr утверждает, что является « единственным ПК для загрузки в Instagram » и Я несколько склонен им верить . Достаточно сложно найти варианты для пользователей ПК, когда у вас есть такие приложения, как Uplet, которые работают только на Mac. Тем не менее, Gramblr работает как для Mac, так и для ПК, поэтому давайте посмотрим, как он работает.
Gramblr — это веб-приложение с настольным клиентом, поэтому оно работает на любой платформе. Приложение, которое вы загружаете, представляет собой не более чем клиентскую программу, подключающуюся к их веб-службе.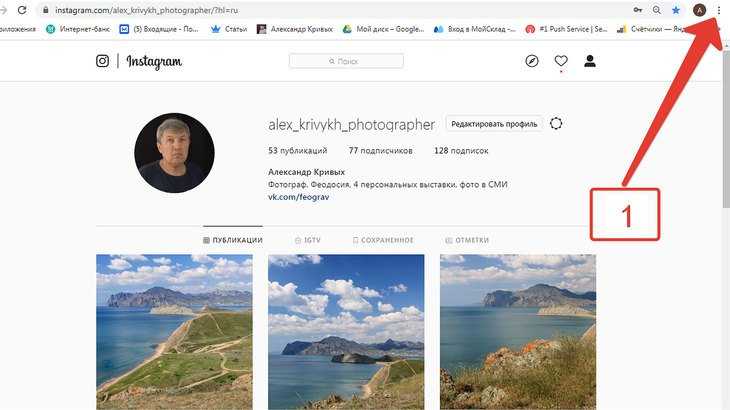 Вы входите в свою учетную запись Instagram через это приложение, и вы готовы к работе.
Вы входите в свою учетную запись Instagram через это приложение, и вы готовы к работе.
В отличие от предыдущего варианта, Gramblr имеет гораздо больше функциональных возможностей. У них есть полноценный редактор изображений с загрузкой, планированием, обрезкой и другими простыми функциями. Тем не менее, если вы работаете на настольном компьютере, вы делаете это, потому что у вас есть доступ к чему-то вроде PhotoShop, поэтому функции редактирования Gramblr излишни.
У Gramblr есть одна загвоздка; ваш компьютер должен быть в сети и подключен к Интернету для загрузки, независимо от того, запланировали ли вы ее. Если вы хотите запланировать публикацию на 3 часа ночи, ваш компьютер должен быть подключен к сети в 3 часа ночи, чтобы он работал. Если ваш компьютер выключен, у него есть 30-минутное окно, чтобы выйти в сеть и подключиться к веб-приложению Gramblr до истечения срока действия сообщения. Пропустите эти 30 минут, и срок действия поста истечет; не повезло тебе.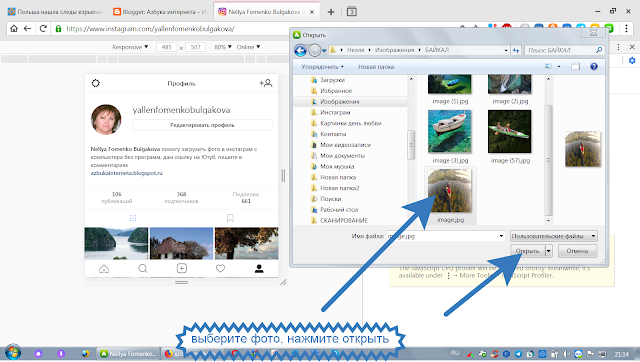
В приложении есть дополнительная функция, которую вы можете любить или ненавидеть. Это рейтинговая игра с прикрепленными монетами. По сути, вы входите в игру и вам показываются картинки от других пользователей Gramblr. Вы можете пропустить их или поставить лайк. По мере того, как вам нравятся фотографии, вы получаете монеты, которые вы можете потратить, чтобы отправить свои фотографии в обращение для получения собственных лайков. Вам может понравиться эта функция как добавленная игра, или вы можете признать ее черной шляпой, похожей на схему распространения, которая подвергает риску вашу учетную запись. Вам решать.
К счастью, вы не обязаны использовать этот набор функций. Это полностью игнорируется, если хотите. Вам не нужны монеты для загрузки или планирования, а само приложение бесплатное. Если все, что вам нужно, — это загрузчик для Instagram на рабочем столе, Gramblr прекрасно справится с этой ролью.
Вариант 5: LR/Instagram
Lightroom — один из лучших графических редакторов для Mac, используемый для Instagram, а также он присутствует на устройствах с Windows.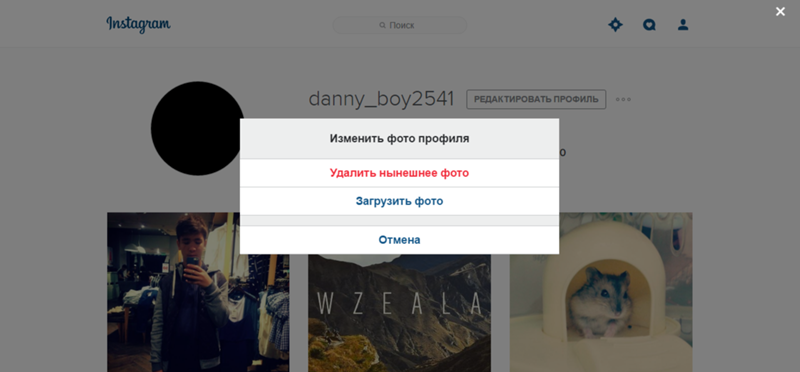 Однако я здесь не для того, чтобы судить о ваших предпочтениях редактора изображений. Просто используйте все, что вам нравится.
Однако я здесь не для того, чтобы судить о ваших предпочтениях редактора изображений. Просто используйте все, что вам нравится.
Для пользователей Lightroom создан плагин, позволяющий напрямую загружать в Instagram из самого Lightroom. Он называется LR/Instagram и прост в использовании. Просто создайте изображение в Lightroom, как обычно, а затем опубликуйте его с помощью этого плагина. Он добавляет новую опцию в Lightroom Publishing Manager, поэтому его очень легко использовать.
Однако следует отметить несколько вещей. Во-первых, плагин не является ни Lightroom, ни приложением Instagram. Это сторонний плагин, поэтому вы должны знать о потенциальных проблемах безопасности при входе через него. Во-вторых, это не бесплатно. Загрузка плагина стоит 10 долларов, хотя кажется, что 9.0125 единовременная плата. В-третьих, у него есть некоторые проблемы с Instagram, который ограничивает показ постов, сделанных через него. Предположительно, хэштеги, размещенные через LR/Instagram, не работают; изображения не отображаются при поиске по хэштегам.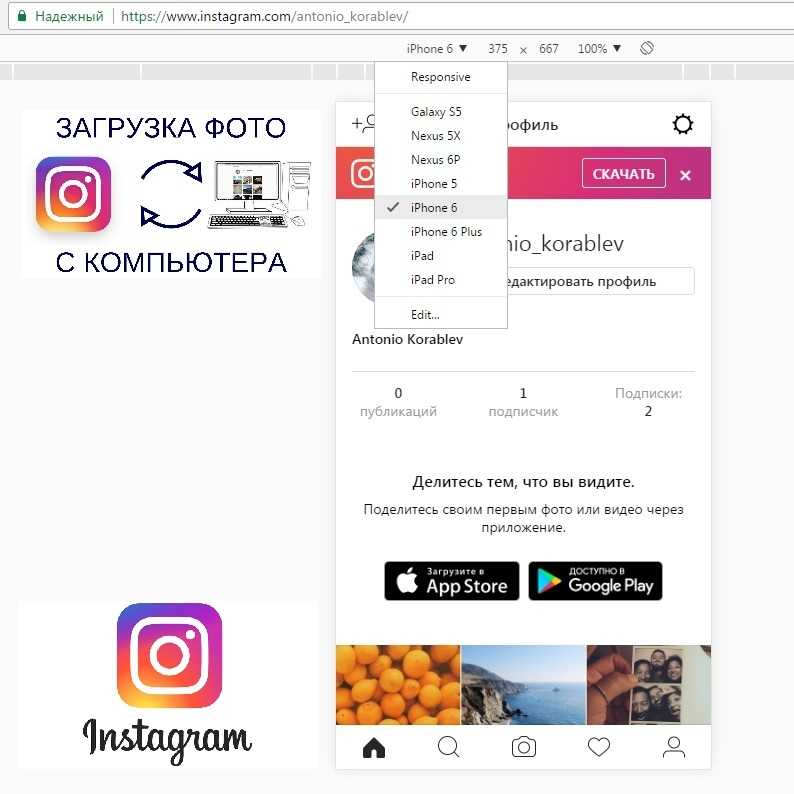 Это может быть или не быть исправлено к тому времени, когда вы это прочитаете, я не знаю.
Это может быть или не быть исправлено к тому времени, когда вы это прочитаете, я не знаю.
Вариант 6: Bluestacks
Шестой и последний вариант в этом списке — Bluestacks, эмулятор Android. Он был разработан, чтобы позволить пользователям настольных компьютеров играть в игры для Android или использовать приложения Android на своих настольных компьютерах. Таким образом, он работает для компьютеров с Windows, но не для Mac. Вы можете скачать это здесь.
Поскольку Bluestacks — это всего лишь эмулятор, по сути это просто пустой телефон Android. Чтобы использовать его для Instagram, вам нужно открыть его и перемещаться по меню, чтобы найти и загрузить приложение Instagram. Относитесь к нему как к телефону, скачайте приложение из магазина Google Play и войдите в свою учетную запись.
Чтобы опубликовать сообщение, вам необходимо иметь изображение в галерее Bluestacks. Instagram через Bluestacks не сможет просто просматривать ваш компьютер.



 Именно от цели зависит и подход;
Именно от цели зависит и подход;