Как распознать текст PDF на Mac (включая MacOS 10.14 Mojave)
PDF-документы на основе изображений подходят как для личного, так и для делового использования. Однако при редактировании файлов такого типа могут возникнуть сложности. Особенно, если у вас нет подходящего программного обеспечения. Для редактирования, копирования отсканированных PDF-файлов, а так же для осуществления поиска по ним вам нужно найти программу с возможностью оптического распознавания символов (OCR). В этой статье мы расскажем вам об отличном программном обеспечении с функцией оптического распознавания символов для Mac – PDFelement для Mac. Мы также объясним, как распознавать текст в PDF на Mac.
Скачать бесплатно
Как распознать текст PDF на Mac
Распознавать текст на Mac легко, если вы используете подходящие инструменты – например, PDFelement. Ниже мы расскажем вам о том, как использовать все его продуманные функции.
Шаг 1. Импорт отсканированного PDF-файла
Откройте PDFelement для Mac. Откройте отсканированный PDF-файл в программе. Для этого нажмите «Открыть файл» в нижнем левом углу экрана и выберите файл, текст которого нужно распознать.
Откройте отсканированный PDF-файл в программе. Для этого нажмите «Открыть файл» в нижнем левом углу экрана и выберите файл, текст которого нужно распознать.
Шаг 2. Распознавание PDF с помощью функции распознавания текста
После открытия отсканированного файла программа предложит вам выполнить распознавание символов (OCR). После нажатия на кнопку «Выполнить распознавание символов (OCR)» на экране появится всплывающее окно. В нем вам нужно будет выбрать язык распознавания, соответствующий содержимому вашего PDF. Вы также можете указать нужное разрешение и диапазон страниц для распознавания текста. По завершении нажмите кнопку «OK». Распознавание текста будет выполнено немедленно.
Шаг 3. Редактирование PDF (необязательно)
После завершения распознавания новый PDF-файл с возможностью поиска и редактирования откроется в программе автоматически. Чтобы начать редактирование контента, нажмите кнопку «Редактировать». Узнайте больше о том, как редактировать отсканированные PDF на Mac здесь.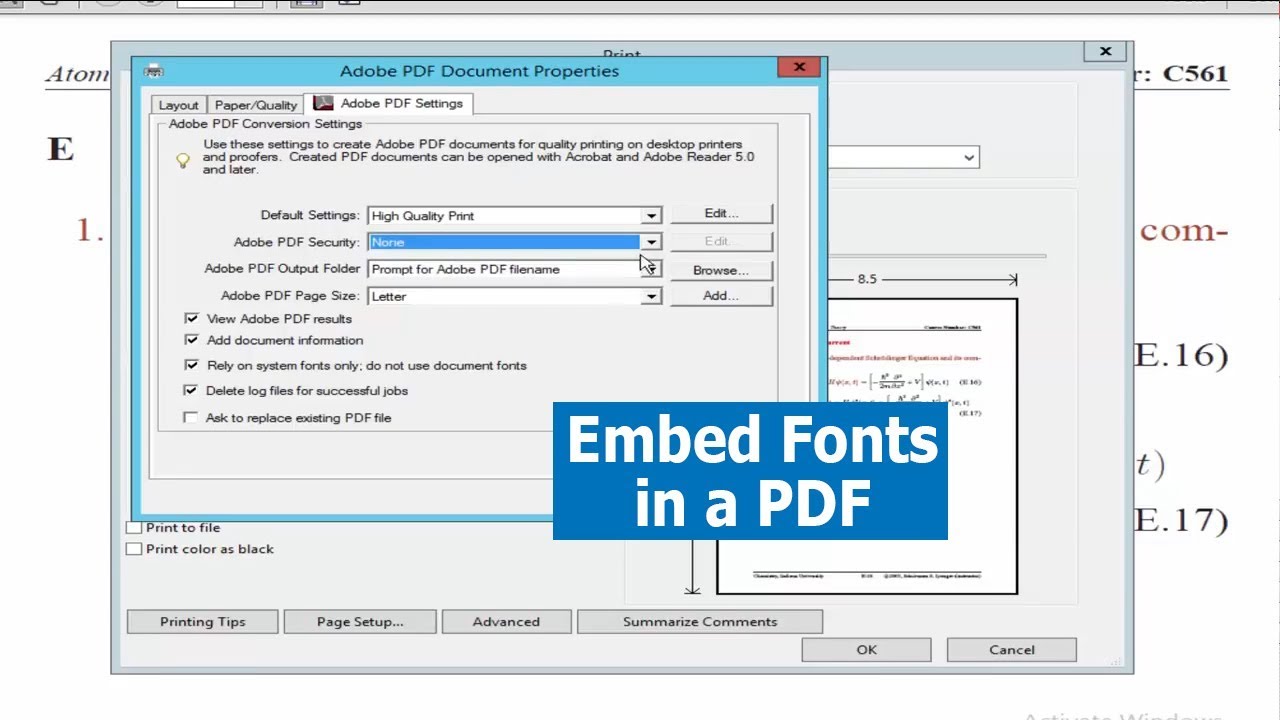
Лучшее программное обеспечение для распознавания текста на Mac
PDFelement для Mac позволяет редактировать не только стандартные, но и отсканированные PDF-файлы. Благодаря передовой технологии оптического распознавания, PDF-файлы, созданные на основе изображений, можно сразу же преобразовывать в редактируемый текст. Программа позволяет распознавать тексты на разных языках, включая английский, японский, корейский, испанский, немецкий, португальский, китайский и французский.
Скачать бесплатно
Кроме того, в PDFelement для Mac есть множество инструментов для редактирования, которые позволяют изменять текст, изображения и страницы, добавлять разметку и комментарии к PDF-файлам и т.д. С помощью этой программы вы можете конвертировать PDF-файл в различные форматы (Excel, Word, HTML, изображения, PPT, EPUB, текст и т.д.) и обратно. Оно полностью совместимо с macOS X 10.10 (Yosemite), 10.11 (El Capitan), 10.12 (Sierra), 10,13 (High Sierra) и 10,14 (Mojave).
Советы: Preview не поддерживает распознавание текста на Mac
Preview – это встроенная программа для Mac, с помощью которой вы можете читать, редактировать и управлять PDF-файлами, кроме отсканированных PDF. Если ваш PDF-документ – это отсканированный или созданный на основе изображений PDF-файл, отредактировать его или внести какие-либо изменения в PDF-файл с помощью Preview будет невозможно, т.к. в данной программе отсутствует функция OCR.
Советы: В Automator нельзя извлекать текст из отсканированных PDF-файлов
Automator часто используется для извлечения текста из PDF-файлов, однако в случае с отсканированными PDF-файлами данная функция не работает. Извлечь текст из отсканированных или основанных на изображениях PDF-файлов невозможно, поскольку данная программа не поддерживает распознавание текста.
Советы: В Adobe Reader для Mac невозможно распознавать PDF-файлы
Пользователи Mac часто используют Adobe Reader для Mac для просмотра и управления PDF-документами, т. к. это бесплатный инструмент. Однако этот инструмент также не поддерживает технологию OCR. Для работы над отсканированным или созданным на основе изображений PDF-файлом вам нужно будет заплатить за обновленную версию Adobe Acrobat.
к. это бесплатный инструмент. Однако этот инструмент также не поддерживает технологию OCR. Для работы над отсканированным или созданным на основе изображений PDF-файлом вам нужно будет заплатить за обновленную версию Adobe Acrobat.
Некорректное отображение кириллических шрифтов в PDF формуляре
BASIS
Некорректное отображение кириллических шрифтов в PDF формуляре
Sergey Ignatov
• 3 min read
Некоторое время назад я столкнулся с интересной проблемой: у пользователя некорректно отображаются кириллические шрифты в PDF формуляре при просмотре расчетного листка. Расчетный листок формируется из портального сервиса самообслуживания сотрудников. В условиях данной задачи, также «дано», что в постоянных значениях основной записи пользователя, для параметра «Устройство вывода», установлено значение «PDF».
Посмотрим, что было сделано, для ее исправления этой ошибки.
Для начала необходимо определить наименование шрифта, который не отображается на портале. Для этого, в открывшемся сервисе «Просмотр расчетного листка», кликнуть кнопкой мыши и в контекстном меню выбрать пункт «Document Properties»:
Затем перейти на вкладку Fonts:
В данном случае, используемый в PDF-формуляре шрифт, Courier. Скачиваем TrueType шрифт Courier и устанавливаем его в системе, с которой «связан» портал.
При этом необходимо обязательно убедиться, в том, что данный шрифт поддерживает кириллицу. Запускаем программу RSTXPDF2UC, выбираем на селекционном экране опцию «Перечислить атрибуты шрифта» и смотрим на раздел «Поддержанные языки/Сценарии»:
В данном случае, раздел «Поддержанные языки/сценарии» пустой. Для решения проблемы с некорректно отображаемыми кириллическими шрифтами в PDF формуляре, необходимо найти шрифт, который будет поддерживать кириллическую область уникода. К таким шрифтам, к примеру, относится Courier New:
Шрифт Courier New отлично подходит для решения вышеописанной проблемы.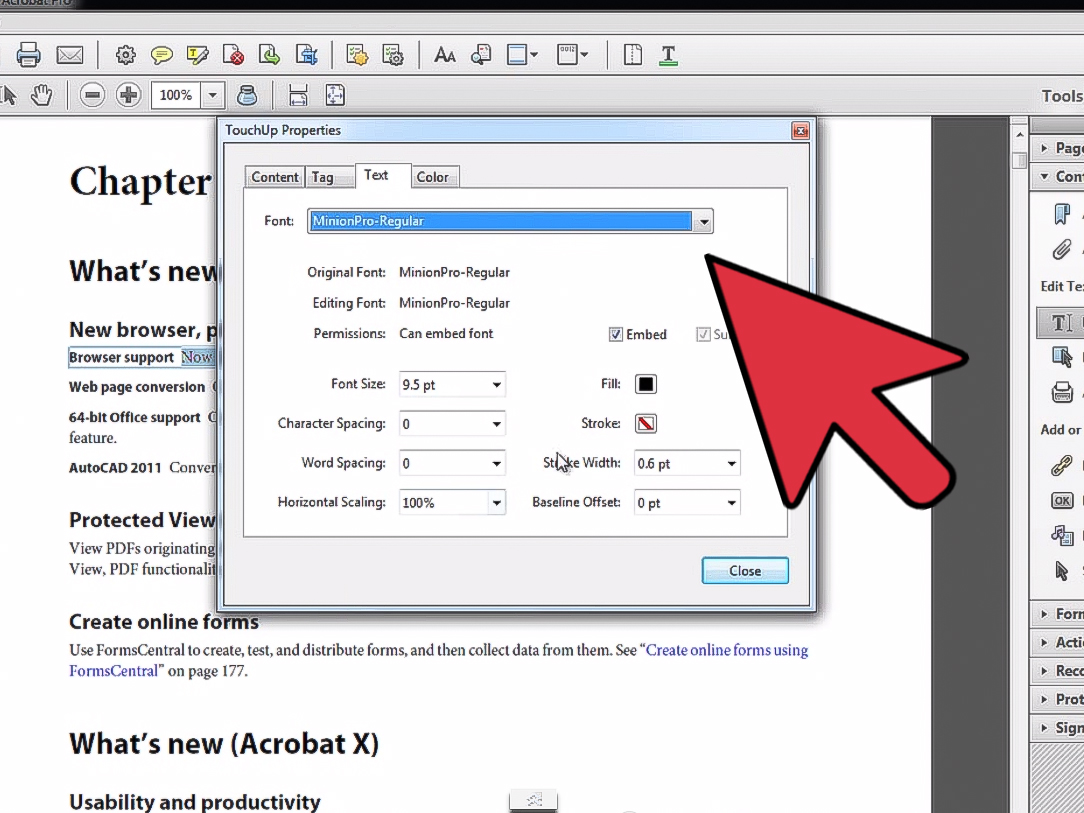
После того, как необходимый шрифт был найден и сохранен на локальный компьютер (файл с расширение *.TTF) необходимо запустить программу RSTXPDF2UC в back-end системе, выбрать пункт «Инсталлировать шрифт True type»:
В появившемся окне необходимо выбрать директорию, в которой сохранен TTF файл
В появившемся диалоговом окне консультанту будет предложено создание нового шрифта в системе. Необходимо выбрать «Да»:
В следующем диалоговом окне будет предложено использование данного шрифта в PDF-файлах. Необходимо выбрать «Да»
Затем система предложит внесенные изменения сохранить в транспортный запрос
После выполненной установки отобразится справочная информация о шрифте:
Далее нужно создать правило мэппинга для только что установленного в системе шрифта. Правило мэппинга определяет для каких символов будет использоваться тот или иной шрифт. Для этого необходимо выбрать пункт «Создать/изменить правило мэппинга» на селекционном экране программы RSTXPDF2UC:
В появившемся диалоговом окне выбрать «Да»
Затем необходимо выбрать только что установленный шрифт (в данном примере, это Courier New)
Определяем поддерживаемые области для нового шрифта (в нашем случае необходимо выбрать значение CYRYLLIC)
Затем внесем изменения в устройство вывода, использующееся в системе для работы с PDF формулярами. Для этого открываем транзакцию SPAD:
Для этого открываем транзакцию SPAD:
Выбираем устройство вывода «PDF», нажимаем на кнопку «Просмотр». В открывшемся экране меняем тип устройства с POST2 на PDUFC:
Сохраняем внесенные изменения и переходим к свойствам типов устройств:
Заменяем значение кодировки на 1505 «Printer SAPWIN5 Russian MS-Windows codepage»
Сохраняем, и проверяем изменилось ли у пользователя отображение символов в формуляре сервиса «Просмотр расчетного листка».
Voilà:
Microsoft Word — Как узнать шрифт, используемый в файле PDF?
Я хочу знать, какой шрифт используется в файле PDF. Я пользуюсь программой для чтения Foxit.
Как узнать, какой шрифт был использован для создания этого документа?
- microsoft-word
- шрифты
- truetype-шрифты
Откройте этот pdf-файл на Foxit Reader и перейдите к File->Properties->Fonts , теперь вы можете знать, какие шрифты встроены в в один.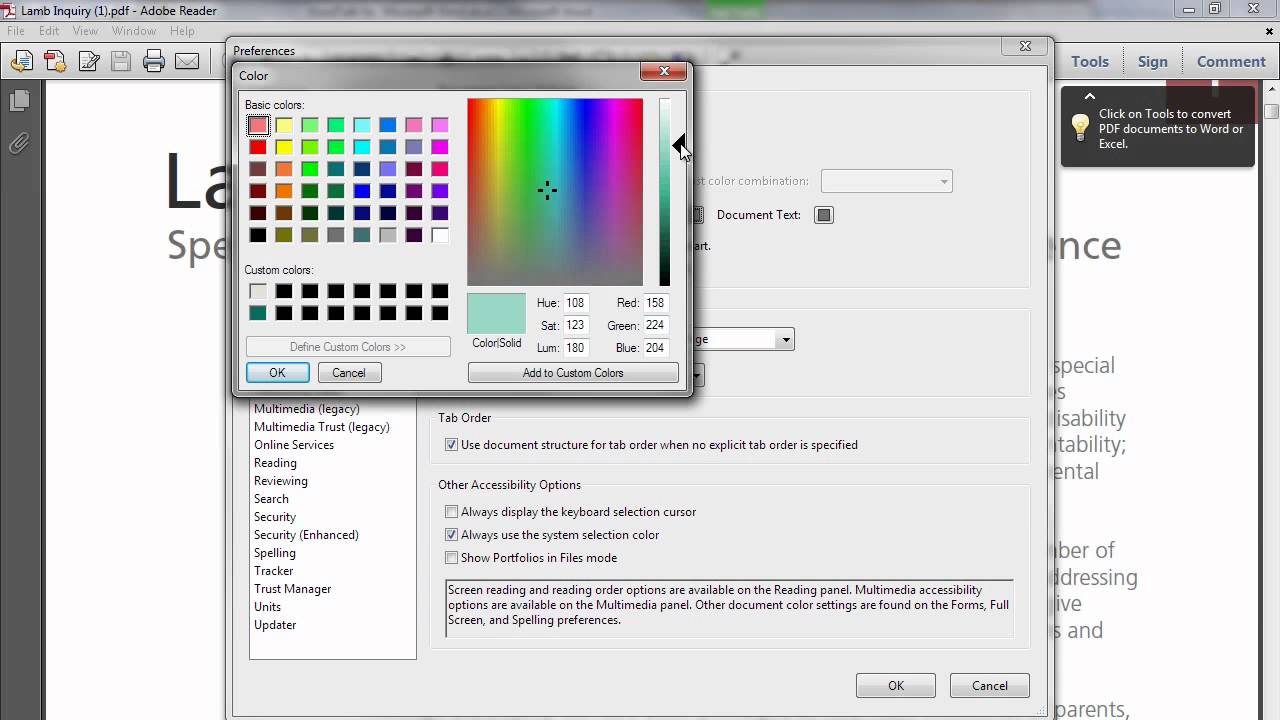
Важно: В этом документе несколько шрифтов . Например, некоторые из них: Helvetica, Heveltica-Bond .
Ссылки:
- 3 лучших способа определить шрифты в файлах PDF в Windows 10
- 4 веб-сайта в Интернете для идентификации шрифтов в файлах PDF
- Шрифты в файлах PDF
Вероятно, лучше всего скопировать PDF-файл в другой файл и присвоить ему расширение «.txt». Затем откройте новый файл с помощью Блокнота или простого текстового редактора .
Вы увидите много мусора вперемешку с мелкими кусочками текста. Это внутренняя структура файла PDF, состоящая из объектов, организованных в иерархию. Найдите строку «/BaseFont». Почти наверняка вы увидите несколько из них:
/BaseFont/TimesNewRomanPS-BoldMT/FirstChar 32/Encoding/WinAnsiEncoding/Type/Font... /BaseFont/Georgia#20Bold/FirstChar 0/LastChar 255/Кодировка /WinAnsiEncoding...
Как видите, элемент сразу после директивы «/BaseFont» — это внутреннее имя шрифта. Ту же операцию, более надежным и профессиональным способом, выполняют несколько программных утилит.
В противном случае можно сделать снимок экрана PDF и загрузить его в какой-либо сервис, например WhatTheFont. Это имеет дополнительное преимущество, заключающееся в том, что вы можете найти шрифт , похожий на , на тот, который вам нужен, даже если точное совпадение невозможно.
3Зарегистрируйтесь или войдите в систему
Зарегистрируйтесь с помощью Google Зарегистрироваться через Facebook Зарегистрируйтесь, используя электронную почту и парольОпубликовать как гость
Электронная почтаТребуется, но никогда не отображается
Опубликовать как гость
Электронная почтаТребуется, но не отображается
Нажимая «Опубликовать свой ответ», вы соглашаетесь с нашими условиями обслуживания и подтверждаете, что прочитали и поняли нашу политику конфиденциальности и кодекс поведения.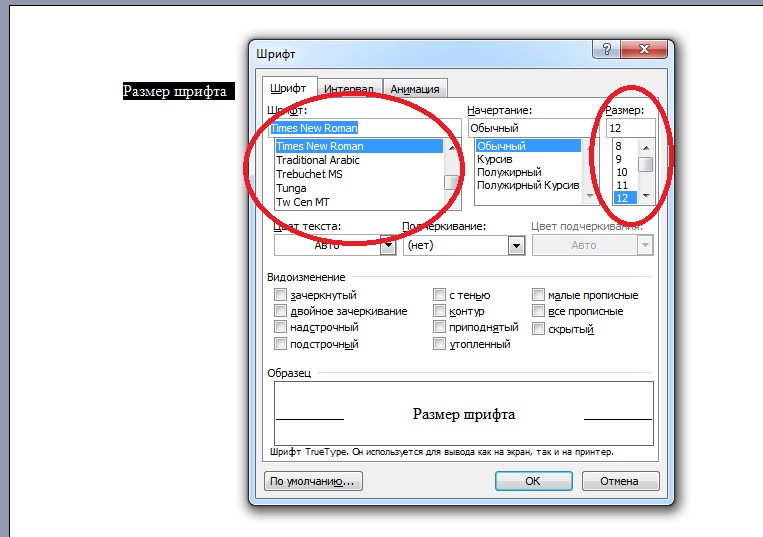
pdf — Как заставить pandoc использовать правильный шрифт?
спросил
Изменено 4 месяца назад
Просмотрено 5к раз
Потратив 54 миллиона лет на ожидание установки «TeX Live» (требуется для pandoc), я, наконец, смог выполнить команду, чтобы преобразовать свой файл .txt в PDF:
pandoc -i "1.txt" -o "1.pdf"
В результате получается PDF-файл с полностью перепутанным текстом, поскольку в нем используется другой шрифт, а не Courier[ New]. Некоторый шрифт переменной ширины по умолчанию.
Почитав-прочитав, нашел вот это: https://pandoc.org/MANUAL.html#creating-a-pdf
Упоминается опция «fontfamily», поэтому пробовал сделать:
pandoc -i " 1.txt" -o "1.pdf" --fontfamily=Курьер
Результат:
Неизвестный параметр --fontfamily. Попробуйте pandoc --help для получения дополнительной информации.
Я просмотрел весь вывод «pandoc —help» и не нашел ни одного упоминания о шрифтах.
Как установить используемый шрифт?
- шрифты
- pandoc
Вы можете попробовать вставить некоторую конфигурацию вверху вашего файла. Например:
--- геометрия: "слева=25мм,справа=25мм,сверху=10мм,снизу=25мм" вывод: pdf_document Семейство шрифтов: робото размер шрифта: 14pt монофонт: "Курьер Новый" так: правда ---
Устанавливает основной текст по умолчанию из семейства roboto, размер и конкретный моноширинный шрифт для использования.
Просто поместите это в самый верх вашего документа.
2 Это решение, относящееся к поставленной задаче, т. е. преобразованию .txt в .pdf.


 txt" -o "1.pdf" --fontfamily=Курьер
txt" -o "1.pdf" --fontfamily=Курьер