Инструменты для поиска шрифта, который вы искали
Если вы читаете это, значит, вы принадлежите к группа дизайнеров что в какой-то момент своей жизни они начали задавать вопросы о тип шрифта и шрифт, используемый в брошюре, открытке или этикетке.
Чтобы немного помочь вам в этом, сегодня мы покажем вам некоторые инструменты это поможет вам распознать шрифты, которые есть в изображениях, чтобы знать, какой шрифт используется, и, таким образом, вы не захотите использовать его.
Поскольку есть приложения, которые позволяют нам определить различные цветовые диапазоныЕсть также инструменты, которые могут помочь нам определить шрифт.
Часто мы склонны выходить за рамки истинной важности типографики и в конечном итоге выбираем один из параметры по умолчанию, но с хорошей типографикой вы можете добиться больших успехов и изменить восприятие документа или работы. В конце концов, это очень важно, и хотя содержание идеальное, 
Подпишитесь на наш Youtube-канал
В мире Интернета мы можем получить много страницы, которые предлагают нам различные типы бесплатных шрифтов, но когда мы находим шрифт в журнале, на фотографии или на другой странице, не всегда легко определить, какой из них был использован. Как мы видим, определение шрифта — непростая задача, тем более, если мы новички и мало разбираемся в предмете, но в данном случае технологии могут нам помочь немного.
Теперь поговорим о инструмент WhatFontIs, это совершенно бесплатно и позволяет нам легко идентифицировать шрифты, все, что нам нужно сделать, это сфотографируйте шрифт, который мы хотим узнать
Затем мы загрузим это фото на сервер в формате GI, PNG или JPG, и после обработки изображения оно даст вам ответы.Единственное условие, которое они просят, — это размер изображения не превышает 1,8 мегабайта и преимущество в том, что мы можем фильтровать результаты как платный или бесплатный шрифт.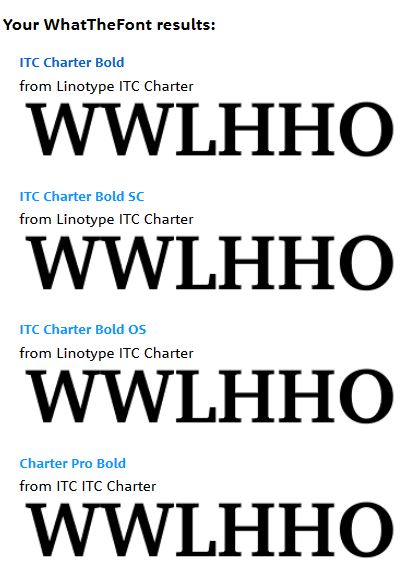
Другой инструмент Идентификатор, но это не так точно, как предыдущая, эта страница работает, задавая вопросы об источнике, а затем предоставляя вам источник, аналогичный тому, который вы ищете. На странице есть изображения, чтобы мы могли ориентироваться и знать, какой шрифт нужен.
Но с другой стороны WhatTheFont, система аналогична первой, нам просто нужно загрузить изображение в BMP, JPEG, GIF или TIFF, имеющий размер не более 25 символов, инструмент анализирует букву за буквой, чтобы определить, правильный ли шрифт.
Мы также можем выбрать TypeDNA, который похож на предыдущий и выбирает букву за буквой, но при этом нам будет предложено выбрать каждую букву, чтобы можно было безопасно определить, что для буквы не выбраны другие элементы, и, таким образом, избежать ошибок при сканировании.
Найди мой шрифт это настольное приложение, которое может помочь нам в поиске шрифтов, это платное приложение, но у него есть демонстрационный вариант, который может помочь нам узнать, как оно работает, и мы можем подумать о его покупке.
Если вы используете Firefox, вы можете найти Поиск шрифтов, которое является высоко оцененным расширением браузера, положительным моментом является то, что дает нам результаты быстрее и что им очень легко пользоваться. Мы также можем выбрать WhatFontIs, Это один из наиболее часто используемых во всем мире, вам нужно только загрузить фотографию в TIF, JPG или PNG, но вы также можете указать URL-адрес, где вы видели шрифт, который привлек ваше внимание.
Как вы могли заметить, существуют различные инструменты, которые могут очень хорошо нам помочь, когда дело доходит до получения шрифта или типографики, которые мы ищем.
Поиск и определение людей в приложении «Фото» на iPad
Приложение «Фото» распознает лица людей на фотографиях и упорядочивает объекты в альбоме «Люди» по присутствующим на них людям. Если добавить имена к лицам в альбоме «Люди», можно искать фотографии по именам людей.
Указание имени человека на фото
Когда Вы указываете имя человека на фото, этот человек автоматически добавляется в альбом «Люди» и идентифицируется на других фотографиях в медиатеке.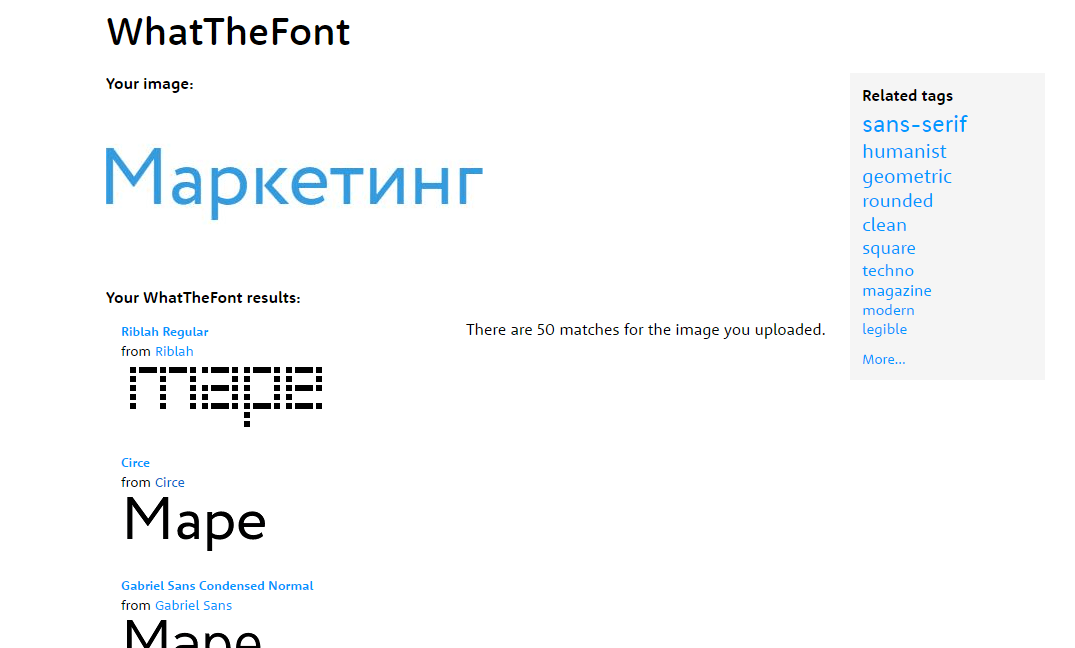
Откройте снимок человека, затем коснитесь или смахните вверх, чтобы открыть подробные сведения о фотографии. Люди, которых приложение распознало на фото, отображаются в левом нижнем углу фотографии. Рядом с фотографиями людей, имена которых еще не были указаны, отображается знак вопроса.
Коснитесь лица человека, рядом с фотографией которого отображается вопросительный знак, чтобы распознать его, и коснитесь «Отметить с именем».
Введите имя человека, коснитесь «Далее», затем коснитесь «Готово».
Указание имени человека в альбоме «Люди»
Коснитесь альбома «Люди» в боковом меню, затем коснитесь лица человека, имя которого Вы хотите добавить.
Коснитесь «Имя» в верхней части экрана, а затем введите имя человека.
Коснитесь «Далее».
Если в альбоме «Люди» один человек распознан как несколько разных людей, коснитесь «Выбрать», коснитесь каждого из найденных вариантов и коснитесь «Объединить».

Коснитесь кнопки «Готово».
Поиск снимков, на которых есть определенный человек
Чтобы найти фото конкретного человека, смахните от левого края экрана или коснитесь кнопки , чтобы открыть боковое меню, затем выполните одно из следующих действий.
Коснитесь альбома «Люди», затем коснитесь лица человека, чтобы просмотреть фотографии, на которых присутствует этот человек.
Коснитесь «Поиск», затем введите имя человека в поле поиска.
Изменение титульного фото для человека
Коснитесь альбома «Люди» в боковом меню, затем коснитесь лица человека.
Коснитесь «Выбрать», а затем — «Показать еще».
Выберите снимок, который хотите установить в качестве титульного для этого человека.
Коснитесь кнопки , затем коснитесь «Сделать фото титульным».
Добавление человека в избранное
Можно добавить человека, с которым Вы часто общаетесь, в избранное, чтобы его было легче найти.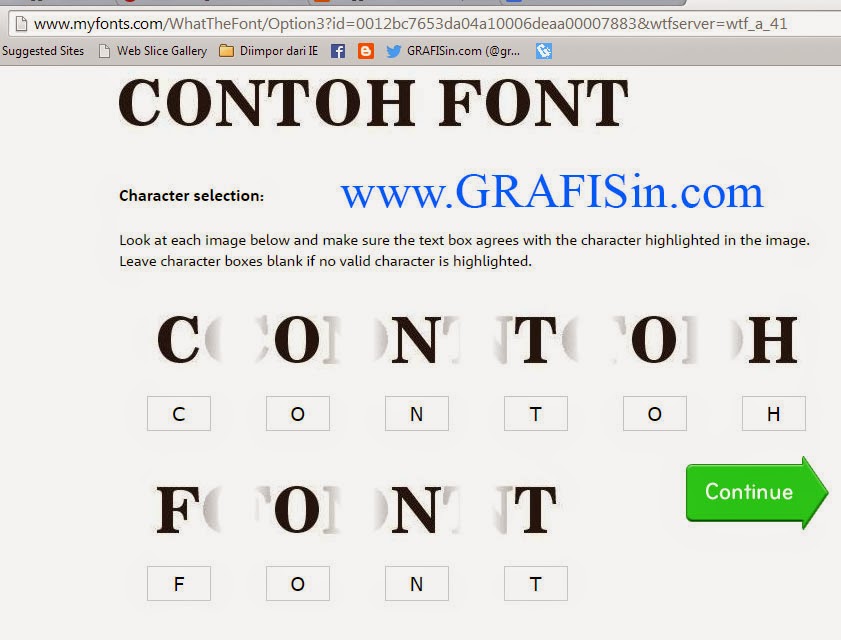
Коснитесь альбома «Люди».
Коснитесь кнопки рядом с фотографией человека.
Чтобы добавить нескольких людей в избранное, коснитесь «Выбрать», коснитесь каждого человека, которого хотите добавить в избранное, затем коснитесь «В Избранное».
Исправление в случае неправильного распознавания лиц
Коснитесь альбома «Люди» в боковом меню, затем коснитесь лица неверно распознанного человека.
Коснитесь «Выбрать», а затем — «Показать лица».
Коснитесь лица человека, который был неверно распознан, коснитесь , затем коснитесь «Это не [имя]».
Также случаи неправильного распознавания лиц можно исправить во время просмотра фотографий в медиатеке. Коснитесь или смахните вверх, чтобы открыть подробные сведения о фотографии. Коснитесь распознанного человека в левом нижнем углу фотографии, затем коснитесь «Это не [имя]».
Отображение людей в алфавитном порядке или сортировка вручную в альбоме «Люди»
Коснитесь альбома «Люди» в боковом меню.

Коснитесь кнопки и выберите один из указанных ниже вариантов.
Отображение людей в алфавитном порядке. Коснитесь «Имя».
Сортировка вручную. Коснитесь «Настроить порядок», коснитесь имени человека и удерживайте его, а затем перетащите в нужное место.
Реже показывать человека в альбоме «Люди»
Можно настроить приложение таким образом, чтобы фотографии определенных людей реже отображались в воспоминаниях, подборках фото и виджете «Фото».
Коснитесь альбома «Люди», затем коснитесь лица человека, которого следует показывать реже.
Коснитесь кнопки , затем коснитесь «Реже показывать пользователя [имя]».
Выберите вариант «Реже показывать этого человека» или «Никогда не показывать этого человека», затем коснитесь «Подтвердить».
См. раздел Управление воспоминаниями и подборками фото в приложении «Фото» на iPad для дальнейшей настройки фотографий, которые отображаются в воспоминаниях, подборках фото и виджете «Фото».
Удаление человека из альбома «Люди»
Коснитесь альбома «Люди», затем коснитесь лица человека, которого хотите удалить.
Коснитесь кнопки , затем коснитесь «Удалить пользователя [имя] из альбома «Люди»».
При использовании Фото iCloud альбом «Люди» синхронизируется на всех Ваших устройствах, которые удовлетворяют минимальным системным требованиям: iOS 11, iPadOS 13 или macOS 10.13. (Необходимо использовать один и тот же Apple ID на всех устройствах.)
См. такжеПоиск в приложении «Фото» на iPadПросмотр фото по месту съемки на iPadПросмотр воспоминаний в приложении «Фото» на iPad
Как определить шрифт по изображению
Последнее обновление:
Вы когда-нибудь видели шрифт, используемый в дизайне или в Интернете, и хотели использовать его в своем собственном проекте?
Если да, то вам повезло. Благодаря распространению бесплатных и простых в использовании инструментов поиска шрифтов теперь стало проще, чем когда-либо, идентифицировать шрифт по изображению.
Благодаря распространению бесплатных и простых в использовании инструментов поиска шрифтов теперь стало проще, чем когда-либо, идентифицировать шрифт по изображению.
В этой статье мы рассмотрим некоторые из лучших доступных инструментов поиска шрифтов и покажем, как с их помощью идентифицировать шрифт на изображении.
- Что такое средство поиска шрифтов?
- Зачем использовать инструмент поиска шрифтов?
- Бесплатные ли средства поиска шрифтов?
- Как использовать инструмент поиска шрифтов?
- 5 лучших средств поиска шрифтов с помощью Image Tools
- 1. Что такое шрифт
- 2. Идентификатор шрифта
- 3. Что такое шрифт?
- 4. Adobe
- 5. Средство поиска шрифтов
- Подведение итогов
Что такое средство поиска шрифтов?
Средство поиска шрифтов — это инструмент, помогающий определить название шрифта на изображении.
Некоторые программы поиска шрифтов работают в Интернете, а другие — в настольных приложениях.
Они работают, анализируя изображение и определяя характеристики текста на изображении.
Затем они пытаются сопоставить текст с библиотекой шрифтов, как бесплатных, так и коммерческих.
Каждое приложение для поиска шрифтов может извлекаться из разных библиотек шрифтов, поэтому вам может потребоваться попробовать несколько инструментов, прежде чем найти тот, который точно идентифицирует нужный вам шрифт.
Зачем использовать инструмент поиска шрифтов?
Существует ряд причин, по которым вы можете захотеть использовать инструмент поиска шрифтов.
- Вы работаете над дизайн-проектом, и вам нужно найти определенный шрифт, который бы соответствовал остальной части вашего дизайна.
- Вы увидели шрифт, используемый в веб-дизайне, и хотите использовать его для своего собственного веб-сайта.
- У вас есть изображение с текстом, который вы хотите отредактировать, но вы не знаете, какой шрифт был использован.
Независимо от причины, инструменты поиска шрифтов могут быть ценным активом.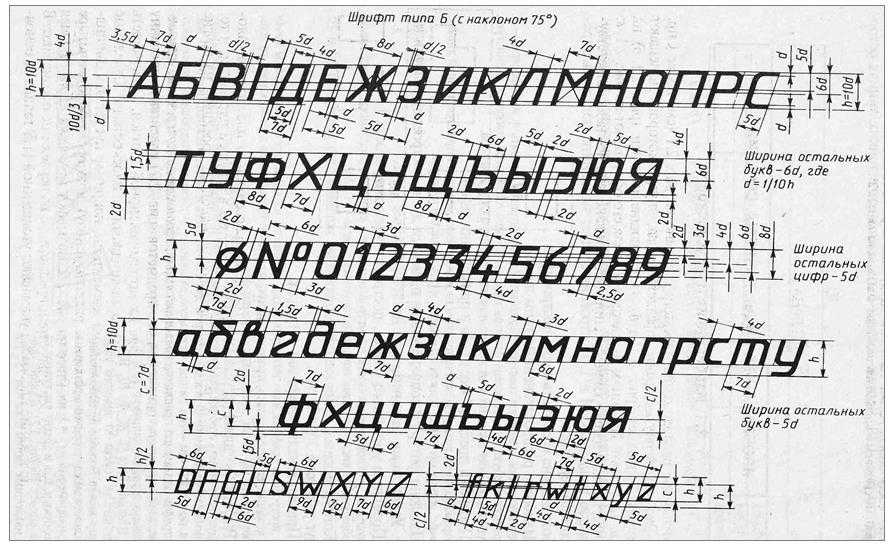
Бесплатные ли программы поиска шрифтов?
Да, большинство популярных средств поиска шрифтов, которые вы найдете в Интернете, можно использовать совершенно бесплатно.
Однако некоторые предлагают платные варианты с расширенными функциями и дополнительными инструментами, для доступа к которым вам потребуется заплатить за подписку.
Как использовать инструмент поиска шрифтов?
Использование инструмента поиска шрифтов обычно является довольно простым процессом.
Вот краткий обзор общих шагов по его использованию:
- Загрузите изображение: Обычно это так же просто, как перетаскивание или загрузка из ваших файлов или фотографий. Ваше изображение должно быть в формате JPEG, PNG или аналогичного типа. Скриншоты в порядке. Имейте в виду, что для достижения наилучших результатов следует использовать изображения с высоким разрешением и высокой контрастностью.
- Анализ изображения:
- Просмотр результатов: После завершения анализа вы сможете увидеть список потенциальных шрифтов, которые соответствуют шрифту на изображении.

Пятерка лучших средств поиска шрифтов от Image Tools
С таким количеством онлайн-вариантов поиска шрифтов на основе изображений мы сузили их до пяти самых популярных вариантов.
Вот обзор их плюсов, минусов и функций.
1. What the Font
What the Font имеет обширную библиотеку шрифтов, содержащую более 130 000 начертаний шрифтов.
Он предлагает очень простой интерфейс перетаскивания, поэтому вы можете просто вставить изображение и сразу же найти подходящий шрифт.
Утверждается, что он будет даже соответствовать нескольким шрифтам на одном изображении.
Для достижения наилучших результатов убедитесь, что любой текст, который вы хотите проанализировать, расположен горизонтально.
2. Идентификатор шрифта
Инструмент идентификатора шрифта от Font Squirrel также использует интерфейс перетаскивания.
Он предлагает инструмент обрезки, который поможет вам выбрать конкретный шрифт, который вы хотите подобрать.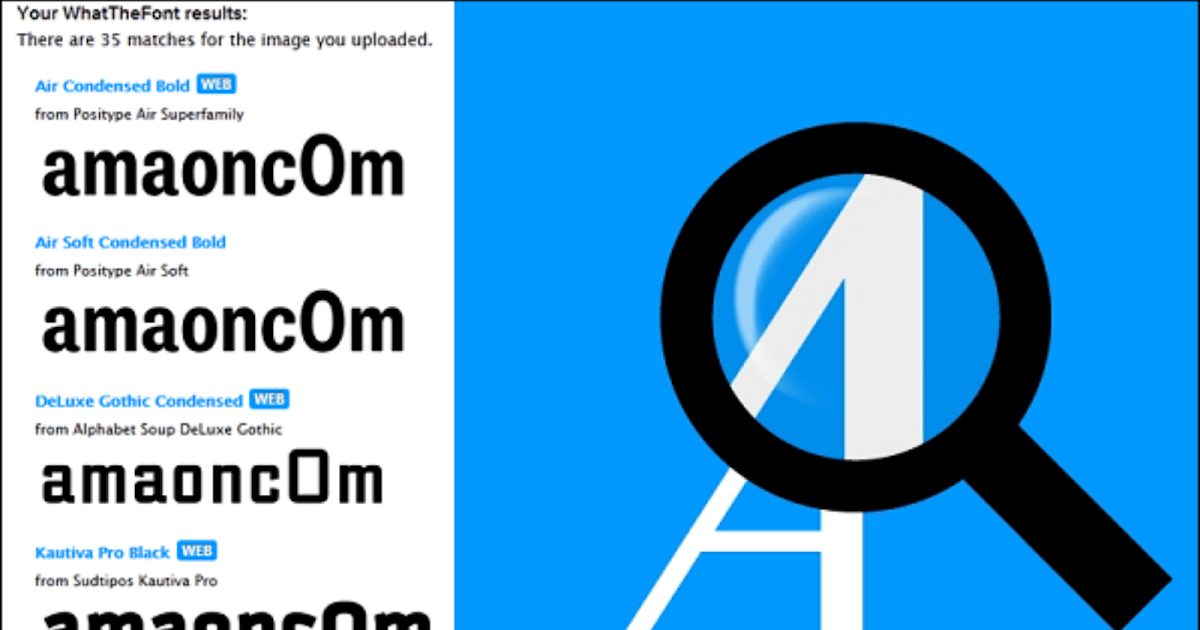
К сожалению, сайт не раскрывает, насколько велика их библиотека шрифтов, хотя она соответствует только бесплатным шрифтам, лицензированным для коммерческого использования, что делает ее популярным выбором, если вы хотите найти идеальный шрифт бесплатно.
3. Что такое шрифт?
С одной из крупнейших библиотек шрифтов в этом списке, What Font Is?
использует более 840 000 различных шрифтов.
Он генерирует 60 возможных совпадений шрифтов для каждого изображения и отображает как бесплатные, так и платные шрифты с коммерческой лицензией.
Если вы хотите разблокировать расширенные возможности поиска, технологию искусственного интеллекта и фильтрацию результатов, вы можете перейти на их платный план за 39 долларов в год.
Они также предлагают бесплатную пробную версию, если вы хотите проверить, подходит ли вам план Pro.
4. Adobe
Adobe, пожалуй, самое известное имя в сфере поиска шрифтов, и его выбирают многие дизайнеры и креативщики.
Они предлагают небольшую, но высококачественную библиотеку шрифтов с более чем 20 000 бесплатных и платных шрифтов с коммерческой лицензией.
Их бесплатный инструмент поиска шрифтов использует тот же интерфейс перетаскивания, что и другие варианты в этом списке.
Однако, чтобы загружать и использовать любые совпадения, вы должны быть пользователем Adobe с платной подпиской.
Их подписки варьируются в зависимости от ваших потребностей, но самое дешевое предложение начинается с 9,99 долларов в месяц.
Кроме того, вы можете зарегистрировать бесплатную учетную запись, которая ограничит ваш доступ до 2000 шрифтов.
5. Сопоставитель шрифтов
В сочетании с Fontspring инструмент сопоставления может похвастаться самой большой библиотекой шрифтов в этом списке, в которой для сопоставления доступно более 900 000 шрифтов.
Это значительно увеличивает шансы найти удачное совпадение шрифта с вашим изображением.
Matcherator будет отображать как бесплатные, так и платные шрифты с коммерческой лицензией, доступные для загрузки или покупки.
Он также включает шрифты OpenType и редактор изображений, если это необходимо.
Стандартно используется интерфейс в стиле перетаскивания.
Подведение итогов
В этой статье мы рассмотрели некоторые из лучших доступных инструментов поиска шрифтов и способы их использования.
С помощью этих инструментов вы можете быстро и легко найти название шрифта на изображении.
Есть ли у вас любимый инструмент для поиска шрифтов?
Дайте нам знать в комментариях.
7 лучших поисковиков шрифтов по изображениям 2023 года: бесплатно и онлайн
Если вы ищете лучший поисковик шрифтов по изображению, чтобы найти отличные шрифты для своего набора инструментов, то это руководство вам пригодится. Здесь вы узнаете, как можно использовать те же или аналогичные бесплатные шрифты для Illustrator или других программ при работе над вашим проектом.
- WhatTheFont — Глубокие нейронные сети
- Сопоставление шрифтов — Самая богатая коллекция шрифтов
- Какой Шрифт — Надстройка Google для идентификации шрифтов
- Типвольф — Работать как закладка
- Что такое шрифт — Работает на искусственном интеллекте
- Фотошоп — Опция встроенного шрифта соответствия
Все эти веб-сайты бесплатны для использования, но есть и решения, предлагающие специальные расширения и даже приложения для смартфонов Android и компьютеров Mac.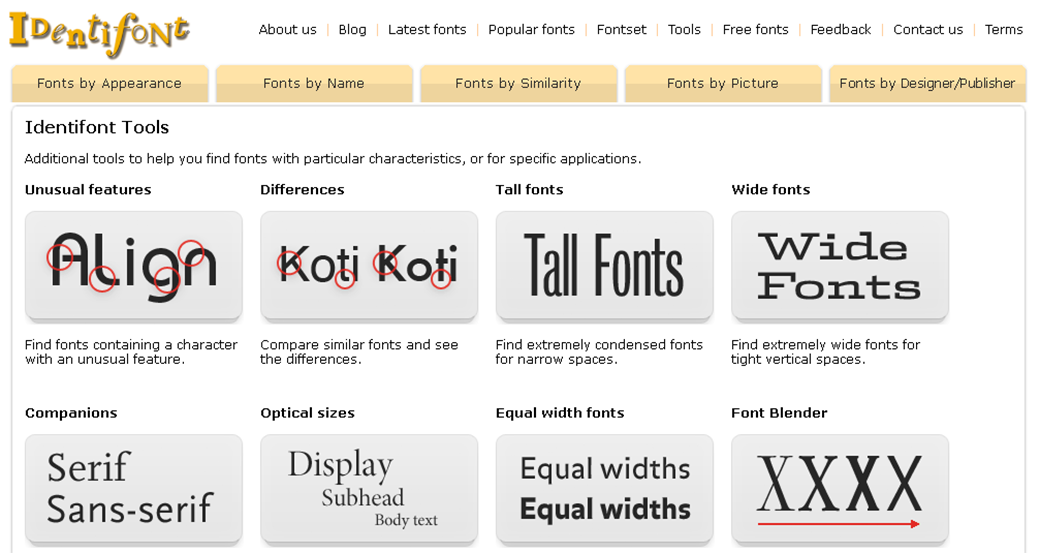 Некоторые из них имеют премиальные функции, которые стоят от от 29 до 39 долларов в год .
Некоторые из них имеют премиальные функции, которые стоят от от 29 до 39 долларов в год .
1. WhatTheFont — наш выбор
Глубокие нейронные сети
- Приложение для iOS и Android
- Отсутствие рекламы
- Быстрый
- Более 230 000 шрифтов
- Результаты не всегда правильные 8″> Библиотека WhatTheFont ограничена одним источником
WhatTheFont
ИСПОЛЬЗОВАНИЕ
Вердикт : WhatTheFont является не только средством поиска шрифтов, но также может использоваться в качестве расширения в бесплатном программном обеспечении для графического дизайна. Загрузите его, используя прямой доступ, и наслаждайтесь плавным процессом установки.
Введите свою фразу, чтобы проверить, подходит ли вам именно этот шрифт, и WhatTheFont сразу сообщит вам цену. Он использует алгоритмы глубокого обучения для выполнения поиска и идентифицирует похожие шрифты в коллекции из более чем 133 000 стилей, предоставленных My Fonts.
Платформа одинаково хорошо работает с шрифтами без засечек, с засечками и даже со связанными шрифтами. Кроме того, он может анализировать изображения, содержащие более одного шрифта, или изображения с рисунком вместо рекомендуемого белого фона, абсолютно бесплатно .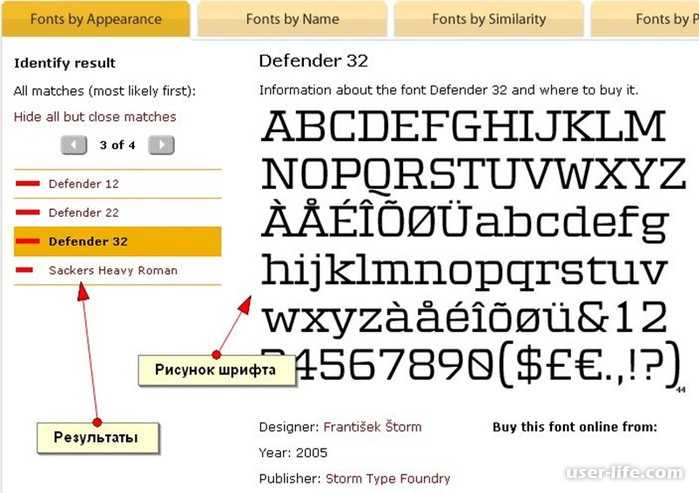
2. Fontsping Matcherator
Богатейшая коллекция шрифтов
- Базовое сопоставление глифов
- Обнаружение открытого типа
- Обнаружение глифов
- Расширенный режим
- Нет отзывов 8″> Не хватает функций настройки
Сопоставитель шрифтов
ИСПОЛЬЗОВАНИЕ
Вердикт : Font Matcherator — это простой в использовании инструмент для определения шрифтов на картинке за считанные секунды. Он проводит поиск в обширной библиотеке Fontspring из более чем 900 000 платных и бесплатных шрифтов.
В этом каталоге даже больше позиций, чем у шрифтов Adobe, поэтому обязательно найдется тот шрифт, который вы хотели бы скачать или купить. Можно загрузить картинку прямо с устройства или добавить ее по URL, чтобы узнать шрифт конкретного товара.
Передовые функции идентификации шрифтов и поиска — вот что отличает Matcherator от конкурентов. С этой платформой идентификация глифов и сопоставление функций OpenType — это беспроблемная задача, которая выполняется с исключительной точностью. Поисковик шрифтов абсолютно бесплатен и может работать в любом браузере или мобильном устройстве.
Поисковик шрифтов абсолютно бесплатен и может работать в любом браузере или мобильном устройстве.
3. WhatFont
Надстройка Google для определения шрифтов
- Обнаружение при наведении
- Отличная поддержка
- Простое управление
- Дает подробное описание для каждого шрифта
- Только расширение браузера Google 8″> Требуется время для загрузки
WhatFont
Вердикт : WhatFont доступен в виде надстройки Google Chrome, которая позволяет пользователям находить шрифт по изображению без загрузки и установки сложного программного обеспечения. Минимализм и простота в использовании в сочетании с расширенным функционалом — вот что позволяет инструменту превосходить конкурентов.
Всякий раз, когда вам нужно определить шрифт, наведите на него курсор мыши и мгновенно найдите его название. Инструмент незаменим, когда нужно сравнить шрифты с одинаковым стилем в пределах одной страницы, так как позволяет открывать сразу несколько окон. Кроме того, он предлагает коммерческие шрифты на без стоимости и без ограничений.
4. Typewolf
Работа как закладка
- Не оплачено 8″> Простой интерфейс
- Интуитивная настройка
- Подробная идентификация
- Периодические сбои в работе
- Инструмент «хорошо спрятан» на сайте
Typewolf
Вердикт : Минимализм — это то, что характеризует этот идентификатор шрифта, который распознает шрифты, символы и буквы на странице с удивительной скоростью.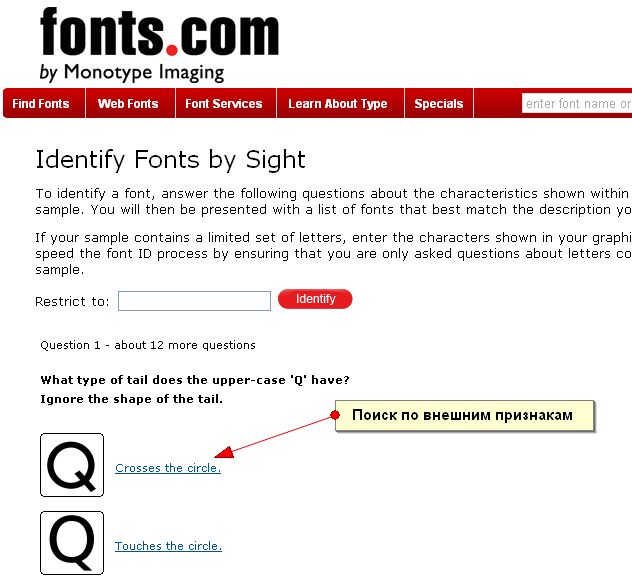 Вам не нужно ничего скачивать и устанавливать, так как ваша единственная задача — перетащить инструмент в закладки браузера и щелкать по нему всякий раз, когда вам нужно распознать шрифт.
Вам не нужно ничего скачивать и устанавливать, так как ваша единственная задача — перетащить инструмент в закладки браузера и щелкать по нему всякий раз, когда вам нужно распознать шрифт.
Мне кажется привлекательной возможность протестировать шрифт в режиме реального времени, нажав на нужный текст и набрав любую фразу. Помимо названия шрифта, вы сможете определить его размер , не платя копейки.
5. Что такое шрифт
Powered by AI
- Просто и удобно
- Обновленный пользовательский интерфейс
- Приложение для Mac и Windows 8″> Магазин шрифтов
- Относительно небольшая библиотека
- Не бесплатно
What Font Is
Вердикт : What Font Is — это удивительный инструмент, который позволяет обнаруживать шрифты на изображении в кратчайшие сроки. Он имеет впечатляющую коллекцию из более чем 850 тысяч бесплатных и платных шрифтов и использует технологию искусственного интеллекта, чтобы без проблем найти именно тот шрифт, который вас интересует.
Самое лучшее в What Font Is то, что независимо от размера или разрешения вашего изображения, вы можете пытаться найти шрифт столько раз, сколько необходимо, не тратя ни копейки. Более того, если вам не удалось определить шрифт с помощью бесплатной версии инструмента, приобретите лицензию PRO, и авторы сайта сделают эту работу за вас. Будьте готовы платить 39 долларов в год за такую услугу.
Более того, если вам не удалось определить шрифт с помощью бесплатной версии инструмента, приобретите лицензию PRO, и авторы сайта сделают эту работу за вас. Будьте готовы платить 39 долларов в год за такую услугу.
6. Font Ninja
Проба шрифтов в режиме реального времени
- Автоматическое резервное копирование
- Он доступен для бизнеса и личного
- Уведомления в случае сбоя резервного копирования
- Простой процесс восстановления
- 8″>
Слабая функциональность
- Дорогая подписка
Font Ninja
Вердикт : Font Ninja доступен как приложение и расширение для браузера и позволяет пользователям пробовать, добавлять в закладки и даже покупать коммерческие шрифты на веб-сайте. Аккуратный интерфейс — вот что позволяет назвать этот инструмент лучшим искателем шрифтов по изображению. Его точная технология поиска проверяет каждую деталь, расстояние между буквами и другие характеристики для получения точных результатов.
Библиотека Font Ninja содержит более 3000 шрифтов, и даже если нет точной копии искомого шрифта, инструмент предложит отличную альтернативу. Пробный период длится 15 дней и позволяет пользователю бесплатно идентифицировать 20 шрифтов в течение этого периода.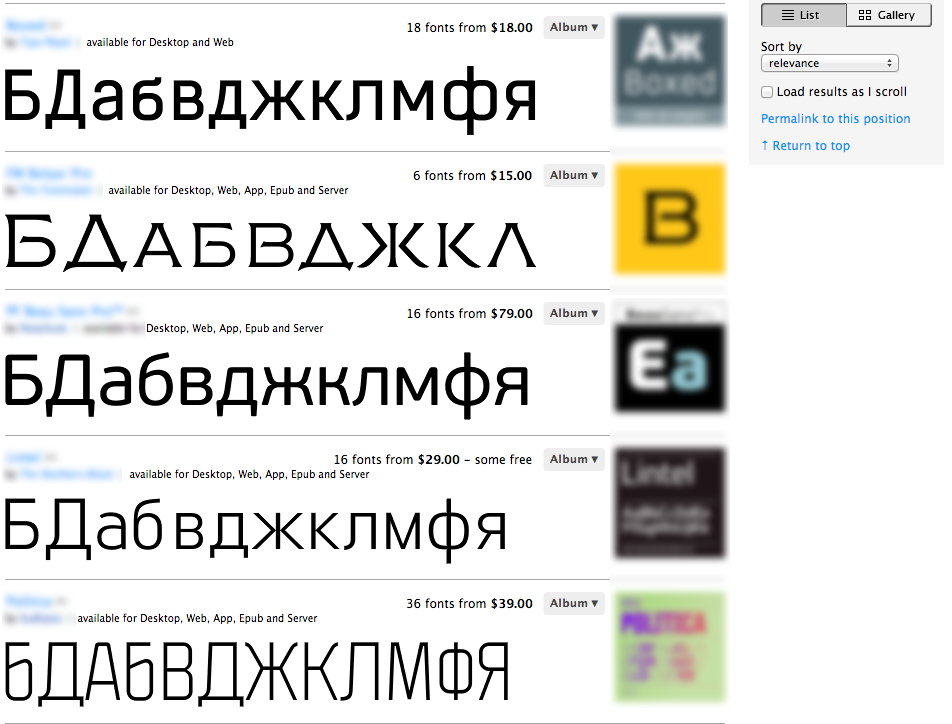 После этого вам нужно будет приобрести подписку, которая стоит 29 долларов США в год.
После этого вам нужно будет приобрести подписку, которая стоит 29 долларов США в год.
7. Photoshop
Опция Embedded Match Font
- Библиотека шрифтов
- Быстрая операция
- Примеры фраз
- Мгновенная загрузка и установка
- Только один каталог



