Текст — обводка кистью
Дизайн и графика » Photoshop
Автор Дмитрий Евсеенков На чтение 2 мин Просмотров 468 Обновлено
В этом материале мы рассмотрим, как создать необычный дизайн текста в Photoshop — текст будет отображён не обычном способом, а сделан в виде прозрачных букв, обведённых кистью.
Вот что получится в результате:
Это всего лишь один из множества вариантов дизайна текста, выполненного методом обводки кистью.
Итак, приступим.
Как обычно, начнём с создания нового документа. Создайте документ шириной 700 и высотой 220 пикселей на белом фоне.
Теперь на панели инструментов берём инструмент «Горизонтальный текст» (Horizontal Type Tool) и пишем слово, я написал слово «кисть». Для нашей задачи лучше подойдёт шрифт с толстыми буквами, я взял шрифт «Терминатор», скачать который Вы можете здесь. Цвет заливки шрифта не имеет значения. Вот что у меня получилось в результате:
Кликаем правой клавишей мыши по слою с текстом в панели слоёв и выбираем пункт «Создать рабочий контур» (Create Work Path) из контекстного меню. После чего вокруг букв появится контур:
После чего вокруг букв появится контур:
Теперь отключим видимость текстового соля и создадим новый слой над текстовым, вот как должна выглядеть теперь панель слоёв:
А в документе отображается только контур:
Сейчас нам необходимо подготовить кисть для обводки текста. Для этой задачи неплох подойдут кисти, имитирующие мягкий карандаш, скачать которые можно здесь, но я воспользуюсь стандартной фотошоповской кистью-аэрографом.
В русской версии она называется почему-то «Засоленная (акварель)», а в английской — Salty watercolor, ну да ладно, найти её можно по картинке:
Нам необходимо только изменить некоторые стандартные настройки кисти. В окне настройки кисти снимаем галки со всех опций, и увеличиваем параметр «Кегль»(Size) до 300 пикселей, «Зернистость» (Granularity) увеличиваем до 100%, а «Степень разбрызгивания (Spatter Amount) делаем 11%, смотрите рисунок:
После того, как настройки кисти закончены, переходим на панель контуров и кликаем по кнопке «Выполнить обводку контура кистью» (Stroke Path with Brush):
Собственно, на этом обводка готова. Вот как выглядит конечный результат:
Вот как выглядит конечный результат:
Мы можем использовать и другие стандартные кисти, предварительно изменив их дефолтные настройки:
А это я получил, используя кисть «Перекрёстные штрихи» (Crosshatch) из встроенного в Photoshop набора «Дополнительные кисти» (Assorted Brushes)
Если обводка выглядит бледноватой, то можно нажать на кнопку «Выполнить обводку контура кистью» (Stroke Path with Brush) ещё раз:
Таким образом, выбирая различные кисти, мы можем получить практически любую обводку текста.
Оцените автора
работа с текстом | QuickTUTS — уроки фотошоп, сайтостроительство, бесплатные файлы.
Привет! Все в курсе, что сейчас в прокате идет кинофильм компании Дисней, который называется «Оз: Великий и Ужасный» (Oz the Great and Powerful). Фильм очень красивый, так что, если вы еще на него не сходили, то обязательно посетите кинотеатр. Итак, о чем я? Сегодня мы попробуем создать текст с теми же эффектами, которые используются в постере к фильму. Поехали!
Итак, о чем я? Сегодня мы попробуем создать текст с теми же эффектами, которые используются в постере к фильму. Поехали!
Всем привет! В этом коротком уроке фотошоп Вы научитесь создавать красивый мультяшный текст, который при этом будет еще и объемным. Работать будем в Photoshop CS6 Extended. Поехали!
( Читать полностью )Приветствую посетителей сайта QuickTUTS.ru. Предлагаю Вам научиться придавать тексту очень интересный (по сравнению с другими вариациями на тему золотого текста) эффект. Многого от Вас не требуется, только точное следование шагам урока, и Вы получите превосходный результат. Поехали!
( Читать полностью )Всем привет! В этом уроке Фотошоп Вы узнаете, как можно добиться одного из вариантов эффекта хрома для текста. На этот раз хромом отливать будет окантовка текста, само же «тело» будет залито цветом (каким захотите)…
( Читать полностью )Всем привет! Как я уже понял, далеко не у всех пользователей установлена последняя расширенная версия Фотошоп.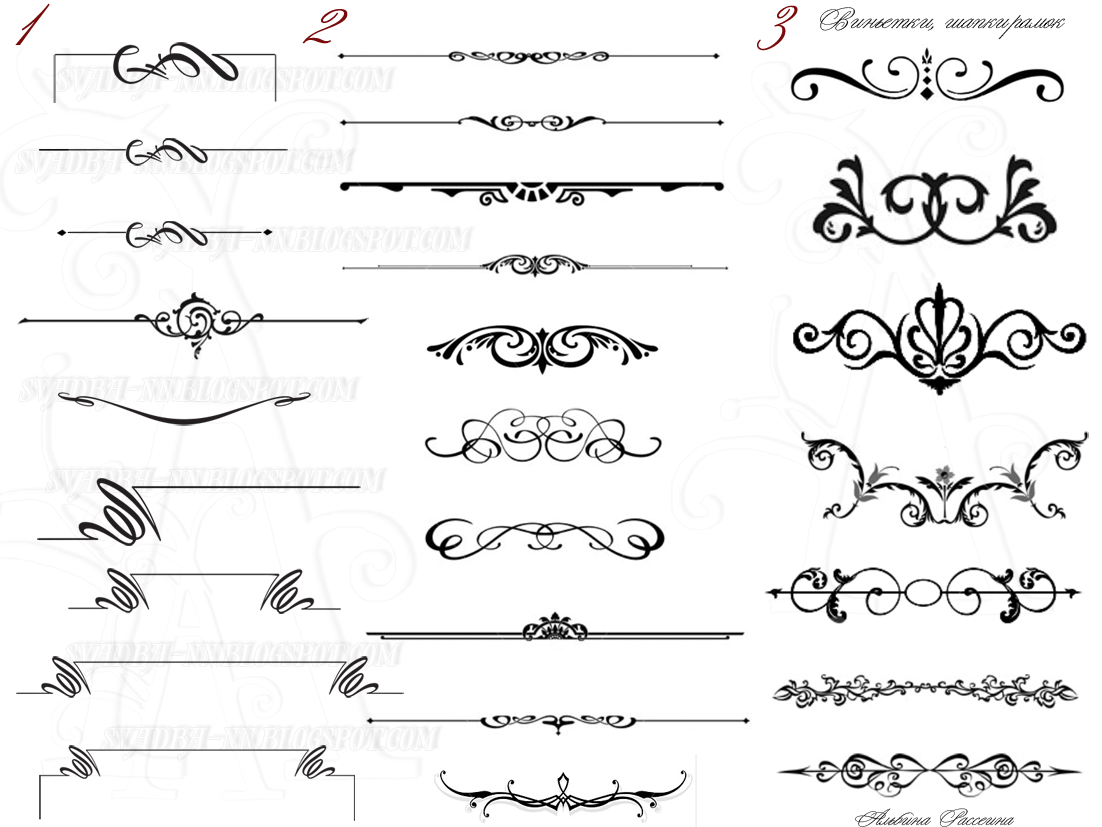 Дело в том, что полноценная работа с 3D объектами возможна в версиях CS4 Extended и CS5 Extended. Но всем хочется «чего-нибудь» объемненького… Вот этот урок и научит Вас создавать объемный текст без использования всех новых наворотов, причем с минимальным количеством манипуляций. Приступим
Дело в том, что полноценная работа с 3D объектами возможна в версиях CS4 Extended и CS5 Extended. Но всем хочется «чего-нибудь» объемненького… Вот этот урок и научит Вас создавать объемный текст без использования всех новых наворотов, причем с минимальным количеством манипуляций. Приступим
В этом уроке по работе с текстом я расскажу Вам, как можно добиться мультяшного эффекта для любого текста. Такой эффект приятен для восприятия и может быть использован как в создании различных постеров, так и в дизайне сайтов. Приступим
( Читать полностью )В этом уроке Фотошоп Вы научитесь создавать довольно оригинальный текстовый эффект. В нем есть что-то от ретро, но и в современном дизайне ему найдется применение
( Читать полностью )Этот урок я решил назвать именно так, потому что в конечном результате получается текст, вроде как и прозрачный, но в то же время с отливом хрома. Эффект довольно симпатичный, поэтому, считаю, многим пригодится.
На самом деле название уроке условно. Просто, экспериментируя со стилями слоем, у меня получился довольно интересный текстовый эффект, которым сразу захотелось поделиться с Вами
( Читать полностью )В этом коротком уроке по работе в Фотошоп я расскажу Вам, как можно быстро создать красивый текст в клеточку. В уроке Вы вспомните, как создавать в программе пользовательские Patternes и использовать их в других документах. Уверяю, эффект Вам понравится
( Читать полностью )Имитация обтекания текстом в Photoshop
Автор сценария Стив Паттерсон.
В этом уроке Photoshop мы узнаем, как создать эффект обтекания текстом в Photoshop, имитируя функцию обтекания текстом, которую вы обычно найдете в программе компоновки страницы, позволяя нам обтекать текст вокруг объектов. Photoshop может быть самым популярным и самым мощным редактором изображений в мире, но он не совсем соответствует таким программам, как InDesign или даже Illustrator, когда дело доходит до текста (хотя Photoshop действительно предлагает больше возможностей, связанных с текстом, чем вы обычно ожидаете).
В Photoshop нет функции обтекания текстом, но она дает нам возможность использовать путь в качестве контейнера для нашего текста, и, как мы узнаем в этом уроке, мы можем использовать это для обтекания объектов текстом. . Это не так хорошо и не так интуитивно понятно, как фактическая функция переноса текста, но она работает.
Здесь у меня есть изображение бейсбольного мяча, лежащего в траве:
Исходное изображение.
Я хочу добавить текст к этому изображению, и я хочу, чтобы текст обтекал бейсбольный мяч. Как я уже сказал, в Photoshop нет официальной опции «обтекания текстом», но благодаря контурам и способности Photoshop использовать контур в качестве контейнера для текста это будет легко.
Начнем!
Шаг 1. Выберите инструмент «Прямоугольник»
Поскольку мы собираемся использовать путь в качестве контейнера для нашего текста, прежде чем мы сможем добавить наш текст, нам нужен путь! Я собираюсь использовать инструмент Photoshop Rectangle Tool (не путать с инструментом Rectangular Marquee Tool), чтобы создать прямоугольный контур, который станет основной формой моего текстового контейнера. Я выберу инструмент «Прямоугольник» из палитры «Инструменты»:
Я выберу инструмент «Прямоугольник» из палитры «Инструменты»:
Выберите инструмент Photoshop «Прямоугольник».
Я также мог нажать U на клавиатуре, чтобы быстро выбрать его.
Шаг 2. Выберите параметр «Пути» на панели параметров
Photoshop дает нам три способа использования инструмента «Прямоугольник» вместе с другими инструментами формы. Мы можем использовать их для рисования векторных фигур, мы можем использовать их для рисования простых путей (что мы и будем делать здесь), и мы можем использовать их для рисования фигур на основе пикселей. Вы выбираете один из этих трех вариантов, щелкая соответствующий значок на панели параметров в верхней части экрана. Я хочу использовать инструмент «Прямоугольник», чтобы нарисовать прямоугольный путь, поэтому я собираюсь щелкнуть значок «Пути» на панели параметров, который находится посередине из трех (тот, что слева, — это вектор). shape, а тот, что справа, для рисования фигур на основе пикселей):
Выбрав инструмент «Прямоугольник», щелкните значок «Пути» вверху на панели параметров.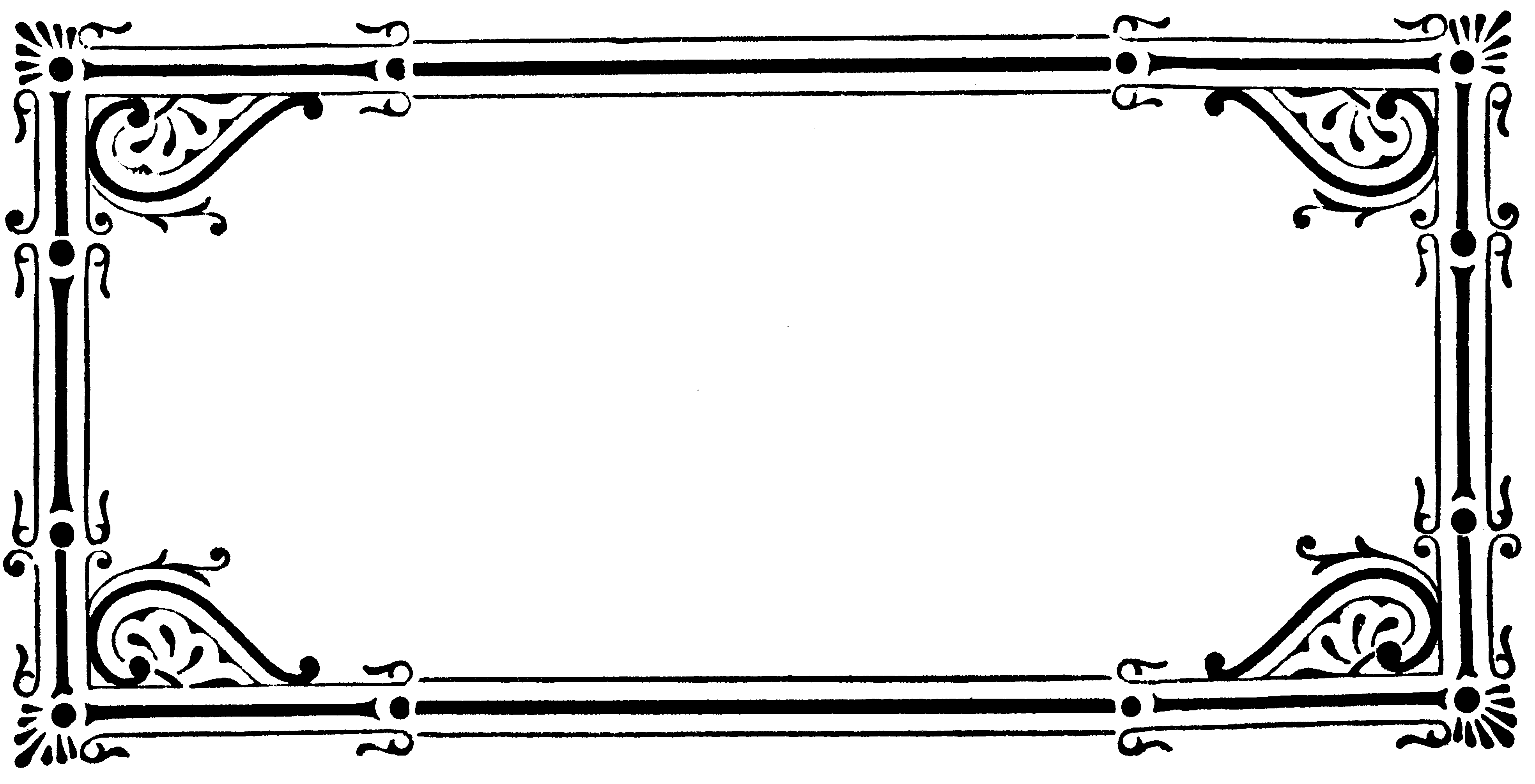
Шаг 3. Растяните контур прямоугольной формы
Выбрав инструмент «Прямоугольник» и настроив его на рисование контуров, я просто перетащу контур прямоугольной формы, точно так же, как выделил бы выделение с помощью инструмента «Прямоугольная область», и этот контур станет контейнером. для моего текста:
С помощью инструмента «Прямоугольник» нарисуйте контур прямоугольной формы.
Как мы видим на изображении выше, мой путь в настоящее время проходит прямо через бейсбольный мяч, что не сильно мне поможет, когда я действительно хочу, чтобы мой текст обтекал правую часть бейсбольного мяча, а не текла поверх него. Мне нужен способ изменить мой путь так, чтобы сам путь обернулся вокруг мяча. Мы сделаем это дальше.
Шаг 4. Выберите инструмент «Эллипс»
Есть несколько способов изменить форму пути в Photoshop, но в данном случае самый простой способ, поскольку мяч круглый, — это использовать инструмент Photoshop Ellipse Tool, чтобы вычесть часть пути вокруг шара. Для этого я выберу свой инструмент «Эллипс», который по умолчанию скрывается за инструментом «Прямоугольник» в палитре инструментов, поэтому мне нужно щелкнуть инструмент «Прямоугольник», удерживать кнопку мыши нажатой в течение секунды или двух и затем выберите инструмент «Эллипс» в появившемся всплывающем меню:
Для этого я выберу свой инструмент «Эллипс», который по умолчанию скрывается за инструментом «Прямоугольник» в палитре инструментов, поэтому мне нужно щелкнуть инструмент «Прямоугольник», удерживать кнопку мыши нажатой в течение секунды или двух и затем выберите инструмент «Эллипс» в появившемся всплывающем меню:
Выберите инструмент «Эллипс» в Photoshop на палитре «Инструменты».
Шаг 5. Установите инструмент «Эллипс» в режим «Вычитание»
Если выбран инструмент «Эллипс», если вы посмотрите вверх на панели параметров, вы увидите группу из четырех значков, которые выглядят как квадраты, соединенные друг с другом по-разному. Эти четыре значка представляют четыре параметра, которые определяют, как будет вести себя путь, который вы собираетесь нарисовать. Тот, который нам нужен, — второй слева, это значок «Вычесть из пути». Я нажму на него, чтобы выбрать его:
Щелкните значок «Вычесть из области пути», чтобы выбрать его.
При выборе этого параметра, если я вытащу эллиптический путь с помощью инструмента «Эллипс», что я сделаю через мгновение, любая часть нового пути, которая перекрывает мой исходный прямоугольный путь, будет вычтена из исходного пути. Давайте посмотрим, что я имею в виду. Я собираюсь проложить эллиптическую дорожку вокруг бейсбольного мяча. Прежде чем я начну, если я внимательно посмотрю на свой курсор, я увижу маленький знак минус («-») в правом нижнем углу, давая мне знать, что я нахожусь в режиме «Вычитание»:
Давайте посмотрим, что я имею в виду. Я собираюсь проложить эллиптическую дорожку вокруг бейсбольного мяча. Прежде чем я начну, если я внимательно посмотрю на свой курсор, я увижу маленький знак минус («-») в правом нижнем углу, давая мне знать, что я нахожусь в режиме «Вычитание»:
Небольшой знак минус («-«) в правом нижнем углу курсора указывает на то, что в данный момент выбран параметр «Вычесть из области пути».
Вы также можете получить доступ к режиму «Вычитание», просто удерживая нажатой клавишу Alt (Win) / Option, прежде чем начать перетаскивать свой путь, что немного быстрее, чем выбор параметра на панели параметров (вы можете отпустить Alt/ клавишу Option сразу после того, как вы начнете перетаскивать свой путь). Я пойду вперед и проложу дорожку вокруг бейсбольного мяча. Если мне нужно изменить положение моего пути во время перетаскивания, что мне почти всегда нужно делать, я могу, удерживая клавишу «Пробел», перемещать путь по экрану с помощью мыши, чтобы изменить его положение, затем отпустить клавишу «Пробел» и продолжить перетаскивание. путь. Вот изображение со второй дорожкой вокруг бейсбольного мяча:
путь. Вот изображение со второй дорожкой вокруг бейсбольного мяча:
Перетаскивание эллиптической траектории вокруг бейсбольного мяча с помощью инструмента «Эллипс», установленного в режим «Вычитание».
Похоже, у меня есть два отдельных пути на изображении в этой точке — прямоугольный и эллиптический. Но единственный активный путь — исходный прямоугольный, который теперь не такой прямоугольный, потому что, хотя Photoshop не дает нам никаких визуальных подсказок о том, что происходит на самом деле, эллиптический путь теперь вычитает (или «вырезает», если хотите)
часть прямоугольной дорожки вокруг бейсбольного мяча. Чтобы было легче увидеть, я заполнил оставшуюся область активного пути на изображении ниже. Это область, где будет отображаться мой текст. Обратите внимание, как прямоугольный путь теперь красиво обтекает бейсбольный мяч, а это значит, что мой текст также будет обтекать его:
Заполненная область представляет собой активную область контура после вычитания ее части с помощью инструмента «Эллипс», установленного на «Вычитание».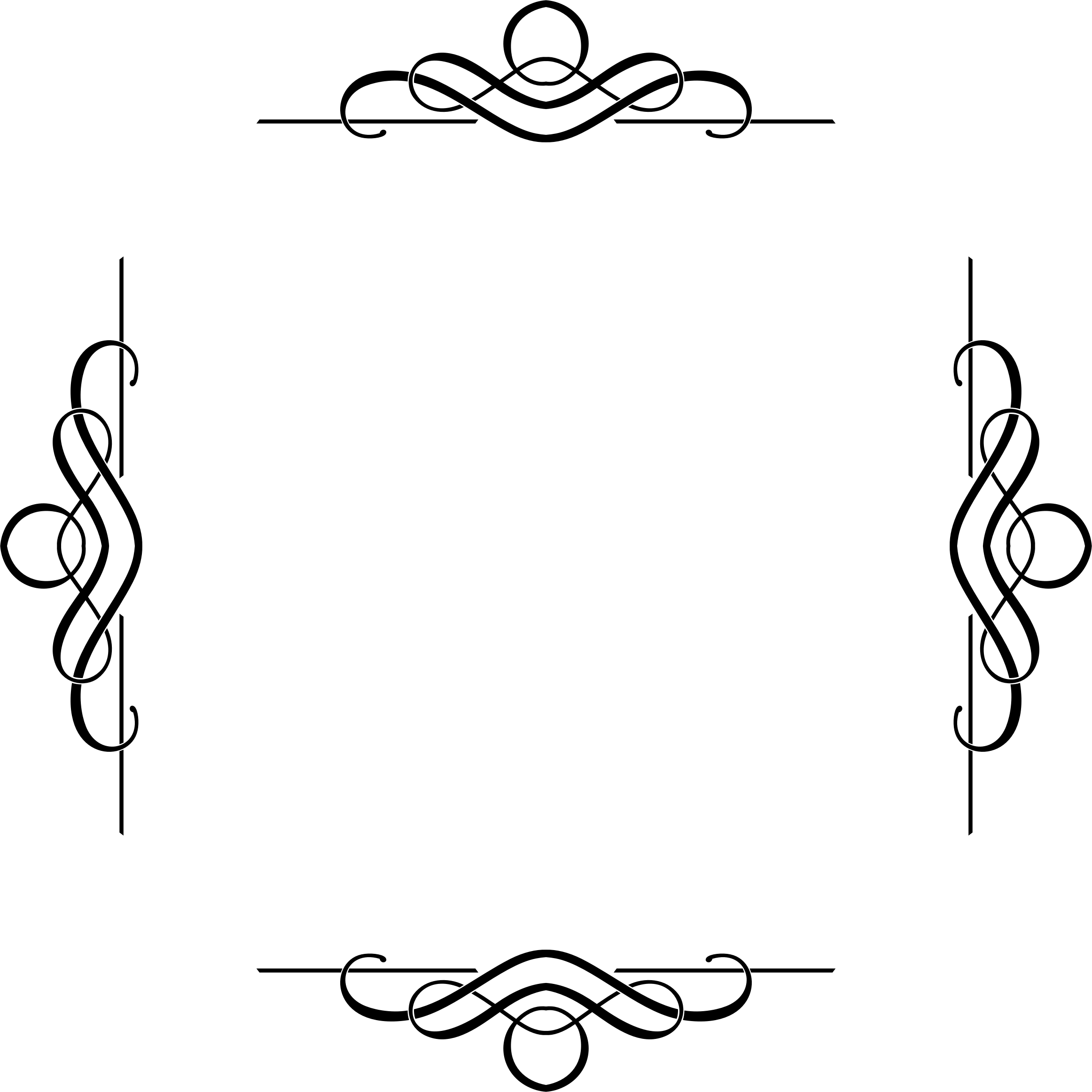
Теперь, когда у нас есть путь, давайте добавим наш текст.
Шаг 6. Добавьте текст
Все, что осталось сделать сейчас, это добавить мой текст, и для этого мне нужен инструмент «Текст» в Photoshop, поэтому я выберу его из палитры «Инструменты»:
Выберите инструмент «Текст».
Я также мог быстро получить доступ к инструменту «Текст», нажав T на клавиатуре. Затем, выбрав инструмент «Текст», я подхожу к панели параметров в верхней части экрана и выбираю шрифт, размер шрифта и цвет текста. Я просто сделаю все просто и выберу Times New Roman Bold размером 16pt, а мой цвет текста будет белым:
Выбор параметров шрифта на панели параметров.
Чтобы использовать путь, который я создал, в качестве контейнера для моего текста, все, что мне нужно сделать, это переместить курсор в любое место внутри активной области пути. Когда я это делаю, курсор инструмента «Текст» меняет свой контур с пунктирного квадрата вокруг него на пунктирный эллиптический контур, указывая на то, что путь станет моим текстовым контейнером, если я щелкну здесь и начну печатать:
Значок инструмента «Текст» теперь показывает пунктирный эллиптический контур, который говорит мне, что я собираюсь добавить свой текст внутри пути.
У меня уже есть текст, сохраненный в моем буфере обмена, который я скопировал из конца знаменитой поэмы о бейсболе Эрнеста Лоуренса Тайера «Кейси в летучей мыши». , я просто щелкну внутри пути, а затем воспользуюсь сочетанием клавиш Ctrl+V (Win)/Command+V (Mac), чтобы вставить текст внутри пути. Как мы видим, текст не только остается внутри контура, но и красиво обтекает бейсбольный мяч:
.Photoshop использует активный путь для размещения текста, в результате чего текст обтекает бейсбольный мяч слева.
Чтобы принять текст и выйти из режима редактирования текста, я нажму галочку вверх на панели параметров:
Нажмите на галочку на панели параметров, чтобы принять текст.
Наконец, чтобы скрыть путь, чтобы он больше не был виден на моем изображении, я просто щелкну фоновый слой в палитре слоев:
Щелкните фоновый слой, чтобы скрыть контуры пути на изображении.
После того, как мои контуры пути больше не загромождают мое изображение, вот мой окончательный результат:
Окончательный результат «фальшивого переноса текста».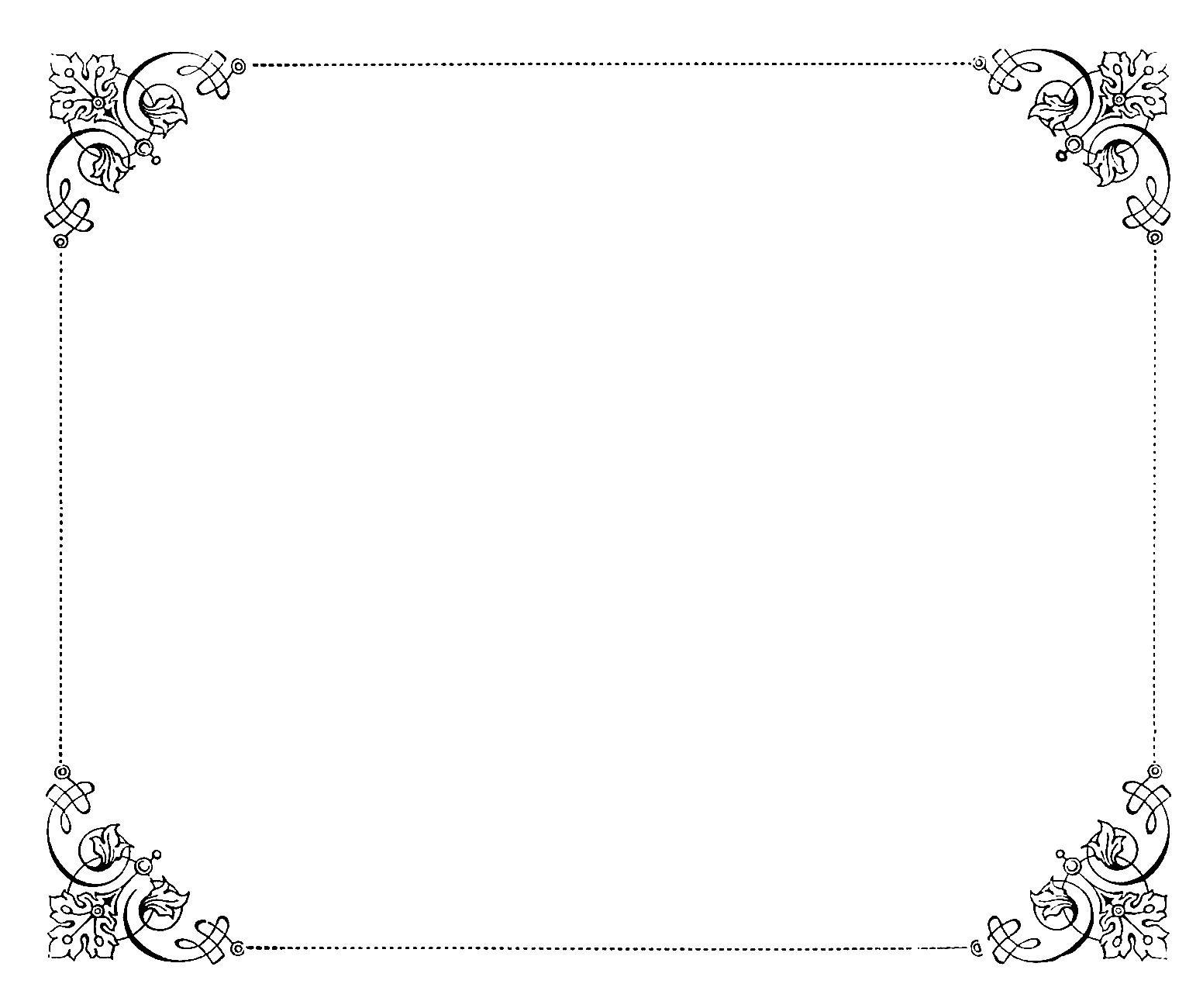
Куда идти дальше…
И вот оно! Это основы того, как имитировать функцию «обтекания текстом» программы макета страницы в Photoshop! Посетите наши разделы «Текстовые эффекты» или «Фотоэффекты», чтобы узнать больше об уроках по эффектам Photoshop!
Получите все наши уроки Photoshop в формате PDF! Загрузите их сегодня!
Как обтекать текст в Photoshop (шаг за шагом)
Научившись обтекать текст в Photoshop, вы сможете создавать профессионально выглядящие изображения, демонстрирующие ваши навыки.
В этой статье я расскажу о двух простых способах обтекания текстом в Photoshop, будь то обтекание изображения, обтекание фигурным текстом внутри изображения или деформация текста.
1. Как обтекать текст вокруг объекта в Photoshop Этот метод позволяет легко обтекать текст вокруг изображения или объекта, при этом обтекание текстом повторяет контур объекта. Вы рисуете контур вокруг своего объекта, и текст будет соответствовать этой границе.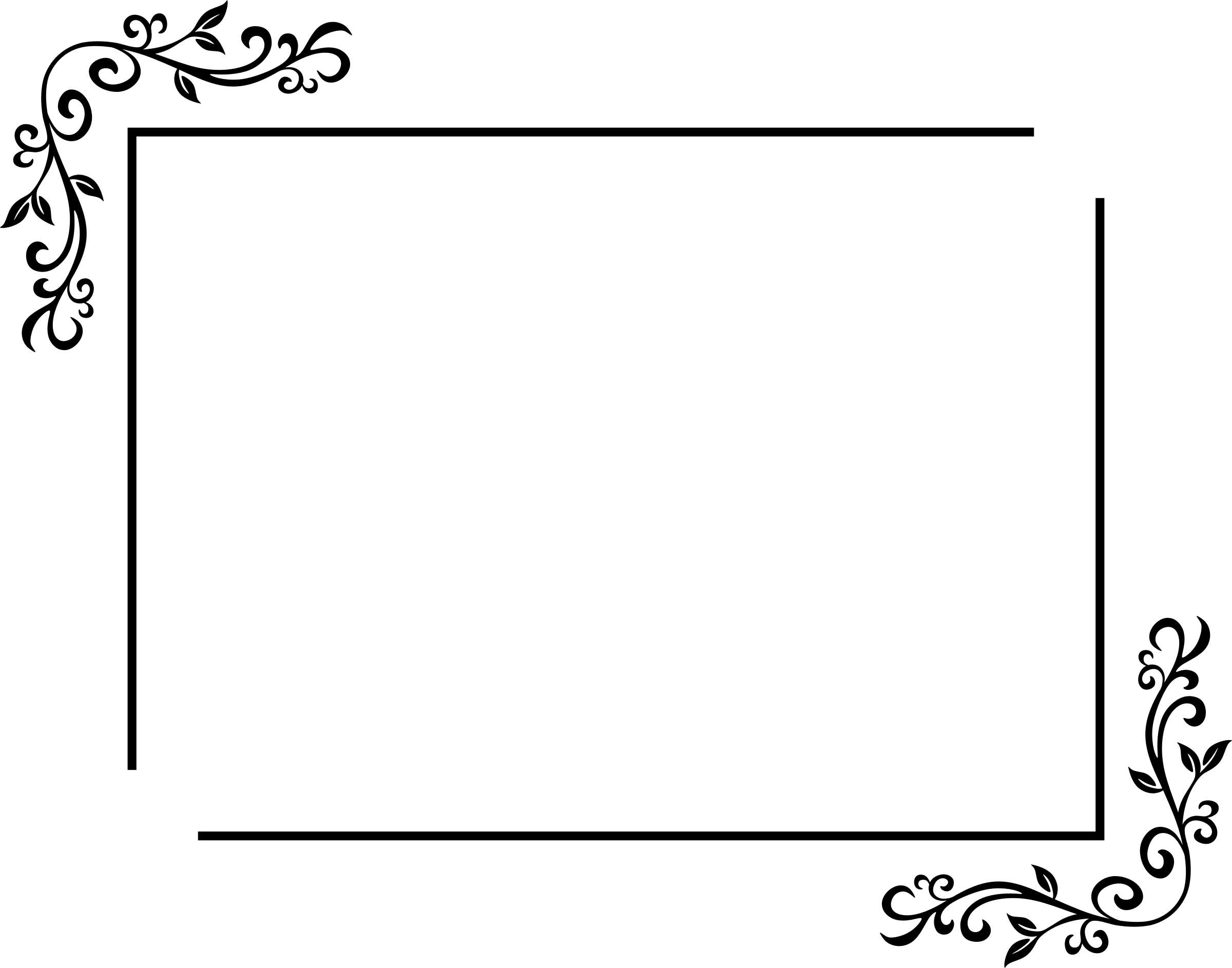
I. Создайте контур вокруг вашего объекта
Существует несколько способов обвести объект на изображении, но самый простой — использовать инструмент Pen .
Получите доступ к инструменту Pen , нажав P или выбрав на палитре инструментов.
Бесплатные загрузки для Lightroom и Ph…
Включите JavaScript
Бесплатные загрузки для Lightroom и PhotoshopЗатем нарисуйте края текста, щелкнув пером, чтобы создать контур.
Этот путь, который вы создали, будет одной границей для вашего текста, но вам также необходимо создать границы вдоль прямых краев вашего изображения.
Если вы хотите, чтобы ваши края были очень точными, вы можете нажать Ctrl / Cmd + R , чтобы вызвать линейки, а затем перетащите линейную линию на изображение, чтобы она служила направляющей.
Продолжайте использовать инструмент «Перо», удерживая нажатой Shift , когда вы щелкаете пером, так как это автоматически привязывает линии к горизонтальному или вертикальному положению, и вам не нужно быть слишком точным при щелчке.
II. Обтекание текстом в Photoshop
Затем возьмите инструмент Text (либо из палитры инструментов, либо нажав T ) и щелкните где-нибудь в пределах завершенного контура. Вы увидите, что внешняя часть текстового курсора меняется с квадрата на круг, когда он находится внутри вашего пути.
Затем, чтобы завершить обтекание текстом Photoshop, просто введите текст внутри пути. Это будет автоматически ограничено границами, которые вы нарисовали.
Вы можете легко изменить цвет текста, размер, интервалы и многое другое из текстовой палитры, чтобы создать окончательное изображение.
2. Как преобразовать текст в фигуру в PhotoshopВместо того, чтобы текст следовал стандартным линиям слева направо, к которым вы привыкли, текст также можно деформировать в фигуру в Photoshop. Вы можете использовать фигуру, входящую в состав Photoshop, или создать свою собственную.
Как придать форму тексту в Photoshop с помощью существующей фигуры Для создания фигуры в Photoshop можно использовать ряд инструментов, в том числе те, которые выделены ниже.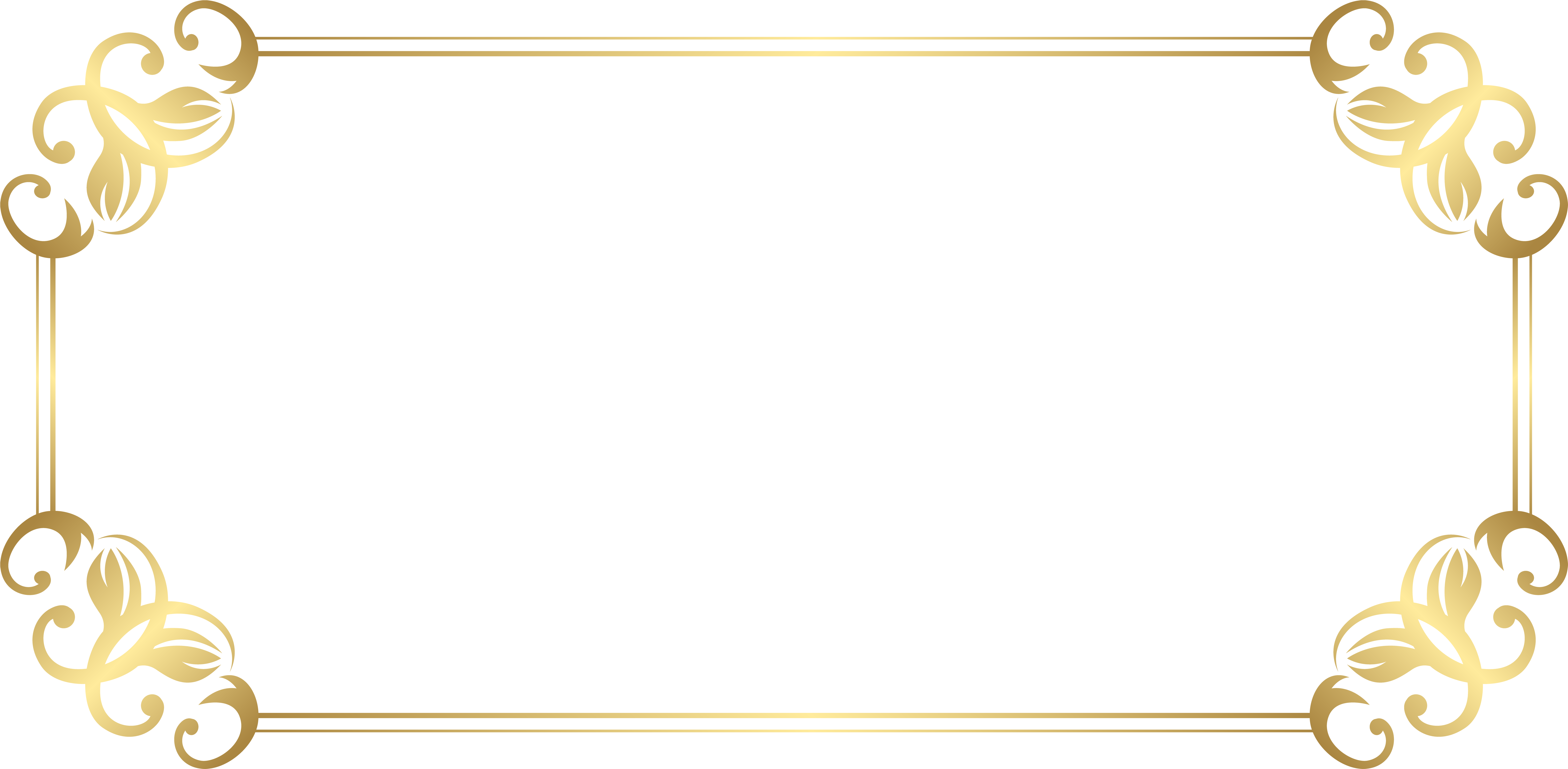 Я буду использовать Инструмент Custom Shape для этого примера.
Я буду использовать Инструмент Custom Shape для этого примера.
Затем вы можете выбрать форму, по которой должен располагаться ваш текст, на панели инструментов.
Вы также должны решить, хотите ли вы, чтобы сама фигура была видна. Если это так, вы можете оставить настройку панели инструментов на Shape , в противном случае вам следует изменить ее на Path .
Решив, хотите ли вы видеть фигуру или нет, перетащите фигуру на холст, чтобы нарисовать ее.
Затем щелкните инструмент Text на палитре и удерживайте его над краем фигуры. Текстовый курсор должен измениться на волнистую линию.
Как только вы увидите курсор в виде волнистой линии, щелкните текстовым инструментом на фигуре, и будет добавлен шаблонный текст. Вы можете изменить это обычным способом и легко придать своему тексту действительно профессиональный вид.
Как заполнить фигуру текстом Как мы видели в части 1, если вы щелкнете инструментом «Текст» по центру фигуры, а не по краю, то ваш текст заполнит фигуру.
Если вы не хотите использовать одну из предопределенных форм, то довольно легко создать свою собственную. Вы можете использовать ряд инструментов, но самым простым, вероятно, является инструмент Pen .
Как и в части 1, сначала выберите инструмент Pen на палитре.
Нарисуйте фигуру, которую хотите создать, на холсте, используя опорные точки для изменения радиуса кривой.
Затем, выбрав инструмент Text , вы можете выполнить перенос слов Photoshop на свою пользовательскую форму, щелкнув фигуру, как только курсор вашего текстового инструмента изменится на волнистую линию.
Добавляет стандартный текст, который затем можно изменить по своему усмотрению.
Исправление перевернутого текста Вы можете видеть, что текст перевернут вверх ногами. Это обычно происходит, когда вы подгоняете текст к краям фигур, но это легко исправить.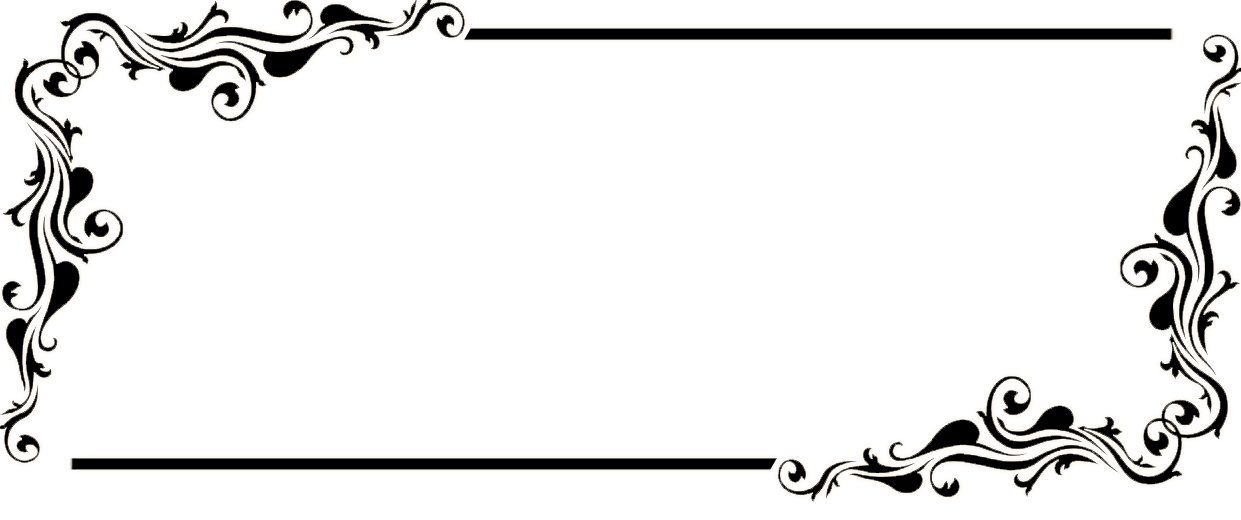
Давайте сначала посмотрим, почему возникла проблема.
Синяя линия выше представляет собой путь, который мы нарисовали. Вы можете видеть, что текст прикреплен к нижней стороне этого пути, поэтому он перевернут. Чтобы сделать это правильно, текст должен быть перемещен на другую строку пути.
Чтобы переместить текст, сначала щелкните по нему, чтобы текстовый слой стал активным, затем щелкните Ctrl / Cmd + A , чтобы выделить весь текст.
Затем просто удерживайте Ctrl или Cmd и перетащите текст на другую сторону пути. Затем он переключится на правильный путь вверх.
Таким образом легко изменить текст, чтобы он всегда был легко читаемым.
Хотите быстро изучить Photoshop?
Пакет Photoshop Landscape Color Grades содержит 10 простых в применении цветовых градаций, позволяющих добиться идеального цвета на любых распространенных фотографиях пейзажей и городских пейзажей.
