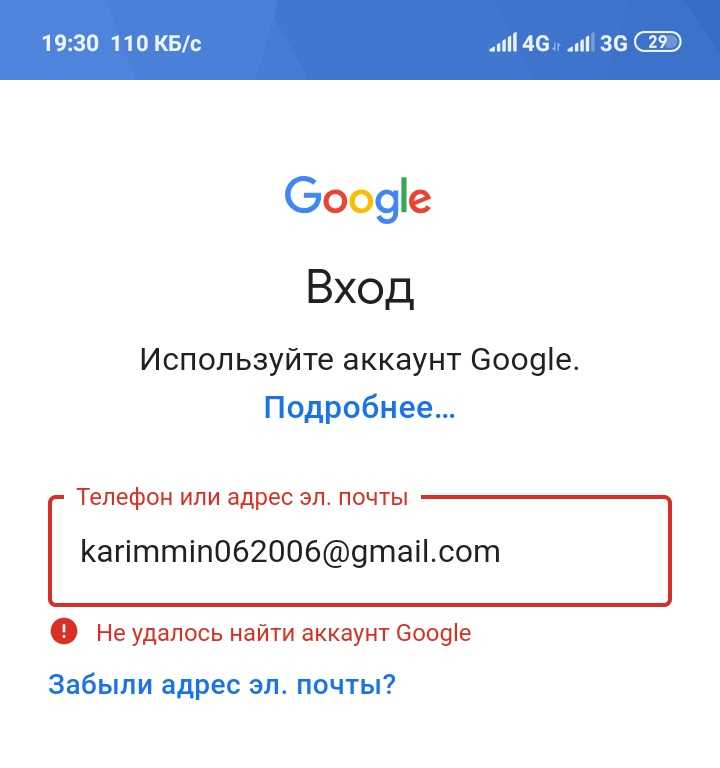как зарегистрировать и настроить аккаунт
Содержание:
- Для чего нужен Гугл аккаунт на Андроиде
- Gmail
- Телефонная книга Google
- Google Play
- Google Chrome
- Google-диск
- Доступ к YouTube
- Как создать учетную запись Google на телефоне Андроид
- Регистрация Гугл аккаунта для Андроид через компьютер
- Как настроить аккаунт Google на Андроид
- Добавление Гугл аккаунта на Андроид устройство
- Удаление Гугл аккаунта с Android смартфона
Google Account (Гугл аккаунт) – это идентификационная запись пользователя, владельца устройства на базе операционной системы Android. Посредством него осуществляется сохранение личных и персональных данных, синхронизация всех имеющихся устройств, восстановление данных из резервных копий в случае непредвиденных ошибок операционной системы. Помимо этого, имея учетную запись, можно получить доступ к сервису Play Market, откуда можно скачивать различные приложения, игры и медиа-контент. Как создать Гугл аккаунт для Андроид? Об этом данная статья.
Как создать Гугл аккаунт для Андроид? Об этом данная статья.
Для чего нужен Гугл аккаунт на Андроиде
Завести аккаунт на Гугл совсем несложно, зато учетная запись откроет перед пользователем широкий спектр услуг и возможностей, сделает использование смартфона или другого устройства максимально комфортным, удобным. Гугл Плей регистрация и создание личного кабинета делают доступными следующие возможности.
Как выглядит Гугл аккаунт
Gmail
Существует множество различных почтовых электронных ящиков. Данный считается наиболее удобным, поскольку привязывается ко всем сервисам Google, делает передачу информации и данных гораздо удобнее и комфортнее. Кроме того, открывает вход к некоторым другим ресурсам.
Телефонная книга Google
Позволяет сохранять телефонные номера, адреса и прочую контактную информацию по другим пользователям. Главное достоинство сервиса – минимальные затраты по оперативной памяти. Все данные хранятся в облачном хранилище, не занимают место на устройстве. Это особенно важно для девайсов от Android, на которых часто наблюдается проблема зависания с течением срока службы.
Это особенно важно для девайсов от Android, на которых часто наблюдается проблема зависания с течением срока службы.
Важно! При переходе с одного смартфона на другой не нужно будет вручную переносить каждый номер – достаточно авторизоваться в Гугл.
Google Play
Доступна регистрация в один клик. Если у некоторых пользователей уходит немало времени, чтобы зарегистрироваться на данном портале, то владельцам аккаунтов достаточно ввести логин и пароль. Данный ресурс представляет широкий выбор приложений, игр, инструментов для улучшения работы устройства – свыше трех миллионов различных компонентов.
Google Chrome
Работа с браузером Google Chrome станет удобной. История поисков и посещений, закладки, ссылки, пароли и прикрепленные банковские карты – все это синхронизируется на всех устройствах, используемых пользователем. Это во многом облегчает работу, особенно помогает при выполнении рабочих задач.
Сервисы Google
Google-диск
Появится доступ к облачному хранилищу – Google-диск.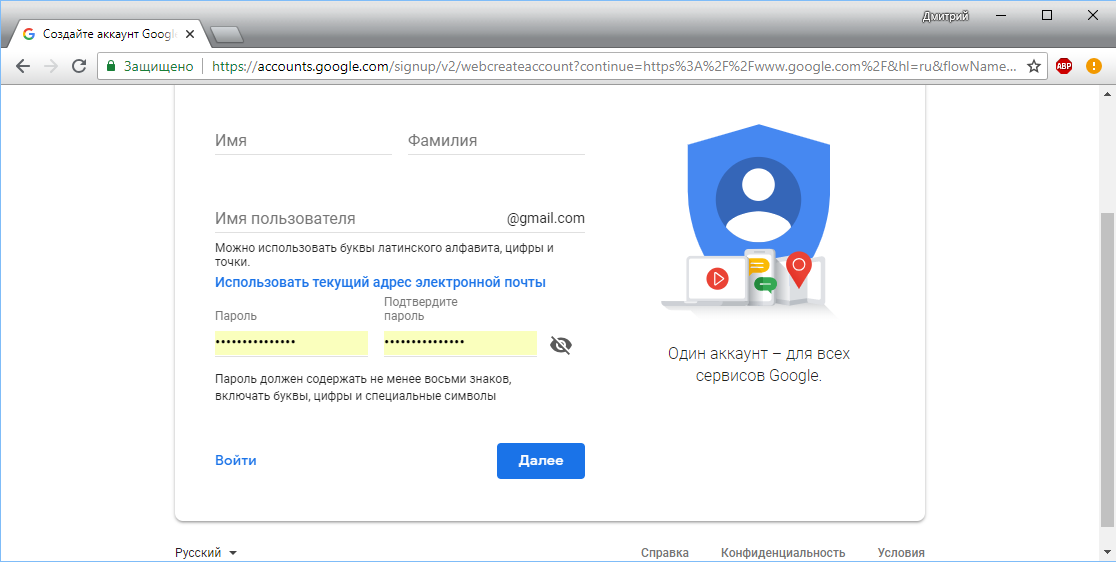 Позволяет обмениваться документами, фотографиями, музыкой, различным медиа-контентом между синхронизированными устройствами. Кроме того, можно отправить другим пользователям ссылку на данные файлы, и они тоже получат к ним доступ.
Позволяет обмениваться документами, фотографиями, музыкой, различным медиа-контентом между синхронизированными устройствами. Кроме того, можно отправить другим пользователям ссылку на данные файлы, и они тоже получат к ним доступ.
Важно! Главное преимущество диска – освобождение оперативной памяти гаджета, поскольку вся информация хранится на виртуальных серверах.
Доступ к YouTube
Становится доступной синхронизация закладок, а также истории просмотров, плейлистов, избранного между синхронизированными устройствами.
Кроме всего перечисленного, появляется возможность регистрироваться на всех сервисах и платформах от Гугл, которых к настоящему времени огромное множество. Это очень удобно, поскольку ко всем ресурсам будет один логин и пароль. Остается только разобраться, как создать аккаунт на телефоне андроид.
Как создать учетную запись Google на телефоне Андроид
Как войти в аккаунт Гугл на андроиде — подробная инструкция
Сделать учетную запись для всех сервисов Гугл, в том числе создать аккаунт Гугл Плей, используя смартфон, можно по следующей пошаговой инструкции:
- Зайти в «Настройки» телефона.
 Перейти к разделу «Аккаунты» или «Учетные записи» или «Аккаунты и синхронизация».
Перейти к разделу «Аккаунты» или «Учетные записи» или «Аккаунты и синхронизация». - Выбрать пункт «Добавить аккаунт» — тип учетной записи – Google.
- Заполнить открывшуюся анкету: ввести имя, фамилию, номер мобильного телефона, дату рождения, указать пол.
- Выбрать ник для адреса электронной почты. Можно задать самим или выбрать из предложенных.
- Придумать пароль или выбрать тот, который предлагается системой. Рекомендуется записать пароль на каком-либо бумажном носителе – он пригодится для входа во все прочие сервисы Google.
- Пройти процедуру прикрепления телефонного номера. Она займет меньше минуты, зато поможет, в случае необходимости, восстановить доступ к аккаунту, сменить пароль.
- Принять положения «Политики конфиденциальности».
Теперь аккаунт создан, но его можно дополнительно настроить, чтобы сделать работу максимально удобной и комфортной. Параметры настройки изложены в отдельном пункте.
Создание аккаунта Google через телефон
Корпорация Google заботится о безопасности своих пользователей, в том числе о сохранности персональных данных.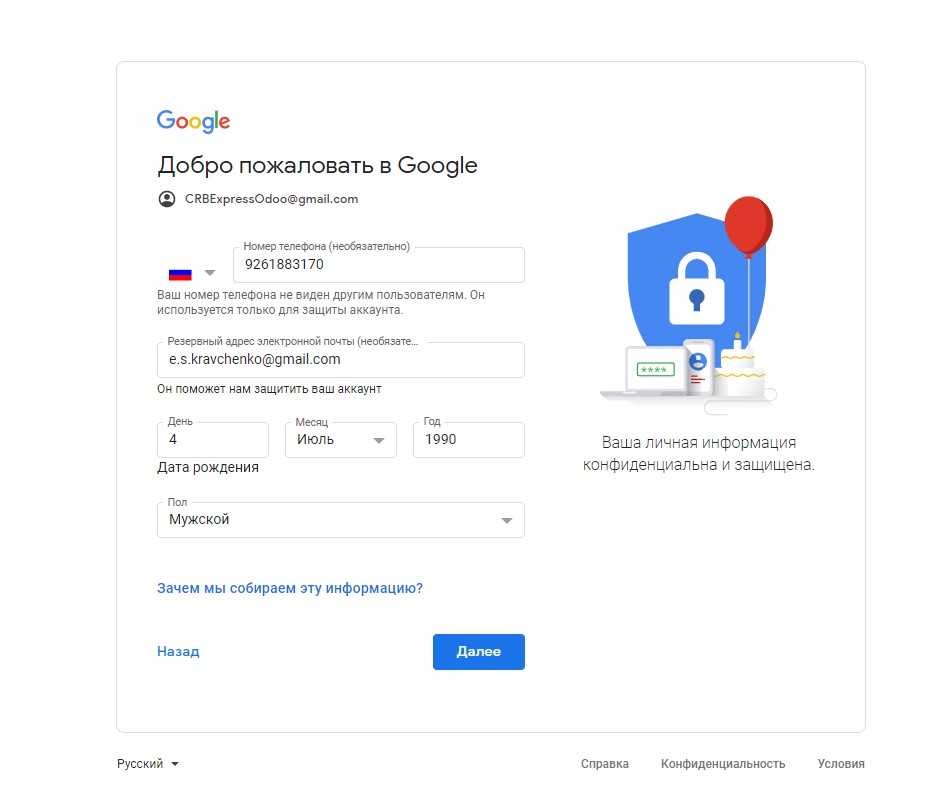 Современная система шифрования устроена таким образом, что у злоумышленников и мошенников практически не остается шансов получить доступ к аккаунту.
Современная система шифрования устроена таким образом, что у злоумышленников и мошенников практически не остается шансов получить доступ к аккаунту.
Важно! Можно без опаски указывать мобильный номер или прикреплять банковскую карту для совершения онлайн-покупок.
Регистрация Гугл аккаунта для Андроид через компьютер
Как удалить аккаунт Гугл на андроиде — подробная инструкция
Создать новый аккаунт Google для андроид можно также используя персональный компьютер. В данном случае порядок действий будет иметь такой вид:- Перейти на официальный сайт Goodle.
- В правом верхнем углу расположен значок «Войти». По нему необходимо кликнуть один раз, откроется вкладка, где пользователю будет предложено «Авторизоваться» или «Зарегистрироваться». Выбрать второй вариант.
- Выбрать, кому будет принадлежать аккаунт: «для себя» или «для бизнеса» (если почта создается для предприятия, организации, фирмы, бренда и т.п.).
- Заполнить открывшуюся анкету: ввести имя, фамилию, номер мобильного телефона, дату рождения, указать пол.

- Выбрать ник для адреса электронной почты. Можно задать самим или выбрать из предложенных.
- Придумать пароль или выбрать тот, который предлагается системой. Рекомендуется записать пароль на каком-либо бумажном носителе – он пригодится для входа во все прочие сервисы Google.
- Пройти процедуру прикрепления телефонного номера. Она займет меньше минуты, зато поможет, в случае необходимости, восстановить доступ к аккаунту, сменить пароль.
- Принять положения «Политики конфиденциальности».
Создание аккаунта Google через компьютер
При регистрации через компьютер доступна опция «Привязать резервную почту». Если таковая имеется, рекомендуется синхронизировать ее с новым аккаунтом. Это позволит восстановить доступ или вспомнить пароль.
К сведению! Резервная почта – это дополнительная система безопасности: при возникновении подозрительной активности на учетной записи Google пользователь получит уведомление по второму адресу.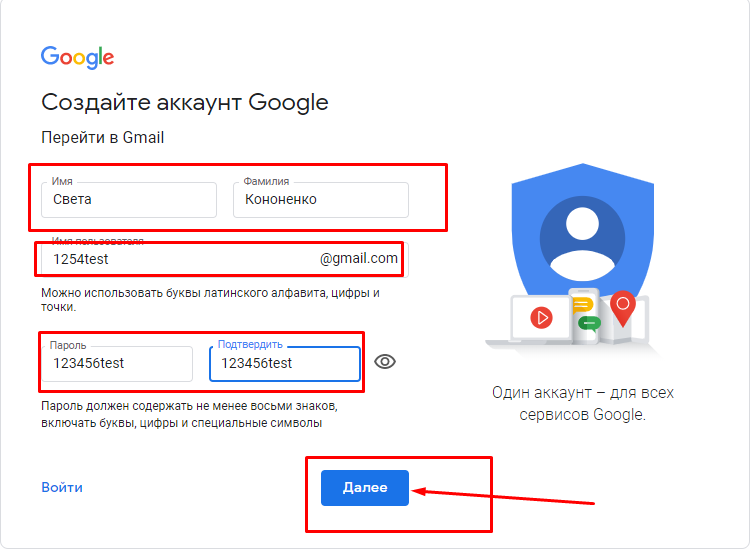
Как настроить аккаунт Google на Андроид
Как добавить аккаунт в Гугл Плей на телефоне с Андроид
Настройка аккаунта состоит из следующих ключевых параметров:
- Ввести личные данные: заполнить все графы анкеты, прикрепить аватарку – фото пользователя.
- Установить параметры данных и персонализации: сервисы Гугл собирают информацию о пользователе, его интересах, запросах и подстраивают работу платформ в соответствии с ним, предлагают то, что может быть потенциально полезно.
- Разрешить устройству определять местоположение. Это необходимо, в большей степени, для поисковых систем. Введя, например, запрос «парикмахерские поблизости», человек получит полный перечень тех, что расположены вблизи его дома.
- Синхронизировать имеющиеся устройства.
- Разрешить сохранять историю поиска, закладки, пароли и прочую информацию и синхронизировать ее между устройствами, имеющимися у пользователя.
- Разрешить или запретить голосовое управление, голосовые команды и голосового помощника.

- Установить сохранение истории, плейлистов, избранного на YouTube и синхронизацию данной информации между всеми устройствами, имеющимися у пользователя.
- Определить настройки для Google-фото: показывать или удалять местоположение на фотографиях – геотеги.
- Разрешить или запретить другим пользователям гугл искать личный аккаунт по имени пользователя или мобильному телефону.
- Настроить рекламу.
- Включить облачное хранилище на дисках: пользователям дается по умолчанию 15 Гб свободного места. Расширить платформу можно за дополнительную плату.
- Задать настройки интерфейса: дизайн, русский язык, методы ввода текста, раскладки клавиатуры, прочие специальные возможности (увеличенные шрифты, повышенная яркость или контрастность и прочее).
- Выяснить параметры безопасности – функция «защитить аккаунт».
- Включить двухэтапную авторизацию для повышенной безопасности: введение пароля и кода из СМС-сообщения.
- Установить способы подтверждения личности в случае восстановления доступа к аккунту.

- Привязать банковские карты для совершения онлайн-покупок.
- Настроить список контактов, установить их сохранение на облачные диски.
- Согласиться на дополнительные подписки или отписаться от них.
Настройка параметров учетной записи
Все перечисленное – вкладки, которые можно найти в личном кабинете. Рекомендуется изучить каждую из них, поскольку это поможет максимально персонализировать учетную запись, подстроить под себя.
К сведению! Подключенные функции всегда можно отключить в личном кабинете или сделать полный сброс настроек, если устройство планируется продавать.
Добавление Гугл аккаунта на Андроид устройство
Добавить новую учетную запись на устройство можно, следуя следующим пунктам:
- Перейти к разделу «Аккаунты» или «Учетные записи» или «Аккаунты и синхронизация».
- Выбрать пункт «Добавить аккаунт» – тип учетной записи – Google.
- Заполнить открывшуюся анкету: ввести имя, фамилию, номер мобильного телефона, дату рождения, указать пол.

- Выбрать ник для адреса электронной почты. Можно задать самим или выбрать из предложенных.
- Придумать пароль или выбрать тот, который предлагается системой. Рекомендуется записать пароль на каком-либо бумажном носителе – он пригодится для входа во все прочие сервисы Google.
- Пройти процедуру прикрепления телефонного номера. Она займет меньше минуты, зато поможет, в случае необходимости, восстановить доступ к аккаунту, сменить пароль.
- Принять положения «Политики конфиденциальности».
- Войти в Play Market, YouTube, Gmail и прочие приложения и сервисы от Google, пройти авторизацию.
Теперь аккаунт подключен к смартфону и всем расширениям, использующих учетную запись Google.
Добавить Гугл аккаунт на устройство
Важно! Названия пунктов могут незначительно отличаться в зависимости от марки, модели и версии программного обеспечения. Поэтому в случае возникновения проблем лучше обратиться в службу технической поддержки.
Удаление Гугл аккаунта с Android смартфона
Удалить ненужный аккаунт так же просто, как и установить его. Для этого необходимо:
- Зайти в «Настройки» телефона. Перейти к разделу «Аккаунты» или «Учетные записи» или «Аккаунты и синхронизация».
- Выбрать учетную запись, которую следует удалить – нажать «Удалить аккаунт».
Бывают ситуации, когда операционная система Android не позволяет удалить учетную запись, блокирует процесс, выдавая ошибку. В данном случае, чтобы решить возникшую проблему, необходимо получить root-права для девайса. Сделать это можно, скачав приложение «Root Explorer».
Удалить Гугл аккаунт
Разработчики сделали всё возможное, чтобы предоставить качественные сервисы и ресурсы каждому пользователю. И все, что требуется от человека для получения доступа к ним – создать собственную учетную запись. Только так можно персонализировать устройство, сделать работу с ним максимально комфортной. К тому же регистрацию нужно пройти всего раз, а после авторизоваться на всех имеющихся устройствах. Причем не столь важно, на операционной системе Android они или нет.
Причем не столь важно, на операционной системе Android они или нет.
Автор:
Aбaлмaсoвa Eкaтaринa Ceргeeвнa«Google для компаний» теперь не оплатить — что можно сделать — Сервисы на vc.ru
Например, заранее перейти на российские альтернативы.
39 182 просмотров
Telegram-канал «ИТ в России в кризис 2022», который ведёт компания-интегратор Infoservice.ru, опубликовал инструкцию, что можно сделать при отключении оплаты Google Workspace. Один из вариантов компания опробовала на себе. Редакция vc.ru приводит посты с незначительными сокращениями.
Итак, что уже понятно про сервис Google Docs, он же G Suite, он же Google Works. К оплате принимаются только карты Visa, Mastercard и American Express: это так и внутри самого бизнес-аккаунта, и у ресселлов Google в России.
Других вариантов оплаты из России нет. Это значит, что уже в пределах 30 дней наступит срок оплаты следующего месяца использования сервиса. После чего будет ещё от 30 до 60 дней, когда бизнес-аккаунт Google Docs будет работать без оплаты и предупреждать об этом.
Это касается всех акканутов российских компаний — и тех, кто платит сам «по карточке», и тех, кто платит по безналичному расчёту рублями через реселлеров Google.
Что делать российскому бизнесу, который использует Google Docs?
- Незамедлительно начинать перенос электронной почты Gmail на «Яндекс.Почту» (про это напишем отдельный пост) и выгрузку всех G-документов, таблиц и презентаций в редактируемые форматы Microsoft Office или OpenDocument. Это сегодня два самых распространенных формата в мире. Этот путь подходит и единственно возможный для всех российских микро- и малых компаний, особенно, если почты и документов немного.
- Если компания средняя и пользователей много (минимум от 100), можно попробовать перенести бизнес-аккаунт к реселлеру Google в России (или во вне), у которого есть возможность оплачивать услуги в Европе или Америке.
 Но этот вариант во-первых уже сильно более дорогой (курс доллара), а во-вторых может сломаться в любой момент.
Но этот вариант во-первых уже сильно более дорогой (курс доллара), а во-вторых может сломаться в любой момент.
Наше мнение — всем российским компаниям нужно однозначно переходить с Google Docs на российкие альтеративы или бесплатные opensource-продукты.
В России есть минимум два работающих пакета офисных программ, разработанных с нуля: «МойОфис» и «Р7-Офис», который на международном рынке известен как OnlyOffice (в «Р7-Офис» в апреле 2021 года лишь говорили, что между компанией и OnlyOffice «существуют договорные отношения», но деталей не раскрывали — vc.ru).
Мы уже даже протестировали «Р7-Офис». Работает прекрасно как в собственном облаке r7-office, так и в «Яндекс.Документах», так и в «Документах Битрикс24». Открыть аккаунт в облаке можно по ссылке. Пробный период — 180 дней.
И теперь два слова о том, как все это работает. Мы немного перенесли документов из нашего облака Google в облако «Р7-Офис». Но уже понятен алгоритм перехода на российский сервис для микро- и малой компании.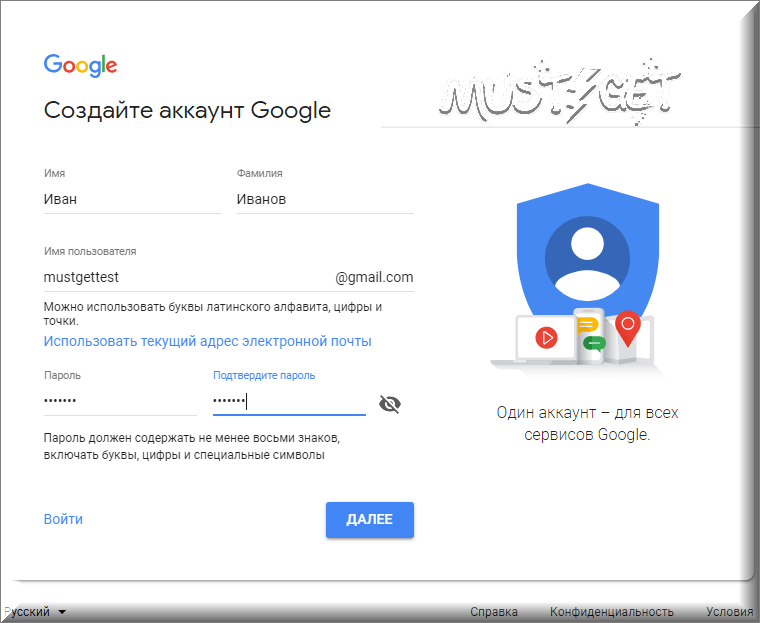
- Выгружать документы Google нужно не по одиночке, а папками. При этом G-документы и таблицы выгружаются в формате Microsoft Office. Загружать в «Р7» файлы можно также папками.
- Для «Р7-Офис» это идеальный вариант, так как он прекрасно работает с форматом DOCX и XLSX. Форматирование Google документов и формулы в таблицах полностью сохраняются, практически без изъянов. Ну или мы в наших примерах этого не заметили.
- Далее можно пригласить всех сотрудников компании в аккаунт и раздать им необходимые права на папки и документы.
Если все это делать спокойно и планомерно, то в срок от 30 до 60 дней любая микро-, малая и даже средняя компания сможет без проблем переехать из американского Google Docs в российский «Р7-Офис» либо в «Яндекс.Документы», либо в «Документы Битрикс24».
«Яндекс.Документы» и «Документы Битрикс24» работают на опенсорс-версии OnlyOffice, что не делает их более плохим решением. «Яндекс.Документы» вообще пока полностью бесплатны.
«Яндекс.Документы» вообще пока полностью бесплатны.
Редакция канала будет продолжать изучать «Р7-Офис» более внимательно и делиться новостями, функциональными возможностями и важной информацией о продукте. Про российский сервис «МойОфис» напишем отдельно на этой неделе.
Если у кого-то есть опыт работы с «Р7-Офис», пишите ваши впечатления в комментариях.
Как управлять несколькими учетными записями Google на вашем телефоне Android
Если у вас есть более одной учетной записи Google, вы, возможно, задавались вопросом, можете ли вы использовать их одновременно на своем телефоне Android. Да, вы можете, и я покажу вам, как их настроить, чтобы вы могли управлять несколькими учетными записями Google в одном профиле.
Все приведенные ниже инструкции будут работать на стоковой версии Android. Для скриншотов мы использовали телефон OnePlus под управлением OxygenOS 9.0.6. Мы убедились, что все шаги идентичны на Android 11.9.0003
Как добавить дополнительные учетные записи Google
Предположим, вы уже настроили одну учетную запись Google и хотите добавить вторую.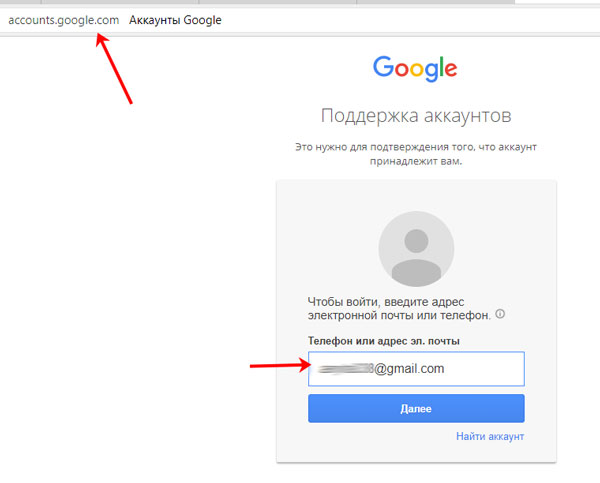
Добавить учетную запись Google
На главном экране Android-устройства выберите Настройки > Учетные записи и нажмите Добавить учетную запись внизу. Выберите Google из списка. Возможно, вам потребуется подтвердить пароль устройства или отпечаток пальца.
3 Изображения
Затем войдите в свою учетную запись Google, указав свой адрес электронной почты, пароль и код двухфакторной аутентификации, если вы это настроили. Вам также может потребоваться подтвердить свою учетную запись, используя резервный адрес электронной почты или номер телефона, которые вы указали при настройке. Вы даже можете создать новую учетную запись с начального экрана входа в систему.
После успешного входа в систему Android автоматически настроит новую учетную запись Google.
Настройка новой учетной записи Google
Чтобы настроить синхронизацию данных учетной записи с Android, вернитесь в Настройки > Аккаунты , затем нажмите Google и учетную запись, которой вы хотите управлять.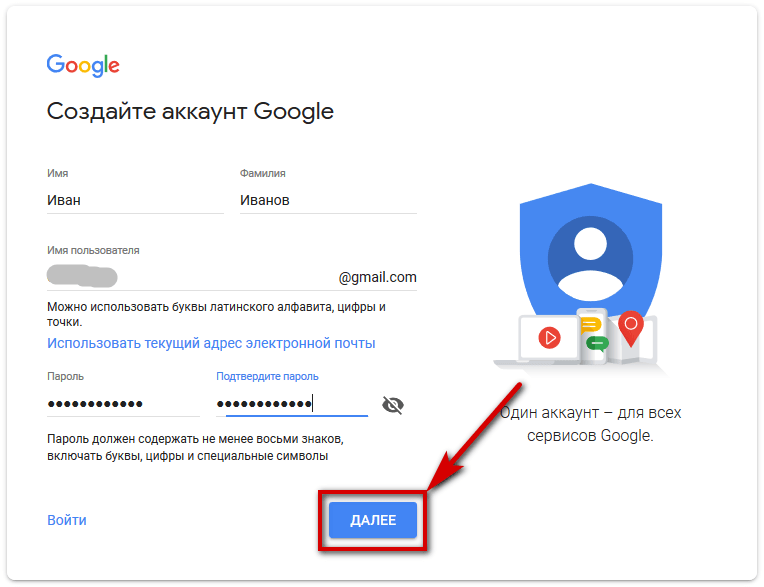 В разделе Account sync вы можете переключать различные сервисы Google.
В разделе Account sync вы можете переключать различные сервисы Google.
3 Изображения
Чтобы удалить учетную запись, нажмите кнопку Удалить учетную запись .
Этот процесс также работает для учетных записей Google Apps for Work.
На какие приложения это влияет и как?
Показанные выше настройки синхронизации показывают, что добавление учетной записи Google затрагивает несколько приложений. Ваш аккаунт Google подключается к следующим приложениям и функциям:
- Календарь
- Chrome
- Контакты
- Документы
- Диск
- Gmail
- Данные Google Fit
- Новости Google
- Google Play
- Google TV
- Keep Notes
- Сведения о людях
- Play Games Cloud Save
- Таблицы
- Задачи в календаре
- и, возможно, больше, в зависимости от установленных приложений 90 050
Кроме того, вы’ увидим изменения в любых других приложениях, поддерживающих вход через Google.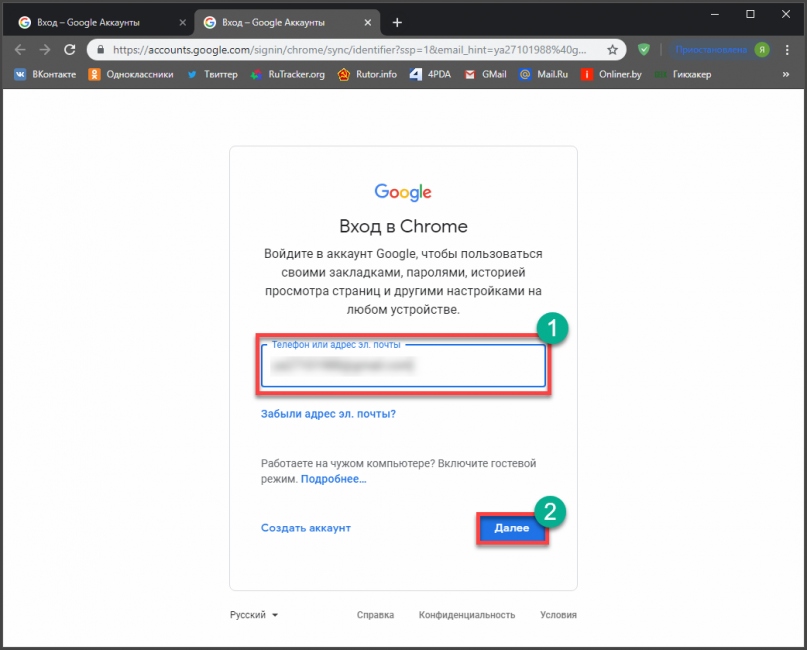 Давайте посмотрим, как это повлияет на некоторые стандартные приложения.
Давайте посмотрим, как это повлияет на некоторые стандартные приложения.
Gmail
Если вы решили синхронизировать свою учетную запись Gmail, теперь вы увидите две или более учетных записей, перечисленных в приложении Gmail. Чтобы переключиться между почтовыми ящиками, коснитесь 9Значок профиля 0013 в правом верхнем углу.
Вы можете настроить параметры входящих сообщений и уведомлений в меню настроек учетной записи. Открыв Gmail, коснитесь значка гамбургера в левом верхнем углу, затем прокрутите вниз до самого конца списка ярлыков и коснитесь Настройки . Выберите учетную запись, для которой вы хотите изменить настройки, и внесите изменения.
2 Изображения
Если у вас возникнут проблемы, их легко исправить, если у вас возникнут проблемы с синхронизацией электронной почты Android.
Хром
В Chrome одновременно можно синхронизировать только одну учетную запись.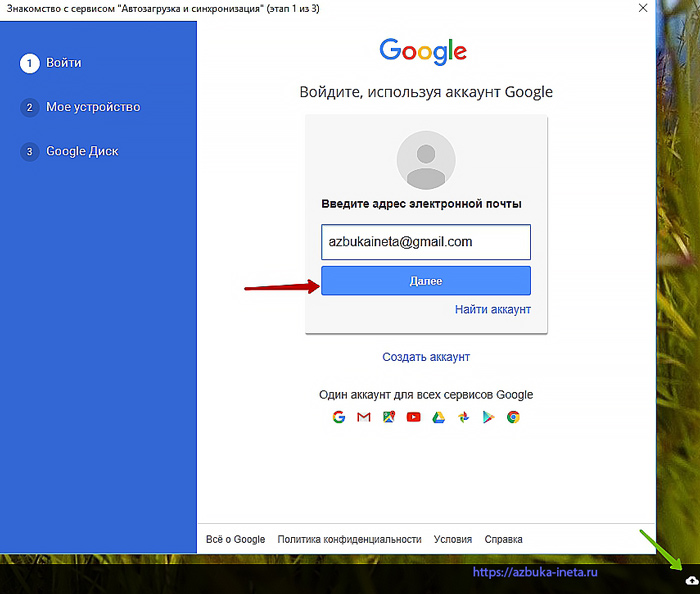 Коснитесь трехточечного значка в правом верхнем углу, перейдите к Настройки и коснитесь Синхронизация , чтобы просмотреть настройки синхронизации. Вернувшись на экран настроек, вы увидите список всех своих учетных записей, когда вы коснетесь основной учетной записи , но вы не сможете переключаться между ними или выполнять индивидуальные настройки.
Коснитесь трехточечного значка в правом верхнем углу, перейдите к Настройки и коснитесь Синхронизация , чтобы просмотреть настройки синхронизации. Вернувшись на экран настроек, вы увидите список всех своих учетных записей, когда вы коснетесь основной учетной записи , но вы не сможете переключаться между ними или выполнять индивидуальные настройки.
3 Изображения
Чтобы использовать несколько профилей Chrome на Android, вам придется использовать такой инструмент, как Parallel Space. Однако вы можете выбрать, с какой учетной записью синхронизировать Chrome.
Перейдите к Настройки , нажмите Синхронизация и выберите Выйти и отключить синхронизацию . Проверка опции Также необязательно очищать данные Chrome с этого устройства .
Когда вы снова включите синхронизацию , вы сможете выбрать другую учетную запись для своего браузера Chrome.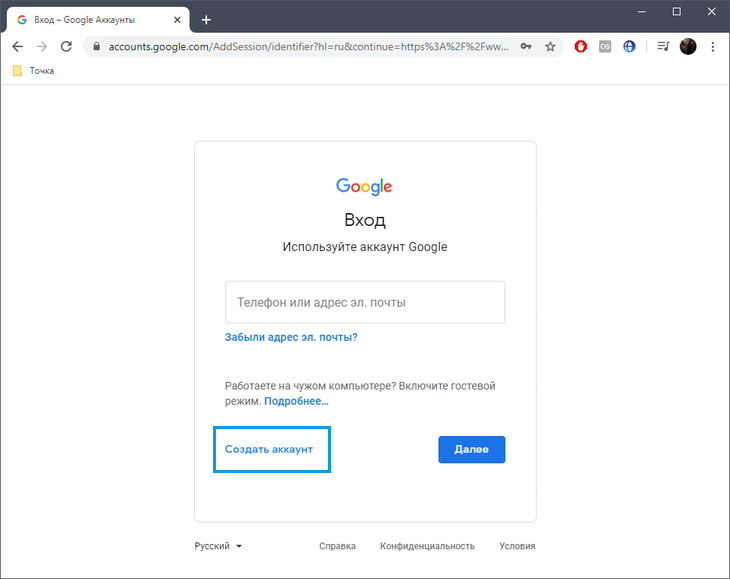 Когда вы сделаете это и не очистите данные ранее, вас спросят, хотите ли вы объединить свои данные или сохранить их отдельно.
Когда вы сделаете это и не очистите данные ранее, вас спросят, хотите ли вы объединить свои данные или сохранить их отдельно.
3 Изображения
Хорошо знать, что на протяжении всего этого процесса вы не потеряете открытые вкладки браузера.
Meet
Meet заменяет Hangouts для видеовстреч. И это один из самых простых инструментов Google для переключения учетных записей. Просто откройте приложение, коснитесь значка своего профиля в правом верхнем углу, выберите нужную учетную запись и присоединитесь к встрече с ней.
Duo
Duo — еще одна альтернатива Hangouts, позволяющая вести видеочаты в стиле FaceTime между пользователями Android и iPhone. В то время как Hangouts поддерживает несколько учетных записей (см. ниже), Duo привязан к вашему номеру телефона, и вы можете одновременно связать его только с одной учетной записью Google. Однако вы можете переключаться между учетными записями.
Чтобы сменить учетную запись в Duo , откройте приложение и коснитесь трехточечного меню в правом верхнем углу. Выберите Настройки , коснитесь Аккаунт и выберите Удалить аккаунт Google из Duo . Теперь вернитесь к Настройки и нажмите Добавить учетную запись . Если у вас несколько учетных записей, вы увидите раскрывающийся список со всеми учетными записями, которые вы можете добавить. Выберите один, Согласитесь , и все готово.
Выберите Настройки , коснитесь Аккаунт и выберите Удалить аккаунт Google из Duo . Теперь вернитесь к Настройки и нажмите Добавить учетную запись . Если у вас несколько учетных записей, вы увидите раскрывающийся список со всеми учетными записями, которые вы можете добавить. Выберите один, Согласитесь , и все готово.
3 Изображения
Видеовстречи
Приложение Hangouts, как и Gmail, покажет вам список ваших учетных записей, чтобы вы могли управлять несколькими учетными записями.
Через Настройки вы можете сделать индивидуальный выбор для каждой учетной записи. Например, вы можете выбрать получение вибрационных и звуковых уведомлений для одной учетной записи и только вибрацию для другой.
2 Изображения
Календарь
Ваш календарь может отображать события из нескольких источников.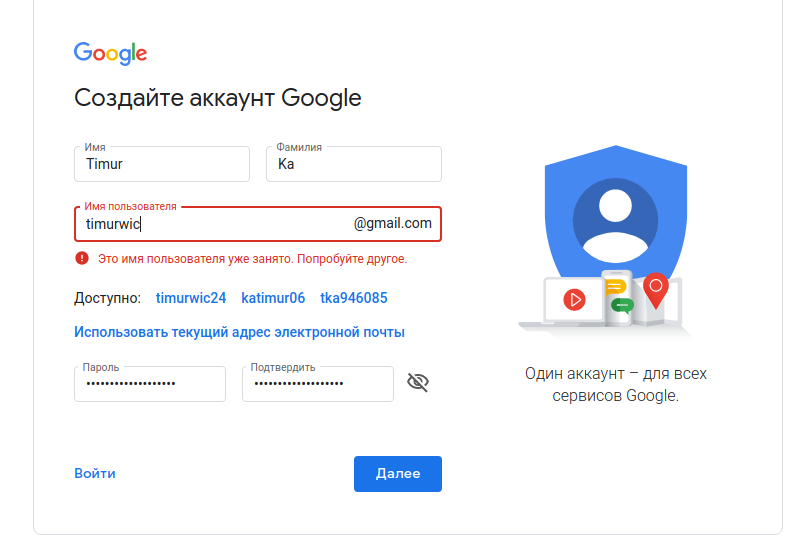 Вы можете не только управлять несколькими календарями под одной учетной записью, но и управлять ими из нескольких учетных записей.
Вы можете не только управлять несколькими календарями под одной учетной записью, но и управлять ими из нескольких учетных записей.
Откройте приложение, коснитесь значка гамбургера и просмотрите список календарей в каждой из ваших учетных записей Google. Хотя вы не можете отключить все учетные записи здесь (вам придется сделать это в настройках учетной записи Google Android, как описано выше), вы можете отменить выбор всех календарей, перечисленных в определенном профиле.
Когда вы прокрутите вниз до конца и коснетесь Настройки , вы сможете выбрать каждый календарь и изменить его индивидуальные настройки, такие как цвет или уведомления по умолчанию.
2 Изображения
Play Store
Play Store также поддерживает несколько учетных записей. Коснитесь значка своего профиля в правом верхнем углу, чтобы просмотреть параметры своей учетной записи. Здесь вы можете переключаться между учетными записями, используя раскрывающийся список.
Перейдите на страницу Управление приложениями и устройствами > Управление , чтобы просмотреть все приложения, которые вы когда-либо устанавливали в любой учетной записи; просто переключайтесь между Установлено и Не установлено. Это интересная функция Google Play, когда вы используете одну и ту же учетную запись на двух разных устройствах или переносите учетную запись на новое устройство.
Чтобы удалить приложения из этого списка, установите флажок справа и щелкните значок корзины в правом верхнем углу.
3 Изображения
Таким образом, здесь вы можете найти приложения, которые вы использовали в прошлом, возможно, на другом устройстве, и установить их. К сожалению, вы больше не можете массово устанавливать приложения с этого экрана.
Другие приложения
Управление несколькими учетными записями в Google Диске, Keep и других приложениях Google очень похоже на то, что мы описали выше. Контакты из всех ваших учетных записей Google и других учетных записей, отличных от Google, таких как Facebook и WhatsApp, должны автоматически синхронизироваться с вашим приложением «Контакты».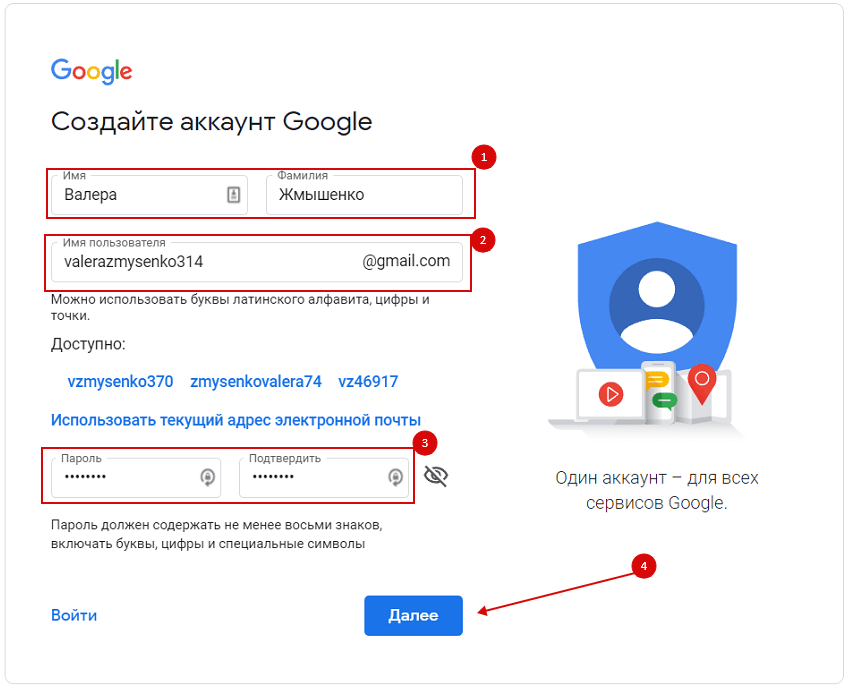
И если вам интересно, узнайте, как установить одну учетную запись Google в качестве используемой по умолчанию для входа в приложения.
Могу ли я сделать то же самое для других учетных записей?
Да, но не для многих. Например, Facebook, Skype, Twitter, WhatsApp и Dropbox допускают использование только одного идентификатора пользователя для каждого устройства. Вы можете настроить дополнительные учетные записи для других почтовых клиентов, и другие приложения также могут поддерживать несколько идентификаторов.
Однако вы можете запускать несколько копий одного и того же приложения на Android с помощью стороннего приложения Parallel Space. Затем вы можете связать каждое приложение с другой учетной записью пользователя.
Как вы управляете своими приложениями для Android?
Довольно часто приходится иметь несколько учетных записей или учетных записей электронной почты, связанных с разными проектами или заданиями. К счастью, Google упростил управление всеми вашими идентификационными данными на одном устройстве.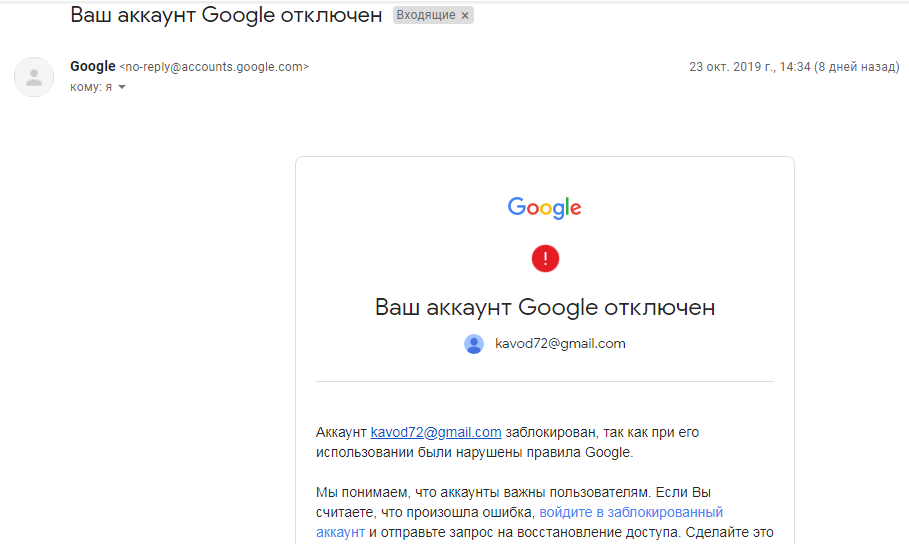
Как удалить учетную запись Google с телефона
Чтобы получить максимальную отдачу от вашего Android-смартфона, вы должны войти в свою учетную запись Google, чтобы получить доступ ко многим функциям Android. Без него, например, вы не можете полагаться на Google Play Store для своих приложений или Gmail для своих электронных писем, и вы не сможете синхронизировать свои онлайн-контакты. Оставаясь в своей учетной записи Google на лучших телефонах Android 5G, вы можете наслаждаться всем, что он предлагает. Однако может наступить момент, когда вы захотите удалить хотя бы одну или несколько учетных записей Google со своего телефона.
Почему вы хотите удалить учетную запись Google?
При входе в свою учетную запись Google ваш телефон Android может хранить значительный объем ваших личных данных. Больше, чем вы можете себе представить. Теперь мы так много в нашей жизни привязаны к этим мобильным устройствам, от фотографий и видео до личных сообщений с близкими.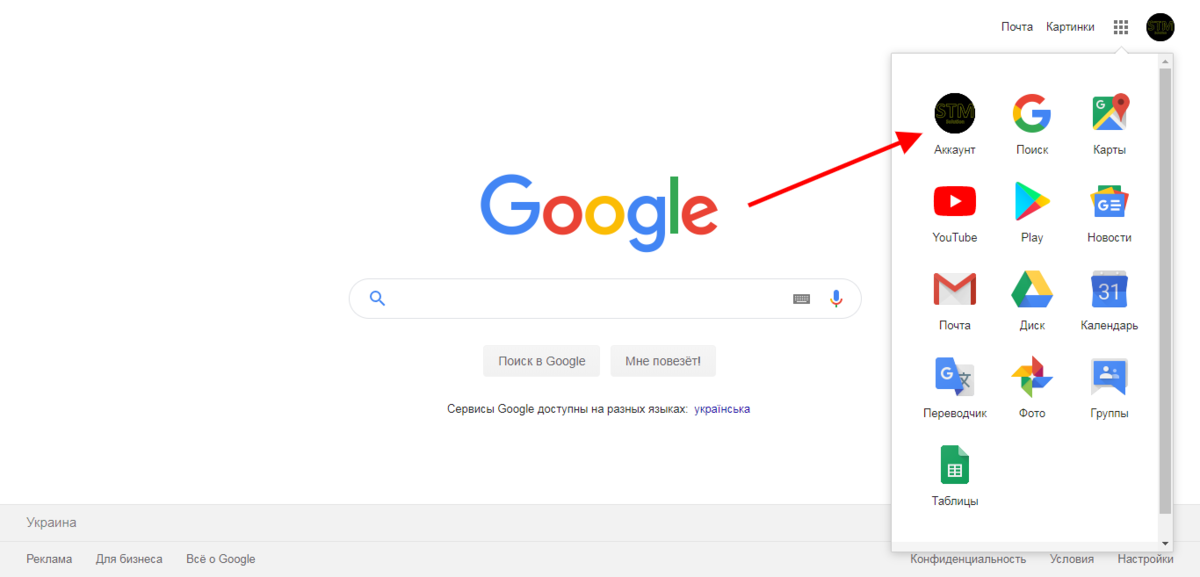 Однако в какой-то момент вы можете захотеть продать, обменять или отдать свой телефон кому-то другому в качестве подержанного. Прежде чем сделать это, мы рекомендуем удалить личные данные с вашего телефона с помощью сброса настроек, который позволяет вам удалить все учетные записи Google одним действием.
Однако в какой-то момент вы можете захотеть продать, обменять или отдать свой телефон кому-то другому в качестве подержанного. Прежде чем сделать это, мы рекомендуем удалить личные данные с вашего телефона с помощью сброса настроек, который позволяет вам удалить все учетные записи Google одним действием.
Вы также можете иметь несколько учетных записей Google одновременно, например, для работы, учебы или игр. И если вы делитесь своим устройством с другими, у них может быть несколько учетных записей Google, которые вошли в систему. Это может привести к беспорядку, если его не отметить. Хранение таких многочисленных логинов может в конечном итоге стать угрозой безопасности и конфиденциальности, поэтому полезно избавиться от тех, которые вам не нужны. Вы можете удалить столько учетных записей Google, сколько необходимо, чтобы привести в порядок различные входы в учетную запись, что поможет вам лучше управлять своим устройством.
Что происходит, когда вы удаляете свою основную учетную запись Google?
Почти все, что вы делаете на Android, связано с постоянным входом в вашу учетную запись Google. Когда вы удаляете все следы Google со своего устройства, вы теряете доступ ко всем приложениям, службам и функциям Google для этой учетной записи. Ваши сообщения, электронные письма из Gmail, облачные резервные копии Google One и доступ к Google Play Store останутся в прошлом, пока вы снова не войдете в систему. Это всего лишь несколько примеров, но вы также потеряете возможность использовать другие уникальные системные функции. таких как «Обмен с окружением», Google Pay или «Найти мое устройство».
Когда вы удаляете все следы Google со своего устройства, вы теряете доступ ко всем приложениям, службам и функциям Google для этой учетной записи. Ваши сообщения, электронные письма из Gmail, облачные резервные копии Google One и доступ к Google Play Store останутся в прошлом, пока вы снова не войдете в систему. Это всего лишь несколько примеров, но вы также потеряете возможность использовать другие уникальные системные функции. таких как «Обмен с окружением», Google Pay или «Найти мое устройство».
Использование смартфона Android без основной учетной записи Google может быть сложным и запутанным, требуя от вас внесения изменений в то, как вы используете свое устройство. Однако, если вы более технически подкованы, возможно использование приложений с открытым исходным кодом и модификаций сервисов Google Play. Навигация по вашему устройству Android без учетной записи Google требует обучения с различными ограничениями, но возможность всегда есть.
Как быстро удалить учетную запись Google с устройства
Перед удалением учетной записи Google сохраните все свои сообщения, контакты и все остальное в отдельном месте для безопасного хранения. Если вы планируете войти в эту учетную запись позже, создайте резервную копию вручную в облаке Google One.
Если вы планируете войти в эту учетную запись позже, создайте резервную копию вручную в облаке Google One.
Чтобы удалить учетную запись Google с вашего устройства, выполните следующие действия:
- Откройте приложение Настройки .
- Перейти к Пароли и учетные записи .
- В разделе Accounts коснитесь учетной записи Google, которую хотите удалить.
- Нажмите кнопку Удалить учетную запись .
2 Изображения
- Просмотрите новое всплывающее окно, затем нажмите Удалить учетную запись , чтобы подтвердить свое действие. Когда вы удаляете основную учетную запись Google на своем устройстве, вам будет предложено ввести свой PIN-код или пароль, прежде чем продолжить.
- Выбранная учетная запись Google удалена с вашего устройства.
Вышеупомянутый метод предназначен для смартфонов Google Pixel, но вы можете выполнить поиск в приложении «Настройки» для Accounts .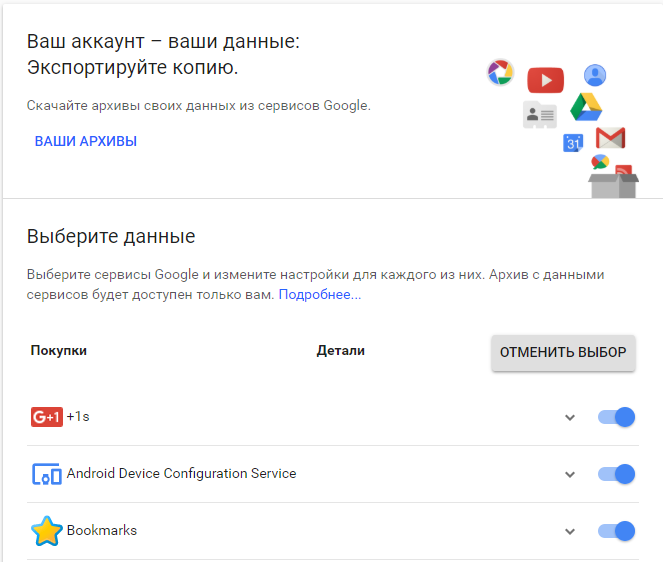 Вы без проблем сможете найти страницу, которая показывает, какие учетные записи вошли в систему на вашем устройстве. Если у вас телефон Samsung с One UI, перейдите в раздел Настройки > Учетные записи и резервное копирование > Управление учетными записями .
Вы без проблем сможете найти страницу, которая показывает, какие учетные записи вошли в систему на вашем устройстве. Если у вас телефон Samsung с One UI, перейдите в раздел Настройки > Учетные записи и резервное копирование > Управление учетными записями .
Как легко удалить все аккаунты Google, если вы планируете его продать
Если в какой-то момент вы планируете продать или обменять свой телефон, самый простой способ удалить свою учетную запись Google, когда вы будете готовы, — это выполнить сброс настроек к заводским. Сброс к заводским настройкам удаляет все ваши личные данные, а также все учетные записи на вашем устройстве, включая Google. И прежде чем продолжить, сделайте резервную копию своих данных, чтобы не потерять их. При необходимости используйте Google One, чтобы создать онлайн-резервную копию или сохранить файлы на внешнем диске.
Чтобы восстановить заводские настройки устройства и удалить все учетные записи Google, выполните следующие действия:
- Откройте приложение Настройки .

- Перейти к Система > Сбросить параметры .
- Коснитесь параметра Удалить все данные (сброс настроек) .
2 изображения
- Просмотрите всплывающее окно, затем нажмите Удалить все данные , чтобы подтвердить свое действие.
- В целях безопасности перед продолжением необходимо ввести PIN-код или пароль .
- Ваши личные данные полностью удалены, а ваша учетная запись Google удалена.
Теперь вы готовы продать, обменять или отдать свое устройство кому-то еще, не беспокоясь о личных данных из вашей учетной записи Google.
Вышеупомянутый метод предназначен для смартфонов Pixel, но быстрый поиск в приложении «Настройки» сброс настроек к заводским настройкам должен работать так же, как . Если у вас телефон Samsung с интерфейсом One UI, перейдите к Настройки > Общее управление > Сброс > Сброс всех настроек .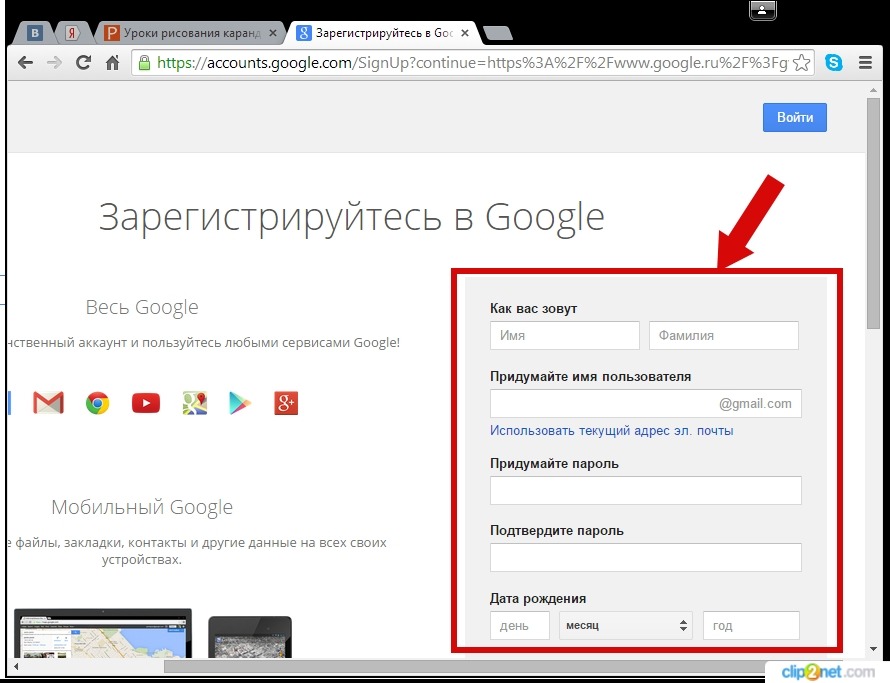

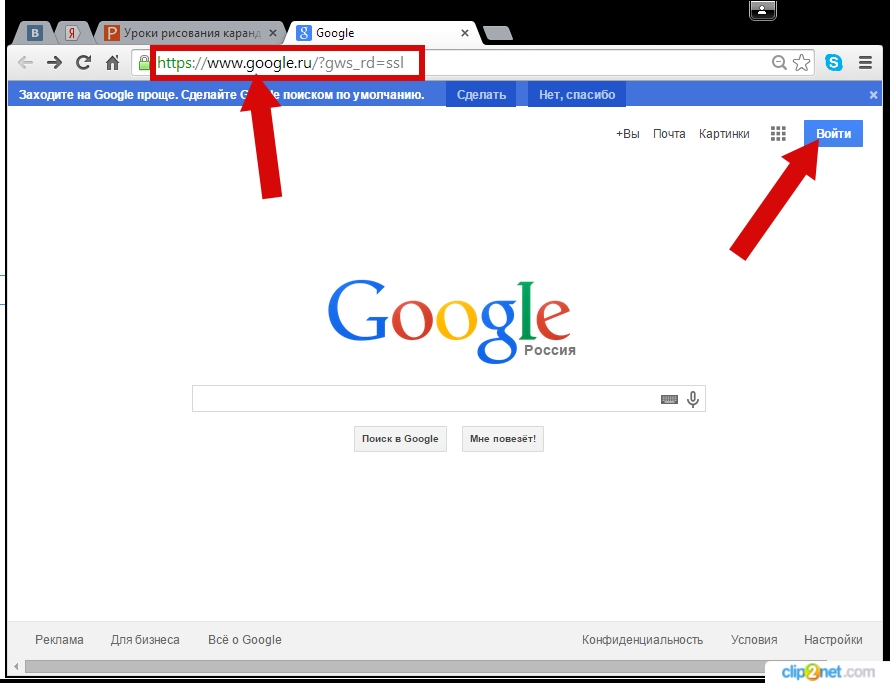 Перейти к разделу «Аккаунты» или «Учетные записи» или «Аккаунты и синхронизация».
Перейти к разделу «Аккаунты» или «Учетные записи» или «Аккаунты и синхронизация».
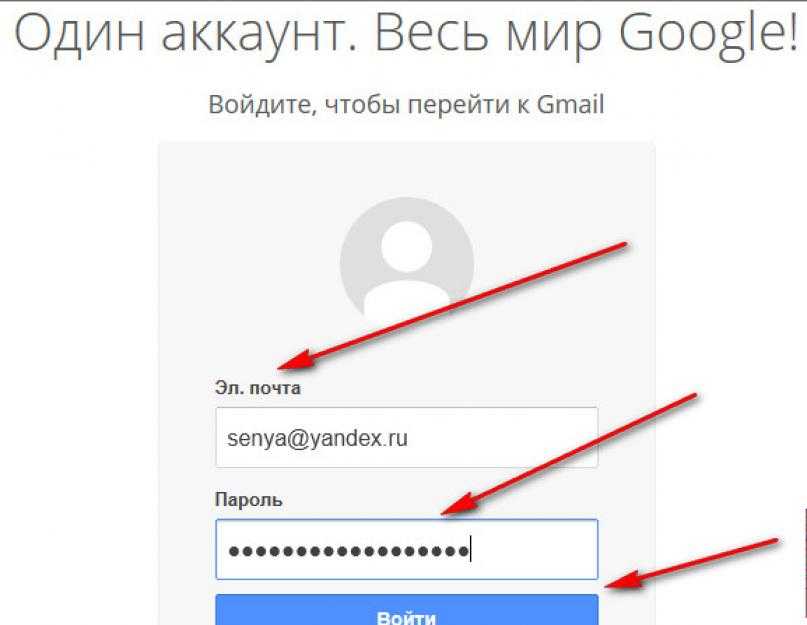


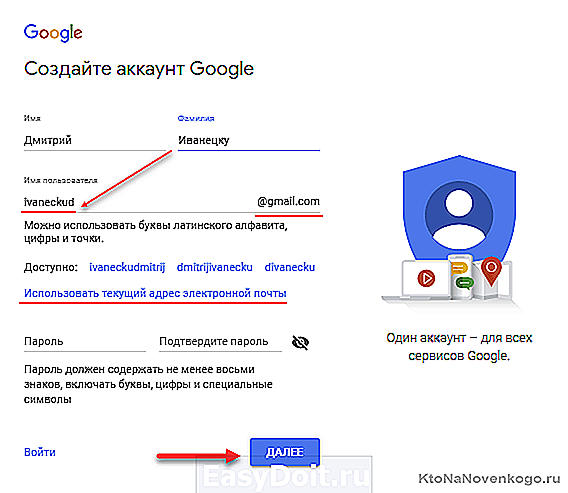 Но этот вариант во-первых уже сильно более дорогой (курс доллара), а во-вторых может сломаться в любой момент.
Но этот вариант во-первых уже сильно более дорогой (курс доллара), а во-вторых может сломаться в любой момент.