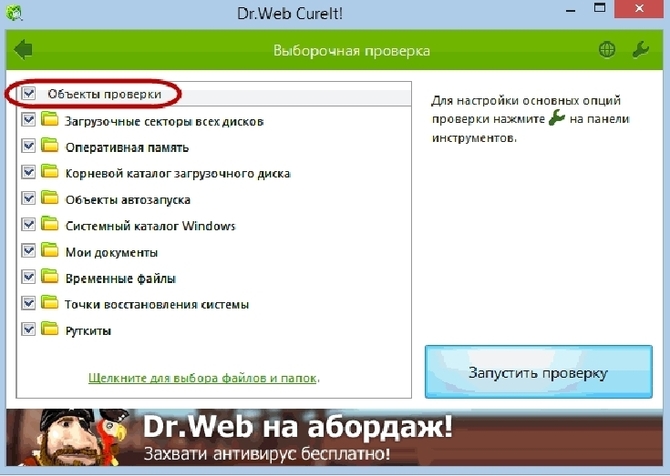Как полностью очистить компьютер от вирусов: чистим оперативную память и реестр
В какой-то момент понимаешь, что нужно подвергнуть компьютер полной очистке. Как полностью очистить компьютер от вирусов? Для начала проверить есть ли те самые вирусы, почистить реестры, почистить оперативную память устройства, корзину…
Чистка компьютера от вирусов должна производится время от времени обязательно, чтобы он хорошо и быстро справлялся со своими задачами, а также как можно дольше оставался в работоспособном состоянии. В противном случае вам понадобится ремонт компьютера, и очень срочно.
Лечимся бесплатно
Поговорим сегодня о том, как бесплатно почистить компьютер от вирусов. Чтобы бесплатно вылечить компьютер от вирусов, нужно найти в интернете программу AVZ и утилиту Curelt DrWeb. Для начала лечения нам нужно запустить систему в безопасном режиме. Чтобы это сделать, когда компьютер будет включаться, нажмите клавишу F8.
В появившемся контекстном меню выберите опцию «безопасный режим».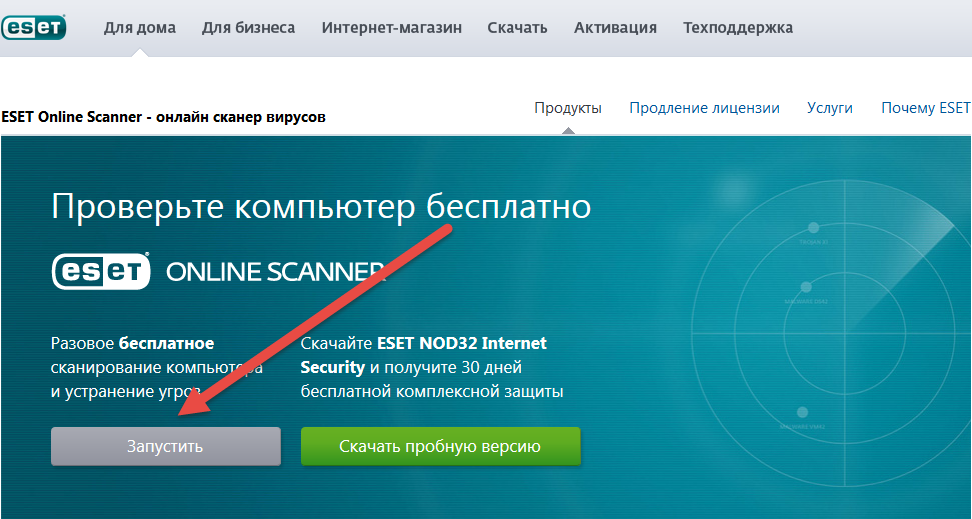
- Затем после загрузки в безопасном режиме включите программу AVZ;
- Сразу перейдите в меню файл — восстановление системы;
- Выбирайте все пункты и нажимайте выполнить.
После этого нужно зайти в меню сервис — диспетчер процессов и убрать все процессы, не подсвеченные зеленым цветом.
На этом очистка компьютера от вирусов не закончена, обслуживание продолжается и мы дальше пытаемся понять, как очистить пк от вирусов. Зайдите в меню файл — мастер поиска и устранения проблем и выполните очистку системы. Это позволит нейтрализовать вирусы, но не удалит их.
Помощь Curelt
Лечение компьютера от вирусов продолжается. Как вы помните, мы скачали утилиту Curelt, которая дает возможность очистить компьютер от вирусов бесплатно.
Многие не знают, как очистить компьютер от вирусов, используя еще один компьютер. А вот, как: вам понадобится ничем не зараженный компьютер с установленным антивирусом. Соблюдайте осторожность, чтобы не повредить данные. Для реализации этого способа нужно снять жесткий диск с зараженного компьютера и выполнить его подключение к исправному (компьютеры при этом выключены). После этого:
- загружаете операционную систему;
- включаете проверку на вирусы;
- через несколько часов проверка закончится.
Лишившись вирусов, можно возвращать жесткий диск на место.
Что делать если чистка компьютера от вирусов не привела к их полному удалению? В этом случае можно посоветовать воспользоваться другой бесплатной (или платной) утилитой или, в крайнем случае, переустановить операционную систему.
Чистим ОЗУ
Поговорим о том, как очистить оперативную память на компьютере. Если ваша операционная память все время занята, посмотрите, чем именно. Для этого нужно открыть диспетчер задач (одновременным нажатием клавиш ctr+alt+del).
После этого во вкладке «Процессы» вы увидите программы, которые в текущий момент открыты системой. Для выгрузки ненужных программ из операционной памяти, нажмите на кнопку «Закончить процесс». Только постарайтесь случайно не закончить процесс, который нужен для функционирования системы.
Как очистить ОЗУ на компьютере? Для отмены автоматической загрузки программ в память, уберите программы из списка автоматической загрузки. Для этого в сети можно скачать специальную утилиту Msconfig.
Мы рассмотрели два самых распространенных способа как очистить озу компьютера. Если после этого вы обнаруживаете, что ваша память вновь постоянно забита, обратитесь к специалисту, для которого ремонт компьютеров — дело привычное или в компьютерный сервис, чтобы они нашли причину и провели обслуживание на профессиональном уровне.
Чистим реестр
Для того, чтобы запомнить, как очистить реестр на компьютере, необходимо проделать несложные манипуляции всего один раз. Итак, приступим.
Чтобы перейти в редактор реестра нужно нажать пуск, выбрать пункт выполнить. Затем нажимаем открыть и в появившемся поле пишем regedit. Затем нажимаем ОК.
Перед вами редактор реестра. Среди представленных пунктов нас интересует Мой компьютер, который нужно развернуть и из выбранного списка нужно развернуть раздел HKEY_CURRENT_USER, потом выберите Software и в появившемся списке будут отображены все программы компьютера.
Внимательно просмотрите весь список и выберите из него записи об уже удаленных программах. Выбрав запись о программе, которой уже нет, удалите ее. Для этого используйте кнопку Delete или клацните правой кнопкой и выберите удалить. После удаления ненужных записей, закройте редактор и выполните перезагрузку системы.
Удаляем мусор из корзины
Перед тем, как очистить корзину на компьютере, рекомендуем вам посмотреть, нет ли там чего-нибудь полезного.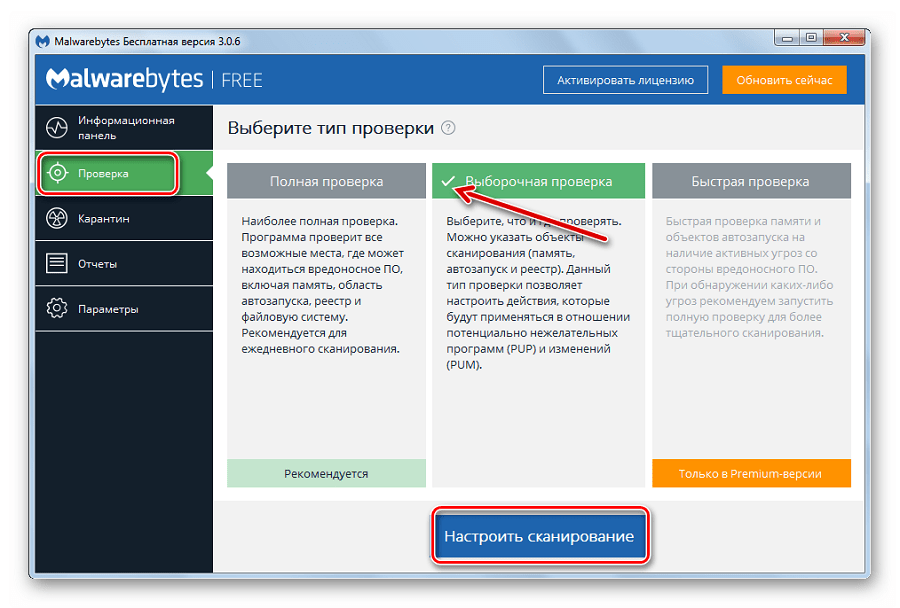 Если нет – смело приступаем к чистке.
Если нет – смело приступаем к чистке.
Чтобы очистить корзину, клацните по соответствующему ярлыку на рабочем столе правой кнопкой мыши и в появившемся контекстном меню нажмите левой кнопкой на «очистить корзину».
Если вы хотите просмотреть файлы перед удалением, тогда двойным быстрым нажатием левой кнопкой мыши на ярлык, откройте ее. Просмотрите файлы и вверху, после адресной строки, клацните левой кнопкой мыши на фразу «очистить корзину». Компьютер спросит вашего подтверждения действия. Нажимайте левой кнопкой на «да».
Теперь вы знаете, как очистить компьютер полностью. Не забывайте делать такую очистку системы хотя бы раз в полгода, а ремонт компьютеров пускай делают другие!
ЧИСТКА от ВИРУСОВ компьютера или ноутбука
Удаление трояна Winlock — блокировщика Windows
Часто мне, как компьютерному мастеру, приходится иметь дело с вирусом-блокировщиком Trojan Winlock, который полностью блокирует систему Windows до ее загрузки или после таковой. При блокировке рабочего стола появляется большой баннер почти на весь экран, который нельзя закрыть или сдвинуть, то есть блокирует доступ к рабочему столу.
При блокировке рабочего стола появляется большой баннер почти на весь экран, который нельзя закрыть или сдвинуть, то есть блокирует доступ к рабочему столу.
При этом нельзя даже вызвать Диспетчер Задач известной комбинацией Ctrl-Alt-Del, так как он заблокирован. На блокировщике баннере обычно написано требование отправить смс на определенный номер, мотивируя это тем, что Виндовс был заблокирован за просмотр «нехороших» видео-роликов в сети.
Windows заблокирован, отправьте смс и получите код
Ни в коем случае не идите на поводу у этих мошенников, разумеется, это все развод, никакого кода для разблокировки системы вы не получите, а с баланса телефона спишутся все деньги. Помощь, в данном случае, Вы легко найдете на сайте DeViComp.ru, мастер Денис Витальевич сможет удалить блокировщик в большинстве случаев без переустановки системы. Но, что делать когда не все так явно?
Даже опытный пользователь компьютера часто понимает по определенным признакам, что его компьютер заражен вирусом.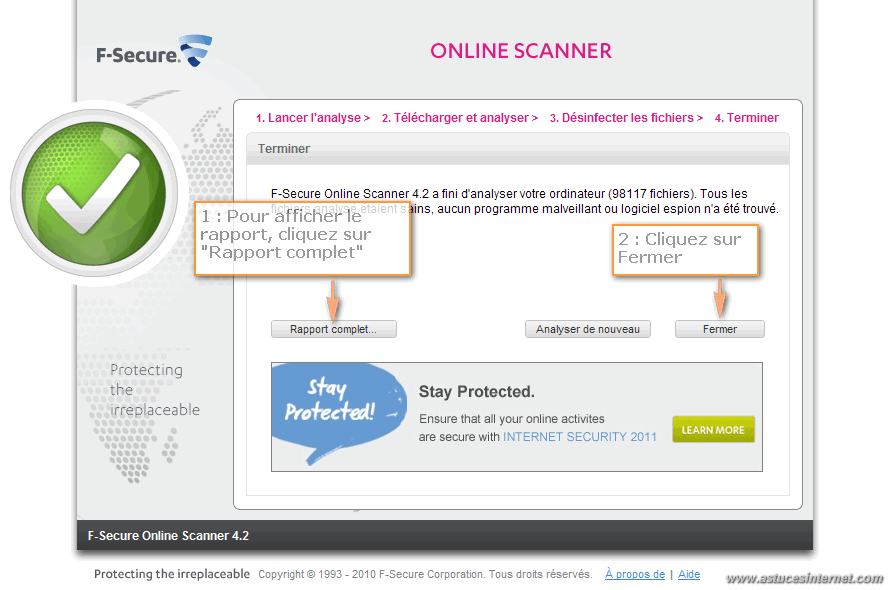 И в этом случае нужно уже срочно принимать меры по обнаружению и удалению вируса.
И в этом случае нужно уже срочно принимать меры по обнаружению и удалению вируса.
Признаки заражения компьютера вирусом
Как самостоятельно определить, что произошло инфицирование компьютера вирусом? Ниже перечислены стандартные признаки заражения, но некоторые из них по отдельности могут свидетельствовать о наличии других проблем, аппаратного или программного характера, это следует учитывать.
- Частое зависание вашего компьютера или возникновение ошибок
- Компьютер очень долго загружается при включении
- Операционная система не загружается вообще
- Исчезновение файлов и папок, либо изменилось их содержимое
- Слишком частое обращение к жесткому диску
- Блокирование или неожиданное поведение веб — браузера
- Внезапное отображение рекламных окон или сообщений
- Появление случайных звуков или музыки
- Самопроизвольное открытие и закрытие лотка компакт-дисков
- Внезапный автоматический запуск программ на вашем компьютере
- Уведомление межсетевого экрана, о том, что некоторые приложения пытается подключиться к Интернету без инициирования этого действия пользователем
- Невозможность подключения к Интернету, хотя все оборудование исправно
- Запуск незнакомой программы под видом антивирусной программы, которая обнаружила большое количество (десятки, сотни) вирусов (то есть ложные антивирусы)
Если Вы наблюдаете один или сразу несколько из перечисленных выше признаков, это на 90% указывает на вирусную инфекцию. Хотя, конечно, есть небольшая вероятность того, что они были вызваны проблемами аппаратного или программного характера (повреждение библиотек, драйверов, физические неполадки в жестком диске, оперативной памяти, процессоре, материнской плате или видеокарте).
Хотя, конечно, есть небольшая вероятность того, что они были вызваны проблемами аппаратного или программного характера (повреждение библиотек, драйверов, физические неполадки в жестком диске, оперативной памяти, процессоре, материнской плате или видеокарте).
Как произвести чистку компьютера или ноутбука от вируса?
Что делать в случае появления признаков вирусной инфекции?
Если ваш компьютер ведет себя непредсказуемым образом, не паникуйте! Таким образом, вы можете избежать потери важной информации, хранящейся на компьютере и ненужного стресса, а так же лишних затрат. Чтобы произвести поиск компьютерных вирусов, чистку от них компьютера или ноутбука, в первую очередь следует:
- Отключить компьютер от Интернета
- Если ваш компьютер подключен к локальной сети, отключите ее
- Если вы не можете загрузиться с жесткого диска (ошибка при загрузке), попробуйте запустить систему в безопасном режиме или с помощью загрузочного диска Windows.
Сохранение данных и установка антивируса
Перед тем, как продолжить, вы должны скопировать все важные данные на внешний диск (компакт-диск, флэшку и т. д.), а затем:
д.), а затем:
- Установить антивирусную программу, если она до сих пор отсутствует в системе
- Загрузить последние обновления антивирусных баз
- Выполнить полную проверку системы на наличие вирусов и шпионских программ.
Если сканирование не находит вирус, то нет никаких причин для беспокойства. Проверьте аппаратное и программное обеспечение, установленное на компьютере, загрузите обновления для Windows, с помощью Центра обновления операционной системы Windows, удалите все нелегальные программы и ненужные данные.
В случае обнаружения вируса во время сканирования, антивирус должен попытаться удалить его, а если это окажется невозможным, попытайтесь сохранить все важные данные и переустановить систему.
Удаление вирусов компьютерный мастер
Лучше обратиться за компьютерной помощью к мастеру!
Если процесс окажется слишком трудным или невозможным для Вас, то следует обратиться за помощью к квалифицированному компьютерному мастеру, который устранит проблему. В подавляющем большинстве случаев восстановление всех или большей части данных возможно и выходит не слишком дорого.
В подавляющем большинстве случаев восстановление всех или большей части данных возможно и выходит не слишком дорого.
В некоторых случаях для восстановления поврежденных данных потребуется воспользоваться дополнительными специальными программными инструментами. Не пытайтесь, восстановить файлы, а особенно зашифрованные вирусом-шифровальщиком и удалить вирус самостоятельно, даже если есть базовые знания инструментов и методов восстановления данных. Некоторые вирусы и трояны могут оказаться слишком серьезными, и вы можете безвозвратно потерять свои данные!
Если вы ищете компьютерную помощь по удалению вирусов с компьютера, ноутбука, планшета или смартфона, то смело можете обратиться ко мне. Я, как мастер с большим опытом данных работ, смогу произвести лечение вашей системы на компьютере без потери важной информации.
Не важно каким вирусом произошло заражение (блокировщик Виндовс, зашифрованные файлы, наличие надоедливой рекламы), смогу помочь в любом случае. Бесплатный срочный выезд на дом при необходимости по всей Москве и ближайшему Подмосковью.
Как проверить телефон на вирусы через компьютер
Введение
Если вы думаете о том, как проверить телефон на вирусы через компьютер и сомневаетесь в надёжности этого метода, то можете отбросить все сомнения. Такое сканирование достаточно эффективно, так как база вирусных сигнатур в антивирусе на компьютере постоянно обновляется, добавляя в свой архив данные о новых вредоносных кодах. К тому же вы сможете не только просканировать смартфон, но и очистить его от спрятанных вирусов.
Давайте перейдём непосредственно к основной части нашего сегодняшнего обсуждения. Итак, прежде всего нам нужно будет определиться, какого типа ваш телефон. Наиболее популярными сегодня являются смартфоны под управлением следующих операционных систем: Android, iOS, Windows Phone, Symbian. Так как iOS и Windows Phone позиционируются как закрытые ОС, то, следовательно, вирус на них не может работать (даже при его наличии) и проверять на наличие вредоносных данных нет смысла. Совсем другие дела обстоят с оставшимися операционками, которые большего всего подвержены вирусным атакам в силу открытости своей системы.
Где можно «подцепить» вирус
Как вам известно, Android занимает большую часть рынка мобильных телефонов и смартфонов. Это не удивительно, так как систему может использовать практически любой производитель мобильной техники. Но ради такой возможности компании Google пришлось заплатить немалую цену — открытая операционная система. Такое же дело обстоит и Symbian, несмотря на то, что ОС установлена практически только на устройствах Nokia.
Смартфоны Nokia с ОС Symbian
Что значит открытая операционная система? Это значит, что вы имеете полный доступ не только к обычным папкам на устройстве (роль проводника), но и к системным службам. А если этот доступ имеете вы, значит, вредоносный код тем более может проникнуть в систему. Следует также понимать, что вирус может нанести вред смартфону не только проникнув в системные директории. Он способен сделать то же самое, если вы скачаете не с того ресурса даже простую картинку в папку на флешке Images.
А где собственно можно заполучить вирус на смартфон? Естественно, в интернете. Но это ещё половина беды: вредоносный код или программа может попасть вам через стандартный магазин приложений Play Market. Однако, стоит отметить, что атаке подвергаются те пользователи, которые невнимательно смотрят на загружаемый продукт. Например, можно скачать игру от какого-то неизвестного разработчика с сомнительным уровнем доверия (судя по отзывам на странице приложения). Но вы должны понимать, что скачивать её нельзя. Это может привести к неприятным последствиям. При работе в Play Market нужно быть просто чуточку внимательным и тогда никакие беды с вирусными программами вам не страшны.
Но это ещё половина беды: вредоносный код или программа может попасть вам через стандартный магазин приложений Play Market. Однако, стоит отметить, что атаке подвергаются те пользователи, которые невнимательно смотрят на загружаемый продукт. Например, можно скачать игру от какого-то неизвестного разработчика с сомнительным уровнем доверия (судя по отзывам на странице приложения). Но вы должны понимать, что скачивать её нельзя. Это может привести к неприятным последствиям. При работе в Play Market нужно быть просто чуточку внимательным и тогда никакие беды с вирусными программами вам не страшны.
С интернетом всё намного сложнее, ведь контролировать каждый сайт и загрузку практически невозможно. Тут ваш смартфон подвержен риску так же, как и персональный компьютер. Особенно не рекомендуется скачивать игры и приложения со сторонних ресурсов (пользуйтесь только Play Market). Следовательно, рекомендуется установить антивирусное программное обеспечение на телефон. Но что делать, если вредоносный код уже пустил корни и возможности скачать такое ПО в Play Market у вас нет? Тогда вам нужно будет просканировать смартфон на вирусы через компьютер.
Проблема шпионских приложений
В случае с планшетными компьютерами и смартфонами самым распространённым типом вредоносных программ справедливо считаются трояны. Это шпионские приложения, которые собирают сведения о владельцах устройств. Это могут быть почтовые адреса, пароли, банковские карты и многое другое. Эти данные отправляются на другие серверы без ведома пользователя. Таким образом злоумышленники могут воспользоваться информацией в корыстных целях, включая кражу денежных средств с банковского счёта.
На наличие троянской программы на смартфоне или планшете указывает заметное снижение быстродействия устройства и возросший расход трафика в сети Интернет.
Чтобы избавиться от трояна на своём Android, нужно сделать следующее:
- Активировать режим отладки через USB. Эта функция доступна в разделе для разработчиков. На некоторых устройствах раздел скрыт, и к нему нужно получить доступ. Сделать это не сложно. Нужно открыть раздел меню о телефоне, и кликнуть около 5-6 раз по номеру сборки аппарата.

- Теперь следует подключить устройство к компьютеру через штатный кабель USB.
- В настройках подключения выбирайте режим MTP. В более старых девайсах он называется режимом накопителя. Компьютер должен отображать смартфон как носитель данных.
- Если подключение было выполнено верно, тогда в меню «Мой компьютер» отобразится новое хранилище в лице телефона или планшета.
- Теперь на компьютере запустите антивирусную обновлённую программу. Откройте меню настроек проверки и выберите съёмный носитель как объект для сканирования.
- Запустите процесс сканирования и дождитесь результатов. Все подозрительные и вредоносные объекты удаляются.
Но это общие рекомендации.
Отдельно нужно рассмотреть процедуру удаления вирусов с телефона через компьютер на примере нескольких популярных программ.
Avast
Один из самых популярных компьютерных антивирусов. Но он также прекрасно справляется со сканированием и очисткой телефона от вредоносного программного обеспечения.
На выбор юзерам предлагается платная и бесплатная версия. Причём для сканирования и очистки смартфона с помощью ПК или ноутбука достаточно иметь в своём распоряжении функционал бесплатной версии программы Avast.
Если вы решили воспользоваться этим программным обеспечением, следуйте по такой инструкции:
- Установите и запустите на компьютере программу. В левой части меню нажмите на «Защита», а затем выберите вариант «Антивирус».
- Дождитесь появления окна, где предлагается на выбор несколько вариантов проведения сканирования. Тут следует выбрать «Другое сканирование».
- Предварительно подключите смартфон или планшет к ПК, как было показано в предыдущем разделе.
- Если всё подключено, нажимайте «Сканирование USB/DVD» в меню антивирусного ПК.
- Программа начнёт автоматически проверять девайсы, соединённые с ПК через USB. В их числе будет и мобильное устройство.
- Когда сканирование закончится, все объекты, представляющие угрозу, переместятся в карантин или просто будут сразу удалены.

- Через список с опасными файлами пользователь сможет определить их дальнейшую судьбу. А именно удалить, отправить в карантин или ничего не делать вообще.
Бывает так, что мобильное устройство не позволяет себя просканировать с помощью программы Avast. Обычно подобное происходит по причине наличия защитного ПО на самом телефоне или планшете. Можно его временно удалить, проверить девайс, и потом снова поставить мобильную защиту.
В случае с Avast есть альтернативный вариант проверки. Для этого запускается проводник, где должен отображаться подключённый носитель мобильного устройства. Достаточно кликнуть по его названию правой кнопкой и нажать на пункт «Сканировать» с изображением программы Avast.
Также пользователь может настроить запуск автоматического сканирования при каждом последующем подключении телефона или планшета к компьютеру.
Kaspersky Antivirus
Настоящая гордость отечественной ИТ-индустрии. Kaspersky относится к числу мощнейших антивирусных программных продуктов.
Kaspersky относится к числу мощнейших антивирусных программных продуктов.
На выбор пользователям предлагается широкая линейка специальных программ. Среди антивирусов есть платная и бесплатная версия. У последней урезали функционал, но для обычного юзера его более чем достаточно.
Как платная, так и бесплатная версия оснащены функцией сканирования телефонов и планшетов под управлением разных операционных систем, включая Android.
Чтобы воспользоваться функциями этого ПО, необходимо:
- Загрузить и установить на компьютер антивирус компании Касперский. Можно сразу купить платную версию. Либо обойтись возможностями Kaspersky Free. Для проверки телефона или планшета этого будет достаточно.
- После установки запустить программу и открыть её интерфейс. В меню выбрать пункт под названием «Проверка».
- Слева в открывшемся меню будет пункт «Проверка внешних устройств». Предварительно подключается сам смартфон или планшетный компьютер. Проверьте, какую букву ей присвоила операционная система.

- Теперь выбирайте букву с обозначением внешнего подключённого устройства.
- Нажмите кнопку запуска проверки и дождитесь её завершения.
- Когда сканирование закончится, перед пользователем появится список возможных и обнаруженных угроз. Их можно удалить, нажав на соответствующие кнопки.
Как и в случае с Avast, сканирование запускается без запуска самой антивирусной программы.
Для этого нужно через проводник найти свой подключённый телефон, кликнуть правой кнопкой и запустить сканирование.
Malwarebytes
Это уже не полноценный антивирус, а специальная утилита. Несмотря на свою простоту и небольшой вес, программа превосходно справляется с поиском рекламных, шпионских и других вредоносных программ.
Популярность утилиты сравнительно небольшая. Но всё больше внимания на неё обращают обычные пользователи. Причина в высоких показателях эффективности.
Работать с утилитой предельно просто. Здесь нужно:
- скачать и запустить приложение;
- нажать на раздел «Проверка» слева в меню;
- в категории «Тип проверка» выбрать «Выборочная»;
- кликнуть по клавише для настройки сканирования;
- настроить объекты сканирования в левом меню, поставив галочки везде, крови проверки на руткиты;
- в правой части отметить своё подключённое мобильное устройство;
- нажать на клавишу запуска сканирования;
- дождаться завершения процедуры.
Когда проверка закончится, откроется список с файлами, которые были распознаны как потенциальная угроза. Их можно перенести в карантин, после чего окончательно удалить.
Если утилита установлена на компьютере, ею можно воспользоваться через проводник, как и в случае с Kaspersky и Avast.
1 Обзор, Настройка Антивируса Anti-Malware» src=»https://www.youtube.com/embed/PSXgmt5ODI0?feature=oembed» frameborder=»0″ allow=»accelerometer; autoplay; clipboard-write; encrypted-media; gyroscope; picture-in-picture» allowfullscreen=»»/>Защитник Windows
Пользователи Windows 10 могут воспользоваться функциями встроенной антивирусной программы, которая является стандартным ПО для борьбы с угрозами на компьютерах и ноутбуках под управлением новой версии ОС.
После очередного обновления функционал защитника расширился, что позволило использовать его для борьбы с вирусами и шпионскими программами.
Если вы решили применить Защитник Windows, потребуется соблюдать такую инструкцию:
- Запустите программу. В новой версии Windows 10 защитника переименовали в Центр безопасности Windows.
- Нажмите на изображение щита для проверки на наличие угроз и вирусов.
- Теперь выберите пункт под названием «Расширенная проверка».
- Поставьте галочку напротив пункта «Настраиваемое сканирование», после чего нажмите на выполнение сканирования сейчас.

- После появления проводника кликните на название своего подключённого заранее через USB мобильного устройства и кликните на «ОК».
- Дождитесь полного завершения сканирования.
Обнаруженные угрозы можно переместить в карантин или сразу удалить.
Сканирование с помощью компьютерных антивирусных программ возможно. Но не всегда точность и эффективность их работы достаточно высокая.
Всё же антивирусные программы для ПК отличаются по функциям и принципу действия от разработок для проверки именно мобильных гаджетов. Потому будет правильно подойти к решению этой проблемы комплексно. А именно просканировать девайс компьютерным ПО, а затем воспользоваться специальным антивирусным приложением для мобильного устройства.
Как не допустить заражение
Буквально несколько рекомендаций для тех, кто хочет минимизировать риски заражения своего смартфона или планшетного компьютера под управлением мобильных операционных систем.
Чтобы на них не проникали вирусы и опасные программы, необходимо:
- Тщательно следить за тем, какая информация доступна на сайтах, что вы скачиваете и какие письма открываете в электронной почте. Часто вирусы скрываются в безобидных на первый взгляд картинках и текстовых файлах. Старайтесь не открывать никакие ссылки и файлы, присылаемые в письмах неизвестными отправителями. Даже если это письмо от знакомого, напишите или позвоните ему. Уточните, отправлял ли он что-то, либо его просто взломали.
- Всегда пользуйтесь защитными программами и антивирусными приложениями. Это касается самих смартфонов и планшетов, а также компьютеров, к которым мобильные устройства подключаются.
- Обновляйте защитное ПО. Следите за актуальными обновлениями. Лучше сразу разрешить программе обновляться автоматически. Так вам не придётся постоянно проверять, вышла новая прошивка или нет.
- Старайтесь не злоупотреблять правами суперпользователя. Для обычных юзеров в этом обычно нет необходимости.
 Это делают энтузиасты и профессиональные пользователи. Root-права делают устройство более уязвимым со стороны других пользователей и вредоносного ПО.
Это делают энтузиасты и профессиональные пользователи. Root-права делают устройство более уязвимым со стороны других пользователей и вредоносного ПО. - Когда загружаете новое приложение, читайте о нём отзывы и смотрите оценки. Если оценки низкие и отзывы плохие, найдите альтернативу этому софту.
- Загружайте исключительно те приложения и игры, которые находятся в Play Market или других официальных маркетах, в зависимости от используемой операционной системы на планшете или смартфоне. Любое стороннее ПО потенциально опасное и таит в себе угрозу.
Многих почему-то смущает наличие антивируса на мобильном устройстве. Некоторые считают его бесполезным и малоэффективным.
Есть и те, кто верит в вирусы только на ПК и ноутбуках. Современный мир активно переходит на смартфоны. Именно они становятся главным объектом злоумышленников.
Через смартфоны люди оплачивают покупки, привязывают банковские карты, проводят операции с электронными денежными системами и пр. Мобильный телефон стал электронным кошельком.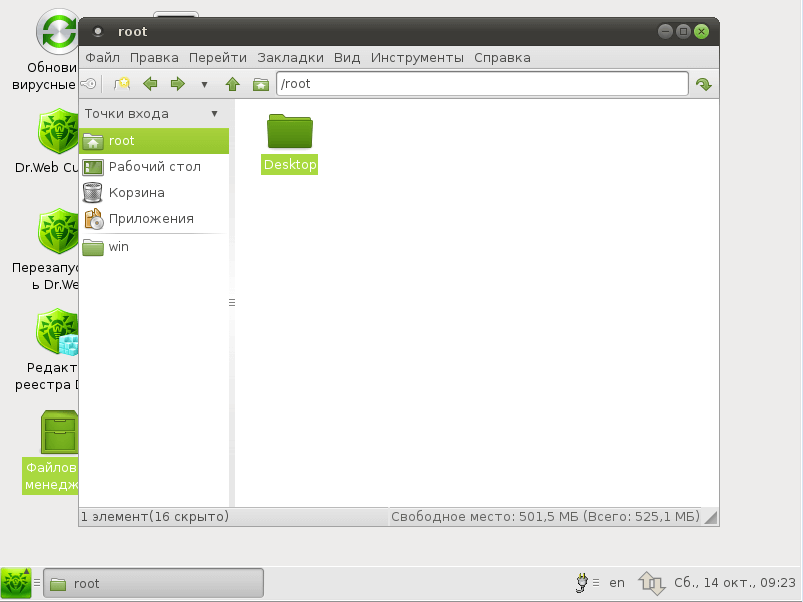 И множество злоумышленников только и ждут, чтобы в защите устройств образовалась брешь, которой они смогут воспользоваться.
И множество злоумышленников только и ждут, чтобы в защите устройств образовалась брешь, которой они смогут воспользоваться.
Да, на 100% защититься только одной антивирусной программой не получится. Но даже она заметно снизит вероятность стать жертвой мошенников и злоумышленников. Плюс не забывайте об элементарных правилах безопасности.
Подведение итогов
Обратите внимание на то, что на компьютере может отобразиться две папки, связанные с компьютером: одна системная, а другая от флешки. Проверять следует обе директории. Тогда вы без проблем сможете просканировать и очистить смартфон от вирусов с помощью компьютера. Надеемся, что у вас всё получилось и никаких неприятностей с телефоном нет. Впредь будьте осторожнее и внимательнее при работе в интернет-сети. Вы можете рассказать в комментариях о том, где и какой вирус вы занесли в своё устройство, чтобы предостеречь остальных людей. Хорошего дня, дорогие друзья!
Вы можете рассказать в комментариях о том, где и какой вирус вы занесли в своё устройство, чтобы предостеречь остальных людей. Хорошего дня, дорогие друзья!
Какой программой лучше почистить компьютер от мусора. Самостоятельное удаление вирусов и рекламы с компьютера
Все чаще пользователей атакуют трояны, вредоносные файлы, которые меняют настройки браузера или системы, постоянно выдают рекламные сайты или вирусные объявления. Защита Windows срабатывает далеко не всегда, и появляется необходимость очистить компьютер от вирусов бесплатно. Это можно сделать несколькими способами.
Как проверить компьютер на вирусы
Проникнуть угрозы в операционную систему могут через интернет, вместе с чужой флешкой или при установке сомнительного софта. Развитие антивирусных продуктов спровоцировало появление более хитрых, сложных шпионских или вредоносных кодов. Сейчас они могут записываться в автозагрузку, автоматически восстанавливаться после удаления. Вылечить компьютер становится сложнее.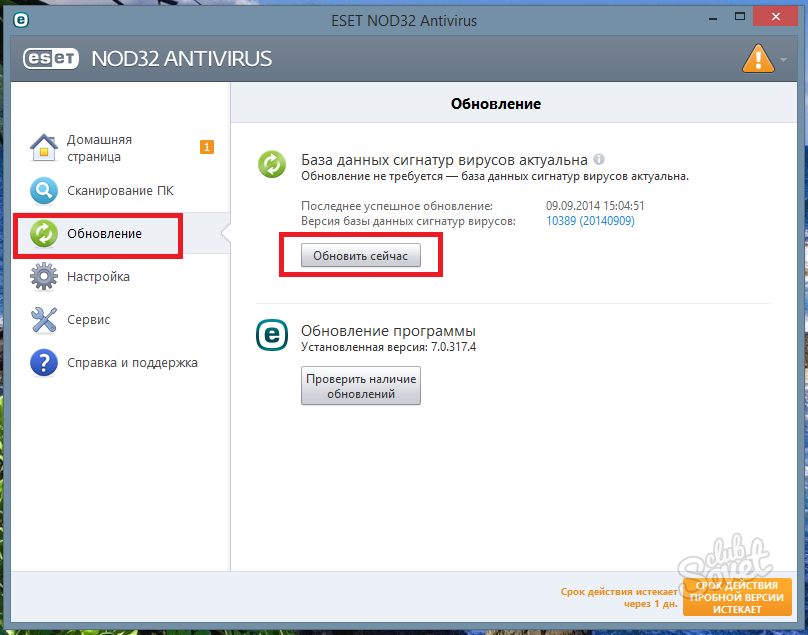 Вот способы, как самостоятельно почистить ноутбук от вирусов:
Вот способы, как самостоятельно почистить ноутбук от вирусов:
- Самый радикальный, жесткий способ, как очистить компьютер от вирусов – переустановить операционную систему. Вместе с вредоносными файлами будет полностью удалены файлы из разделов системы или же с логического диска. Это значит, что программы и документы, которые были на нем, будут утеряны. Вы можете сохранить данные на других дисках, но есть риск, что зараженный файл живет и на них.
- Форматирование диска. Хороший способ, если вы знаете, что вирус засел не в разделе С.
- Возврат к точке восстановления без вредоносных файлов. Операционная система способна откатиться к своему прежнему состоянию, к примеру, вчерашнему, когда черви или трояны еще не проникли в нее. При использовании резервной копии все новые файлы, папки будут удалены и заменены старыми. Подходит, если были поражены только системные данные и директории.
- Воспользоваться любым хорошим антивирусом, к примеру: Доктор Веб (Dr.Web), Касперский или Nod32.
 Сканер обнаружит угрозы, предложит их удалить, лечить или отправить в карантин.
Сканер обнаружит угрозы, предложит их удалить, лечить или отправить в карантин.
Некоторые вирусы очистить не так просто: они открывают окна в браузере с рекламными страницами, проводят скрытые действия. Одно из них – блокировка работы антивирусных утилит. В таких случаях помощь могут оказать онлайн сервисы для первичного запуска сканирования. Вот несколько популярных и эффективных вариантов:
- BitDefender QuickScan – прямо на сайте включается онлайн проверка через облачный сервис;
- Panda ActiveScan – произойдет загрузка специального модуля, который через облачный сервис проверит компьютер на угрозы безопасности;
- HouseCall – проводит поиск шпионских кодов и вирусов онлайн;
- Microsoft Safety Scanner – однократная проверка от компании;
- Kaspersky Security Scan – лечение компьютера от вирусов проводится специальной утилитой. Ее нужно скачать, но работает ПО через облачный сервис.
Лучшие утилиты для чистки компьютера от вирусов
Чтобы очистить компьютер лучше подходят полноценные антивирусы, но можно воспользоваться и специальными утилитами.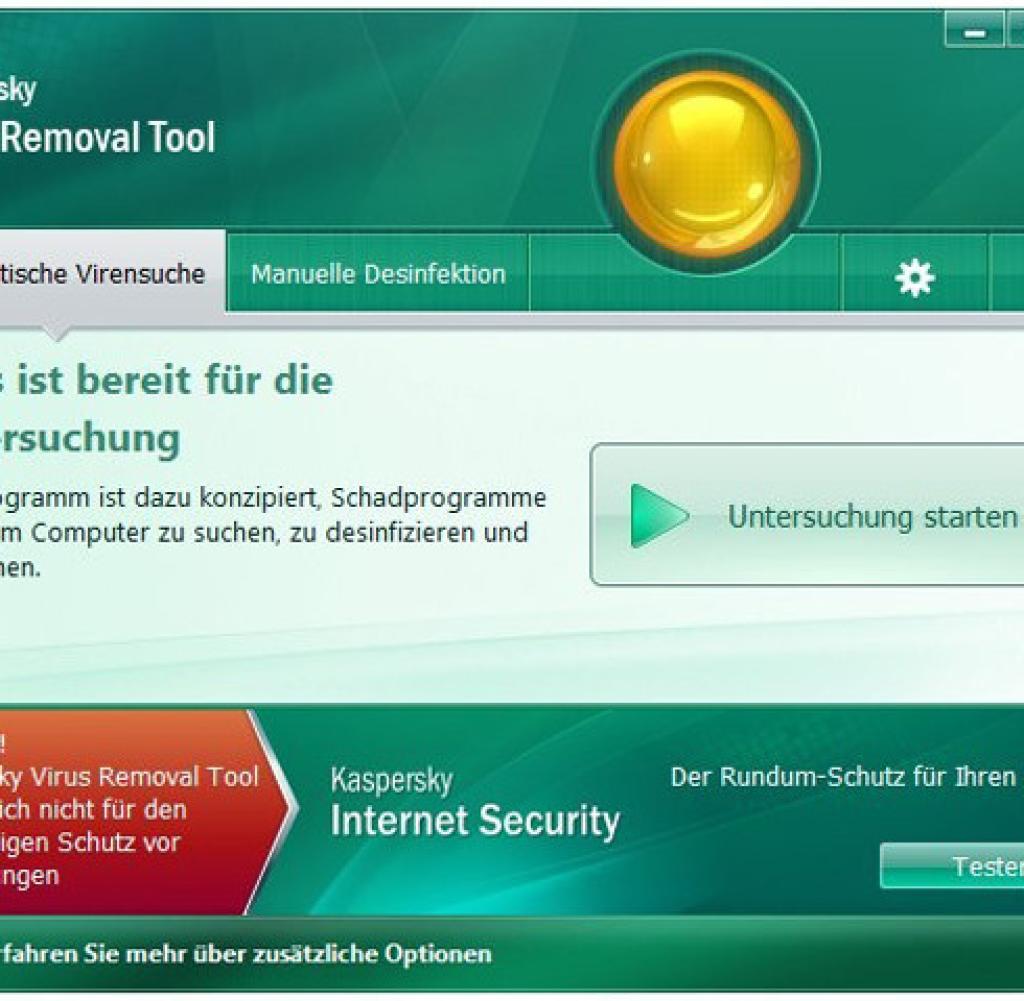 Лучшие из них приведены ниже:
Лучшие из них приведены ниже:
- DR WEB CUREIT – простая бесплатная портативная утилита. Необходимо просто запустить программку и нажать «Начать проверку». Это может занять от 1 до 6 часов (по количеству проверяемых объектов).
- NORTON SECURITY SCAN – еще одно дополнительное средство защиты, которое поможет очистить компьютер от вирусов. Распространяется бесплатно. Работает и доступно пользователю онлайн, контролирует ПК в режиме реального времени.
- Антивирус Касперского – полноценная программа, которая распространяется платно. Существует специальная утилита, которую скачать можно бесплатно – Kaspersky Security Scan.
- AVZ – мощная, популярная утилита, которая позволяет решить даже самые сложные проблемы с вредителями. Очень полезна в случаях, когда не удается зайти в Windows. Запускают ее в безопасном режиме при загрузке системы. Актуальная версия обновляется автоматически бесплатно.
- ESET ONLINE SCANNER – еще один вариант, как очистить бесплатно компьютер от вирусов.
 Установка не требуется, нужно лишь скачать и запустить исполняющий файл.
Установка не требуется, нужно лишь скачать и запустить исполняющий файл. - AVIRA REMOVAL TOOL – не самый удачный вариант очистки компьютера от вирусов, но используют его, потому что распространяется утилита бесплатно.
- AVAST! VIRUS CLEANER TOOL – дополнительная защита от антивируса Avast. Работает автономно в облачном сервисе. Ищет и удаляет шпионские, вредоносные файлы.
- Malwarebytes – очень эффективная программа для удаления рекламных вирусов, которые успешно прячутся от Касперского или Dr.Web. Первый месяц можно пользоваться абсолютно бесплатно, но затем придется прибрести лицензию.
Как почистить компьютер от вирусов самостоятельно
При желании и наличии свободного времени можно провести очистку компьютера самостоятельно. Рекомендуется в самом начале удалить все из корзины, воспользоваться программой CCleaner, которая уничтожит ненужную и лишнюю информацию из реестра, разного рода мусор. Самый простой способ, как очистить компьютер от вирусов – отформатировать жесткий диск. Если важно сохранить данные на нем, следует выбрать более сложный путь, используя антивирус и специальные программы.
Если важно сохранить данные на нем, следует выбрать более сложный путь, используя антивирус и специальные программы.
Очистка и форматирование жесткого диска
Следует понимать, что очистка диска и форматирование – разные вещи. Первая чаще проводится с целью освобождения пространства на нужном разделе с помощью удаления мусорных, временных и битых (нерабочих) файлов. Напрямую на очистку от вредоносных файлов это действие не влияет. Выполнить ее можно следующим образом:
- Зайдите в «Мой компьютер».
- На нуждающемся в очистке диске кликните правой кнопки.
- Выберите пункт «Свойства».
- В открывшемся окне внизу найдите кнопку «Очистка диска» и нажмите на нее.
Форматирование же полностью удаляет все содержимое раздела вместе с вредоносным кодом. Убедитесь, что скопировали все важные данные на временный носитель. Для выполнения нужно:
- Открыть «Мой компьютер».
- Нажать правой кнопкой на нужном разделе.
- В меню выбрать «Форматировать».

- Убрать флажок с пункта «Быстрое».
- Нажать кнопку «Начать».
Использование специальной антивирусной программы
Перед тем как убрать вирусы с компьютера, необходимо зайти в безопасном режиме. Для этого при загрузке компьютера нажимайте F8. Перед этим у вас обязательно должна быть скачана программа AVZ и установлен полноценный антивирус, к примеру, Касперский или Nod32. При переходе в безопасный режим:
- Запустите сразу AVZ.
- Перейдите в меню «Файл», выберите «Восстановление системы».
- Подтвердите все пункты, нажмите «Выполнить».
- После окончания перейдите в раздел «Сервис» и нажмите на «Диспетчер процессов». Удалите все, что не подсвечено зеленым.
- Перейдите в раздел меню «Файл» и нажмите «Мастер поиска и устранения проблем». Проведите очистку системы.
Эти первые действия того, как правильно очистить компьютер от вирусов позволят определить проблемы в системе, местонахождение зараженных файлов и нейтрализовать их, но не удалить. Нужна полноценная антивирусная программа. AVZ подготавливает почву для ее эффективной работы. Выберите полную проверку и дожидайтесь результатов. Все найденные угрозы необходимо удалить. Если после этого продолжает загружаться реклама, самопроизвольно открываются страницы – воспользуйтесь «Malwarebytes».
Нужна полноценная антивирусная программа. AVZ подготавливает почву для ее эффективной работы. Выберите полную проверку и дожидайтесь результатов. Все найденные угрозы необходимо удалить. Если после этого продолжает загружаться реклама, самопроизвольно открываются страницы – воспользуйтесь «Malwarebytes».
Время от времени следует полностью очищать компьютер от вирусов, которые могли накопиться в системе. С чего же начать эту процедуру? Для начала рекомендуем загрузиться в Безопасном режиме . Для этого в момент начала загрузки Windows нажмите клавишу F8 . Для большинства устройств именно эта клавиша приведет в окно вариантов загрузки. Выберите Безопасный режим. В нём ОС запустится без загрузки сторонних программ и нестабильных драйверов. Именно в них часто может «засесть» вредоносное ПО.
Если при этом компьютер вновь уходит на перезагрузку, то вероятно тут уже постарался вирус и повредил системный реестр. Вам потребуется восстановить этот режим с помощью специальных программ установленных на загрузочном носителе.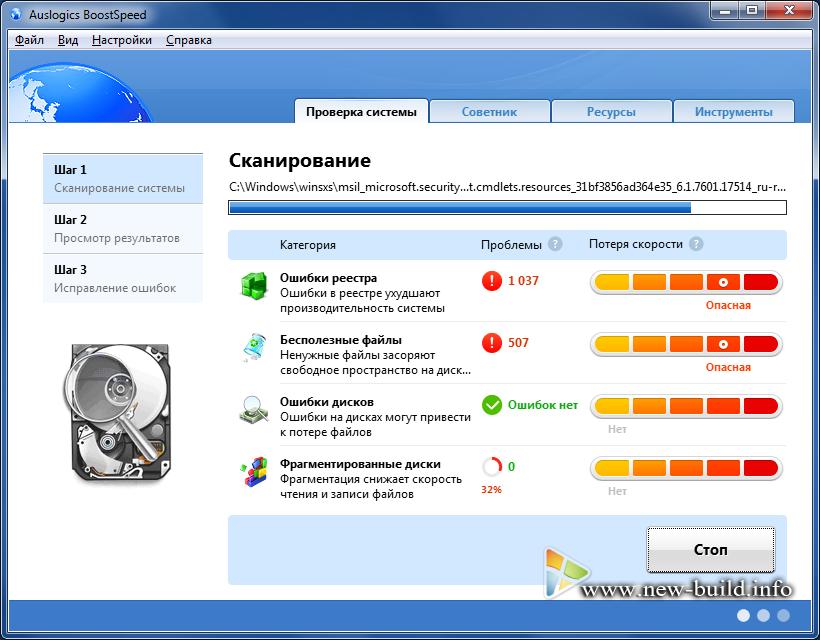
Если есть возможность загрузить систему в обычном режиме откройте окно Выполнить (Win+R) и внесите команду «msconfig ».
Запустится Конфигурация системы , на вкладке Загрузка отмечаем флажком Безопасный режим .
Жмём Применить и Ок для подтверждения и перезагружаемся.
Чистим антивирусами
Загрузившись в Безопасном режиме приступайте к лечению имеющимися у Вас антивирусами и антишпионами. Опишем этот процесс в наиболее популярных и эффективных.
Антивирус CureIt
Скачать CureIt от Доктор Веб можно бесплатно на официальном сайте.
Скачав и установив приступаем к проверке. Можно провести как полную проверку, так и выбрать отдельные элементы, что сократит время и соответственно качество сканирования.
Отмечаете флажками всё, если желаете провериться полностью, после чего жмём «Запустить проверку ».
В таблице снизу есть возможность произвести определенные действия с найденными зараженными файлами. Можно его переместить в хранилище (если не знаете, что это за файл, если что обезвредите позже), обезвредить или пропустить (если это, к примеру, Ваша программа и уверены в её безопасности).
Можно его переместить в хранилище (если не знаете, что это за файл, если что обезвредите позже), обезвредить или пропустить (если это, к примеру, Ваша программа и уверены в её безопасности).
По завершению сканирования получите отчет, сколько и какие угрозы обнаружены.
Утилита Dr.Web CureIt отлично справляется с угрозами, а потому настоятельно рекомендуем к применению.
Чистим Касперским
Мощная программа российского производства. На сайте можно скачать бесплатную версию с базовым функционалом.
Установив, приступайте к сканированию . Ваши действия будут довольно просты, аналогичны работе с предыдущей программой, различия лишь в Интерфейсе. Бесплатно утилитой можно воспользоваться лишь разово.
Используем AVZ
Эта программа бесплатно распространяется на сайте производителя, где её можно без проблем скачать.
Следите, чтобы базы были актуальными. Для обновления запустите Файл – «».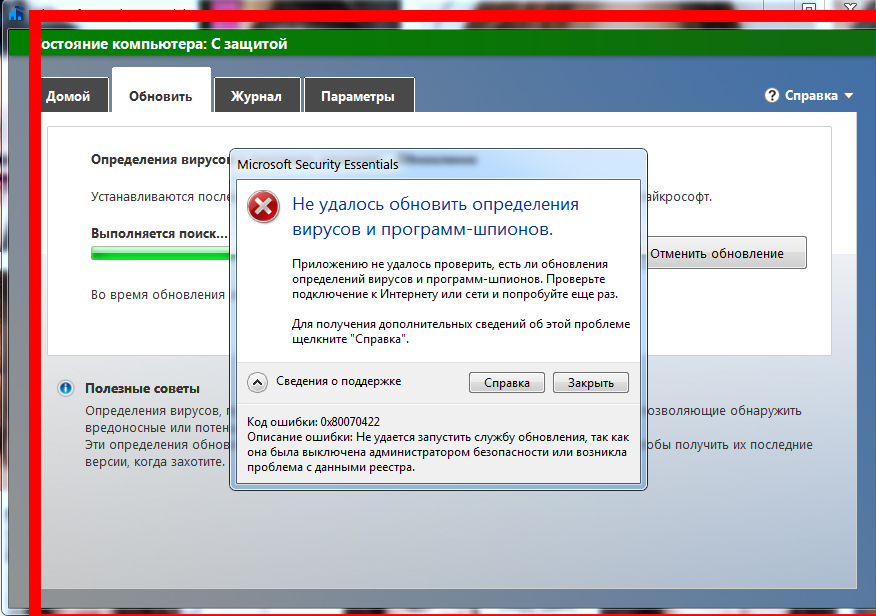
Для проверки – жмем Файл выбираем «Восстановление системы ». Отмечаем нужные пункты и запускаем на выполнение.
Затем идем во вкладку Сервис – «Диспетчер процессов ». Уберите процессы неотмеченные зелёным цветом. Затем Файл/Мастер поиска — «Выполнить очистку операционной системы ».
Другие полезные утилиты
Из других программ можно выделить специальные антишпионы и антивирусы для очистки рекламных вирусов. Пример – в целом платная утилита Malwarebytes Anti-Malware. Однако, некоторыми полезными функциями есть возможность воспользоваться без затрат.
ПО является антишпионом – отлично подходит для обнаружения и удаления шпионских программ. Благодаря ему в браузере не будут открываться ненужные окна, а переходы по сомнительным ссылкам будут блокироваться .
Сканер Malwarebytes способен находить даже те вирусы, которые не способны обнаружить более популярные программы. Однако, к сожалению, лечить он их не умеет – все зараженные файлы помещаются в карантин, удаляются или остаются на месте. Еще один минус – не сканируются заархивированные файлы. Поэтому его использование в качестве основного не рекомендуется, а как дополнительный – в самый раз.
Однако, к сожалению, лечить он их не умеет – все зараженные файлы помещаются в карантин, удаляются или остаются на месте. Еще один минус – не сканируются заархивированные файлы. Поэтому его использование в качестве основного не рекомендуется, а как дополнительный – в самый раз.
Можно просканировать систему онлайн , например, используя ESET Online Scanner. Различных антивирусных программ достаточно много, но большинство из них не являются бесплатными и их эффективность оставляет желать лучшего.
Как очистить память
После завершения лечения и удаления вирусов необходимо позаботиться об очистке оперативной памяти.
Для этого нужно запустить . Его можно найти в меню кнопки Пуск , кликнув по ней правой кнопкой (или «Ctrl+Alt+Del »).
Завершаем ненужные процессы на вкладке Процессы .
Часто распознать вредоносные процессы сможет даже неспециалист. Иногда они могут быть представлены неразборчивой совокупностью символов или иероглифов.
Следующим шагом чистим автозагрузку на соответствующей вкладке. Отключаем лишние приложения.
В некоторых версиях Windows для этого понадобится запустить Конфигурацию системы (как запускать рассказывалось в 1 пункте).
Завершаем очистку
Завершаем весь процесс очисткой корзины .
Затем чистим мусорные файлы реестра программой типа CCleaner или RegCleaner.
Перезагружаемся в обычном режиме.
Доброго времени суток, друзья! Нередко, пользуясь повседневно интернетом, возникает потребность в проверке и очистке компьютера от вирусов. Компьютер может быть заражен вредоносной программой не только из интернета, а и с непроверенных носителей или дисков. Ни каждый пользователь может использовать для защиты своего ПК платное антивирусное ПО. Есть альтернативные решения, благодаря которым можно легко очистить компьютер от вирусов совершенно бесплатно . В этой статье мы рассмотрим эффективные способы по удалению вредоносного кода с ПК.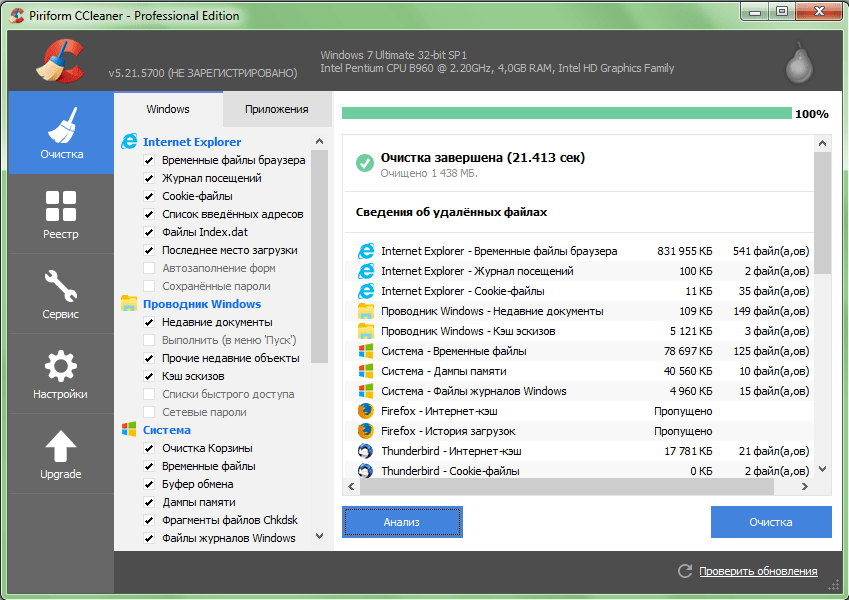
После того, как Вы заметили нестандартное поведение Вашего компьютера (ПК тугодумит, при переходе в браузере открываются сторонние страницы, появляются непривычные надписи на экране монитора и пр.), первым делом нужно запустить систему в безопасном режиме. Для этого при включении компьютера достаточно несколько раз нажать клавишу F8 для вызова меню дополнительных вариантов загрузки,
и после выбрать пункт «Безопасный режим», нажав на Ввод,
В большинстве случаев, система загружается в этом безопасном режиме и после уже можно приступать к очистке ПК от вирусного кода. Но это не всегда помогает, особенно если вредоносное ПО наносит вред реестру операционной системы. В таком случае необходимо отыскать файл для восстановления безопасного режима, открыть его в командной строке, а уже потом пробовать загрузить Windows.
Использование антивирусных программ для очистки компьютера от вредоносных файлов
Когда ПК запуститься в безопасном режиме, необходимо просканировать жесткие диски и оперативную память специальной антивирусной программой на наличие вирусов.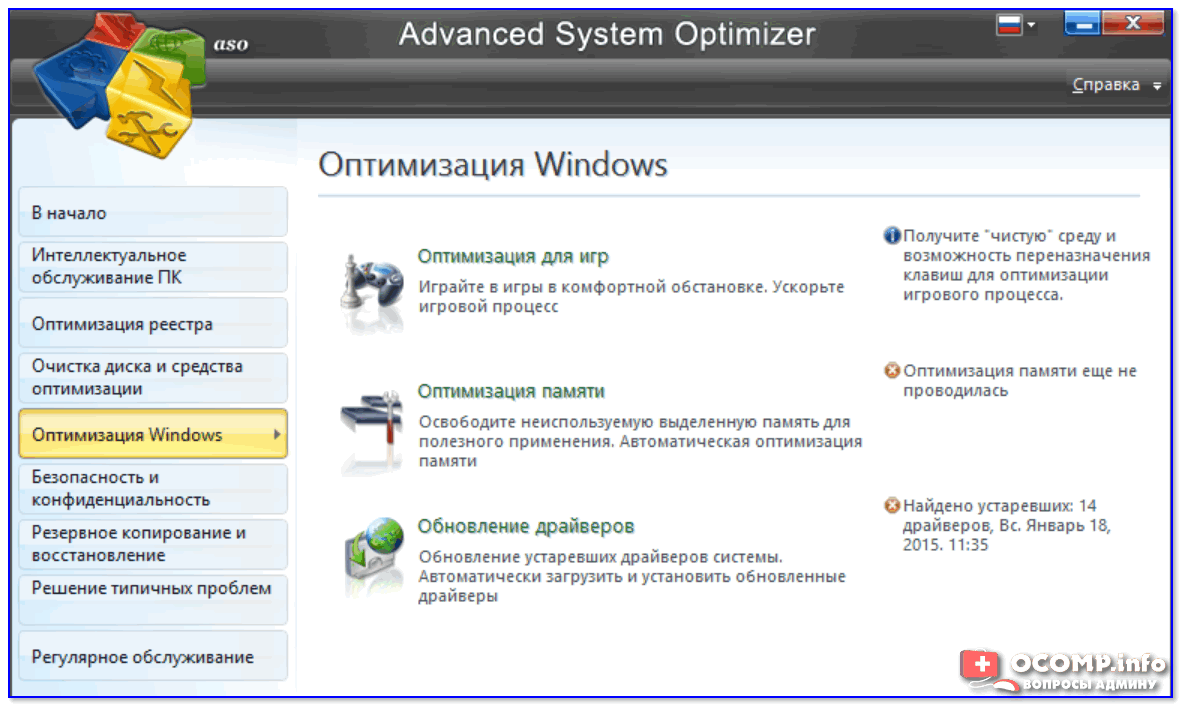 Такие программы есть как платные, так и бесплатные. Мы с Вами остановимся на антивирусных утилитах, которые распространяются бесплатно, либо же есть возможность использовать ПО в пробном режиме (обычно 30-ти дневное бесплатное использование).
Такие программы есть как платные, так и бесплатные. Мы с Вами остановимся на антивирусных утилитах, которые распространяются бесплатно, либо же есть возможность использовать ПО в пробном режиме (обычно 30-ти дневное бесплатное использование).AVZ
Перед Вами бесплатная антивирусная утилита, способна похвастаться наличием расширенного средства контроля, помимо стандартного сканера. В общем, программа неплохо справляется со своей задачей, ликвидируя все вредоносные файлы.Чтобы очистить ПК от вирусов с помощью AVZ, нужно скачать программу с сайта разработчика и выполнить последовательные действия:
— запускаем утилиту;
— заходим в меню «Файл» и нажимаем на «Восстановление системы»;
— далее ставим везде галки и нажимаем на кнопку «Выполнить отмеченные операции»;
— после перейдем в меню «Сервис» и нажмем на пункт «Диспетчер процессов»;
— на этом этапе закрываем все процессы, которые не зеленого цвета;
— запускаем «Мастер поиска» из меню «Файл»;
— производим очистку ОС Windows.

Dr.Web Curelt
Dr.Web Curelt – отличнейший сканировщик компьютера на вирусы, который распространяется бесплатно, если не использовать его в коммерческих целях. Curelt – это по сути версия известного антивируса Dr.Web. Этим софтом можно периодически сканировать ПК на возможные угрозы. От себя скажу, что из множества ситуаций с заражением компьютеров использовал именно эту программу, и она ни разу не подводила меня.Скачать можно по ссылке . Когда Dr.Web Curelt скачан, запускаем загруженный файл и выбираем один из двух видов проверки компьютера.
Быстрая проверка не займет больше нескольких минут (советую использовать этот вид сканирования чисто для профилактики ПК). Полная проверка займет намного больше времени, так как процессор будет напряжен по максимуму. В принципе, при любом выборе, можно будет заниматься своими делами на компьютере, пока Dr.Web будет искать вредоносные программы.
Рекомендую: полную проверку осуществлять, когда есть подозрение на вирусные файлы.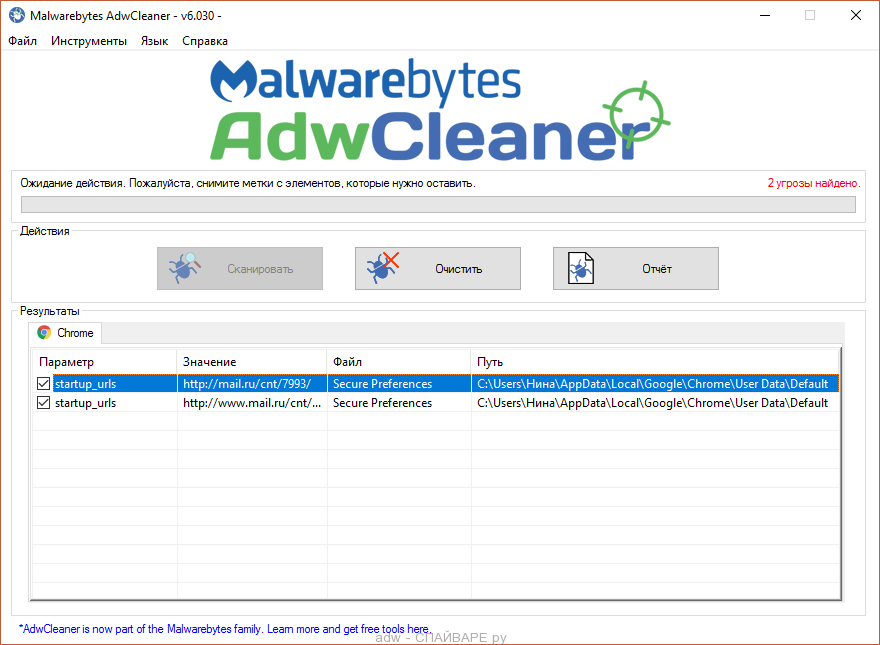
Когда программа полностью просканирует Ваш компьютер, появится окошко с предложением вылечить или удалить зараженные программы или файлы. Если файлы лечению не поддаются, то остается лишь один выход из сложившейся проблемы: безвозвратно удалить, дабы заражение не пошло дальше.
HitmanPro
Не мог я ни упомянуть о замечательном сканировщике вирусов — HitmanPro. Об этом беспощадном убийце узнал я как то при заражении своего компьютера еще в 2013 году. Вирус, который «ел» все ресурсы видеокарты, к сожалению, не могли найти ни штатные антивирусы, ни вышеописанные сканировщики. Немного поюзав по форумам набрел на эту удивительную софтину. За несколько минут блаходаря Хитмену вирус был найден и очищен, после чего видеокарта начала функционировать, как раньше. Вот так вот, друзья!После того случая, данная программа выручает меня каждый день. Используя HitmanPro вместе с вышеописанным антивирусом Dr.Web Curelt, можно быть уверенным в полном очищении ПК от вредоносных файлов.
 Минус Хитмена лишь один – программа платная, однако если нужно очистить разово компьютер, можно зарегистрировать пробную 30-ти дневную версию абсолютно бесплатно. К тому же, в сети гуляет взломанный антивирус HitmanPro, просто нужно будет пропатчить exe файл и пользоваться неоднократно, не потратив ни копейки на лицензию. Скачать утилиту можно по ссылке
Минус Хитмена лишь один – программа платная, однако если нужно очистить разово компьютер, можно зарегистрировать пробную 30-ти дневную версию абсолютно бесплатно. К тому же, в сети гуляет взломанный антивирус HitmanPro, просто нужно будет пропатчить exe файл и пользоваться неоднократно, не потратив ни копейки на лицензию. Скачать утилиту можно по ссылкеЧто нужно делать после очистки компьютера от вирусов
Когда антивирусная система найдет и удалит все вирусы, нужно окончательно удостовериться, что ни один вирус не остался ни на винчестере, ни в памяти. Для этого делаем следующее:— очищаем корзину и по возможности временные файлы Windows;
— удалим ненужные программы в ветке реестра HKEY_CURRENT_USER/ Software путем нажатия клавиши «Delete» ( я уже описывал в соответствующей статье).
На этом все! Всех благ!
Привет, друзья! В этой небольшой статье поговорим о том, как очистить компьютер от вирусов бесплатно и и в то же время эффективно. И речь пойдет про тот случай, когда зараза проникла на ПК при уже действующем антивирусе.
Думаю, что многие из вас встречались с таким случаем, когда при работающей антивирусной программе с актуальными базами, все равно происходит заражение и начинаются непонятные глюки.
А поможет нам в решении данной беды одна маленькая но очень мощная программка, которая называется Dr.Web CureIt! Она представляет собой эдакую лечащую антикризисную утилиту от русских разработчиков.
Также следует особо подчеркнуть, что она совершенно бесплатна и не требует установки в систему. То есть вашему действующему антивирусу данное приложение никак не повредит.
На момент написания статьи, сам файл весил около 130 Мб. Запускаем его:
Нас попросят согласиться с лицензией и передачей статистики, делаем это:
И в принципе, на этом шаге можно приступать к очистке системы от вирусов, нажав на кнопку «Начать проверку»:
Dr.Web CureIt! начнет свою невидимую работу, в завершении которой выдаст список найденный угроз:
Как видим на картинке выше, по умолчанию программа сама нечего не делает с обнаруженными зловредами. Поэтому нам надо в поле «Действие» выбрать значения «Вылечить» или «Удалить» и обязательно нажать кнопку «Обезвредить»:
Поэтому нам надо в поле «Действие» выбрать значения «Вылечить» или «Удалить» и обязательно нажать кнопку «Обезвредить»:
Вот теперь очистка компьютера от вирусов доведена до логического завершения. Но это мы рассмотрели такой экспресс-метод сканирования. Так сказать, на быструю руку.
А ведь у этого приложения еще есть и дополнительные настройки, которые мы сейчас рассмотрим. Итак, на первоначальном этапе сканирования можно выбрать раздел «Выбрать объекты для проверки»:
В открывшемся окне следует отметить галками все доступные пункты можно снова запускать проверку:
Но теперь она займет гораздо больше времени, поскольку при таком раскладе программе нужно проверить больше системных разделов и каталогов. Также можно выбрать пункт «Щелкните для выбора фалов и папок»:
Таким образом можно указать только определенные каталоги для сканирования. Чтобы автоматизировать операции по удалению зловредов, можно нажать на значок ключика и активировать пункт «Автоматически применять действия. ..»:
..»:
В таком случае, программа будет без вмешательства пользователя производить лечение вирусов, либо перемещать их в карантин для изоляции:
Ну что же, друзья, вот мы с вами вместе и узнали простой способ того, как очистить компьютер от вирусов бесплатно и в то же время совершенно просто. А уже в следующей статье, поговорим об удалении из системы.
В завершении обязательно нужно сказать о том, что лечащая утилита Dr.Web CureIt! не раз была опробована автором статьи в боевых условиях и всегда показывала хороший результат.
Кстати, именно она очень часто используется при обнаружении на компьютеров вирусов, которые блокируют вход в социальные сети ВКонтакте и Одноклассники. А ведь многие люди просто жить не могут без них.
Ну да ладно, на этом все пока и в конце посмотрите видео про дешевые понты.
Быстро почистить компьютер от вирусов. Полная очистка компьютера от вирусов. Удалить все вирусы на ноутбуке с помощью Dr.Web LiveDisk
Инструкция
Начните с самого простого и главного – установите антивирус.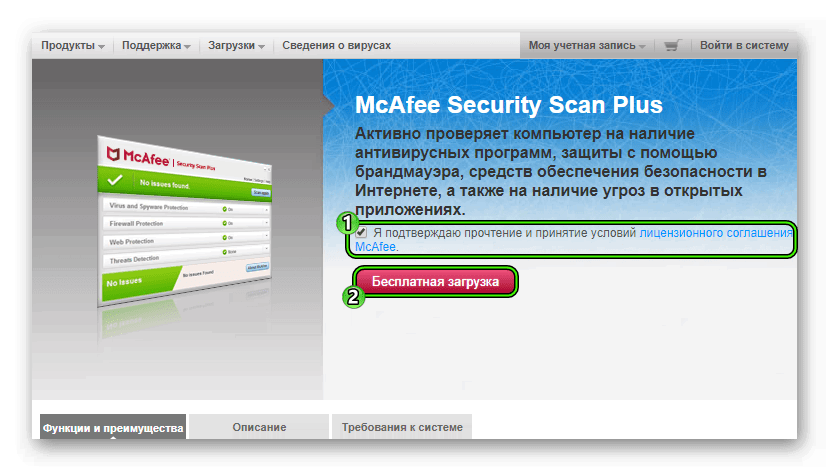 Лучше это сразу после установки операционной системы, но если данный шаг не был предпринят, то делайте это сейчас. Выбор остаётся за вами. Основное правило – во время сканирования ваш должен быть отключён от любой сети, особенно от . Самый простой способ сделать это – вынуть все сетевые шнуры и беспроводные адаптеры, но можно и вручную отключить каждое соединение.
Лучше это сразу после установки операционной системы, но если данный шаг не был предпринят, то делайте это сейчас. Выбор остаётся за вами. Основное правило – во время сканирования ваш должен быть отключён от любой сети, особенно от . Самый простой способ сделать это – вынуть все сетевые шнуры и беспроводные адаптеры, но можно и вручную отключить каждое соединение.
Перезагрузите ваш компьютер и зайдите в безопасный режим (F8 во время загрузки). Запустите предварительно установленный антивирус и найдите пункт «сканирование локальных дисков». Во время настройки сканирования поставьте галочки на все, необходимые вам пункты. Основные из них – действия с заражёнными объектами. Выберите «лечить автоматически» и «отправлять в карантин, если невозможно вылечить».
Дождитесь завершения сканирования. Это процесс займёт от 30 минут до нескольких часов, в зависимости от мощности вашего ПК и объёма жёсткого диска. Теперь перезагружайтесь и наслаждайтесь «чистой» системой.
Иногда система настолько заражена, что не в состоянии вылечить сама себя, а порой даже не позволяет установить антивирус.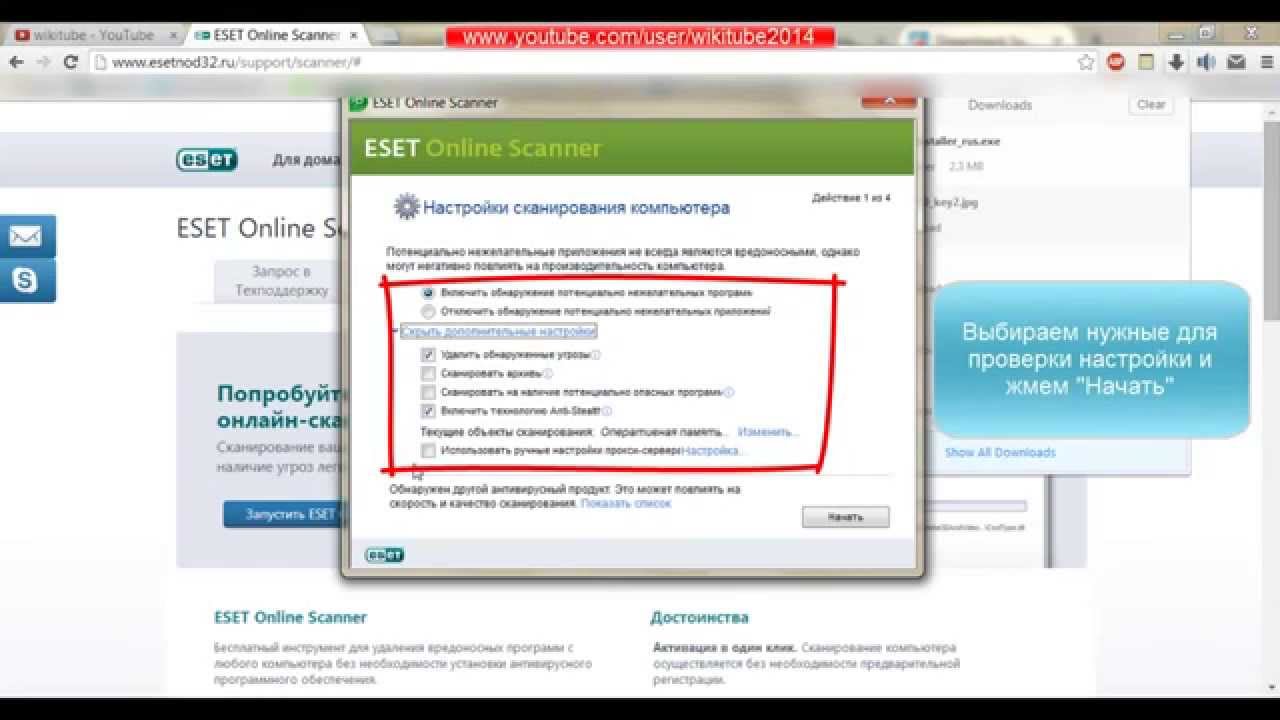 В такой ситуации Вам потребуется ещё один компьютер.
В такой ситуации Вам потребуется ещё один компьютер.
Извлеките заражённый жёсткий диск из системного блока и подключите его к другому ПК. Теперь повторите шаг 2.
Здравствуйте друзья . В этом уроке я покажу Вам как почистить компьютер от мусора и ненужных файлов. Ведь не секрет, что весь хлам, который есть на наших компьютерах, не несёт какой-то пользы нашей системе, а в некоторых случаях наоборот может быть причиной торможения компьютера и различных глюков.
Давайте я покажу Вам, как можно почистить компьютер от мусора и ненужных файлов проделав несколько несложных шагов.
Чистка Реестра и удаление ненужных файлов
Используя бесплатную программу CCLEANER, мы можем и удалить огромное количество хлама. Скачайте последнюю версию с официального сайта: https://piriform.com .
Установите программу ССleaner и запустите её. Перейдите на вкладку Реестр
, убедитесь, что все галочки в разделе Целостность реестра
установлены и после этого нажмите Поиск проблем
.
Спустя несколько секунд будут найдены все ненужные записи. Для их очистки нажмите Исправить и в открывавшемся окне Исправить отмеченные .
Теперь откройте первую вкладку – Очистка . Здесь можете посмотреть какие галочки стоят в разделе Windows и Приложения . Я обычно всё оставляю по умолчанию и жму Анализ .
По завершению мы видим список всех файлов (хлам ), которые можно удалить. Также указан их размер (почти 1 гигабайт). Нажимаем Очистка , чтобы всё это дело удалить.
Чистка системного диска: папки TEMP, Очистка диска
На пути к следующему шагу нам нужно очистить папки TEMP , в которых хранятся временные файлы, и выполнить «Очистку диска», которая позволяет почистить компьютер от ненужных файлов используя стандартные инструменты системы. Некоторые функции уже выполнила программа CCLEANER, но я вас уверяю ручная проверка не будет лишней!
Откройте раздел Компьютер
, далее системный диск (C:) и следующие папки: Windows
– TEMP
.
Содержимое папки TEMP можно полностью удалять. Здесь хранятся временные файлы, и они не несут никакой пользы. Если будут появляться ошибки, например, «Данные файлы используются «, то мы просто жмём «Пропустить всё «. Обычно не получается удалить минимальное количество файлов!
В Windows есть ещё одна временная папка и добраться до неё проще всего следующим способом. Нажмите Пуск и в строку поиска введите запрос %TEMP% . Папка Temp отобразится в найденном.
В Windows 8 и 10 поиск можно запустить сочетанием клавиш WIN+Q .
Найденную папку нужно открыть и очистить содержимое!
После очистки папок ТЕМП не забудьте выполнить «очистку диска» стандартными средствами системы. Для этого нажмите по системному диску правой кнопкой мыши и выберите пункт «Свойства «.
На вкладке «Общие » есть кнопка «Очистка диска «. Жмём её для анализа ненужных файлов.
Спустя пару минут программа предложит удалить определенное количество файлов. Устанавливаем все галочки и жмём «ОК
«.
Устанавливаем все галочки и жмём «ОК
«.
Если Вы недавно обновляли систему, то в этом окне вы увидите ещё дополнительную кнопку «».
Нажмите её, чтобы удалить временны файлы, которые были скачаны для обновления Windows.
Важно! Если у Вас мало места на системном разделел, то я советую прочитать мой урок: . Там я рассказал 10 крутых фишек, для чистки системного диска
Проверка компьютера на вирусы: Dr.Web CureIt
Один из важных шагов при чистке компьютера от ненужных файлов – это конечно-же . Для этого на понадобится утилита от Доктор Веб! Скачайте последнюю версию на официальном сайте .
Запустите Dr.Web CureIt (не требует установки ) и после принятия соглашения жмите «Продолжить » и «Начать проверку «.
Примерно в течение 15 минут система будет проверена на наличие вредоносных программ. Если вирусы будут найдены, то программа предложит их обезвредить.
Чтобы почистить компьютер от мусора, недостаточно просто удалить старые и ненужные файлы. Следует не забывать и про автозагрузку, которая также может забиваться различным хламом!
Следует не забывать и про автозагрузку, которая также может забиваться различным хламом!
Возвращаемся к ранее установленной программе CCleaner и переходим в раздел «». Здесь мы увидим все программы, которые запускаются вместе с компьютером. Я советую выделить ненужный софт и нажать кнопку «Выключить «.
К ненужному софту я отношу все программы, которые не используются сразу после включения компьютера. Их можно запустить вручную при первой необходимости.
Удаление ненужных программ. 2 способа
Если вы решили почистить компьютер от мусора , то многие программы могут стать ненужными, если просто взять и задуматься, как часто мы их используем? Некоторые пользователи устанавливают в свою систему всё подряд без раздумий. Пришла пора проанализировать софт и очистить компьютер от ненужных программ .
Сделать это можно, к примеру, стандартными средствами системы зайдя в Пуск – Панель управления – Удаление программы.
После запуска Revo Uninstaller
вы также увидите список всех программ и нажатие по любой из них вызывает функцию «Удалить
«.
Но здесь сразу после удаления программы нам предлагают выполнить поиск оставшихся следов. Выбираем «Умеренный поиск » и жмём «Далее «.
Сначала будут найдены оставшиеся пункты в реестре. Выделяем то что указано жирным и жмём «Удалить «.
А на следующем шаге программа найдёт оставшиеся файлы и папки. Их тоже нужно выделить и нажать «Удалить «.
Удаление дублей
Время от времени на вашем жестком диске могут появляться одинаковые файлы. Сегодня вы скачали фильм, а через полгода забыли про него и скачали повторно, музыку то скачиваете, то теряете, фотки закачиваете с телефона на компьютер по несколько раз. Всё это приводит к скапливанию на компьютере дублей .
Вручную искать одинаковые файлы очень затруднительно, поэтому давайте использовать специальную программы.
Возвращаемся к уже знакомой нам программе CCleaner и открываем раздел Сервис , вкладка Поиск дублей . Здесь много различных параметров, которые можно настраивать под свои потребности. Я для примера ничего не настраиваю, а просто жму «Найти «.
Спустя несколько минут поиск файлов-дубликатов будет завершён. Внимательно изучив я вижу, что у меня на компьютере есть пару одинаковых видеороликов, которые можно смело удалять.
Я не вдаюсь здесь в подробности, потому как программа нашла много файлов и для удаления всего хлама нужно затратить достаточно много времени на анализ. Но думаю суть этой функции ясна!
До этого момента мы разбирались, как почистить комп от мусора в самой Windows, используя стандартные и сторонние программы. Но не стоит забывать, что компьютер и ноутбук нужно чистить ещё и изнутри .
Не забывайте хотя бы раз в год заглядывать внутрь системного блока и прочищать его от пыли, а также наносить новую термопасту на процессор. Слежение за температурой комплектующих также не будет лишней. По этой теме советую прочитать мой урок: . Используя полученные знания, вы будете знать, перегревается ваше устройство или нет!
Теперь вы знаете, как почистить компьютер от ненужных файлов, мусора и программ. На этом всё, спасибо за внимание, желаю удачи!
Есть много признаков того, что на компьютере появился вирус. Если машина начинает работать исключительно медленно или удаляет файлы, повреждает их без видимой на то причины, возможно, это компьютерный вирус. Кроме того, если компьютер самостоятельно открывает приложения, вызывает панель инструментов или осуществляет какие-либо операции без пользователя, то он поражен зловредной разработкой. Чтобы снизить вероятность заражения вирусами, следует запускать антивирусное программное обеспечение хотя бы один раз в месяц.
Но что делать, если подозрения подтвердились? Как бесплатно почистить компьютер от вирусов? Далее представлено два самых простых способа удаления компьютерных вредителей из системы.
Удалить все
Самый простой вариант удаления вирусов доступен на каждом ПК. Данный способ, касающийся того, как удалить вирусы с компьютера, прост, надежен и эффективен, но имеет отрицательную сторону.
Чтобы быть абсолютно уверенным, что удалены все вредители, следует полностью отформатировать жесткий диск. Вирусы не смогут избежать удаления. Это хорошая идея, но только в безвыходных ситуациях, например, если не удастся найти вирусы по каким-либо причинам. Тем не менее, это означает, что вся информация из ПК будет потеряна, так как сохранение файлов или удаление только их части вернет зараженные элементы обратно, поражая всю систему.
Имеется и другой способ того, как бесплатно почистить компьютер от вирусов, не такой кардинальный. Для этого следует использовать резервное копирование важных файлов заранее. Это нужно делать хотя бы раз в месяц. Нужно найти все файлы, которые должны быть сохранены, и скопировать их в отдельную систему хранения данных. Их желательно записать на компакт-диск.
Бесплатное антивирусное программное обеспечениеКак бесплатно почистить компьютер от вирусов? Еще один вариант — использовать бесплатное антивирусное ПО. Есть много программ, доступных для свободного скачивания, они предназначены для поиска компьютерных вредителей и удаления их. Но перед тем как скачать и установить антивирус на комп, следует быть уверенным, что это действительно то, что вам нужно, так как многие бесплатные программы содержат вредные разработки-шпионы или вирусы. Во-первых, нужно изучить программу, которая была выбрана, перед загрузкой. Нужно найти авторитетную информацию о том, как антивирус работает, не содержит ли он скрытых вредоносных материалов. Если все отзывы положительные, данный продукт, вероятно, безопасен. Этот способ, касающийся того, как бесплатно почистить компьютер от вирусов, эффективный, он позволяет сохранить всю информацию на ПК.
Меры предосторожности
Следует быть очень внимательным при установке нового ПО. Если программа попросит пользователя установить любую панель инструментов или другие дополнения, этого делать не надо. Панели инструментов обычно содержат шпионское программное обеспечение, которое будет замедлять работу компьютера.
Все чаще пользователей атакуют трояны, вредоносные файлы, которые меняют настройки браузера или системы, постоянно выдают рекламные сайты или вирусные объявления. Защита Windows срабатывает далеко не всегда, и появляется необходимость очистить компьютер от вирусов бесплатно. Это можно сделать несколькими способами.
Как проверить компьютер на вирусы
Проникнуть угрозы в операционную систему могут через интернет, вместе с чужой флешкой или при установке сомнительного софта. Развитие антивирусных продуктов спровоцировало появление более хитрых, сложных шпионских или вредоносных кодов. Сейчас они могут записываться в автозагрузку, автоматически восстанавливаться после удаления. Вылечить компьютер становится сложнее. Вот способы, как самостоятельно почистить ноутбук от вирусов:
- Самый радикальный, жесткий способ, как очистить компьютер от вирусов – переустановить операционную систему. Вместе с вредоносными файлами будет полностью удалены файлы из разделов системы или же с логического диска. Это значит, что программы и документы, которые были на нем, будут утеряны. Вы можете сохранить данные на других дисках, но есть риск, что зараженный файл живет и на них.
- Форматирование диска. Хороший способ, если вы знаете, что вирус засел не в разделе С.
- Возврат к точке восстановления без вредоносных файлов. Операционная система способна откатиться к своему прежнему состоянию, к примеру, вчерашнему, когда черви или трояны еще не проникли в нее. При использовании резервной копии все новые файлы, папки будут удалены и заменены старыми. Подходит, если были поражены только системные данные и директории.
- Воспользоваться любым хорошим антивирусом, к примеру: Доктор Веб (Dr.Web), Касперский или Nod32. Сканер обнаружит угрозы, предложит их удалить, лечить или отправить в карантин.
Некоторые вирусы очистить не так просто: они открывают окна в браузере с рекламными страницами, проводят скрытые действия. Одно из них – блокировка работы антивирусных утилит. В таких случаях помощь могут оказать онлайн сервисы для первичного запуска сканирования. Вот несколько популярных и эффективных вариантов:
- BitDefender QuickScan – прямо на сайте включается онлайн проверка через облачный сервис;
- Panda ActiveScan – произойдет загрузка специального модуля, который через облачный сервис проверит компьютер на угрозы безопасности;
- HouseCall – проводит поиск шпионских кодов и вирусов онлайн;
- Microsoft Safety Scanner – однократная проверка от компании;
- Kaspersky Security Scan – лечение компьютера от вирусов проводится специальной утилитой. Ее нужно скачать, но работает ПО через облачный сервис.
Лучшие утилиты для чистки компьютера от вирусов
Чтобы очистить компьютер лучше подходят полноценные антивирусы, но можно воспользоваться и специальными утилитами. Лучшие из них приведены ниже:
- DR WEB CUREIT – простая бесплатная портативная утилита. Необходимо просто запустить программку и нажать «Начать проверку». Это может занять от 1 до 6 часов (по количеству проверяемых объектов).
- NORTON SECURITY SCAN – еще одно дополнительное средство защиты, которое поможет очистить компьютер от вирусов. Распространяется бесплатно. Работает и доступно пользователю онлайн, контролирует ПК в режиме реального времени.
- Антивирус Касперского – полноценная программа, которая распространяется платно. Существует специальная утилита, которую скачать можно бесплатно – Kaspersky Security Scan.
- AVZ – мощная, популярная утилита, которая позволяет решить даже самые сложные проблемы с вредителями. Очень полезна в случаях, когда не удается зайти в Windows. Запускают ее в безопасном режиме при загрузке системы. Актуальная версия обновляется автоматически бесплатно.
- ESET ONLINE SCANNER – еще один вариант, как очистить бесплатно компьютер от вирусов. Установка не требуется, нужно лишь скачать и запустить исполняющий файл.
- AVIRA REMOVAL TOOL – не самый удачный вариант очистки компьютера от вирусов, но используют его, потому что распространяется утилита бесплатно.
- AVAST! VIRUS CLEANER TOOL – дополнительная защита от антивируса Avast. Работает автономно в облачном сервисе. Ищет и удаляет шпионские, вредоносные файлы.
- Malwarebytes – очень эффективная программа для удаления рекламных вирусов, которые успешно прячутся от Касперского или Dr.Web. Первый месяц можно пользоваться абсолютно бесплатно, но затем придется прибрести лицензию.
Как почистить компьютер от вирусов самостоятельно
При желании и наличии свободного времени можно провести очистку компьютера самостоятельно. Рекомендуется в самом начале удалить все из корзины, воспользоваться программой CCleaner, которая уничтожит ненужную и лишнюю информацию из реестра, разного рода мусор. Самый простой способ, как очистить компьютер от вирусов – отформатировать жесткий диск. Если важно сохранить данные на нем, следует выбрать более сложный путь, используя антивирус и специальные программы.
Очистка и форматирование жесткого диска
Следует понимать, что очистка диска и форматирование – разные вещи. Первая чаще проводится с целью освобождения пространства на нужном разделе с помощью удаления мусорных, временных и битых (нерабочих) файлов. Напрямую на очистку от вредоносных файлов это действие не влияет. Выполнить ее можно следующим образом:
- Зайдите в «Мой компьютер».
- На нуждающемся в очистке диске кликните правой кнопки.
- Выберите пункт «Свойства».
- В открывшемся окне внизу найдите кнопку «Очистка диска» и нажмите на нее.
Форматирование же полностью удаляет все содержимое раздела вместе с вредоносным кодом. Убедитесь, что скопировали все важные данные на временный носитель. Для выполнения нужно:
- Открыть «Мой компьютер».
- Нажать правой кнопкой на нужном разделе.
- В меню выбрать «Форматировать».
- Убрать флажок с пункта «Быстрое».
- Нажать кнопку «Начать».
Использование специальной антивирусной программы
Перед тем как убрать вирусы с компьютера, необходимо зайти в безопасном режиме. Для этого при загрузке компьютера нажимайте F8. Перед этим у вас обязательно должна быть скачана программа AVZ и установлен полноценный антивирус, к примеру, Касперский или Nod32. При переходе в безопасный режим:
- Запустите сразу AVZ.
- Перейдите в меню «Файл», выберите «Восстановление системы».
- Подтвердите все пункты, нажмите «Выполнить».
- После окончания перейдите в раздел «Сервис» и нажмите на «Диспетчер процессов». Удалите все, что не подсвечено зеленым.
- Перейдите в раздел меню «Файл» и нажмите «Мастер поиска и устранения проблем». Проведите очистку системы.
Эти первые действия того, как правильно очистить компьютер от вирусов позволят определить проблемы в системе, местонахождение зараженных файлов и нейтрализовать их, но не удалить. Нужна полноценная антивирусная программа. AVZ подготавливает почву для ее эффективной работы. Выберите полную проверку и дожидайтесь результатов. Все найденные угрозы необходимо удалить. Если после этого продолжает загружаться реклама, самопроизвольно открываются страницы – воспользуйтесь «Malwarebytes».
Обязательно каждый, кто поработал а Сети некоторое время обязательно столкнётся с вопросом: как очистить компьютер от вирусов? В первую очередь скачиваем хороший антивирус (т.е. любой бесплатный, например avast) с новой антивирусной базой, для глубокой проверки всех жестких дисков на присутствия этой дряни и различных программ, которые могут причинить вред компьютеру.
Перед проверкой, желательно зайти в безопасный режим, часто компьютер выходит из строя не по причине заражения всякой пакостью, а из-за сбоя программ или системы. Для входа в безопасный режим при перезагрузке удерживайте клавишу F8, потом перед вами появится черный экран, на котором будет меню выбора, там вы и найдете указанный выше режим загрузки компьютера. Режим безопасности запустит ваш компьютер без загрузки многих драйверов, это обеспечит качественную антивирусную проверку. Почему так? Дело в том, что антивирус в обычном загрузочном режиме операционной системы, не проверит многие программы и драйвера, так как они в данный момент задействованы операционной системой.
Если бы антивирусы при простой загрузке операционной системы проверяли бы такие файлы, то операционная система бы кратковременно выходила бы из строя (зависание, перезагрузки, ошибки операционной системы и т.д.), тем самым не давая до конца произвести антивирусную проверку. По этой причине производители антивирусов запретили антивирусным программам доступ к этим файлам когда они используются системой.
Часто один антивирус может не заменить присутствующий вирус, попробуйте воспользоваться утилитой Dr.web Cureit, ее можно скачать с интернета,т.е. очистить компьютер от вирусов бесплатно И проведите вторично глубокую проверку, обычно зараза находиться, если он есть. Итак, скачиваем к себе на компьютер утилиту t. Открывается страница.
Жмем здоровенную зеленую кнопку «Далее». И удивляемся (обведено красным), что если пользоваться бесплатно, то эта утилита соберет кучу информации с вашего компьютера и отошлёт хозяину- доктору Веб. Если мы отказываемся отсылать статистику, то жмем кнопку «Я отказываюсь отправить статистику» и вы лишены скачивания бесплатной утилиты. А если вы согласны отослать данные о своем компьютере — жмите другую кнопку, скачиваете утилиту и проверяйте свой компьютер. Мы согласились. Открывается лицензия.
Отмечаем галочкой чекбокс «Я принимаю условия Лицензионного Соглашения» и жмем кнопку «Продолжить». Скачивается исполнительный файл cureit.exe Запускаем его. Видим окно.Жмем «Запустить»
Ставим галочку — соглашаемся. нажимаем «Продолжить».
Жмем здоровенную кнопку «Начать проверку». Вот проверка и началась (уже и вирусы найдены).
И видим результат:
Ну а дальше всё понятно: нажимаем кнопку «Обезвредить». Часто вирусы сидят в автозагрузке программ. Поэтому посмотрим и почистим автозагрузку программ. Для этого нажмите Пуск — выполнить, и выполните слово в форме, где написано «Найти программы и файлы» . далее откроется окно, в котором и нажмите на
Вы увидите настройку системы, вам нужен раздел автозагрузки. Программы помеченные галочкой, могут быть заражены, или прям среди тех программ вы можете найти троянскую программу или сам вирус, которые без вашего ведома загружается в систему. Чаще всего заражаются такие файлы (C:WINDOWSINF*.exe / %windir%system328353.exe и C:WINDOWSsecuritysmss.exe / %windir%system32smphost.exe), по этому пути мы можем увидеть где находится вредоносный загружаемый объект
Вспоминайте, устанавливали вы эти программы, если не устанавливали, то уберите с них галочки. Один из самых опасных вирусов это svchost.exe, он умеет выдавать себя за нужные программы и службы которыми пользуется компьютер. Диспетчер задач имеет примерно шесть таких служб, если этот файл имеется в режиме автозагрузки, удалите его немедленно, так как этот файл не должен присутствовать в автозагрузке. Очень часто программы которые могут навредить операционной системе находятся в папке для восстановления системы (WINDOWS), придется удалять всю папку. Так же нужно очистить папки с временными файлами (temp, в каждой операционной системе название папки может быть другим), и интернет закладками страницами и т.д.
Для очищение временных файлов и интернет хвостов воспользуйтесь специальными программами (например Ccleaner) которые чистят реестр виндовса, исправляют ошибки в реестре и самой операционной системе и т.д. Часто специалисты шутят, просто переустанови систему и вируса не будет. Это обычно помогает, но если у вас мало времени, и не охота заново устанавливать все программы, то лучше воспользоваться другим способом. В первую очередь скачайте несколько антивирусов.
Вначале установите и обновите один, и проведите им сканирование системы, после чего удалите первый антивирус, и таким же образом установите второй и т.д. Так как один антивирус может не увидеть заразу, а другой может его найти. Желательно не ставить два антивируса одновременно, это может привести к конфликтованию, так как каждый из антивирусов будет считать себя главным. Это может привести к большим тратам компьютерных ресурсов (оперативная память, сильная нагрузка на процессор и т.д.), что приведет к зависанию или сильному торможению компьютера.
Если у вас много информации на компьютере и вам не охота пол дня тратить на антивирусную проверку, поставьте компьютер на проверку ночью, а утром уже посмотрите отчет антивируса. Обычно вирусы социальных сетей находятся в файле hosts, в котором много разных строк. Особое внимание нужно обратить на 127.0.0.1 localhost, если в нем засела зараза, то в нем будут необычные надписи, с которыми вы до этого не встречались.
Это ведет к блокировке сайта например, социальных сетей. Если у вас такие проблемы обратите внимания на файл hosts который расположен C:WINDOWSsystem32driversetchosts, где вирус мог дописать свои данные в строках, которые нужно удалить, и доступ к сайту вернется. В большинстве случаев проблема очистки компьютера от вирусов предложенными способами успешно решается. Удачи!
Короткое видео по очистке компа от вирусной заразы
Как удалить вирусы с компьютера или ноутбука с Windows 10, 8 или 7, бесплатно!
Читайте, как бесплатно удалить вирусы с компьютера или ноутбука под управлением Windows 10, 8 или 7. Рассмотрим как это сделать, на примере одной из антивирусных программ.
Содержание
Существуют ли бесплатные антивирусы?
У многих, конечно же, возникнет скептический вопрос о том, существуют ли в действительности бесплатные антивирусные программы и насколько они эффективны?
Да, такие программы есть. Качество их работы разное, всё зависит от поставленных задач.
- Kaspersky Free
- Avast Free Antivirus;
- AVG AntiVirus FREE;
- Avira Free Antivirus;
- 360 Total Security;
- Bitdefender;
- Panda Free Antivirus;
- ZoneAlarm Free Antivirus.
Но, также не стоит забывать и о платных антивирусах. Ведь многие из них действительно более эффективны от бесплатных антивирусов, и имеют бесплатный пробный период. Их много, поэтому перечислять не буду.
Как удалить вирусы с помощью бесплатной антивирусной программы?
Перейти к просмотру
Как удалить вирусы с компьютера или ноутбука с Windows 10, 8 или 7 бесплатно 🔥🕷️💻
Поиск вирусов на компьютере мы проведем бесплатной версией программы Malwarebytes. То, как удалить вирусы с компьютера или ноутбука, рассмотрим на примере Malwarebytes. Ориентировочно таким же способом, это можно сделать любым другим антивирусом, платным или бесплатным, или же пробной (триальной) версией платного антивируса.
Malwarebytes защитит компьютер от руткитов, вредоносных и шпионских программ, блокирует возможность шифрования файлов для последующего вымогания денег и обеспечивает надежную защиту во время работы в Интернете.
Перейдите на сайт программы (https://ru.malwarebytes.com/), загрузите и установите её. После установки защита компьютера от вирусов будет активирована автоматически, но вам нужно провести проверку для обнаружения и удаления вирусов, которые проникли в систему ранее.
Запустите программу кликнув по иконке в системном трее и нажмите кнопку «Запустить проверку». Утилита выполнит сканирование оперативной памяти, проверит файлы автозапуска и системный реестр Windows. После этого начнется длительная проверка всех дисков, подключенных к системе и эвристический анализ.
После сканирования программа предложит список объектов для лечения и удаления, это защитит важные файлы от случайного удаления в автоматическом режиме.
К сожалению заражение и последующее лечение от вирусов могут нанести непоправимый ущерб операционной системе, программам и документам. Windows может выдавать ошибки во время работы, некоторые программы потеряют работоспособность и перестанут запускаться. Если у вас активированы точки восстановления системы, вы можете откатить систему до момента заражения или сделать возврат Windows к исходному состоянию.
Полное сканирование системы заняло у меня около 30 минут, и система нашла несколько угроз. Выбираем их и помещаем в карантин, это обезопасит систему от дальнейшего заражения.
Вы всегда сможете восстановить файлы из карантина, если они попали туда по ошибке.
Помните, что удаление из карантина угрозы удаляет файлы с жесткого диска компьютера. Если вам понадобится восстановить эти файлы, в дальнейшем используйте Hetman Partition Recovery. О том, как восстановить удалённые антивирусной программой файлы, читайте в других статьях нашего блога.
Инструмент восстанавливает файлы с любых устройств, независимо от причины потери данных.
Инструмент
«Защита от вирусов и угроз» в Windows 10Перейти к просмотру
Бесплатный встроенный антивирус Защитник Windows (Defender), автономный режим работы в 2019 💥🛡️💻
Отдельным пунктом хотелось бы вынести ещё один бесплатный инструмент для защиты системы от вирусов и угроз – это встроенный в Windows 10 антивирус.
Правда, он отрицательно влияет на быстродействие системы, но свою работу делает неплохо и является действительно бесплатным.
По умолчанию, он в системе запускается и работает автоматически. Но если есть необходимость осуществить проверку системы или носителя на вирусы вручную, то запустить его можно из системного трея, кликнув по иконе в виде щита.
В открывшемся меню «Безопасность Windows», перейдите к пункту «Защита от вирусов и угроз» – это и есть встроенный системный антивирус.
Чтобы осуществить проверку системы на вирусы достаточно нажать кнопку «Быстрая проверка».
Или выбрать другой тип проверки перейдя по ссылке «Параметры сканирования».
Как видите, вирусы с компьютера или ноутбука можно удалить и бесплатно.
Как удалить вирусы, трояны, шпионы вручную
Не всегда можно с легкостью обнаружить заражение компьютера, потому что киберпреступники принимают все возможные меры и техники чтобы скрыть свой код и скрыть действия своих программ на зараженном компьютере.
Проблематично выделить симптомы зараженного компьютера, так как большинство симптомов можно отнести к конфликтам оборудования или ПО, однако есть несколько вариантов, по которым можно предположить, что ваш компьютер был заражен:
- Получение сообщения об ошибке «Internet Explorer не может отобразить страницу», при попытках доступа к определенным веб-сайтам
- Ваш браузер (будь то Chrome, Opera или Safari) подвисает, застывает на время или не отвечает
- Изменяется домашняя (стартовая) страница браузера
- Заблокирован доступ к популярным сайта по безопасности (сайты антивирусов и т.п.)
- Вы попадаете совсем не на те страницы, на которые собирались войти
- Вы получаете многочисленные всплывающие сообщения в браузере
- Странные, не известные панели инструментов в верхней части браузера
- Ваш компьютер работает медленнее, чем обычно
- Ваш компьютер на время или намертво зависает
- Появляются новые иконки, вам не известные
- Компьютер перезагружается сам по себе, без предупреждений
- Получение сообщений об ошибках (говорящие что какие-либо системные файлы отсутствуют или повреждены
- Вы не можете получить доступ к панели управления, диспетчеру задач, редактору реестра или командной строке
Эта статья представляет из себя исчерпывающее руководство, с которым возможно удалить большую часть вредоносных программ, которые могут находиться на вашем компьютере.
И если у вас обнаружен любой из вышеперечисленных симптомов, то настоятельно рекомендуется следовать этому руководству, чтобы проверить и удалить любую инфекцию, что могла проникнуть на ваш компьютер.
Как удалить вирусы, вымогателей, червей, троянских коней, руткиты, кейлоггеры, дозвонщики , шпионские программы, рекламного ПО, объекты BHO и другие вредоносные программы
Некоторые виды вредоносных программ могут не позволить вам (будут блокировать все попытки) запустить описанные ниже утилиты или сканеры, пока система запущена в обычном режиме.
Если это произойдет, рекомендуем вам запустить компьютер в безопасном режиме с загрузкой сетевых драйверов и попытаться запустить сканирование оттуда. Но сперва все же попробуйте запуск системы в обычном режиме.
ШАГ 1: Удаляем все инфекции из Master Boot Record с Kaspersky TDSSKiller
Некоторые вредоносные программы, защищая себя, устанавливают руткит на зараженном компьютере, который загружается до загрузки операционной системы. Удаление таких видов руткитов и будет первым шагом. Для этого воспользуемся программой сканером TDSSKiller.
- Скачиваем последнюю актуальную версию TDSSKiller (ссылка на описание и скачивание)
- Запускаем программу, дважды щелкнув по файлу TDSSKiller.exe. Будет отображен экран приветствия и нам нужно будет нажать на «Изменить параметры»
- Выбираем пункт «Детектировать файловую систему TDLFS» и нажимаем ОК
- Далее нам надо запустить саму проверку, для чего нажимаем «Начать сканирование»
- Теперь Kaspersky TDSSKiller будет сканировать ваш компьютер на наличие вредоносных программ и инфекции
- После того как сканирование закончится TDSSKiller сообщит Вам, что найдены угрозы или же если компьютер чист, что заражений не обнаружено. Если же, что-то будет найдено, то будет подобный экран:
- Чтобы удалить инфекцию просто нажмите на кнопку «Продолжить» и TDSSKiller попытается удалить инфекцию.
ШАГ 2: Используем RKill для завершения любых вредоносных процессов
RKill это программа, которая прекращает, завершает вредоносные процессы, запущенные на вашем компьютере, так что мы сможем выполнять следующий шаг (а это сканирование и удаление), не отвлекаясь на это вредоносное ПО и его методы противодействия удалению.
Поскольку эта утилита только завершает вирусные процессы, и не удаляет сами вирусы, то не следует перезагружать компьютера, так как все вирусные программы опять загрузятся и запустятся автоматически.
- Загружаем RKill (ссылка для скачивания). Обратите внимание файл упакован в rar архив и защищен паролем (пароль архива: freeprotection). Так пришлось поступить вынужденно, так как Google, как и некоторые антивирусы, считает этот файл подозрительным. Но мы вас заверяем, что он безопасен.
Пожалуйста, обратите внимание, что мы будем использовать переименованную версию RKill, для того чтобы вредоносное ПО не пыталось блокировать эту утилиту. Так как она достаточно популярна и вирусописатели учитывают возможность её использования. (По ссылке будет автоматически загружен RKill переименованный в iexplore.exe)
- Дважды щелкайте по ярлыку RKill для его запуска
- Теперь Rkill запущен и работает в фоновом процессе, сканируя нашу систему на вредоносные процессы и автоматически завершая их. Так что наберитесь терпения, программа сообщит вам, когда закончит
- По завершению работы RKill откроет полный журнал проведенной работы в блокноте. Не перезагружайте компьютер, иначе все вирусы заново загрузятся. Переходим к следующему шагу
ШАГ 3: Удаляем троянов, и других зловредов с помощью Malwarebytes Anti-Malware FREE
Malwarebytes Anti-Malware Free использует мощную технологию для обнаружения и удаления всех видов вредоносных программ, включая червей, троянов, руткитов, дозвонщиков , шпионских программ и многих других.
- Скачайте Malwarebytes Anti-Malware Free по ссылке ниже, затем дважды щелкните на нем, чтобы установить его. Malwarebytes Anti-Malware cсылка для скачивания
- Когда начинается установка, следуйте написанным инструкциям. Не вносите изменения в настройки по умолчанию, кроме последнего окошка, уберите галочку с «Включить бесплатный тестовый период» и нажимайте кнопку «Завершить».
- После запуска, придется немного подождать, так как Ant-Malware необходимо обновить свои базы, после обновления нажмите на кнопку справа внизу «Scan Now», что означает сканировать:
- Процесс проверки системы может занять длительное время. Отвлекитесь на время сканирования, чтобы время проверки прошло быстрее 8)
- По окончанию проверки программа выдаст перечень всех обнаруженных угроз. Нажимаем на кнопку «Apply Actions», что удалит все обнаруженные угрозы.
- После удаления программа выдаст запрос на перезагрузку компьютера. Нажмите «No», ведь нам предстоит следующий шаг с другим сканером
ШАГ 4: Удаляем руткиты из системы с помощью HitmanPro
HitmanPro это еще один стоящий сканер безопасности, который мы будем использовать, чтобы очистить ваш компьютер от вредоносного ПО (вирусы, трояны, руткиты и т.д.), которые проникли в вашу систему, несмотря на все меры безопасности, которые вы предприняли (антивирусные программы, брандмауэры и т.д.).
- Скачиваем HitmanPro по ссылке ниже и дважды щелкаем по нему, чтобы его запустить. Ссылка для скачивания HitmanPro. (Эта ссылка откроет новую страницу, на которой вы сможет скачать последнюю версию сканера по кнопке «Загрузить» слева)
- После запуска следуйте инструкциям, нажимая далее, пока не начнется процесс сканирования. Настройки можно вообще не трогать
- Сканирование, также может занять длительное время в зависимости от ваше системы. В зависимости от угрозы, фон программы меняется от синего до красного (не пугайтесь)
- По окончанию проверки перед вами будет весь список обнаруженных угроз, у вас есть возможность по каждой записи выбрать дальнейшее действие либо удалить, либо пропустить. Нажимаем кнопку «Далее». Стоит отметить, что после этого программа задумается (возможно надолго) она будет создавать точку восстановления на случай непредвиденного сбоя
- В следующем окне нас ждет «сюрприз» предлагающий ввести код активации. Нажимаем кнопку «Активация бесплатной лицензии», которая позволит бесплатно пользоваться программой в течении 30 дней. После чего все наши отмеченные угрозы будут удалены.
ШАГ 5: Чистим реестр от заразы с RogueKiller
Вредоносные программы часто добавляют свои ключи реестра Windows, для своих «нехороших дел», и для того чтобы их удалить нам нужно просканировать систему программой RogueKiller.
- Скачиваем RougeKiller по ссылке указанной ниже. и дважды щелкаем по нему, чтобы его запустить. Ссылка для скачивания RougeKiller. (Эта ссылка откроет новую страницу, на которой вы сможет скачать последнюю версию программы по кнопке «Загрузить» слева)
- После запуска программы, подождем немного пока пройдет автоматическое подготовительное сканирование, затем нажимаем на кнопку «Scan»
- После завершения сканирования, нажимаем кнопку «Delete», чтобы удалить все обнаруженные вредоносные записи в реестре
ШАГ 6: Удаляем все рекламное ПО с компьютера с помощью AdwCleaner
Утилита AdwCleaner сканирует систему и установленные браузеры на предмет наличия рекламного ПО, которое отображается пользователю, рекламируя те или иные услуги, фирмы, сайты и т.д., и которое установлено без вашего ведома.
- Скачиваем AdwCleaner по ссылке указанной ниже. ВНИМАНИЕ!! архив запаролен пароль freeprotection.ru Вводим пароль, распаковываем файл и дважды щелкаем по файлу, чтобы его запустить. Ссылка для скачивания AdwCleaner. (Эта ссылка откроет новую страницу, на которой вы сможет скачать последнюю версию программы по кнопке «Загрузить» слева)
- Перед запуском программы, необходимо закрыть все открытые браузеры, иначе программа не запуститься. Если вы этого не сделаете, она сама попросит вас об этом
- После запуска, нажмите кнопку «Сканировать», и AdwCleaner начнет сканировать ваш компьютер на предмет наличия рекламного ПО, которое в последнее время раздражает не хуже вирусов
- По окончанию сканирования нажмите на кнопку «Очистить» и будет удалено все обнаруженное рекламно ПО с вашего компьютера, которое в последнее время раздражает не хуже вирусов. И самое главное по окончанию компьютер будет перезагружен автоматически.
После использования всех программ в инструкции вы избавитесь практически от любого вредоносного ПО которое могло проникнуть в вашу систему, несмотря на установленный антивирус.
Как уничтожить компьютерный вирус
Как уничтожить компьютерный вирусИз этой статьи вы узнаете о некоторых признаках того, что у вас может быть компьютерный вирус, и получите советы по их эффективному удалению. В то время как некоторые из этих вредоносных программ — не более чем неприятность, многие другие могут эффективно украсть вашу самую личную, конфиденциальную и конфиденциальную информацию. Из этой статьи вы узнаете о некоторых признаках того, что у вас может быть компьютерный вирус, и получите советы по их эффективному удалению.
Что такое компьютерный вирус?Во-первых, компьютерные вирусы могут принимать самые разные формы. В общем, эти вирусные программы представляют собой любые нежелательные фрагменты кода, разработанные с целью вторжения и нарушения работы вашего компьютера. Но так же, как и биологический вирус, компьютерные вирусы вторгаются, воспроизводятся, а затем пытаются проникнуть в другие системы. Некоторые вирусы могут повлиять только на ваш интернет-браузер. Другие еще более вредны. Однако тип вируса руткит глубоко проникает во внутренние элементы управления вашей системы.Троянские вирусы проникают на ваше устройство под видом программ, которые кажутся законными.
Признаки вирусаВнезапное замедление может быть первым признаком того, что у вас есть вирус, и вы можете заметить, что программы, которые раньше загружались быстро, загружаются все дольше и дольше. Вы также можете получить несколько сообщений об ошибках о том, что программы перестают отвечать. В этом случае вирус использует вычислительную мощность вашей компьютерной системы, и, следовательно, другие программы не могут работать одновременно.
Некоторые вирусы и вредоносные программы влияют только на определенные части вашей системы. Например, вы можете обнаружить, что домашняя страница вашего браузера изменилась без вашего ведома. У вас также могут возникнуть проблемы со входом на сайты антивируса и защиты от вредоносных программ, или, если / когда вирус попадет в вашу почтовую программу, вы можете начать получать сообщения от своих контактов о странных электронных письмах, исходящих с вашего компьютера.
Как вирус попадает на ваш компьютер?Компьютерные вирусы существуют примерно столько же, сколько и персональные компьютеры, и программисты понимают, что человеческая ошибка — это всегда самый простой способ установить вирус.Следовательно, хотя сильные антивирусные программы могут эффективно предотвращать большинство компьютерных угроз, они не могут помешать пользователю щелкнуть неправильную ссылку или установить скомпрометированное программное обеспечение в своей собственной системе. Когда вы загружаете программы или данные с незнакомого сайта, помните, что вы также можете неосознанно принимать вирусную программу в свою систему. Ссылки во вредоносных письмах также могут запускать автоматическую загрузку.
И новые вирусы появляются постоянно. Специалисты McAfee постоянно узнают о новых вредоносных программах, а затем разрабатывают решения.Однако, если вы не обновляете описания вирусов регулярно, вредоносная программа может проникнуть через ваше защитное ПО.
Удаление компьютерного вирусаУдаление компьютерного вируса вручную — сложный процесс. Вирусы могут устанавливаться в нескольких разных частях вашей системы. Если вы не удалите программу полностью, она также может переустановиться при следующей перезагрузке системы. В некоторых случаях вирусы играют неприятные трюки, например, вторгаются в реестр системы Windows.Удаление неправильной строки в этой базе данных может привести к отказу всей системы. Самый простой способ удалить вирусы — использовать антивирусную программу, предназначенную для безопасной очистки вашей системы. Однако, если вирус уже присутствует на вашем компьютере, вам может потребоваться запустить эту программу в очень определенных условиях.
Удаление новых программЕсли вам повезет, вирус может просто сидеть в программе, которую вы недавно установили. Как на Windows, так и на Mac вы захотите удалить недавние приложения, а затем удалить новые расширения браузера.Если вы удалите эти программы и ваш компьютер быстро заработает без сбоев, вы сможете вздохнуть с облегчением. Конечно, вам все равно следует запустить сканирование на вирусы, чтобы убедиться, что ваша система чиста. Вы также можете перезагрузить компьютер, чтобы определить, переустанавливается ли вредоносная программа. Если вредоносные сообщения снова появляются из той же программы, это указывает на более глубокое заражение.
Удаление вируса с компьютера под управлением WindowsНа компьютерах с Windows процесс удаления вирусов начинается с загрузки компьютера в безопасном режиме.В этом режиме ваш компьютер запускается с запущенными только необходимыми программами. Это предотвращает запуск вирусной программы и блокирует антивирусное сканирование. В более старых версиях Windows вы можете получить доступ к этому режиму, нажав кнопку F8 во время процесса запуска.
В Windows 10 процесс открытия в безопасном режиме немного более сложен:
- Нажмите кнопку Windows и выберите «Настройки».
- Перейдите в раздел «Обновление и безопасность» и выберите «Восстановление».
- Выберите «Перезагрузить сейчас» в разделе «Расширенный запуск».
Ваша система перезагрузится, но появится новый экран с опциями. - Выберите Устранение неполадок.
- Перейдите в раздел «Дополнительные параметры» и выберите «Параметры запуска».
- Выберите «Включить безопасный режим».
После перезагрузки системы в безопасном режиме вы сможете запустить проверку на вирусы по запросу. Поскольку количество вирусов постоянно увеличивается, вам может быть полезно запустить несколько различных программ сканирования, чтобы поймать любой новый вирус. Важно использовать антивирусные программы от надежных поставщиков, чтобы не усугубить проблему.
Вам также следует придерживаться следующих рекомендаций:
• Резервное копирование важных данных
• Очистите временные файлы и кэшированное содержимое
• Удалите все / все приложения, которые больше не используются
• Обновите ОС и оставшиеся приложения
• Проверьте запускаемые приложения, отключите ненужные приложения
• Запустите MMC (см. Выше )
• Запустить полное сканирование системы
Для компьютеров Mac переход в безопасный режим — еще более простой процесс.
Все, что вам нужно сделать, это удерживать кнопку Shift во время загрузки системы. Если вы все сделали правильно, вы увидите сообщение «Безопасная загрузка» (материалы службы поддержки Apple HT201262) в окне входа в систему. Оттуда вы запустите программы удаления вирусов и очистите систему. И для компьютеров с Windows, и для Mac вам нужно будет запустить сканирование на вирусы несколько раз, чтобы убедиться, что система чиста.
Обратиться за профессиональной помощьюЕсли вы прошли этот процесс, но все еще боретесь с вирусом, возможно, вам потребуется обратиться к специалисту для очистки компьютера.Например, с помощью McAfee Virus Removal Service эксперт по безопасности может удалить устойчивые вирусы с вашего компьютера с помощью удаленного подключения.
Как избежать компьютерных вирусовСамый простой способ удалить компьютерные вирусы из своей жизни — это в первую очередь избегать их.
Жизненно важно обеспечить безопасность вашей системы, следуя рекомендациям по безопасности:
• Поддерживайте резервные копии ваших данных
• Очистите временные файлы и кэшированное содержимое
• Удалите приложение, которое больше не используется
• Обновите ОС и оставшиеся приложения
• Проверьте запускаемые приложения, отключите ненужные приложения
• Проверьте статус подписки Security
• Подтвердите программное обеспечение безопасности до даты.
• Используйте надежные источники: не загружайте программное обеспечение из неизвестного вам источника. Не запускайте нежелательные программы.
И всегда занимайтесь серфингом безопасно, пользуясь этими советами:
• Используйте расширение браузера WebAdvisor.
• Используйте программное обеспечение VPN при работе в ненадежных сетях.
• Используйте менеджер паролей.
• Не используйте одни и те же имена пользователей и пароли для веб-страниц, особенно финансовых или торговых.
• Настройте облачные учетные записи, используя адреса электронной почты, которые предлагают поддержку по восстановлению учетных записей, учетные записи интернет-провайдеров или платные услуги.
• В Apple вы можете запросить помощь в восстановлении учетной записи (учетные записи Gmail или Yahoo не могут быть восстановлены, поскольку они не могут подтвердить право собственности).
Professional Security Software — это всегда разумное долгосрочное вложение в вашу компьютерную систему. Вы можете сохранить в безопасности как свои данные, так и идентификационные данные, сохранив при этом производительность системы. Если нужная программа работает в фоновом режиме, ваша система будет готова справиться со всеми угрозами в вашем цифровом мире.
Как удалить вредоносное ПО с ПК с Windows
Остерегайтесь признаков заражения ПК вредоносным ПО: более медленная, чем обычно, производительность, внезапная волна всплывающих окон и другие аномальные проблемы. Да, нестандартное поведение иногда является результатом конфликтов оборудования, но первым делом нужно исключить возможность заражения вирусом, шпионским ПО или другим зловредным объектом — , даже если у вас есть антивирусная программа. Установлено .
Следуйте этому пошаговому руководству, чтобы узнать, как избавиться от вредоносных программ.
Шаг 1. Войдите в безопасный режим
Прежде чем что-либо делать, вам необходимо отключить компьютер от Интернета и не использовать его, пока вы не будете готовы очистить свой компьютер. Это может помочь предотвратить распространение вредоносных программ и / или утечку ваших личных данных.
Если вы считаете, что ваш компьютер может быть заражен вредоносным ПО, загрузите его в безопасном режиме Microsoft. В этом режиме загружаются только минимально необходимые программы и сервисы.Если какая-либо вредоносная программа настроена на автоматическую загрузку при запуске Windows, переход в этот режим может помешать ей сделать это. Это важно, потому что это может упростить удаление вредоносных файлов, поскольку они на самом деле не работают или не активны.
Шпаргалка по AV Suite
Наши быстрые рекомендации:
К сожалению, Microsoft превратила процесс загрузки в безопасный режим из относительно простого процесса в Windows 7 и Windows 8 в процесс, который явно более сложен в Windows 10.Чтобы загрузиться в безопасном режиме Windows, сначала нажмите кнопку «Пуск» в Windows 10 и нажмите кнопку питания, как если бы вы собирались перезагрузиться, но ничего не нажимайте. Затем, удерживая клавишу Shift, нажмите «Перезагрузить». Когда появится полноэкранное меню, выберите Устранение неполадок , затем Дополнительные параметры , затем Параметры запуска . В следующем окне нажмите кнопку Restart и дождитесь появления следующего экрана (просто оставайтесь с нами здесь, мы знаем, что это долго).Далее вы увидите меню с пронумерованными вариантами запуска; выберите номер 4, который является безопасным режимом. Обратите внимание: если вы хотите подключиться к каким-либо онлайн-сканерам, вам нужно выбрать опцию 5, которая является безопасным режимом с загрузкой сетевых драйверов.
Вы можете обнаружить, что ваш компьютер работает заметно быстрее в безопасном режиме. Этот номер может быть признаком того, что ваша система заражена вредоносным ПО, или может означать, что у вас есть много законных программ, которые обычно запускаются вместе с Windows. Если ваш компьютер оснащен твердотельным накопителем, он в любом случае будет быстрым.
Шаг 2. Удаление временных файлов
Вы можете использовать встроенную в Windows 10 утилиту очистки диска, чтобы избавить вашу систему от ненужных временных файлов. PCWorldТеперь, когда вы находитесь в безопасном режиме, вам нужно запустить проверку на вирусы. Но перед этим удалите временные файлы. Это может ускорить сканирование на вирусы, освободить место на диске и даже избавиться от некоторых вредоносных программ. Чтобы использовать утилиту очистки диска, входящую в состав Windows 10, просто введите Очистка диска в строке поиска или после нажатия кнопки «Пуск» и выберите появившийся инструмент с именем Очистка диска .
Шаг 3. Загрузите сканеры вредоносных программ
Теперь вы готовы к тому, чтобы сканер вредоносных программ выполнял свою работу — и, к счастью, запуска сканера достаточно для удаления большинства стандартных заражений. Если на вашем компьютере уже была активна антивирусная программа, вам следует использовать другой сканер для этой проверки на наличие вредоносных программ, поскольку ваше текущее антивирусное программное обеспечение, возможно, не обнаружило вредоносное ПО. Помните, что никакая антивирусная программа не может обнаружить 100 процентов из миллионов типов и вариантов вредоносных программ.
Есть два типа антивирусных программ. Вы, вероятно, больше знакомы с антивирусными программами в реальном времени, которые работают в фоновом режиме и постоянно отслеживают наличие вредоносных программ. (Другой вариант — сканер по требованию, который ищет вредоносные программы, когда вы открываете программу вручную и запускаете сканирование. У вас должна быть установлена только одна антивирусная программа в реальном времени, но у вас может быть много сканеров по запросу. установлен, чтобы запускать сканирование с помощью нескольких программ, тем самым гарантируя, что если одна программа что-то пропустит, другая может это найти.
Если вы считаете, что ваш компьютер заражен, мы рекомендуем сначала использовать сканер по требованию, а затем выполнить полное сканирование антивирусной программой в реальном времени. Среди бесплатных (и высококачественных) доступных сканеров по запросу — BitDefender Free Edition, Kaspersky Virus Removal Tool, Malwarebytes, Microsoft’s Malicious Software Removal Tool, Avast и SuperAntiSpyware.
Шаг 4. Запустите сканирование с помощью Malwarebytes
Упомянуто в этой статье
В иллюстративных целях мы опишем, как использовать сканер Malwarebytes по требованию.Для начала скачайте его. Если вы отключились от Интернета по соображениям безопасности, когда впервые заподозрили, что можете быть заражены, подключитесь к Интернету повторно, чтобы вы могли загрузить, установить и обновить Malwarebytes; затем снова отключитесь от Интернета, прежде чем начать фактическое сканирование. Если у вас нет доступа в Интернет или вы не можете загрузить Malwarebytes на зараженный компьютер, загрузите его на другой компьютер, сохраните на USB-накопитель и перенесите его на зараженный компьютер.
После загрузки Malwarebytes запустите установочный файл и следуйте инструкциям мастера для установки программы.Как только программа откроется, она автоматически активирует пробную версию платной версии, которая позволяет сканировать в реальном времени. Однако после окончания пробного периода с вас не будет взиматься плата — по умолчанию программа возвращается к стандартной бесплатной версии через 14 дней. А пока вы можете отключить сканирование в реальном времени на эти две недели, если хотите.
Чтобы запустить сканирование, переключитесь с вкладки «Панель мониторинга» на вкладку «Сканирование». Оставьте выбранным вариант сканирования по умолчанию («Сканирование угроз») и нажмите кнопку Начать сканирование .Он должен проверить наличие обновлений перед запуском сканирования, но убедитесь, что это произошло, прежде чем продолжить.
PCWorldВыберите «Поиск угроз», чтобы выполнить базовый анализ наиболее часто заражаемых файлов на вашем компьютере.
Несмотря на то, что Malwarebytes предлагает вариант выборочного сканирования, он рекомендует сначала выполнить сканирование угроз, так как это сканирование обычно все равно обнаруживает все заражения. В зависимости от вашего компьютера быстрое сканирование может занять от 5 до 20 минут, тогда как пользовательское сканирование может занять от 30 до 60 минут и более.Пока Malwarebytes выполняет сканирование, вы можете видеть, сколько файлов или объектов программа уже просканировала и сколько из этих файлов было идентифицировано как вредоносное ПО или как зараженные вредоносным ПО.
Если Malwarebytes автоматически исчезает после начала сканирования и больше не открывается, возможно, у вас есть руткит или другое глубокое заражение, которое автоматически убивает сканеры, чтобы они не смогли его удалить. Хотя вы можете попробовать некоторые уловки, чтобы обойти эту вредоносную технику, вам может быть лучше переустановить Windows после резервного копирования файлов (как будет обсуждаться позже), с учетом времени и усилий, которые вам, возможно, придется потратить, чтобы победить вредоносное ПО.
После завершения сканирования Malwarebytes покажет вам результаты. Если программное обеспечение дает вашей системе отчет о работоспособности, но вы все еще думаете, что ваша система приобрела какое-то вредоносное ПО, рассмотрите возможность запуска пользовательского сканирования с помощью Malwarebytes и проверки других сканеров, упомянутых ранее. Если Malwarebytes обнаружит заражение, он покажет вам, что это такое, когда сканирование будет завершено. Нажмите кнопку Remove Selected в нижнем левом углу, чтобы избавиться от указанных инфекций. Malwarebytes также может предложить вам перезагрузить компьютер, чтобы завершить процесс удаления, что вы должны сделать.
PCWorldMalwarebytes представляет результаты своего сканирования и позволяет одним щелчком удалить вредоносные биты.
Если ваши проблемы не исчезнут после того, как вы запустили сканирование угроз, и оно обнаружило и удалило ненужные файлы, рассмотрите возможность запуска полного сканирования с помощью Malwarebytes и других сканеров, упомянутых ранее. Если кажется, что вредоносная программа исчезла, запустите полное сканирование с помощью антивирусной программы в реальном времени, чтобы подтвердить этот результат.
Очистка зараженного компьютера от вредоносных программ
Если в системе есть данные, классифицированные как Уровень защиты 4 (P4)
, отключите ее от сети — не выключайте и не отключайте — и
немедленно свяжитесь по телефону (510) 664- 9000 (вариант 4)
Злоумышленники часто оставляют «бэкдоры» на скомпрометированном компьютере, и удаление их всех может быть трудным, если не невозможным.Мы рекомендуем переустановить вашу операционную систему, , но если это нецелесообразно, вы можете сначала попробовать этот вариант.
Примечание: Если вы получили уведомление о безопасности от ISO после попытки очистки компьютера, вам НЕОБХОДИМО переустановить операционную систему (инструкции см. В разделе «Переустановка взломанного компьютера»).
Инструкции для операционных систем Microsoft Windows:
1. Убедитесь, что у вас установлена последняя версия антивирусного программного обеспечения.
Windows 10 поставляется с Защитником Windows.
1.1 Дважды щелкните значок белого щита на панели значков (область уведомлений) в правом нижнем углу экрана (или выполните поиск «Защитника Windows» в меню «Пуск»). Когда вы наводите указатель мыши на значок, он должен сказать «Состояние ПК: Защищено».
1.2 Щелкните вкладку «Обновить», щелкните кнопку «Обновить» и следуйте инструкциям.
2. Перезагрузите компьютер в безопасном режиме
Следуйте этим инструкциям для Windows 10: https: // support.microsoft.com/en-us/help/12376/windows-10-start-your-pc-in-safe-mode.
2.1 В безопасном режиме вы захотите запустить проверку на вирусы. Но перед этим удалите временные файлы. Это может ускорить сканирование на вирусы, освободить место на диске и даже избавиться от некоторых вредоносных программ. Чтобы использовать утилиту очистки диска, входящую в состав Windows 10, просто введите «Очистка диска» в строке поиска или после нажатия кнопки «Пуск» и выберите появившийся инструмент с именем «Очистка диска» .
2.2 Затем, находясь в безопасном режиме, запустите полное сканирование вашей системы: дважды щелкните белый значок щита Защитника Windows на панели значков (область уведомлений) в правом нижнем углу экрана и выберите. Когда вы наводите указатель мыши на значок, он должен сказать «Статус ПК: защищен».
2.3 На вкладке «Главная» выберите «Полный» и нажмите кнопку «Сканировать сейчас».
3. Загрузите и установите программу Anti-Spyware
3,1 У этих программ есть бесплатные версии, которые можно запускать для личного использования, и они имеют солидную репутацию.
Примечание: Имейте в виду, что некоторые предупреждения о рекламном / шпионском ПО, особенно файлы cookie, могут быть довольно безобидными и не представлять серьезной угрозы для безопасности вашей системы. Оповещения, о которых следует беспокоиться, в первую очередь относятся к установленным программам или надстройкам / надстройкам браузера, которые вы не можете идентифицировать.
Если эти шаги не приводят к возникновению каких-либо серьезных проблем, то система , вероятно, подходит для использования. Однако будьте осторожны с любыми замеченными вами проблемами. Если эти шаги не решают проблему, необходимо перестроить операционную систему: Переустановка взломанного компьютера.
* Этот список не является одобрением Калифорнийского университета или его филиалов.
Как удалить вредоносное ПО с вашего компьютера
К настоящему времени это должно быть в вас ввернуто: Используйте антивирусное программное обеспечение. Эти программы — от бесплатных инструментов и платного антивирусного программного обеспечения до основных пакетов безопасности — следят за вашим ПК с Windows с помощью сканирования, мониторинга в реальном времени и даже эвристического анализа файлов и процессов, чтобы можно было выявлять новые угрозы. Крайне важно, особенно в Windows, чтобы у вас был установлен антивирус.
Однако даже самый лучший антивирус не на 100 процентов надежен. Устройство, уже взломанное вредоносным ПО, может попасть в вашу сеть, люди могут лично разместить вредоносное ПО в системе, а некоторые вредоносные программы бездействуют, ожидая атаки. Схемы социальной инженерии и фишинга могут заставить людей (вас) щелкнуть или загрузить зараженную ссылку или вложение. Черт, есть даже мошеннические программы-паникеры, похожие на антивирус или антишпионское ПО, но когда вы их устанавливаете, вы заражаетесь! Всегда загружайте из источника — избегайте сторонних сайтов загрузки.
Иногда трудно определить, когда вы были поражены компьютерным вирусом. Есть множество признаков, на которые следует обращать внимание: невероятно низкая производительность, когда компьютер загружается, всплывающие окна браузера, когда ни один браузер даже не открыт, страшные предупреждения от программ безопасности, которые вы не устанавливали, даже требования выкупа.
Если вы подозреваете или знаете с абсолютной уверенностью, что заражены вредоносным ПО, вот шаги, которые необходимо предпринять немедленно, чтобы удалить вредоносное ПО.
(Обратите внимание, что если вы все же получите требование выкупа, возможно, программа-вымогатель уже зашифровала ваши файлы.Приведенные ниже решения могут уничтожить программу-вымогатель, но не могут вернуть вам доступ к данным. Поэтому убедитесь, что у вас есть постоянная резервная копия ваших файлов, в облаке или в другом месте.)
Обновите антивирус
Во-первых, убедитесь, что ваше антивирусное программное обеспечение полностью обновлено с использованием последних определений вирусов — так программное обеспечение определяет вредоносное ПО, основанное на том, что было раньше. Производители антивирусов постоянно обновляют эти списки, поскольку они обнаруживают новые вирусы и трояны в дикой природе и в лабораторных условиях.Если ваше программное обеспечение устарело хотя бы на день, вы рискуете заразиться.
Если у вас Windows 10, у вас всегда установлен бесплатный антивирус в виде Центра безопасности Защитника Windows (ранее назывался просто Защитник Windows). Это лучше, чем ничего, и он получает обновления через встроенную функцию обновления Windows 10. Но это далеко не идеально. Мы предлагаем вам немедленно загрузить наш лучший бесплатный антивирус Kaspersky Security Cloud Free, который представляет собой урезанную версию полного пакета Kaspersky Security Cloud.
Если вам нужно исправить зараженный компьютер для бизнеса, вы или начальник должны потратить деньги на получение полного пакета безопасности. Сегодня мы предлагаем выбор редакции вышеупомянутого Kaspersky Security Cloud, а также Kaspersky Internet Security, BitDefender Internet Security (и Bitdefender Total Security) и Norton 360 Deluxe. Все вышеперечисленное получило 4,5-звездочные отзывы. Они варьируются от простых (но полных) комплектов до мегакомплектов с множеством функций и кроссплатформенных комплектов, которые защищают все ваши устройства, а не только Windows.
С этим программным обеспечением выполняет глубокое тщательное сканирование . Дайте ему поработать столько, сколько потребуется, и надейтесь, что он обнаружит и устранит проблему. Это ваш лучший сценарий. Но если вредоносная программа хорошо справляется со своей задачей, она, вероятно, в первую очередь деактивировала ваш антивирус.
Возврат, перезагрузка, сканирование и повторное сканирование
Если у вас есть точки восстановления системы, установленные в Windows, когда вредоносное ПО атакует и не может быть исправлено, используйте эту возможность для сброса системы .Это могло бы помочь … но, вероятно, не будет. Вредоносная программа может быть слишком умной.
Вы можете перезагрузиться непосредственно во встроенный Microsoft Defender, который поставляется с Windows 10. Для этого перейдите в «Настройки »> «Обновление и безопасность»> «Безопасность Windows»> «Защита от вирусов и угроз ». (Если вы используете сторонний антивирус, вы увидите его здесь, а также возможность активировать Microsoft Defender для «периодических проверок», которые не будут мешать работе установленного антивируса в реальном времени.Это не повредит.)
После активации Защитника Windows даже для периодического сканирования найдите Параметры сканирования . Щелкните его и установите флажок рядом с Microsoft Defender Offline Scan . По словам Microsoft, после перезагрузки он выполнит около 15-минутное сканирование для поиска «руткитов и других очень стойких вредоносных программ».
Все еще чувствуете себя инфицированным? Если у вас есть троян удаленного доступа (также известный как RAT) на вашем компьютере, возможно, кто-то имеет удаленный доступ к вашему компьютеру. Это плохие новости.Точно так же, если вы поймали какую-то программу-вымогатель, вы не хотите, чтобы она автоматически шифровала файлы, резервные копии которых вы сохраняете в облаке. Сделайте глубокий вдох и выйдите из интернета . Вытяните Ethernet на ПК, выключите Wi-Fi, отключите роутер, если необходимо. Гарантирую, что ПК отключен. Убедитесь, что он не использует Wi-Fi от соседа или ближайшего офиса, чтобы оставаться в сети на стороне. Затем , попробуйте выполнить антивирусное сканирование.
Не получилось? Перезагрузите Windows еще раз, но так, чтобы вредоносная программа не перезапустилась.Попробуйте войти в минимизированный интерфейс Windows 10 под названием Safe Mode (вот как). Запустите сканирование оттуда, и это может сработать.
В безопасном режиме удалите все временные файлы. Они проникают в Windows даже после непродолжительного использования операционной системы и могут скрывать вредоносные программы. В меню «Пуск» (коснитесь клавиши Windows) введите Disk Cleanup ; он проверит диск C: на предмет того, что вы можете безопасно удалить среди всех временных файлов.
Если Windows будет скомпрометирована за пределами удобства использования — она может даже не позволить вам войти — обойти ОС, загрузившись непосредственно в антивирусное программное обеспечение.Используйте загрузочную программу , которую иногда называют «Live CD» или «аварийный компакт-диск», хотя в наши дни вы обычно загружаетесь с USB-накопителя. На всякий случай настройте его сейчас, пока ваш компьютер исправен.
Рекомендовано нашими редакторами
Что, ты еще вирусный? Запустите антивирусный сканер по запросу: настоятельно рекомендуется Malwarebytes Free; он попытается продать вам премиум-версию для регулярной фоновой защиты, но отлично работает для одноразового глубокого сканирования. Другой вариант — Norton Power Eraser (также бесплатный).
Malwarebytes и Norton Power Eraser иногда называют «сканером вредоносных программ второго мнения», потому что они являются второй линией атаки против злоумышленников, если ваш первоначальный антивирус не может решить проблему. Они не обеспечивают защиту в реальном времени — вы запускаете их вручную в качестве очистки. Имейте под рукой USB-накопитель на тот день, когда он вам понадобится. Например, Norton Power Eraser поставляется в «портативной» версии, для которой не требуется полная процедура установки Windows 10. Однако он перезагрузит вашу систему, поскольку искоренит руткиты.Есть много портативных приложений безопасности, которые вы можете поместить на USB-накопитель, и которые не требуют прямой установки.
Хотите быть внимательными? Попробуйте микс! Надеюсь, они сделают свое дело, и ваш компьютер вернется в нормальное состояние после сканирования в безопасном режиме (между ними перезагрузите компьютер). Сканеры второго мнения не будут конфликтовать, как антивирус в реальном времени, если вы установите более одного, поскольку вы должны запускать сканирование каждой переносимой программы индивидуально.
The Nuclear Option (s)
Возможно, вы немного нервничаете по поводу использования Norton Power Eraser, и у вас есть веские причины.Он поставляется с предупреждением о том, что он чертовски агрессивен, когда пытается преследовать проблему, и, следовательно, велик риск сопутствующего ущерба. В предупреждении, в частности, говорится: «Это может пометить законную программу для удаления». Ура.
Рисковать несколькими программами того стоит, по сравнению с запуском с полным сбросом Windows 10 до заводских настроек . Или выполнить настоящий «ядерный» вариант , переформатируя жесткий диск и переустанавливая операционную систему и все программы (у вас есть резервная копия чистой установленной Windows 10, которую вы можете использовать для восстановления, верно?).Это становится все менее и менее необходимым, особенно по сравнению с темными днями до Windows 7, но это остается жизнеспособным методом сброса системы без вредоносных программ.
Параметры восстановления Windows 10 позволяют легко перезагрузить компьютер, чтобы операционная система могла быть переустановлена без потери данных (вам придется переустанавливать программы) или выполнить полный Fresh Start, чтобы вернуться в исходное состояние . Если честно, начинать все сначала — хорошая идея каждые несколько лет или около того.
Успешно бороться с вирусной инфекцией ПК — все равно что находиться дома после ограбления; нужно время, чтобы снова почувствовать себя в безопасности.Действуйте так же, как если бы вас ограбили: повысьте свою безопасность. Получите лучший пакет безопасности с наивысшим рейтингом, который вы можете себе позволить, прочитайте, как избежать мошенничества / фишинга, а затем приступите к чистке: удалите все программы, которые вы не используете регулярно или не доверяете. Будьте безжалостны. Будем там осторожны.
Как бесплатно удалить вирусы на вашем компьютере | Small Business
Вирусное заражение одного из компьютеров вашей компании может нанести большой ущерб, от уничтожения важных и конфиденциальных документов до снижения производительности и снижения производительности.С вирусами следует бороться как можно раньше, чтобы свести к минимуму их влияние и предотвратить их дальнейшее распространение, и существует ряд бесплатных инструментов и решений, которые помогут вам очистить ваш компьютер, не заплатив ни копейки.
Антивирусное программное обеспечение
Существует множество бесплатных антивирусных пакетов для поиска и удаления вирусов с компьютера. Эти программы могут очищать существующие инфекции, контролировать ваш компьютер на предмет подозрительной активности и, в первую очередь, предотвращать внедрение вирусов.Убедитесь, что ваша антивирусная программа использует последнюю версию и самый последний файл описаний, и запустите наиболее полное сканирование. Хорошо зарекомендовавшие себя и эффективные бесплатные антивирусные инструменты включают AVG Free, Avast Anti-Virus, Avira и Microsoft Security Essentials. Некоторые вирусы предназначены для блокировки или удаления средств безопасности, поэтому, если у вас возникнут проблемы с одним антивирусным пакетом, переключитесь на другой.
Сканеры по запросу
Сканеры по запросу отличаются от традиционных антивирусных продуктов тем, что они предназначены для периодического запуска, а не для обеспечения постоянной защиты, и могут работать поверх существующих антивирусных продуктов. не мешая им.Хотя сканеры по требованию не достигают того же уровня защиты, что и более комплексные, всеобъемлющие антивирусные инструменты, вредоносным программам часто бывает труднее уклониться или заблокировать их, и они полезны для удаления существующих инфекций. Два самых полноценных бесплатных сканера по требованию — это Microsoft Safety Scanner и независимый Spybot Search And Destroy.
Другие меры безопасности
Даже после тщательного сканирования с помощью традиционного антивирусного пакета и сканера по требованию некоторые устойчивые вирусы все еще могут присутствовать.Откройте диспетчер задач Windows и служебную программу настройки системы, чтобы найти подозрительные программы, запускаемые одновременно с Windows. Эти программы могут повторно вводить вирус при каждом запуске компьютера. Чтобы открыть диспетчер задач, щелкните правой кнопкой мыши на панели задач и выберите «Запустить диспетчер задач». Чтобы открыть служебную программу настройки системы, нажмите кнопку «Пуск» Windows, введите «msconfig» в поле поиска и нажмите «Enter».
Кроме того, проанализируйте панели инструментов и расширения, установленные в вашем веб-браузере; эти элементы часто используются хакерами для распространения вирусов и получения доступа к вашей системе.В Internet Explorer выберите меню «Инструменты» и нажмите «Управление надстройками». В Firefox нажмите меню «Firefox» и выберите «Надстройки».
Переустановка Windows
Если ваш компьютер был поражен особенно опасным или стойким вирусом, в крайнем случае может потребоваться переустановка Windows. Переформатируя жесткий диск и устанавливая новую копию операционной системы с исходных дисков или из загружаемых файлов, все следы вируса должны быть удалены. Прежде чем начать, вам нужно будет создать полную резервную копию всех ваших личных файлов и сообщений электронной почты.Также необходимо будет переустановить ваши программы и обновления Windows, как только Windows снова будет запущена.
Ресурсы
Биография писателя
Дэвид Нилд, журналист, занимающийся информационными технологиями, с 2002 года пишет о сети, технологиях, аппаратном и программном обеспечении. Он опытный редактор, корректор и копирайтер интернет-изданий, таких как CNET, TechRadar и Gizmodo. Нилд имеет степень бакалавра английской литературы и живет в Манчестере, Англия.
Лучшие бесплатные инструменты для очистки вашего компьютера от вредоносного, рекламного и шпионского ПО
Был ли ваш компьютер с Windows заражен вредоносным ПО? У него постоянно появляется раздражающее рекламное ПО? Отправляет ли шпионское ПО личную информацию? Вам понадобятся эти бесплатные инструменты для очистки.
Все тестируемые здесь инструменты очистки бесплатны. Если вы подозреваете, что на ваш компьютер с Windows проникло какое-то вредоносное ПО, вы можете запустить эти программы безопасности и просканировать диск на предмет заражения.
Они не просто находят вредоносное ПО, они его тоже удаляют.
Некоторые из них — портативные инструменты, которые не требуют установки, и они особенно полезны. Например, вы можете поместить их все на флэш-накопитель USB. Это может быть ваш портативный набор инструментов для очистки, который вы носите в кармане и используете для очистки рабочих компьютеров или компьютеров друзей и родственников.
Рекомендуется загрузить несколько инструментов и сохранить их где-нибудь на случай, если они вам понадобятся.
Профилактика лучше лечения
Следует подчеркнуть, что эти инструменты очистки удаляют только вредоносные программы.Они не мешают его установке. Это потому, что у них нет постоянной защиты .
Если программа-вымогатель попадает на ваш компьютер, она может зашифровать ваши файлы, прежде чем вы сможете использовать эти инструменты очистки. Если шпионское ПО или троянец заражает ваш компьютер, оно может разослать ваши личные файлы или установить другие вредоносные программы, прежде чем вы их обнаружите.
Инструменты очисткиочень полезны, но они не предотвращают заражение вашего компьютера вредоносными программами. Вам нужна постоянная защита .
Получите защиту в реальном времени с платной версией Malwarebytes 3. Это то, что я сейчас использую для защиты своего ПК. Это партнерская ссылка, но я рекомендую только то, что использую сам. Он поддерживает мой компьютер в чистоте. Его можно использовать отдельно или с другим программным обеспечением безопасности в качестве второй линии защиты.
Malwarebytes
Это программное обеспечение раньше называлось Malwarebytes Anti-malware, но теперь это старый добрый Malwarebytes.
Загрузите полную программу, и она будет работать как полная программа со всеми включенными функциями в течение 14 дней.После этого премиум-функции, такие как защита в реальном времени, отключаются, но функции очистки по-прежнему работают.
Malwarebytes обнаруживает и удаляет все типы вредоносных программ и руткитов. Вы просто запускаете его, обновляете базу данных вредоносных программ и нажимаете кнопку «Сканировать». Если вы хотите больше контролировать то, что сканируется, насколько тщательно оно сканируется, нажатие кнопки «Сканировать» на боковой панели открывает три варианта.
Сканирование угроз является наиболее полным, но оно может занять довольно много времени. Выборочное сканирование позволяет выбрать файлы и папки для проверки, например папку «Загрузки» после загрузки файлов.Гиперскан — это самое быстрое и простое сканирование. Это все еще может занять несколько минут, но достаточно быстро, чтобы работать каждый день.
Комплект экстренной помощи Emsisoft
Одна из лучших особенностей Emsisoft Emergency Kit заключается в том, что его не нужно устанавливать. Загруженный файл просто распаковывается и сохраняет файлы там, где вы хотите.
Вы можете поместить его в папку в корне диска, например C: \ EEK, или скопировать на USB-накопитель, который затем можно будет использовать на других компьютерах, которые вы хотите очистить.
Меню не добавляются, потому что это портативное приложение, и вы должны открыть проводник, перейти в папку и щелкнуть программу, чтобы запустить ее.
При первом выборе сканирования есть возможность искать ПНП, потенциально нежелательные программы. Затем вы выбираете между быстрым сканированием, сканированием на вредоносные программы и выборочным сканированием. Сканирование вредоносных программ — это действительно полное сканирование и наиболее тщательный вариант.
Сканирование необычно настраивается и можно выбрать количество процессоров и потоков.Также есть семь настроек приоритета потока. Это означает, что вы можете настроить его так, чтобы он работал как можно быстрее с максимальными ресурсами или использовал минимум ресурсов, чтобы вы могли продолжать работать во время сканирования.
EEK может автоматически выключить компьютер после завершения сканирования.
Средство удаления вредоносных программ Microsoft
Средство удаления вредоносных программ Microsoft автоматически загружается и запускается во время обновлений Windows. Неочевидно, что Центр обновления Windows сканирует ваш компьютер на вирусы и очищает его, но это действительно так.
С помощью этого инструмента Microsoft очищает огромное количество ПК. Однако вам не нужно ждать следующего обновления Windows, вы можете загрузить его и запустить в любое время. Он не устанавливается, а просто запускается.
Нет ни меню, ни интерфейса. Доступны три варианта: быстрое сканирование, полное сканирование и выборочное сканирование. Выберите сканирование и расслабьтесь и наблюдайте, как ползет зеленый индикатор выполнения. Это самое большое волнение, которое вы получите.
Вероятно, он нацелен на наиболее распространенные вредоносные программы, а не на все возможное.Это быстро.
Malwarebytes AdwCleaner
AdwCleaner был настолько популярным средством очистки, что его купили Malwarebytes. Он не проверяет все файлы на диске на вирусы. Вместо этого он в основном ориентирован на браузер, который часто является целью рекламного ПО, ПНП и шпионского ПО.
AdwCleaner — это небольшая программа, не требующая установки, поэтому ее можно запускать из любого места, например с флэш-накопителя USB.
Он довольно быстро сканирует и выдает список предметов, которые необходимо очистить.Он довольно строгий и содержит список всех нестандартных элементов в браузере для удаления. Прежде чем продолжить, проверьте, что он выбирает для удаления.
Очиститель облака Panda
Panda Cloud Cleaner утверждает, что «обнаруживает вредоносное ПО, которое не могут обнаружить традиционные решения безопасности».
Это распространенное утверждение, и его трудно проверить, не сопоставив его с тысячами образцов вредоносного ПО. Программное обеспечение Panda Security обычно неплохо справляется с тестами на производительность вредоносных программ, поэтому это вселяет уверенность в Cloud Cleaner.
Функций не так много, и когда программа запускается, есть только кнопка для запуска сканирования. Однако есть возможность настраивать сканирование. Полное сканирование на самом деле довольно быстрое и не заняло много времени.
В меню «Дополнительные инструменты» есть опция для остановки всех процессов, что может быть полезно для остановки запущенного вредоносного ПО.
Интернет-сканер ESET
ESET Online Scanner звучит так, будто это инструмент, который запускается в браузере, но он загружается, как и все остальные.Однако это всего лишь очень маленькая программа.
При запуске есть возможность обнаруживать потенциально нежелательные приложения. Если раздел расширенных настроек расширен, в нем есть опции для обнаружения потенциально небезопасных или подозрительных приложений, использования антистелс-технологии и т. Д.
По умолчанию сканирование выполняется везде, но вы можете легко изменить его на пользовательское сканирование, добавив или удалив местоположения. Когда сканирование завершено, есть возможность удалить все данные, чтобы они очистились после себя, что полезно.
Norton Power Eraser
Norton производит программное обеспечение безопасности очень давно, и оно пользуется популярностью у многих пользователей. Norton Power Eraser — это автономный инструмент для удаления наиболее глубоко внедренного и трудного для обнаружения преступного ПО.
Как и некоторые другие инструменты, он также утверждает, что обнаруживает то, что обычные антивирусные сканеры не могут обнаружить.
Есть большая кнопка сканирования, а также сканирование нежелательных приложений и расширенное сканирование.Расширенное сканирование можно использовать для проверки Windows или сканирования любой версии Windows, если вы установили несколько версий, например, при двойной загрузке.
Нажмите кнопку «Сканировать», и Norton Power Eraser перезагрузит компьютер для проверки наличия руткитов. Большинство других приложений сканируют без перезагрузки. Однако Norton утверждает, что использует более агрессивные методы сканирования для поиска вредоносных программ.
Kaspersky Virus Removal Tool
Kaspersky — один из самых известных поставщиков программного обеспечения для обеспечения безопасности. Внизу страницы загрузок находится коллекция бесплатных инструментов.Прокрутите их, и вы увидите широкий спектр инструментов, в том числе Virus Removal Tool.
Интерфейс простой, есть большая кнопка «Начать сканирование». Сканирование по умолчанию проверяет системную память, объекты автозагрузки и загрузочные секторы. Щелкните ссылку «Изменить параметры», и системный диск можно будет добавить в список проверяемых элементов.
Сканирование по умолчанию является быстрым, поскольку оно проверяет только те места, которые могут содержать вредоносные программы, а проверка всего диска занимает больше времени, но более тщательна.
Это полезно, если вам нужно проверить, что компьютер в порядке, и у вас есть только две свободные минуты.
Инструмент для удаления рекламного ПО Bitdefender для ПК
Bitdefender регулярно опережает многие конкурирующие программы безопасности в тестах на обнаружение вирусов и является лидером рынка. У компании есть коллекция бесплатных инструментов и бесплатного антивирусного программного обеспечения.
Существует средство удаления рекламного ПО для ПК и Bitdefender QuickScan. QuickScan был настолько быстрым, что я не мог быть уверен, что он работает.
Adware Removal Tool — это небольшая загрузка, не требующая установки. Он не сканирует каждый файл на диске в поисках вредоносных программ, а вместо этого фокусируется на веб-браузерах. Он обнаруживает, что рекламное ПО, панели инструментов и другие вещи могут сильно раздражать браузеры и Интернет.
Нет никаких функций, и инструмент просто сканирует. Через пару минут все закончится, и результаты будут показаны.
Дополнительные инструменты для очистки
Это не полный список инструментов для удаления вредоносных программ, таких как вирусы, рекламное ПО, шпионское ПО, ПНП и другие угрозы безопасности.Полный список будет очень длинным, и некоторые из инструментов, которые претендуют на то, чтобы быть инструментами очистки от вредоносных программ или средствами безопасности, на самом деле сами являются вредоносными программами.
При просмотре веб-страниц вы можете увидеть предупреждение о том, что ваш компьютер заражен тем или иным вирусом и нуждается в очистке. Не принимайте предлагаемый антивирусный сканер или инструмент очистки.
Они почти всегда мошенники с изворотливым программным обеспечением, которое принесет больше вреда, чем пользы. Иногда они делают вид, что сканируют, и создают ложные отчеты. Затем они говорят, что могут избавиться от вредоносного ПО за определенную плату.
Перечисленные выше продукты являются наиболее часто используемыми, распространенными и надежными .
Помните, что средство очистки от вредоносных программ запускается ПОСЛЕ заражения вашего компьютера. Ущерб уже нанесен, и личная информация могла быть уже отправлена владельцу вредоносной программы или ваши файлы могут быть зашифрованы с помощью программы-вымогателя. Вам нужна защита в реальном времени.
Получите защиту в реальном времени с платной версией Malwarebytes 3. Это то, что я сейчас использую для защиты своего ПК.Это партнерская ссылка, но я рекомендую только то, что использую сам. Он поддерживает мой компьютер в чистоте. Его можно использовать отдельно или с другим программным обеспечением безопасности в качестве второй линии защиты.
Как избавиться от вируса на вашем компьютере: полное руководство
Если компьютерный вирус разрушает ваш день (или жизнь), и вы чувствуете, что потеряли контроль, мы здесь, чтобы помочь вам вернуться на правильный путь. Вот что вы узнаете из этой статьи:
Даже компьютерные вирусы 20-летней давности могут повторно появиться и заразить несколько компьютеров (ну, 50 миллионов из них).Это случается с лучшими из нас, так что вы не одиноки. Давайте работать вместе, чтобы служить справедливости и восстановить мир на вашем компьютере. Чтобы внести ясность — мы в основном сосредоточимся на владельцах ПК, поскольку Windows — это платформа, которую выбирают хакеры и им подобные.
Как я могу определить, заражен ли мой компьютерПерво-наперво — прежде чем мы «поразим [вирус] с большой местью и яростным гневом», хорошо бы знать, с чем мы имеем дело.
Вот список сообщений о том, что ваша система заражена вредоносным ПО.
Это очень серьезный признак того, что с вашей системой что-то не так. Если вы только что не установили антивирус от нового поставщика, и он борется за мировое господство со старым, вероятно, это вирус, блокирующий своего противника.
Вы потеряли доступ к административным привилегиям или другим системным настройкамМногие вирусы любят связывать руки пользователям, блокируя их доступ к инструментам администрирования или ограничивая доступ к таким вещам, как диспетчер задач.Неукротимый и на свободе вирус свободно перемещается, каждую минуту нанося все больший ущерб вашей системе.
Сбой приложений или ваш компьютер неожиданно зависаетКлассический признак острой вирусной инфекции, это немного сложно, поскольку основная причина может быть связана с другим программным или аппаратным обеспечением. Тем не менее, если этот симптом появляется неожиданно, и вы в последнее время не устанавливали новое оборудование или программное обеспечение, скорее всего, дело в вирусе.
Ваш компьютер использует много ресурсов, хотя этого не должно быть.Это происходит со многими типами вирусов и других вредоносных программ, которые запускают свои вредоносные процессы в фоновом режиме.Если вы заметили необычно высокую загрузку процессора, памяти или диска, когда ваш компьютер должен быть в режиме ожидания — это красный флаг. Вентиляторы, вращающиеся на более высоких скоростях, будут одной из подсказок, на которые стоит обратить внимание.
Начинают появляться несколько оконЕсли ваш компьютер начинает бесконтрольно извергать новые окна или всплывающие окна странного вида (особенно с предложениями бесплатных подарков и призов), ему явно нужна ваша помощь.
Вы заметили программное обеспечение, которое вы не загружали или не устанавливали.Один из классических методов хакеров modus operandi заключается в том, чтобы внедрять в легитимные установочные пакеты вредоносный код и распространять их через веб-сайты бесплатного программного обеспечения.Скачивайте только из авторитетных источников, потому что вы можете пригласить в свой дом волка в овечьей шкуре.
Другие действительные проблемы могут включать:
- новую домашнюю страницу или панель инструментов в вашем браузере
- резкое уменьшение дискового пространства
- увеличение интернет-трафика
В общем, обратите внимание на нерегулярное поведение вашего компьютер и помните: лучше перестраховаться, чем сожалеть. Если на вашем компьютере нет вирусов, профилактическое сканирование / очистка не повредит.Но поскольку вы, скорее всего, уже находитесь в критической ситуации, пора показать вам, как избавиться от вируса.
Удаление компьютерного вируса: 8 основных шагов Да, ваш компьютер, вероятно, заражен вирусом, но не поддавайтесь панике или отчаянию. Вместо этого выполните следующие действия, чтобы удалить вирус:
Это наша рекомендация, особенно если вам неудобно справляться с компьютерным вирусом самостоятельно.Вы можете найти местную сервисную компанию или связаться с бесплатной круглосуточной горячей линией Clario и получить помощь от квалифицированного специалиста по безопасности.
2. Загрузите и установите антивирусное программное обеспечение.Защитник Windows или Microsoft Security Essentials предустановлен в современных системах Windows, но вы можете выбрать другое решение. Выберите надежного поставщика, загрузите и установите пакет. Внимательно прочтите инструкции и убедитесь, что нет конфликта интересов: в некоторых случаях вам может потребоваться отключить встроенное программное обеспечение ОС (если новый продукт не позаботится об этом автоматически).
3. Отключитесь от ИнтернетаТеперь, когда у вас есть оружие, пора прервать соединение, чтобы вредоносная программа не могла использовать его для обмена вашими данными или рассылки всем вашим контактам. Включите режим полета, отключите Wi-Fi или отсоедините интернет-кабель, и все готово. Если вирус блокирует управление этими функциями, а ваше соединение является беспроводным, выключите кабельный модем или маршрутизатор.
4. Перезагрузитесь в безопасном режимеПредупреждение: этот шаг предназначен для более опытных пользователей.Если вы не уверены, переходите к следующему шагу.
В безопасном режиме ваша система работает с минимальным набором сервисов, необходимых для работы. Это предотвращает запуск большинства вредоносных программ или серьезно ограничивает ущерб, который они могут нанести. Ниже приведены ссылки на официальные руководства Microsoft по входу в безопасный режим в различных версиях Windows:
5. Запустите полное сканирование, удалите вирус или поместите его в карантинТеперь пора запустить антивирусное программное обеспечение ( Если вы пропустили предыдущий шаг, не беспокойтесь, вы по-прежнему находитесь на самом быстром пути к безопасности).Выберите наиболее полный доступный вариант сканирования и убедитесь, что включены все буквы вашего жесткого диска. Если вы подозреваете, что вирус мог проникнуть с внешнего диска или флэш-накопителя, оставьте их подключенными.
Когда ваше программное обеспечение обнаружит угрозу, выберите соответствующее действие: удалить или поместить в карантин. Используйте последний вариант, если это то, что предлагает программа, или если вы знаете, что файл, о котором идет речь, важен или ценен для вас.
6.Удалите временные файлы и очистите кеш браузера.Есть вероятность, что вирус скрывается во временных папках Windows или в кеше вашего браузера. Мы советуем вам сделать все возможное и не брать пленных.
Выполните следующие простые шаги, чтобы очистить временные файлы для вашей версии ОС Windows:
В Windows 10:
- В поле поиска на панели задач введите очистка диска и выберите Очистка диска из список результатов.Выберите диск, который вы хотите очистить, а затем нажмите OK .
- В разделе Файлы для удаления выберите типы файлов, от которых нужно избавиться. Чтобы получить описание типа файла, выберите его.
- Нажмите OK , чтобы применить изменения.
В Windows 8.1:
- Нажмите и удерживайте (или щелкните правой кнопкой мыши) Пуск > Панель управления > Свойства обозревателя .
- Перейдите на вкладку Общие , а затем выберите Удалить в разделе История просмотров .
- Выбрать Удалить все > Да > ОК .
В Windows 7 и Windows Vista:
- Выберите Пуск > Панель управления > Сеть и Интернет > Свойства обозревателя .
- Перейдите на вкладку Общие , а затем выберите Удалить в разделе История просмотров .
- Выбрать Удалить все > Да > ОК .
Не забудьте очистить кеш в браузере. Тщательно выбирайте параметры, чтобы сохранить сохраненные пароли и формы. Чтобы сэкономить вам время, мы включили ссылки на соответствующие часто задаваемые вопросы для Google Chrome, Microsoft Edge, Internet Explorer, Opera и Mozilla Firefox.
7. Обновите ваш браузер и ОСЧтобы завершить удаление компьютерного вируса, мы настоятельно рекомендуем обновить вашу операционную систему и веб-браузер до последних версий.Обновления Windows часто содержат исправления уязвимостей и эксплойтов, как и новейшие версии браузеров.
8. Обновите свои паролиКогда вы закончите удаление вируса — и до того, как у вас будет время оценить ущерб, — подумайте о смене паролей. Начните с вашей основной учетной записи электронной почты и продолжайте вниз по списку в порядке важности.
Бонус: пока вы работаете, проверьте, не произошла ли утечка ваших сохраненных паролей в результате утечки данных с помощью удобной функции Chrome:
- Откройте Chrome.Вверху нажмите Еще > Настройки .
- Выбрать Пароли > Проверить пароли .
На этом этапе вы и ваш компьютер должны быть вне леса. Если только вы не получили очень стойкое напряжение, и вам понадобятся голые руки, чтобы избавиться от него.
Как удалить вирус вручнуюВот в чем суть: мы действительно хотели бы отговорить вас от участия в ближнем бою с любыми видами вредоносных программ.Удаление вирусов вручную требует всестороннего знания самых темных уголков вашей операционной системы и во многом зависит от типа вредоносного ПО, с которым вы столкнулись. Любая ошибка может привести к нежелательным жертвам.
Однако, если вам удобно пользоваться такими инструментами, как редактор реестра, вы можете идентифицировать вредоносные процессы и не возражаете против потери некоторых данных, мы можем порекомендовать этот раздел справки от Microsoft.
Если бы это было наше решение, мы бы предоставили его профессионалам.С программным обеспечением кибербезопасности Clario вы получаете надежное комплексное решение, которое защищает вас от любого вида вредоносного ПО или кражи идентификационной информации, а также защищает ваше соединение Wi-Fi. Более 600 экспертов по безопасности готовы помочь вам круглосуточно и без выходных.
Чтобы показать вам, насколько серьезно мы относимся к цифровой безопасности, мы включили небольшой раздел о предотвращении заражения вашей системы вирусами.
Рекомендации по предотвращению заражения в будущемВы будете удивлены, как мало нужно, чтобы уберечь свой персональный или рабочий компьютер от проблем.Все, что вам нужно сделать, это:
- Всегда держите антивирусную программу с обновленными определениями на вашем компьютере
- Загружайте и устанавливайте программное обеспечение только из надежных источников
- Если вы считаете ссылку или сообщение электронной почты подозрительными — приостановите и проверьте еще раз
- Держите свою ОС и браузеры в актуальном состоянии до последних версий.
- Рассмотрите возможность использования служб VPN для защиты вашего соединения.
Соблюдайте осторожность и не торопитесь. Ни одна операционная система не защищена от вирусных угроз.Даже MacOS. Давай поговорим об этом минутку.
Как избавиться от вируса на MacСуществует мнение, что хакерам наплевать на пользователей Mac. Это так, и ваш Mac может заразиться целым рядом болезней. Короче говоря, компьютеры Mac действительно страдают от рекламного ПО, троянских программ, шпионского ПО и эксплойтов.
Но не бойтесь, уважаемые пользователи Mac, мы тщательно изучили эту тему и у вас есть ответы на все вопросы в другой статье нашего блога.


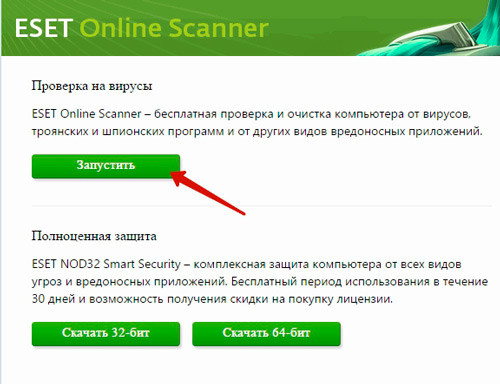
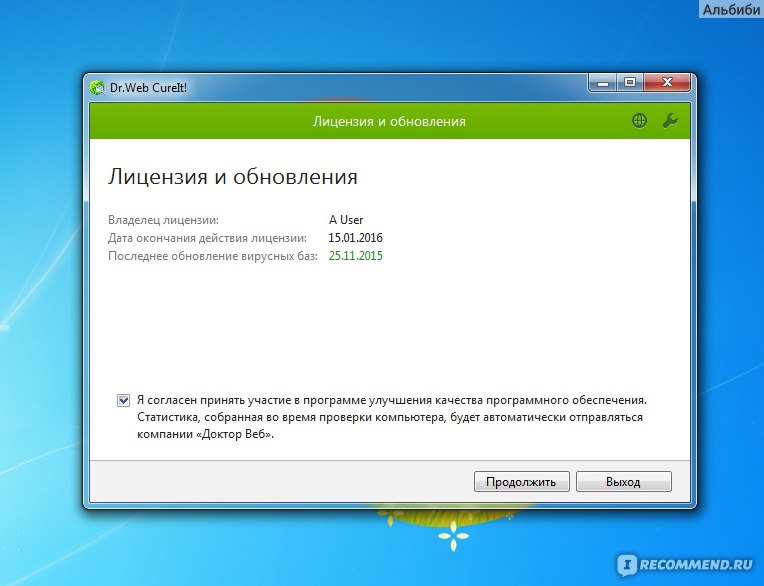
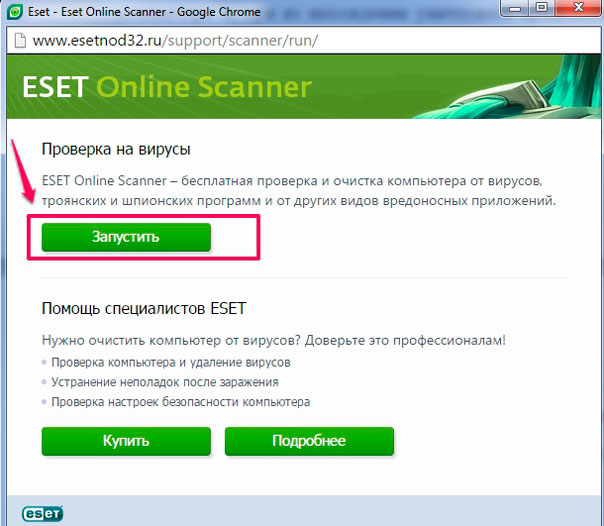 Это делают энтузиасты и профессиональные пользователи. Root-права делают устройство более уязвимым со стороны других пользователей и вредоносного ПО.
Это делают энтузиасты и профессиональные пользователи. Root-права делают устройство более уязвимым со стороны других пользователей и вредоносного ПО. Сканер обнаружит угрозы, предложит их удалить, лечить или отправить в карантин.
Сканер обнаружит угрозы, предложит их удалить, лечить или отправить в карантин.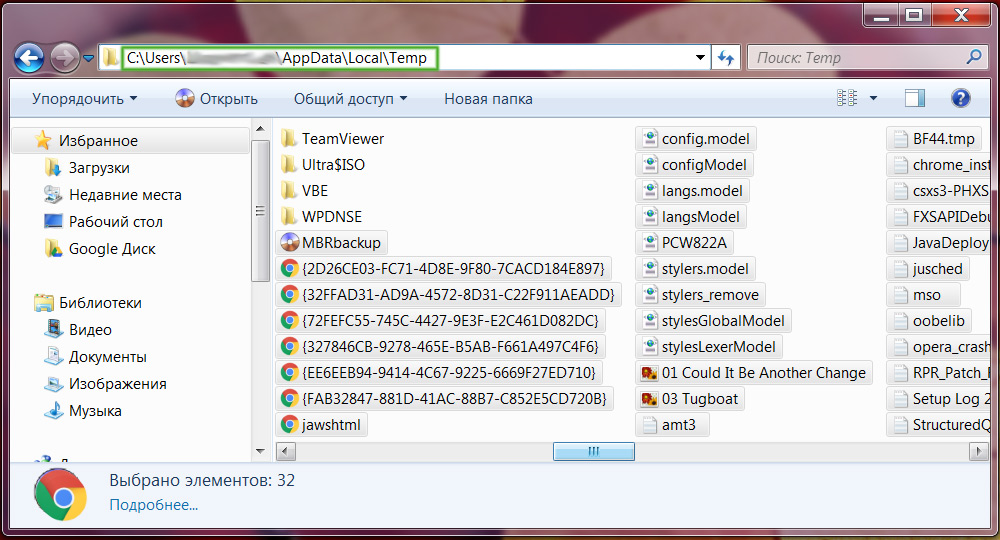 Установка не требуется, нужно лишь скачать и запустить исполняющий файл.
Установка не требуется, нужно лишь скачать и запустить исполняющий файл.