Как очистить все типы кэша в Windows 10
Периодическая очистка кэша на компьютере помогает повысить его скорость и общую производительность. Ниже приведены инструкции по очистке кэша в Windows 10.
Как очистить кэш в Windows 10
Функция кэширования на компьютерах в основном предназначена для хранения наиболее часто используемых данных для повторного использования приложениями, программами и процессами, запущенными на компьютере.
Хотя это обычно помогает повысить общую скорость и производительность приложений, кэш в конечном итоге заполняется устаревшими файлами, что приводит к снижению производительности устройства.
Иногда кэшированные файлы могут даже стать поврежденными или неисправными, что мешает правильной работе приложений и создает другие проблемы.
Следовательно, необходимо удалить все типы временных и кэшированных файлов с вашего устройства, особенно если оно работает медленно или испытывает проблемы.
1. Запустите контроль памяти вручную
Вы можете вручную запустить утилиту Контроль памяти на компьютере в любое время, чтобы очистить временные файлы, которые не используются приложениями.
Выберите Параметры > Система > Память на левой панели. На правой панели нажмите Настроить контроль памяти или запустить его.
На следующем экране выберите типы файлов, которые вы хотите удалить, и нажмите кнопку Очистить.
Это удалит с вашего устройства все временные и другие выбранные нежелательные файлы.
2. Используйте приложение для очистки диска
Мастер очистки диска — это классический инструмент управления хранилищем Windows, который по-прежнему доступен в Windows 10.
Введите Очистка диска в строке поиска > щелкните правой кнопкой мыши Очистка диска приложение и выберите Запуск от имени администратора.
При появлении запроса введите пароль администратора и дождитесь, пока Windows 10 рассчитает объем памяти, который можно освободить на вашем устройстве.
На экране Очистка диска нажмите кнопку Очистить системные файлы.
Во всплывающем окне подтверждения нажмите Да для подтверждения > На экране Очистка диска выберите элементы, которые вы хотите удалить, и нажмите ОК.
Во всплывающем окне подтверждения выберите параметр Удалить файлы и дождитесь, пока утилита Очистка диска очистит выбранные типы файлов с компьютера.
3. Очистите кэш DNS
Введите CMD в строке поиска > щелкните правой кнопкой мыши командную строку и выберите параметр Запуск от имени администратора.
В окне командной строки введите ipconfig /flushdns и нажмите клавишу Enter.
После обработки команды вы увидите сообщение Успешно очищен кэш DNS Resolver.
4. Очистите кэш магазина для Windows
Щелкните правой кнопкой мыши кнопку Пуск и выберите Выполнить. В окне Выполнить команду введите wsreset.exe и нажмите ОК.
На экране вашего компьютера появится пустое окно.
Терпеливо дождитесь очистки кэша магазина, после чего черный экран закроется, и магазин запустится.
5. Очистите данные о местоположении
Перейдите в Параметры > Конфиденциальность > выберите Расположение на левой панели. На правой панели прокрутите вниз до раздела Журнал сведений о местоположении и нажмите кнопку Очистить.
Это очистит историю местоположений, хранящуюся в Windows 10 на компьютере.
6. Очистите кэш браузера
Введите Свойства браузера в строке поиска и нажмите на результат поиска.
На экране свойства: Интернет нажмите кнопку Удалить, расположенную в разделе Журнал браузера.
Во всплывающем окне выберите Временные файлы Интернета, Файлы cookie и данные веб-сайтов, Журнал, Журнал скачанных файлов и нажмите кнопку Удалить.
7. Очистите кэш иконок Windows
Откройте проводник > перейдите в папку C:\Users\Username\AppData\Local\Microsoft\Windows\Explorer
В папке Explorer выберите все файлы, которые начинаются с iconcache, и удалите их.
8. Очистите кэш восстановления системы
Если вы включили опцию автоматического создания точек восстановления системы, ваш компьютер, вероятно, будет заполнен несколькими точками восстановления системы, которые излишне занимают место.
Введите Очистка диска в строке поиска > щелкните правой кнопкой мыши Очистка диска приложение и выберите Запуск от имени администратора.
На следующем экране выберите вкладку Дополнительно и нажмите кнопку Очистить в разделе Восстановление системы и теневое копирование.
Во всплывающем окне подтверждения нажмите кнопку Удалить для подтверждения.
Теперь Windows удалит все точки восстановления системы и оставит на компьютере только самую последнюю точку восстановления системы.
Как очистить кеш в Windows 10. G-ek.com
Чтобы быстро очистить кеш в Windows 10, выполните следующие действия, применимо ко всем версиям Windows 10:
- Используйте очистку диска, чтобы очистить ваш ПК от временных файлов
- Используйте Проводник, чтобы очистить историю Проводника
- Очистить кэш DNS
- Очистить кэш Магазина Windows
- Очистить кэш местоположения
- Используйте Microsoft Edge, чтобы очистить кеш браузера
- Как очистить кэш обновлений Windows в Windows 10.

Microsoft часто предлагает очистить кэш в Windows 10, чтобы ускорить работу вашего ПК и освободить больше места на жестком диске для приложений, игр и файлов. Кэш — это набор временных файлов, используемых приложением или программой Windows 10 или самой операционной системой. В некоторых случаях, если ваш кэш со временем моет быть поврежден или стать слишком большими, это может привести к появлению синего экрана, снижению производительности или вызвать другие непредвиденные проблемы Windows 10.
Если вам не хватает места на диске или вы заметили, что ваш компьютер с Windows 10 работает медленнее, чем обычно, возможно, пришло время очистить кэш в Windows 10. Вот три способа очистить кеш в Windows 10.
Очистка диска
Шаг 1: Откройте «Этот компьютер». Кликните правой кнопкой мыши на диске, где установлена Windows 10, а затем нажмите «Свойства».
Шаг 2: Нажмите кнопку «Очистка диска».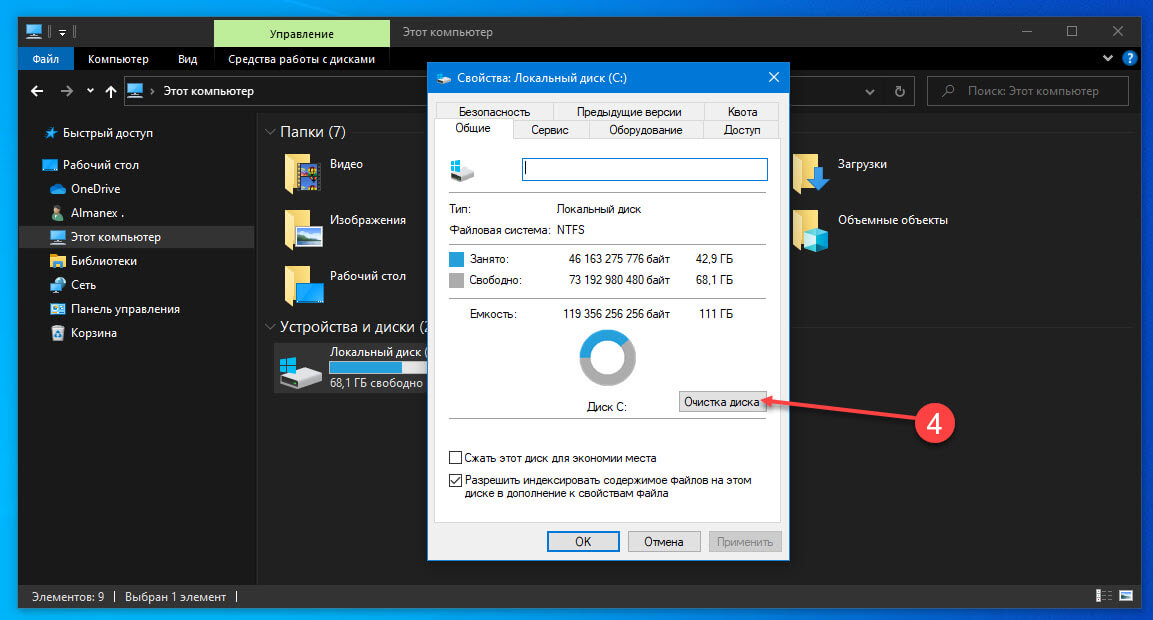
Шаг 3: После открытия приложения «Очистка диска» установите флажок рядом с «Временные файлы». Установите флажки рядом с другими пунктами, которые вы хотите очистить. Вы также можете выбрать — «Очистить системные файлы». Любой из вариантов полностью удалит файлы с вашего ПК с Windows 10.
Шаг 4: Нажмите «ОК».
Процесс очистки диска может занять некоторое время, кэш временных файлов будет очищен вместе с любыми другими файлами, которые вы решили удалить.
История проводника
Для очистки кеша истории проводника необходимо открыть любую папку в Windows 10. После открытия папки выполните следующие действия:
Шаг 1: Нажмите «Файл».
Шаг 2: Нажмите «Параметры».
Шаг 3: Нажмите кнопку «Очистить» рядом с «Очистить журнал проводника».
Шаг 4: Нажмите «OK», чтобы завершить операцию.
Очистить кэш DNS
Шаг 1: Если вы хотите очистить кэш DNS вашего ПК, откройте командную строку от имени администратора. Для этого введите «Командная строка» в строке поиска Windows в левом нижнем углу рабочего стола.
Шаг 2: Приложение «Командная строка» появится в результатах поиска. Кликните правой кнопкой мыши на нем и выберите «Запуск от имени администратора».
Шаг 3:
Далее выполните следующую команду:ipconfig/flushDNS
Шаг 4: Вы получите сообщение, сообщающее, что вы успешно очистили кэш DNS.
Очистить кэш Магазина Windows
Шаг 1: Чтобы очистить кэш Магазина Windows, нажмите клавиши Windows + R на клавиатуре.
Шаг 2: В окне «Выполнить» введите: WSReset. exe и нажмите «ОК».
exe и нажмите «ОК».
Шаг 3: После выбора появится черное окно. Здесь вы ничего не можете сделать, так что просто подождите несколько минут, пока будет очищен кеш.
Как только окно закроется, будет запущен Windows Store. Вы можете закрыть приложение, если хотите.
Очистить кэш местоположения
Шаг 1: Чтобы очистить кэш местоположений, откройте «Параметры Windows» самый быстрый способ нажать две клавиши Win I.
Шаг 2: В приложении «Параметры» перейдите в раздел «Конфиденциальность».
Шаг 3: В левой панели выберите «Расположение», которое находится в разделе «Разрешения приложений».
Шаг 4: В следующем окне прокрутите страницу вниз, пока не найдете группу «Журнал сведений о местоположении». Здесь нажмите кнопку «Очистить» под заголовком «Очистить журнал местоположений на этом устройстве».
Microsoft Edge Cache
В зависимости от того, какой браузер вы используете, процесс очистки кэша, как правило, одинаков для всех браузеров. Если у вас возникают проблемы с открытием сайтов, вам, возможно, придется периодически очищать кэш. Большинство браузеров, в том числе Microsoft Edge, дают вам возможность автоматически очищать кеш при выходе.
Шаг 1: Очистить кэш Microsoft Edge просто, выполните следующие действия:
Шаг 2: Нажмите на меню … в верхнем правом углу.
Шаг 3: Нажмите «Настройки», затем нажмите «Конфиденциальность и службы».
Шаг 4: Нажмите кнопку «Выбрать элементы для удаления».
Шаг 5: Установите флажок напротив
Шаг 6: Нажмите кнопку «Удалить сейчас».
Microsoft Edge имеет настройки, которые позволяют автоматически очищать кеш браузера. Если вы хотите изменить то, что будет удаленно, когда вы выходите закрываете браузер, в разделе «Удалить данные о просмотре веб-страниц» нажмите на ссылку «Выбрать элементы, которые необходимо удалять каждый раз, когда закрывается браузер».
Если вы хотите изменить то, что будет удаленно, когда вы выходите закрываете браузер, в разделе «Удалить данные о просмотре веб-страниц» нажмите на ссылку «Выбрать элементы, которые необходимо удалять каждый раз, когда закрывается браузер».
Вы можете автоматически очистить:
- Журнал браузера
- Журнал скачиваний
- Файлы cookie и другие данные сайтов
- Кэшированные изображения и файлы
- Пароли
- Данные автозаполнения форм (включая формы и карточки)
- Разрешения для сайтов
- Данные размещенных приложений
Удобно иметь возможность автоматически очищать ваш браузер от нежелательного мусора, который может замедлить быстродействие компьютера с Windows 10. Помимо очистки диска, истории проводника и кэша браузера, что еще вы делаете, чтобы ваш ПК с Windows 10 работал быстро? Дайте нам знать об этом в комментариях.
Как очистить кэш обновлений Windows в Windows 10.
В Windows 10 процесс установки накопительных обновлений иногда может вызывать проблемы. Например, обновления не могут быть установлены в результате повреждения файлов, совместимости или неизвестных ошибок.
Очистить кэш обновлений можно, удалив содержимое папки SoftwareDistribution, содержащей файлы, которые Windows Update использует для применения новых обновлений.
Подробнее в нашем руководстве: Как очистить кэш обновлений в Windows 10.
Рекомендуем: 16 Способов освободить место на диске в Windows 10.
Как очистить кэш в Windows 10/8/7
Как очистить кэш и историю на ПК
«Нужно очистить кеш на ПК? Как очистить кеш, куки или историю посещенных страниц?»
Как очистить кеш на компьютере? Windows ежедневно используется на миллионах устройств, что делает ее одной из самых популярных операционных систем в мире.
Как очистить кэш файлов на моем компьютере? Метод очистки кэша Windows прост и может повысить производительность системы. Производительность и скорость отклика вашей системы могут быть увеличены; можно сделать доступным место на жестком диске; можно снизить риск повреждения файлов и т.д.
Очистка кеша на компьютере может помочь вам сохранить эффективность вашей системы и обеспечить ее правильную работу. Следуя этим простым шагам, вы узнаете, как очистить кеш на моем компьютере, вы сможете оптимизировать свою систему и получить более эффективную и беспроблемную работу с компьютером.
- Часть 1: Зачем вам нужно очищать кеш на компьютере
- Часть 2: Как очистить кэш на компьютере
- Способ 1: очистить временные файлы в настройках
- Способ 2: очистить кэш на компьютере: кэш браузера
- Способ 3: очистить кэш магазина Windows 10/8/7
- Способ 4: использовать утилиту очистки диска для очистки кэша на компьютере
- Способ 5: Скачать бесплатно 4DDiG Partition Manager
- Способ 6: очистить кэш на компьютере: система восстанавливает кэш
- Способ 7: Очистить кэш на компьютере: DNS-кэш
- Способ 8: очистить кэш в проводнике
- Часть 3: Как восстановить случайно удаленные файлы на PCHOT
Часть 1.
 Зачем нужно очищать кэш на компьютере
Зачем нужно очищать кэш на компьютереКак очистить кеш на моем компьютере? Кэш-файлы, как обсуждалось ранее, — это временные данные, которые помогают приложениям, программам и операционной системе работать быстрее и эффективнее. Хотя кэширование может увеличить скорость вашей системы, оно также может привести к некоторым проблемам, которые могут ухудшить функциональность вашего компьютера. Программы, использующие большой объем данных, также могут создавать временные файлы, такие как инструменты для редактирования графики, видео или мультимедиа. Эти временные файлы могут оставаться после завершения задачи, занимая место на диске. Вот как очистить кеш на windows 10:
- Кэш может быть полезен только тогда, когда на вашем компьютере много свободной оперативной памяти, дискового пространства или мощный процессор. Если ваш компьютер не может соответствовать критериям, кэш может привести к быстрому замедлению работы компьютера.
- Предположим, вы не часто удаляете свой кеш, а вместо этого позволяете ему со временем накапливаться.
 В этом случае на вашем компьютере может быстро закончиться место на диске и возникнуть ужасные проблемы, такие как синий экран смерти Windows 10 или другие непредвиденные проблемы.
В этом случае на вашем компьютере может быстро закончиться место на диске и возникнуть ужасные проблемы, такие как синий экран смерти Windows 10 или другие непредвиденные проблемы. - Кэшированные данные вашей операционной системы иногда могут быть повреждены. Ваш компьютер может выйти из строя и работать хуже, если вы не удалите поврежденный кэш сразу.
Часть 2. Как очистить кэш на компьютере
В зависимости от используемой операционной системы очистка кэша на вашем компьютере может быть простой процедурой. Вот несколько стандартных методов очистки кеша на компьютере в Windows 10/8/7:
Способ 1: очистить временные файлы в настройках
Как очистить кеш на моем компьютере? Настройки — это первое место на вашем компьютере, чтобы очистить кеш. Вот как использовать настройки Windows 10 для удаления временных файлов:
- Временные файлы обычно хранятся в папке C:\Users\Admin\AppData\Local\Temp.
- Вы можете открыть временные папки, нажав Windows + R, чтобы открыть окно «Выполнить», набрав %temp%, а затем выбрав OK, чтобы очистить их.

- После этого удалите из него все временные файлы и каталоги.
Однако лучше сделать это в настройках Windows, чтобы очистить кэш другой системы и временные файлы. Чтобы получить к нему доступ:
- Щелкните правой кнопкой мыши кнопку «Пуск» и выберите «Настройки».
- Выберите категорию «Система».
- Нажмите «Освободить место сейчас» в разделе «Контроль памяти» на правой панели после перехода на вкладку «Хранилище» слева.
- Ваш жесткий диск начнет сканироваться, и вам нужно будет дождаться завершения процедуры.
Способ 2: очистить кеш на компьютере: кеш браузера
Как очистить кеш на компьютере хром? Вы можете попробовать очистить кеш браузера, если у вас возникли трудности с открытием определенного веб-сайта, чтобы проверить, сможете ли вы снова просмотреть его в обычном режиме. Вы можете придерживаться этих процедур, чтобы стереть кеш в вашем браузере в Windows:
- Нажмите кнопку меню с тремя точками.
 Выберите История из меню.
Выберите История из меню. - Щелкните ссылку Очистить данные просмотра в левом списке. Нажмите «Очистить данные» после выбора файлов кеша, которые вы хотите удалить.
Способ 3: очистить кэш магазина Windows 10/8/7
Временные файлы создаются при загрузке приложений из Магазина Windows. Поврежденный или дефектный кеш может быть причиной любых проблем с приложением Store. Одним из способов решения этих проблем является очистка кеша на компьютере.
- Вам нужно только ввести wsreset.exe в диалоговом окне «Выполнить» и нажать «ОК», чтобы очистить кеш Магазина Windows.
- Командная строка появится без текста. Вы должны быть терпеливы, поскольку он очищает кеш Магазина в фоновом режиме.
- После завершения окно командной строки автоматически закроется, и запустится приложение Store.
Способ 4: используйте утилиту очистки диска для очистки кеша на компьютере
Встроенный инструмент очистки диска в Windows 10 может удалить несколько видов системного кеша и другие ненужные файлы. Вот как очистить кеш на компьютере:
Вот как очистить кеш на компьютере:
- Чтобы открыть эту утилиту, нажмите Windows + S, введите «Очистка диска» и дважды щелкните результат поиска.
- Выберите диск, который вы хотите очистить, из раскрывающегося списка во всплывающем окне, затем нажмите «ОК».
- Как только инструмент завершит сканирование этого диска, терпеливо подождите. Нажмите Очистить системные файлы, чтобы найти дополнительный системный кеш в новом окне.
- Вы должны выбрать объекты, которые хотите удалить из файлов, которые теперь можно очистить. Нажмите OK, чтобы после этого стереть все выбранные файлы.
Способ 5: Скачать бесплатно 4DDiG Partition Manager
Я предлагаю практическую стороннюю программу 4DDiG Partition Manager, которая поможет вам очистить системный кеш Windows 10 более удобно, если вы хотите сразу удалить кеш для своего ПК.
Как очистить кеш на компьютере? Этот универсальный органайзер дисков предназначен для пользователей Windows. Его функция позволяет легко увидеть, сколько места на жестком диске используется. Эту утилиту также можно использовать для очистки системного кеша. Чтобы попробовать, просто скачайте и установите его на свой компьютер.
Его функция позволяет легко увидеть, сколько места на жестком диске используется. Эту утилиту также можно использовать для очистки системного кеша. Чтобы попробовать, просто скачайте и установите его на свой компьютер.
Способ 6: очистить кеш на компьютере: система восстанавливает кеш
Как очистить кеш на моем компьютере? Кэш восстановления системы может занимать много места на вашем жестком диске, поскольку он представляет собой резервную копию информации о конфигурации вашей системы. Вы можете удалить кеш восстановления системы, если вам нужно освободить место, выполнив следующие действия:
- Создайте точку восстановления из результатов поиска, дважды щелкнув ее после ввода восстановления в строке поиска.
- Выберите системный диск и нажмите кнопку «Настроить» на вкладке «Защита системы».
- Нажмите кнопку Удалить в новом окне. После выполнения этого действия вы можете сделать новую точку восстановления после того, как все точки восстановления для этого диска будут удалены.

Способ 7: очистить кеш на компьютере: кеш DNS
Очистка кеша DNS — еще один отличный способ, если у вас возникли проблемы с просмотром в Интернете. Эта процедура также довольно проста.
Просто запустите командную строку, введите команду ipconfig/flushdns и нажмите OK.
Способ 8: очистить кеш в проводнике
File Explorer — это практичный инструмент для выборочной очистки определенных типов кеша. Помимо управления временными файлами, File Explorer часто обрабатывает кэш эскизов, кэш DNS и кэш браузера.
Кэш эскизов Windows:
Перейдите в «C:\Users\Username\AppData\Local\Microsoft\Windows\Explorer», чтобы удалить кэш эскизов Windows. После этого войдите в папку Explorer и удалите все файлы, в названии которых есть «thumbcache».
Кэш значков Windows:
Этот секретный файл с именем IconCache.db находится в каталоге «C:\Users\Username\AppData\Local». Кроме того, вы можете найти этот тип кеша в папке Explorer, и все имена этих файлов начинаются с iconcache.
Кэш Центра обновления Windows:
По умолчанию это также скрыто. Чтобы стереть кэш обновлений Windows, перейдите в папку «C:\Windows\SoftwareDistribution\Download» и удалите все содержимое папки.
История Проводника:
В дополнение к кешу, создаваемому вашей системой или использующему другие ресурсы, File Explorer хранит собственный кеш. Вы также можете очистить его, чтобы повысить производительность или освободить место на диске.
Просто нажмите «Параметры» на вкладке «Вид» ленты. Нажмите кнопку «Очистить» в разделе «Конфиденциальность» на вкладке «Общие».
Часть 3. Как восстановить случайно удаленные файлы на ПК
Как очистить кэш на Windows 10? Не паникуйте, если вы по ошибке удалили файлы при очистке кеша или потеряли важные данные по любой другой причине. Вы можете восстановить потерянные файлы с помощью программ восстановления данных. Одной из программ, которая может успешно восстановить потерянные данные с многочисленных носителей, таких как жесткие диски, USB-накопители и карты памяти, является 4DDiG Windows Data Recovery.
Восстановление файлов различных типов, включая документы, изображения, видео и аудиофайлы, поддерживается 4DDiG Data Recovery. Приложение сканирует ваше устройство и пытается восстановить удаленные файлы, используя сложные алгоритмы.
- Быстрое сканирование и 3 клика для восстановления всех ошибочно удаленных файлов.
- типов файлов, включая JPG, BMP, GIF, PSD AVI, MOV, MP4, M4V и все другие типы.
- Восстановление данных с ноутбука/ПК, внутреннего и внешнего диска, USB-накопителя, SD-карты и т. д.
- Восстановление более 1000 типов файлов, включая фотографии, видео, документы и аудио.
- Восстановление данных из различных сценариев, таких как случайное удаление, форматирование, вирусная атака, сбой системы и т. д.
Для ПК
Безопасная загрузка
СКАЧАТЬ БЕСПЛАТНОДля MAC
Безопасная загрузка
Купить сейчас Купить сейчас
- Установите Tenorshare 4DDiG на Windows, после запуска выберите локальный диск, на котором вы потеряли данные, и нажмите «Сканировать».

- После завершения процесса сканирования вы увидите список отсканированных файлов в интерфейсе. В представлении в виде дерева есть такие категории, как «Удаленные файлы», «Существующие файлы», «Потерянное местоположение», «Файлы RAW» и «Файлы тегов». Вы можете просмотреть их оба.
- Теперь просто выберите файлы, которые вы хотите восстановить с диска, зашифрованного битлокером, и нажмите «Восстановить». После выбора места для хранения восстановленных данных весь процесс восстановления данных завершен.
Вывод
Как очистить кеш на компьютере было рассмотрено в этой статье. Не стесняйтесь стирать кеш, если на вашем компьютере возникли проблемы или закончилось место для хранения. Сейчас ваше время. Выберите один метод, который работает для вас, чтобы удалить конкретный кеш.
Вы также можете просто использовать 4DDiG Windows Data Recovery, чтобы сэкономить время и силы. Он предлагает быстрые и надежные решения для восстановления любых данных, которые были ошибочно потеряны во время процесса.
Как быстро очистить кэш компьютера в Windows 11
Просто очистите кэш компьютера, удалив временные файлы
по Владимир Попеску Владимир ПопескуОтветственный редактор
Будучи художником всю свою жизнь, а также играя в гандбол на профессиональном уровне, Владимир также развил страсть ко всему, что связано с компьютерами. С врожденным обаянием… читать дальшеОбновлено
Рассмотрено Алекс Сербан Алекс СербанWindows Server & Networking Expert
Отойдя от корпоративного стиля работы, Алекс нашел вознаграждение в образе жизни постоянного анализа, координации команды и приставания к своим коллегам. Обладание сертификатом MCSA Windows Server… читать далееРаскрытие информации для партнеров
- Чтобы предотвратить нехватку места на вашем устройстве и повысить скорость обработки, вам следует постоянно очищать кеш в Windows 11.

- Вы можете быстро выполнить это действие через приложение «Настройки» ОС.
- Системная очистка диска также может помочь вам очистить кеш Windows 11.
Для тех, кто не знаком с этим термином, очистка кеша просто означает его очистку, и эта статья покажет вам, как легко это сделать в Windows 11.
Если вам все еще интересно, что такое файлы кеша, вы должны знать, что это не так технически, как кажется.
Применительно к компьютерам кеш — это непостоянный файл (или файлы), который может снова понадобиться в будущем. Поэтому кеш остается скрытым до тех пор, пока не придет время, тем самым защищая содержимое.
Кэш-файлы важны, но они также могут занимать ценное место. Это может быть проблемой, если у вас есть SSD с ограниченной емкостью.
Однако есть и хорошие новости. Таким образом, в большинстве случаев файлы кеша можно безопасно стереть, чтобы освободить место на диске.
В этой статье- Важные причины очистить кэш Windows 11
- ➡ Освобождает место на диске
- ➡ Предотвращает ошибки
- ➡ Повышает производительность
- Как очистить кэш-память на виндовс 11?
- 1.
 Используйте меню «Настройки»
Используйте меню «Настройки» - 1.1 Очистите временные файлы
- 1.2 Очистите кэш местоположения
- 2. Используйте приложение «Очистка диска»
- 3. Перейдите к командной строке, чтобы очистить кэш DNS
- 4. Очистите Microsoft Сохранить кеш
- 5. Очистить кеш Microsoft Edge в Windows 11
- 6. Очистить кеш Chrome в Windows 11
- Безопасна ли очистка кеша?
Важные причины очистить кэш Windows 11
➡ Освобождение места на диске
Ваша ОС со временем накапливает большое количество кэш-файлов. Следствием этого является то, что они могут начать потреблять значительную часть вашего жесткого диска.
Если в вашей системе недостаточно памяти, очистка кэша поможет освободить место на диске.
Также обратите внимание, что кеш может повлиять на дисковое пространство, поэтому, если вы время от времени не удаляете его, это может нанести вред вашей ОС. Вот где стороннее программное обеспечение пригодится, поэтому мы также рекомендуем проверить лучшее программное обеспечение для глубокой очистки жесткого диска.
➡ Предотвращает ошибки
Файлы кэша Windows 11 могут со временем повреждаться, что приводит к различным ошибкам. В крайних случаях некоторые из них могут серьезно повредить производительности вашей операционной системы.
Периодическая очистка кэша предотвращает эти ошибки и поддерживает работоспособность вашей системы.
➡ Повышает производительность
Недостаток доступного дискового пространства приводит к замедлению работы системы. Следовательно, очистка кеша повысит производительность вашей ОС.
Для получения дополнительной информации о том, как ускорить работу Windows 11, обязательно ознакомьтесь с нашим соответствующим руководством.
Как очистить кэш-память в Windows 11?
1.1 Очистить временные файлы
- Нажмите клавишу Windows , затем щелкните меню Настройки .
- В левой части окна выберите System , затем в правой части окна перейдите к Storage .
- Подождите, пока ваша ОС просканирует и оценит временные файлы кэша, хранящиеся в вашей системе.
- Нажмите на Временные файлы 9вариант 0220.
- Теперь будут перечислены различные файлы кэша.
- Прокрутите вниз, затем выберите файлы, которые вы хотите удалить, и нажмите кнопку Удалить файлы .
- Во всплывающем окне нажмите Продолжить , чтобы завершить процесс.
- Теперь выбранные файлы удалены.
1.2 Очистить кэш местоположения
- Снова перейдите в меню Настройки .
- Теперь в левой части окна выберите Конфиденциальность и безопасность , затем нажмите Местоположение .

- Найдите раздел История местоположений , затем нажмите кнопку Очистить .
- Ваша информация о местоположении, сохраненная в системе, будет удалена.
2. Используйте приложение «Очистка диска»
- Нажмите клавишу Windows , затем введите Очистка диска и выберите его.
- В разделе Файлы для удаления выберите файлы, которые вы хотите очистить, затем нажмите ОК .
- Чтобы очистить системные файлы, необходимо нажать на кнопку Очистить системные файлы .
- Выберите диск, на котором хранятся системные файлы, скорее всего это будет диск C: .
- Подождите, пока программа очистки диска просканирует и определит системные файлы, которые можно удалить.
- После этого выберите файлы, которые вы хотите удалить, из раздела Файлы для удаления и нажмите OK .

Если вас не устраивают результаты этого встроенного приложения или вы хотите упростить этот процесс в будущем, вы всегда можете использовать специализированное программное обеспечение для очистки диска, такое как Fortect.
Регулярная проверка работоспособности повышает скорость за счет удаления ненужных программ, и этот инструмент действительно хорошо очищает дисковое пространство.
Это также повышает безопасность и конфиденциальность вашего компьютера, безопасно удаляя трекеры и мусорные файлы. Используя опцию анализатора диска в Fortect, вы можете получить информацию о том, что действительно занимает место на ваших дисках.
Он выделяет множество категорий файлов: изображения, музыку, фильмы, электронные письма, сжатые файлы и любые другие файлы в целом. Файлы, занимающие место, автоматически проверяются при запуске, и вы можете удалить то, что помечено программой как необходимое.
⇒ Получить Fortect
3.
 Перейдите в командную строку, чтобы очистить кэш DNS
Перейдите в командную строку, чтобы очистить кэш DNS- Нажмите клавишу Windows , затем введите cmd , затем выберите Запуск от имени администратора .
- Введите следующую команду, затем нажмите Введите : ipconfig /flushdns
- Теперь кэш системы доменных имен будет очищен.
4. Очистите кэш Microsoft Store
- Нажмите одновременно клавиши Windows + R , затем введите wsreset.exe и нажмите OK .
- Откроется черное окно без текста, которое исчезнет после очистки кэша.
- После этого запустится Microsoft Store .
5. Очистите кеш Microsoft Edge в Windows 11
- Откройте Microsoft Edge .
- Нажмите Настройки меню , помеченное как три горизонтальные точки , затем наведите указатель мыши на История и выберите Управление историей .

- Посмотрите в верхний правый угол, затем нажмите Очистить данные браузера , помеченные как Корзина.
- Нажмите на опцию Диапазон времени , затем выберите диапазон, для которого вы хотите очистить кеш.
- Теперь установите флажок Кэшированные изображения и файлы , затем нажмите Очистить сейчас , чтобы удалить его.
- Кэш Microsoft Edge теперь будет удален.
Microsoft Edge является браузером по умолчанию. Однако, если вы хотите изменить браузер по умолчанию в Windows 11, ознакомьтесь с соответствующим руководством.
6. Очистить кеш Chrome в Windows 11
- Открыть Хром .
- Щелкните меню Настройки (которое теперь помечено как тремя вертикальными точками ), наведите указатель мыши на История, , затем выберите История во вторичном контекстном меню.

- Посмотрите на левую панель окна, затем щелкните параметр Очистить данные просмотра .
- В раскрывающемся меню выберите временной диапазон , для которого вы хотите очистить кэш.
- Отметьте Кэшированные изображения и файлы , затем нажмите Очистить данные .
Принимая во внимание последние два представленных варианта, имейте в виду, что каждый раз, когда вы открываете веб-сайт, браузер загружает определенные файлы, такие как изображения и коды, чтобы сократить время загрузки при последующих посещениях.
Однако не рекомендуется очищать кеш браузера, если только вы не сталкиваетесь с проблемами при доступе к определенному веб-сайту.
Безопасна ли очистка кэша?
Если вам интересно, безопасна ли очистка кеша Windows 11, ответ определенно да.
Кэш хранит несущественные файлы. Но что это означает?
Речь идет о файлах, которые не на 100% нужны для корректной работы приложения.


 В этом случае на вашем компьютере может быстро закончиться место на диске и возникнуть ужасные проблемы, такие как синий экран смерти Windows 10 или другие непредвиденные проблемы.
В этом случае на вашем компьютере может быстро закончиться место на диске и возникнуть ужасные проблемы, такие как синий экран смерти Windows 10 или другие непредвиденные проблемы.
 Выберите История из меню.
Выберите История из меню.


 Используйте меню «Настройки»
Используйте меню «Настройки»


