Как вырезать волосы в Photoshop
Самая проблемная часть, с которой можно столкнуться, вырезая из фотографий людей – это волосы. Так как часто сквозь волосы просвечивается задний фон. К счастью, в этом уроке мы рассказываем, как вырезать волосы девушки, парня, собаки, кота, или другого животного при помощи Photoshop, используя инструменты Select and Mask, Dodge & Burn и выделение через синий канал. Если понравится урок, оставляйте свой комментарий внизу статьи.
1. Открываем Фотографию
Для этого урока мы скачали из интернета фотографию, известной Американской актрисы Джессики Альбы и фотографию Индонезийского пляжа.
Примечание: Если хотите идеально вырезать человека с мелкими волосинками, у вас должно быть фото в 3600 px разрешение.
Идём на вкладку Channel / Каналы и сделайте активным только Blue / Синий канал.
Примечание:
- Наиболее контрастное затемнение фотографии, лучше всего получится сделать в Blue / Синим канале.
- В зависимости от освещения, от яркости или бледности фотографии поэкспериментируйте с каналами.
После того, как выберите Blue / Синий канал, фотография окрасилась в Черно / Белые тона.
Шаг 2
Нам нужно скопировать Blue / Синий канал, так как работа с оригиналом повлияет на цвет фото. Просто перетягиваем его мышкой на листок (как показано на примере).
Нам нужно сделать так чтобы Актриса стала полностью чёрной, а фон полностью белым.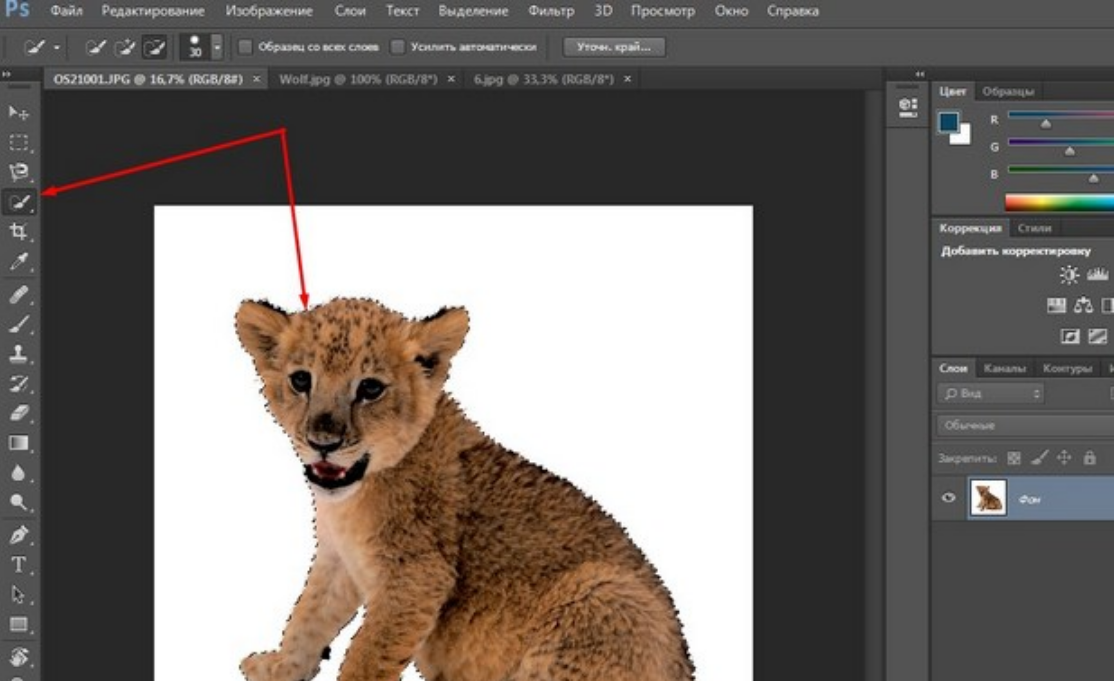 Это может сделать Кривыми, или например зайти level / Уровни (Ctrl+L) и лёгкими манипуляциями добиться нужного нам эффекта.
Это может сделать Кривыми, или например зайти level / Уровни (Ctrl+L) и лёгкими манипуляциями добиться нужного нам эффекта.
Примечание:
- Двигая, правый ползунок в ←левую сторону, мы делаем насыщенней белые цвета на фото.
- Двигая, левый ползунок в правую→ сторону, мы затемняем четкие контуры на фотографии.
- Двигая, центральный ползунок в ↔ стороны, мы регулируем концентрацию Черного / Белого.
Настраивайте так чтобы контуры мелких деталей были видны.
Шаг 3
Теперь нам нужно взять Кисточку с границей Hardness / Жесткости 100%
Оставаясь на скопированном Blue / Синим канале, закрашиваем все детали, не выходя за пределы границ.
После завершения, нам нужно нажать комбинацию клавиш (Ctrl+I). Таким образом сделаем инверсию изображения (Инверсия (Inverse) — изменение тона или цвета на противоположный).
Шаг 4
Теперь нажимаем во вкладке Channel / Каналы на кнопку выделение или (Ctrl+ЛКМ). Выключаем скопированный Blue / Синий канал и идем на канал RGB.
Видим, что актриса и её волосы выделены, без каких-либо изменений в качестве и цвете.
Шаг 5
Теперь нам нужно выбрать инструмент Marquee Tool / Прямоугольная область (M) и применим Select and Mask / Выделение и маска.
Примечание: Добраться до которой можно из панели параметров любого инструмента выделения выбрав соответствующую кнопку. Кому совсем лень шарить по интерфейсу могут нажать комбинацию (Alt+Ctrl+R).
Кому совсем лень шарить по интерфейсу могут нажать комбинацию (Alt+Ctrl+R).
После нажатия этой кнопки откроется интерфейс, где мы будем настраивать качество краев (вырезанной актрисы и её волос).
Первое что нам нужно сделать это в подпункте Edge Detection / Обнаружение краев:
- Включить галочку Smart Radius / «Умный» радиус.
- Изменить Radius / Радиус
Теперь нам нужно в подпункте Global Refinements / Глобальное уточнение:
- Уменьшить радиус границ при помощи Shift Edge / Сместить края, увидите ползунок в ←левую сторону до (-3%) сильно уводить ненужно.
Последние что нужно сделать это в подпункте Output Settings / Настройки экспорта:
- Активировать галочку на Decontaminate Colors / Очистить цвета, этим мы автоматически уберем фон между волосинками.

Результат, это ещё не Конец
Вырезали актрису мы хорошо и главное быстро, но можно ещё лучше. Поэтому мы пойдем дальше!
3. Дополнительная доработка Мы не будем затрагивать повторно действия с Blue / Синим каналом, их просто нужно повторно сделать.
Мы сразу перейдем к использованию инструментов Dodge Tool / Осветлитель и Burn Tool / Затемнитель. Которые помогут нам подчеркнуть мелкие волосинки и выделить контур девушки.
- Проходимся инструментом Burn Tool / Затемнитель с Opacity / Непрозрачностью 20-30% по волосинкам и с 100% Непрозрачностью закрасим девушку полностью.
- Проходимся инструментом Dodge Tool / Осветлитель с Opacity / Непрозрачностью 15-25% по светлому фону, мелькающему в волосах.

Примечание: Когда будете использовать инструмент
Также повторяем действия, как и в первый раз (зайдём level / Уровни (Ctrl+L) и настроем ползунки).
После того как повторили выделение и зашли в Select and Mask / Выделение и маска, повторили все действие с активацией галочек.
Дополнительно можно сделать Contrast / Контрастность (4%), также поможет вытянуть мелкие детали.
Если фон между волос, после этих манипуляций до сих пор не пропал! Берем инструмент Refine Edge / Уточнить края «Кисть» и проходимся по участкам, где виднеется старый фон.
Результат
Обсуждаем урок и выкладываем свои работы
Как легко вырезать людей из занятого фона в Photoshop (ВИДЕО)
| ВОЙТИ | ПРИСОЕДИНЯЙТЕСЬ |
Форма поиска
Поиск
Как легко вырезать людей из занятого фона в Photoshop (ВИДЕО)
Генри Андерсон | 27 июля 2020 г.
Если вы ищете хороший учебник по удалению и удалению занятого фона на изображении, чтобы у вас был чистый вырез объекта, вы попали в нужное место. В приведенном ниже видео Энтони Морганти объясняет несколько простых способов вырезать людей из загроможденного фона с помощью Photoshop.
«Часто, когда я демонстрирую, как вырезать человека из изображения, чтобы скомпоновать его в другую сцену, я использую изображение человека на белом или сером фоне, потому что это действительно легко сделать таким образом. «, — говорит Морганти.
«Но часто, когда я это делаю, кто-нибудь пишет мне и говорит, что знаешь, что это хорошо, но можешь ли ты сделать видео, демонстрирующее, как это сделать, когда это более сложный фон, например, кто-то на улице? И, конечно же, это немного сложнее, но это не супер супер сложно, особенно в наши дни с новыми инструментами, которые доступны в последней версии Creative Cloud версии Photoshop».
Посмотрите приведенный ниже урок Морганти, в котором он четко объясняет, как легко сделать эти чистые вырезы фона самостоятельно в Photoshop, используя любой из инструментов выделения и новую мощную функцию выбора объекта.


